الزنجبيل 2.7.53.0

Ginger هو مدقق إملائي ونحوي مجاني.
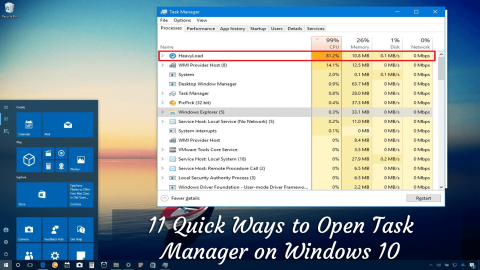

نعلم جميعًا أن Windows Task Manager هو أداة رائعة ويوفر معلومات حول التطبيقات والعمليات والخدمات قيد التشغيل والأهم من ذلك عن أداء الكمبيوتر ونشاط الشبكة ومعلومات الذاكرة.
ومثل أنظمة تشغيل Windows الأخرى ، فإن أحدث نظام تشغيل Windows 10 يحتوي أيضًا على هذه الأداة الخاصة. لكن Windows 10 يسمح لك بالوصول إلى مدير المهام بعدة طرق مختلفة.
لذا في هذه المقالة ، أشارككم بعض الاختصارات السهلة لبدء تشغيل مدير المهام والبدء في استخدامه بسرعة.
هيا بنا نبدأ..!
كيف تفتح Task Manager Windows 10 بسرعة؟
كما ذكرنا أعلاه ، يوفر Windows 10 مختلف الاحتمالات المختلفة لفتح مدير المهام واستخدامه ، لذا تحقق هنا من بعض الطرق السريعة والسهلة لفتح مدير المهام.
جدول المحتويات
# الطريق 1: قم بتشغيل مدير المهام باستخدام مفاتيح الاختصار
تتمثل الطريقة الأساسية والسريعة لفتح مدير المهام في Windows 10 في الضغط على مفاتيح Ctrl + Shift + Esc على لوحة المفاتيح.
# الطريق 2: تنفيذ إدارة المهام من شريط المهام

هذه خدعة سهلة أخرى لفتح مدير المهام في Windows. هنا تحتاج إلى النقر بزر الماوس الأيمن فوق المساحة الفارغة لشريط المهام.
في قائمة السياق ، انقر فوق بدء إدارة المهام.
وهذا كل شيء ، يمكنك الآن بسهولة استخدام مدير المهام في نظام التشغيل Windows 10.
# الطريقة 3: استخدم مفاتيح الاختصار CTRL + ALT + DEL
يمكنك أيضًا بدء تشغيل Task Manager في Windows بالضغط على مفاتيح Ctrl + Alt + Del على لوحة المفاتيح .
ويمكنك رؤية نافذة النوافذ المنبثقة لاختصارات لوحة المفاتيح مع اختصارات مختلفة مختلفة كما ترى في لقطة الشاشة أدناه. من هنا انقر على مدير المهام لفتحه.

# الطريقة 4: افتح مدير المهام من خلال نافذة التشغيل
نعم ، يمكنك أيضًا الوصول إلى مدير المهام من نافذة التشغيل.

وهنا تظهر نافذة إدارة المهام
# الطريقة 5: استخدم قائمة مستخدم Win + X Power
يحتوي Windows 10 على قائمة مستخدم قوية تسمى WinX ، وهذا يوفر العديد من الاختصارات المفيدة.
ومدير المهام واحد منهم. لذا اتبع الخطوات لمقاضاة Win + X للوصول إلى Task Manager Windows 10.

#Way 6: افتح مدير المهام من قائمة ابدأ
تحتوي قائمة ابدأ على تطبيقات وبرامج مختلفة مثبتة في نظام Windows 10 الخاص بك. ويمكنك أيضًا بدء تشغيل Task Manager من قائمة Start (ابدأ) في Windows 10.

بهذه الطريقة ، يمكنك أيضًا فتح مدير المهام في نظام التشغيل Windows 10 .
# الطريقة 7: استخدم خيار البحث
في Windows 10 ، انتقل إلى شريط المهام ومن النقر أو انقر فوق حقل البحث واكتب مدير المهام. بعد فترة ، يبدأ Windows 10 في عرض نتائج البحث> انتقل الآن إلى مدير المهام > اضغط على Enter.

وسترى مدير المهام يظهر.
# الطريقة 8: استخدم موجه الأوامر أو PowerShell لفتح إدارة المهام
يمكنك أيضًا فتح مدير المهام من خلال سطر الأوامر. اتبع الخطوات للقيام بذلك.

ويمكنك رؤية نافذة إدارة المهام تفتح.
# الطريقة 9: قم بتشغيل أمر Taskmgr في File Explorer
حسنًا ، يمكنك أيضًا فتح مدير المهام باستخدام ميزات تشغيل الأمر المدمج في File Explorer.
إذا كان مستكشف الملفات لا يعمل ، فاتبع الخطوات لإصلاح بحث File Explorer لا يعمل .

# الطريقة 10: افتح مدير المهام باستخدام ملف قابل للتنفيذ Run Taskmgr.exe
اتبع الخطوات لفتح مدير المهام باستخدام ملفه القابل للتنفيذ.
# الطريق 11: إنشاء اختصار لإدارة المهام
هذه هي الطريقة الأخيرة في قائمتنا لفتح مدير المهام بسرعة. ويمكنك القيام بذلك بطريقتين.
أولاً ، قم بتثبيت مدير المهام بشريط المهام الخاص بك:

يمكنك الآن الوصول بسهولة إلى مدير المهام بالنقر فوق الرمز الموجود على شريط المهام.
الثاني هو إنشاء اختصار على سطح المكتب الخاص بك



وهذا كل شيء ، الآن يتم إنشاء رمز اختصار مدير المهام ، كل ما تحتاجه للنقر فوق الرمز متى أردت بدء تشغيل مدير المهام في نظام التشغيل Windows 10 .
الوضع الآن يترتب عليك
هذه هي 11 طريقة مختلفة لفتح مدير المهام في نظام التشغيل Windows 10 .
بذلت قصارى جهدي لإدراج الطرق الكاملة حول كيفية فتح مدير المهام في Windows 10 والبدء في استخدام مدير المهام بسرعة.
الآن هو اختيارك كيف تفتح مدير المهام؟ ستساعدك معرفة الطرق المختلفة أيضًا على فتح مدير المهام في مواقف مختلفة بسهولة
ومع ذلك ، إذا كان نظام Windows الخاص بك يعمل ببطء أو يتسبب في العديد من أخطاء الكمبيوتر ، فلا تتردد في فحص نظامك باستخدام أداة إصلاح الكمبيوتر الآمنة والآمنة بنسبة 100٪ .
هذه أداة إصلاح متقدمة ومتعددة الوظائف ، والتي بمجرد المسح الضوئي لكشف وإصلاح أخطاء الكمبيوتر المختلفة ، تعمل على تحسين أداء الكمبيوتر وجعله آمنًا.
أيضًا ، نحب أن نسمع منك ، لذا أخبرنا بالطريقة التي تجدها أفضل لفتح إدارة المهام في نظام التشغيل Windows 10.
حظا طيبا وفقك الله..!
Ginger هو مدقق إملائي ونحوي مجاني.
Blocks هي لعبة فكرية لطلاب الصف الثالث الابتدائي لممارسة مهارات الكشف والعين الخاصة بهم ويتم تضمينها من قبل المعلمين في برنامج دعم تدريس تكنولوجيا المعلومات.
Prezi هو تطبيق مجاني يسمح لك بإنشاء عروض تقديمية رقمية، سواء عبر الإنترنت أو دون الاتصال بالإنترنت.
Mathway هو تطبيق مفيد للغاية يمكنه مساعدتك في حل جميع المسائل الرياضية التي تتطلب أداة أكثر تعقيدا من الآلة الحاسبة المدمجة في جهازك.
Adobe Presenter هو برنامج للتعليم الإلكتروني تم إصداره بواسطة Adobe Systems ومتوفر على نظام Microsoft Windows الأساسي كمكون إضافي لـ Microsoft PowerPoint.
الطوقان هي منصة التكنولوجيا التعليمية. فهو يسمح لك بتعلم لغة جديدة أثناء تصفح مواقع الويب اليومية الشائعة.
eNetViet هو تطبيق يساعد على ربط أولياء الأمور بالمدرسة التي يدرس فيها أطفالهم حتى يتمكنوا من فهم الوضع التعليمي الحالي لأطفالهم بوضوح.
Duolingo - تعلم اللغات مجانًا، أو Duolingo ببساطة، هو برنامج تعليمي يسمح لك بتعلم وممارسة العديد من اللغات المختلفة.
RapidTyping هي أداة تدريب مريحة وسهلة الاستخدام على لوحة المفاتيح ستساعدك على تحسين سرعة الكتابة وتقليل الأخطاء الإملائية. من خلال الدروس المنظمة للعديد من المستويات المختلفة، ستعلمك RapidTyping كيفية الكتابة أو تحسين المهارات الموجودة.
MathType هو برنامج معادلة تفاعلي من مطور Design Science (Dessci)، والذي يسمح لك بإنشاء وتعليق تدوين رياضي لمعالجة النصوص والعروض التقديمية والتعليم الإلكتروني وما إلى ذلك. يستخدم هذا المحرر أيضًا لإنشاء مستندات TeX وLaTeX وMathML.








