الزنجبيل 2.7.53.0

Ginger هو مدقق إملائي ونحوي مجاني.

توفر Microsoft إصدارات مختلفة من Windows 11 ، ولكن الإصدارين الرئيسيين للمستهلكين هما Windows 11 Home و Pro .
على الرغم من أن الإصدار Home مناسب لمعظم المستخدمين ، فإن الإصدار Pro يقدم ميزات موجهة للأعمال مثل Group Policy و BitLocker Device Encryption و Kiosk Mode Setup والمزيد. إذا كنت تعمل من المنزل وتحتاج إلى ميزات متقدمة أو تريدها ، فإليك كيفية ترقية Windows 11 Home إلى Pro.
كيفية ترقية Windows 11 Home إلى Pro
ملاحظة: تعد ترقية إصدار Windows الخاص بك تغييرًا مهمًا لجهاز الكمبيوتر الخاص بك. قبل البدء ، تأكد من حفظ الملفات المهمة وإنشاء نقطة استعادة جديدة . يمكنك بعد ذلك العودة إلى إصدار يعمل إذا حدث خطأ ما أثناء عملية الترقية.
لبدء ترقية Windows 11 Home إلى Pro ، انقر بزر الماوس الأيمن فوق الزر " ابدأ " وحدد " الإعدادات " من القائمة. يمكنك أيضًا استخدام مفتاح اختصار لوحة المفاتيح Windows + I لفتح الإعدادات مباشرة.

في الإعدادات ، انقر فوق النظام على اليسار ، ثم قم بالتمرير لأسفل وانقر فوق التنشيط من القائمة الموجودة على اليمين.

ستعتمد خطواتك التالية على ما إذا كان لديك مفتاح منتج رقمي بالفعل أم لا. إذا لم تقم بذلك ، فستحتاج إلى شراء واحدة.
مع مفتاح المنتج الرقمي
إذا كان لديك مفتاح منتج بالفعل ، فستحتاج إلى اتباع هذه الخطوات. في نافذة التنشيط ، سترى إصدار Windows المثبت وحالة التنشيط .
قم بتوسيع قائمة ترقية الإصدار الخاص بك من Windows . إذا كان لديك بالفعل مفتاح منتج رقمي ، فانقر فوق الزر " تغيير " بجوار "تغيير مفتاح المنتج" .

في نافذة إدخال مفتاح المنتج ، اكتب مفتاح المنتج الرقمي لديك ، ثم انقر فوق التالي .

إذا تم التعرف على مفتاح المنتج ، فسترى رسالة تخبرك بأنك تقوم بترقية إصدار Windows الخاص بك. قبل أن تبدأ ، تأكد من حفظ عملك وأي ملفات مهمة وأغلق أي تطبيقات مفتوحة.
عندما تكون جاهزًا ، انقر فوق ابدأ .

ستستغرق الترقية بعض الوقت حتى تكتمل ، وقد تتم إعادة التشغيل عدة مرات. سيختلف مقدار الوقت المستغرق ، اعتمادًا على نظامك واتصال الشبكة.
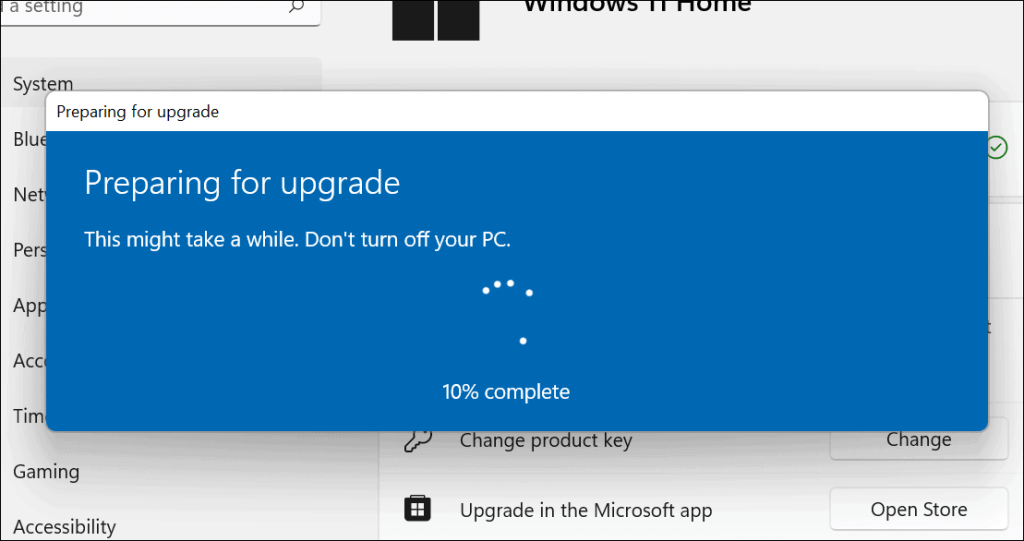
عند اكتمال الترقية ، سترى رسالة تخبرك بأنها كانت ناجحة. يمكنك التحقق من أنك تقوم الآن بتشغيل Windows Pro بالانتقال إلى البدء> الإعدادات> حول .
قم بالتمرير لأسفل وقم بتوسيع قسم " مواصفات Windows " لعرض إصدار Windows الخاص بك.

يمكنك أيضًا التحقق بسرعة من إصدار Windows الخاص بك من خلال قائمة "ابدأ". للقيام بذلك ، اضغط على Start (أو اضغط على مفتاح Windows) واكتب winver ، ثم اضغط على Enter .
في نافذة حول Windows ، يجب أن ترى رقم الإصدار وإصدار Windows 11 الذي تستخدمه.

اشترِ Windows 11 Pro من متجر Microsoft
إذا كنت بحاجة إلى شراء Windows 11 Pro (تكلفته حوالي 99 دولارًا أمريكيًا) ، فافتح ابدأ> الإعدادات> النظام> التنشيط . قم بتوسيع قسم " ترقية إصدار Windows الخاص بك " وانقر فوق فتح المتجر .

ستحتاج إلى تسجيل الدخول باستخدام حساب Microsoft الخاص بك وشراء نسخة من Pro في هذه المرحلة. بعد تأكيد الشراء ، اتبع التعليمات التي تظهر على الشاشة.
سيُطلب منك ترقية جهاز الكمبيوتر وإعادة تشغيله. بعد إعادة التشغيل ، يجب أن ترى أنك تقوم الآن بتشغيل إصدار Pro من Windows 11.

هل أحتاج إلى Windows 11 Pro؟
ما لم تكن بحاجة إلى ميزات متوفرة فقط مع Windows 11 Pro ، فستكون على ما يرام عند تشغيل الإصدار Home. لا يوجد سبب لإنفاق الأموال على مجموعة من الميزات التي لن تستخدمها ، بعد كل شيء. ومع ذلك ، إذا كنت بحاجة إلى الإضافات ، فإن الترقية إلى Pro هي عملية مباشرة - ستكلفك ذلك فقط. يمكنك مقارنة إصدارات Windows 11 على موقع Microsoft على الويب .
إذا كنت بحاجة إلى ميزات Pro وكنت تشتري كمبيوترًا شخصيًا جديدًا ، فحاول العثور على واحد يأتي مع Windows 11 Pro مثبتًا مسبقًا - لن تقلق بشأن الترقية.
تجدر الإشارة أيضًا إلى أن Windows 11 يأتي مع إصدارات Pro مختلفة ، مثل Windows 11 Pro for Workstations و Pro Education و Pro Enterprise. عادةً ما يتم شراء هذه الإصدارات من Windows 11 Pro بترخيص مجمع يسمح لمسؤولي تكنولوجيا المعلومات بتوزيعها على أجهزة كمبيوتر متعددة في مؤسسة ما.
المزيد عن Windows 11
لمزيد من المعلومات حول Windows 11 ، تحقق من كيفية تعطيل تطبيقات بدء التشغيل أو فكر في تغيير اسم حسابك . عندما يتعلق الأمر بواجهة Windows 11 ، قد ترغب في تحريك زر البدء إلى اليسار . يمكنك أيضًا تخصيص واجهة جهاز الكمبيوتر الخاص بك بشكل أكبر عن طريق تبديل Windows 11 إلى الوضع المظلم .
Ginger هو مدقق إملائي ونحوي مجاني.
Blocks هي لعبة فكرية لطلاب الصف الثالث الابتدائي لممارسة مهارات الكشف والعين الخاصة بهم ويتم تضمينها من قبل المعلمين في برنامج دعم تدريس تكنولوجيا المعلومات.
Prezi هو تطبيق مجاني يسمح لك بإنشاء عروض تقديمية رقمية، سواء عبر الإنترنت أو دون الاتصال بالإنترنت.
Mathway هو تطبيق مفيد للغاية يمكنه مساعدتك في حل جميع المسائل الرياضية التي تتطلب أداة أكثر تعقيدا من الآلة الحاسبة المدمجة في جهازك.
Adobe Presenter هو برنامج للتعليم الإلكتروني تم إصداره بواسطة Adobe Systems ومتوفر على نظام Microsoft Windows الأساسي كمكون إضافي لـ Microsoft PowerPoint.
الطوقان هي منصة التكنولوجيا التعليمية. فهو يسمح لك بتعلم لغة جديدة أثناء تصفح مواقع الويب اليومية الشائعة.
eNetViet هو تطبيق يساعد على ربط أولياء الأمور بالمدرسة التي يدرس فيها أطفالهم حتى يتمكنوا من فهم الوضع التعليمي الحالي لأطفالهم بوضوح.
Duolingo - تعلم اللغات مجانًا، أو Duolingo ببساطة، هو برنامج تعليمي يسمح لك بتعلم وممارسة العديد من اللغات المختلفة.
RapidTyping هي أداة تدريب مريحة وسهلة الاستخدام على لوحة المفاتيح ستساعدك على تحسين سرعة الكتابة وتقليل الأخطاء الإملائية. من خلال الدروس المنظمة للعديد من المستويات المختلفة، ستعلمك RapidTyping كيفية الكتابة أو تحسين المهارات الموجودة.
MathType هو برنامج معادلة تفاعلي من مطور Design Science (Dessci)، والذي يسمح لك بإنشاء وتعليق تدوين رياضي لمعالجة النصوص والعروض التقديمية والتعليم الإلكتروني وما إلى ذلك. يستخدم هذا المحرر أيضًا لإنشاء مستندات TeX وLaTeX وMathML.








