الزنجبيل 2.7.53.0

Ginger هو مدقق إملائي ونحوي مجاني.

يحتوي Windows 11 على إصلاح جديد لواجهة المستخدم وهو مليء بالميزات الجديدة. لكن بعض الأشياء على Windows لا تتغير أبدًا. أحد هذه الأشياء هو القدرة على إعادة تسمية جهاز الكمبيوتر الخاص بك. يمكن أن تكون إعادة تسمية الكمبيوتر مفيدة إذا كان لديك العديد منها على شبكة وتحاول الاحتفاظ بها بالترتيب. يساعد إعطاء كل اسم على حدة في إدارتها. ولكن عندما تقوم بإعداد جهاز الكمبيوتر الخاص بك الذي يعمل بنظام Windows 11 باستخدام حساب Microsoft الخاص بك ، فسيقوم Windows 11 بتعيين اسم عشوائي له إذا لم تقم بتسميته وفقًا لذلك. دعنا نلقي نظرة على كيفية إعادة تسمية جهاز كمبيوتر يعمل بنظام Windows 11 حتى تتمكن من إدارته على شبكة أسهل.
أعد تسمية جهاز كمبيوتر يعمل بنظام Windows 11 من خلال الإعدادات
ربما تكون أسهل طريقة للقيام بذلك هي استخدام صفحة "إعدادات" Windows 11. انقر فوق ابدأ ثم افتح الإعدادات .
ملاحظة: يمكنك فتح صفحة "إعدادات" Windows 11 مباشرة باستخدام اختصار لوحة المفاتيح مفتاح Windows + I.
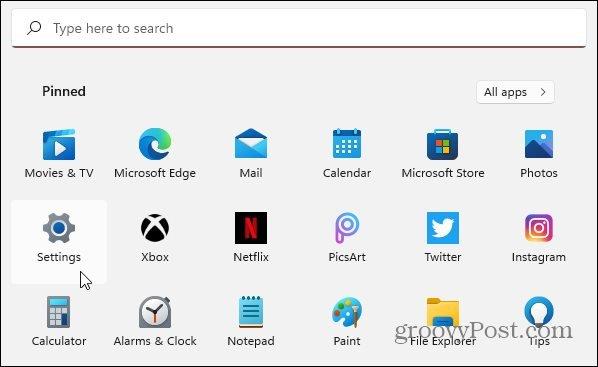
عند فتح صفحة "الإعدادات" ، انقر فوق "النظام" من قائمة الخيارات الموجودة على اليسار. ثم على الجانب الأيمن ، قم بالتمرير لأسفل إلى أسفل القائمة وانقر فوق الزر حول "مواصفات الجهاز ، إعادة تسمية الكمبيوتر ، مواصفات Windows".
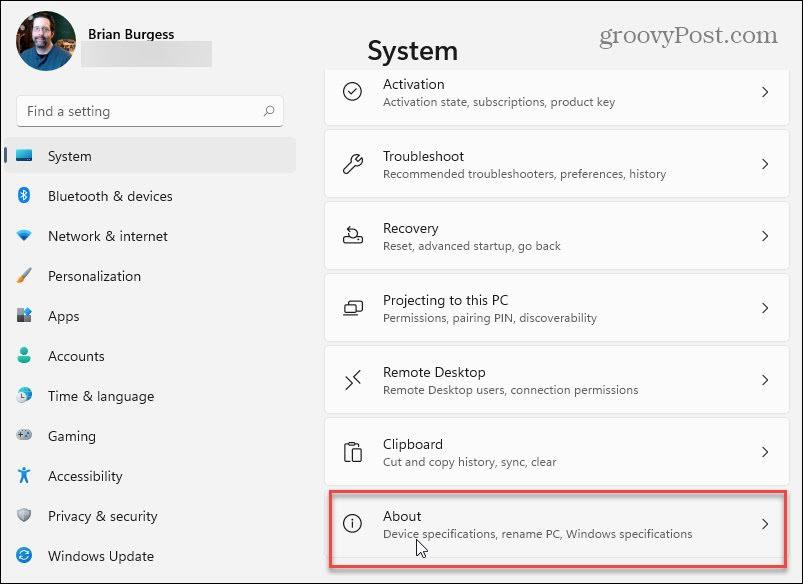
بعد ذلك ، في النافذة التالية ، انقر فوق الزر إعادة تسمية هذا الكمبيوتر في الزاوية العلوية اليمنى من الشاشة.
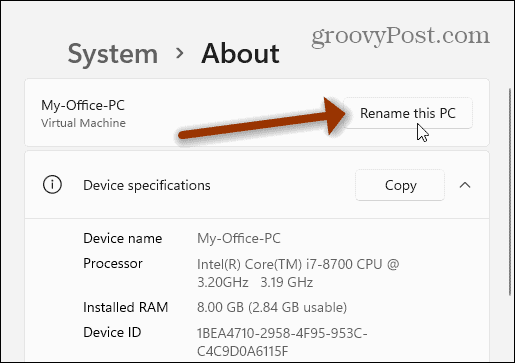
سينبثق معالج "إعادة تسمية جهاز الكمبيوتر الخاص بك". انقر فوق حقل الاسم واستخدم أي اسم تريده. ومع ذلك ، تجدر الإشارة إلى أنك بحاجة إلى تجنب الأحرف الخاصة ، وجعلها أقل من 15 حرفًا ، وعدم وجود مسافات بين الكلمات. استخدم الواصلات بدلاً من المسافات.
بعد إكمال كتابة الاسم الجديد لجهاز الكمبيوتر الخاص بك ، انقر فوق الزر " التالي " .
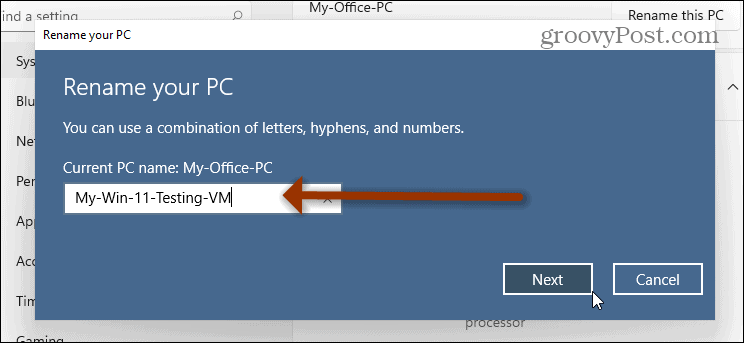
الخطوة التالية هي إعادة تشغيل جهازك. انقر فوق الزر إعادة التشغيل الآن وانتظر حتى يعود ويسجل الدخول.
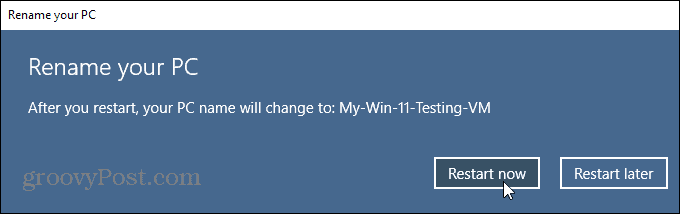
عندما تعود وتسجيل الدخول ، اضغط على مجموعة لوحة مفاتيح Windows + I ، وسترى الاسم الجديد لجهاز الكمبيوتر الخاص بك في الأعلى.
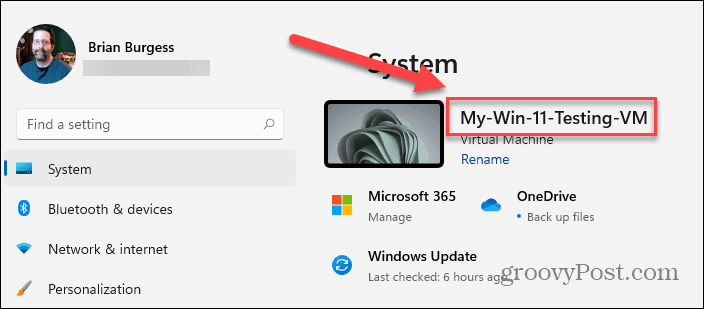
ملاحظة: من المهم أيضًا ملاحظة أنه يمكنك حفظ عدة خطوات على نفسك. اضغط على مفتاح Windows + I لفتح "الإعدادات" وانقر فوق رابط إعادة التسمية أسفل الاسم الحالي لجهاز الكمبيوتر الخاص بك. سيؤدي ذلك إلى فتح معالج إعادة التسمية.
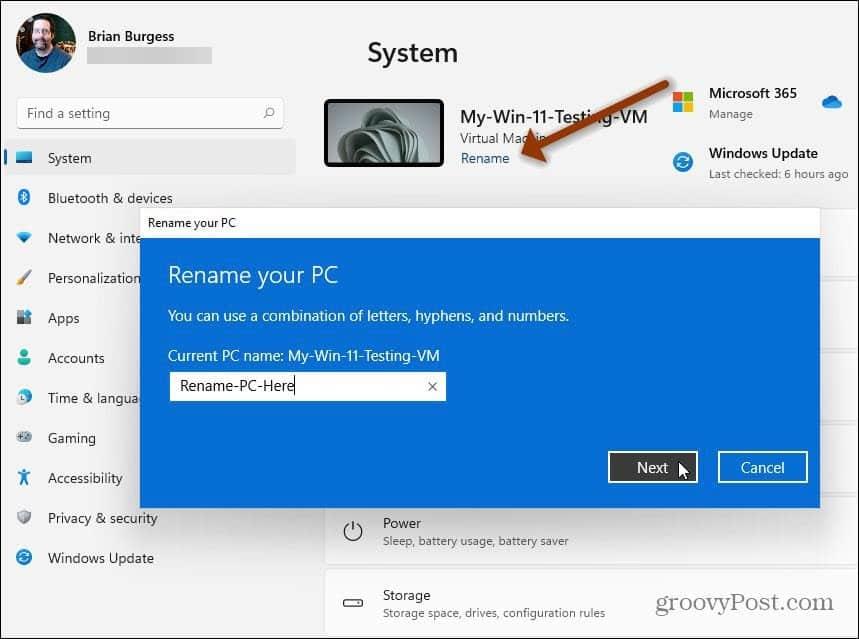
أعد تسمية جهاز الكمبيوتر الذي يعمل بنظام Windows 11 من لوحة التحكم
إذا كنت تفضل استخدام الأدوات الكلاسيكية ، فلا يزال بإمكانك (الآن على أي حال). اضغط على مفتاح Windows واكتب: لوحة التحكم وافتح التطبيق.
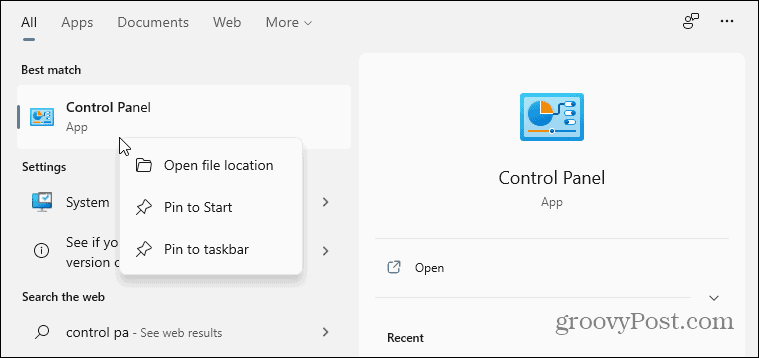
الآن ، قم بالتمرير لأسفل وانقر فوق النظام من قائمة الأدوات المساعدة في لوحة التحكم.
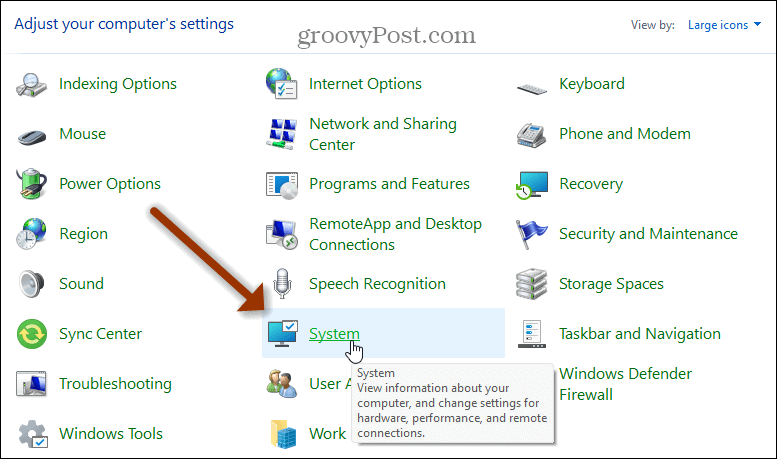
سيؤدي ذلك إلى فتح تطبيق الإعدادات الحديث. مرر لأسفل إلى قسم "مواصفات Windows" وانقر على رابط "إعدادات النظام المتقدمة" في الجزء العلوي من القسم.
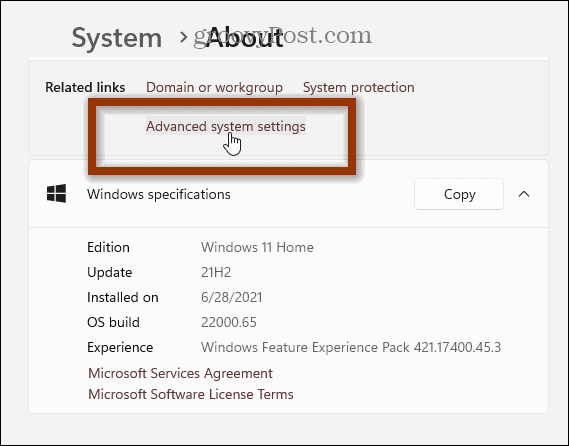
بعد ذلك ، ستظهر نوافذ "خصائص النظام" الكلاسيكية. حدد علامة التبويب "اسم الكمبيوتر" في الجزء العلوي ثم الزر " تغيير ".
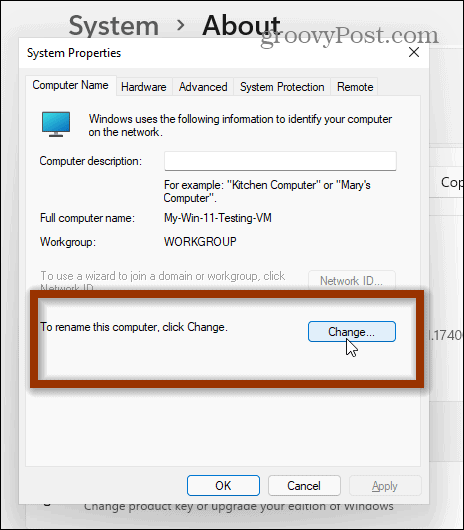
ستفتح الشاشة التالية — اكتب الاسم الذي تريد استخدامه في حقل اسم الكمبيوتر وانقر فوق " موافق " عند الانتهاء.
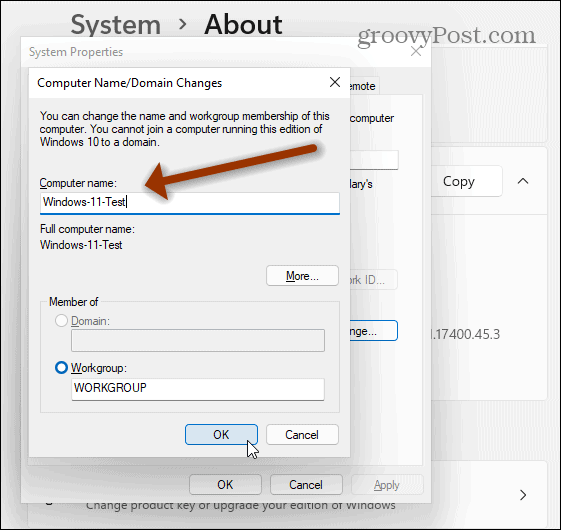
ثم ستحتاج إلى إعادة تشغيل جهاز الكمبيوتر الخاص بك حتى يدخل التغيير حيز التنفيذ. عندما تظهر رسالة حول إعادة التشغيل ، انقر فوق " موافق " .
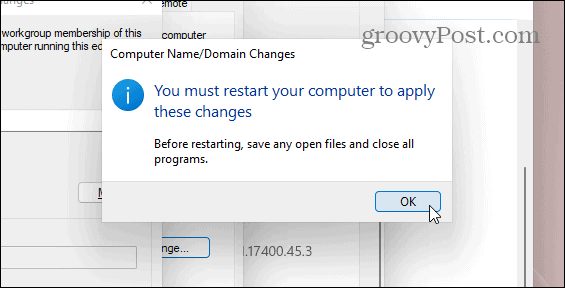
انقر فوق الزر إغلاق للخروج من شاشة "خصائص النظام".
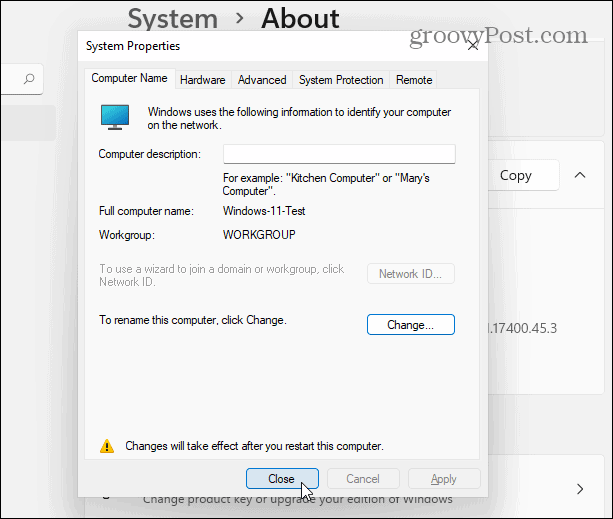
أخيرًا ، انقر فوق زر إعادة التشغيل عندما يحتاج جهاز الكمبيوتر الخاص بك إلى إعادة التشغيل لتطبيق التغييرات.
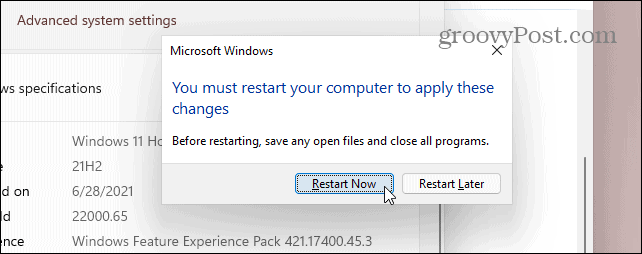
الآن عندما تعود وتسجيل الدخول ، يمكنك الضغط على مجموعة لوحة المفاتيح مفتاح Windows + I ، وسترى الاسم الجديد لجهاز الكمبيوتر الخاص بك.
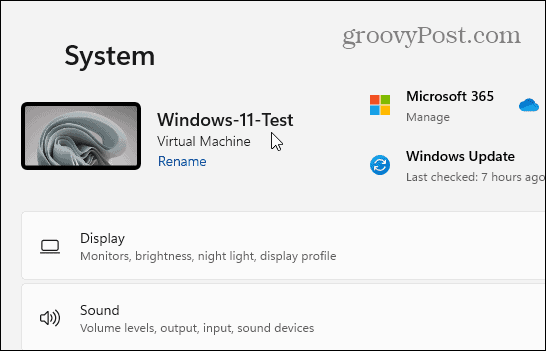
هذا كل ما في الامر. يمكنك أيضًا استخدام Command Line أو Power Shell لإعادة تسمية جهاز الكمبيوتر الذي يعمل بنظام Windows 11. لكن الخيارات المذكورة أعلاه أسهل إذا لم تكن من محبي العمل في بيئة سطر الأوامر. ولمزيد من المعلومات حول Windows 11 ، راجع مقالتنا حول نقل زر Start (ابدأ) إلى الزاوية اليسرى من الشاشة .
Ginger هو مدقق إملائي ونحوي مجاني.
Blocks هي لعبة فكرية لطلاب الصف الثالث الابتدائي لممارسة مهارات الكشف والعين الخاصة بهم ويتم تضمينها من قبل المعلمين في برنامج دعم تدريس تكنولوجيا المعلومات.
Prezi هو تطبيق مجاني يسمح لك بإنشاء عروض تقديمية رقمية، سواء عبر الإنترنت أو دون الاتصال بالإنترنت.
Mathway هو تطبيق مفيد للغاية يمكنه مساعدتك في حل جميع المسائل الرياضية التي تتطلب أداة أكثر تعقيدا من الآلة الحاسبة المدمجة في جهازك.
Adobe Presenter هو برنامج للتعليم الإلكتروني تم إصداره بواسطة Adobe Systems ومتوفر على نظام Microsoft Windows الأساسي كمكون إضافي لـ Microsoft PowerPoint.
الطوقان هي منصة التكنولوجيا التعليمية. فهو يسمح لك بتعلم لغة جديدة أثناء تصفح مواقع الويب اليومية الشائعة.
eNetViet هو تطبيق يساعد على ربط أولياء الأمور بالمدرسة التي يدرس فيها أطفالهم حتى يتمكنوا من فهم الوضع التعليمي الحالي لأطفالهم بوضوح.
Duolingo - تعلم اللغات مجانًا، أو Duolingo ببساطة، هو برنامج تعليمي يسمح لك بتعلم وممارسة العديد من اللغات المختلفة.
RapidTyping هي أداة تدريب مريحة وسهلة الاستخدام على لوحة المفاتيح ستساعدك على تحسين سرعة الكتابة وتقليل الأخطاء الإملائية. من خلال الدروس المنظمة للعديد من المستويات المختلفة، ستعلمك RapidTyping كيفية الكتابة أو تحسين المهارات الموجودة.
MathType هو برنامج معادلة تفاعلي من مطور Design Science (Dessci)، والذي يسمح لك بإنشاء وتعليق تدوين رياضي لمعالجة النصوص والعروض التقديمية والتعليم الإلكتروني وما إلى ذلك. يستخدم هذا المحرر أيضًا لإنشاء مستندات TeX وLaTeX وMathML.








