تقنية تصور LuckyTemplates: تعرف على كيفية إنشاء لوحات تصميم الخلفية

تعرف على تقنية تصور LuckyTemplates هذه حتى تتمكن من إنشاء قوالب الخلفية واستيرادها إلى تقارير LuckyTemplates الخاصة بك.
في هذه المدونة ، سنناقش عملية إعداد تنبيهات قائمة SharePoint الخاصة بك للعناصر الفردية والقائمة نفسها.
التنبيهات هي ميزات بسيطة لكنها قوية يمكنك الاستفادة منها. إذا كانت لديك بيانات تريد مراقبتها ، فلن تحتاج إلى التحقق باستمرار مما إذا كانت هناك أية تغييرات لأنك ستتلقى تحديثًا عندما تقوم بإعداد التنبيه بالطريقة الصحيحة.
يمكنك أيضًا استخدامه لتنبيه الأشخاص الآخرين في المؤسسة لأي تغييرات تم إجراؤها على القائمة أو العنصر. في مثالنا الأول ، نريد تلقي تنبيه بخصوص عميل معين. لذا فإن أول شيء يتعين علينا القيام به هو تصفية القائمة.
جدول المحتويات
إعداد تنبيهات قائمة SharePoint لعناصر محددة
أولاً ، انقر فوق مساعد المبيعات .
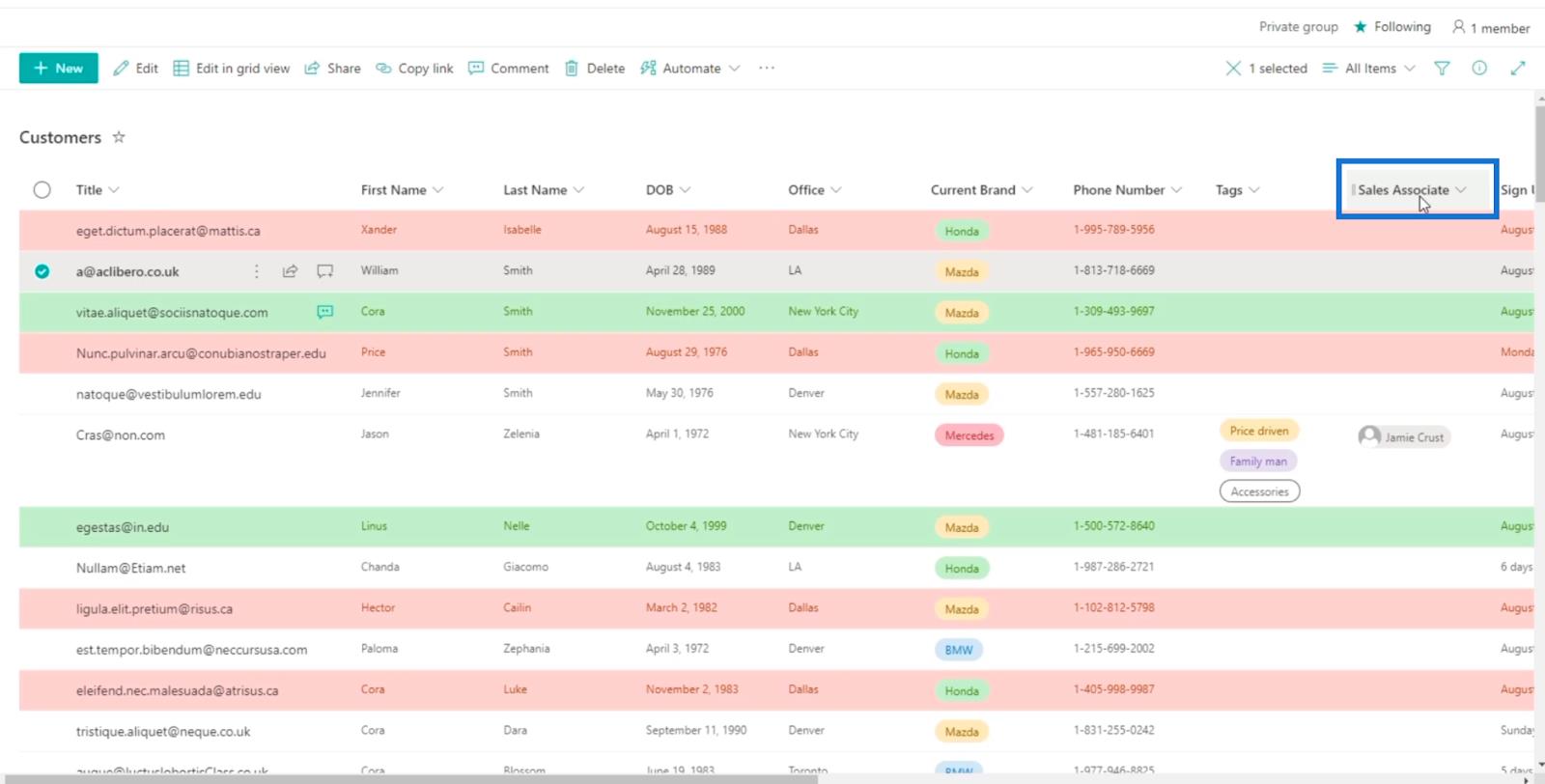
بعد ذلك ، انقر فوق تصفية حسب .
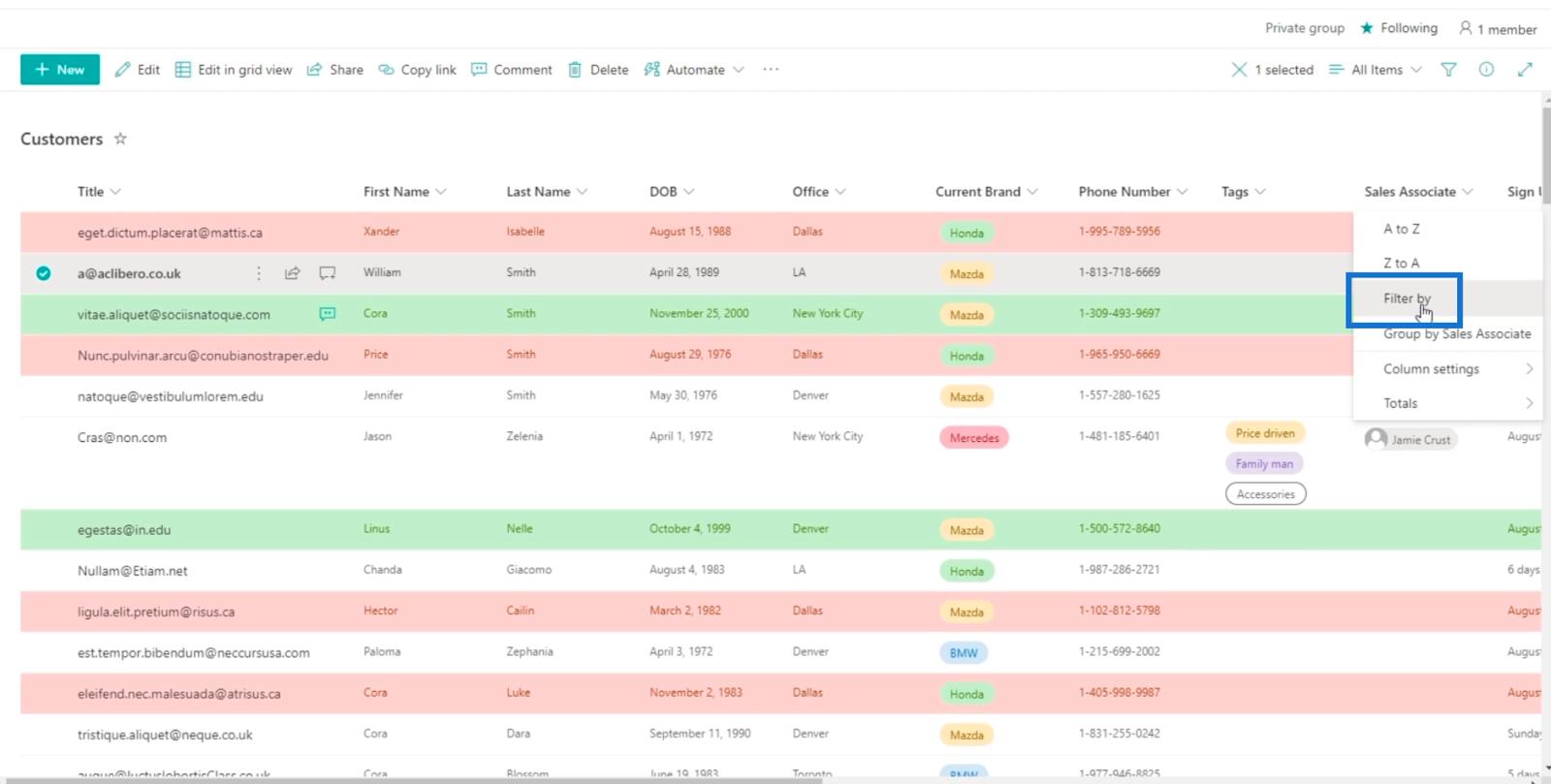
من هذه اللوحة ، ستتمكن من تصفية العمود.
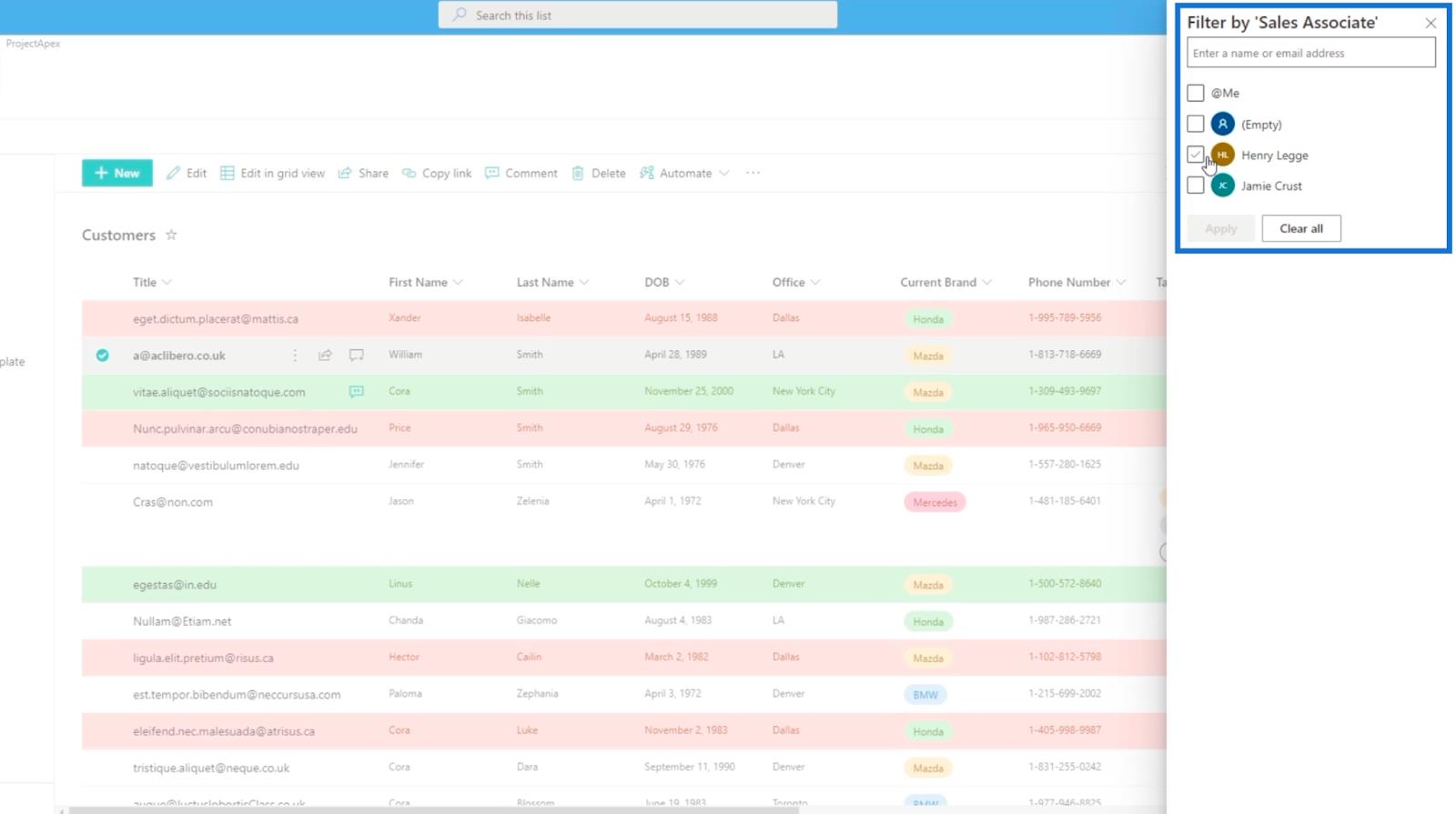
اختر الشخص الذي تريد استخدامه. في هذا المثال ، سنستخدم حسابي الخاص.
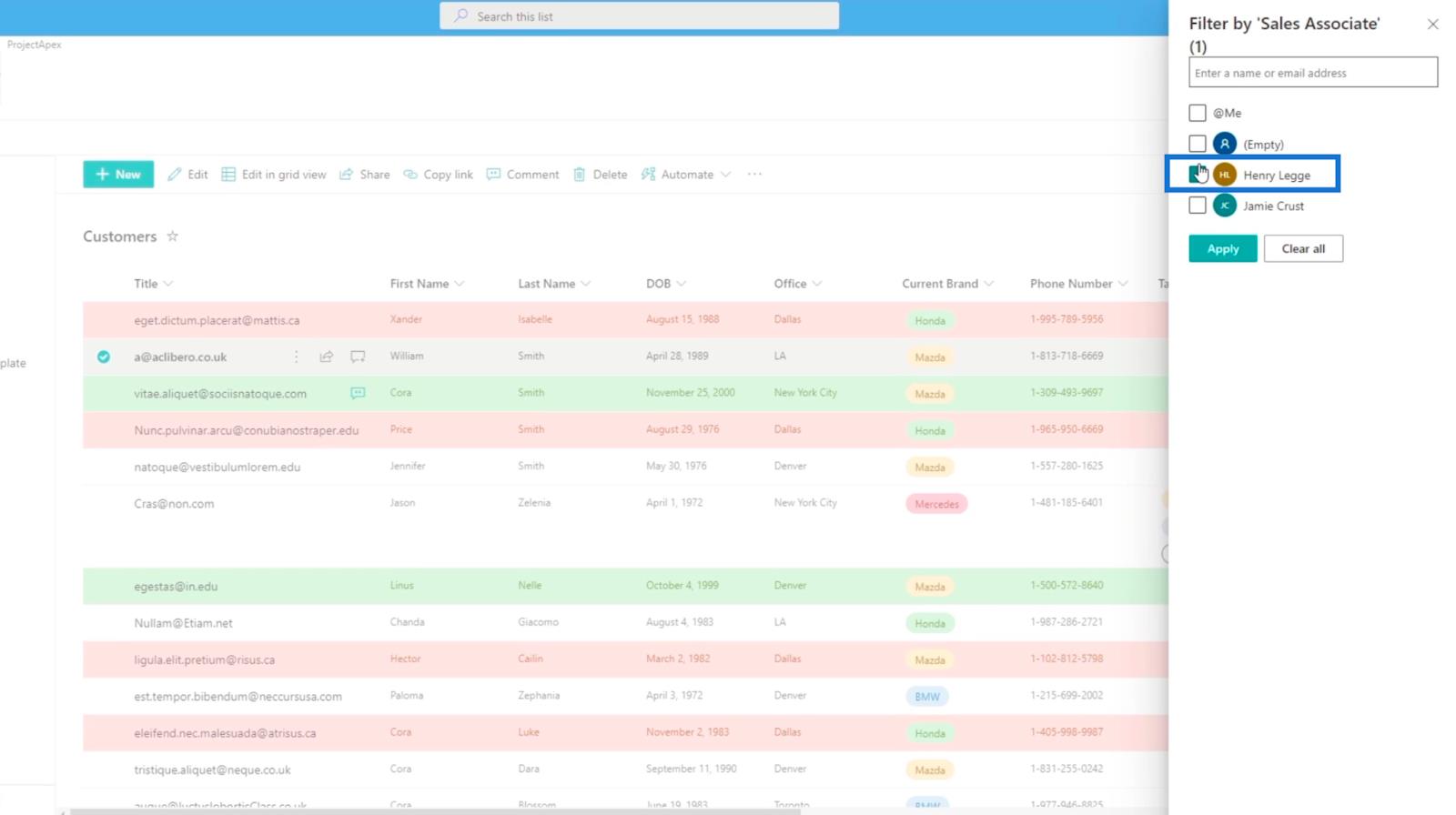
ثم انقر فوق "تطبيق" .
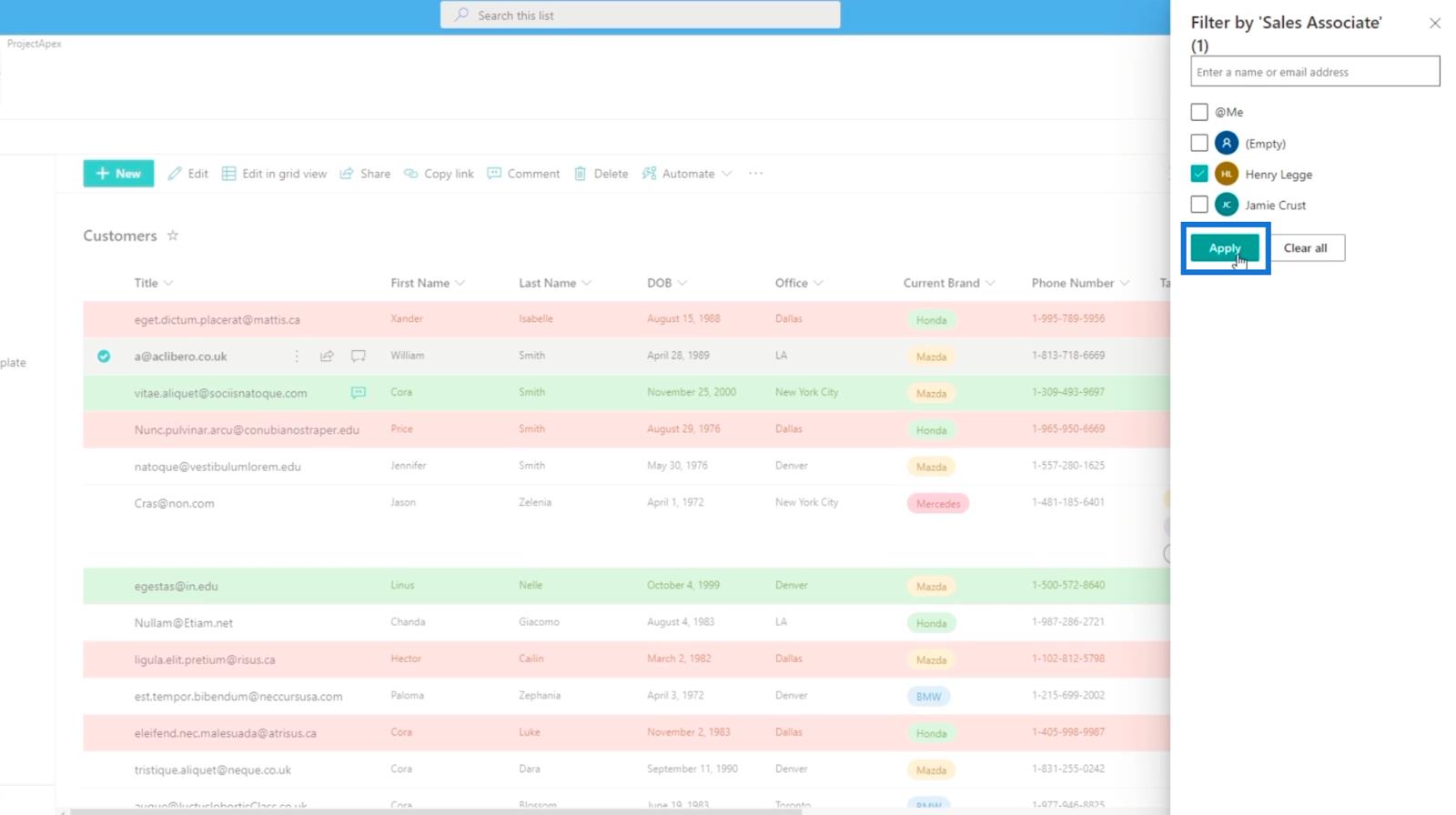
الآن ، سترى جميع العناصر التي تمت تصفيتها. في هذا المثال ، يوجد عنصر واحد فقط من القائمة.
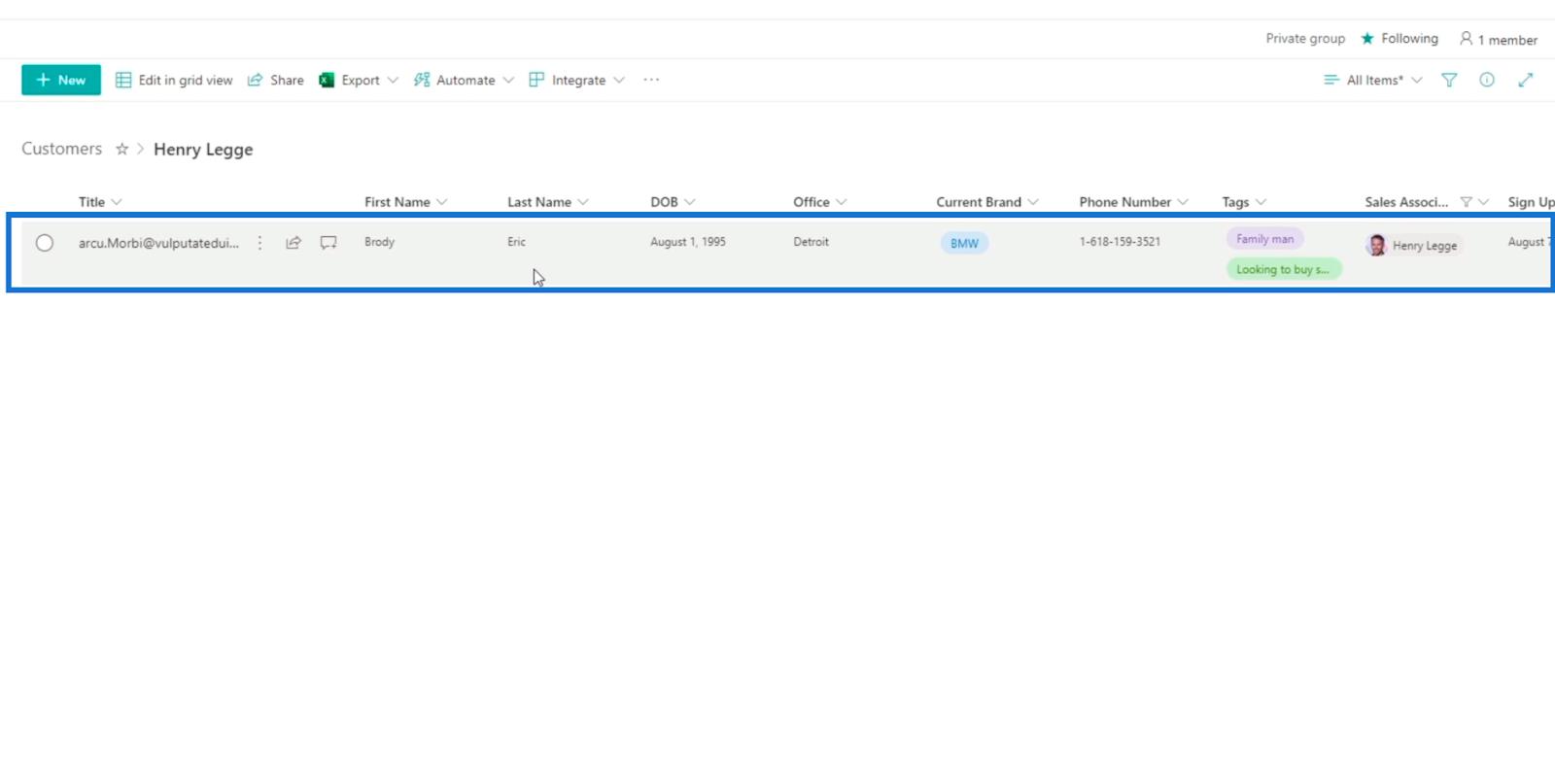
بعد ذلك ، انقر فوق النقاط الثلاث بجانب العنوان .
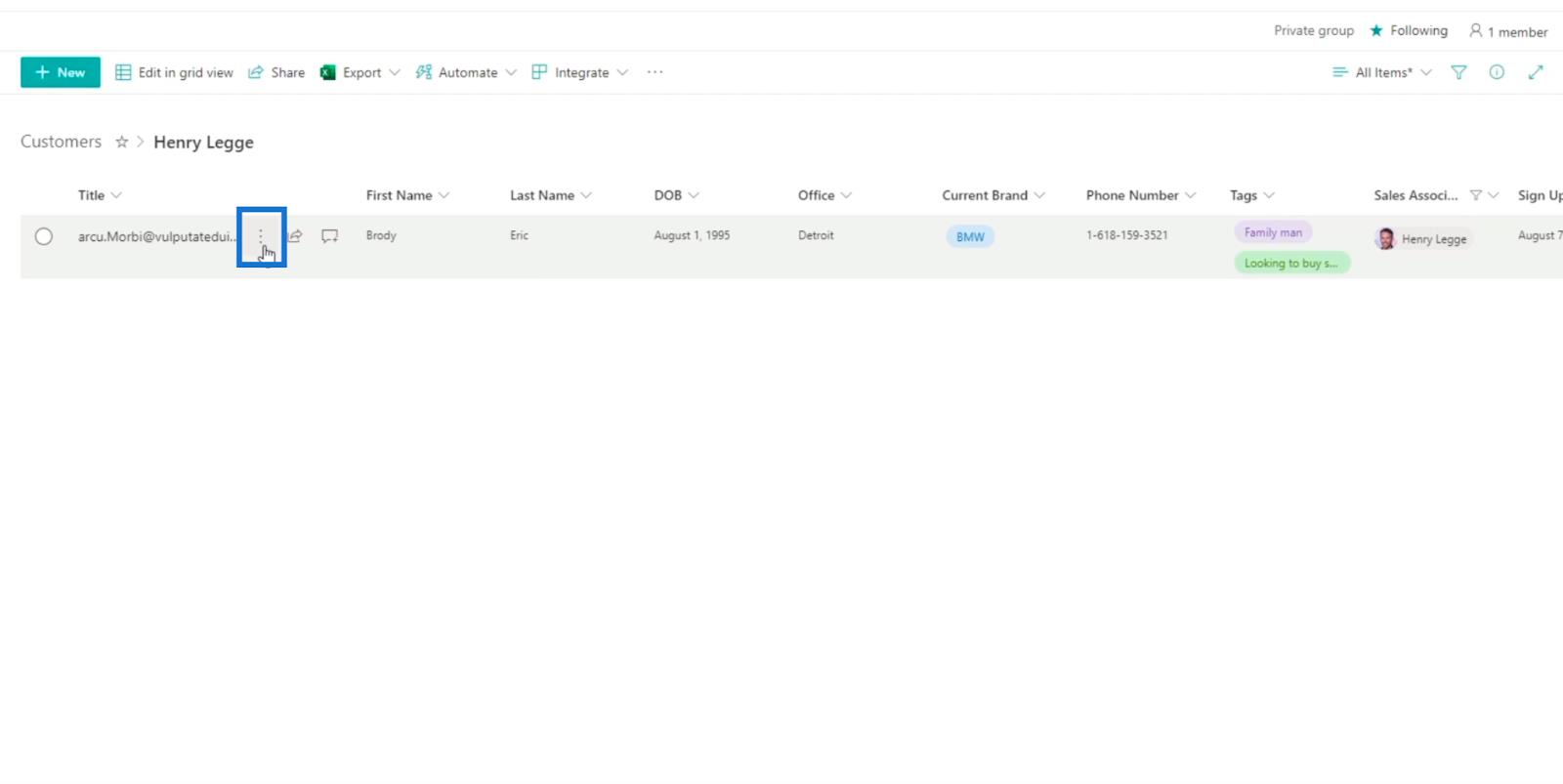
بعد ذلك ، انقر فوق تنبيهي .
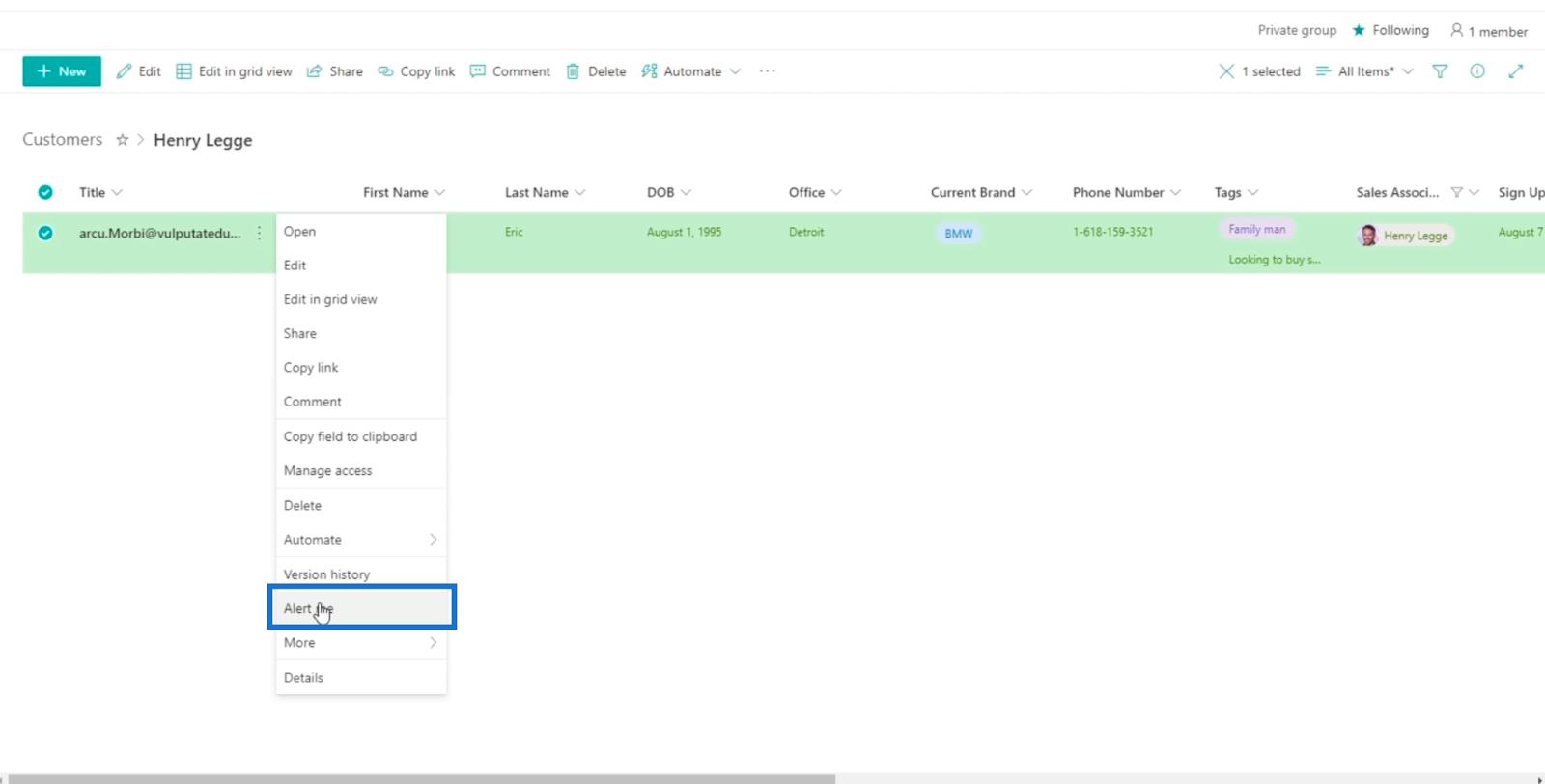
سيظهر مربع حوار حيث يمكنك ضبط التنبيه.
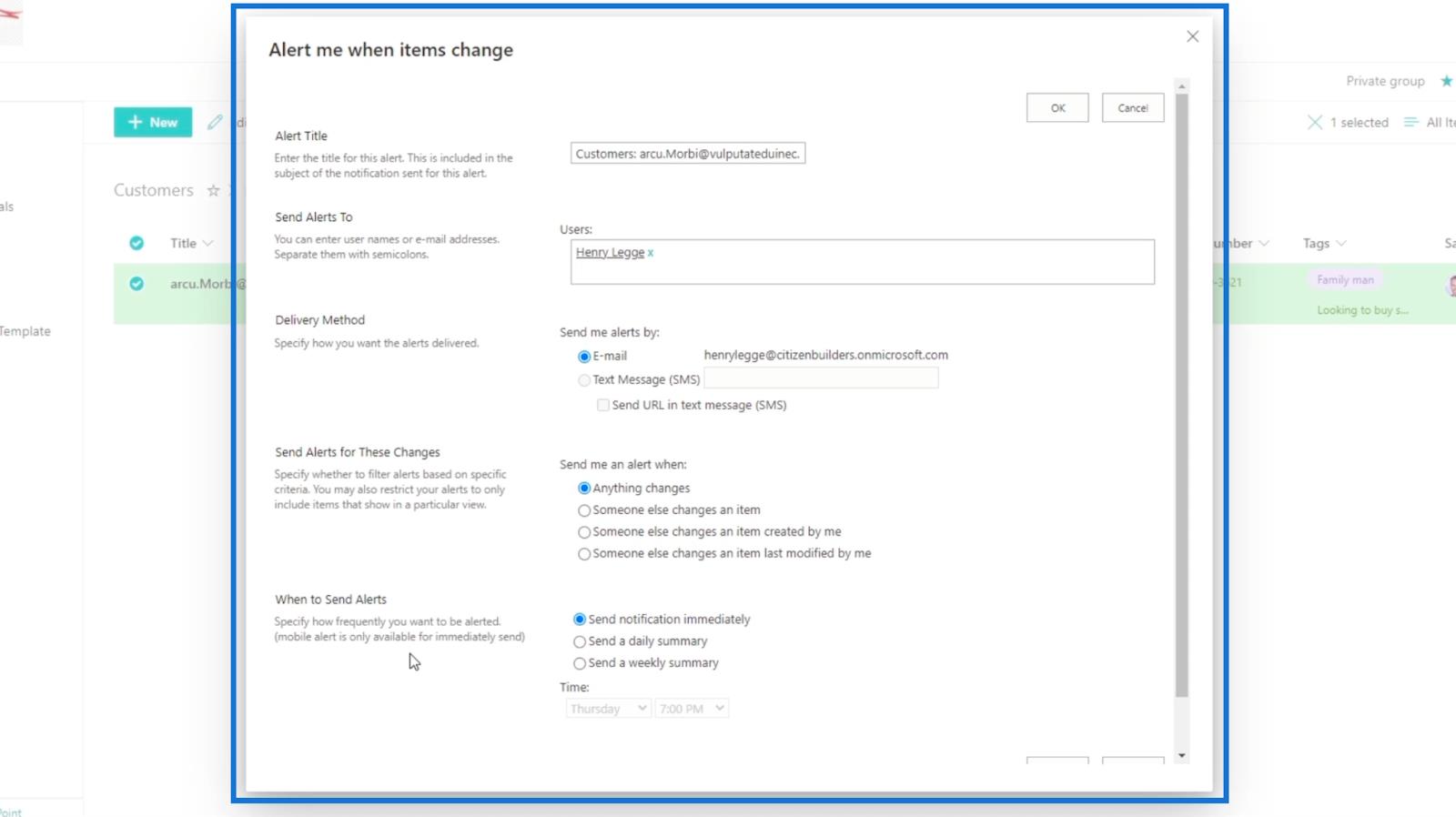
دعنا الآن نناقش الأقسام الخمسة لمربع الحوار هذا.
تعديل قائمة التنبيه
الإعداد الأول هو عنوان التنبيه ، والذي يحدد عنوان التنبيه.
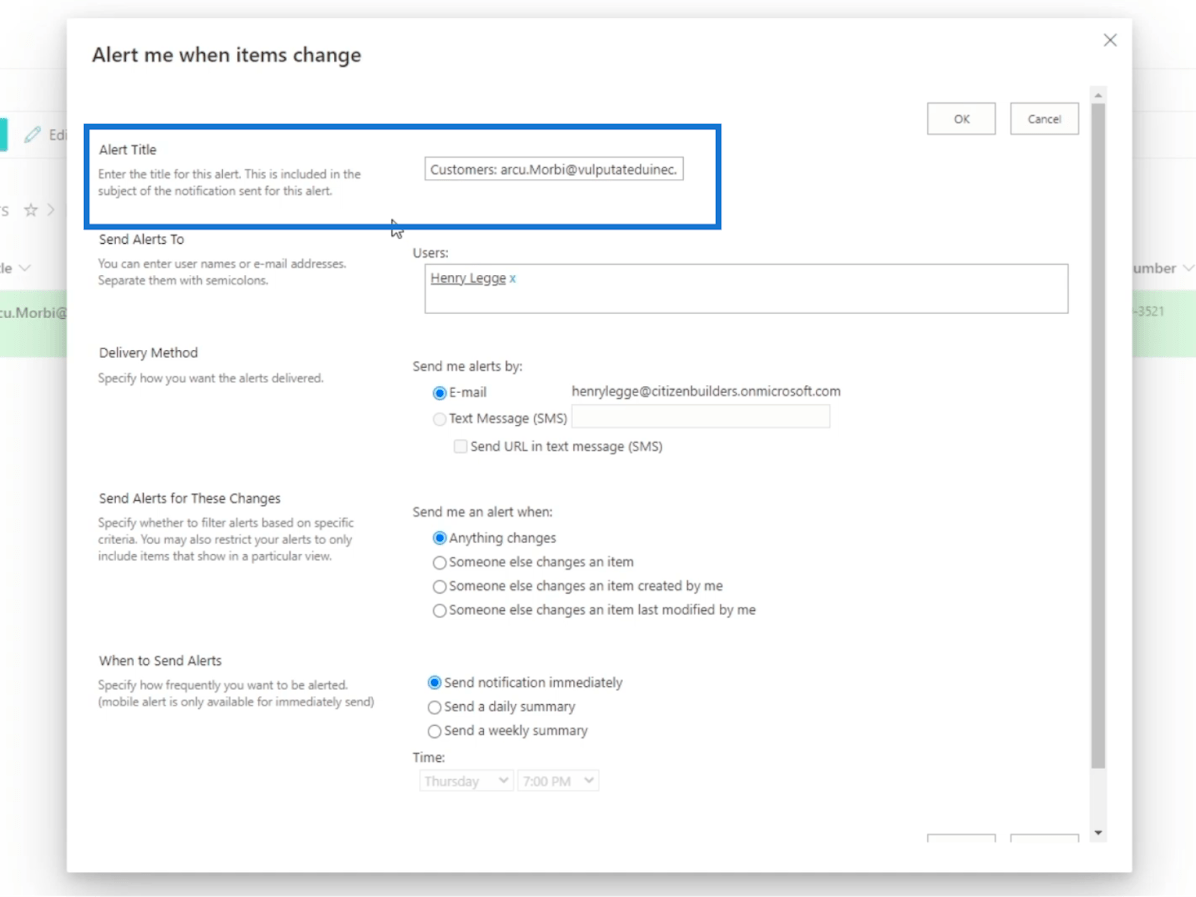
الخطوة التالية هي إرسال التنبيهات إلى . يمكنك وضع أسماء الأشخاص الذين تريدهم لتلقي التنبيه في حقل "المستخدمون" النصي. في هذا المثال ، سنرسله إلينا فقط. لكن ضع في اعتبارك أنه يمكنك أيضًا إرسالها إلى عناوين بريد إلكتروني أخرى.
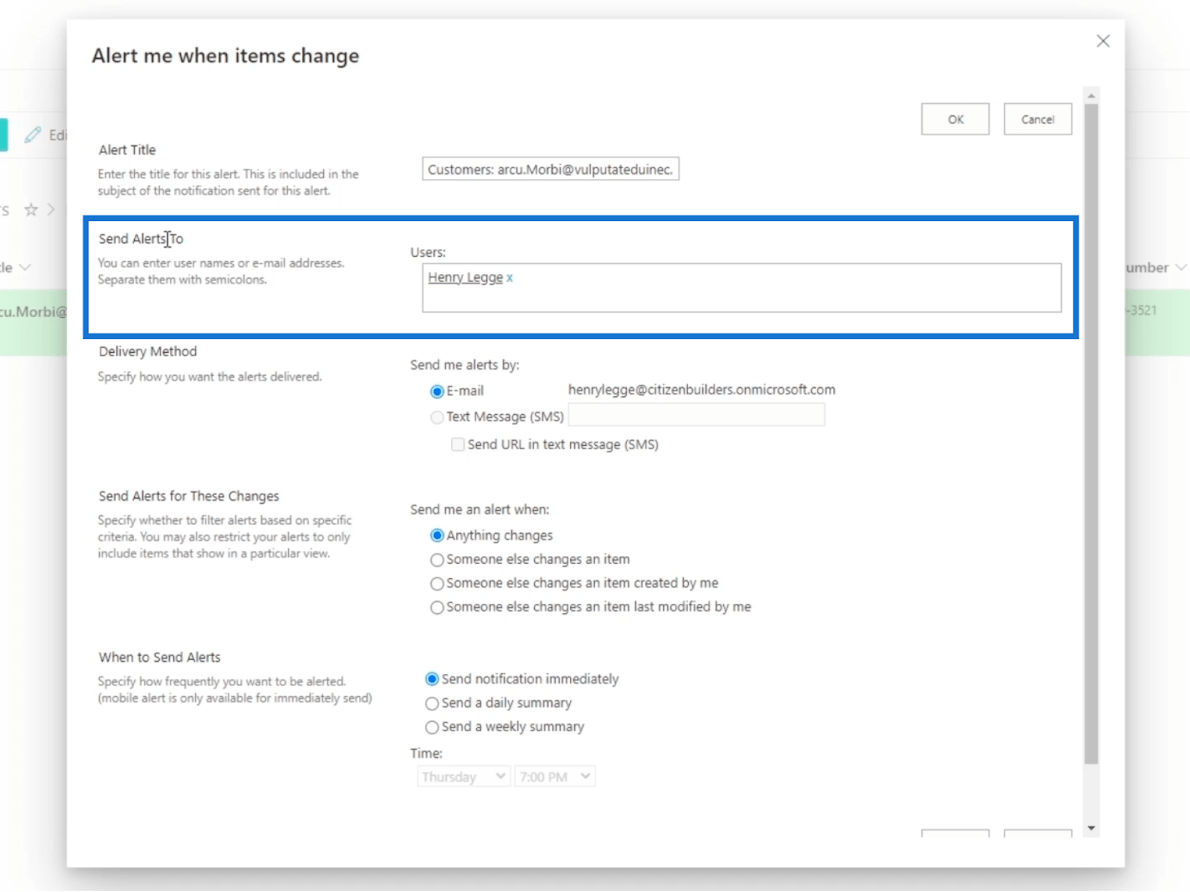
بعد ذلك ، سترى طريقة التسليم . هذا هو المكان الذي ستتلقى فيه التنبيه. يمكنك الاختيار إما عبر البريد الإلكتروني أو الرسائل النصية (SMS) .
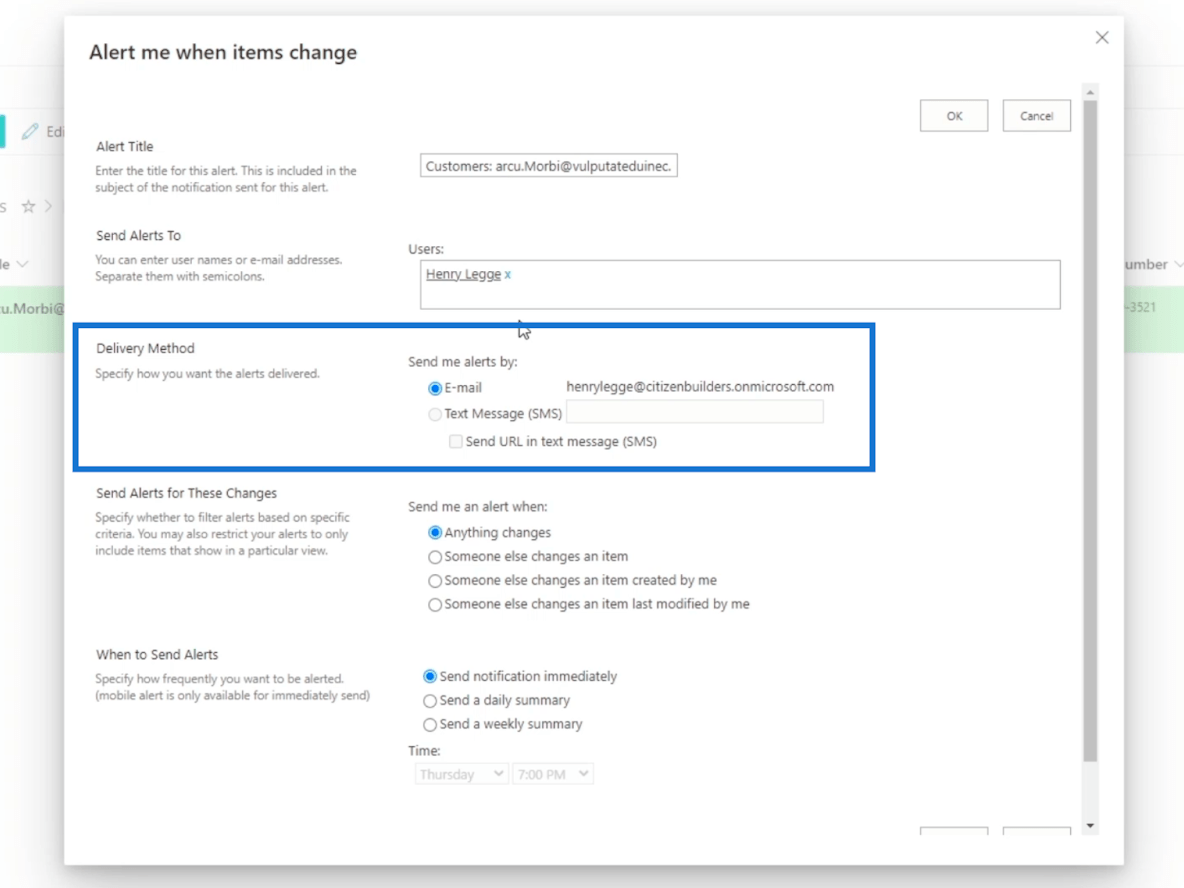
بعد ذلك ، يمكنك إعداده وفقًا للتغييرات التي تم إجراؤها في قسم إرسال التنبيهات لهذه التغييرات . سيكون لديك أربعة خيارات:
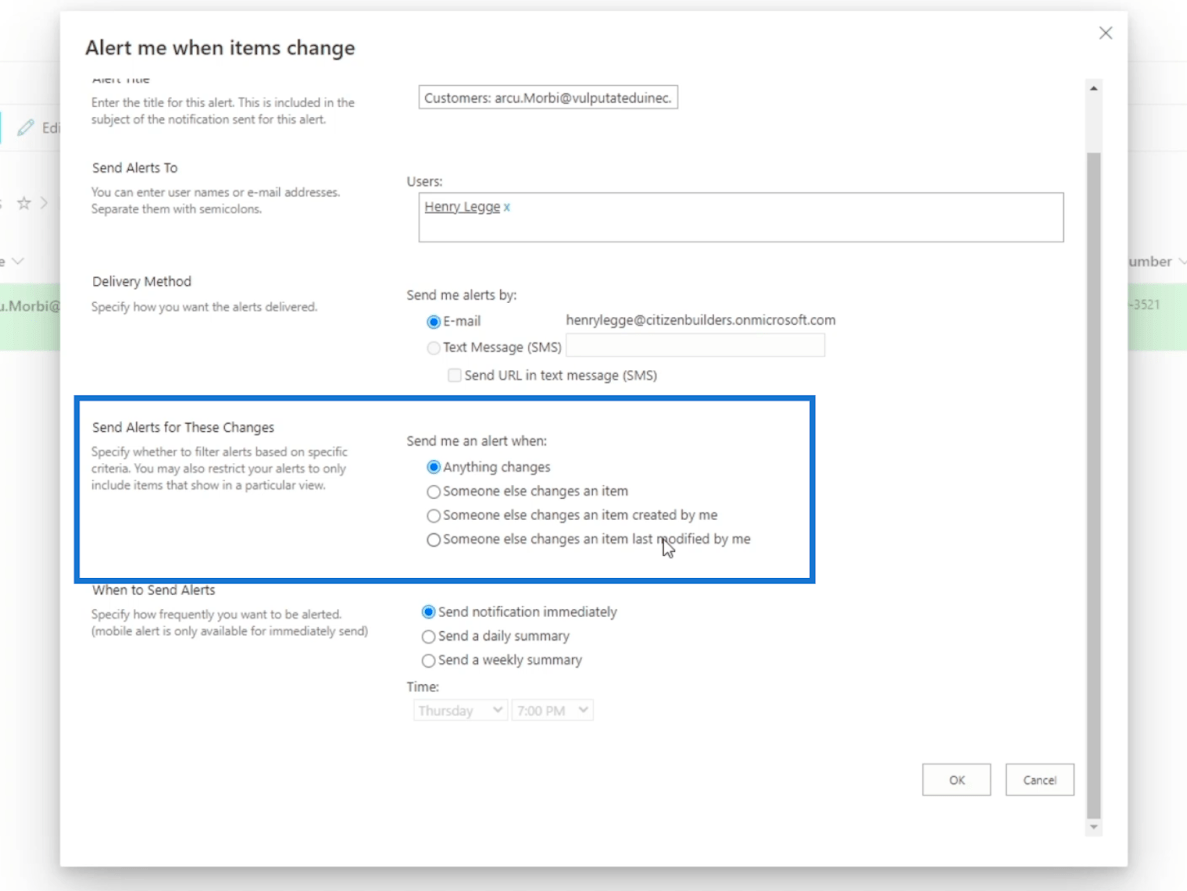
أخيرًا ، متى ترسل التنبيهات . في هذا القسم ، سيكون لديك ثلاثة خيارات: إرسال إشعار على الفور وإرسال ملخص يومي وإرسال ملخص أسبوعي .
كما يوحي الاسم ، سيرسل لك الأول تنبيهًا عند إجراء التغييرات. لا نوصي باستخدام هذا للعناصر التي يتم تعديلها كثيرًا. بدلاً من ذلك ، يمكنك الذهاب للحصول على ملخص يومي أو أسبوعي.
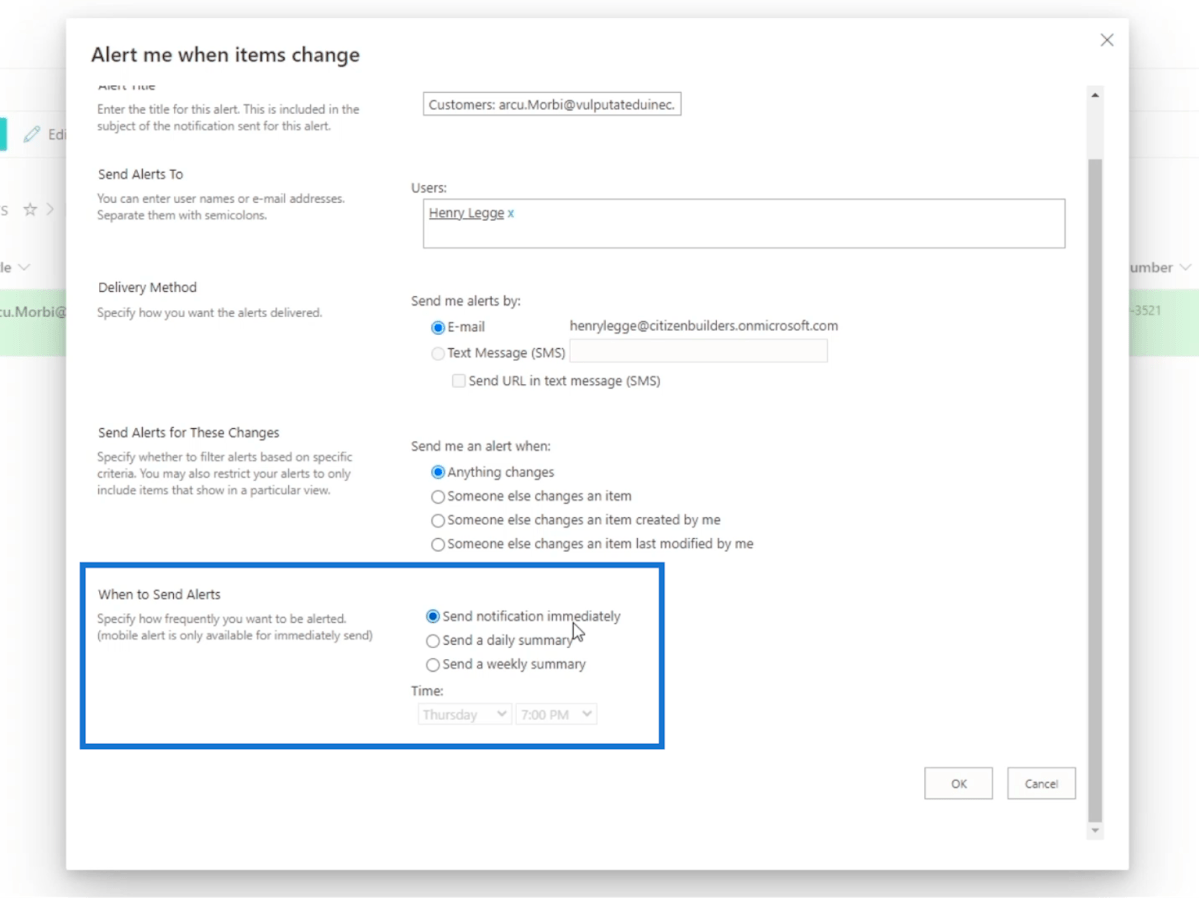
أفضل جزء في ذلك هو أنه يمكنك ضبط الوقت الذي ترسل فيه التنبيه إليك عندما تختار تلقي تنبيه على أساس يومي.
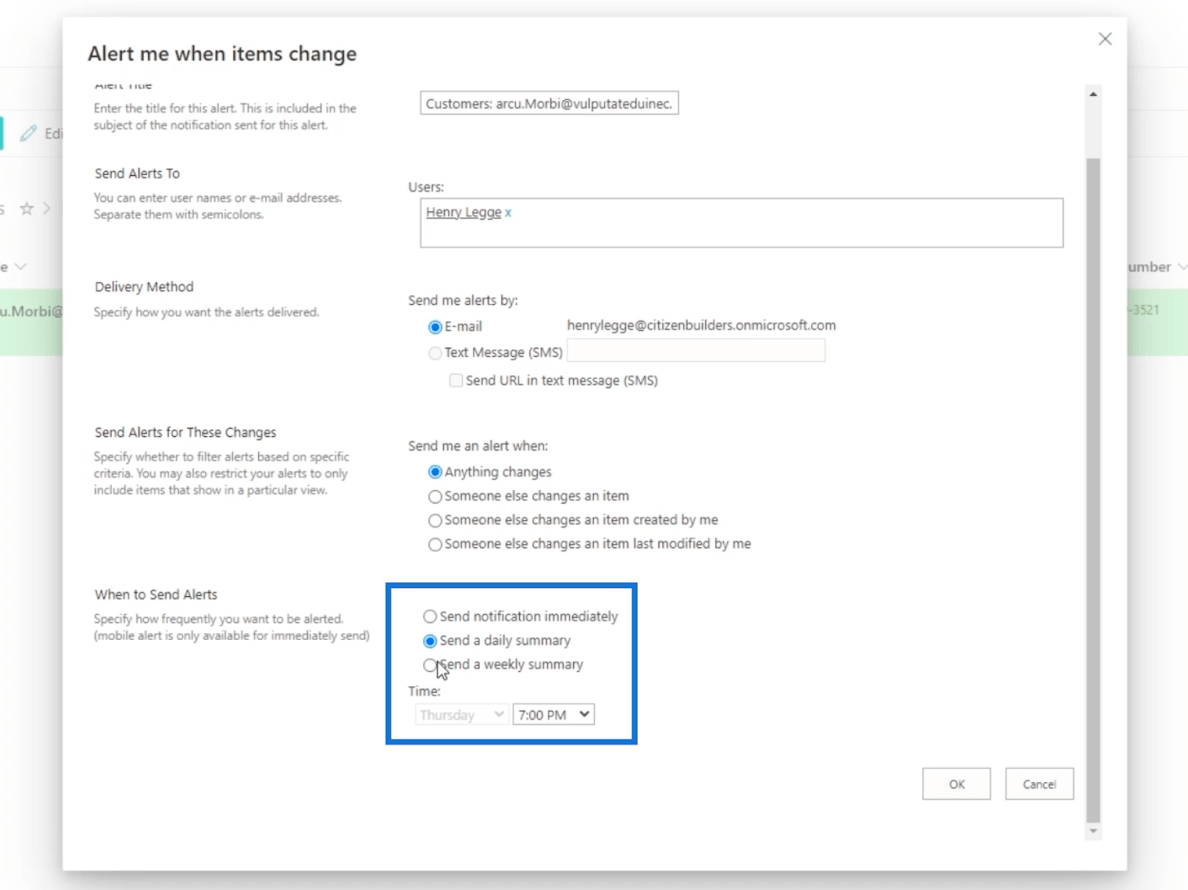
وعلى أساس أسبوعي ، يمكنك اختيار اليوم أيضًا.
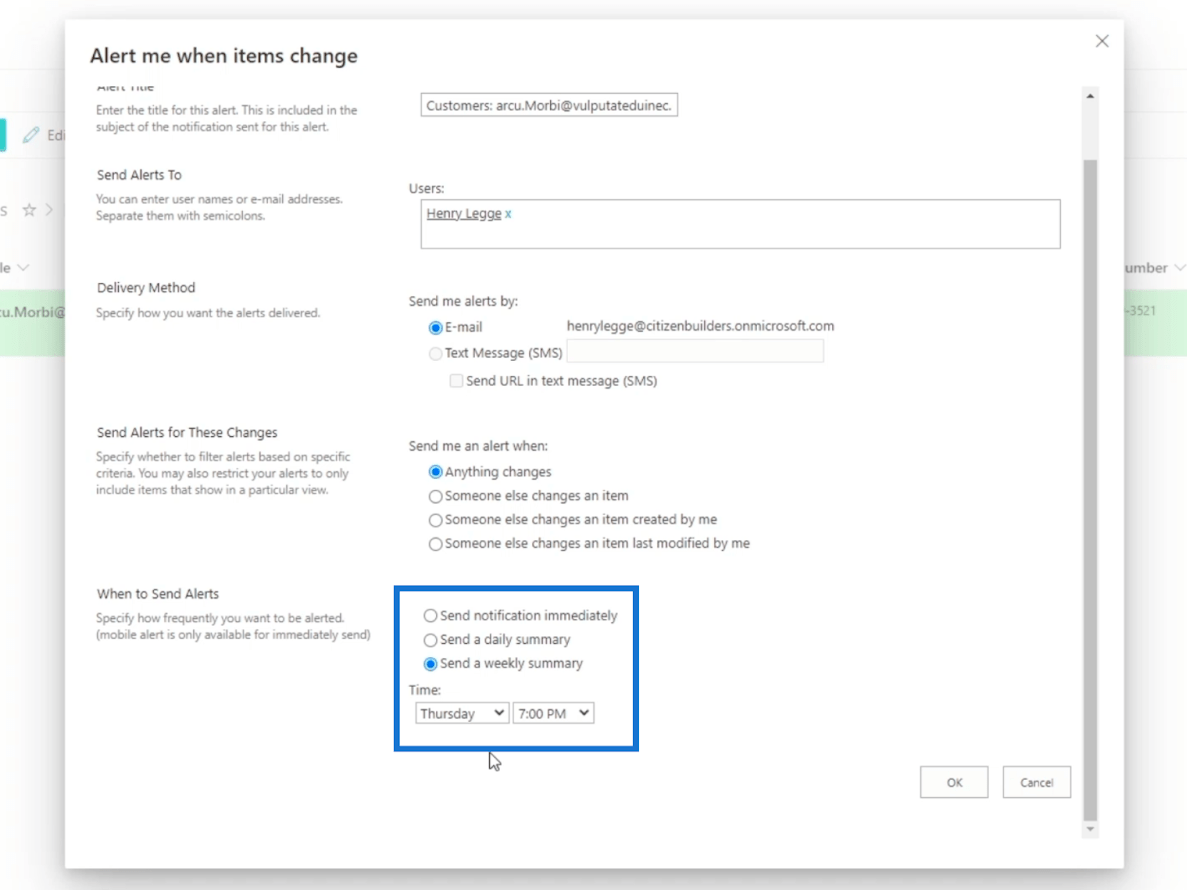
ومع ذلك ، في هذا المثال ، سنلتزم بالإعدادات الافتراضية.
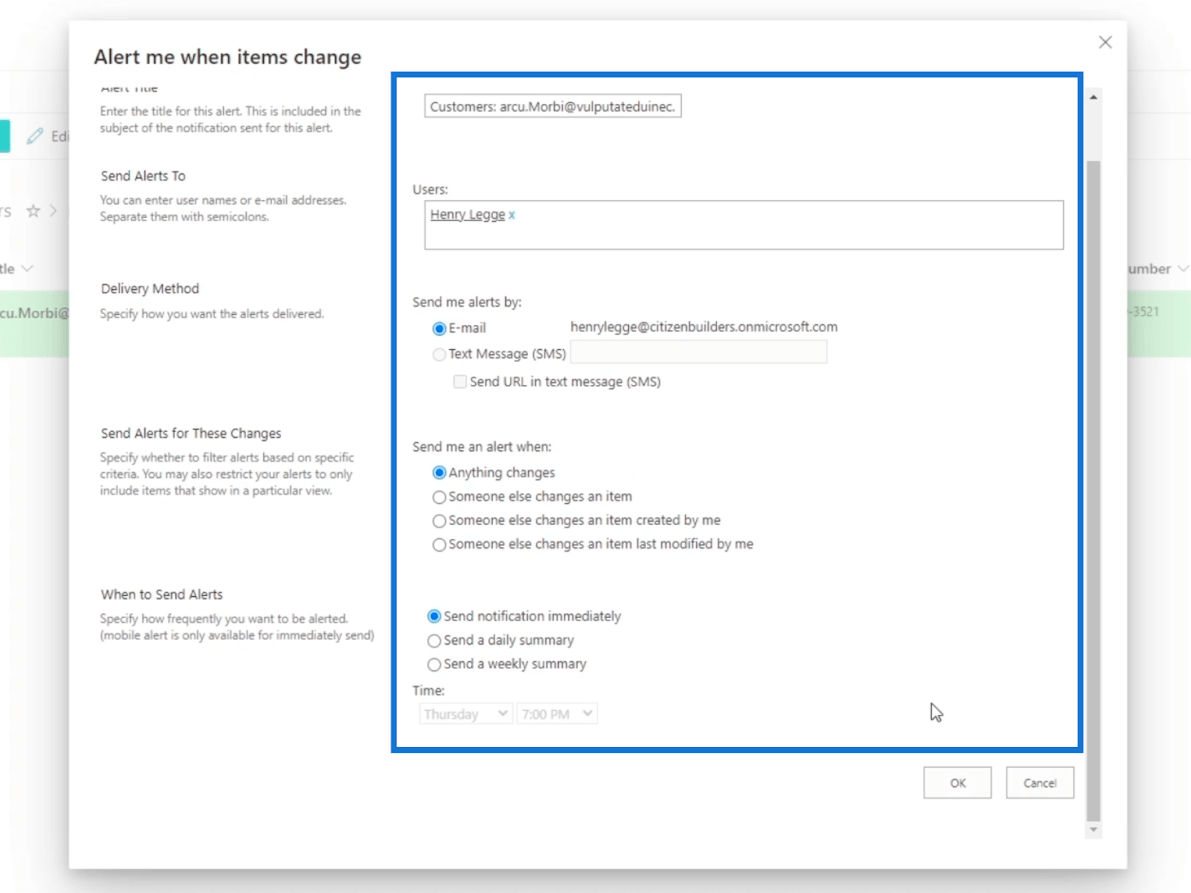
أخيرًا ، انقر فوق "موافق" .
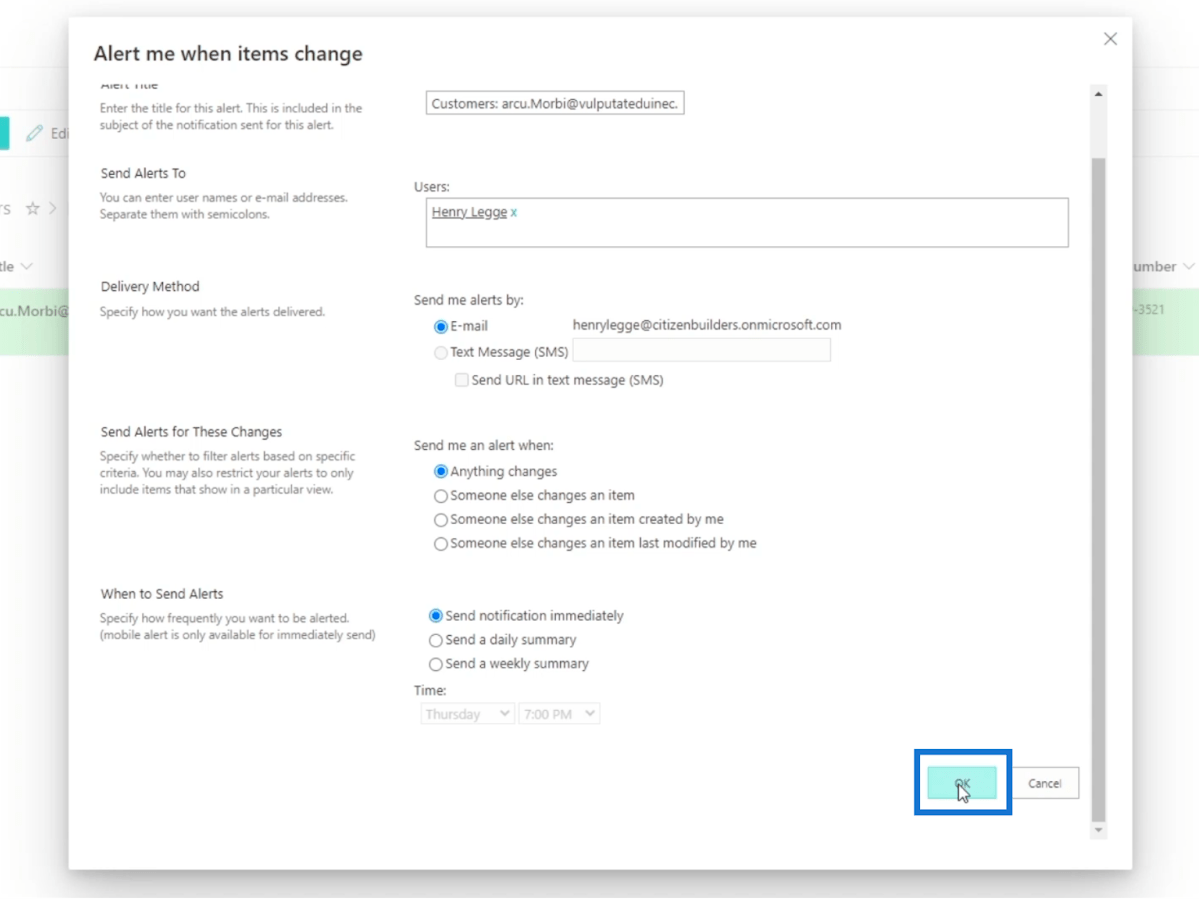
بعد ذلك ، سنفتح برنامج Microsoft Outlook الخاص بنا . فقط انقر فوق رمز المشغل في الجزء العلوي الأيسر.
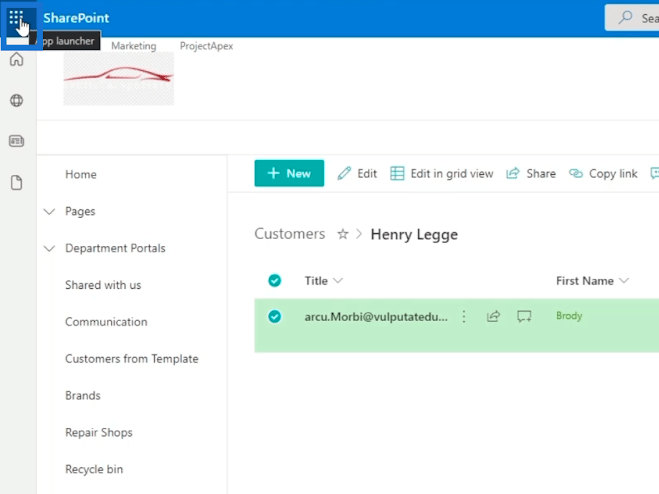
ثم انقر فوق Outlook .
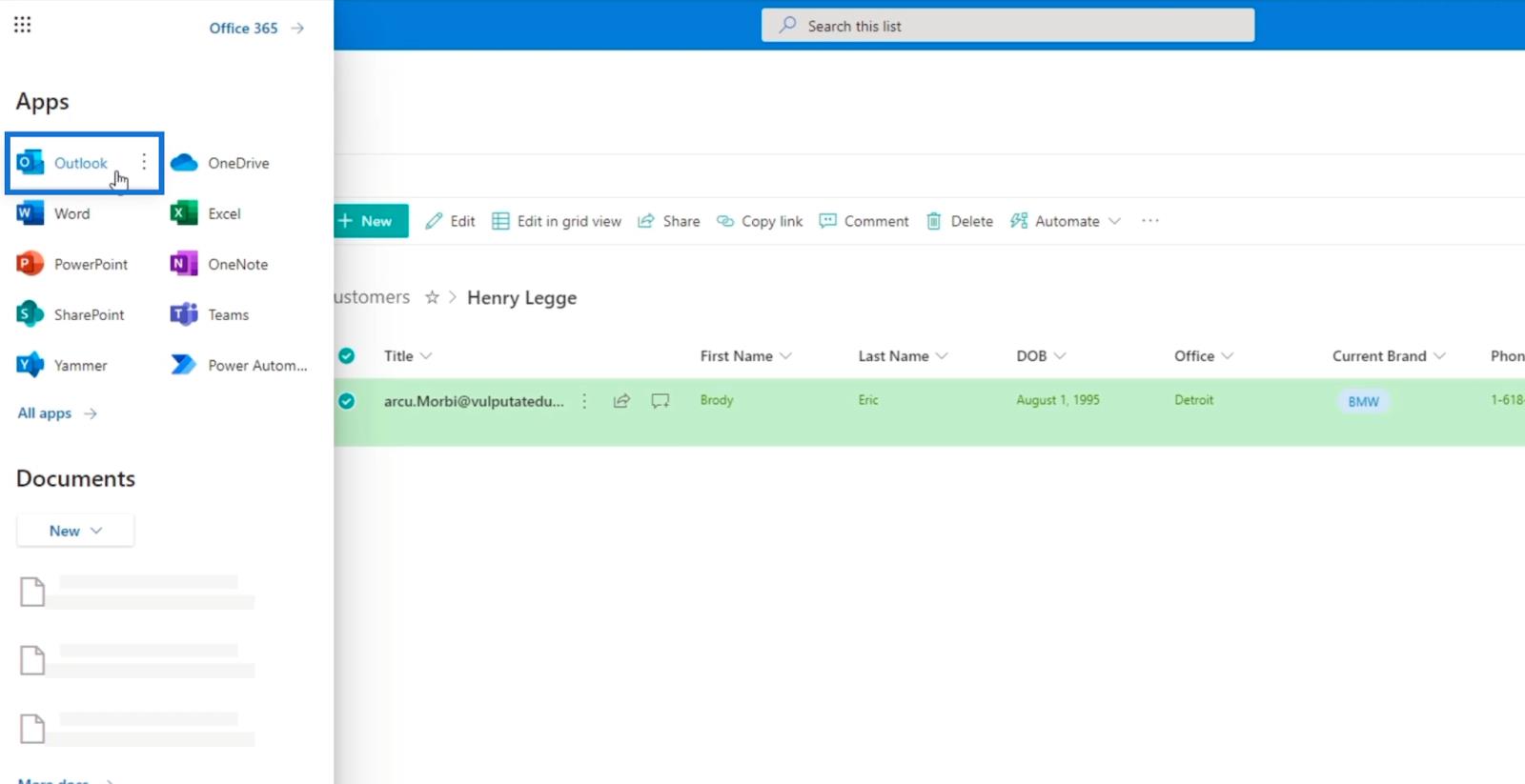
في Outlook الخاص بك ، سترى إعلامًا بأنك قمت بإنشاء تنبيه بنجاح ، وما هي الإعدادات.
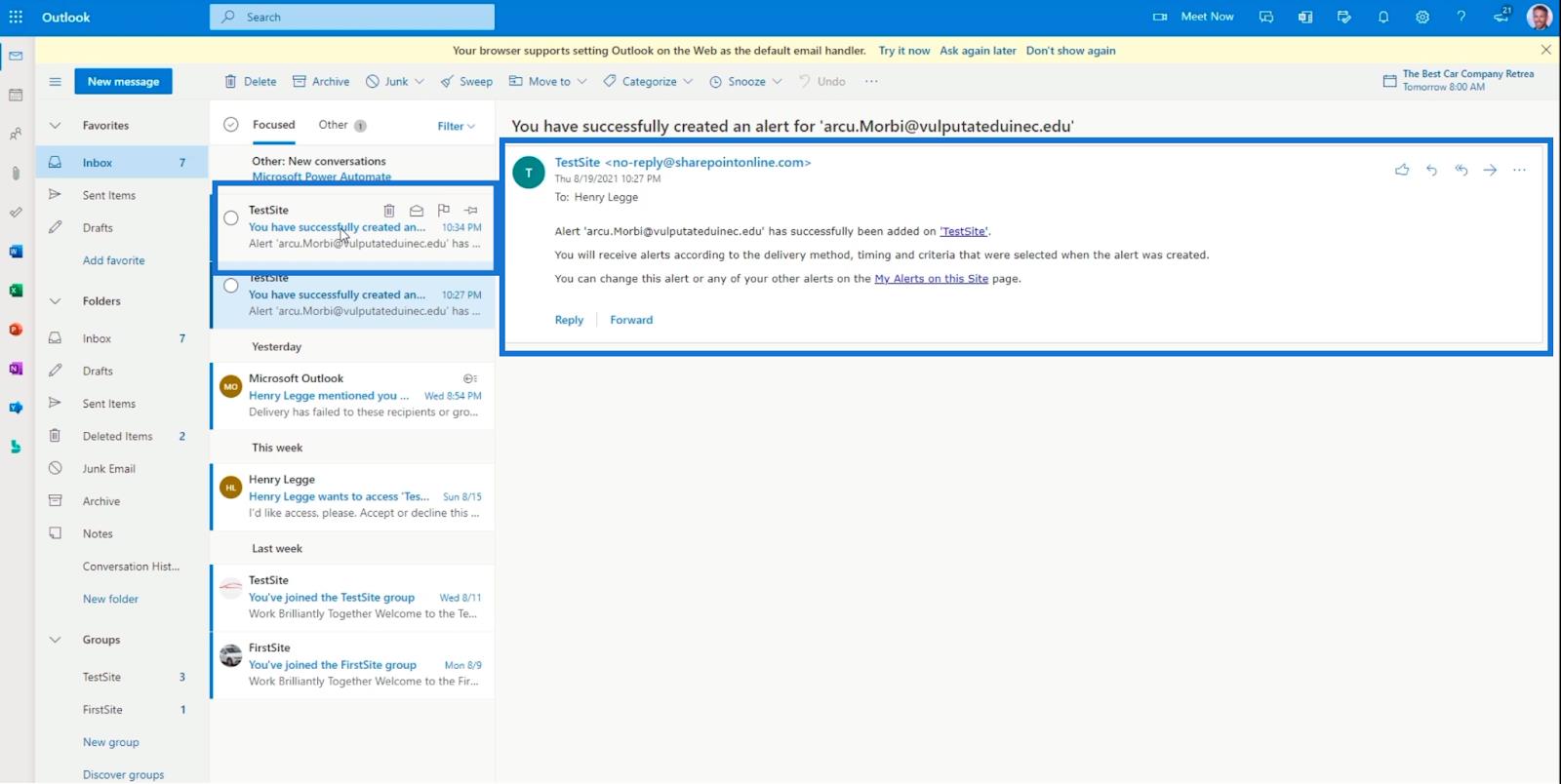
تحرير عنصر في قائمتك
أولاً ، انقر فوق النقاط الثلاث بجوار عنوان العنصر الذي تريد تحريره.
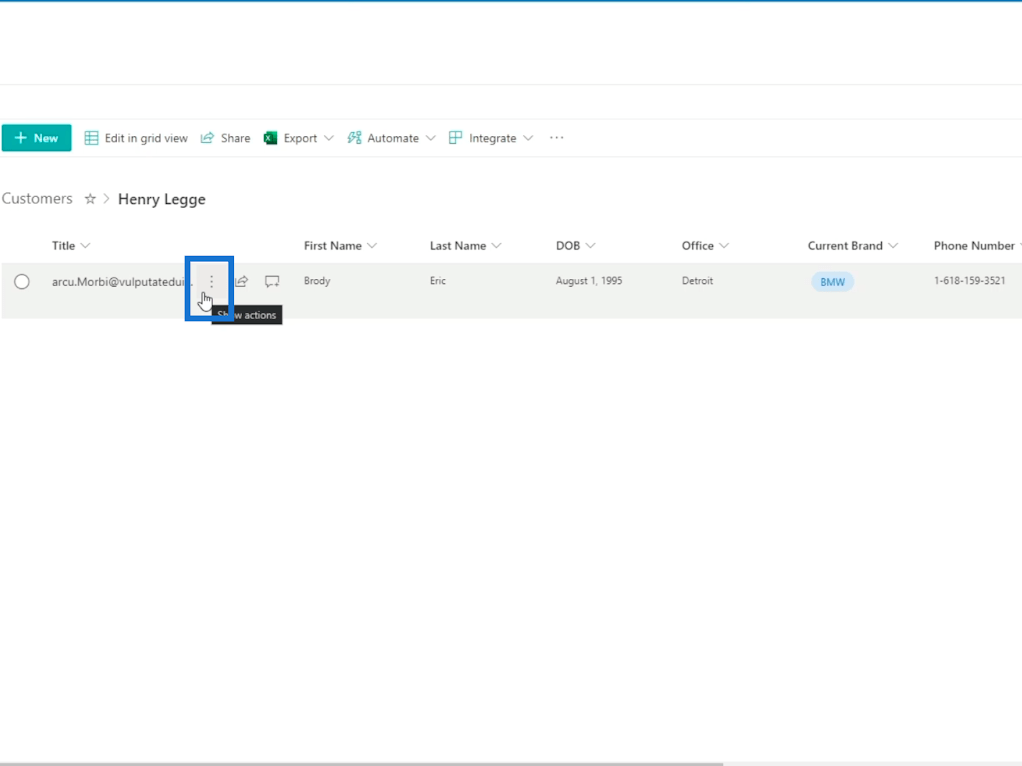
ثم ، انقر فوق تحرير .
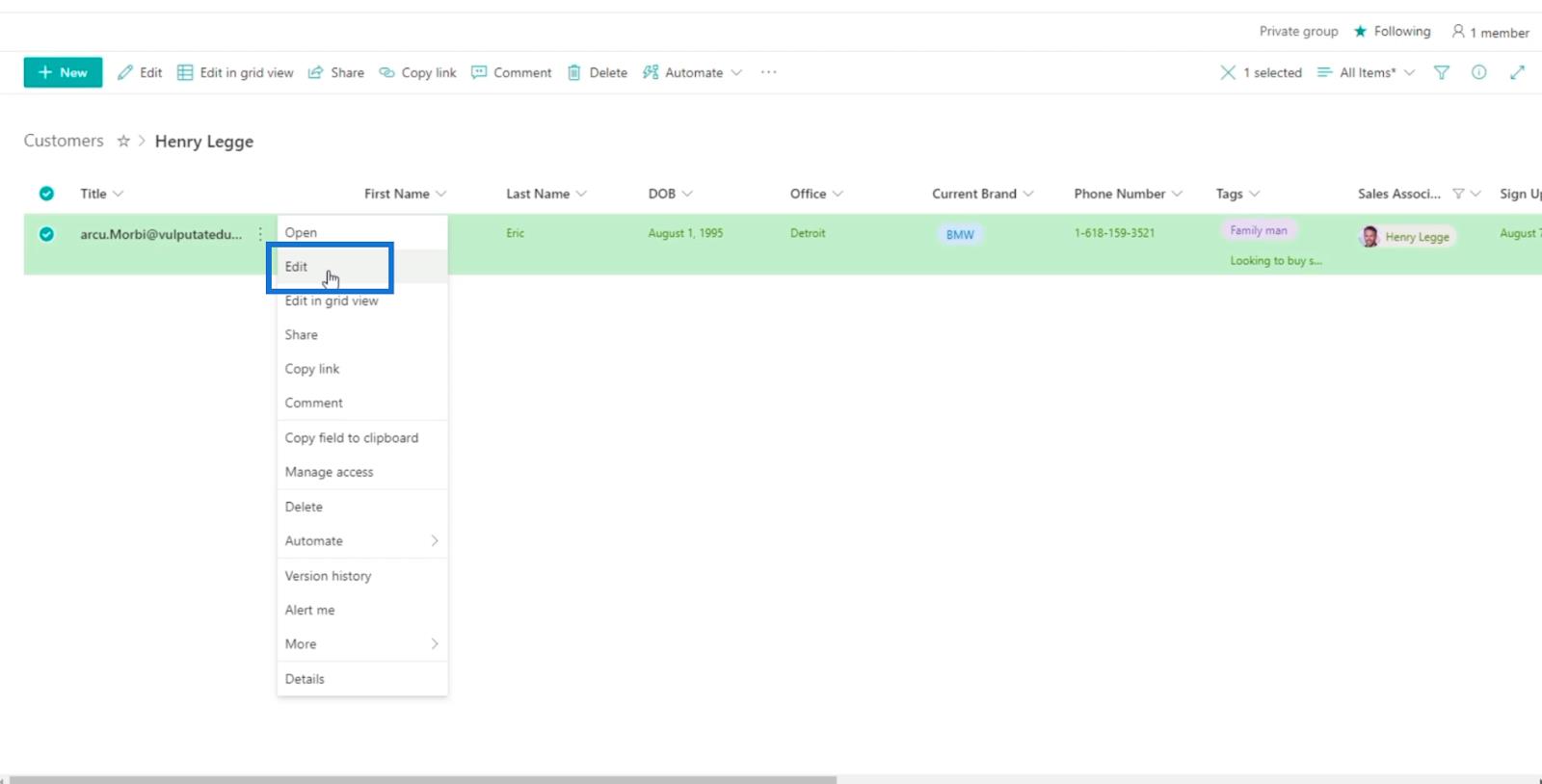
وسترى معلومات العنصر على اللوحة اليمنى.
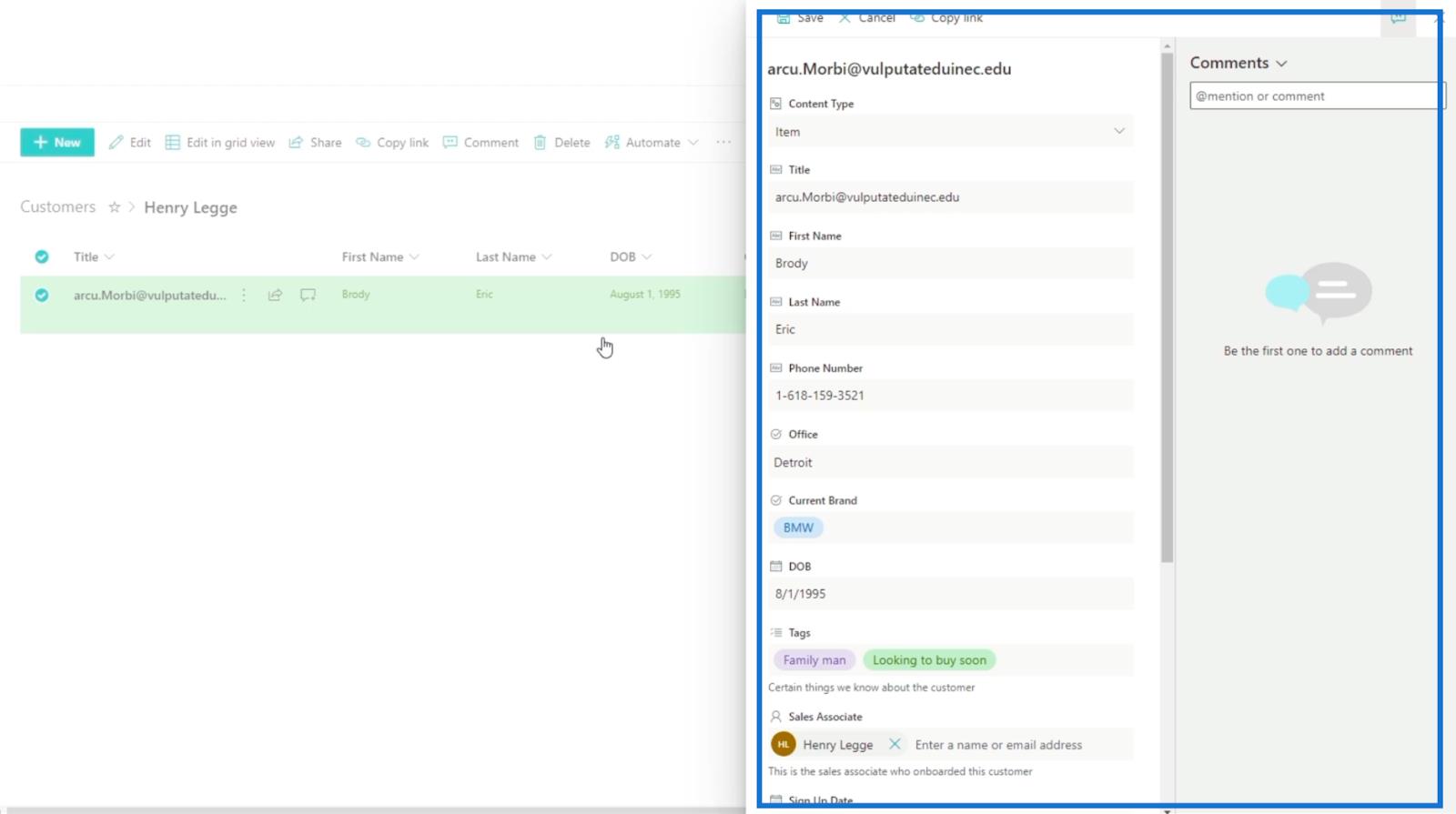
سنقوم بتعديل العلامة التجارية التي يمتلكها العميل. لذلك ، في حقل العلامة التجارية الحالية ، سنقوم بتغييرها من " BMW " إلى " مرسيدس ".
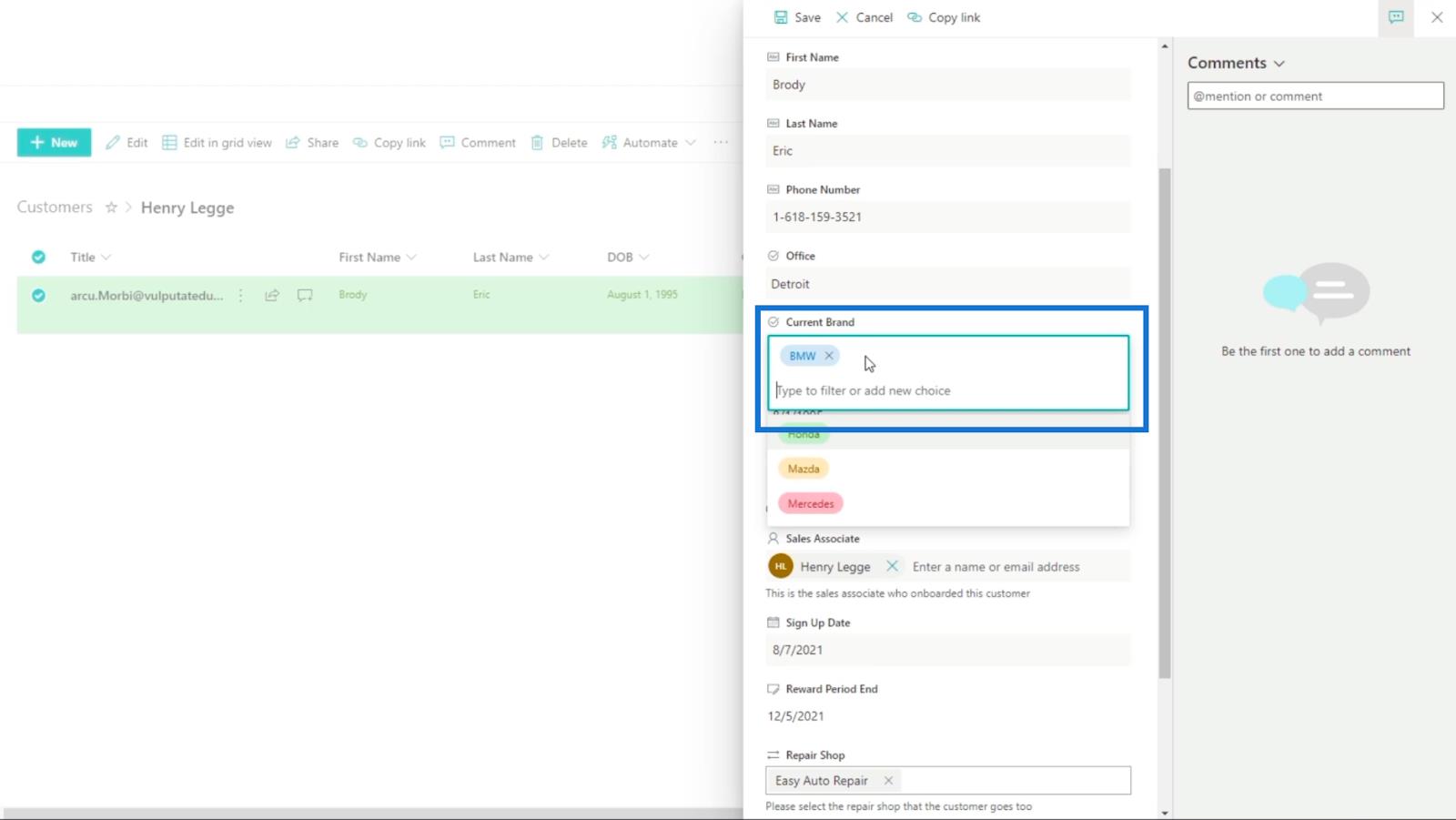
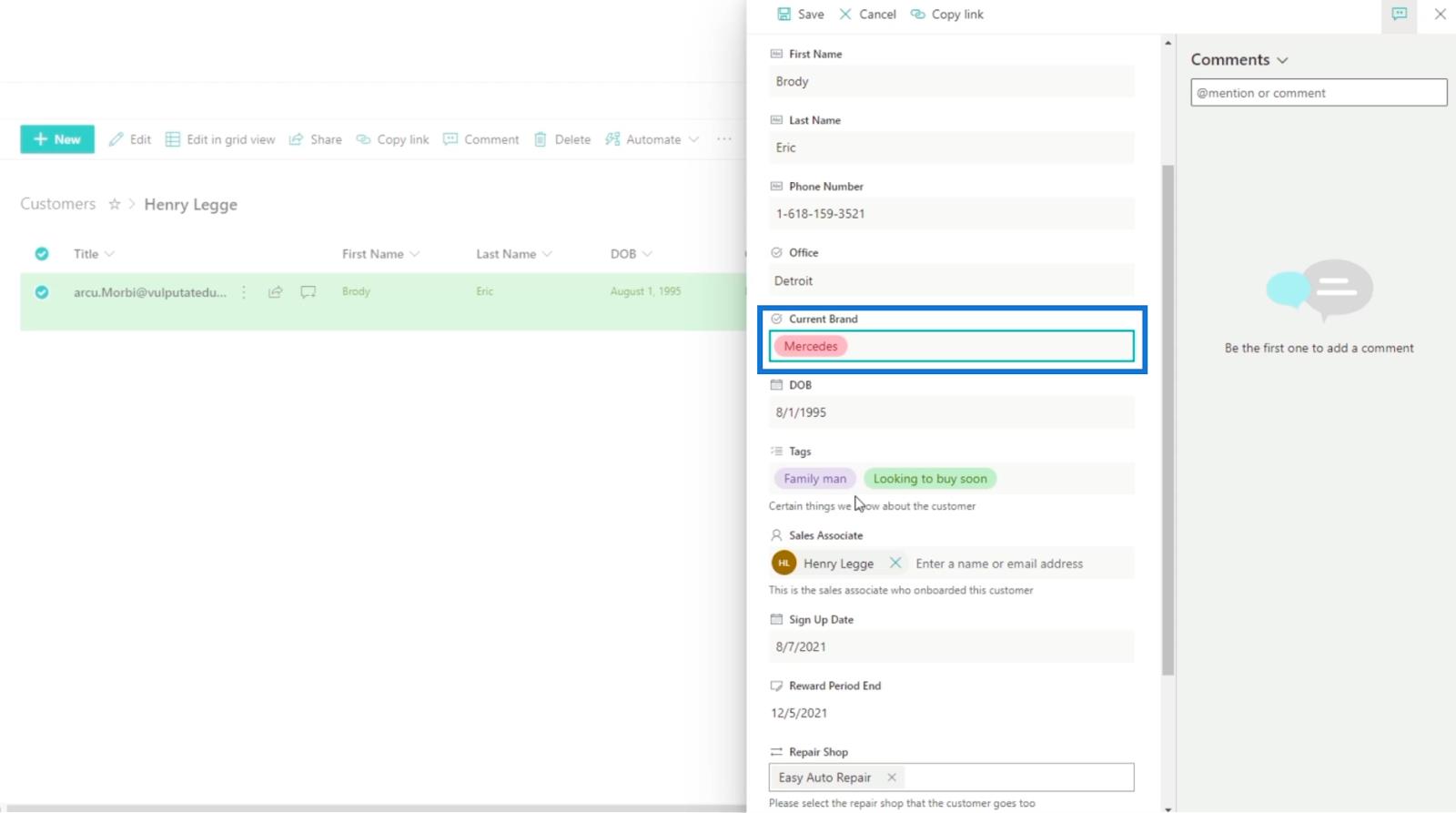
ثم انقر فوق "حفظ" .
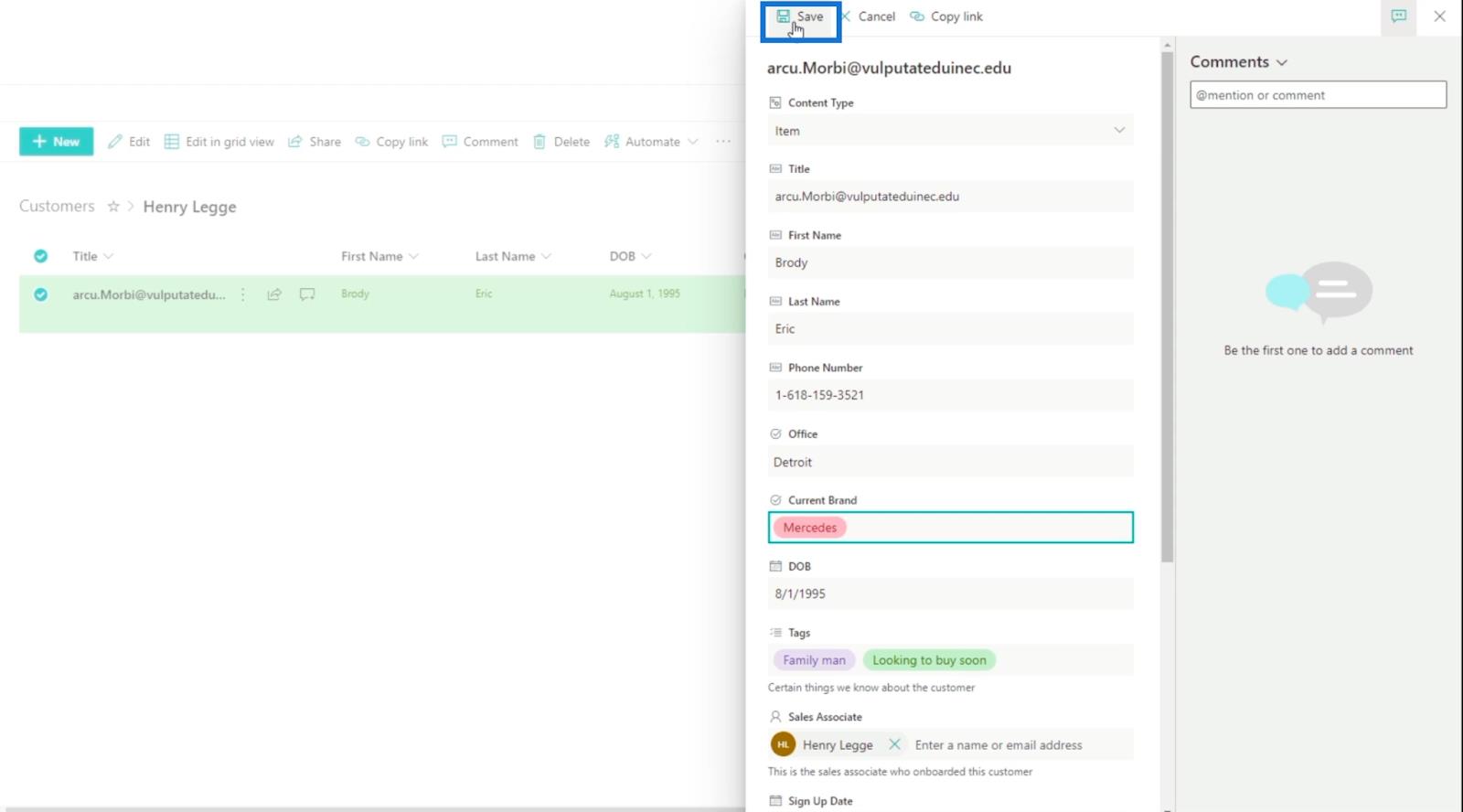
وستتلقى رسالة بريد إلكتروني على Outlook لإعلامك بالتغييرات التي تم إجراؤها على العنصر. ضع في اعتبارك أنه في بعض الحالات ، قد يستغرق استلام البريد الإلكتروني بضع ثوانٍ.
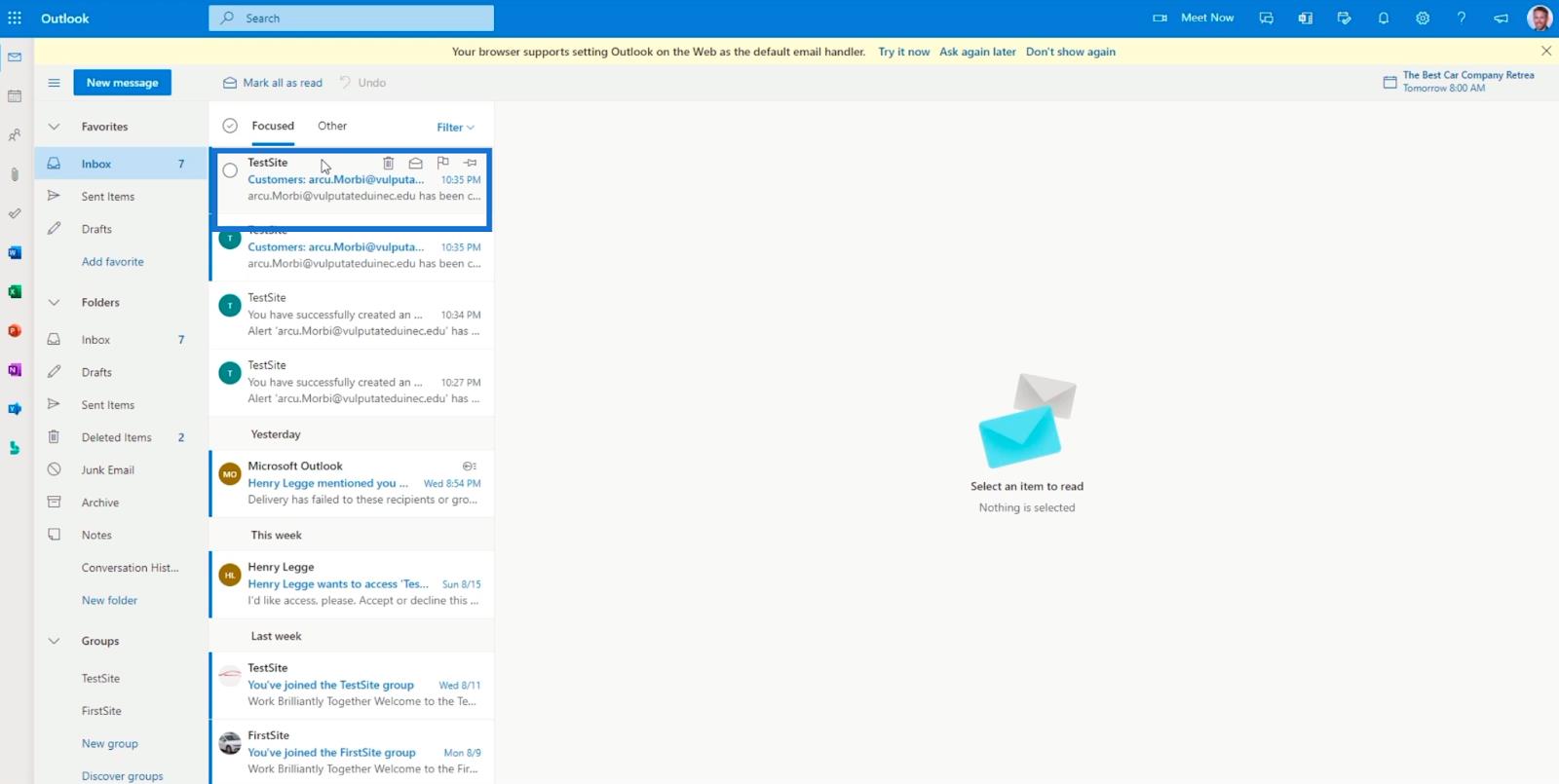
يحتوي البريد الإلكتروني على التغييرات التي تم إجراؤها على العنصر ، بما في ذلك الشخص الذي قام بتحديثه ووقت إجراء التغييرات.
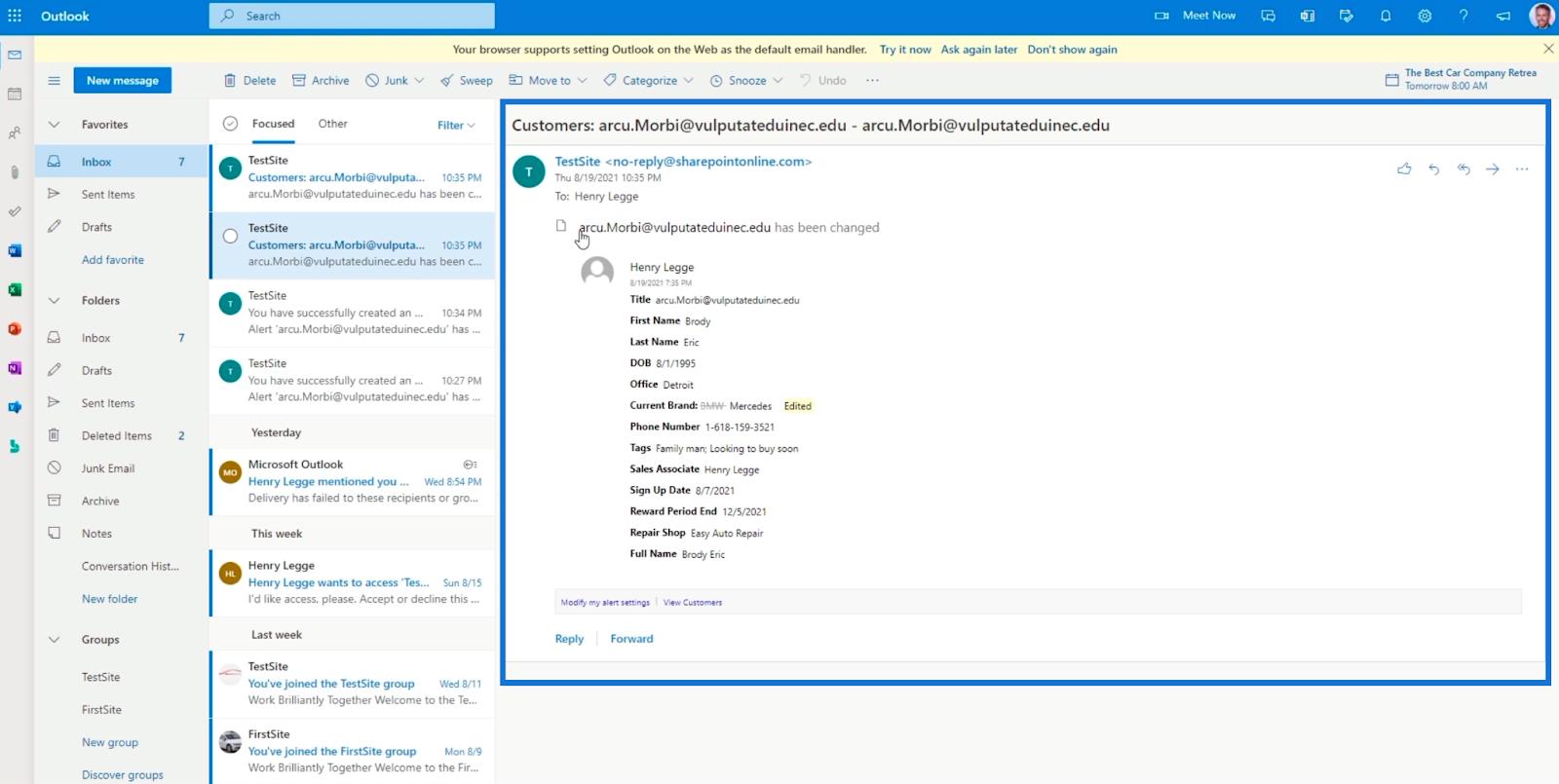
إدارة تنبيهات قائمة SharePoint
عندما تريد إدارة تنبيهاتك أو ربما تعديل الإعدادات ، كل ما عليك فعله هو النقر فوق النقاط الثلاث في الأعلى.
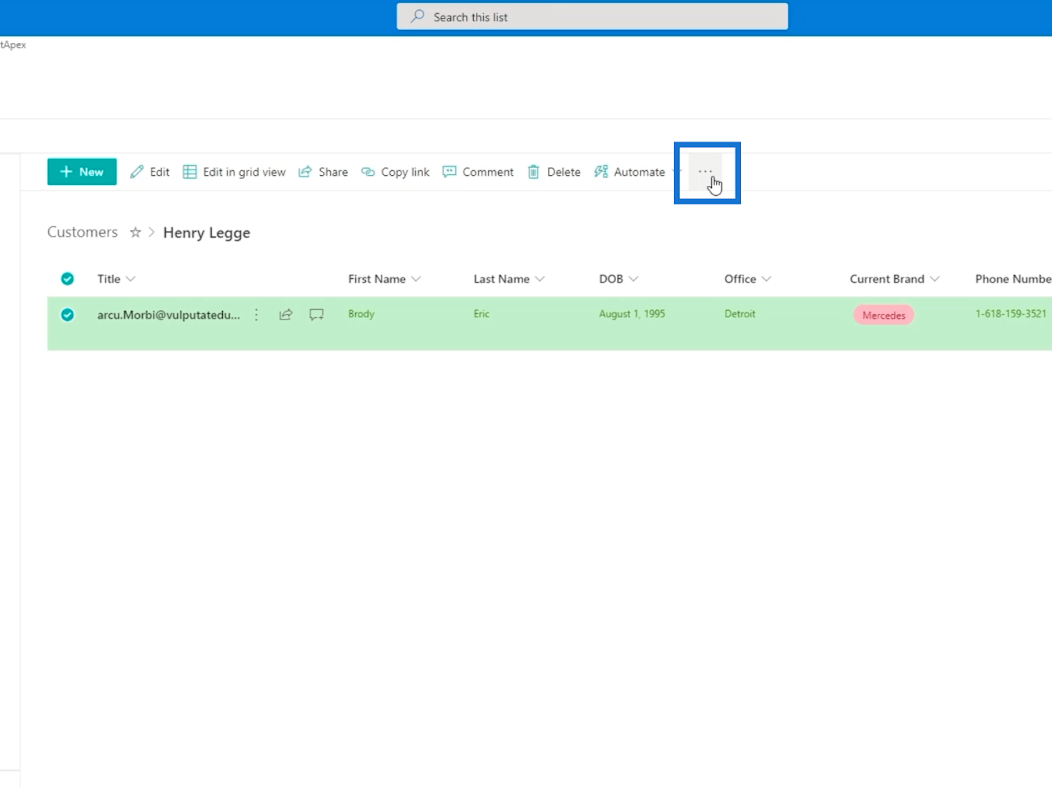
بعد ذلك ، انقر فوق إدارة التنبيهات الخاصة بي.
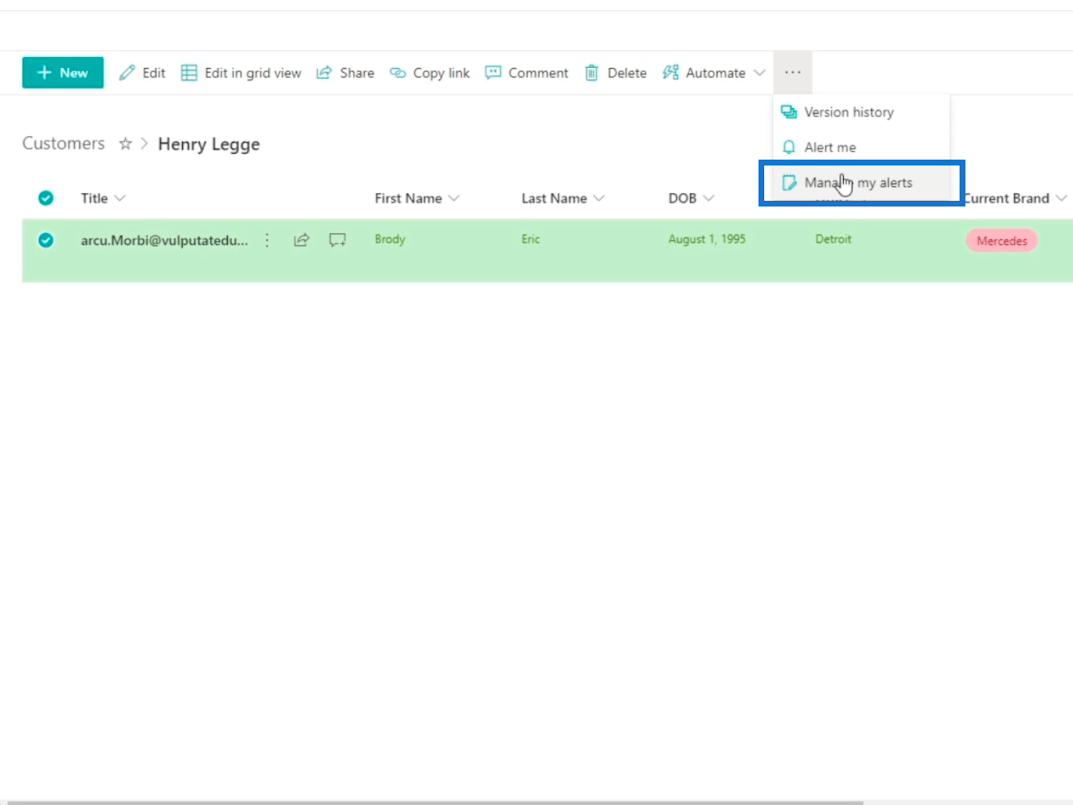
وستتم إعادة توجيهك إلى صفحة أخرى حيث يمكنك إدارة التنبيهات الخاصة بك.
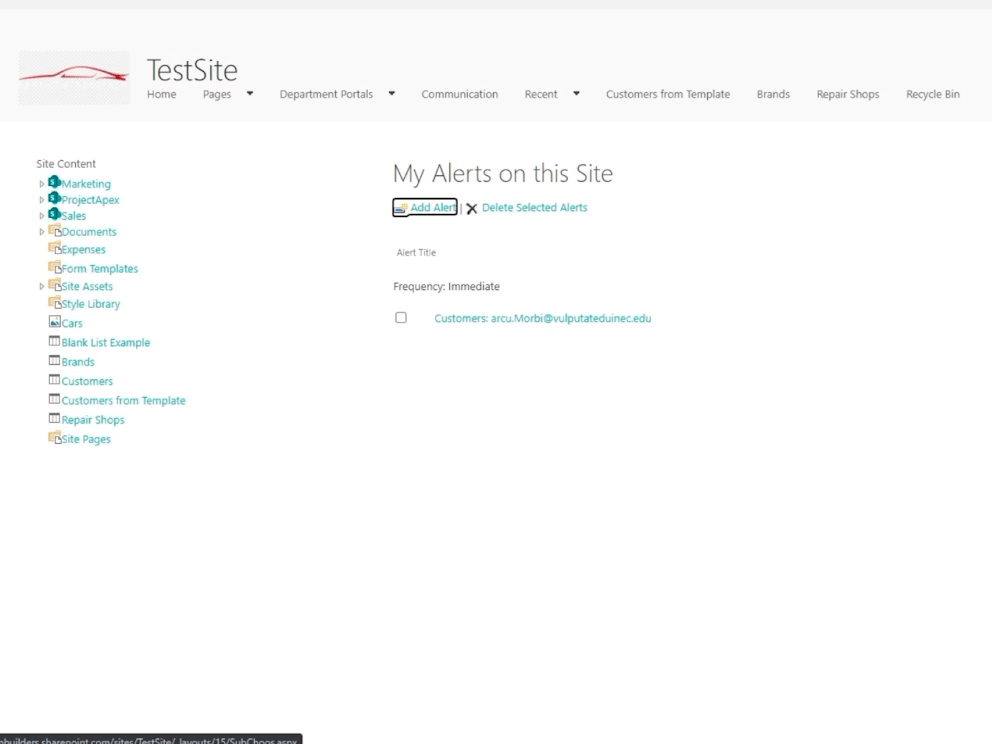
عند النقر فوق تنبيه قمت بإعداده ، يمكنك تغيير جميع الإعدادات التي قمت بتعيينها من قبل. إنه مفيد جدًا لأنك لست بحاجة إلى إنشاء تنبيه جديد.
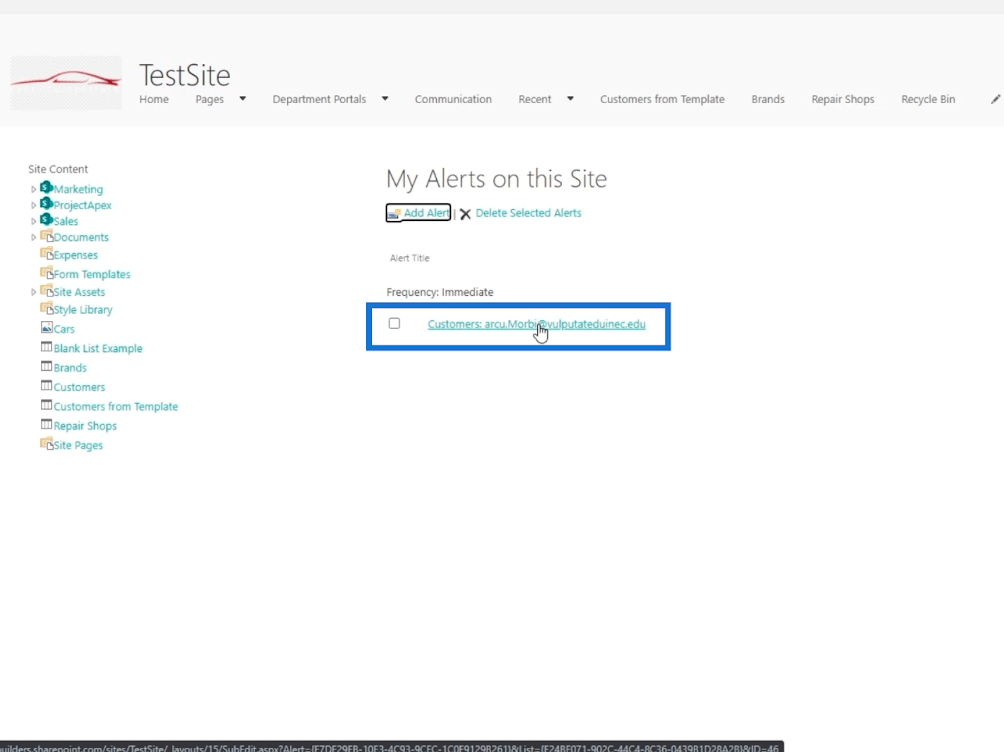
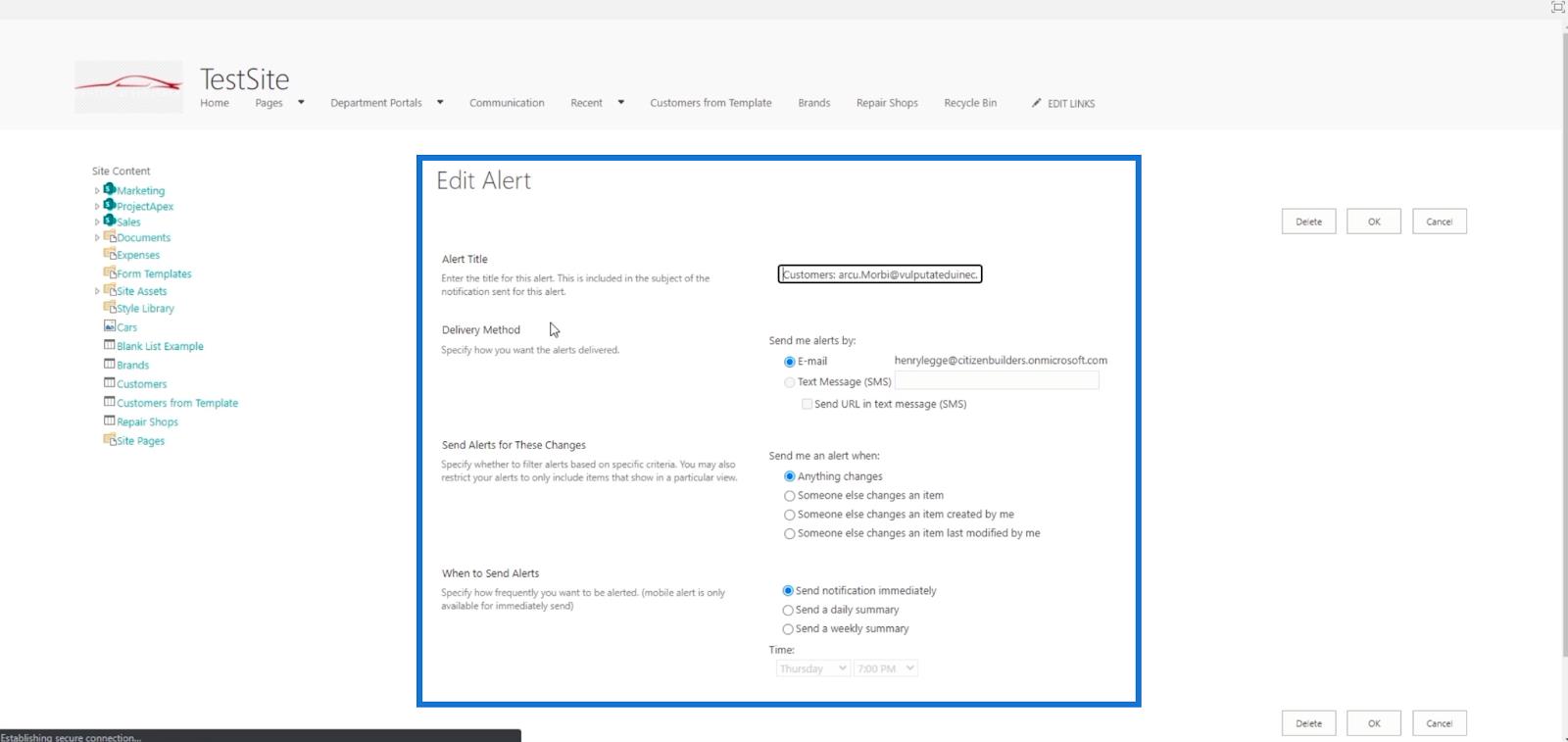
إعداد تنبيهات قائمة SharePoint للقائمة الكاملة
يعد إعداد تنبيه للقائمة بأكملها أمرًا سهلاً للغاية.
أولاً ، تأكد من عدم وجود عوامل تصفية في قائمتك. لذلك دعونا نضغط على أيقونة التصفية .
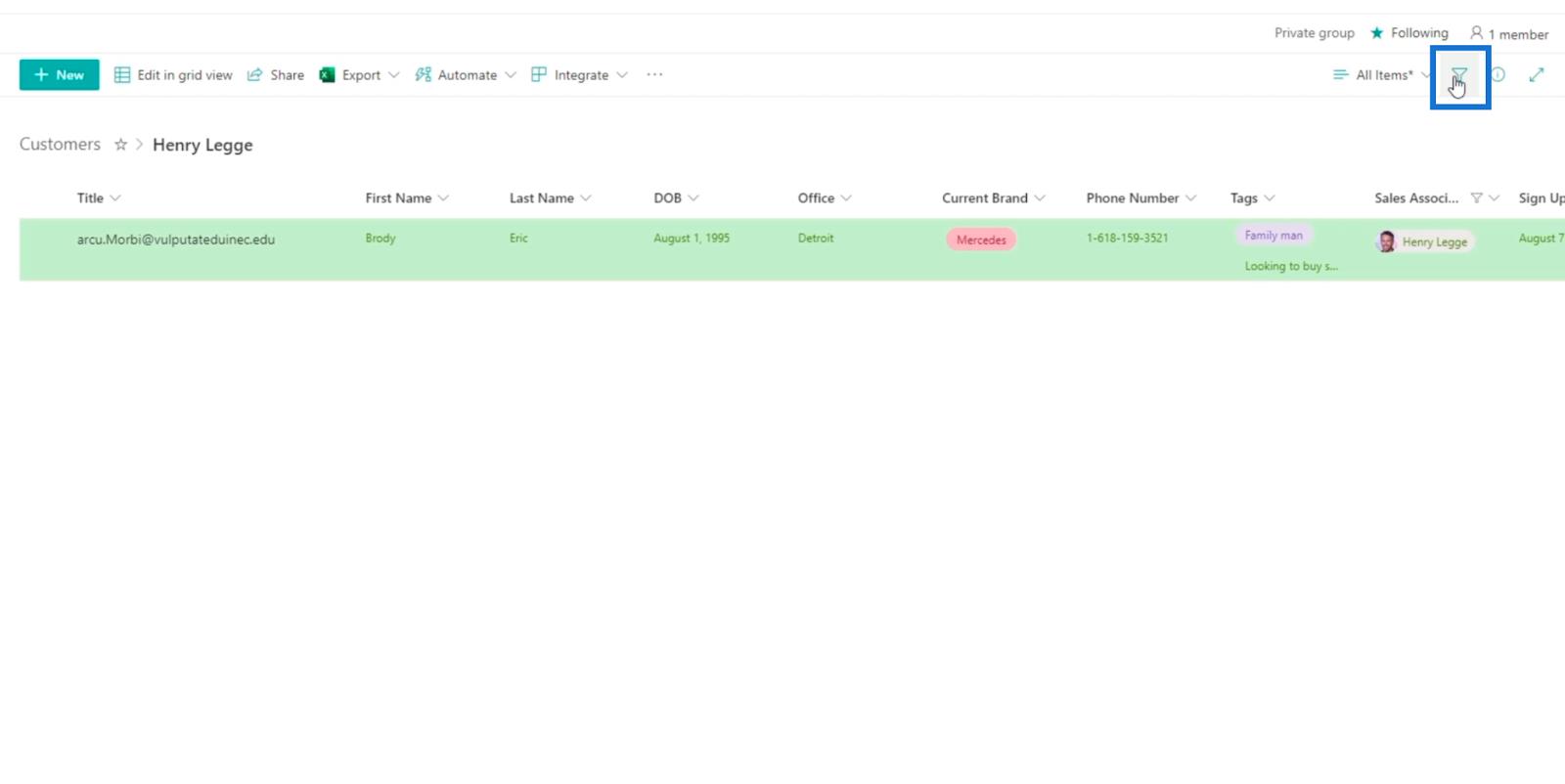
بعد ذلك ، قم بإلغاء تصفية القائمة.
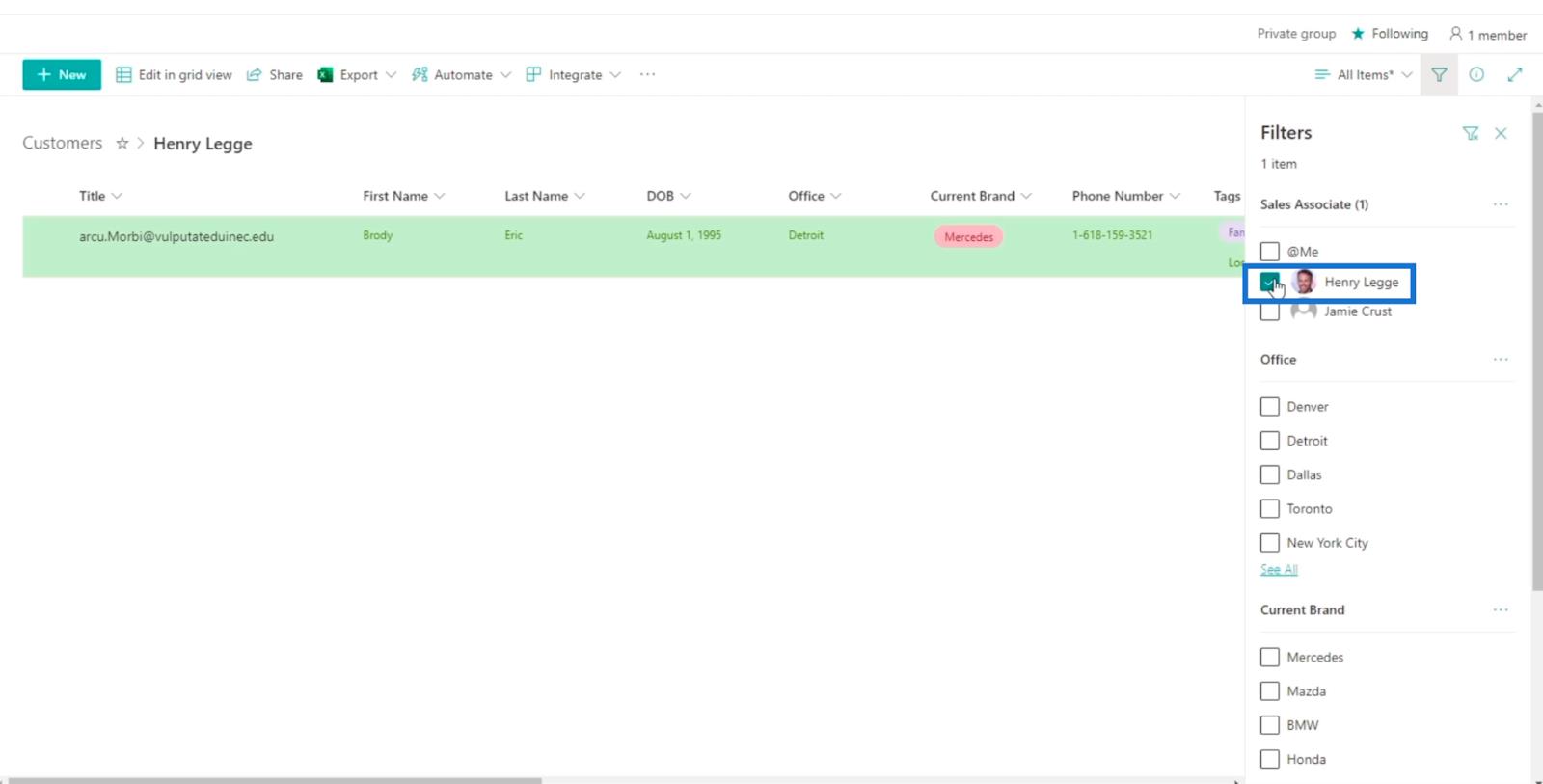
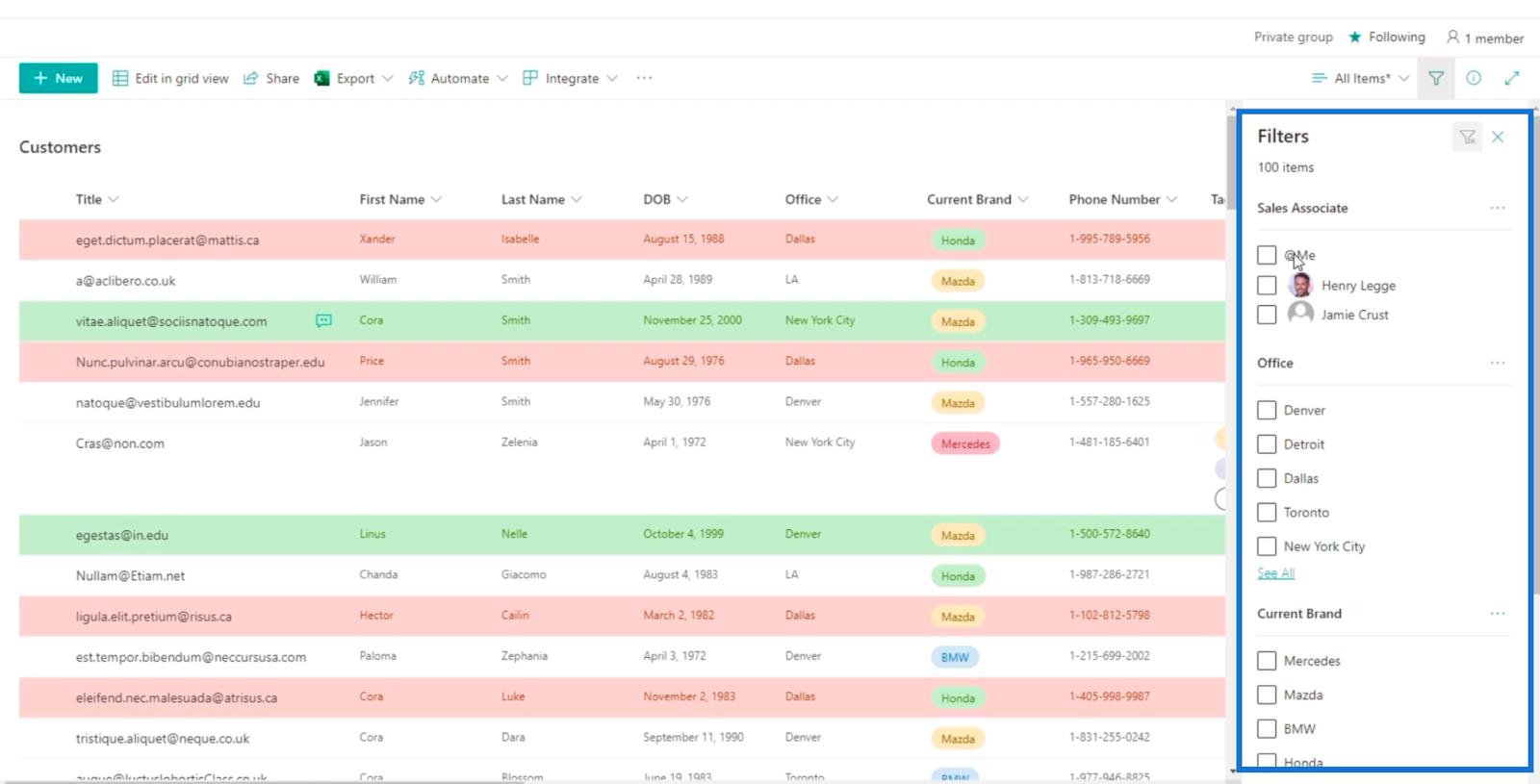
ثم ، انقر فوق النقاط الثلاث في الأعلى ، وانقر فوق تنبيهي .
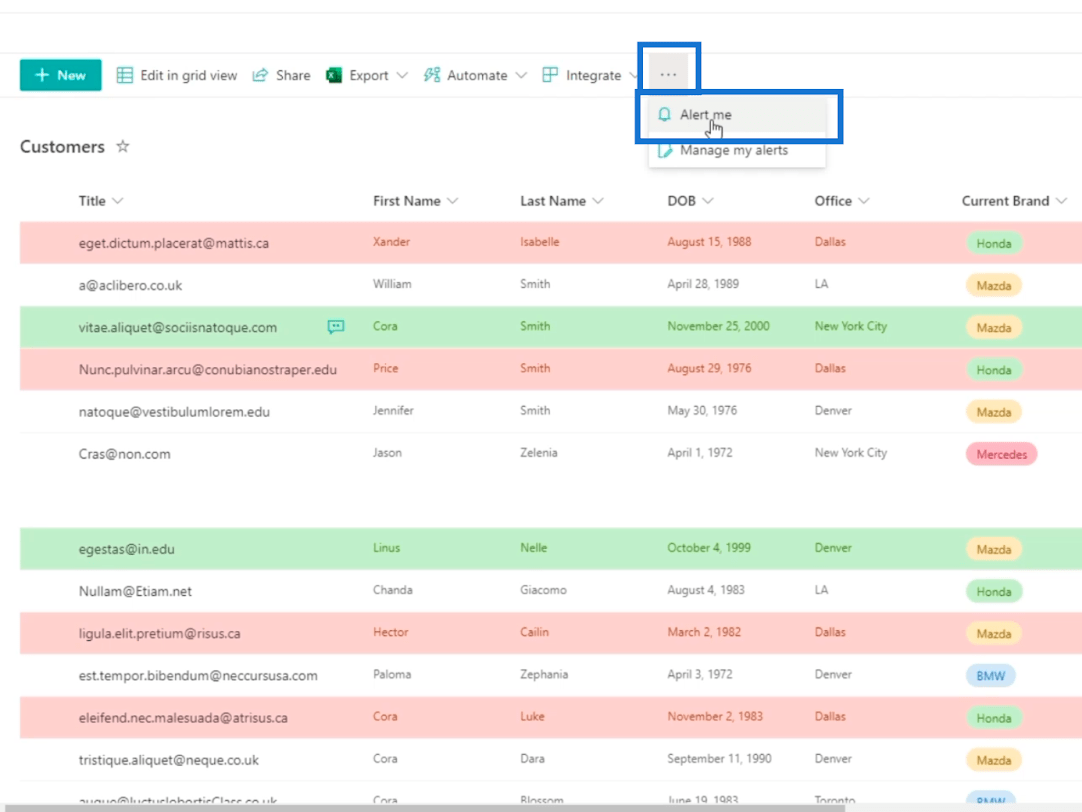
وسيتم فتح مربع نص . هنا ، يمكنك إعداده بشكل مشابه لإنشاء تنبيه للعناصر الفردية.
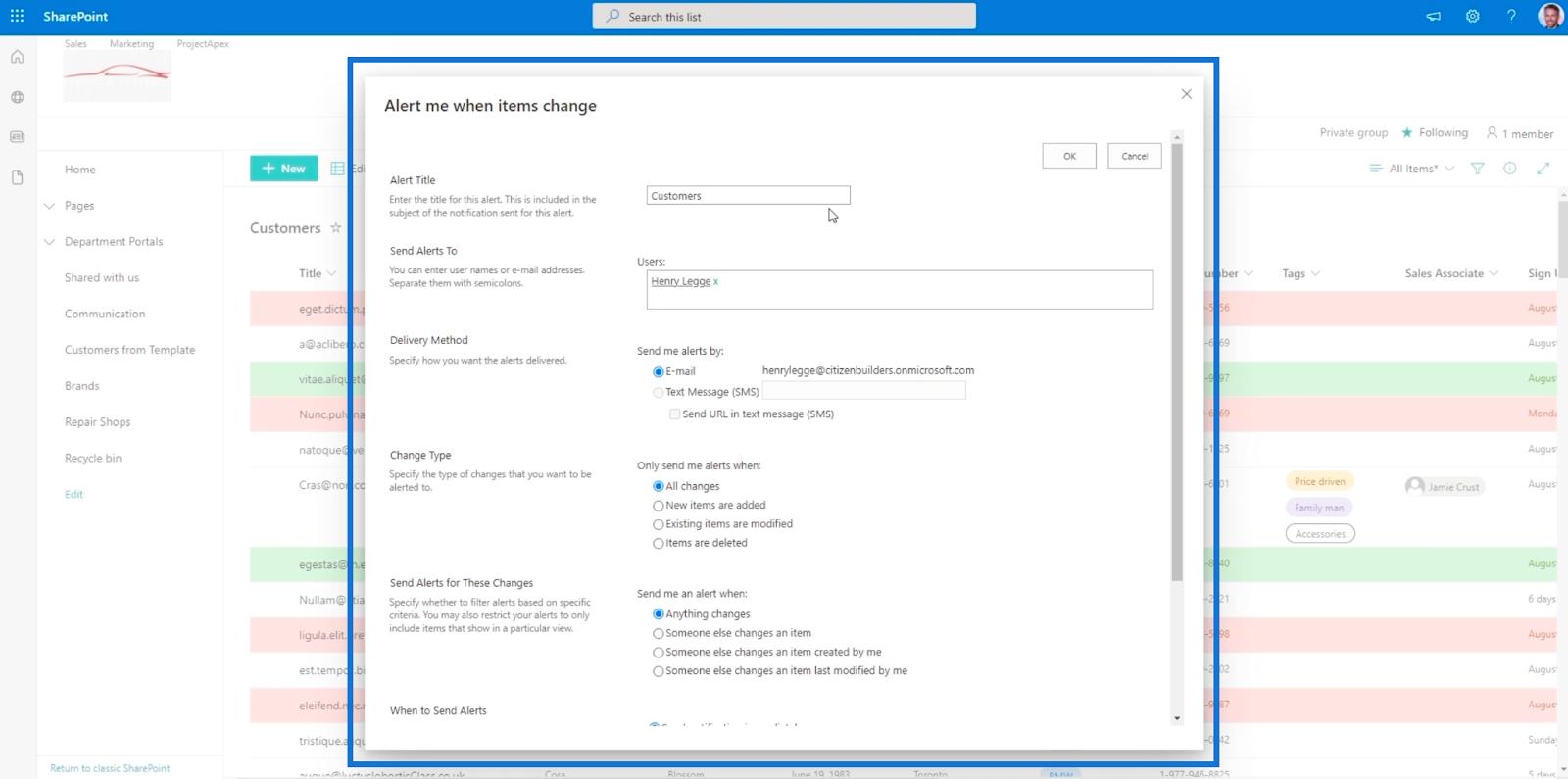
الاختلاف الرئيسي الذي ستراه هو عنوان التنبيه. يعرض هذا عنوان القائمة بأكملها بدلاً من عنصر واحد وهو ما فعلناه سابقًا.
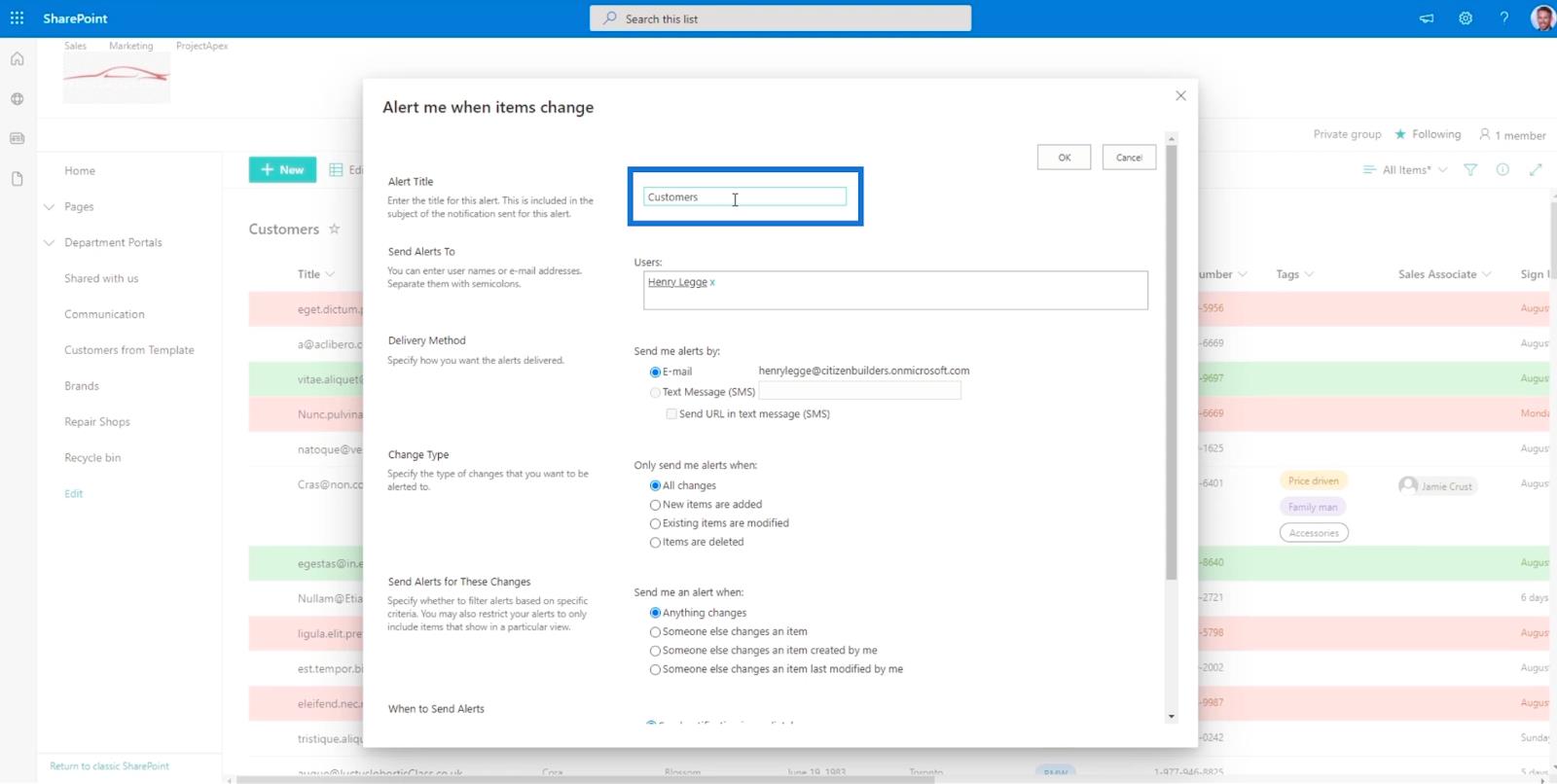
إذا قمت بإعداده بنجاح ، فستتلقى بريدًا إلكترونيًا إذا كان هناك أي تغييرات في القائمة ، بما في ذلك إضافة عنصر.
عرض التقويم في قائمة SharePoint
قوائم SharePoint: نظرة عامة على
تنسيق قائمة SharePoint
خاتمة
لتلخيص كل ذلك ، تعلمت كيفية إعداد تنبيه لعنصر والقائمة بأكملها. يمنحك استخدام هذه الميزة البسيطة الراحة حيث لا تحتاج إلى التحقق من العنصر بانتظام. بدلاً من ذلك ، يمكنك انتظار رسالة بريد إلكتروني لإعلامك بالتغييرات التي تم إجراؤها.
بصرف النظر عن الراحة التي يوفرها ، يمكنه أيضًا تعزيز العمل الجماعي الرائع. يمكن للأعضاء الآخرين في مؤسستك تلقي التنبيهات والعمل على العنصر الذي طلبت منهم ذلك. لست بحاجة إلى التحدث إليهم شخصيًا ، لأن التنبيه البسيط يمكن أن ينجز المهمة.
أتمنى لك كل خير،
هنري
تعرف على تقنية تصور LuckyTemplates هذه حتى تتمكن من إنشاء قوالب الخلفية واستيرادها إلى تقارير LuckyTemplates الخاصة بك.
ما هي الذات في بايثون: أمثلة من العالم الحقيقي
ستتعلم كيفية حفظ وتحميل الكائنات من ملف .rds في R. ستغطي هذه المدونة أيضًا كيفية استيراد الكائنات من R إلى LuckyTemplates.
في هذا البرنامج التعليمي للغة ترميز DAX ، تعرف على كيفية استخدام وظيفة الإنشاء وكيفية تغيير عنوان القياس ديناميكيًا.
سيغطي هذا البرنامج التعليمي كيفية استخدام تقنية Multi Threaded Dynamic Visuals لإنشاء رؤى من تصورات البيانات الديناميكية في تقاريرك.
في هذه المقالة ، سأقوم بتشغيل سياق عامل التصفية. يعد سياق عامل التصفية أحد الموضوعات الرئيسية التي يجب على أي مستخدم LuckyTemplates التعرف عليها في البداية.
أريد أن أوضح كيف يمكن لخدمة تطبيقات LuckyTemplates عبر الإنترنت أن تساعد في إدارة التقارير والرؤى المختلفة التي تم إنشاؤها من مصادر مختلفة.
تعرف على كيفية إجراء تغييرات في هامش الربح باستخدام تقنيات مثل قياس التفرع والجمع بين صيغ DAX في LuckyTemplates.
سيناقش هذا البرنامج التعليمي أفكار تجسيد مخازن البيانات وكيفية تأثيرها على أداء DAX في توفير النتائج.
إذا كنت لا تزال تستخدم Excel حتى الآن ، فهذا هو أفضل وقت لبدء استخدام LuckyTemplates لاحتياجات إعداد تقارير الأعمال الخاصة بك.








