تقنية تصور LuckyTemplates: تعرف على كيفية إنشاء لوحات تصميم الخلفية

تعرف على تقنية تصور LuckyTemplates هذه حتى تتمكن من إنشاء قوالب الخلفية واستيرادها إلى تقارير LuckyTemplates الخاصة بك.
في هذا البرنامج التعليمي ، سنتحدث عن حقل بحث PowerApps وكيفية إضافته وتخصيصه من البداية.
PowerApps عبارة عن نظام أساسي مصمم للراحة حيث يمكن للمستخدمين إنشاء تطبيقاتهم الخاصة حتى إذا لم يكن لديهم خلفية في البرمجة أو تطوير التطبيقات. تمامًا مثل أي نظام أساسي آخر من Microsoft ، تكمن قوته في نظام السحب والإفلات والتصميم البديهي.
هذا يعني أن أي شخص يريد إنشاء تطبيقات ، سواء لعرض بياناته ببساطة أو لزيادة الإنتاجية في فريقه ، يمكنه القيام بذلك بسهولة.
لقد ناقشنا أساسيات إنشاء تطبيق من البداية في البرامج التعليمية السابقة. هذه المرة ، نركز على حقل بحث PowerApps.
جدول المحتويات
كيف يعمل حقل البحث في PowerApps
تتيح وظيفة البحث للمستخدمين البحث عن العناصر وتصفيتها في المعرض. نظرًا لأن Power Apps تأتي مع قوالب التطبيق حيث يكون حقل البحث في مكانه بالفعل ، فكل ما عليك فعله هو توصيل مصدر بيانات لسحب العناصر التي سيتم تضمينها في المعرض.

عند استخدام حقل البحث ، لا داعي لكتابة أسماء أو كلمات كاملة. ستؤدي كتابة الأحرف القليلة الأولى إلى تصفية العناصر تلقائيًا وإظهار الإدخالات المتطابقة.

على الرغم من سهولة استخدام القوالب المضمنة ، لا يمكننا الاعتماد عليها بنسبة 100٪ من الوقت. يعد إنشاء تطبيق Canvas الخاص بك ضروريًا إذا كنت تريد تخصيص التطبيق بالكامل بناءً على احتياجاتك الخاصة. هذا يعني أنك بحاجة إلى إنشاء حقل البحث الخاص بك من البداية.
استخدام وظيفة البحث
دعنا نستخدم هذه الشاشة التي أنشأناها من البداية في البرنامج التعليمي السابق. الآن ، نحن في شاشة عرض العملاء.

نظرًا لأن هذا يحتوي على معرض للعناصر ، فمن المنطقي إنشاء حقل بحث هنا.
المعرض المعروض في هذه الصفحة هو معرض 2. إذا نظرنا إلى خاصية العناصر ، فهذا يوضح أننا نسحب البيانات من جدول 1.
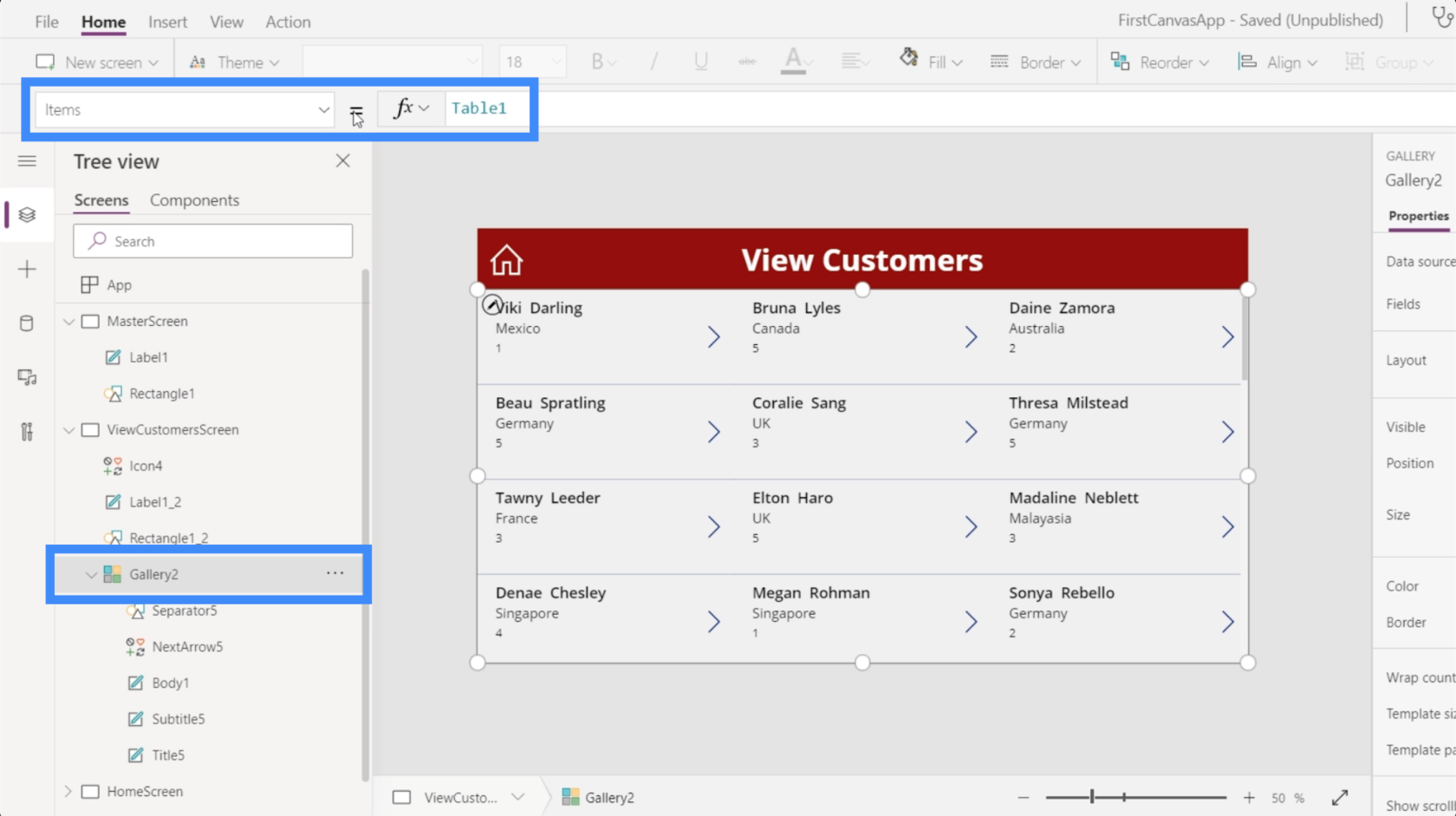
هذا يعني أنه عندما نضيف وظيفة البحث ، فإنها ستبحث في العناصر الموجودة في Table1 وتصفية النتائج بناءً على ما نكتبه.
لذلك دعونا نتعرف على كيفية عمل وظيفة البحث. بالذهاب إلى مستند Microsoft الذي يصف هذه الوظيفة ، فإنه يوضح أن وظيفة البحث تأخذ جدولًا وسلسلة بحث والأعمدة التي تريد البحث فيها.
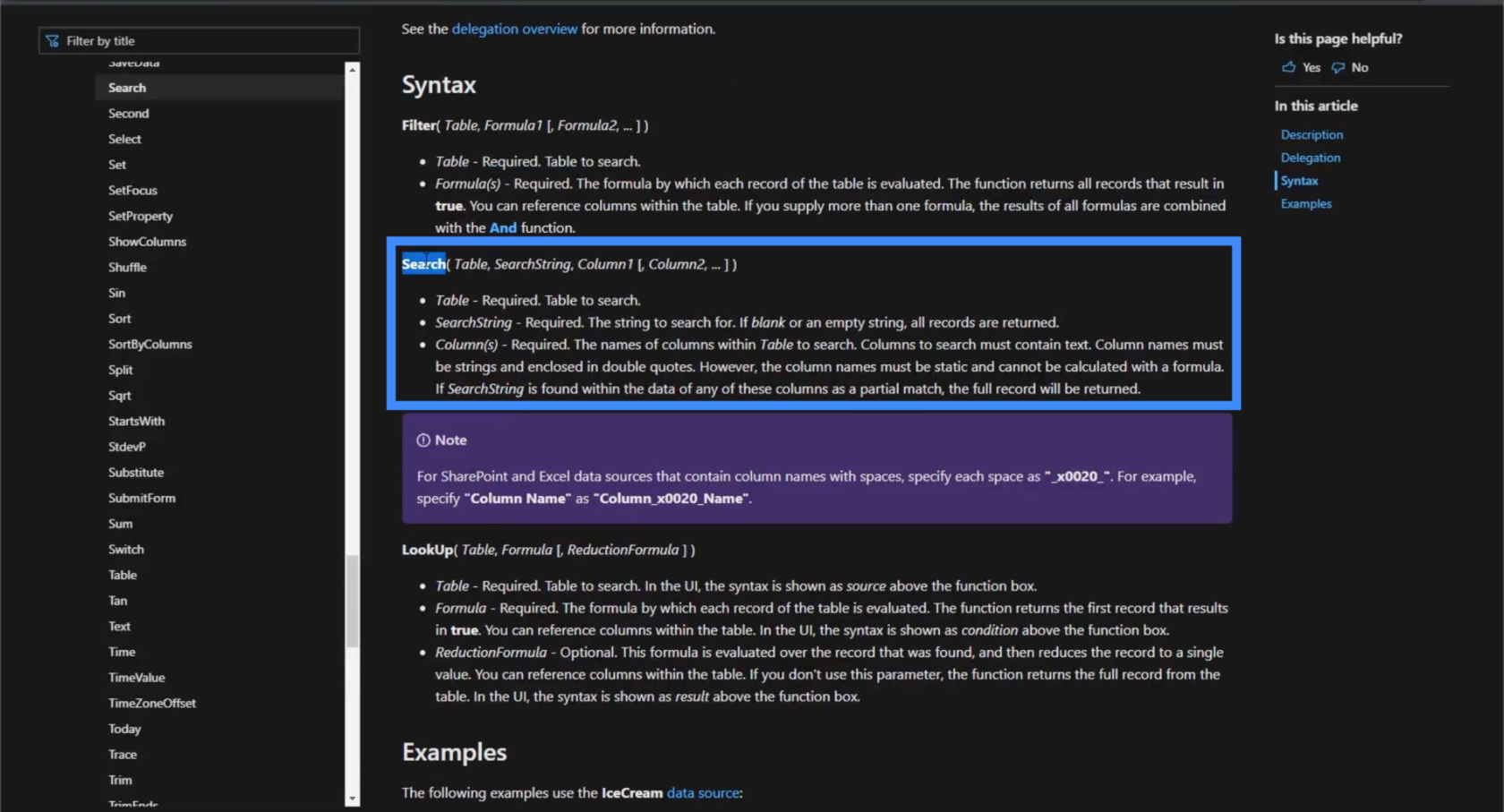
مع وضع هذه الصيغة في الاعتبار ، دعنا نرى كيف تعمل وظيفة البحث في تطبيقنا الخاص.
باستخدام خاصية العناصر في Gallery2 ، دعنا نستخدم وظيفة البحث في شريط الصيغة والمرجع Table1 لأن هذا هو مصدر البيانات الرئيسي لدينا.
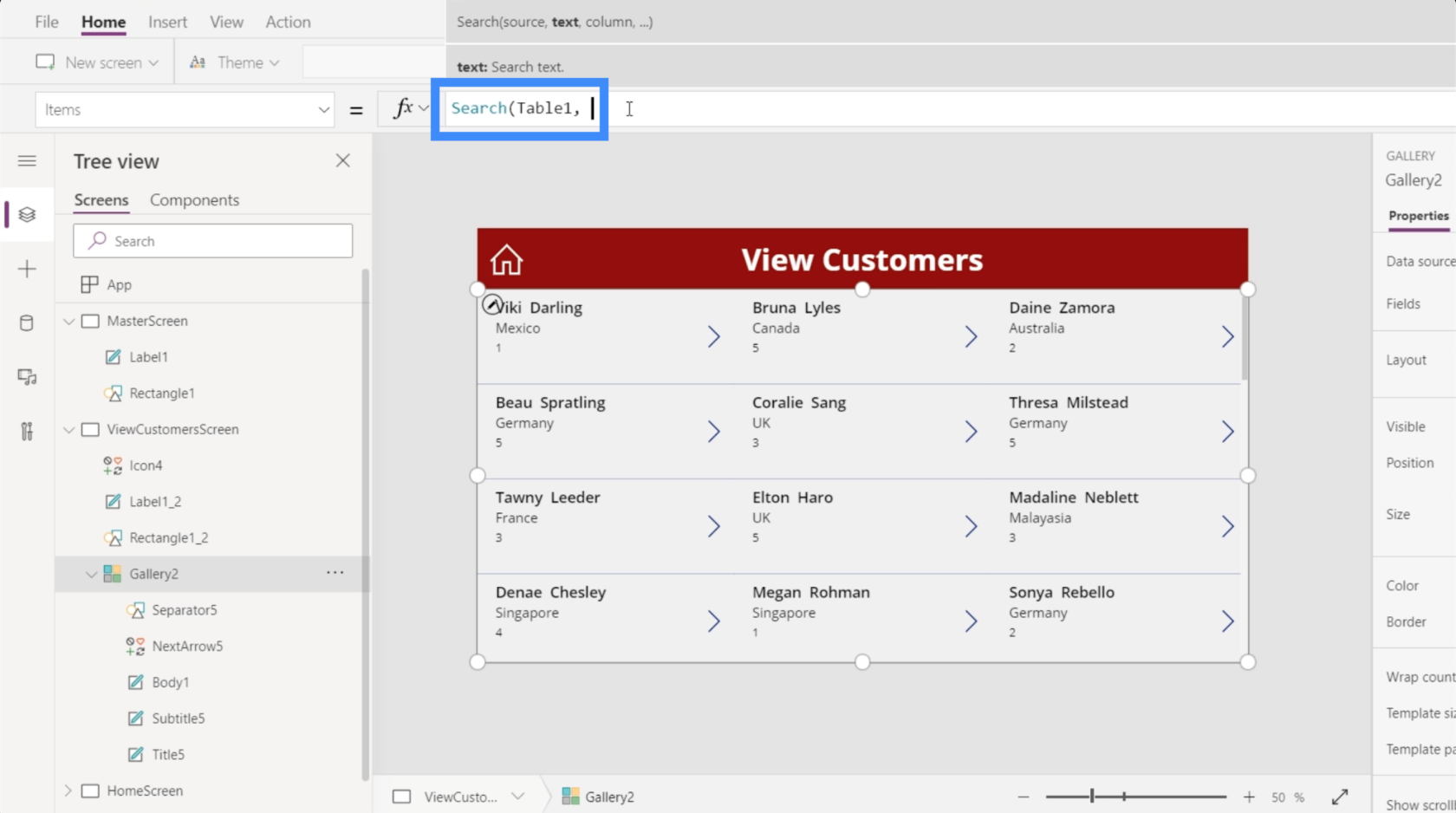
بالنسبة لسلسلة البحث الفعلية ، دعنا نبحث عن اسم Elton.
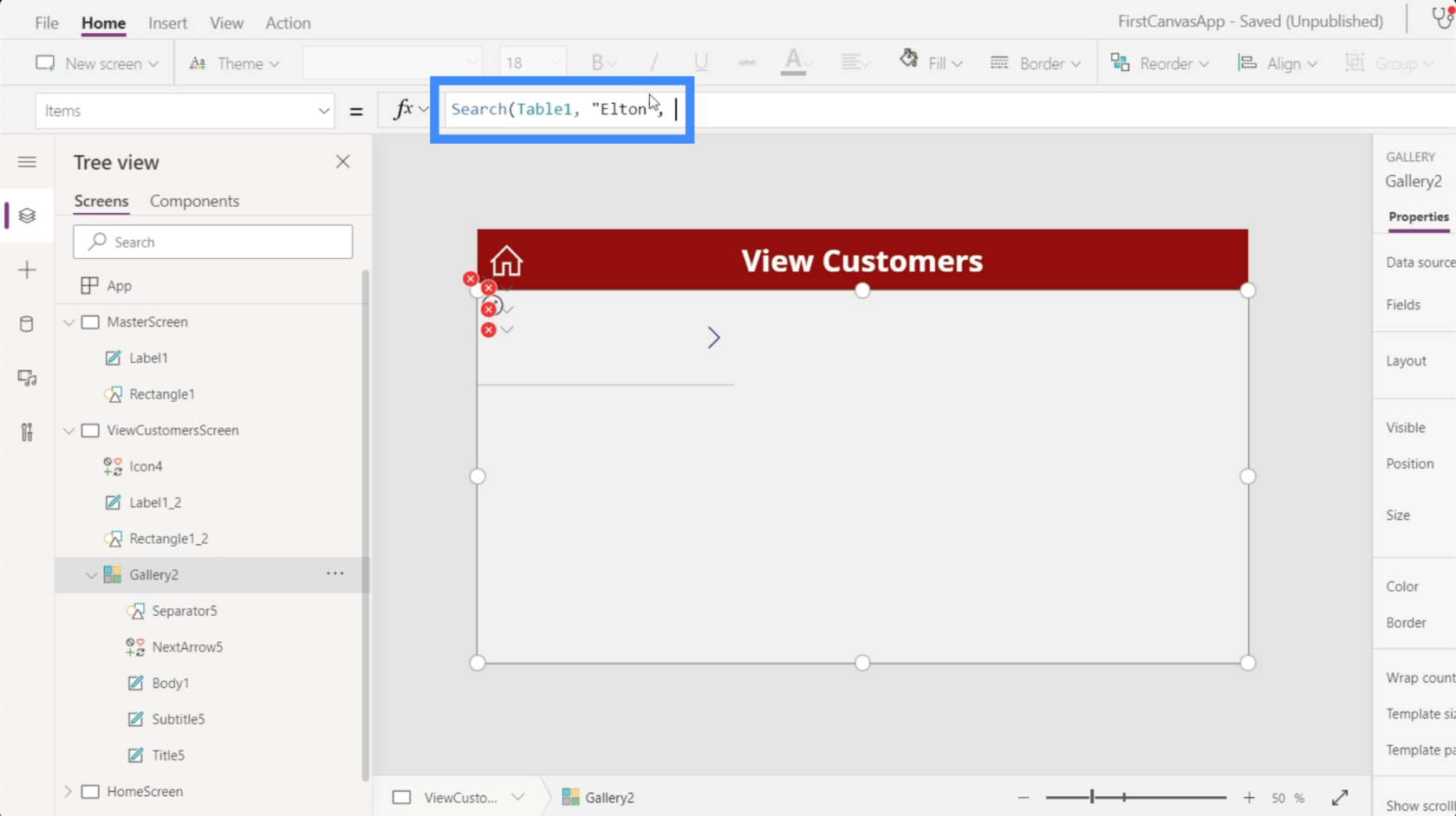
بعد ذلك ، لنقم بالبحث في عمود الاسم الأول.
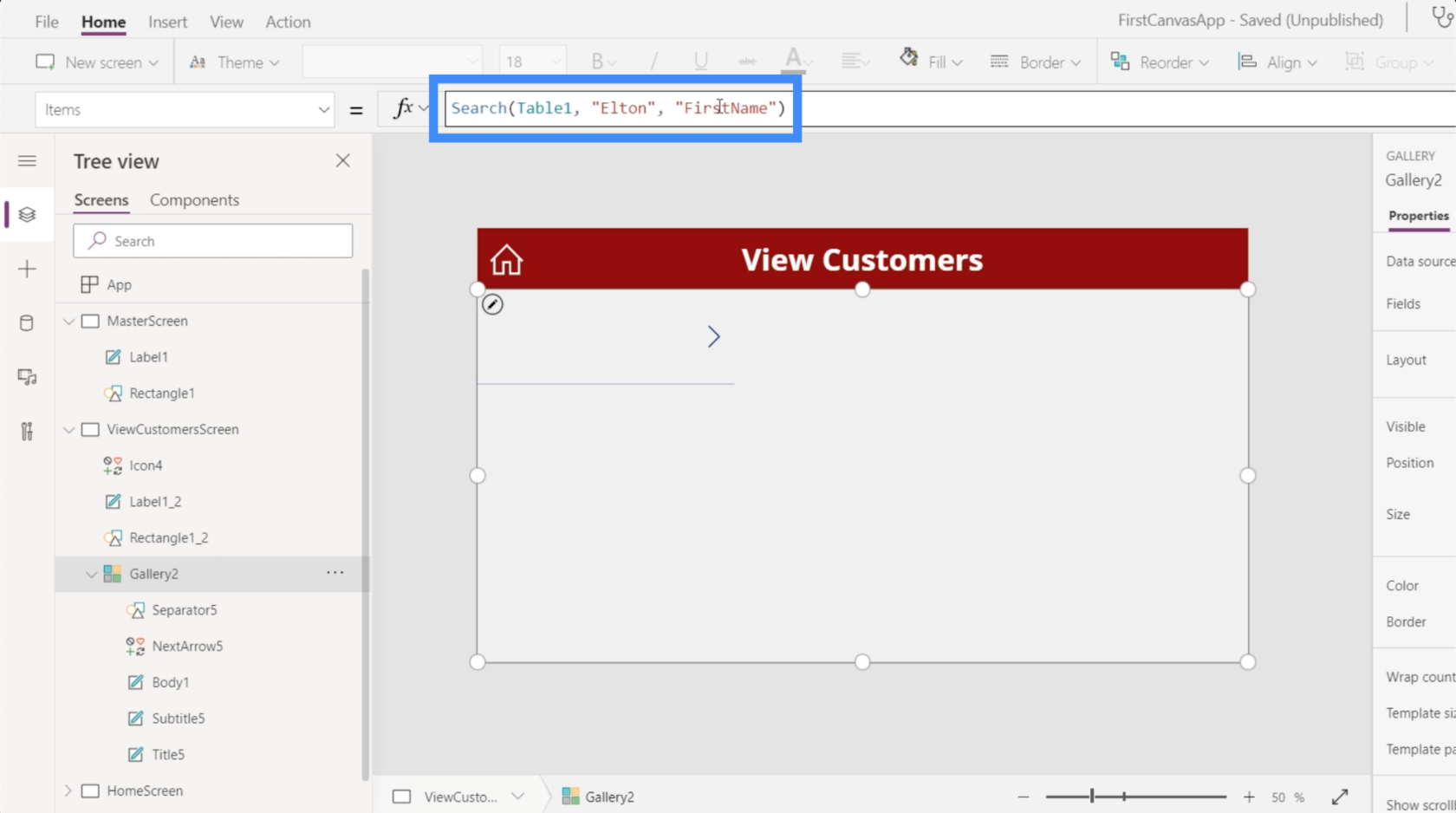
بمجرد الضغط على Enter ، فإنه يعطينا تطابقًا يتوافق مع معلمات البحث التي استخدمناها.
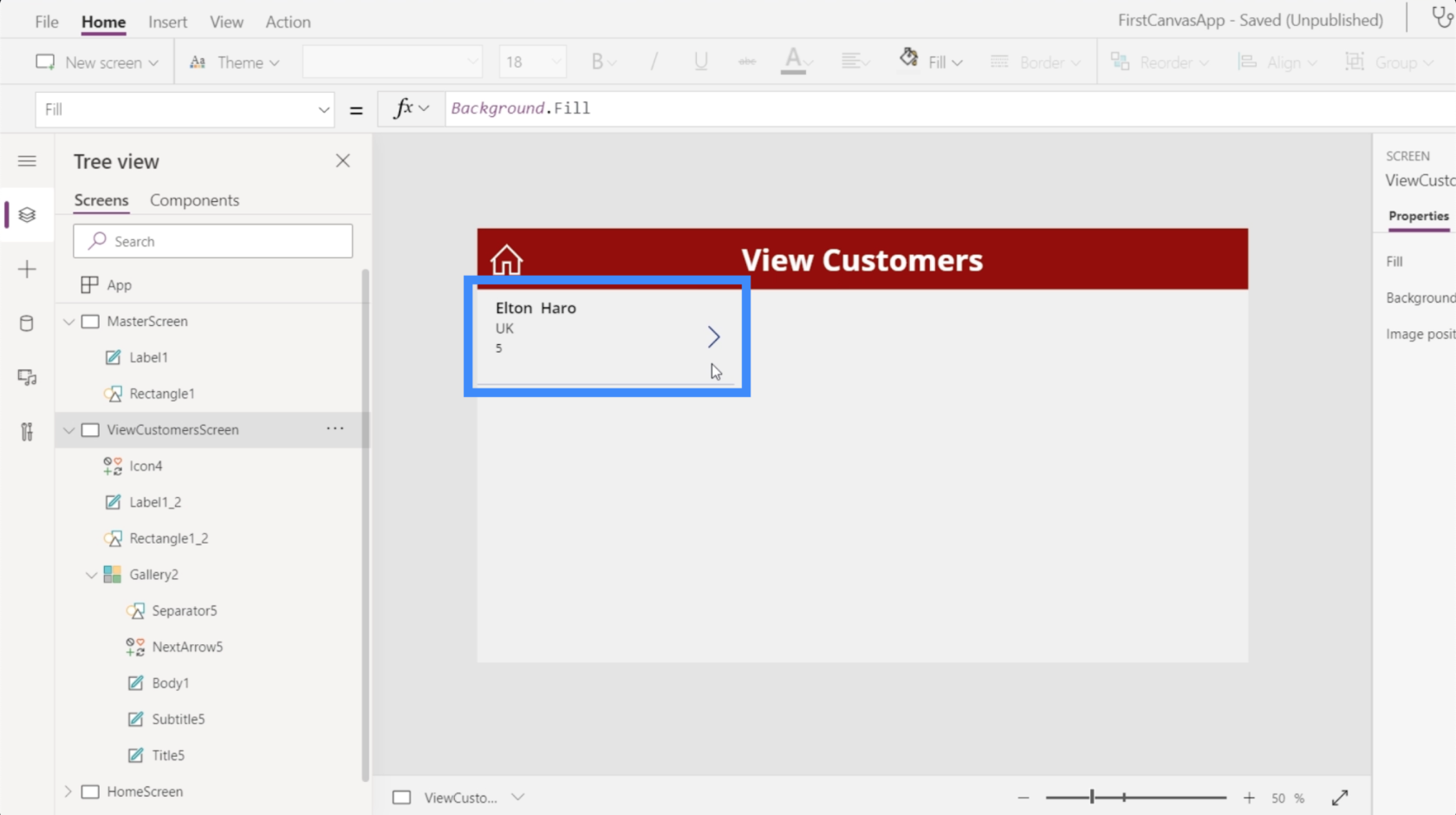
إذا أزلنا اسم Elton من سلسلة البحث ، فسيتم تلقائيًا عرض المعرض بالكامل مرة أخرى.
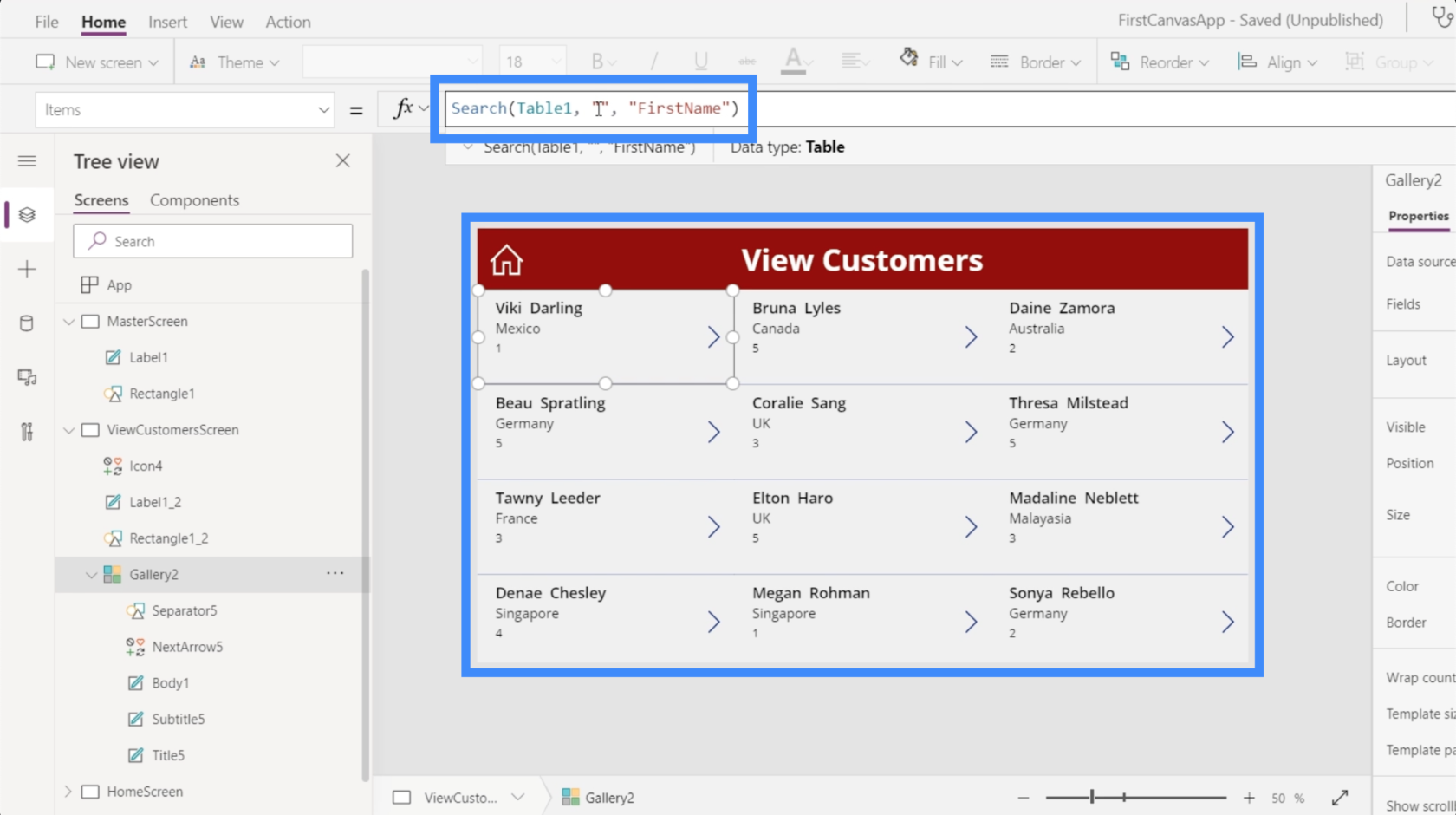
لنجرب بحثًا آخر عن اسم كورالي.
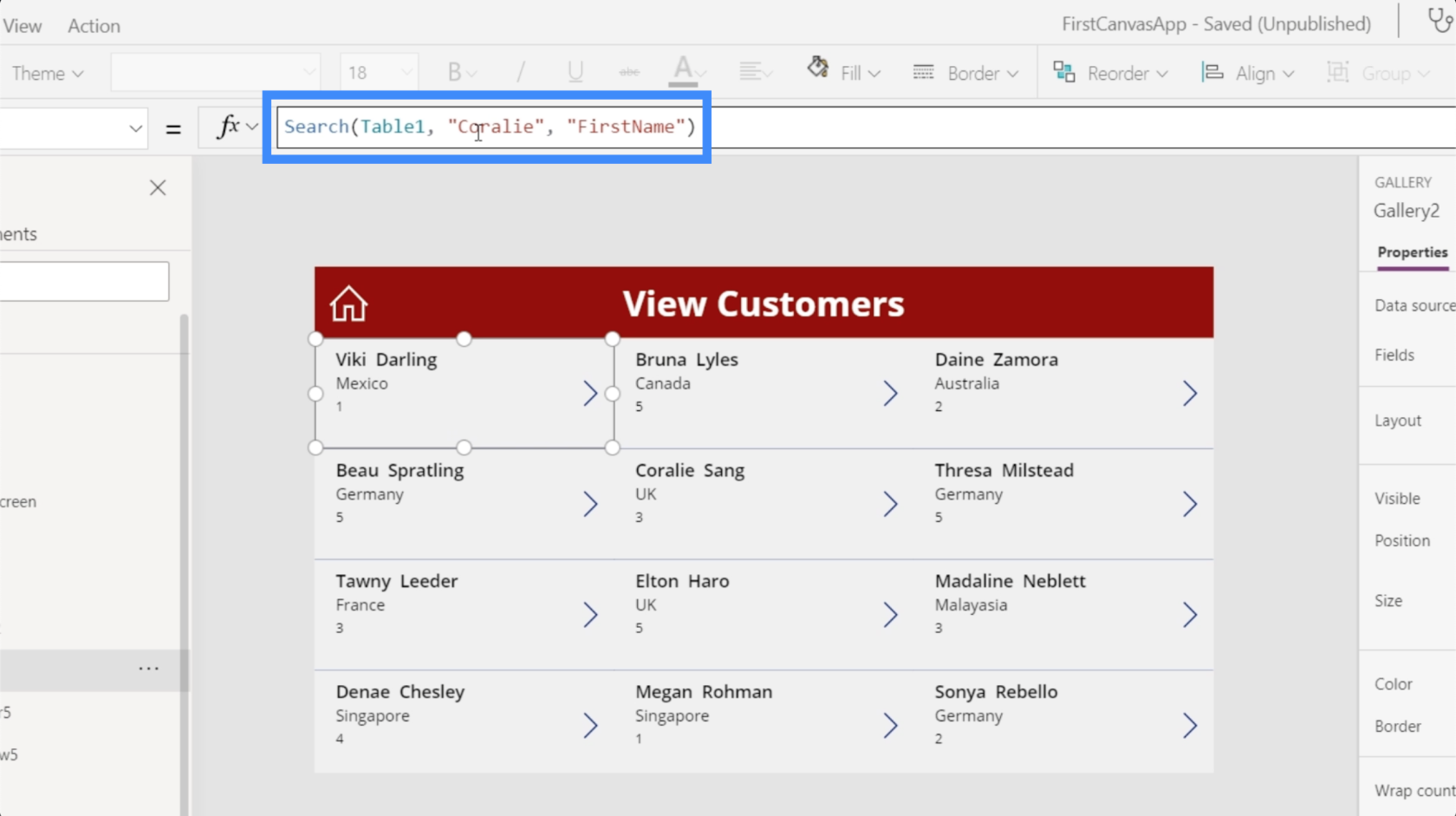
بمجرد أن نضغط على Enter ، فإنه يعطينا تطابقًا مرة أخرى.
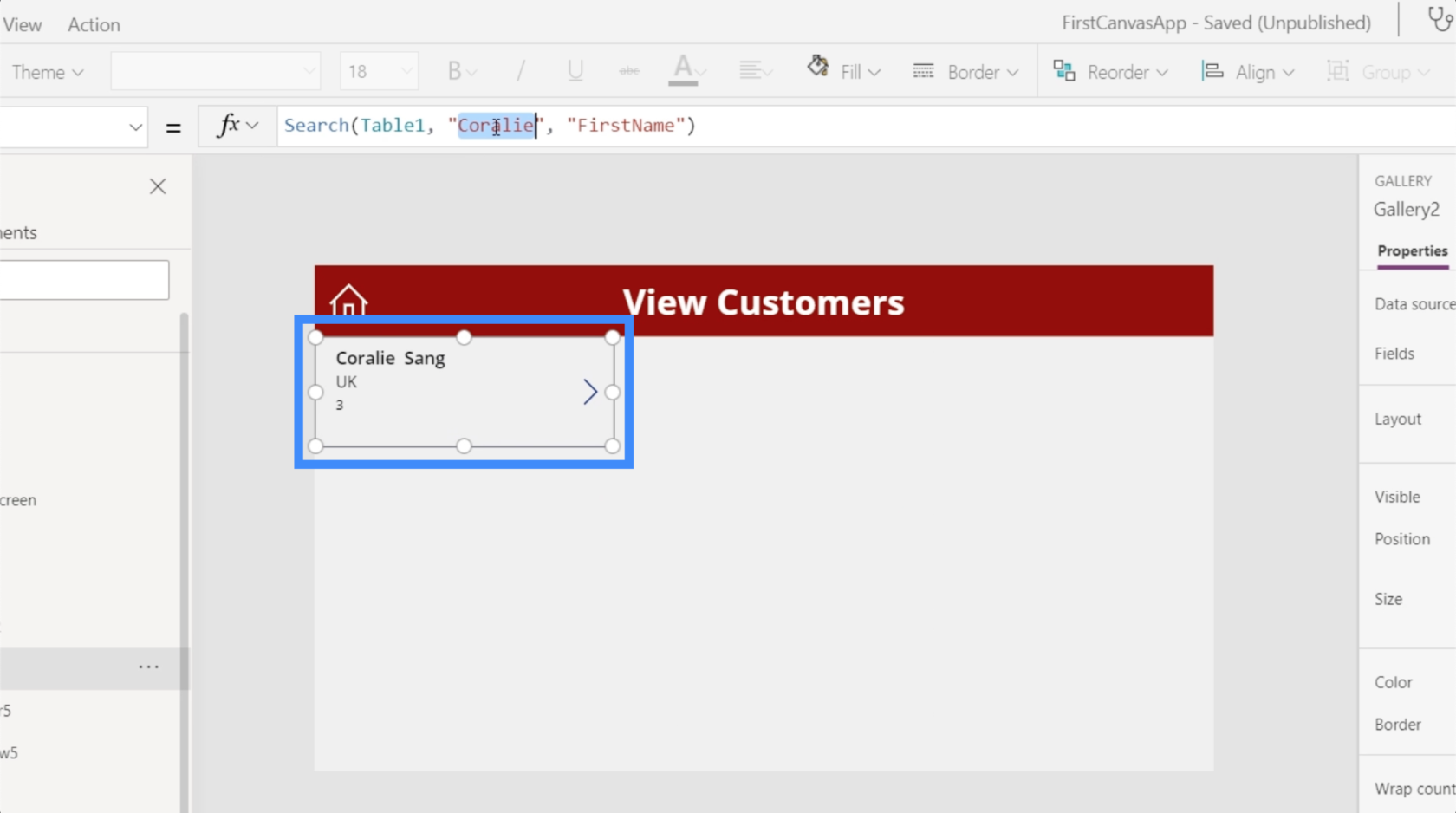
من الواضح أننا لا نتوقع أن يفتح المستخدمون المعرض باستخدام PowerApps. هذا يعني أنه سيتعين عليهم إجراء البحث من حقل البحث ، وليس من شريط الصيغة. هذا هو المكان الذي تأتي فيه الحاجة إلى إنشاء شريط البحث الخاص بنا.
إنشاء حقل بحث PowerApps من الصفر
لنبدأ بإضافة إدخال نص باستخدام الزر "نص" أسفل شريط "إدراج".

تمامًا مثل أي عنصر آخر ، يمكننا سحب مربع النص هذا في أي مكان نريد وضعه فيه. الآن ، دعنا نضعه على الجانب الأيمن من عنوان الشاشة.
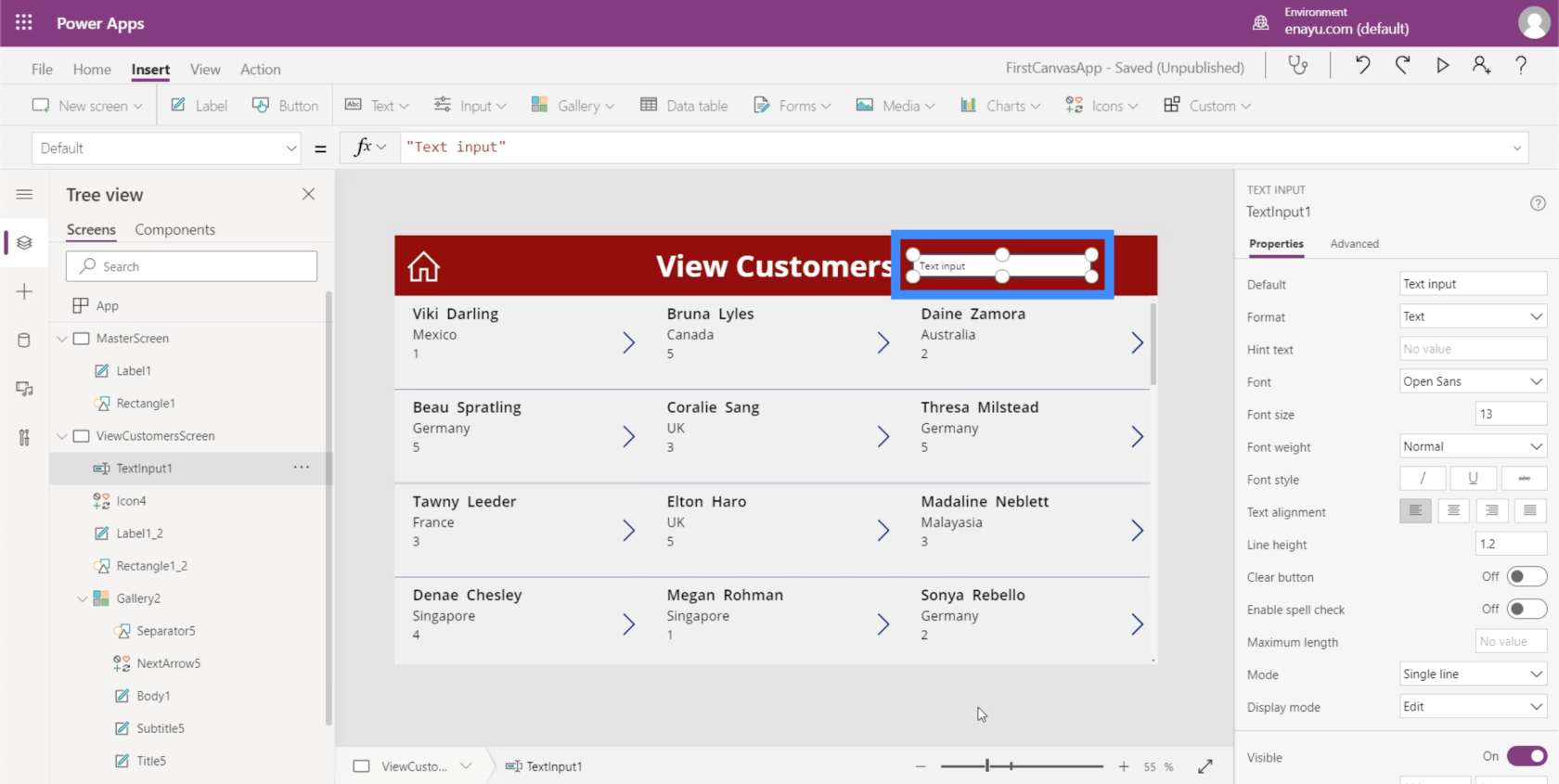
نظرًا لأن هذا مجرد مربع نص بسيط في الوقت الحالي ، فلن يتمكن من تصفية أي شيء حتى الآن حتى إذا كتبنا اسمًا. للقيام بذلك ، نحتاج إلى ربط وظيفة البحث على شريط الصيغة لدينا بمربع النص الفعلي.
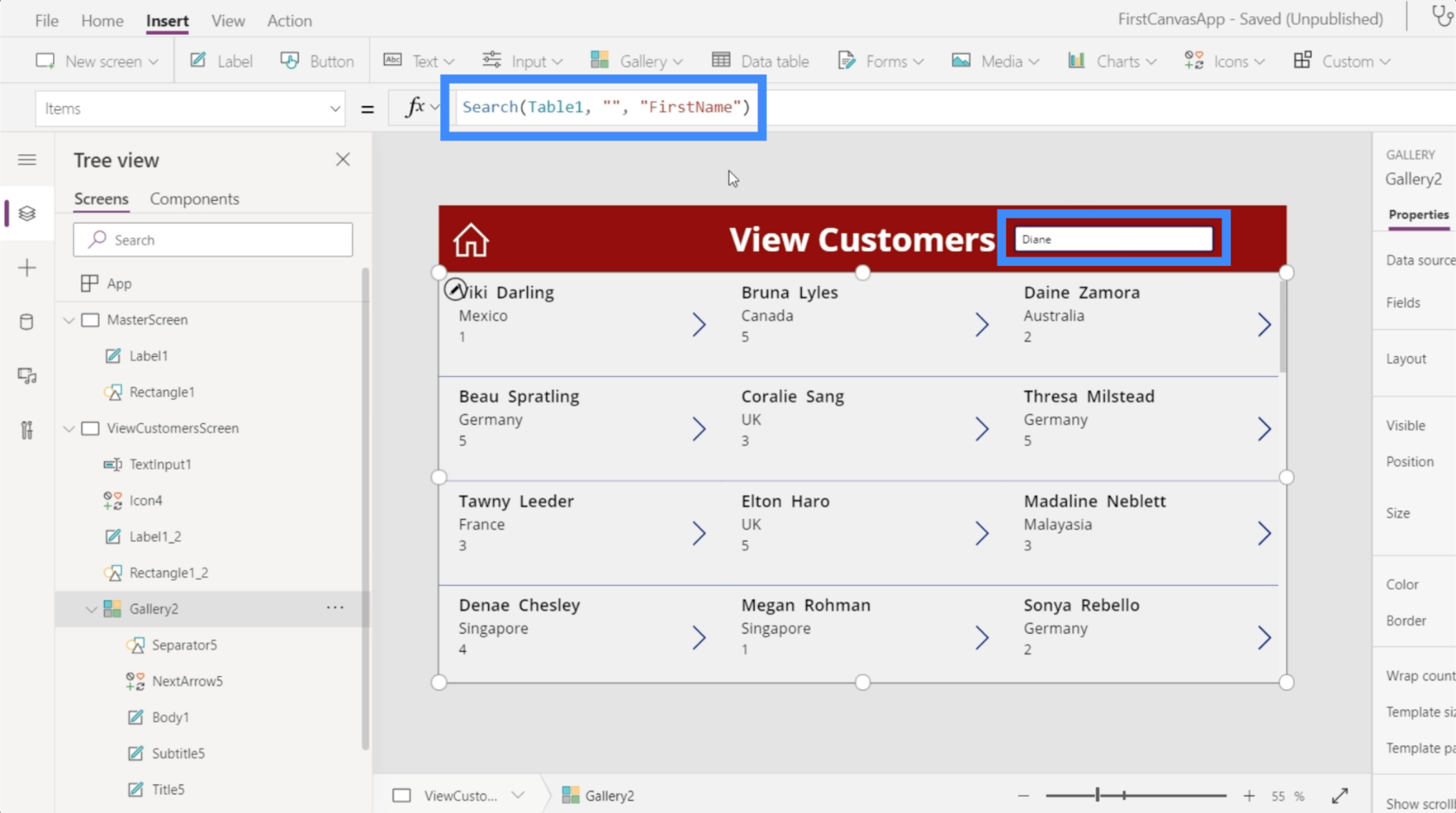
هذا يعني أننا بحاجة إلى إضافة العنصر TextInput1 إلى تلك الصيغة.
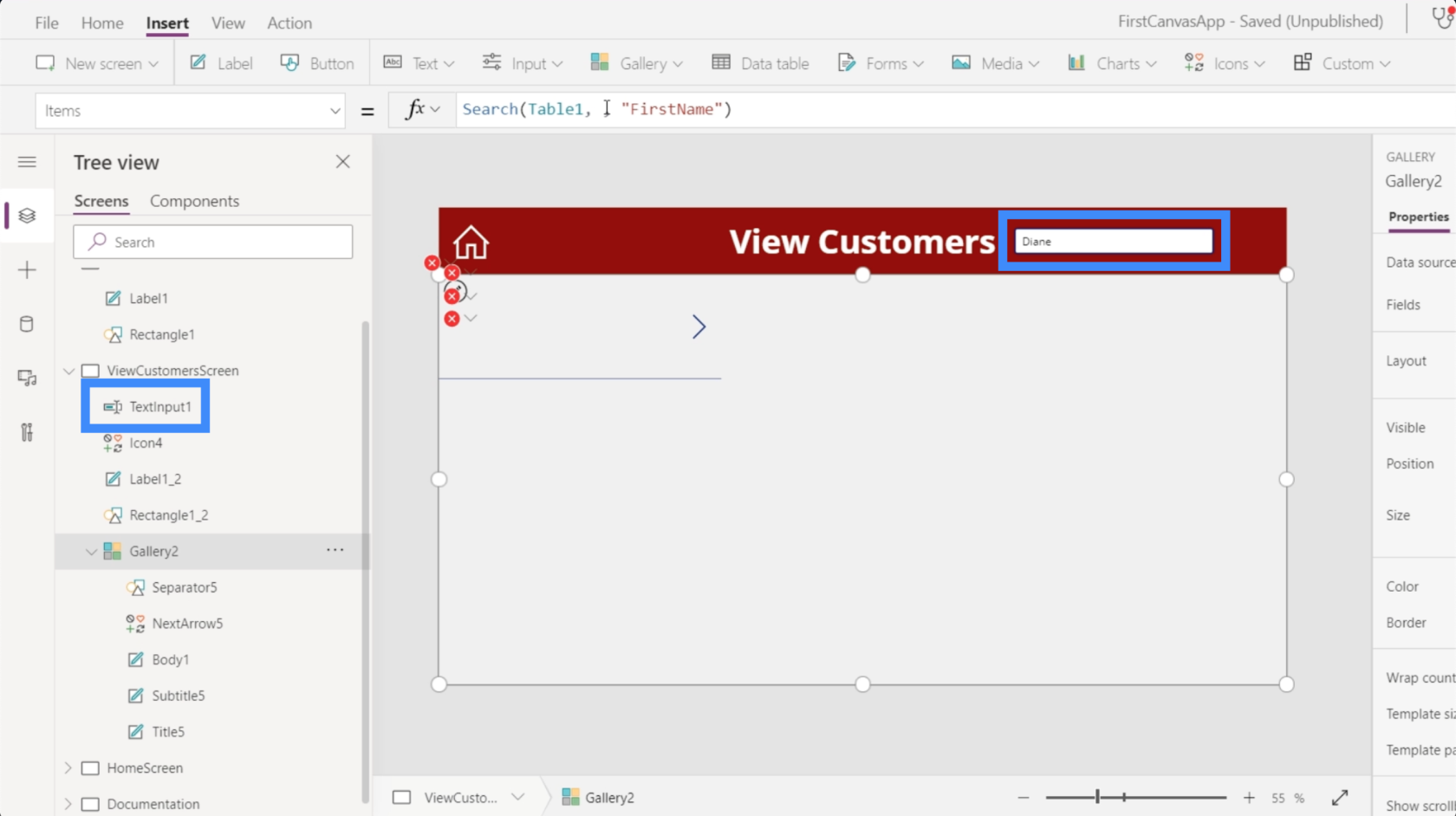
للقيام بذلك ، بدلاً من المساحة حيث نكتب مصطلح البحث ، سنكتب TextInput1.Text. يشير TextInput1 إلى مربع النص بينما يشير النص إلى كل ما نكتبه في مربع النص.
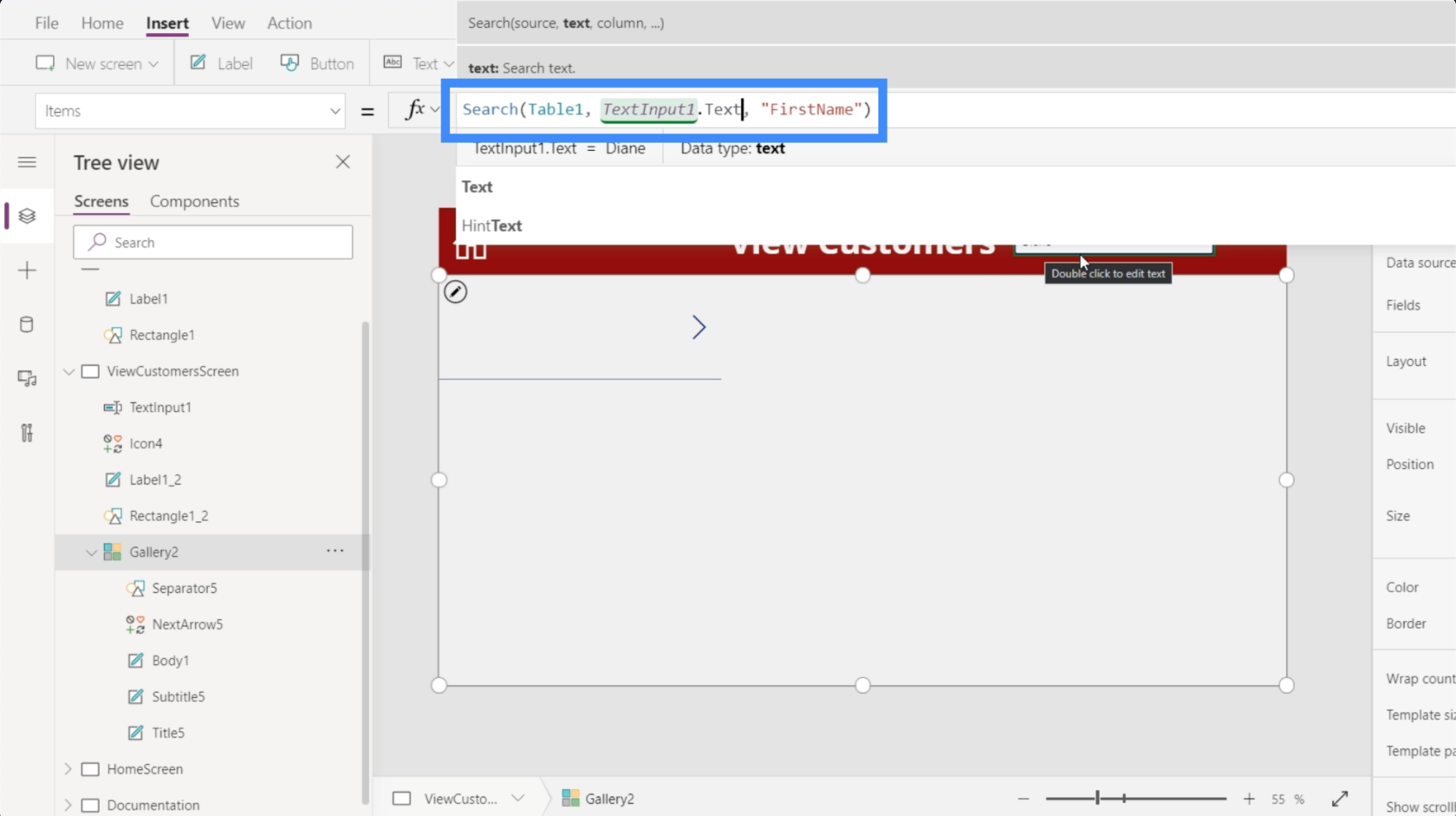
الآن ، دعنا نجربها. إذا كتبنا عبارة بحث هنا ، فسترى أن المطابقة تظهر حتى لو كتبنا الأحرف الأولى فقط.
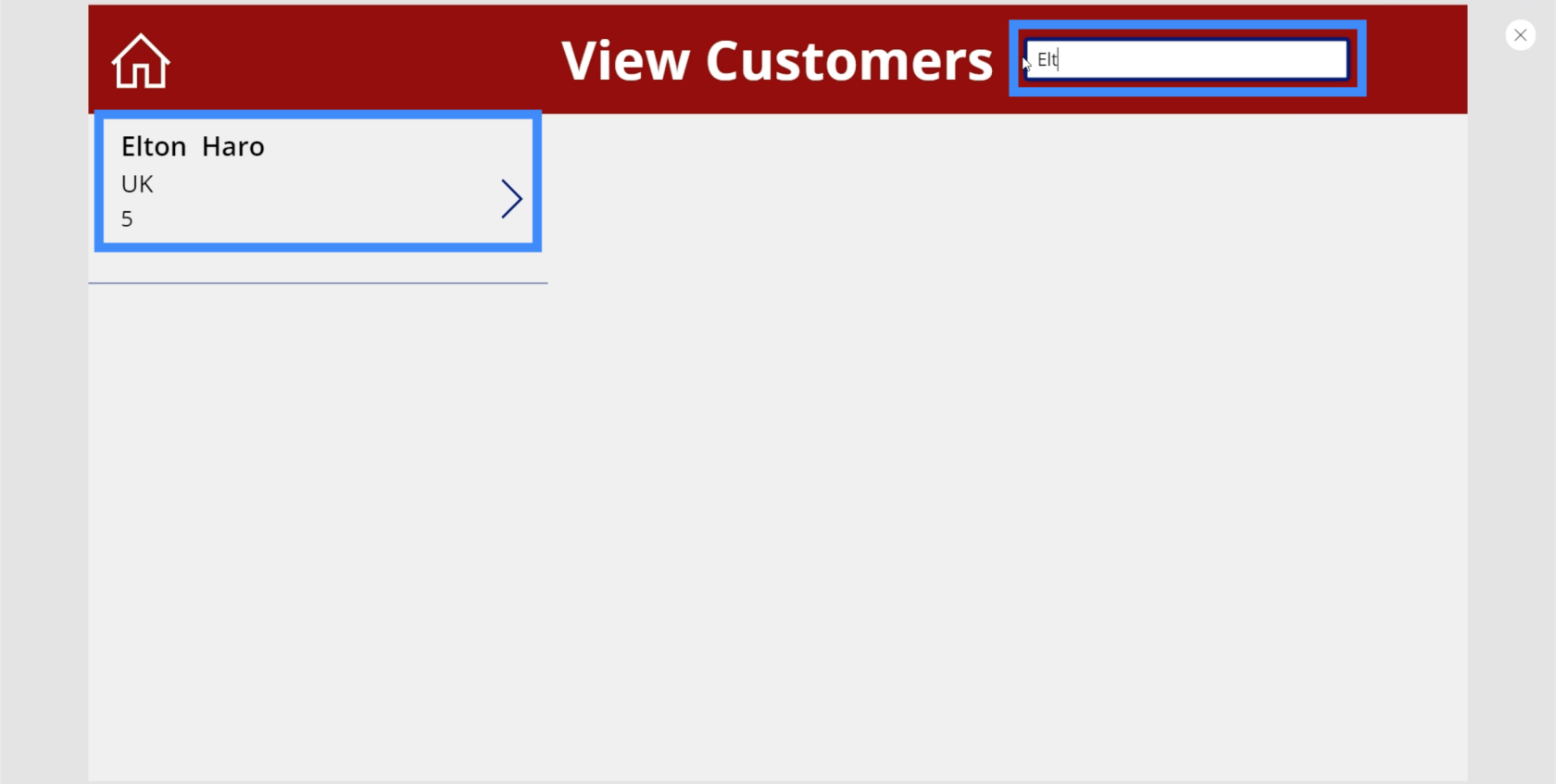
لنجرب اسمًا مختلفًا ونبحث عن Bruna. مرة أخرى ، يظهر لنا تطابق.
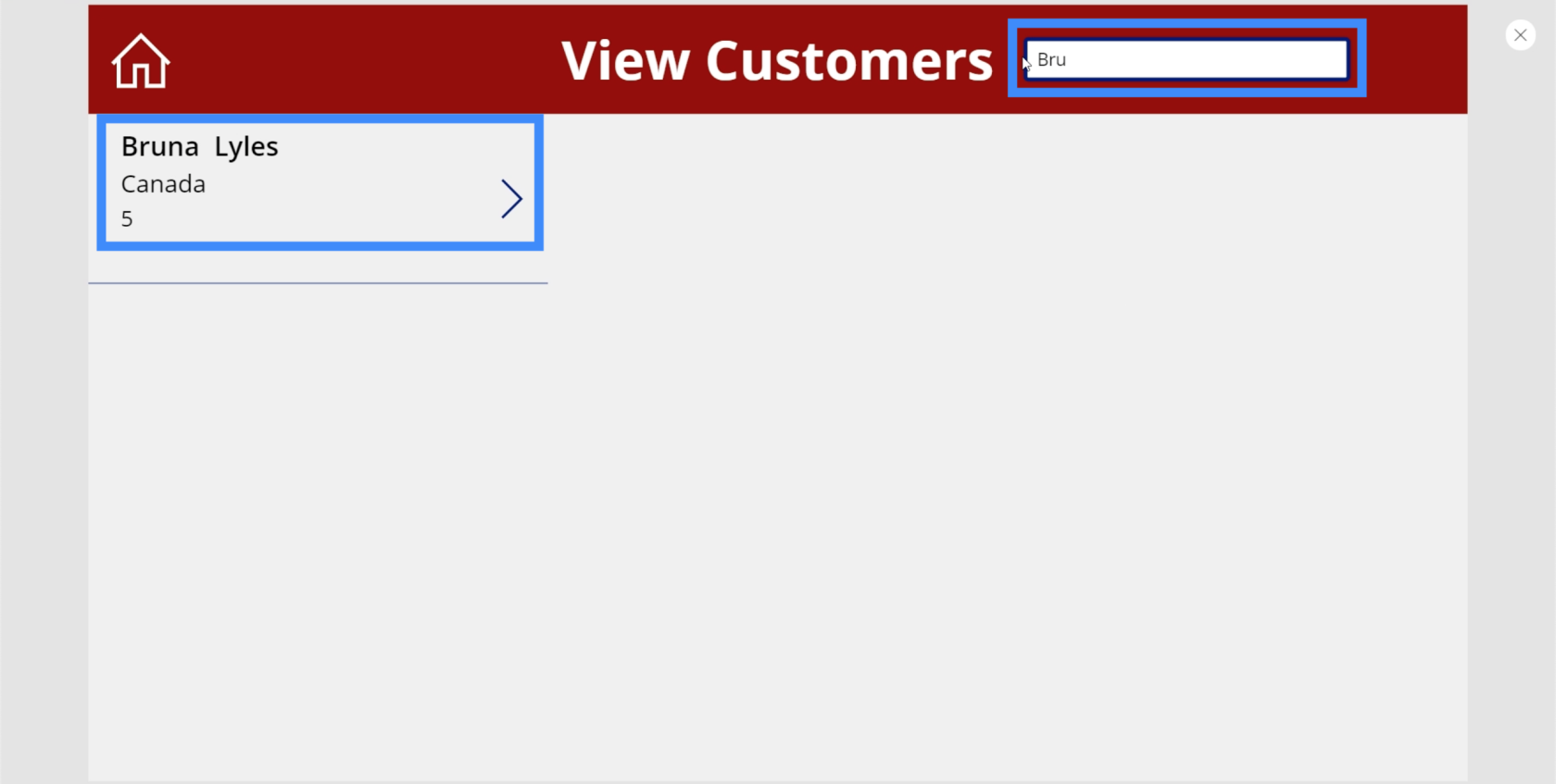
هذه المرة ، دعنا نحاول معرفة ما إذا كان بإمكاننا إجراء بحث باستخدام الاسم الأخير. سأكتب في Lyles ، وهو الاسم الأخير لبرونا.
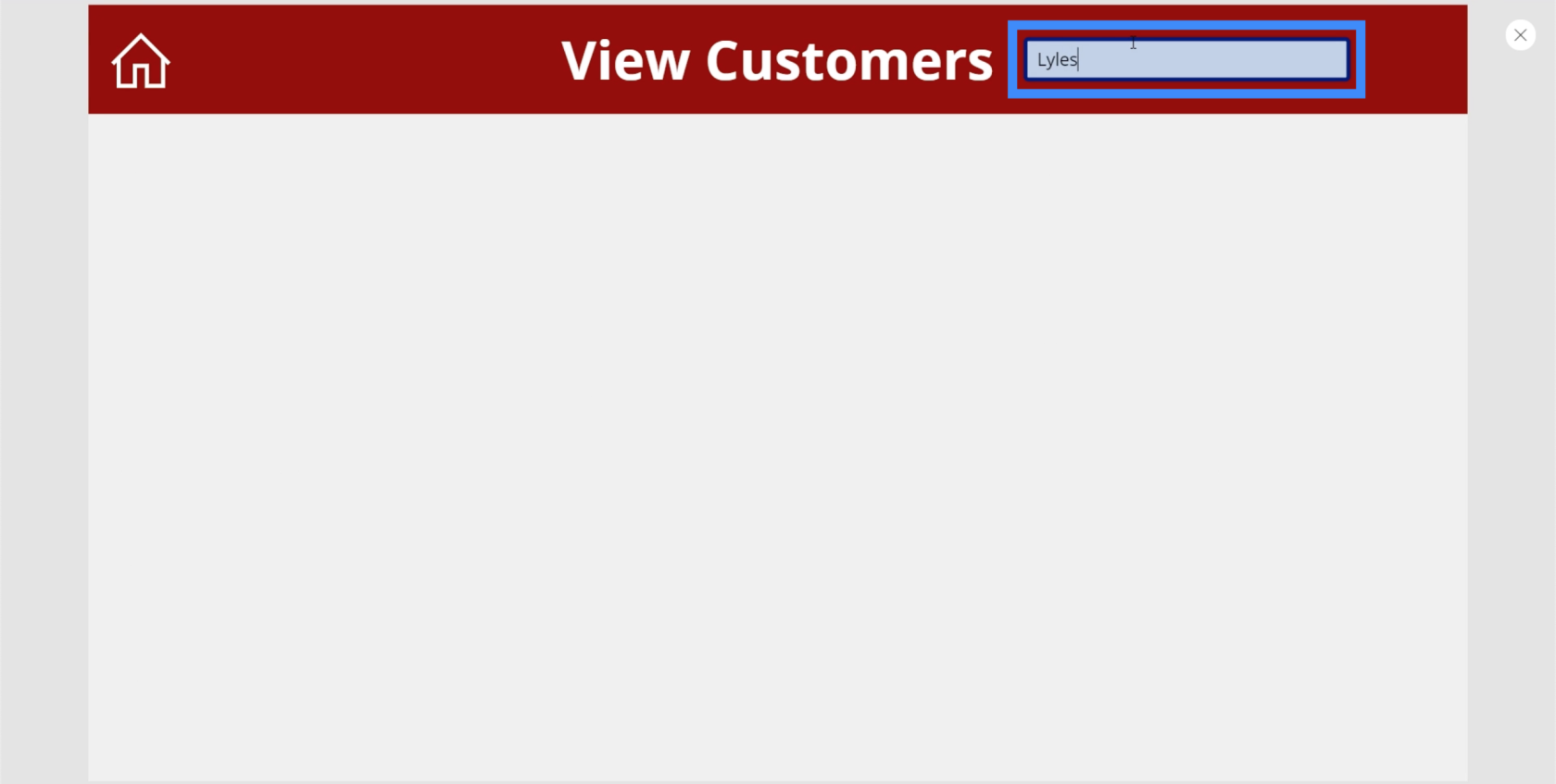
كما ترى ، على الرغم من ظهور Bruna Lyles عندما استخدمت الاسم الأول كمصطلح بحث ، إلا أنه لم يظهر أي تطابق عندما حاولت كتابة الاسم الأخير. هذا لأننا لم نشير إلى أعمدة أخرى في صيغتنا حتى الآن.
إضافة أعمدة إلى حقل بحث PowerApps
بالعودة إلى شريط الصيغة ، دعنا نضيف LastName. سيسمح لنا هذا بإجراء عمليات بحث باستخدام البيانات الموجودة في عمود LastName أيضًا.

دعنا نضيف أيضا اسم العامل. ثم اضغط على Enter لإنهاء هذه الصيغة.
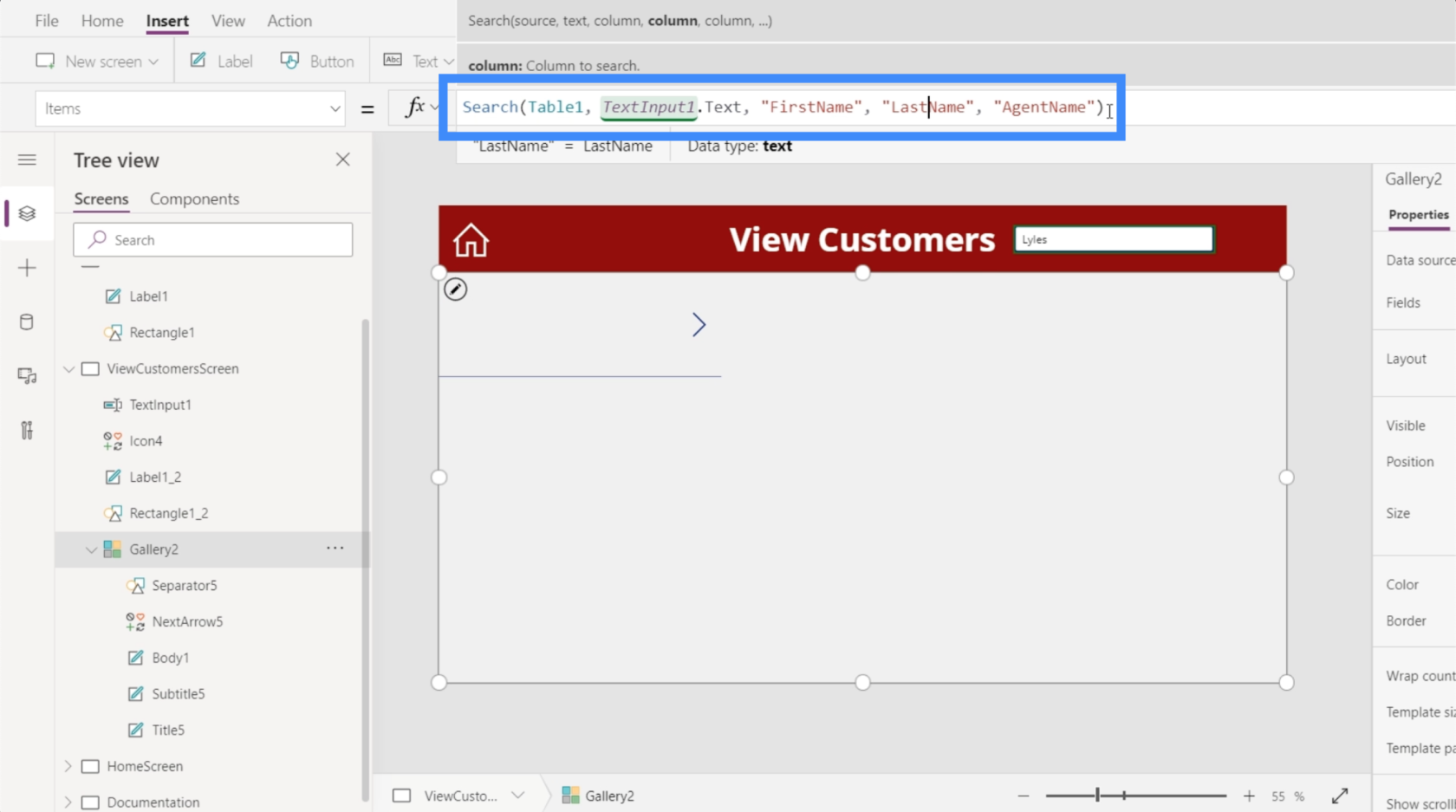
الآن ، أخيرًا نحصل على تطابق إذا بحثنا عن الاسم الأخير ، Lyles.
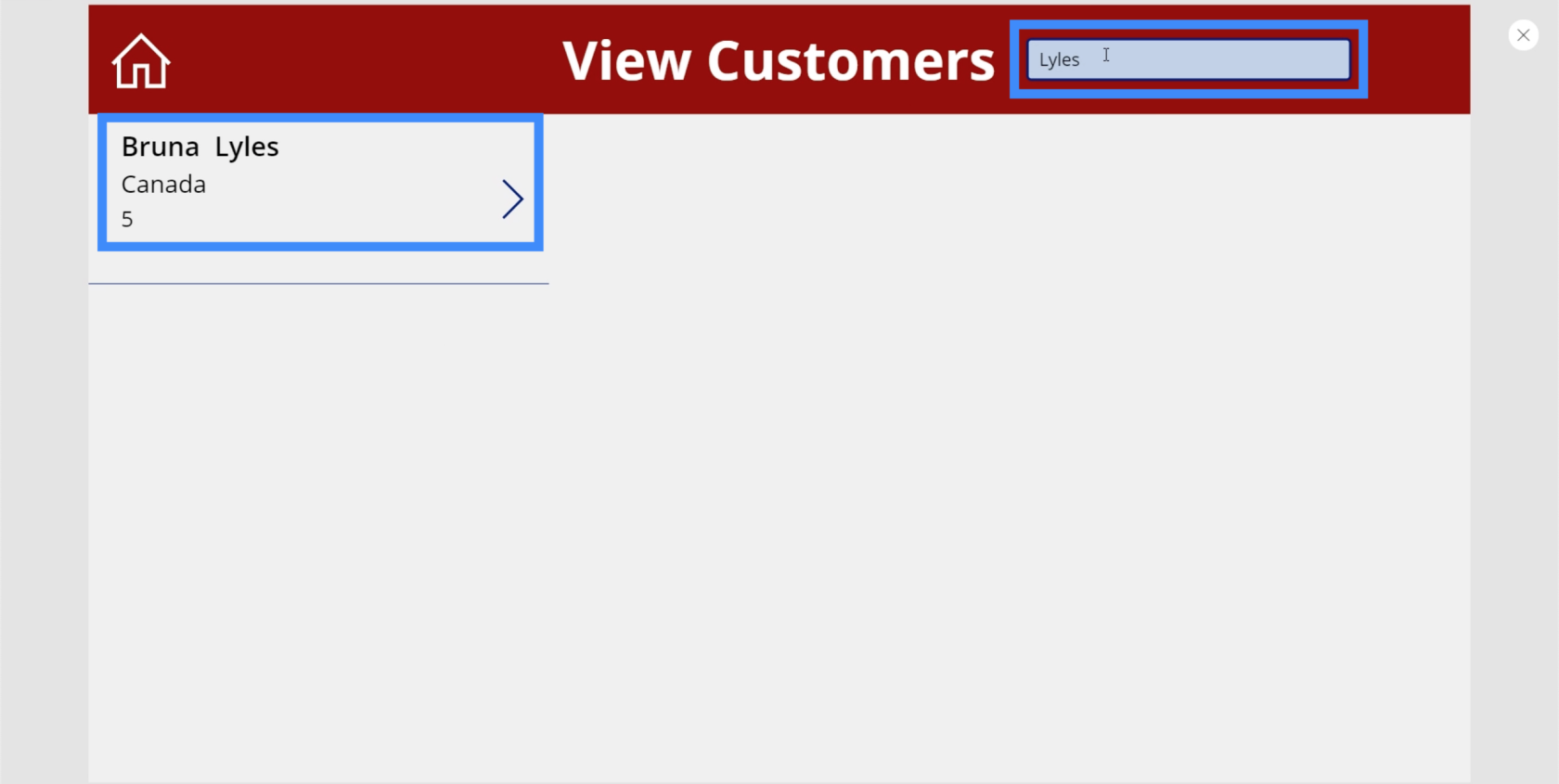
إضافة رمز بحث وظيفي وإخفاء شريط البحث
في معظم التطبيقات ، ليس لديك شريط بحث فقط. ترى أيقونة البحث كذلك. لذلك دعونا نضيف ذلك إلى هذه الشاشة.
ما عليك سوى البحث عن "بحث" من القائمة المنسدلة "الرموز" أسفل شريط "إدراج".

دعنا ننقله إلى الجانب الأيمن من شريط البحث.
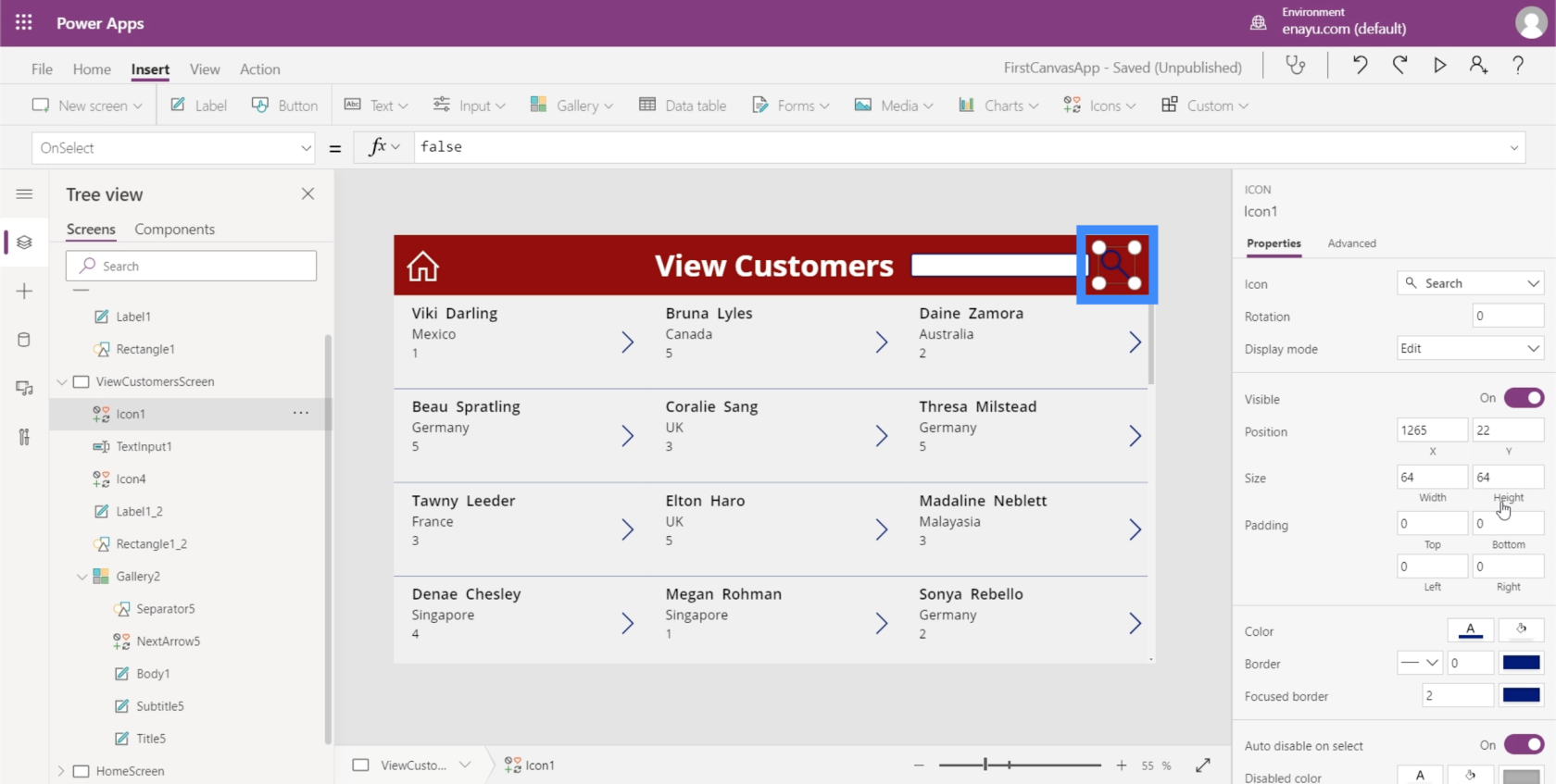
بعد ذلك ، دعنا نغير اللون إلى الأبيض بحيث يكون متسقًا مع العناصر الأخرى.
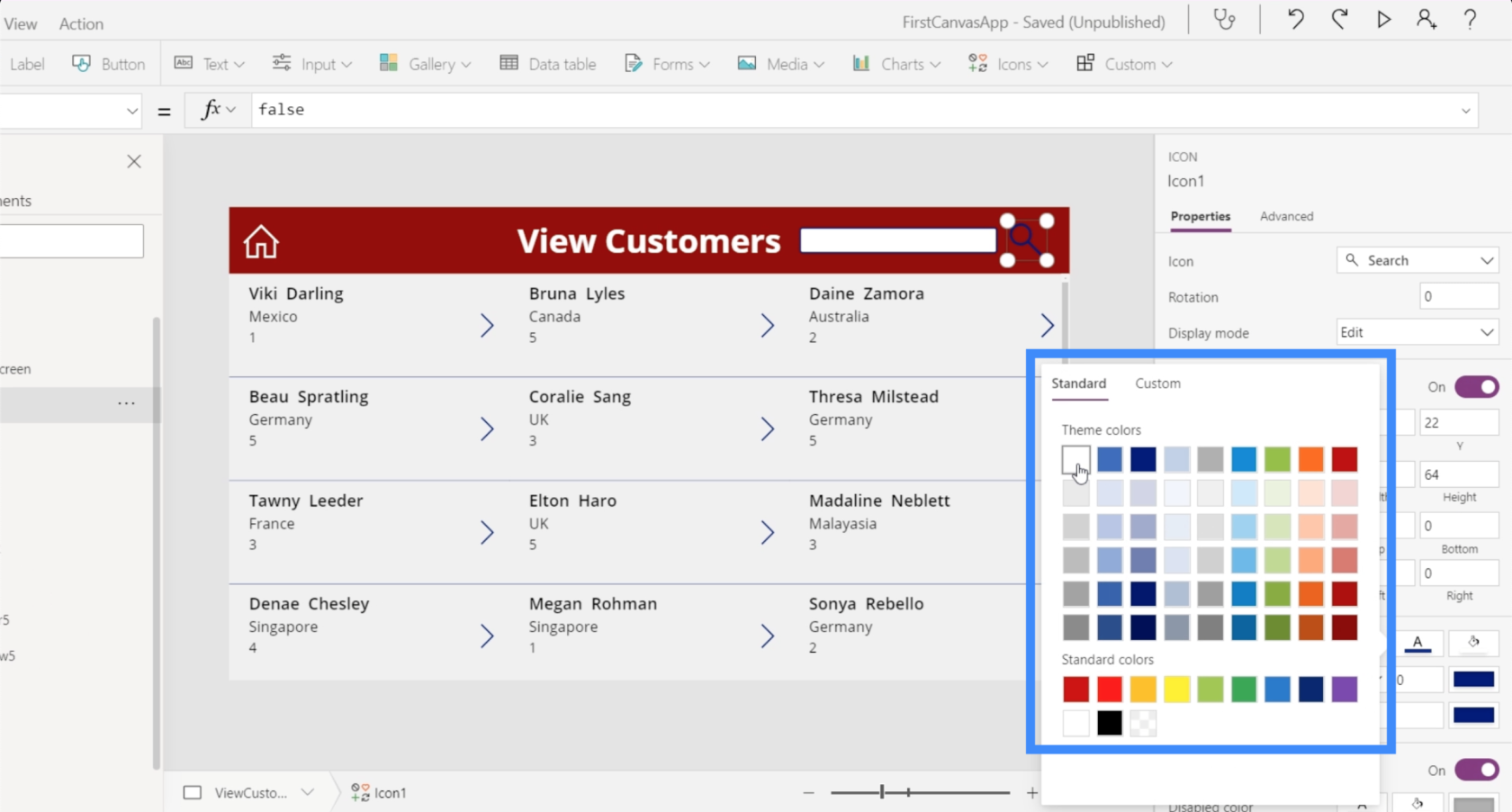
الآن بعد أن أصبح لدينا رمز بحث ، الهدف هنا هو إخفاء شريط البحث وإظهاره فقط عند النقر فوق رمز البحث.
إذا نقرنا على شريط البحث وتحققنا من جزء الخصائص على اليمين ، فسيظهر أن الرؤية قيد التشغيل.
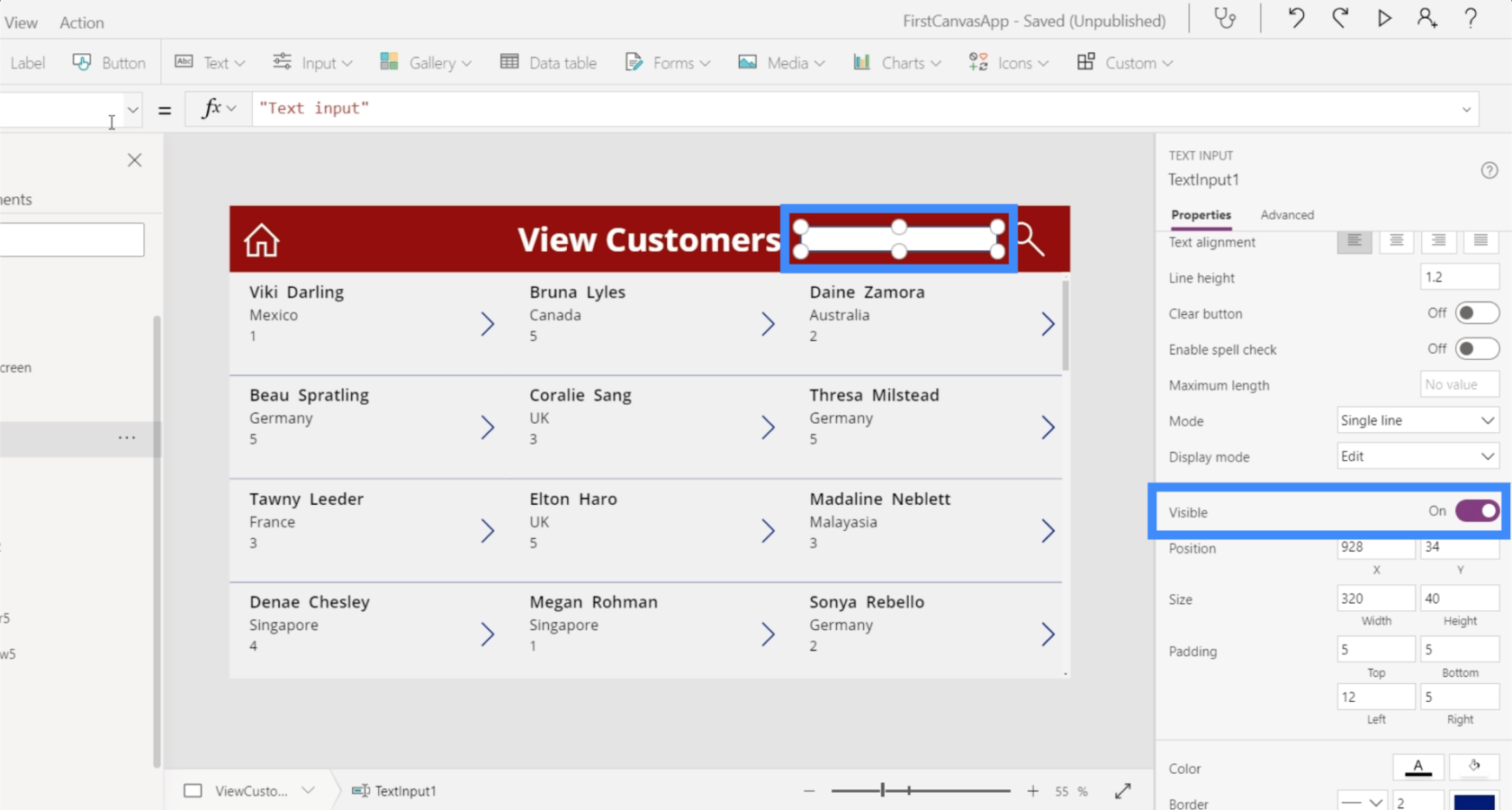
إذا تحققنا من خاصية الرؤية ضمن القائمة المنسدلة للممتلكات ، فسيظهر ذلك أن الرؤية مضبوطة على "صحيح".
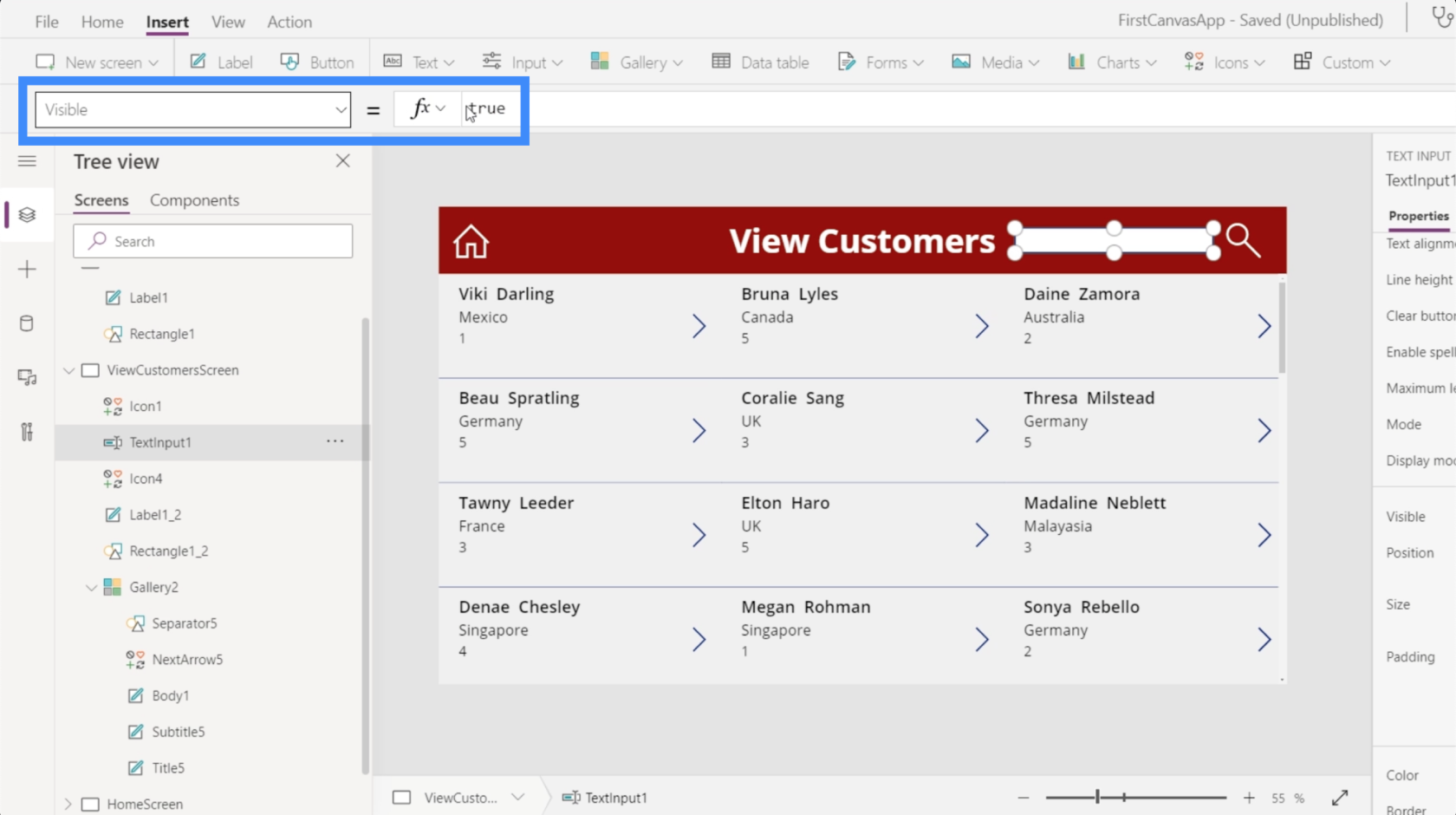
إذا قمنا بتعيين ذلك على "خطأ" ، فسيختفي مربع النص. هذا ما نريد أن يحدث.
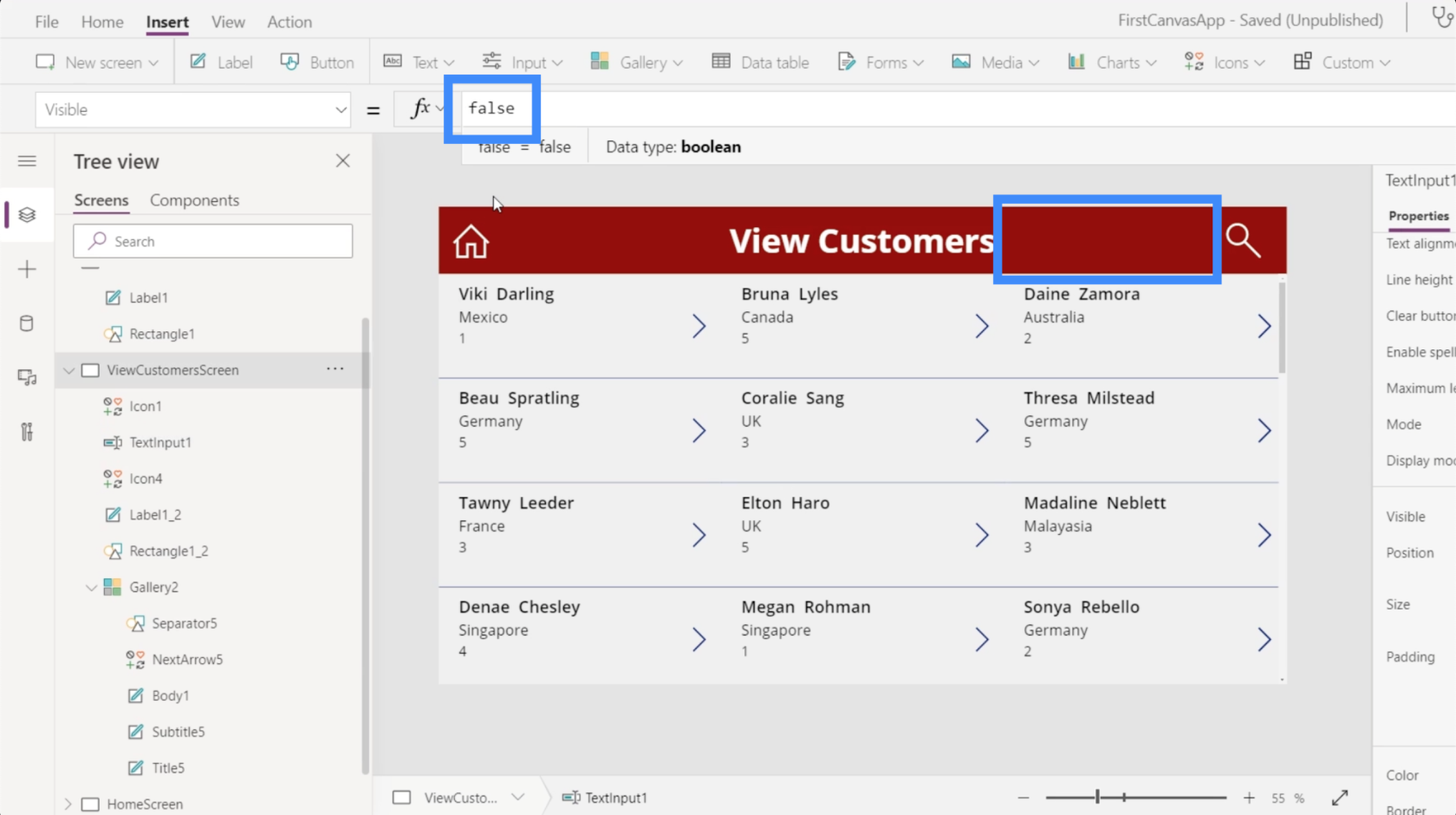
لا تقلق بشأن الرجوع إلى مربع النص بمجرد أن يصبح غير مرئي بعد الآن. لا يزال بإمكاننا الإشارة إلى ذلك بالنقر فوق اسم العنصر في القائمة الموجودة في الجزء الأيمن.
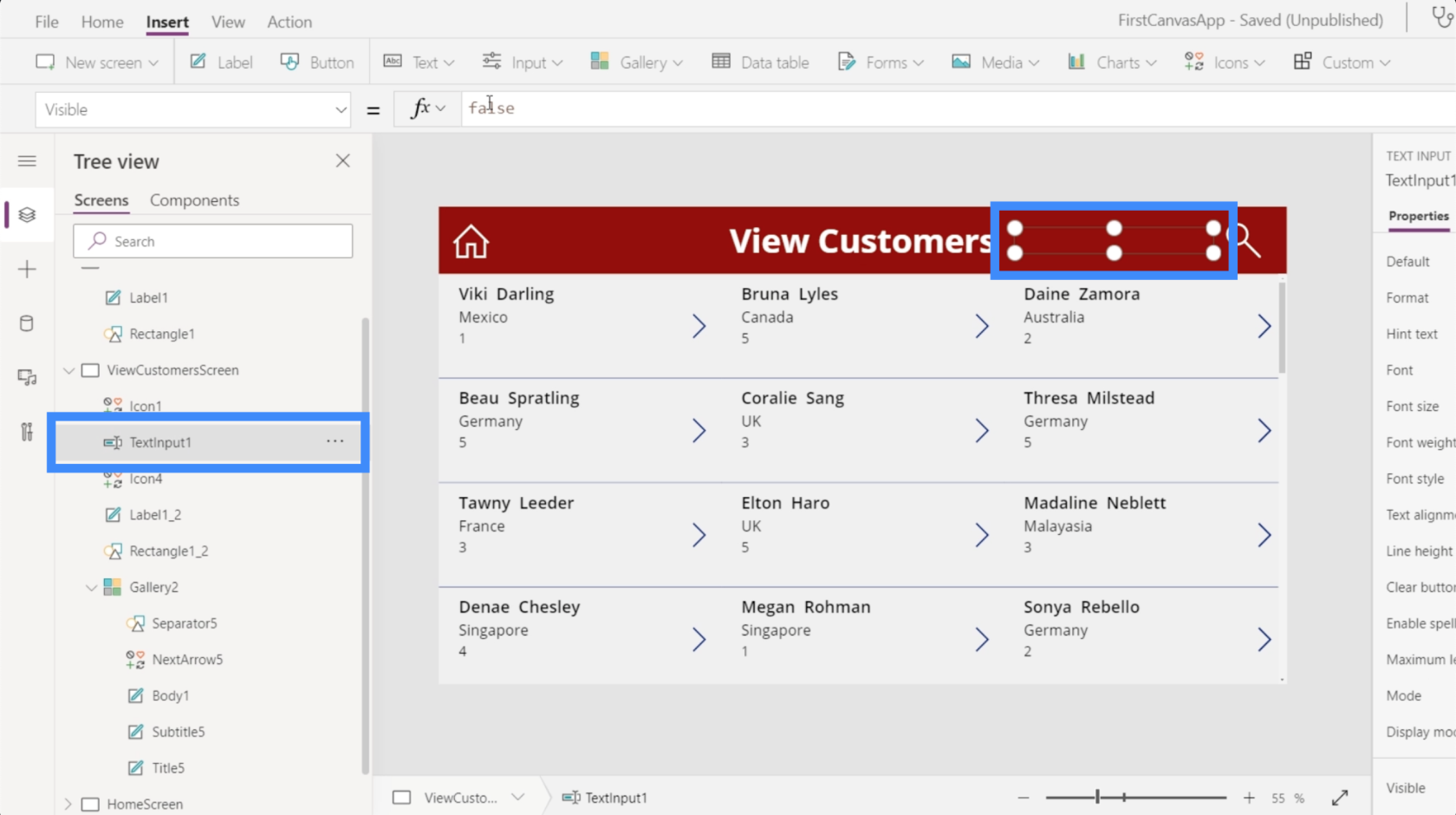
هذا هو المكان الذي تلعب فيه المتغيرات. ناقشنا استخدام المتغيرات في PowerApps في برنامج تعليمي آخر.
نظرًا لأننا نريد حدوث شيء ما في كل مرة نضغط على أيقونة البحث ؛ سنستخدم OnSelect.
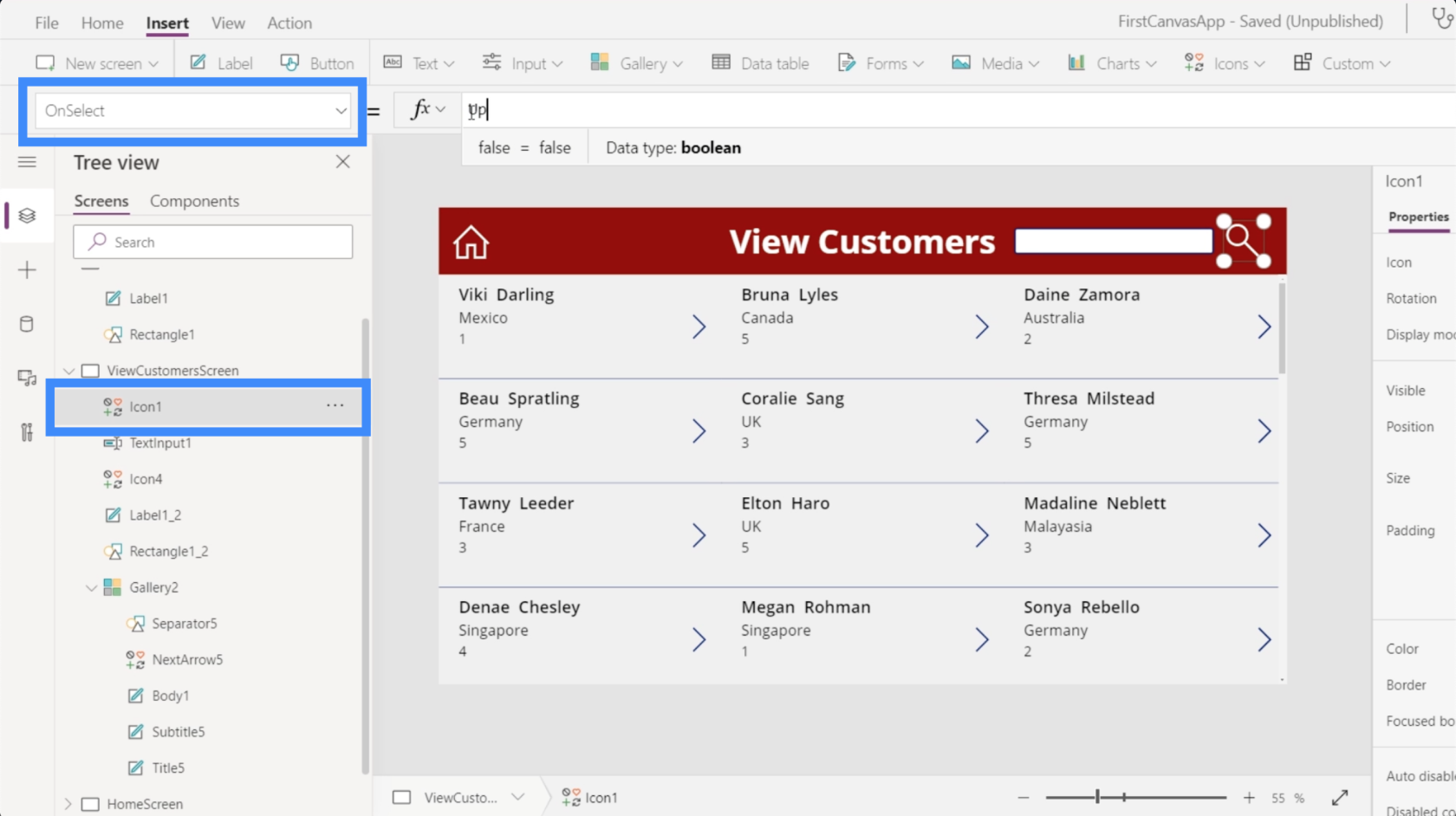
سنستخدم متغيرًا يسمى UpdateContext.
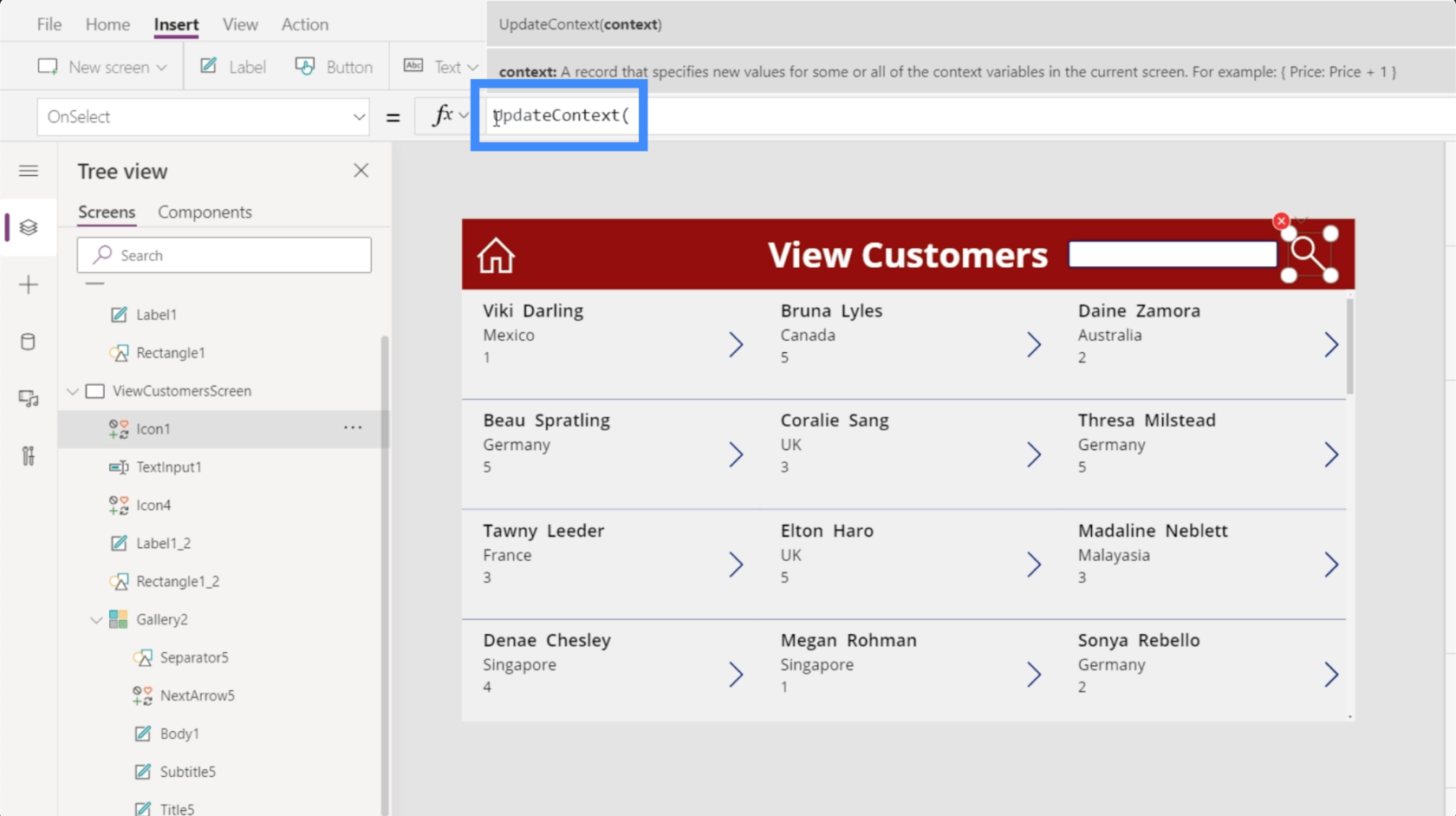
لاستخدام UpdateContext ، سنحتاج إلى قاموس متغير محاط بأقواس معقوفة. دعنا نستخدم SearchVisible ودعنا نضبط ذلك على صواب.
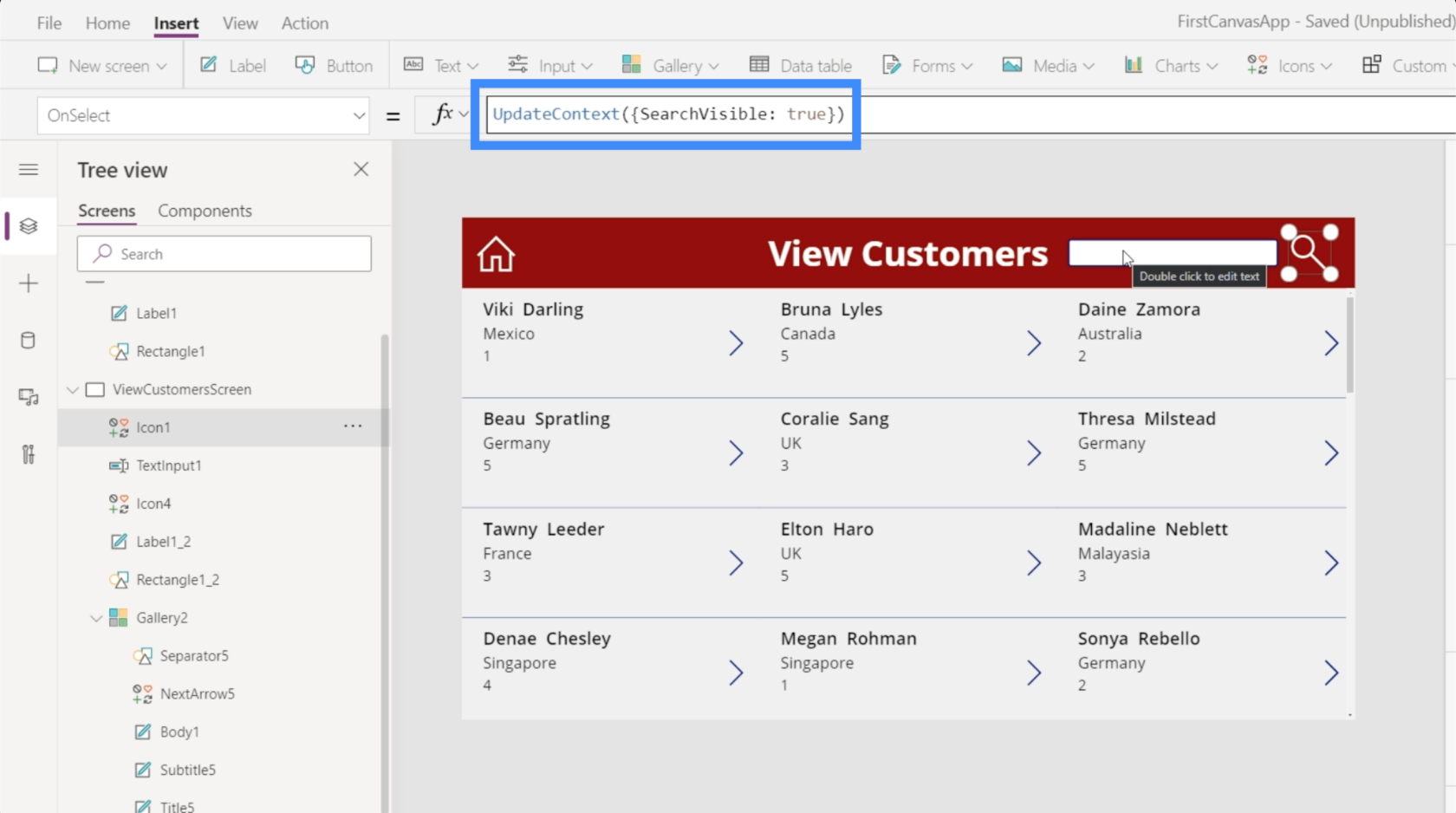
الآن بعد أن أصبح لدينا المتغير في مكانه ، دعنا نربط خاصية الرؤية لمربع النص الخاص بنا بالمتغير الفعلي. فقط اضغط على TextInput1 ، ثم اضبط الرؤية على SearchVisible.
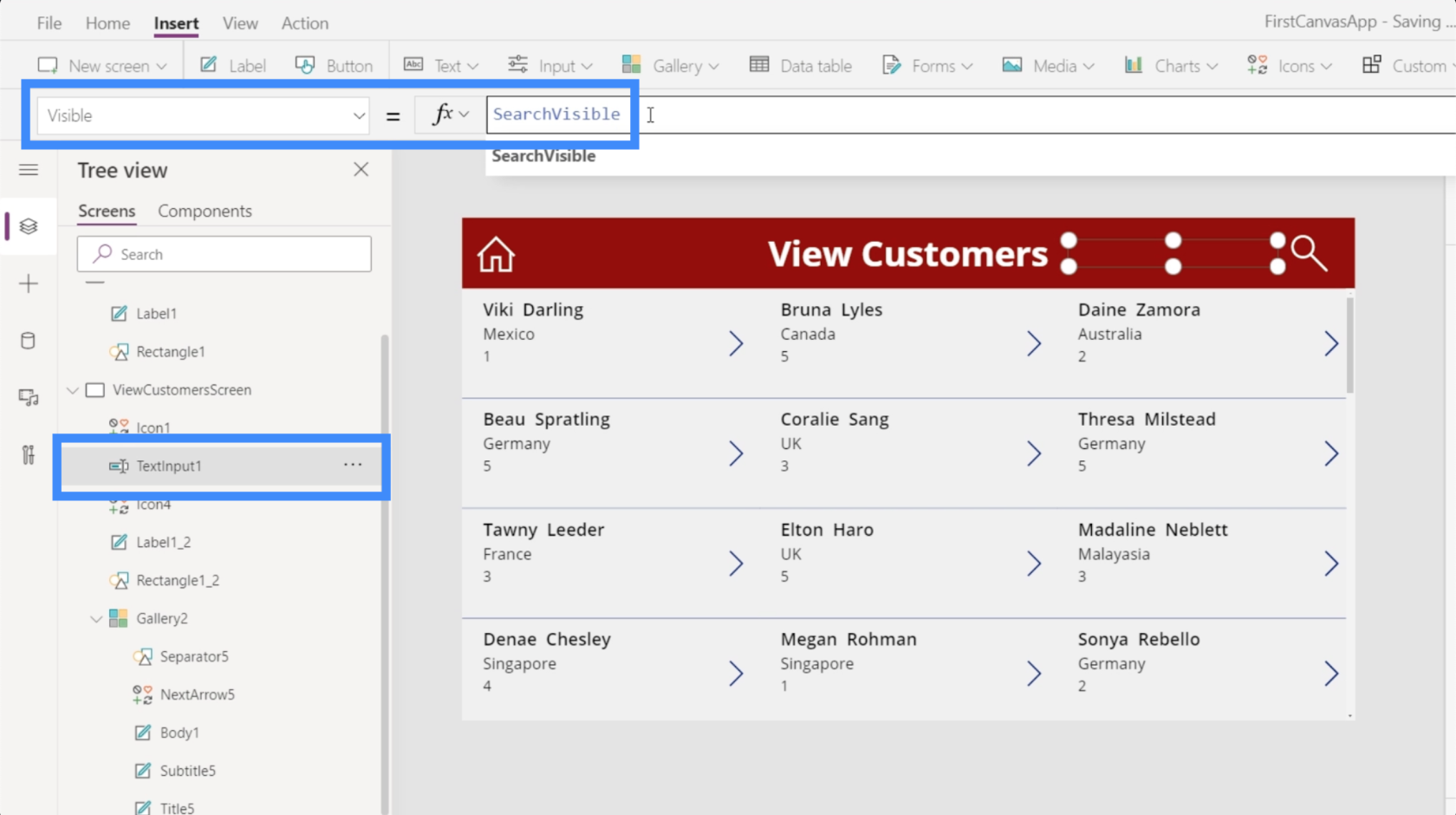
بمجرد ربط المتغير بعنصر مربع النص ، لن يظهر مربع البحث إلا عند النقر فوق الرمز.
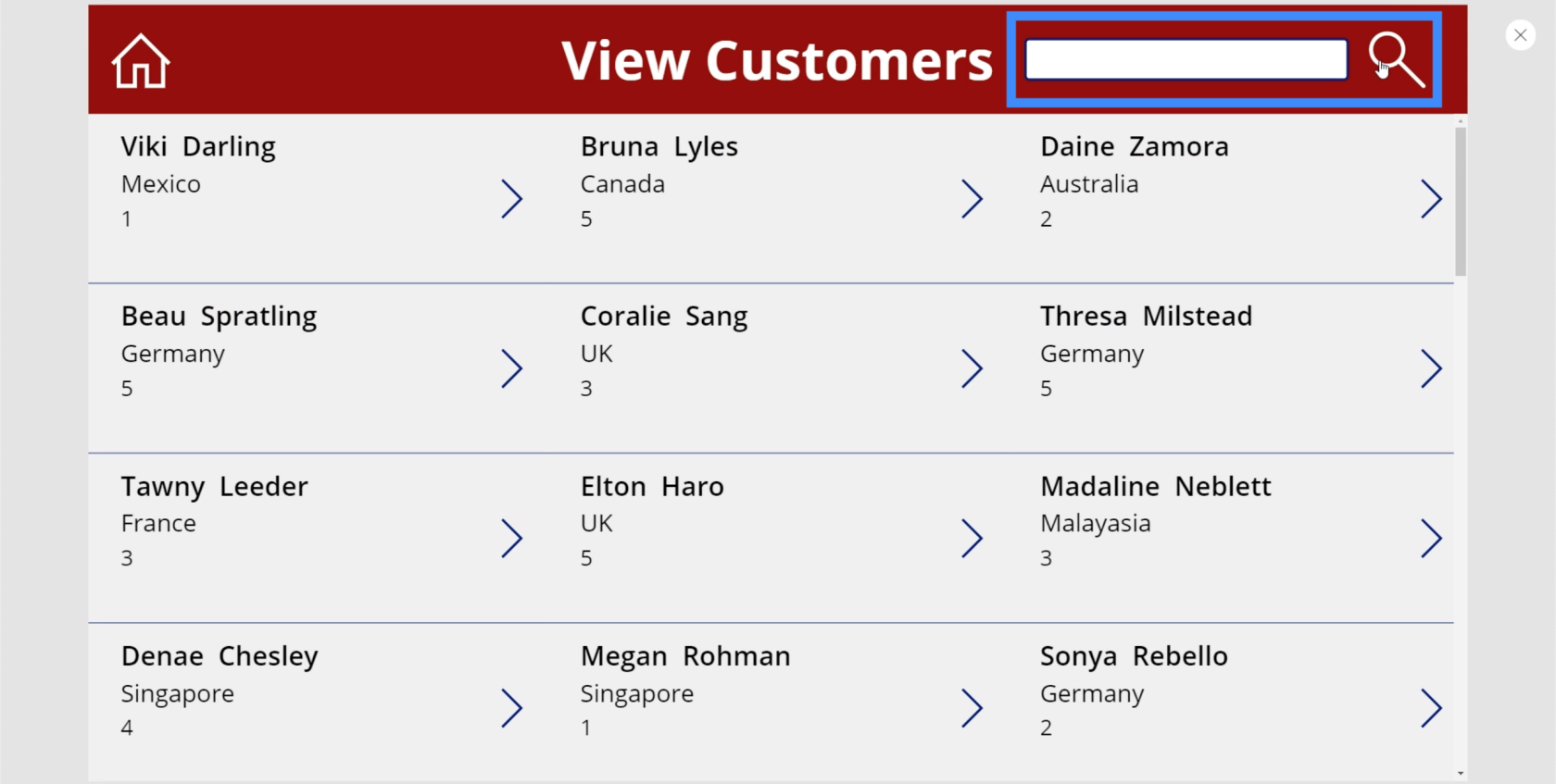
من خلال الإعداد الحالي ، يظل مربع النص على الشاشة حتى بعد الانتهاء من البحث. من الناحية المثالية ، نريد أن يختفي ذلك بمجرد أن لا نحتاج إليه بعد الآن.
لذلك سنعود إلى الرمز ونغير صيغة OnSelect. هذه المرة ، نريد أن يحدث الإجراء المعاكس عندما نضغط على الأيقونة مرة ثانية.
لضبط إجراء معاكس ، كل ما علينا فعله هو إضافة علامة تعجب. نظرًا لأن SearchVisible تجعل مربع النص يظهر حاليًا ، فإن SearchVisible ستجعل مربع النص يختفي.
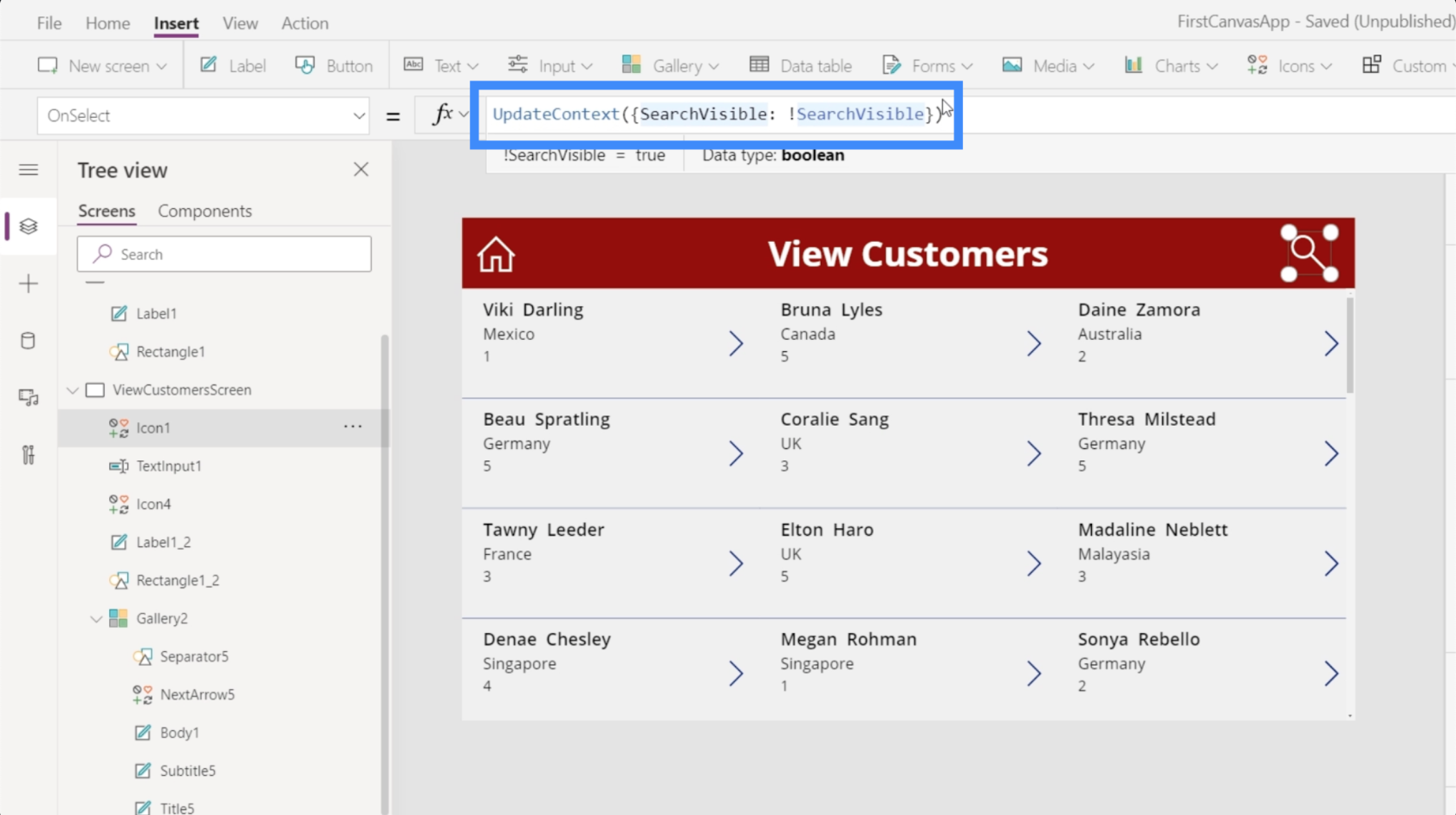
الآن ، إذا نقرنا على الرمز في المرة الأولى ، فسيظهر مربع البحث. هذا يعني أن خاصية الرؤية تتحول إلى حقيقة.
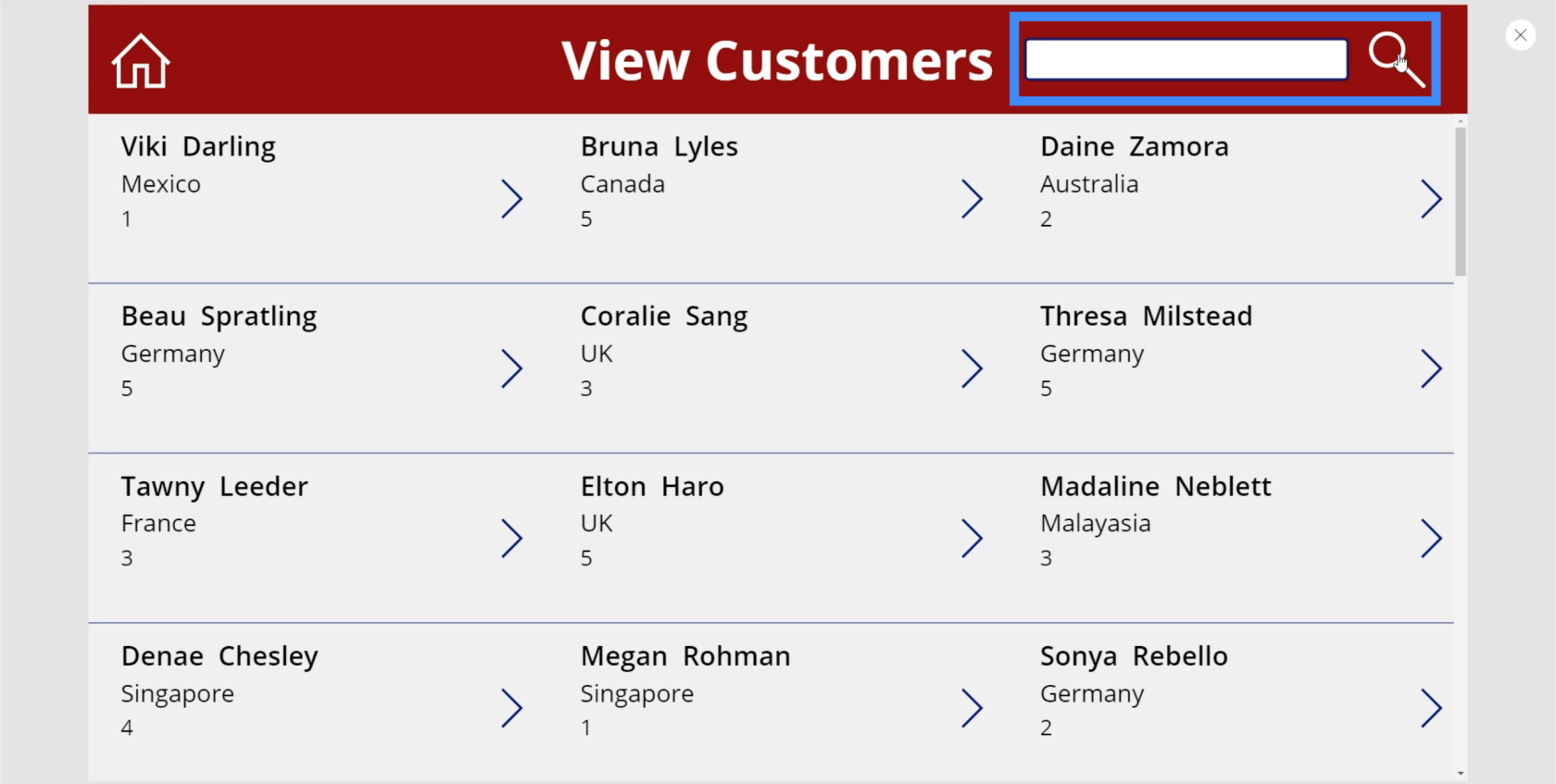
إذا نقرنا على الأيقونة مرة أخرى ، تتحول الرؤية إلى خطأ ويختفي مربع النص.
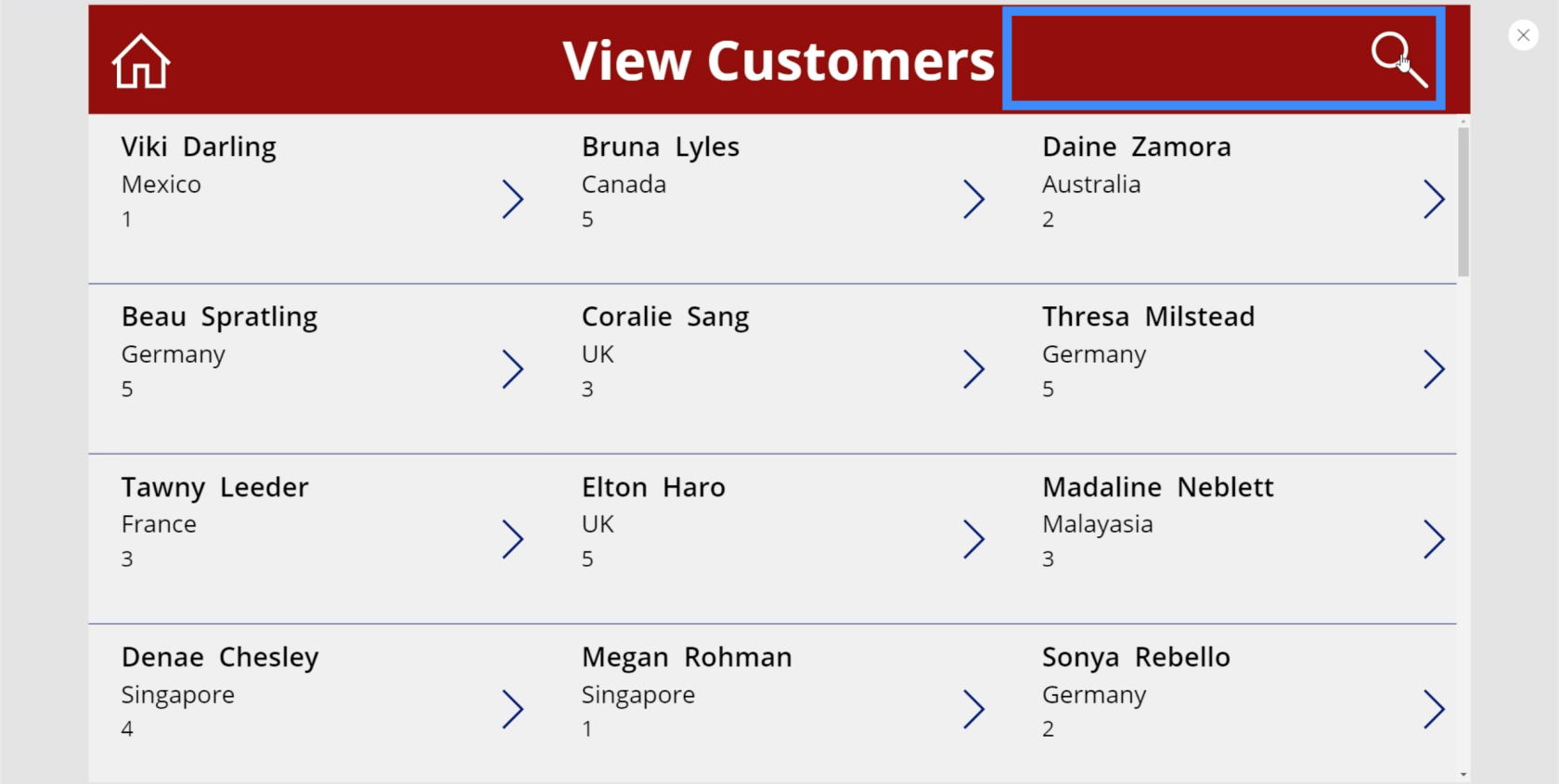
إضافة تلميح إلى شريط البحث
نظرًا لأننا قمنا بتعيين شريط البحث لتصفية العناصر بناءً على الاسم الأول أو الاسم الأخير أو اسم الوكيل ، فسيكون من الجيد إضافة تلميح حتى يعرف المستخدمون مصطلحات البحث التي يجب استخدامها.
للقيام بذلك ، ما عليك سوى تحديد شريط البحث ثم الانتقال إلى الجزء الأيمن. ضمن الخصائص ، دعنا نكتب "البحث عن الاسم الأول أو اسم العائلة أو اسم الوكيل".

الآن ، نرى هذا التلميح في شريط البحث ، مما يسهل على المستخدمين إجراء بحثهم.
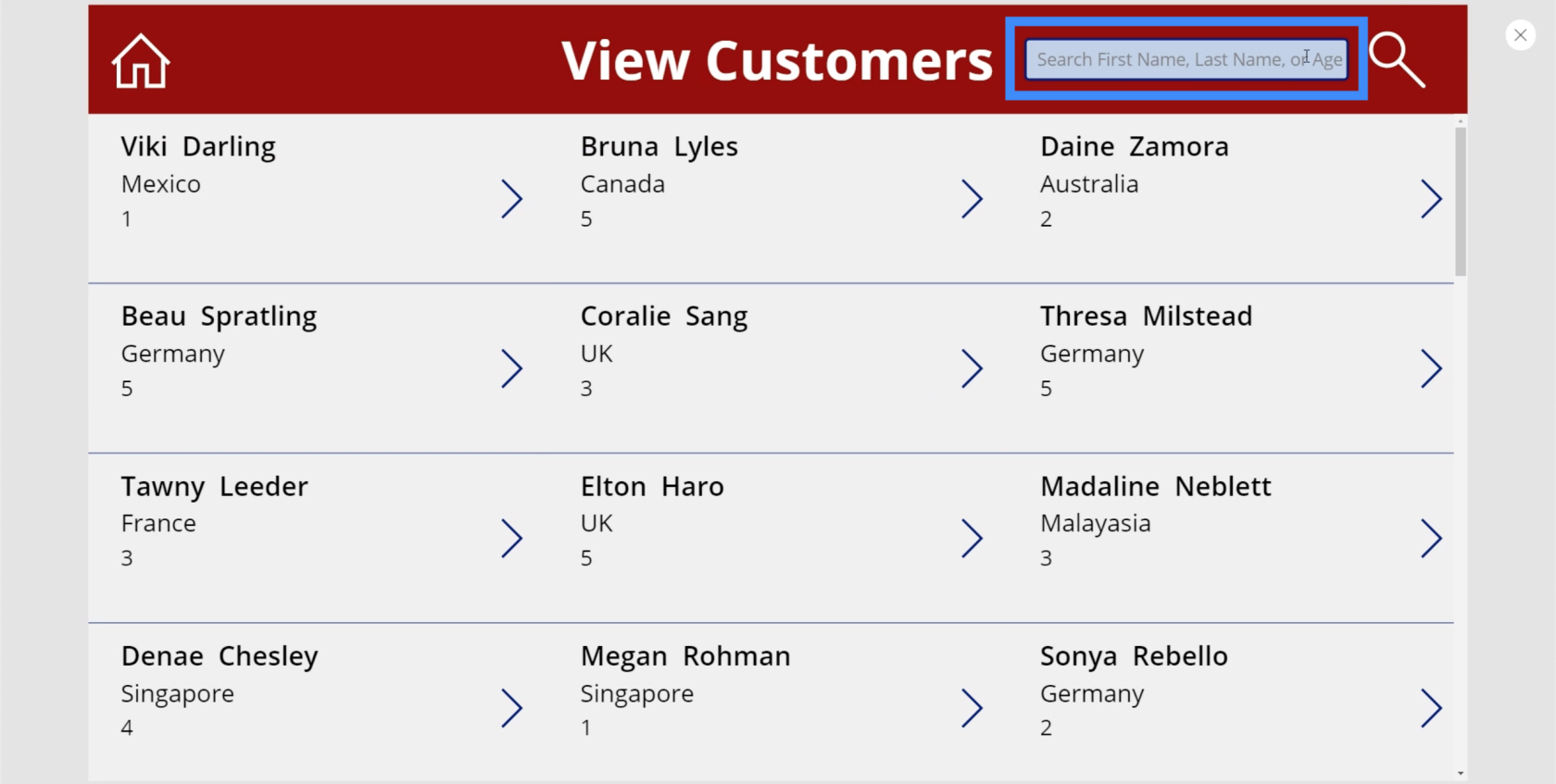
يختفي هذا التلميح أيضًا بمجرد أن ينقر المستخدم على شريط البحث ويبدأ في الكتابة.
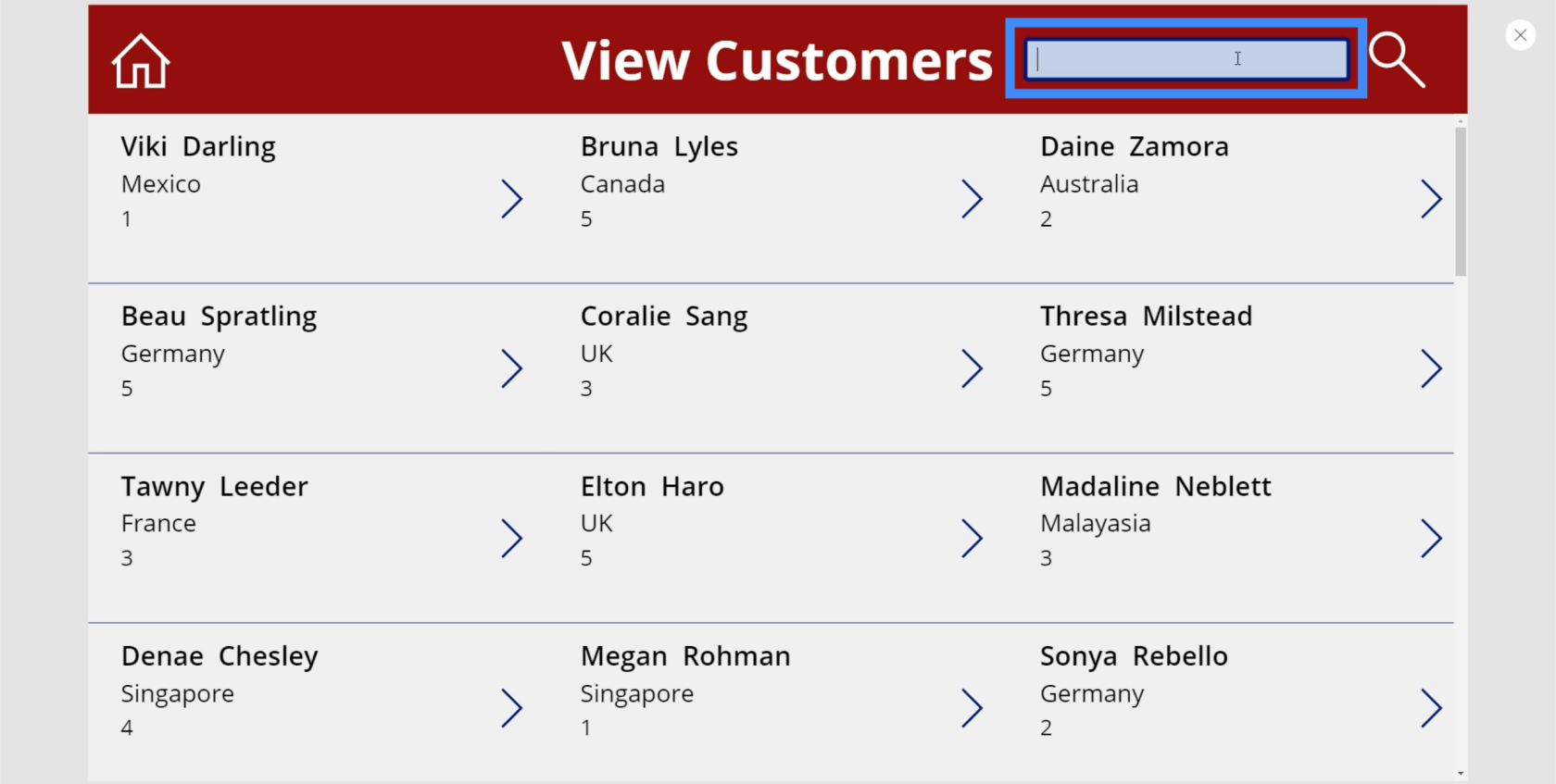
مقدمة عن تطبيقات الطاقة: التعريف والميزات والوظائف والأهمية
بيئات تطبيقات الطاقة: إعداد عناصر التطبيق بشكل صحيح
لوحة تطبيقات الطاقة: كيفية إنشاء تطبيق من الصفر
خاتمة
يعد حقل البحث في PowerApps بالتأكيد أحد الأشياء التي تحتاج إلى إضافتها إلى تطبيقك خاصةً إذا كنت تعمل مع قدر كبير من البيانات في معرض الصور الخاص بك.
تذكر أن التطبيقات الأكثر نجاحًا تعطي الأولوية لسهولة الاستخدام وعناصر التحكم البديهية. إضافة وظيفة البحث تغطي هذه المتطلبات بالتأكيد.
أتمنى لك كل خير،
هنري
تعرف على تقنية تصور LuckyTemplates هذه حتى تتمكن من إنشاء قوالب الخلفية واستيرادها إلى تقارير LuckyTemplates الخاصة بك.
ما هي الذات في بايثون: أمثلة من العالم الحقيقي
ستتعلم كيفية حفظ وتحميل الكائنات من ملف .rds في R. ستغطي هذه المدونة أيضًا كيفية استيراد الكائنات من R إلى LuckyTemplates.
في هذا البرنامج التعليمي للغة ترميز DAX ، تعرف على كيفية استخدام وظيفة الإنشاء وكيفية تغيير عنوان القياس ديناميكيًا.
سيغطي هذا البرنامج التعليمي كيفية استخدام تقنية Multi Threaded Dynamic Visuals لإنشاء رؤى من تصورات البيانات الديناميكية في تقاريرك.
في هذه المقالة ، سأقوم بتشغيل سياق عامل التصفية. يعد سياق عامل التصفية أحد الموضوعات الرئيسية التي يجب على أي مستخدم LuckyTemplates التعرف عليها في البداية.
أريد أن أوضح كيف يمكن لخدمة تطبيقات LuckyTemplates عبر الإنترنت أن تساعد في إدارة التقارير والرؤى المختلفة التي تم إنشاؤها من مصادر مختلفة.
تعرف على كيفية إجراء تغييرات في هامش الربح باستخدام تقنيات مثل قياس التفرع والجمع بين صيغ DAX في LuckyTemplates.
سيناقش هذا البرنامج التعليمي أفكار تجسيد مخازن البيانات وكيفية تأثيرها على أداء DAX في توفير النتائج.
إذا كنت لا تزال تستخدم Excel حتى الآن ، فهذا هو أفضل وقت لبدء استخدام LuckyTemplates لاحتياجات إعداد تقارير الأعمال الخاصة بك.








