تقنية تصور LuckyTemplates: تعرف على كيفية إنشاء لوحات تصميم الخلفية

تعرف على تقنية تصور LuckyTemplates هذه حتى تتمكن من إنشاء قوالب الخلفية واستيرادها إلى تقارير LuckyTemplates الخاصة بك.
في هذا البرنامج التعليمي ، سأوضح لك كيف أتوصل إلى موضوعي العام ، وأنظمة الألوان ، والخلفيات ، وكيف أضع هذه العناصر الأساسية معًا لمنح تقاريري مظهرًا نظيفًا وسهل التنقل. هذا له تأثير كبير على عملية تطوير تقرير LuckyTemplates الخاص بي لأنه يؤثر على كيفية تنقل الأشخاص في التقرير وتفسير البيانات التي أقدمها.
سأستخدم تقريرًا قمت بإنشائه لأحد تحديات LuckyTemplates كمثال لإعطاء فكرة واضحة خطوة بخطوة حول كيفية القيام بذلك.
جدول المحتويات
اختيار الموضوع العام
في اللحظة التي أتلقى فيها موجزًا عن تحدٍ كهذا ، أحاول على الفور تحديد نوع الموضوع الذي سأفعله. إنه الجزء الأول من عملية تطوير تقرير LuckyTemplates الخاص بي حتى قبل إحضار أي بيانات أو نماذج أو مقاييس بحيث لا تكون هناك حاجة لتطبيق السمة في كل عنصر واحدًا تلو الآخر.
أبدأ بالذهاب إلى namelix.com .
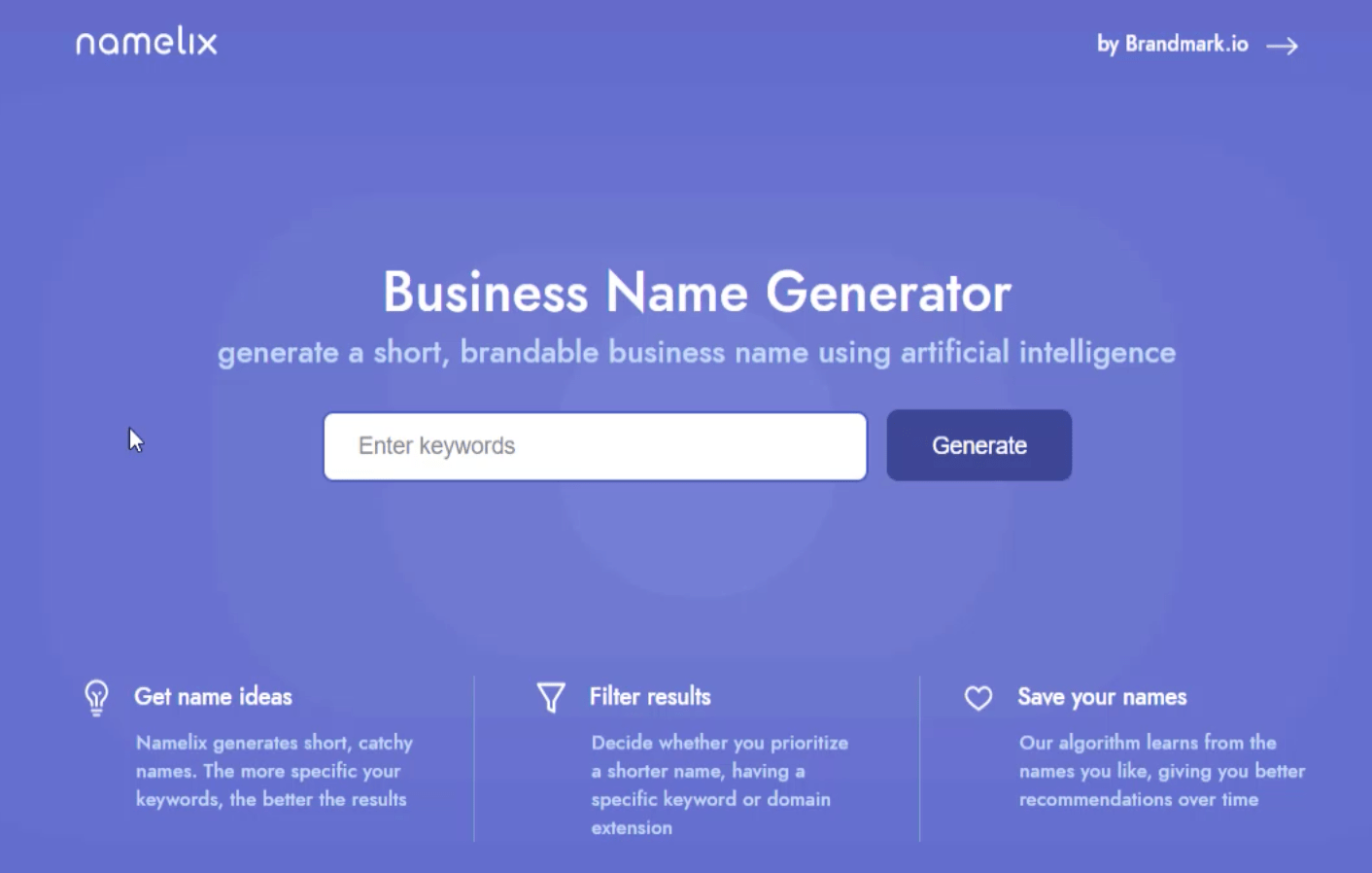
يمكنك إدخال أي كلمة رئيسية في المساحة المتوفرة في الصفحة الرئيسية. بمجرد النقر فوق "إنشاء" ، ستظهر لك النتائج بناءً على الكلمة الرئيسية التي كتبتها. لذلك إذا استخدمت الكلمة الرئيسية "بيانات" ، على سبيل المثال ، فإنها تعطيني هذه النتائج.
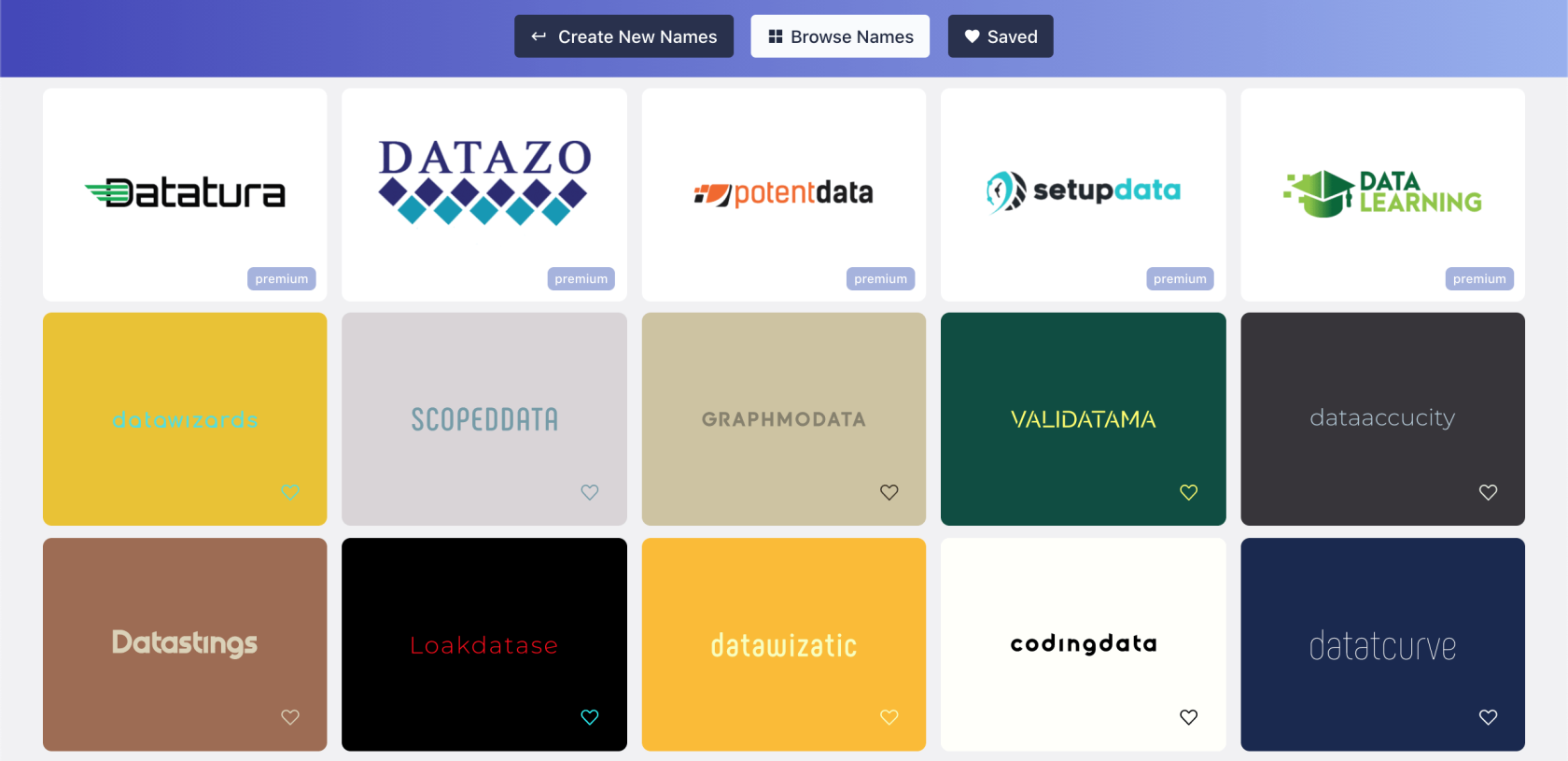
يمكنك التمرير خلال جميع النتائج واختيار النتيجة التي تشعر أنها تعمل بشكل أفضل مع تقريرك. في حالتي ، هذا هو الذي اخترته.
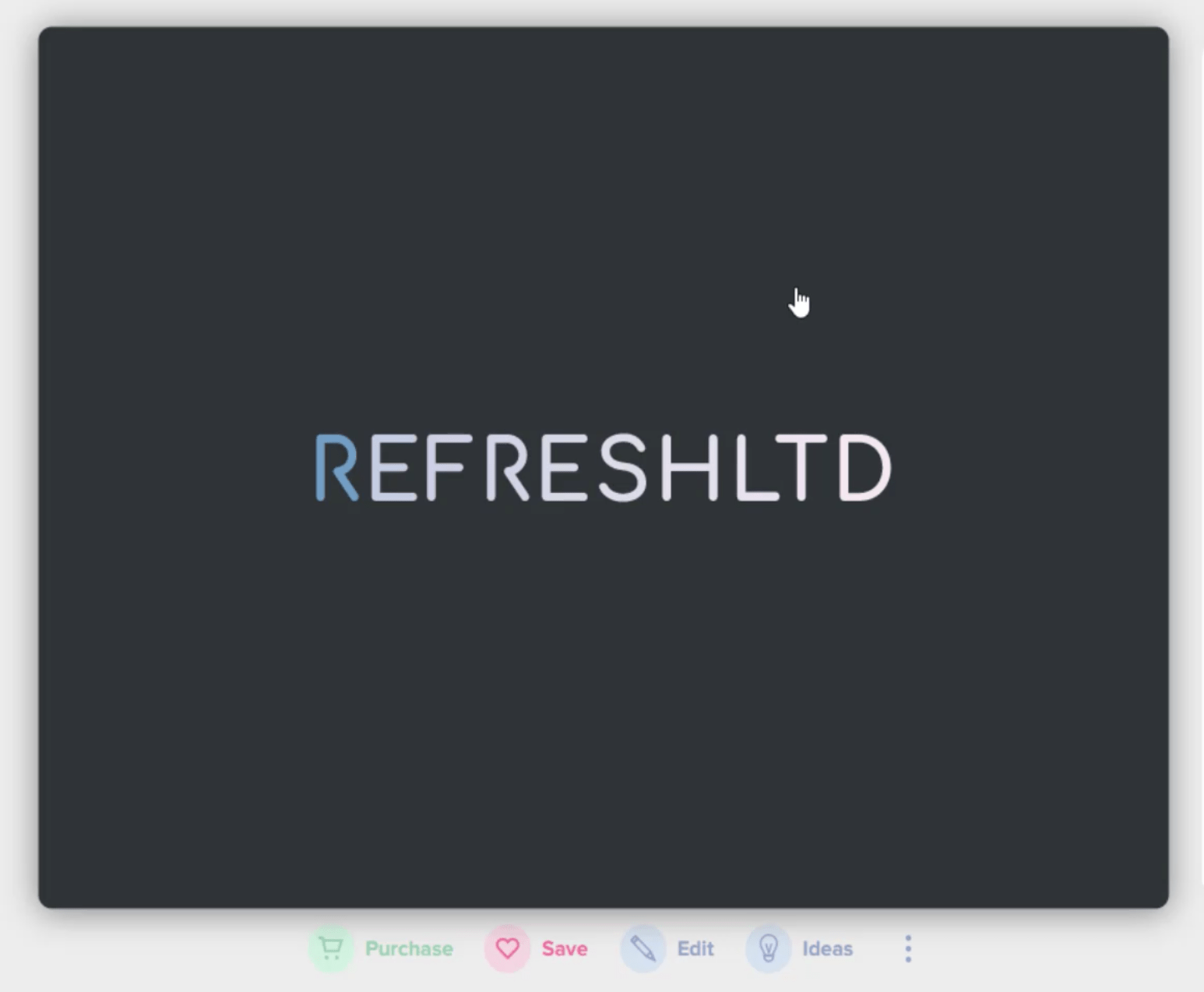
فقط تذكر أننا لا نسعى وراء اسم العلامة التجارية هنا. كل ما نحتاجه هو الموضوع ، ثم سنستخدم الاسم أو العنوان الخاص بنا.
قدم موجز هذا التقرير اسمًا ، لذلك سنطبق هذا الاسم على هذه الشريحة بالنقر فوق تحرير ، ثم اكتب "Enterprise Manufacturers LTD" في المساحة المتوفرة.
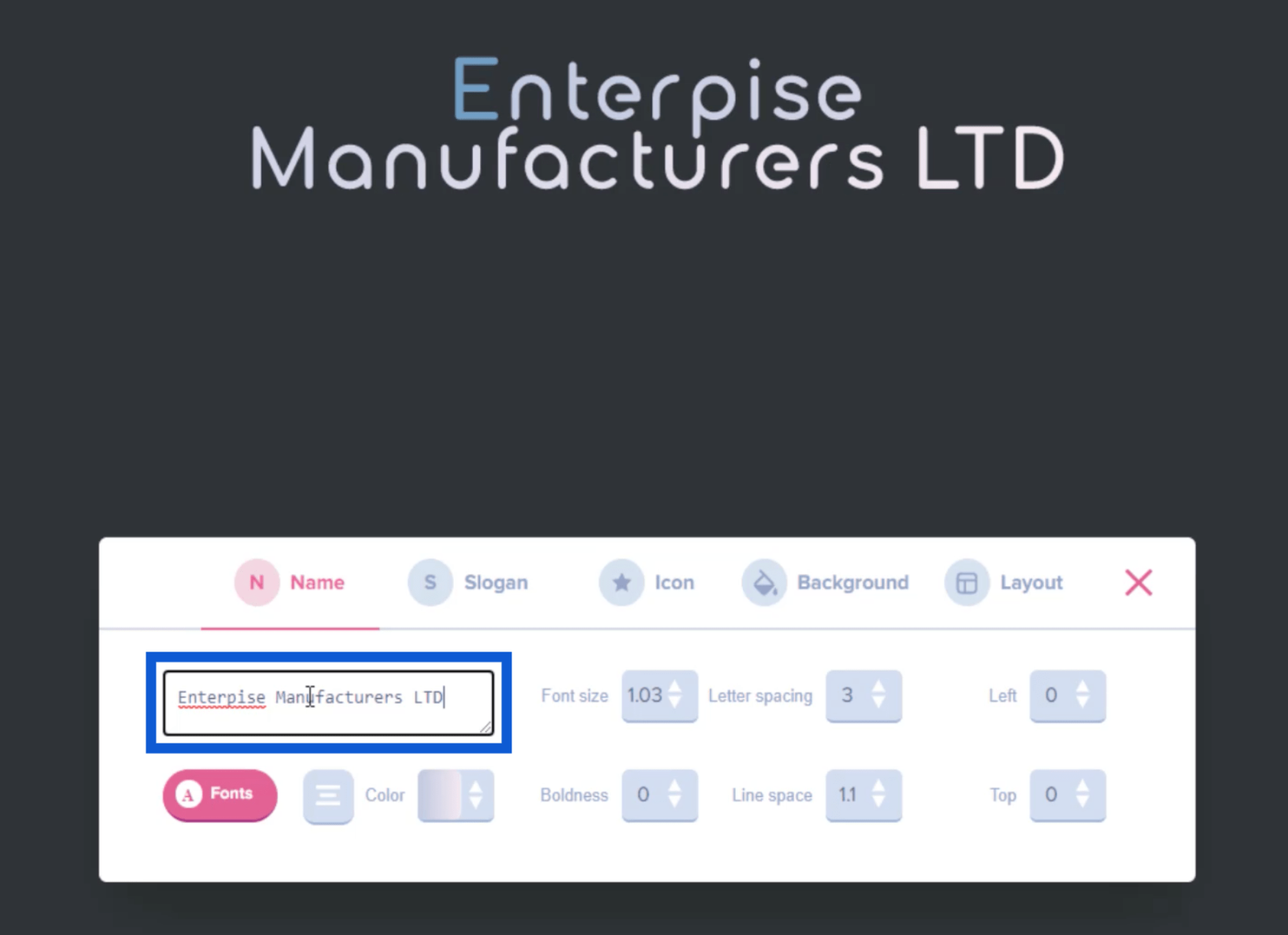
يمكنك أيضًا النقر فوق اللون لإجراء تغييرات على لون الاسم الذي كتبته.
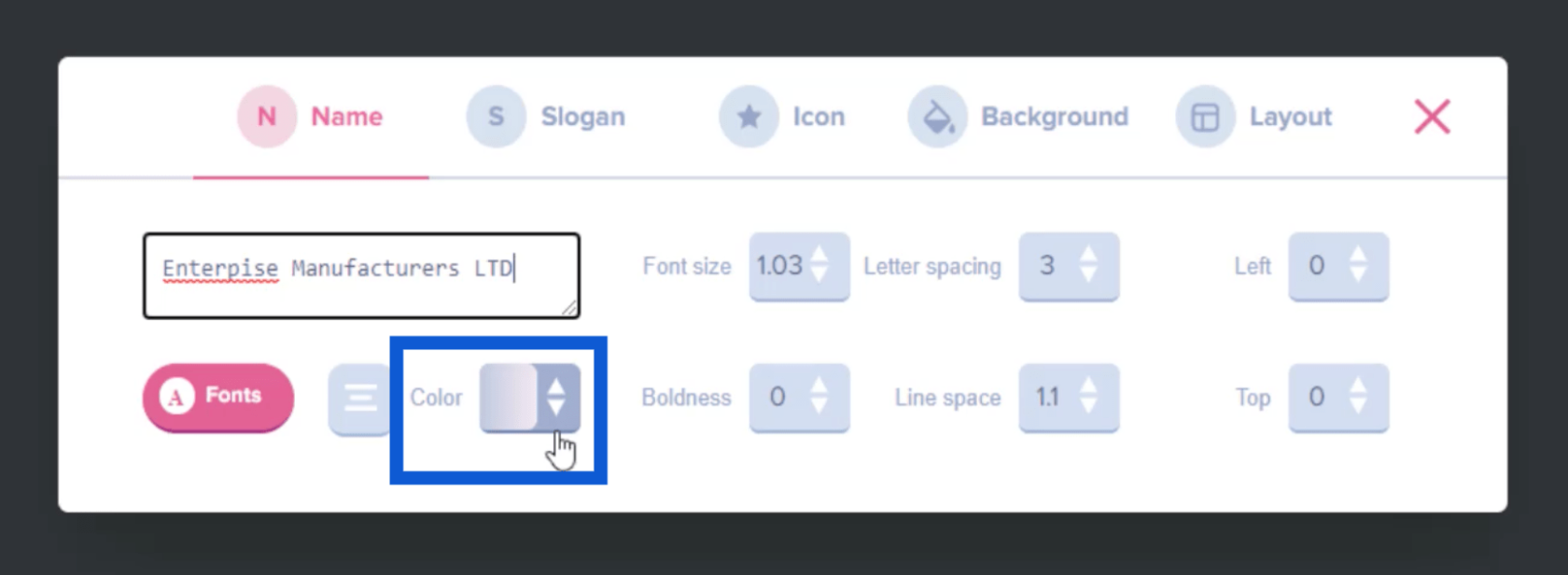
في الشريحة الأصلية التي اخترتها ، كان الحرف الأول فقط باللون الأزرق والباقي كان أبيض. إذا كنت أرغب في تغيير ذلك ، يمكنني النقر فوق لون معين هنا.
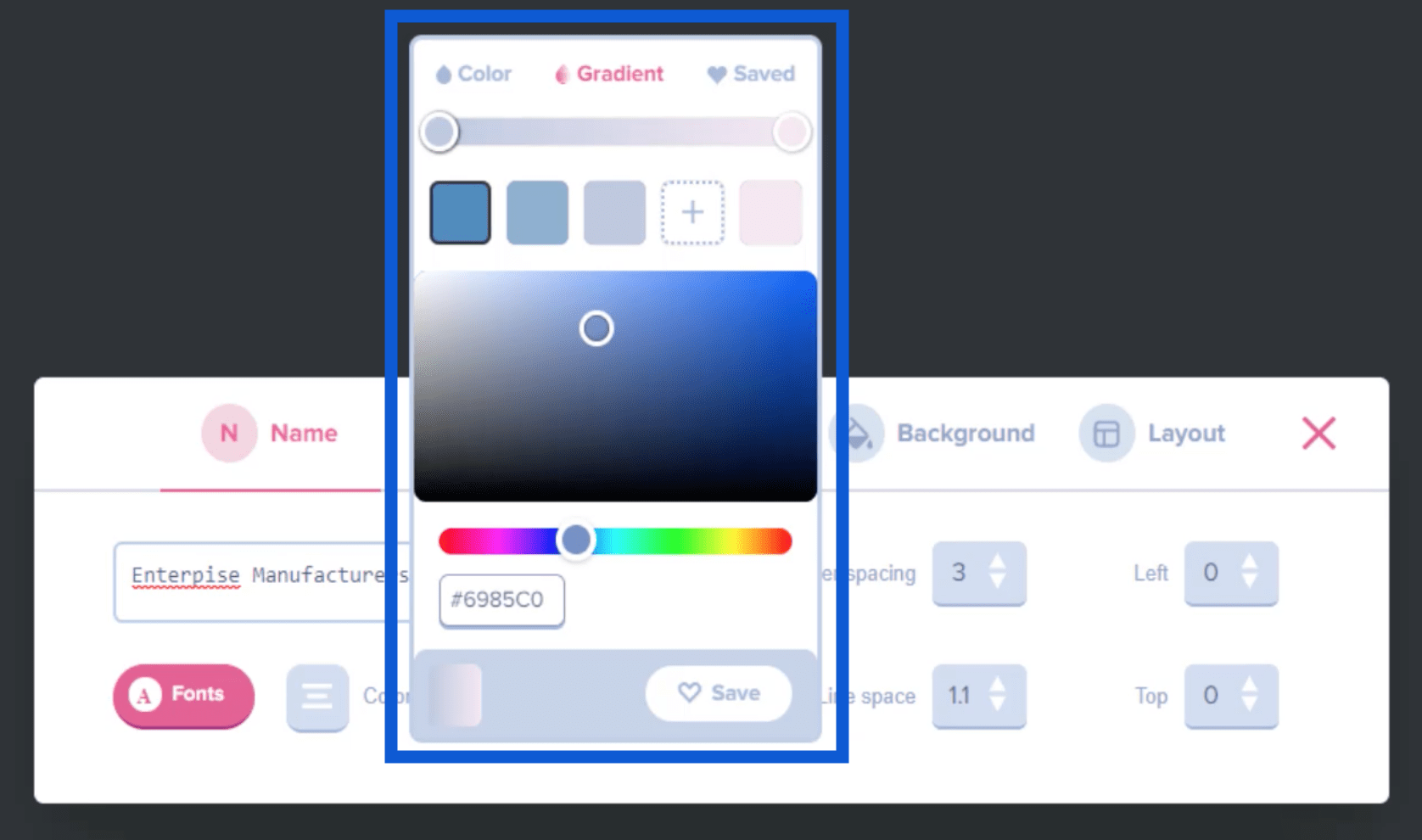
سيؤدي هذا تلقائيًا إلى تغيير الاسم الموجود على الشريحة.
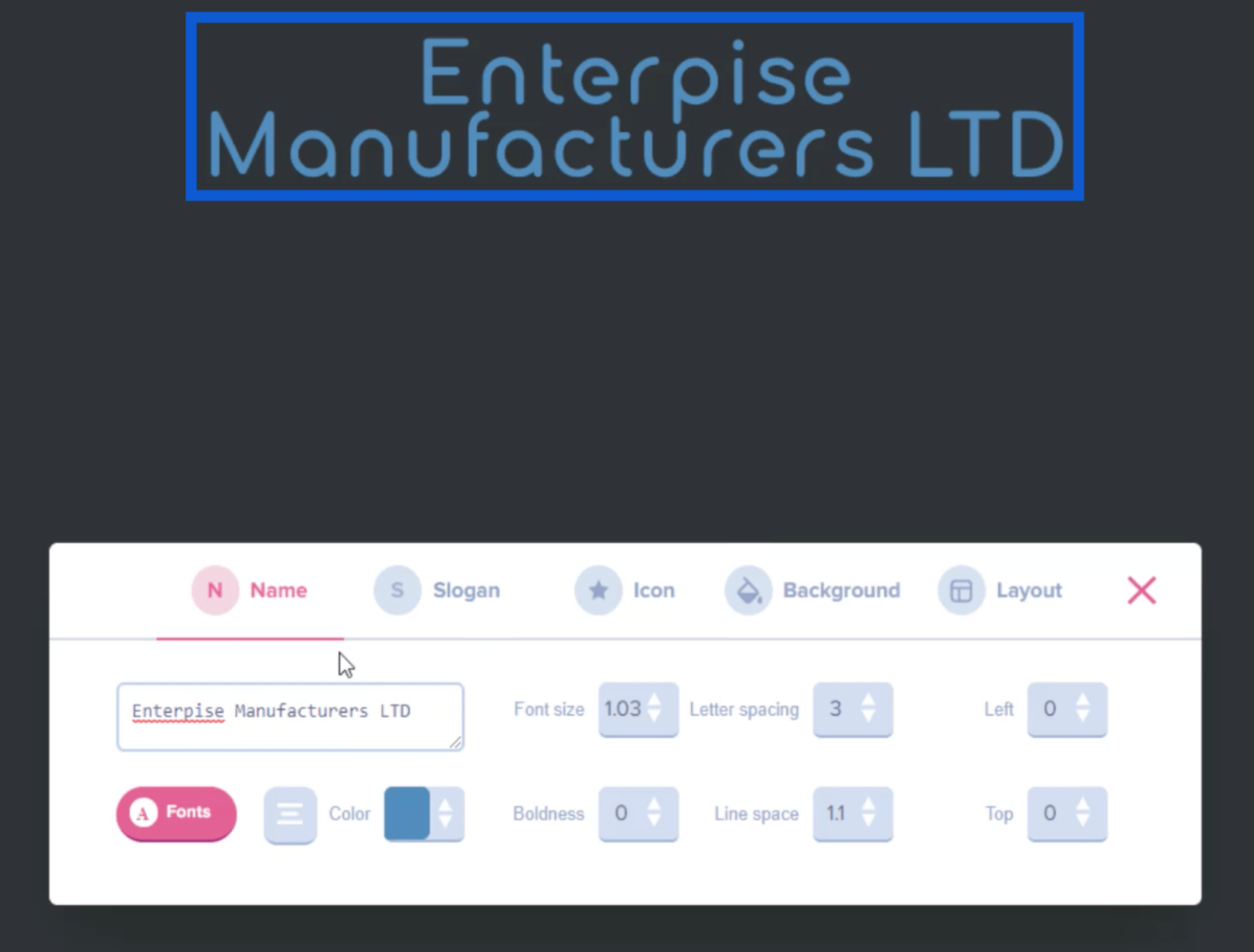
إنشاء الشعار
الآن بعد أن أحببت كيف يبدو الاسم ، سأختار رمزًا لإضافته إلى الاسم. سيساعدنا هذا في إنشاء شعار لاستخدامه في تقريرنا.
اذهبوا إلى قائمة الأيقونة ، ثم اضغطوا على تصفح الأيقونات .
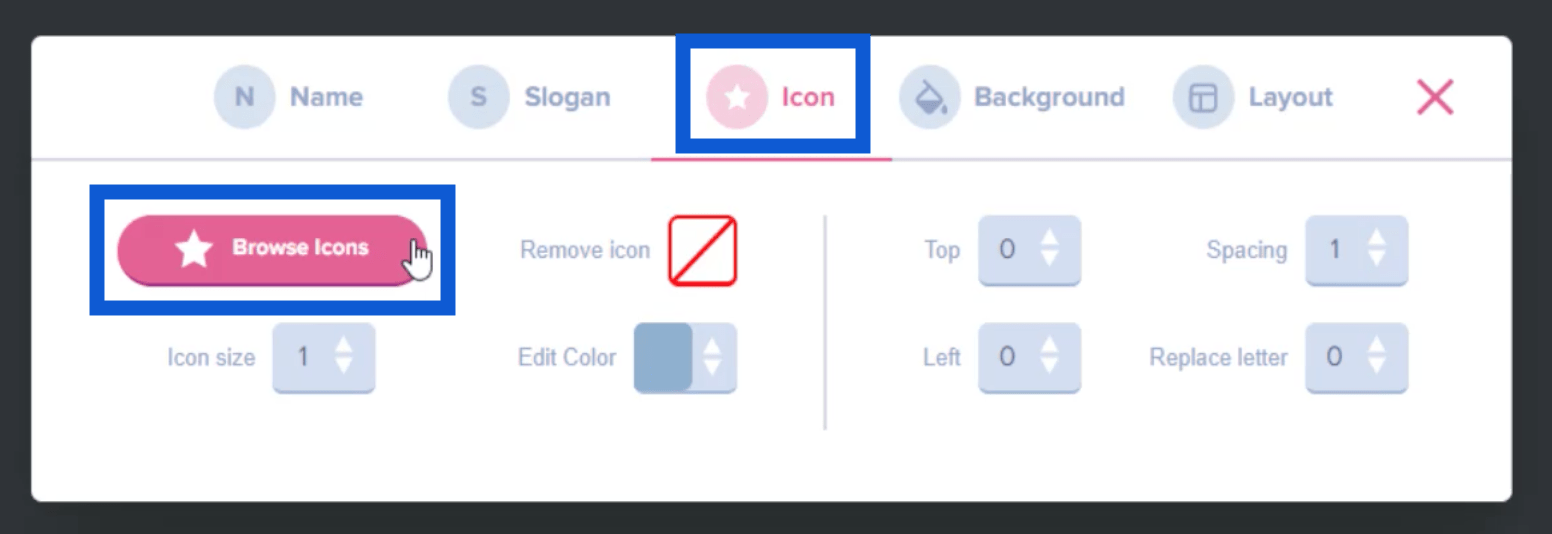
سيعطيني هذا صفحة كاملة من الرموز المحتملة التي يمكنني إضافتها إلى اسم العلامة التجارية أو العنوان.
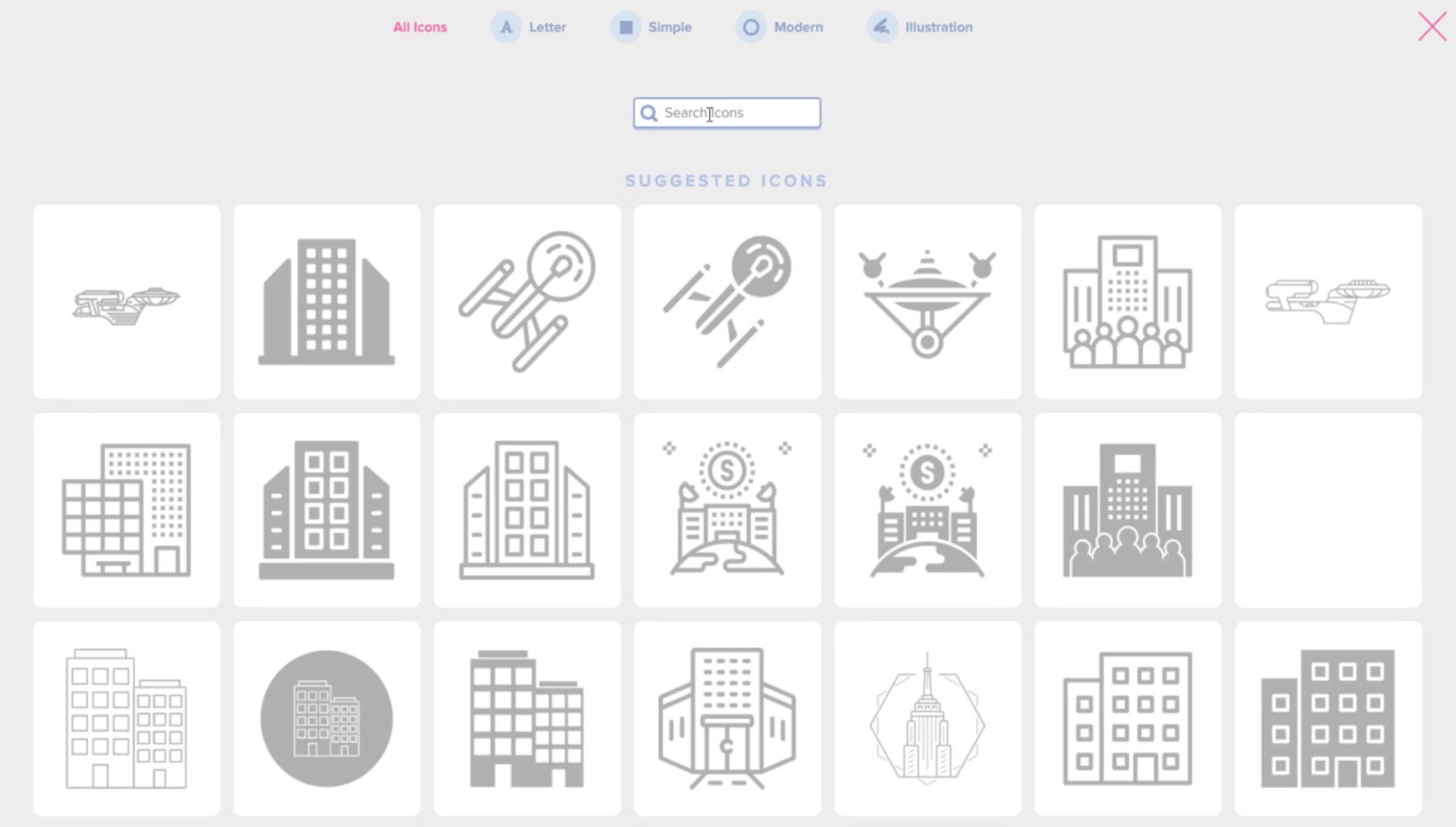
يمكنني استخدام شريط البحث في الأعلى للعثور على رموز محددة تطابق موضوع التقرير الذي أحاول إنشائه. لذلك إذا قمت بكتابة الحمض النووي ، فإنه يضيق النتائج إلى الرموز الأكثر صلة.
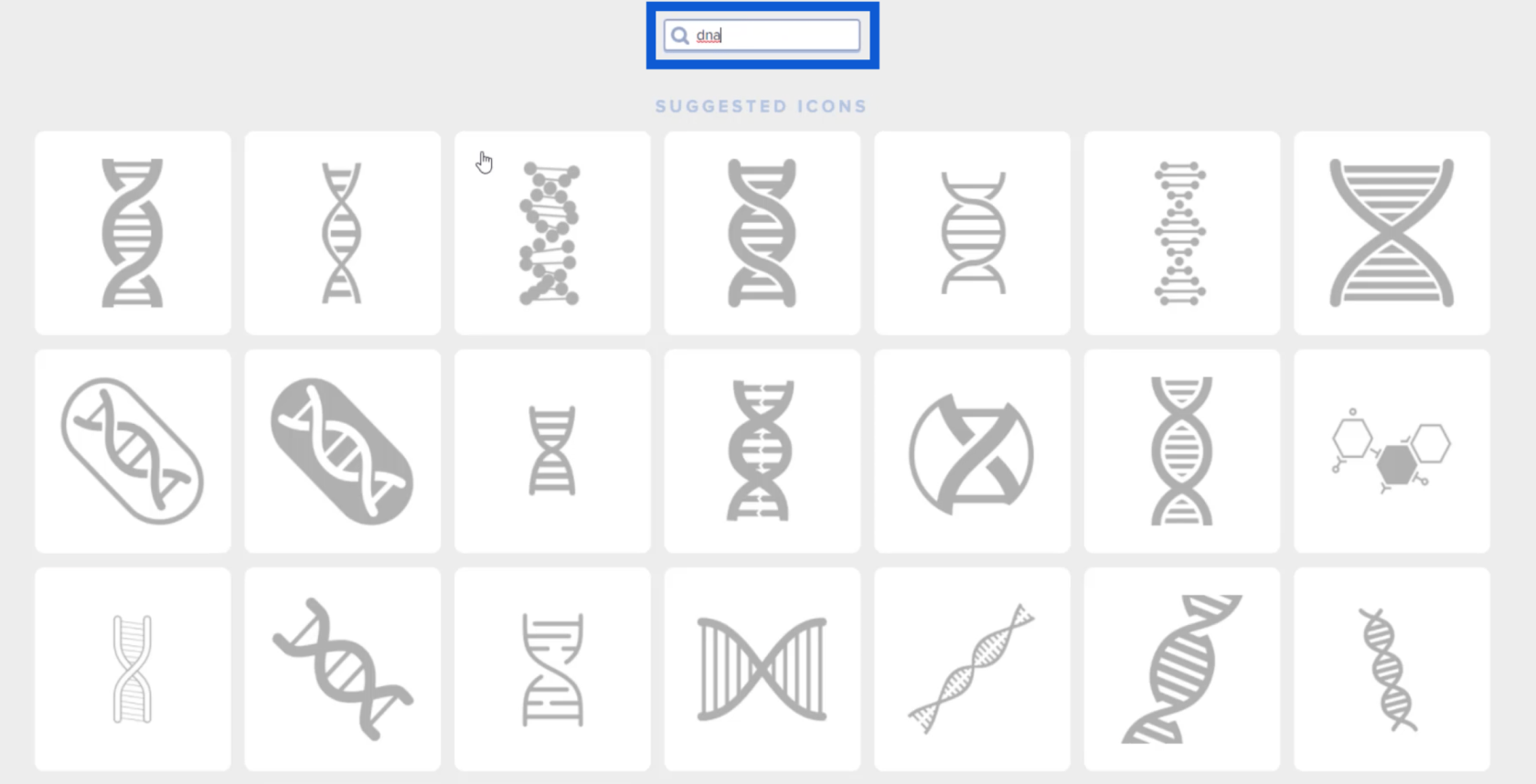
بمجرد أن أرى رمزًا يعجبني ، يمكنني فقط النقر فوقه حتى يظهر في الشريحة التي أعمل عليها.
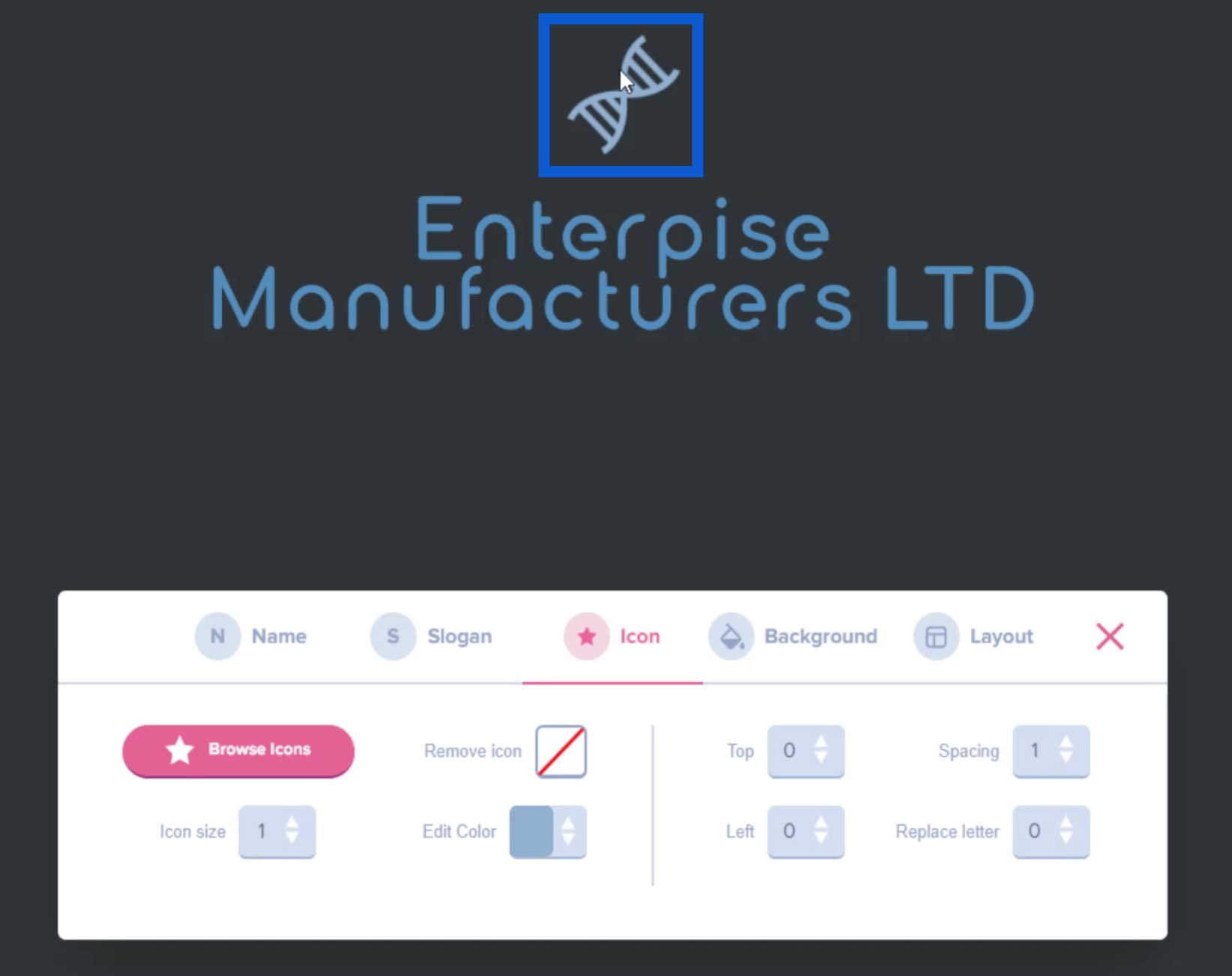
يمكنني أيضًا تغيير حجم هذا الرمز عن طريق تحريك شريط التمرير في قائمة الرموز.
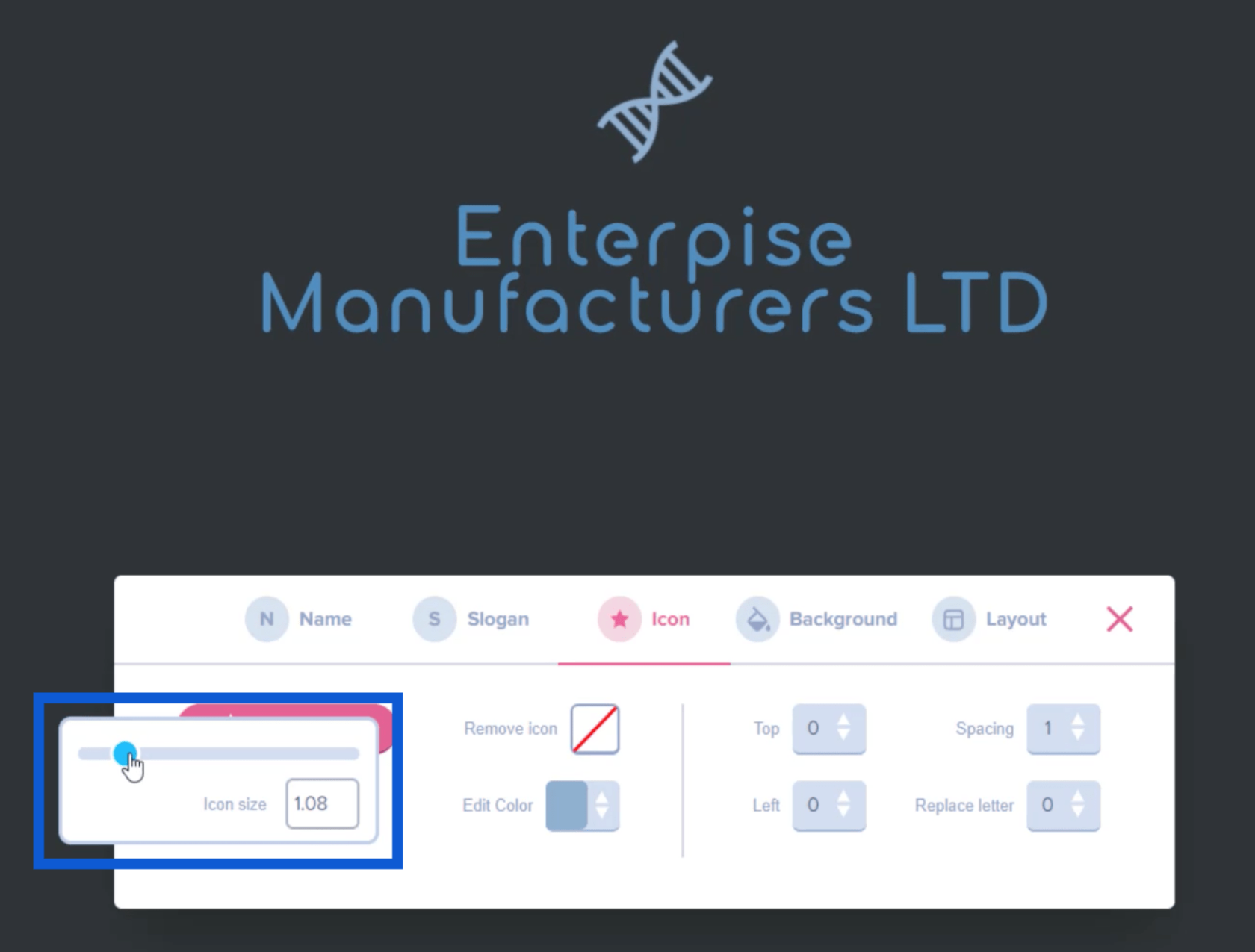
إذا كنت أرغب في تعديل لون الرمز ، فيمكنني القيام بذلك من خلال نفس القائمة أيضًا.
الآن بعد أن أحببت كيف يبدو شعاري ، أحتاج فقط إلى التقاط لقطة شاشة منه وحفظه في مجلد على سطح المكتب.
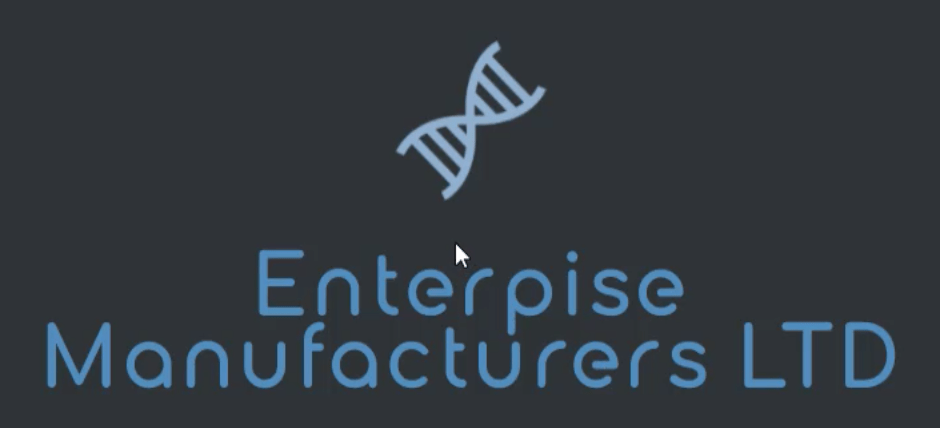
إنشاء نظام الألوان
الخطوة التالية هي التوصل إلى نظام ألوان بناءً على الموضوع الذي اخترته سابقًا. للقيام بذلك ، سأذهب إلى موقع ويب يسمى imagecolorpicker.com .
يوجد زر أسفل الصفحة الرئيسية يقول "ارفع صورتك".
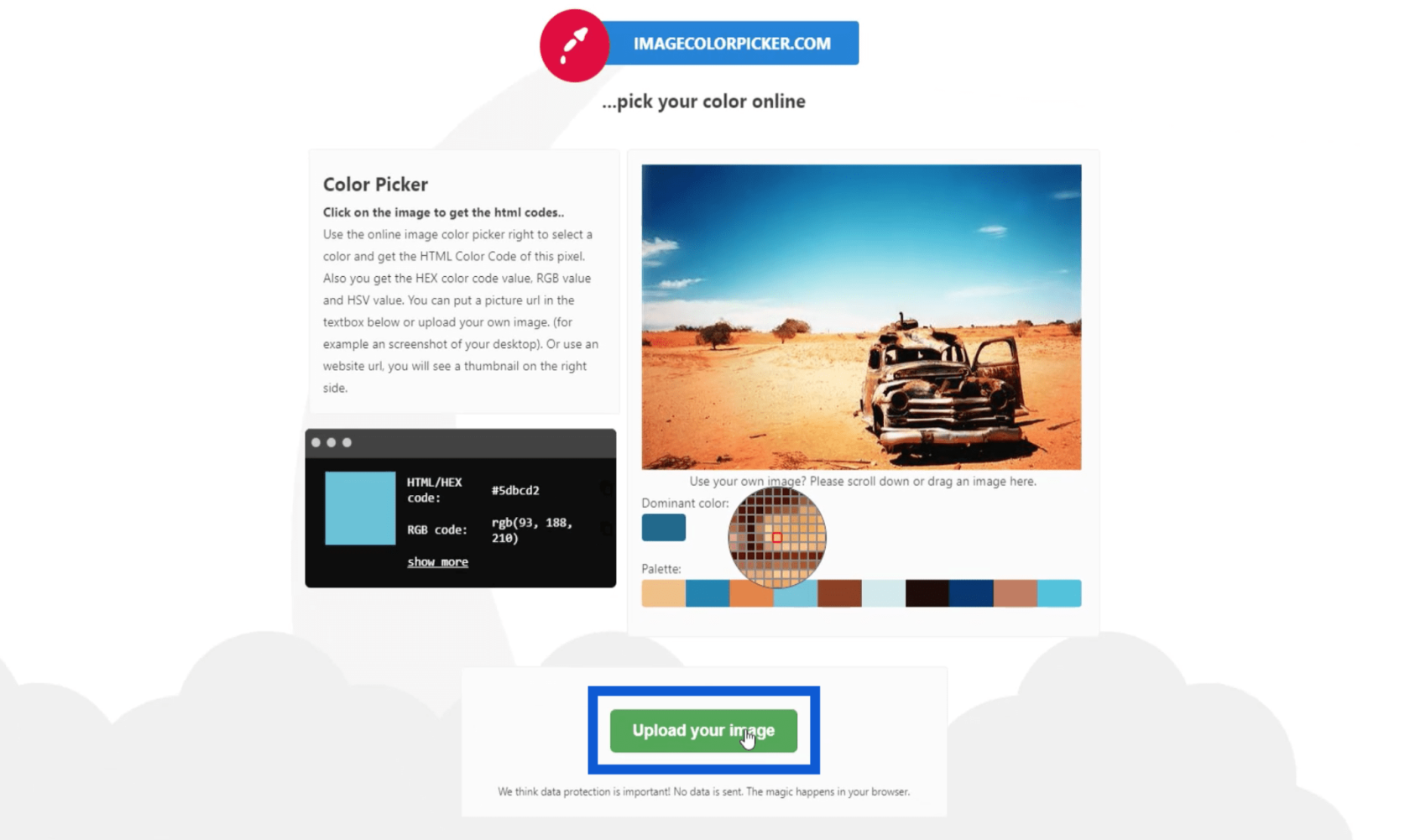
بمجرد النقر فوق ذلك ، فإنه يفتح مجلداتي. سأختار الشعار الذي حفظته سابقًا وانقر فوق فتح .
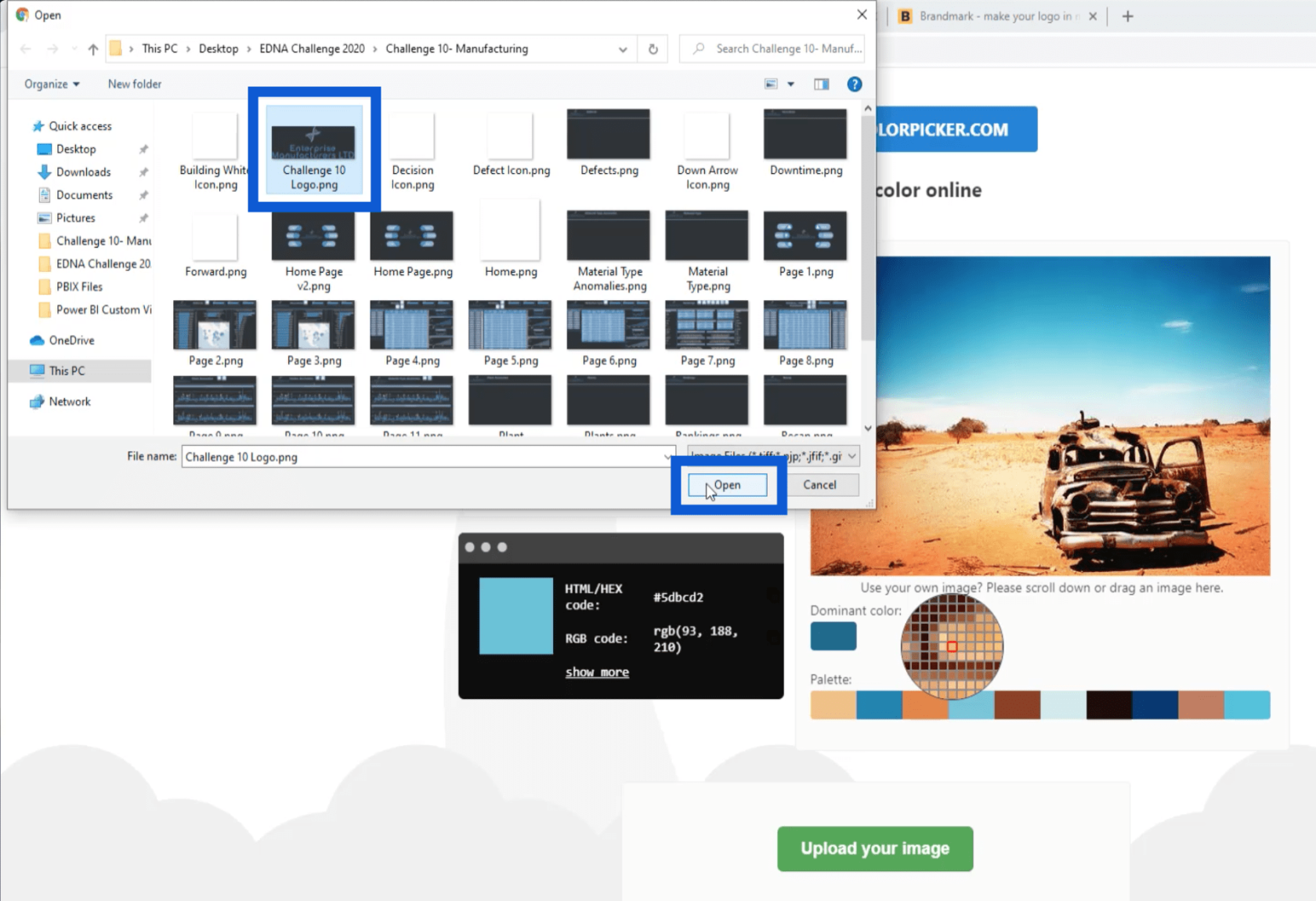
بمجرد اكتمال التحميل ، يُظهر لي الصورة التي قمت بتحميلها مع لوحة مكونة من الألوان التي استخدمتها للشعار. إن الشيء العظيم في هذا هو أنه يمكنني تحريك المؤشر فوق أي جزء من الصورة ، وعندما أنقر على بكسل معين ، فإنه يعطيني الكود السداسي لهذا اللون المحدد.
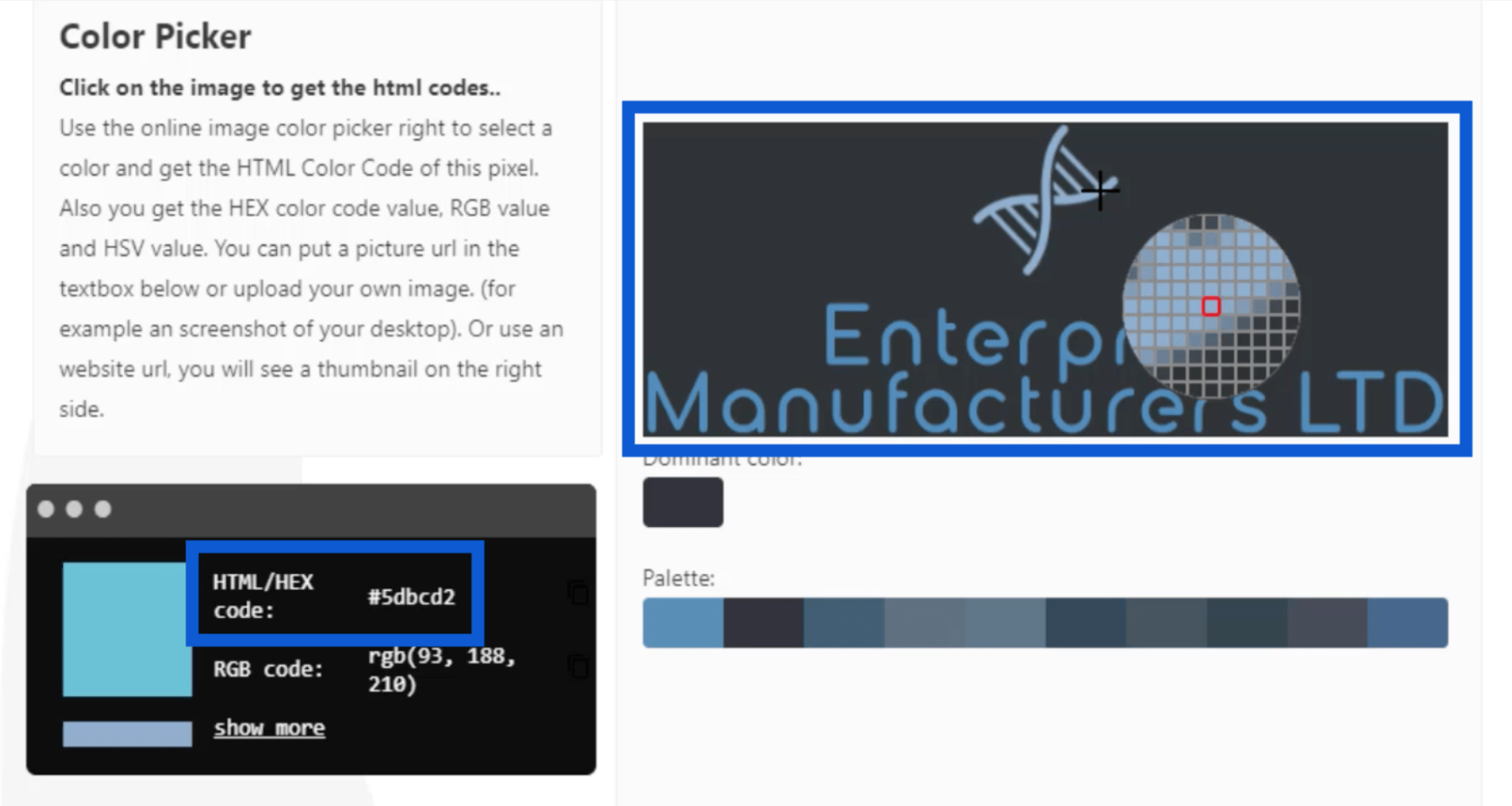
لاحظ أنني سأقوم بحفظ كل هذه الأكواد السداسية في ملف JSON لاحقًا ، والتي يمكن أن تحمل ما يصل إلى ثمانية ألوان فقط. بمجرد اختيار هذه الألوان ، سأدرج الرموز السداسية وأذهب إلى PowerBI.tips . سأضغط على Advanced Theme Generator.
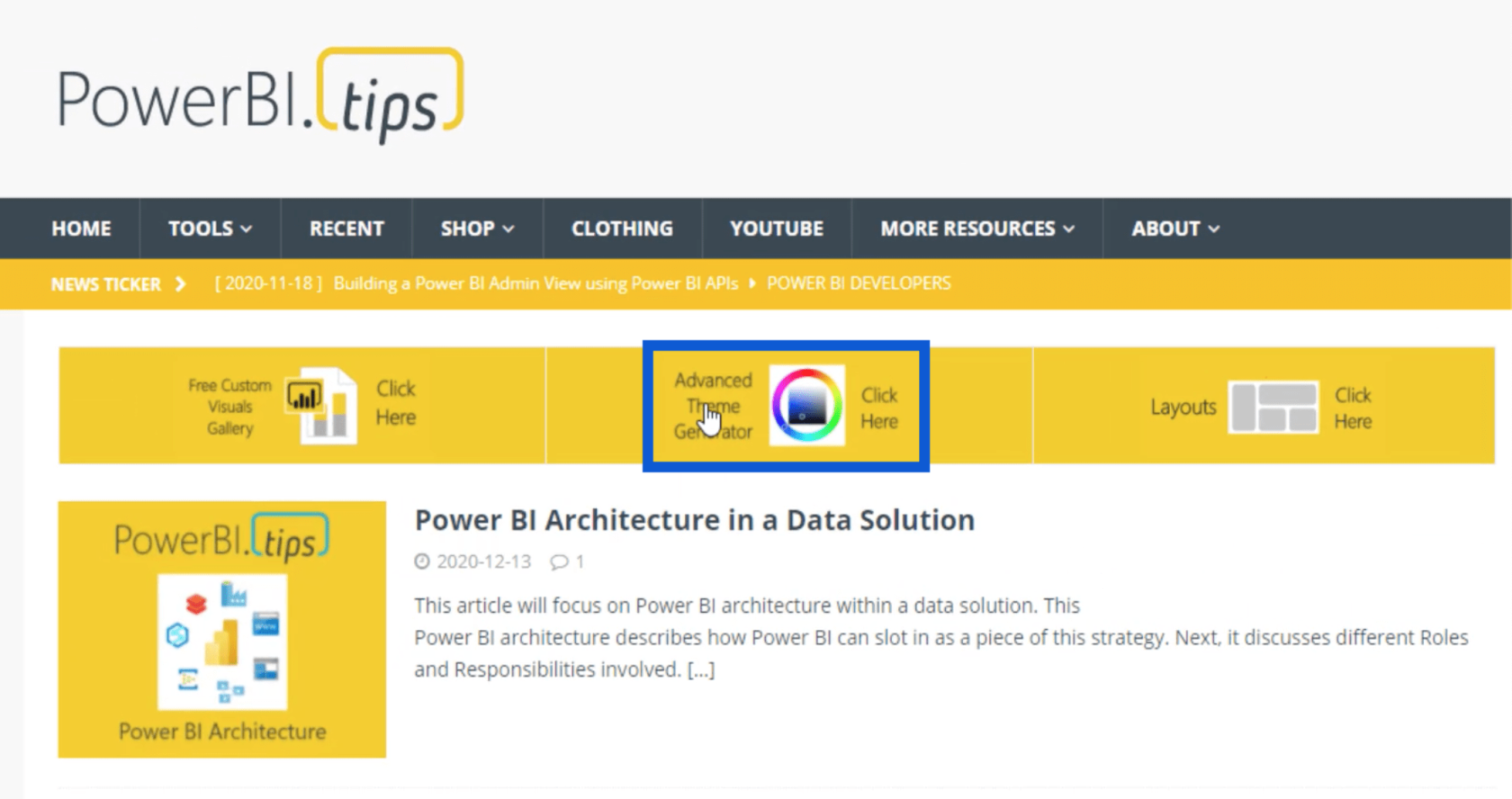
داخل Advanced Theme Generator ، يمكنني إدخال كل هذه الرموز السداسية تحت الإدخال المتعدد.
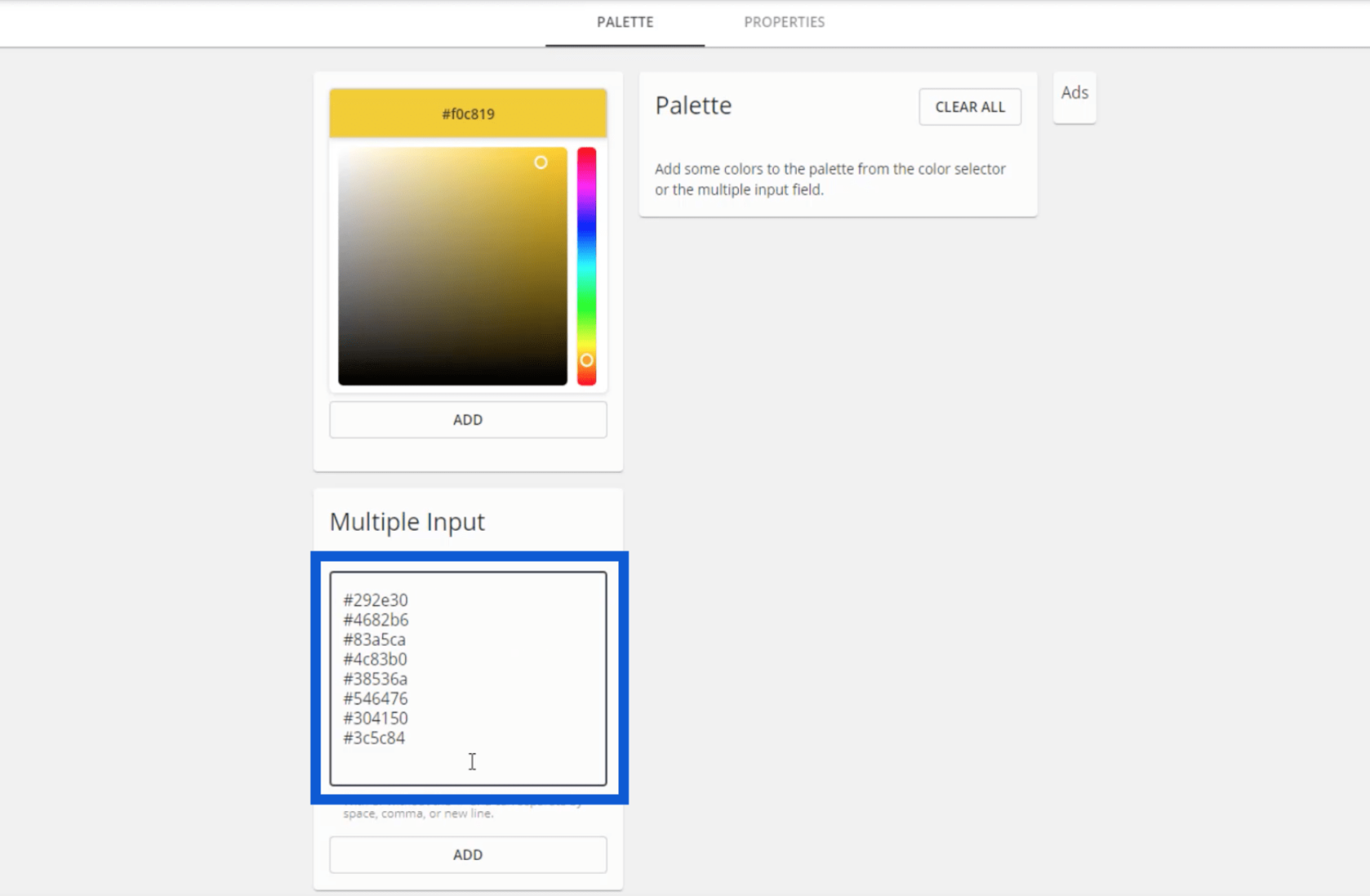
بمجرد الضغط على إضافة ، ستظهر لوح الألوان الخاص بي ، مع الرموز السداسية العشرية المحددة لكل لون.
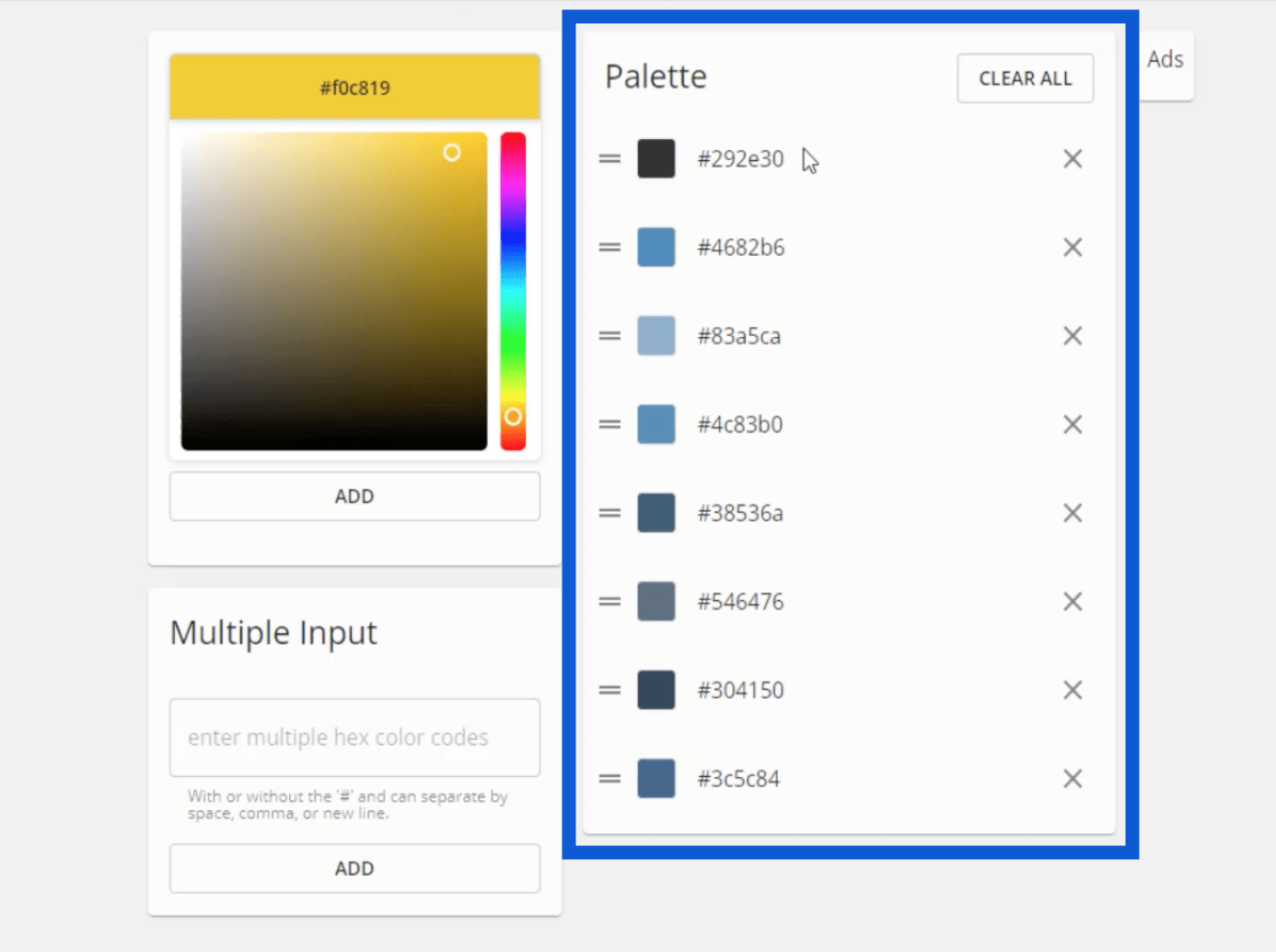
يستخدم أحد خبراء LuckyTemplates الآخرين ، وهو Brian Julius ، نفس الأداة أيضًا. ذكر علامة التبويب خصائص في أحد دروسه السابقة.
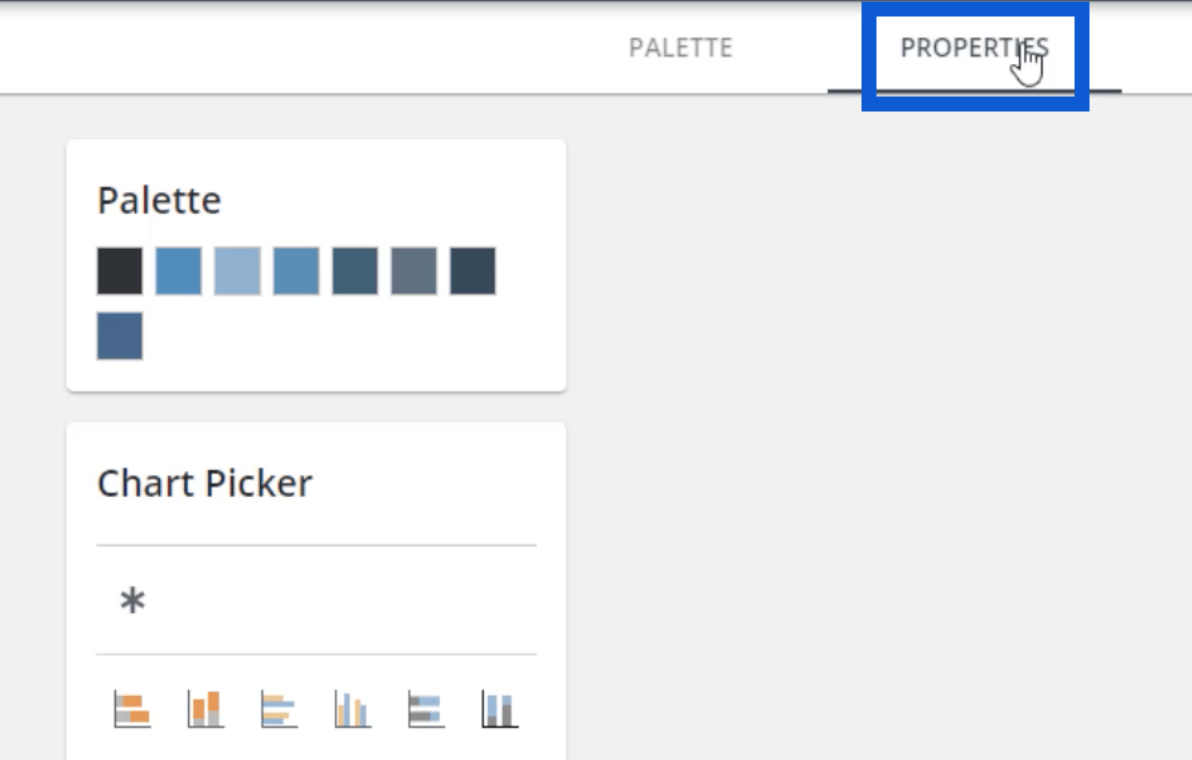
علامة التبويب "الخصائص" هي المكان الذي يمكنني فيه تعيين كيف أريد أن تبدو بعض العناصر المرئية. على سبيل المثال ، إذا قمت بالنقر فوق الرسم البياني الأول أسفل منتقي المخططات ، فستظهر علامات التبويب المختلفة هذه ، مما يسمح لي بتخصيص كل جزء من المخطط.
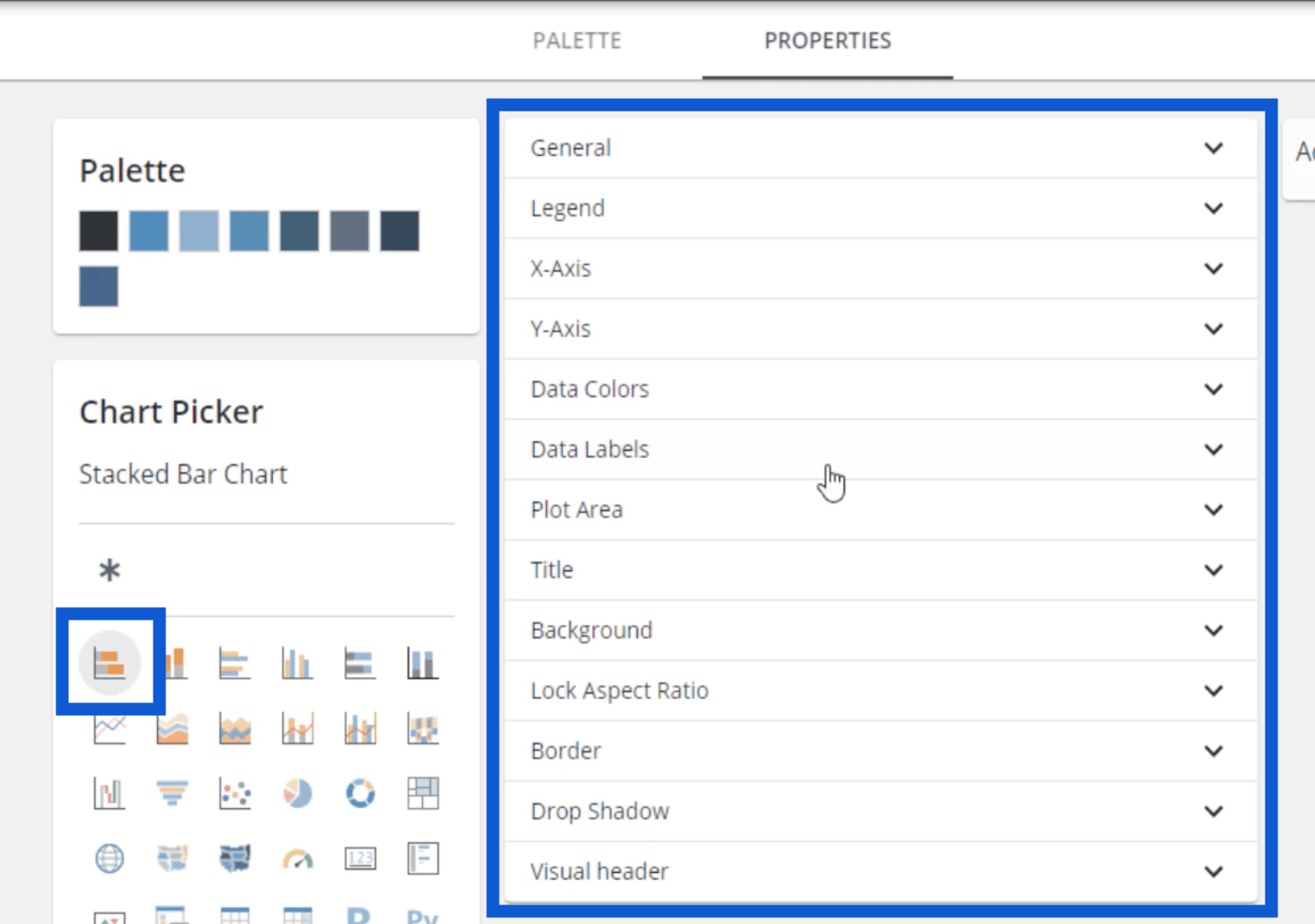
لذا ، إذا أردت أن تحتوي مخططاتي على وسيلة إيضاح ، يمكنني النقر فوق Legend وتغيير العنوان واللون.
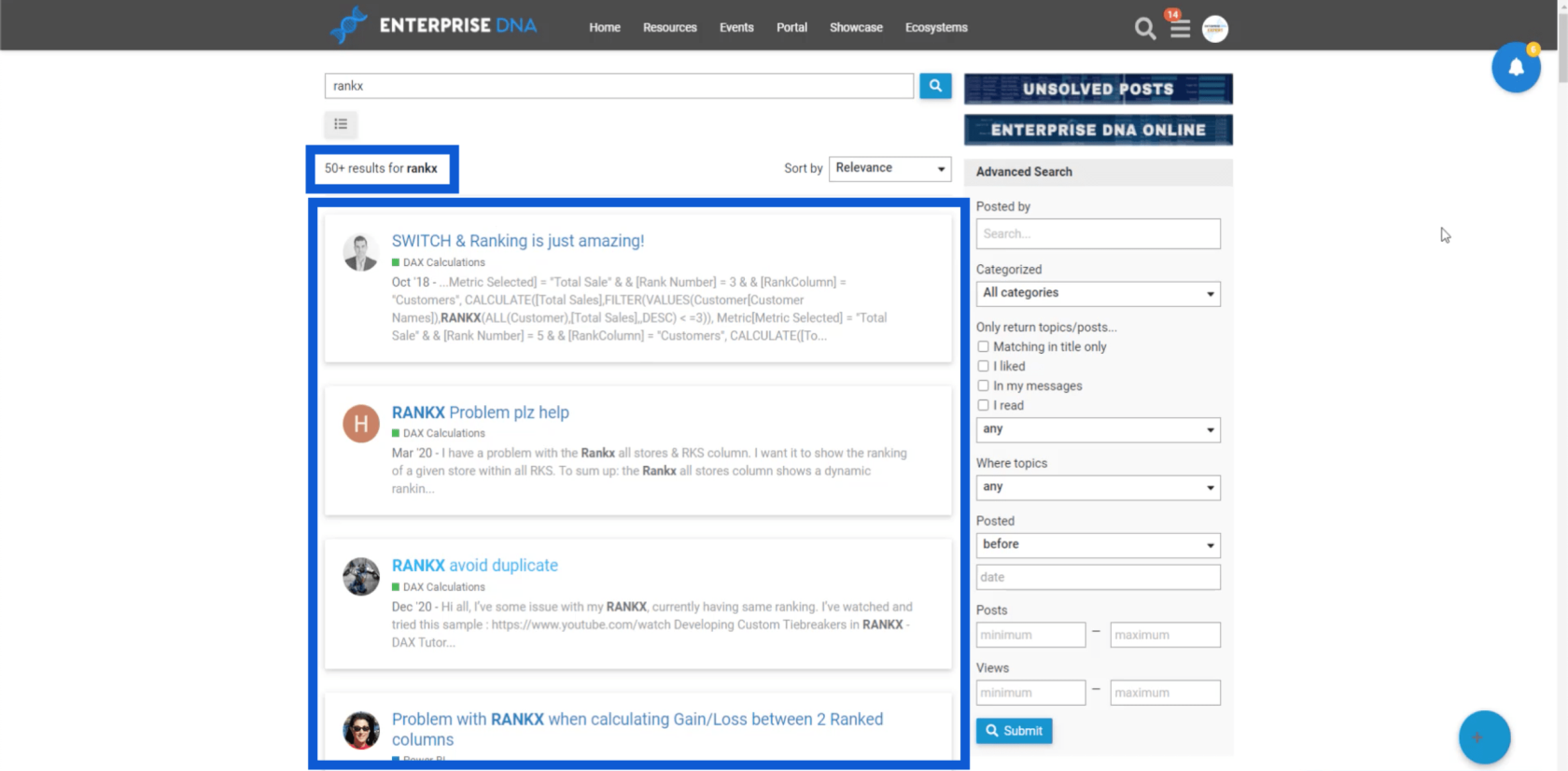
يمكنني ضبط حجم الخط ، وكذلك إجراء تخصيصات مختلفة على المحور X.
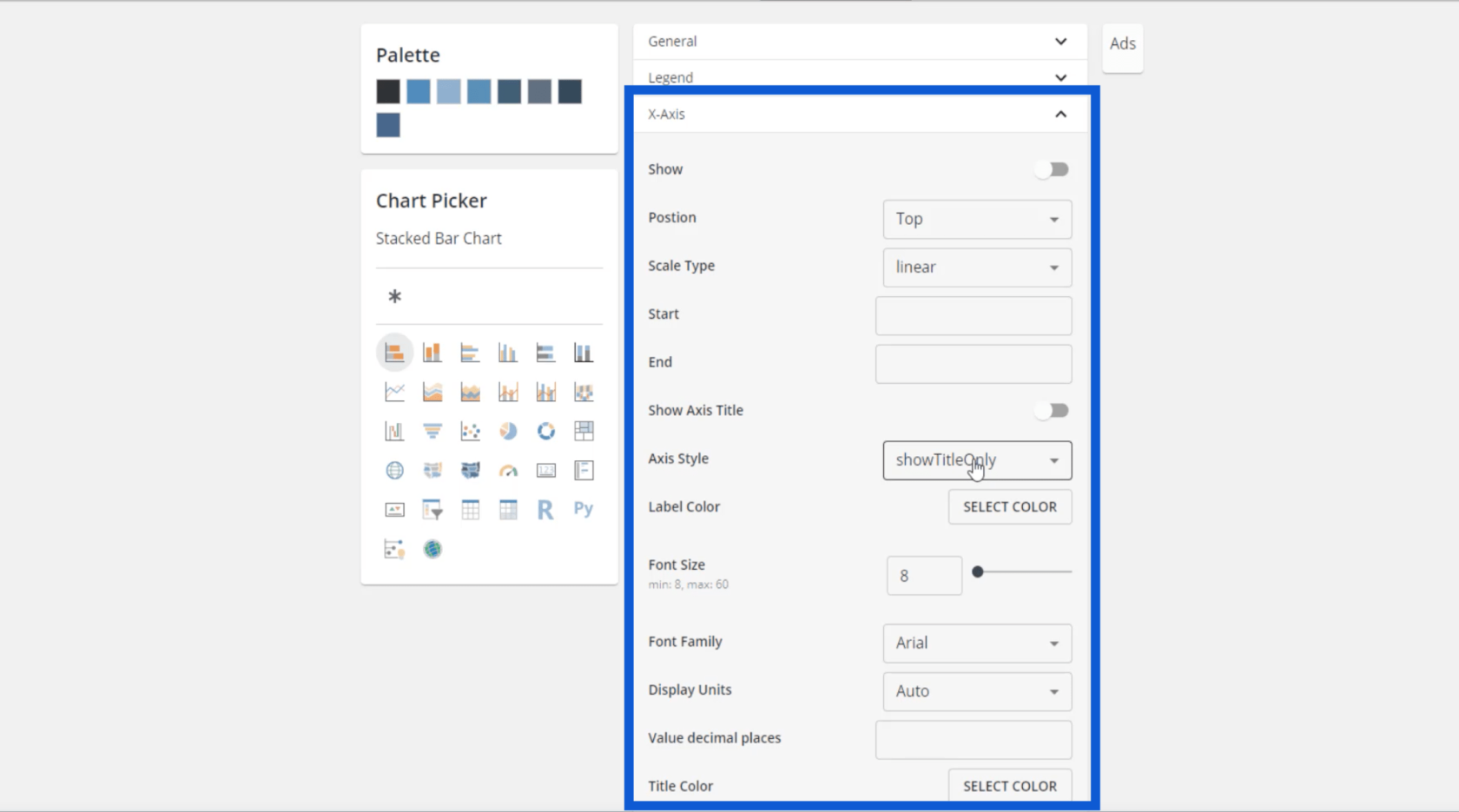
يمكنني تحديد العنوان ولون العنوان ولون التسمية وحجم الخط. الأهم من ذلك ، يمكنني أيضًا ضبط ألوان بياناتي هنا.
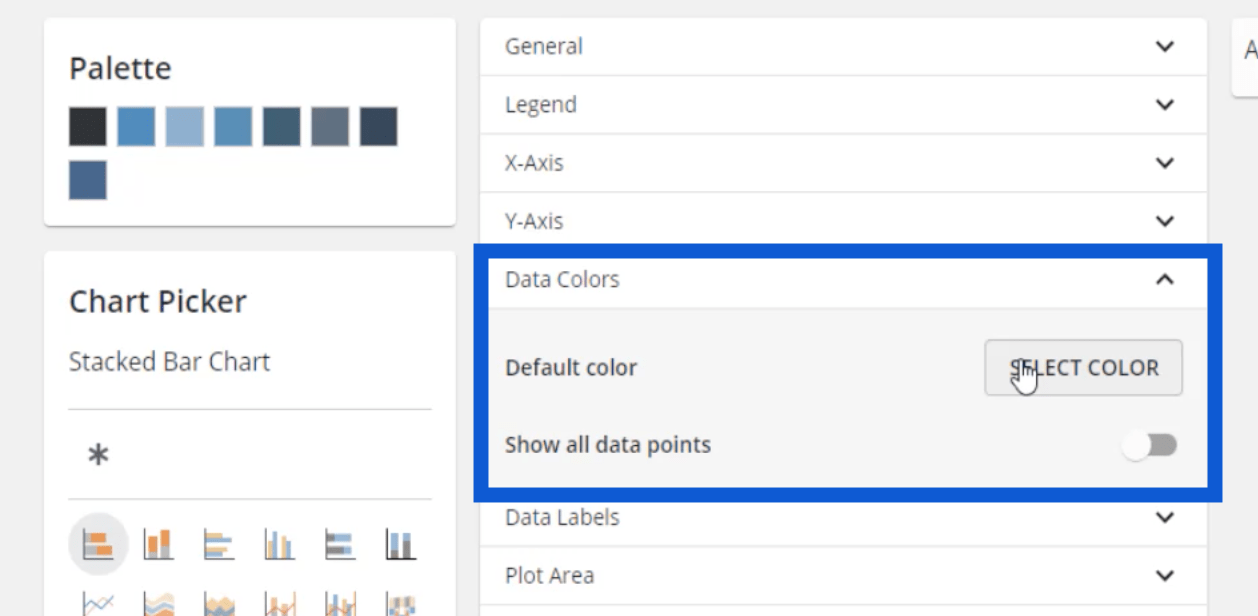
إنه لأمر رائع أن أتمكن من إعداد كل هذه الأشياء هنا لأن هذا يعني أنه بمجرد وضع هذا الموضوع بالكامل في LuckyTemplates ، لن أضطر إلى ضبط الألوان واحدة تلو الأخرى أثناء إنشاء الإدخالات. حتى مع تسميات البيانات ، في اللحظة التي أقوم فيها بتشغيلها في LuckyTemplates ، سيتم تشغيل هذه الإعدادات تلقائيًا.
هذا هو مفتاح التطوير السلس لتقرير LuckyTemplates - العثور على الأشياء التي يمكن أن تقلل من الخطوات لإكمال تقريرك.
في معظم نماذجي ، كنت سأستخدم خلفية داكنة ، ثم استخدم اللون الأبيض كتسمية بيانات. يمكنك اختيار الألوان الخاصة بك ؛ فقط تأكد من أن لديك تباينًا كافيًا بين الخلفية والتسميات حتى يسهل قراءتها.
يمكن تغيير نفس الإعدادات لعنوان المخطط.

بمجرد إعداد كل هذه الأشياء ، يمكنني العودة إلى لوحة التحميل وتنزيل السمة بالنقر فوق الزر الموجود في الأسفل.
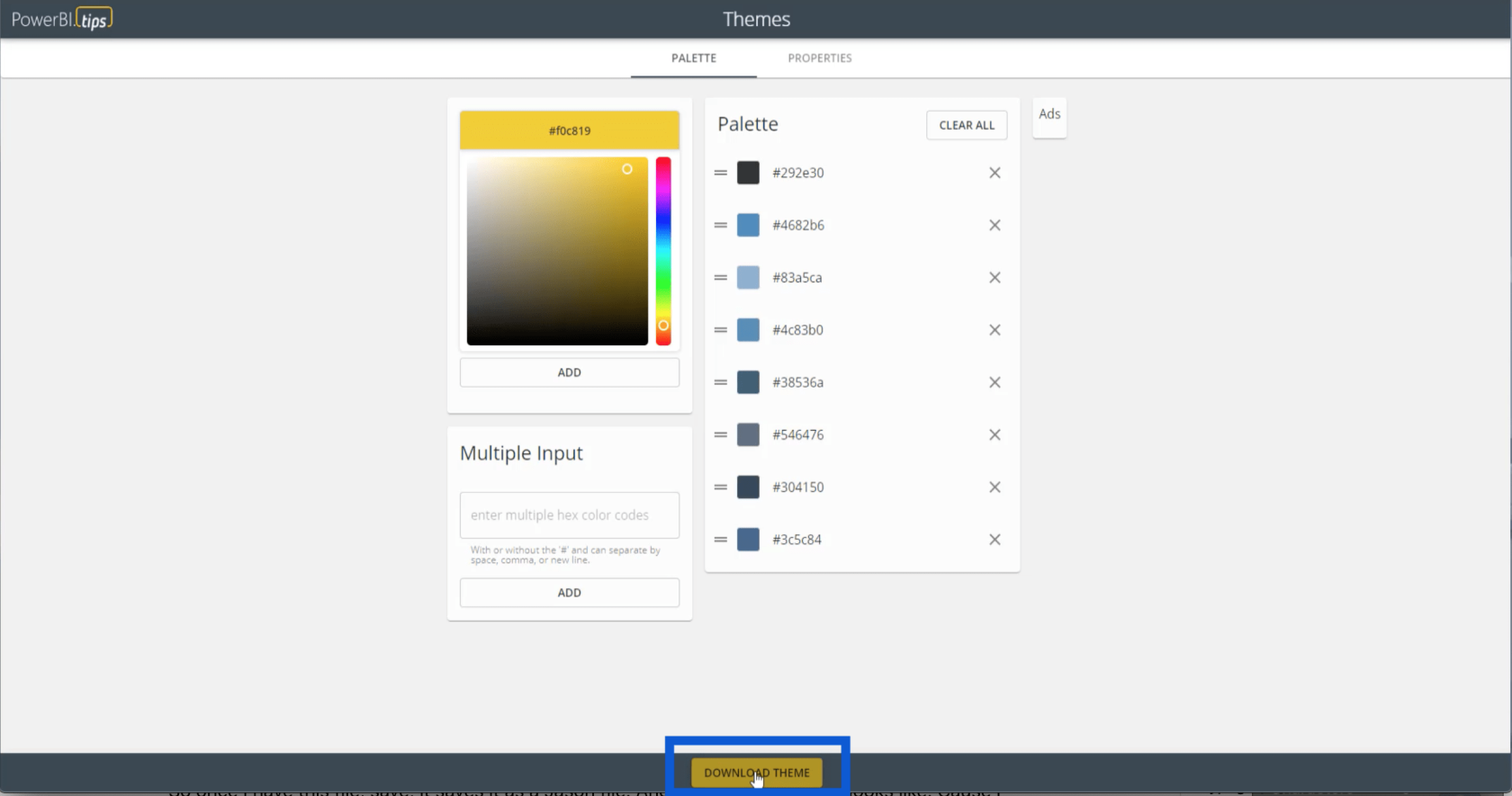
سيتم حفظ كل هذه الإعدادات في ملف JSON. يظهر على هذا النحو لأن جهاز الكمبيوتر الخاص بي يقرأ ملفات JSON باستخدام مفكرة Microsoft. ولكن يمكن أيضًا فتحه باستخدام تطبيقات أخرى مثل Visual Studio.
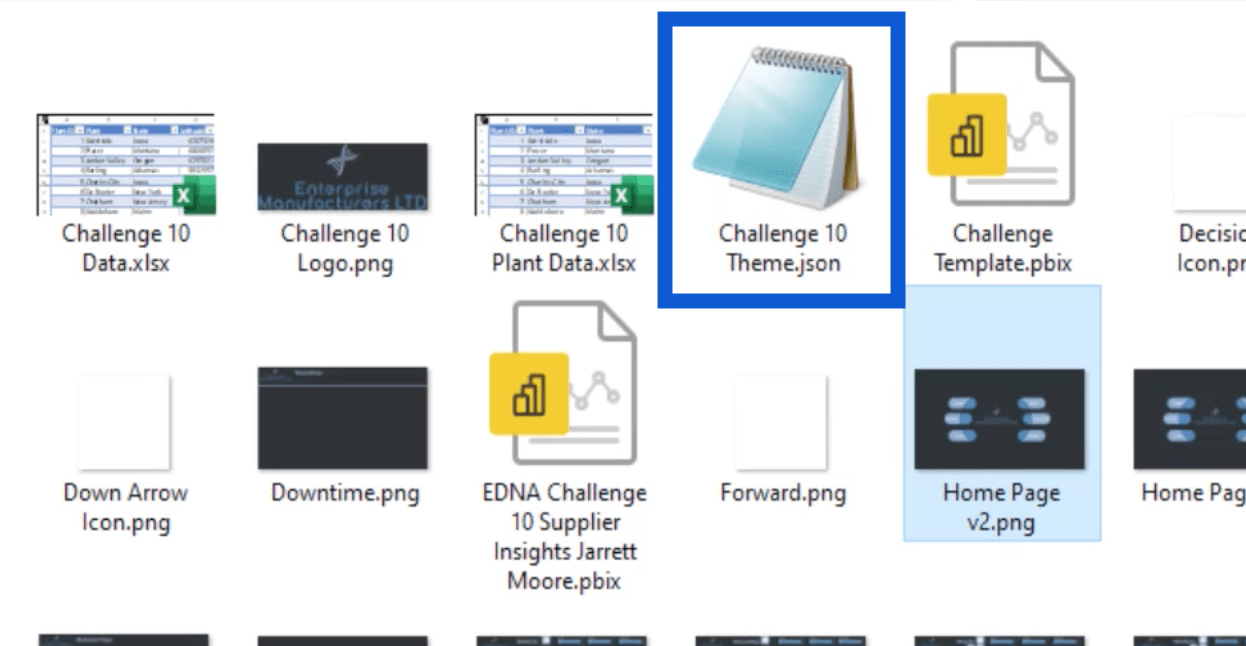
إذا فتحت ملف JSON ، فسيبدو مثل هذا.
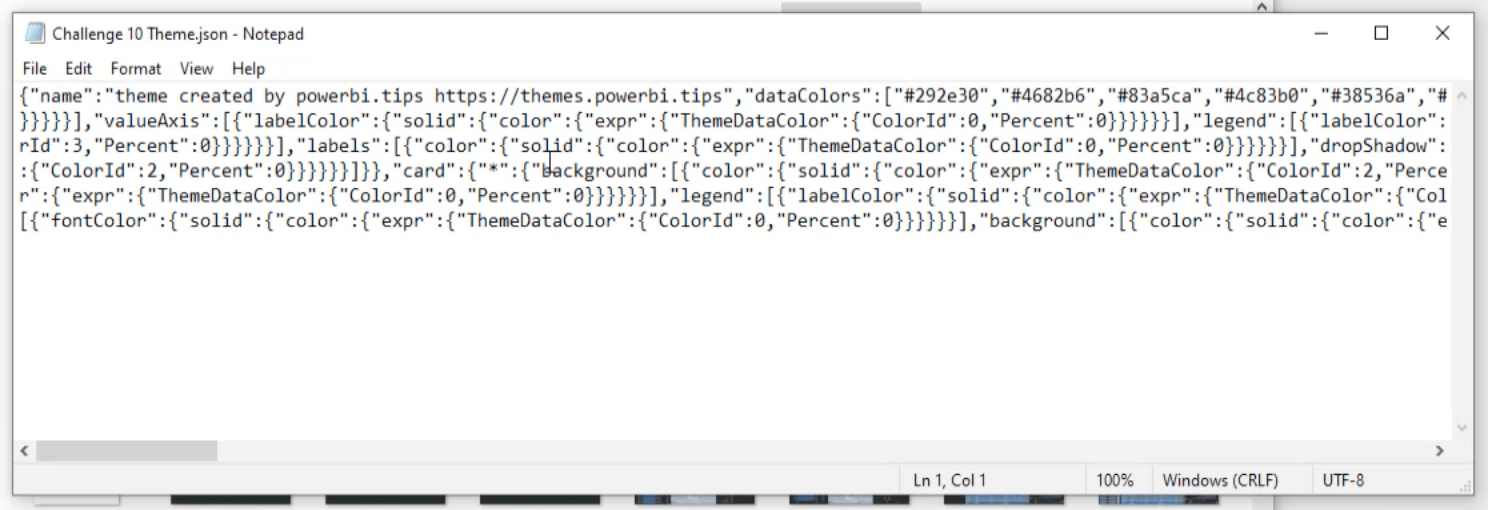
عندما أنظر إلى الكود ، يمكنني رؤية الرموز السداسية العشرية الثمانية هنا.

تطبيق السمة على LuckyTemplates
بصرف النظر عن لوحة الألوان ، يحتوي ملف JSON هذا أيضًا على جميع الإعدادات التي حفظتها سابقًا. هذا يعني أنه بمجرد استيراد هذا الملف إلى LuckyTemplates ، لن أضطر إلى القيام بالكثير من العمل التفصيلي بمجرد أن أبدأ في تقريري.
لاستيراد هذا الملف ، سأنتقل فقط إلى سطح مكتب LuckyTemplates وانقر على جزء العرض في الأعلى. بعد ذلك ، سأضغط على "التصفح بحثًا عن سمات".
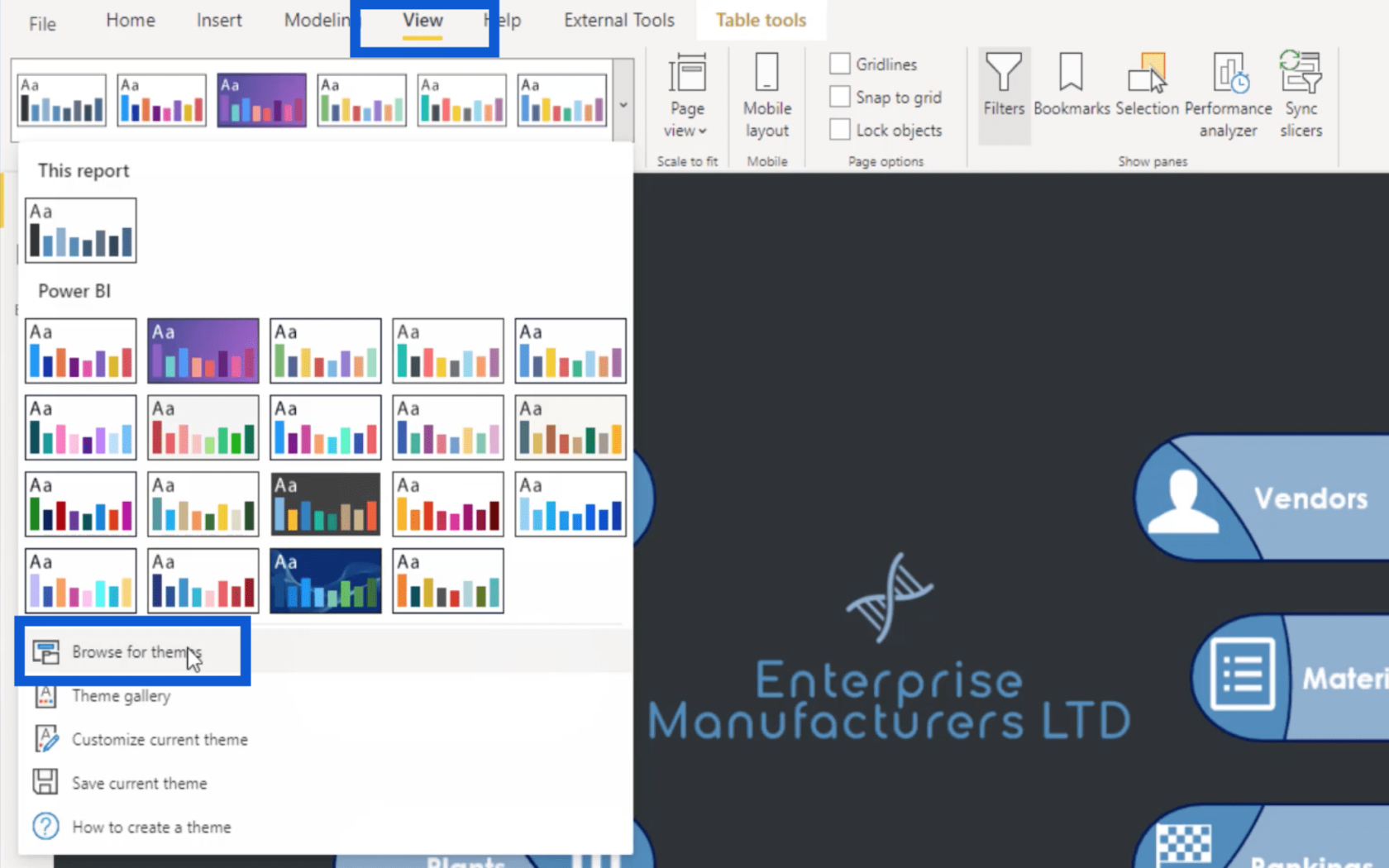
علي فقط تحديد هذا الملف والنقر فوق فتح.
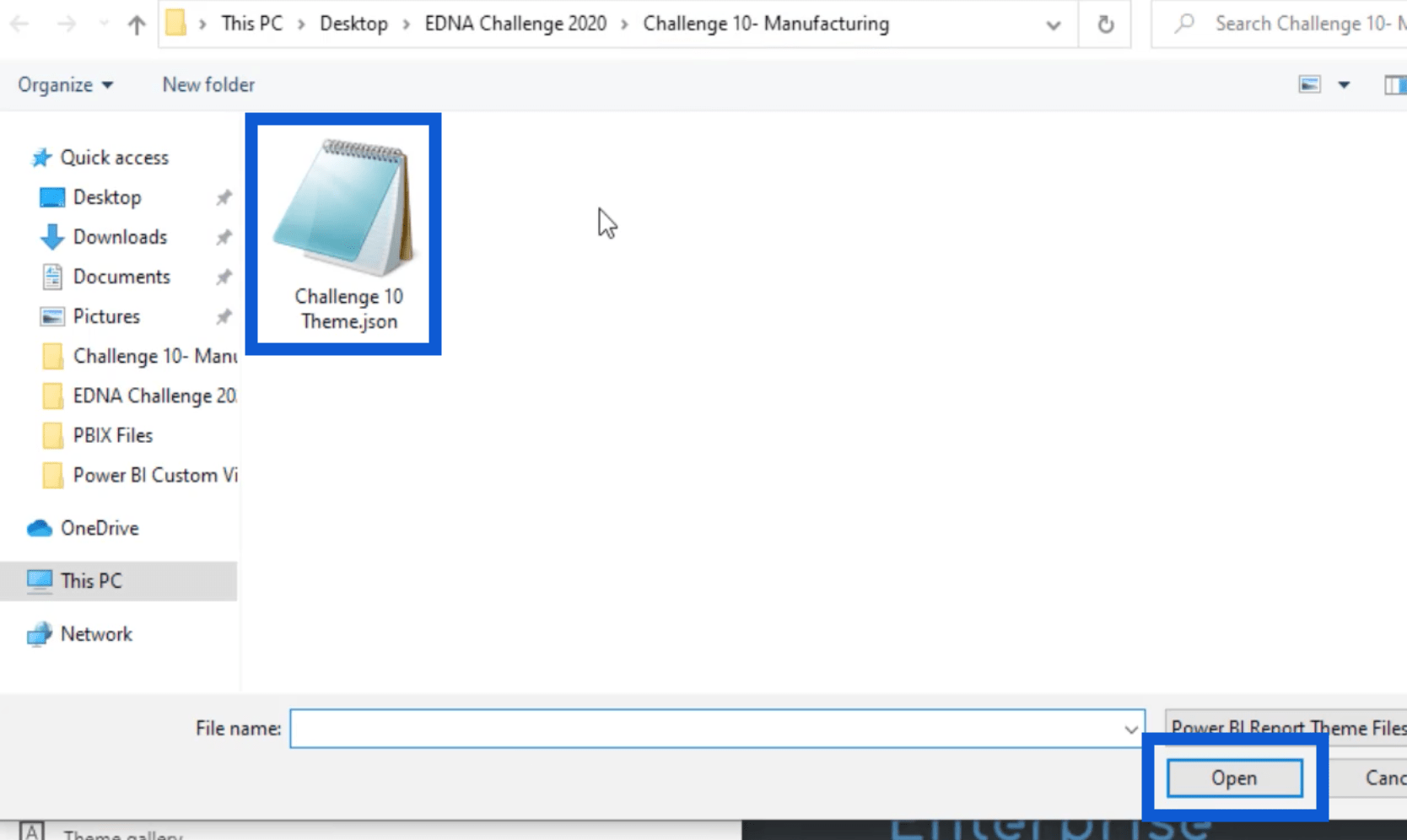
سيؤدي هذا تلقائيًا إلى استيراد إعدادات السمة إلى LuckyTemplates الخاص بي. يمكنني التحقق من ذلك بالذهاب إلى التصورات. سأضغط على جزء التنسيق وانتقل إلى خلفية الصفحة. كما ترون ، فإن ألوان السمات التي اخترتها سابقًا تظهر هنا الآن.
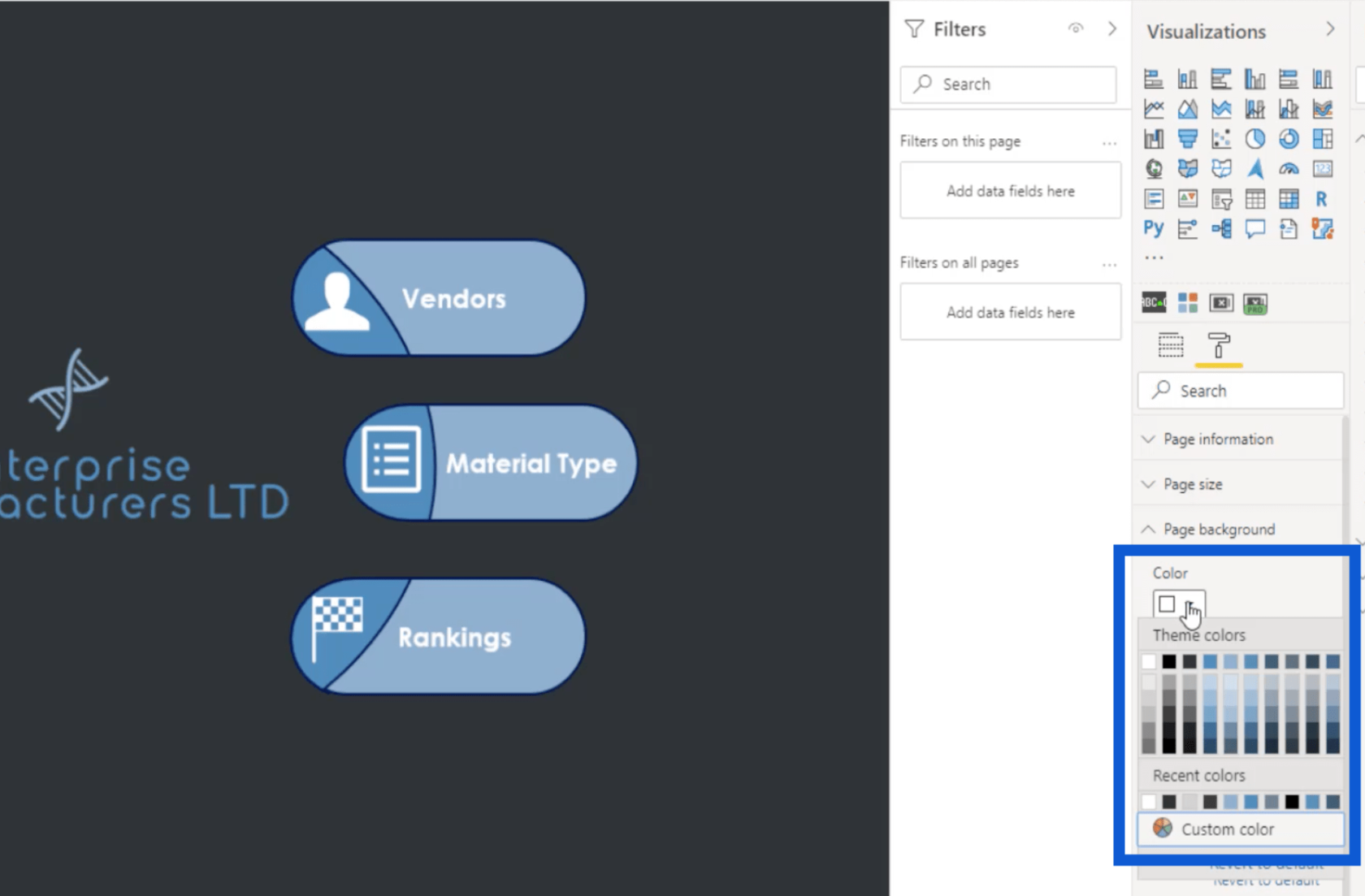
ستلاحظ أن هناك عشرة صفوف من الألوان هنا ، لكننا حفظنا ثمانية فقط في وقت سابق. ذلك لأن LuckyTemplates يتضمن تلقائيًا الأبيض والأسود في أي نسق لوني. بعد ذلك ، سترى أن الصف الثالث يقول "Theme color 1" ، مما يعني أنه الأول من الألوان الثمانية التي قمت باستيرادها مع السمة الخاصة بي.
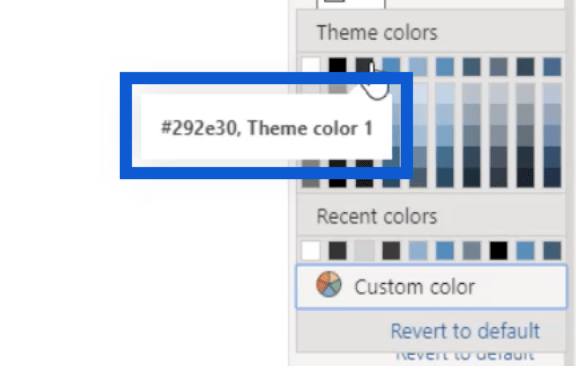
إضافة رموز للتقرير
الآن بعد أن أصبح لدي موضوعي بالكامل في LuckyTemplates ، سأوضح لك كيف اخترت كل هذه الرموز التي استخدمتها في الصفحة الرئيسية للتقرير.
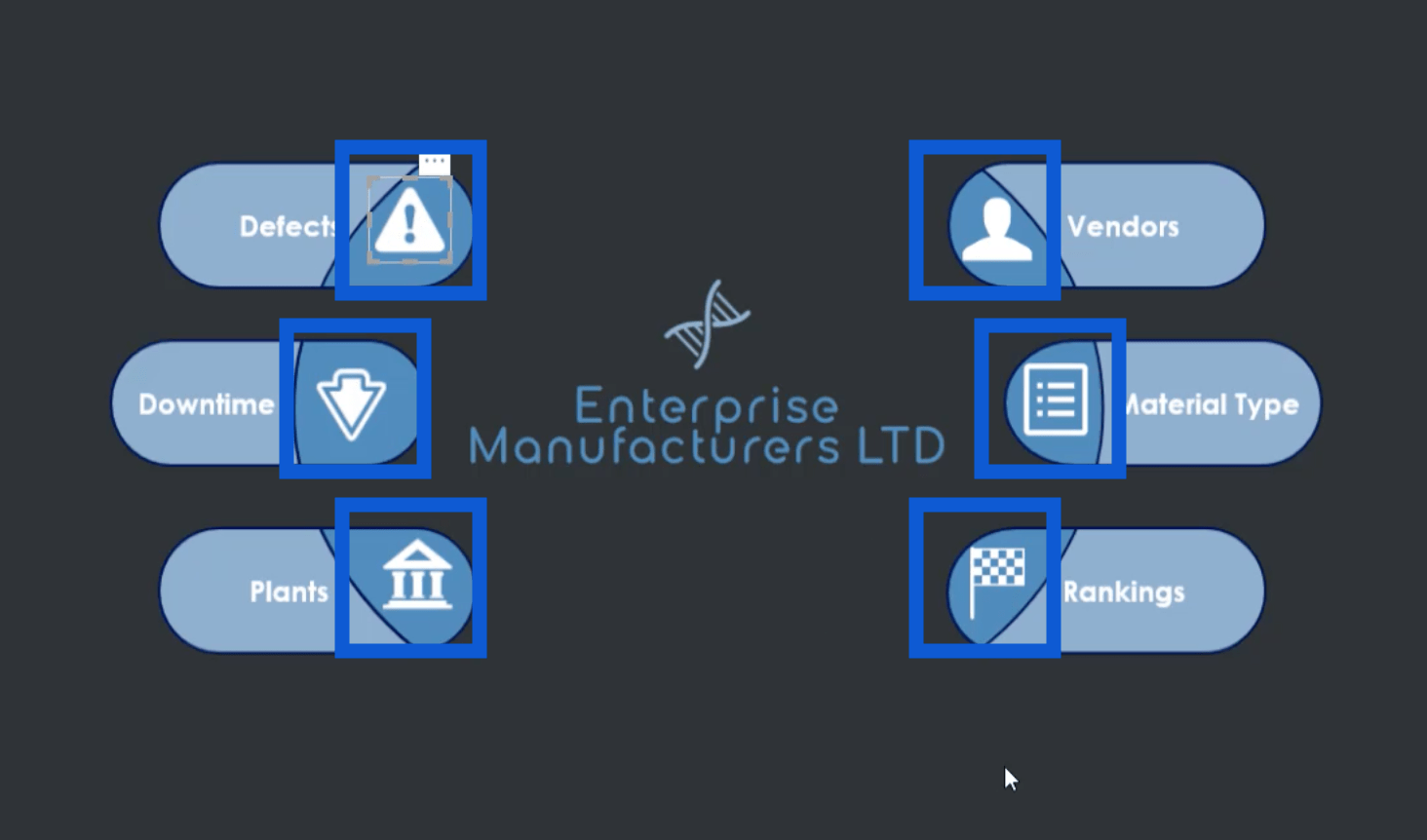
عندما أجريت بحثًا على Google عن الرموز البيضاء ، كان هذا الموقع هو أول ما ظهر في النتائج.
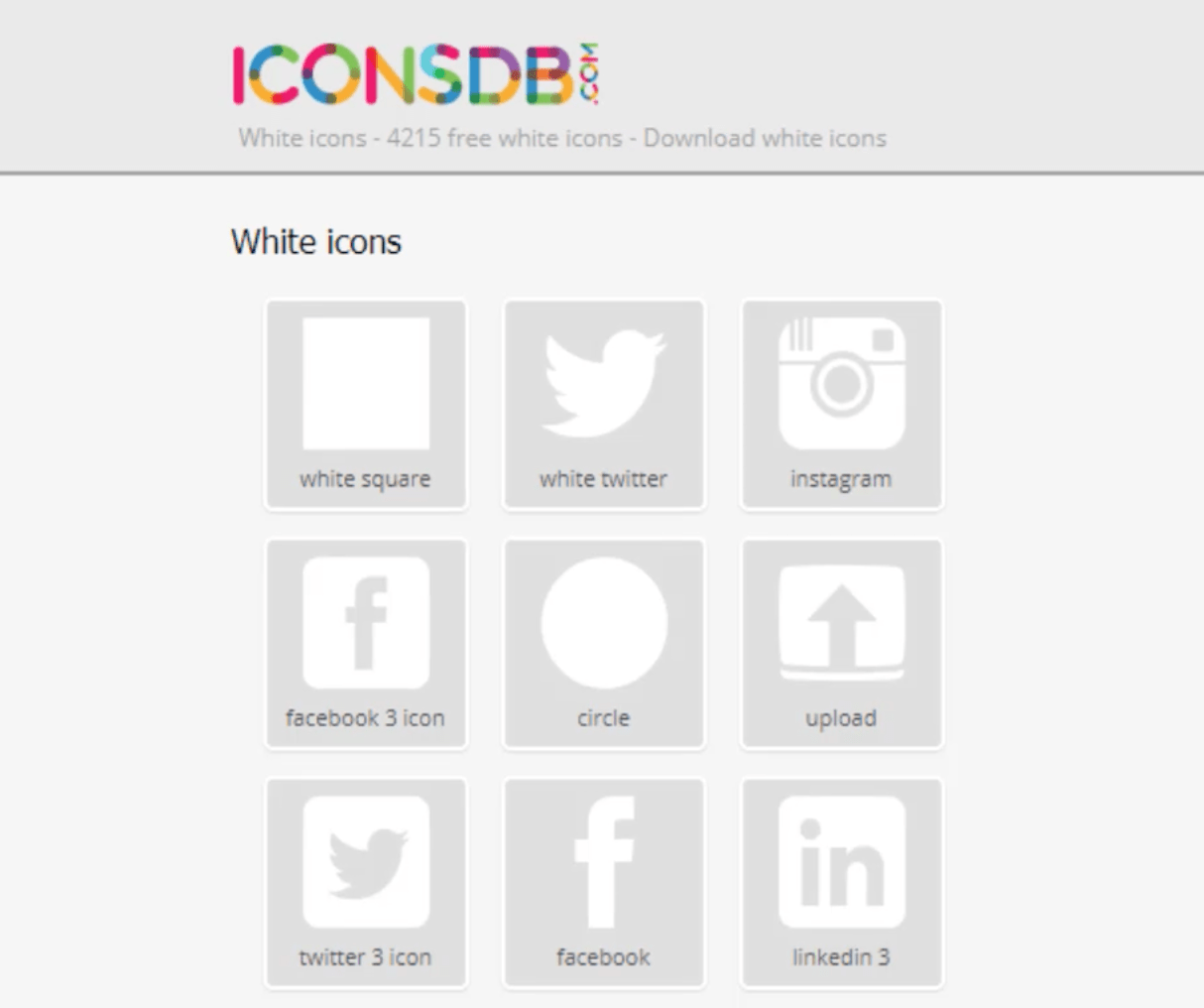
هذا هو الرابط للوصول إلى تلك الصفحة.
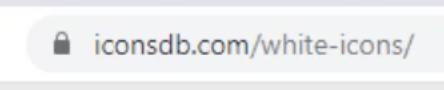
تذكر أنني أفضل استخدام الخلفيات الداكنة في تقاريري. لهذا السبب بحثت هنا عن أيقونات بيضاء. هناك الكثير من المواقع الأخرى حيث يمكنك الحصول على أيقوناتك الخاصة بناءً على موضوعك وتفضيلاتك.
في هذا الموقع ، أحتاج فقط إلى كتابة كلمة رئيسية للحصول على الرموز الأكثر صلة في قاعدة بيانات الموقع. سأستخدم كلمة "قرار".
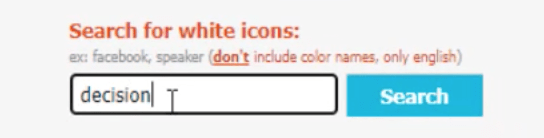
بمجرد النقر فوق الزر "بحث" ، ستظهر هذه النتائج.
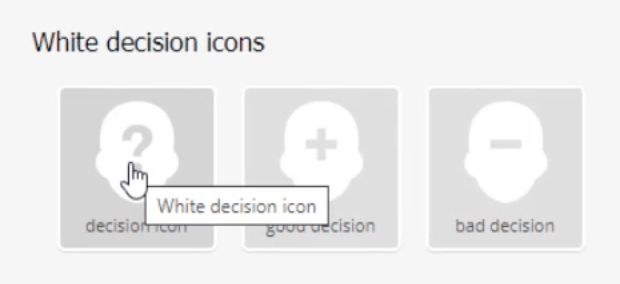
بمجرد النقر فوق الرمز الذي أريده ، تظهر كل هذه الخيارات حول كيفية تخزين الملف.
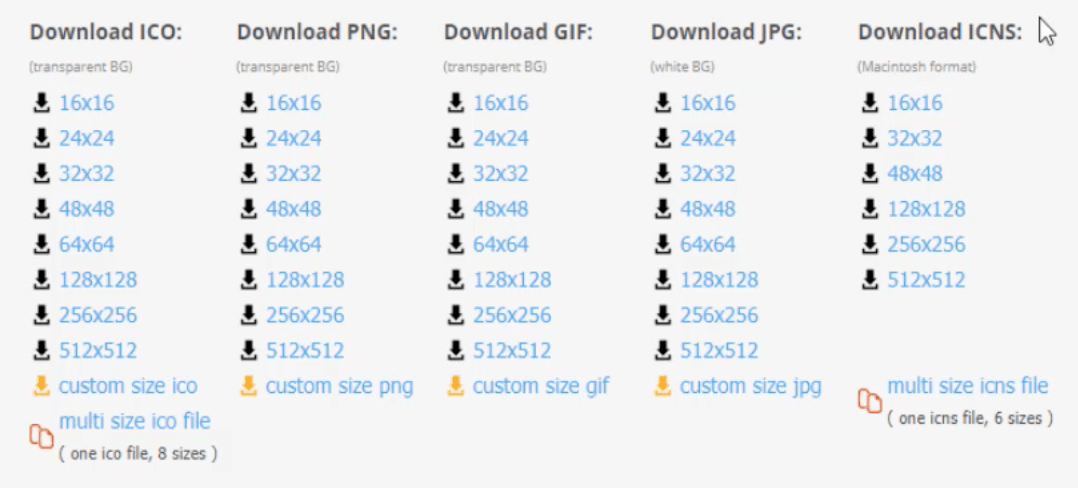
أنا دائما أقوم بتنزيل ملف PNG. الحجم الذي أقوم بتنزيله عادةً هو 48 × 48. بمجرد النقر فوق خياري ، سيطلب مني تنزيله وحفظه في مجلد. هذا ما يبدو عليه بمجرد حفظه في جهاز الكمبيوتر الخاص بي.
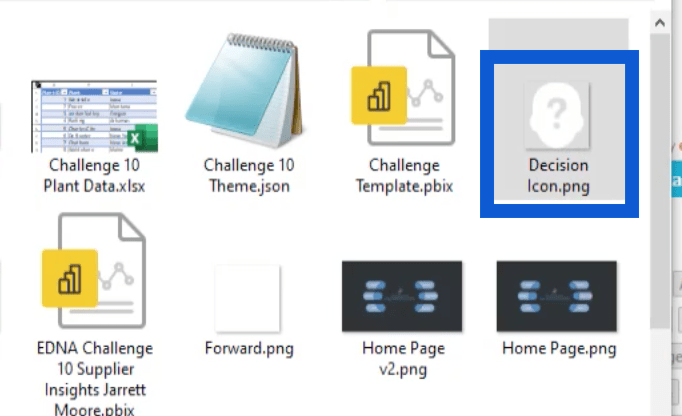
إنشاء الخلفيات في PowerPoint
بمجرد أن أحصل على جميع الرموز التي أحتاجها ، فإن المحطة التالية في هذه العملية هي إنشاء الشرائح لخلفيتي باستخدام PowerPoint.
عادةً ما أبدأ بشريحة فارغة ، لكنني سأعرض لك فقط الملف الذي أنشأته عندما كنت لا أزال أعمل على التقرير في المثال الذي أستخدمه هنا. بالنظر إلى هذه الشريحة ، على سبيل المثال ، سترى أنني أستخدم نفس الشعار الذي قمت بإنشائه سابقًا.
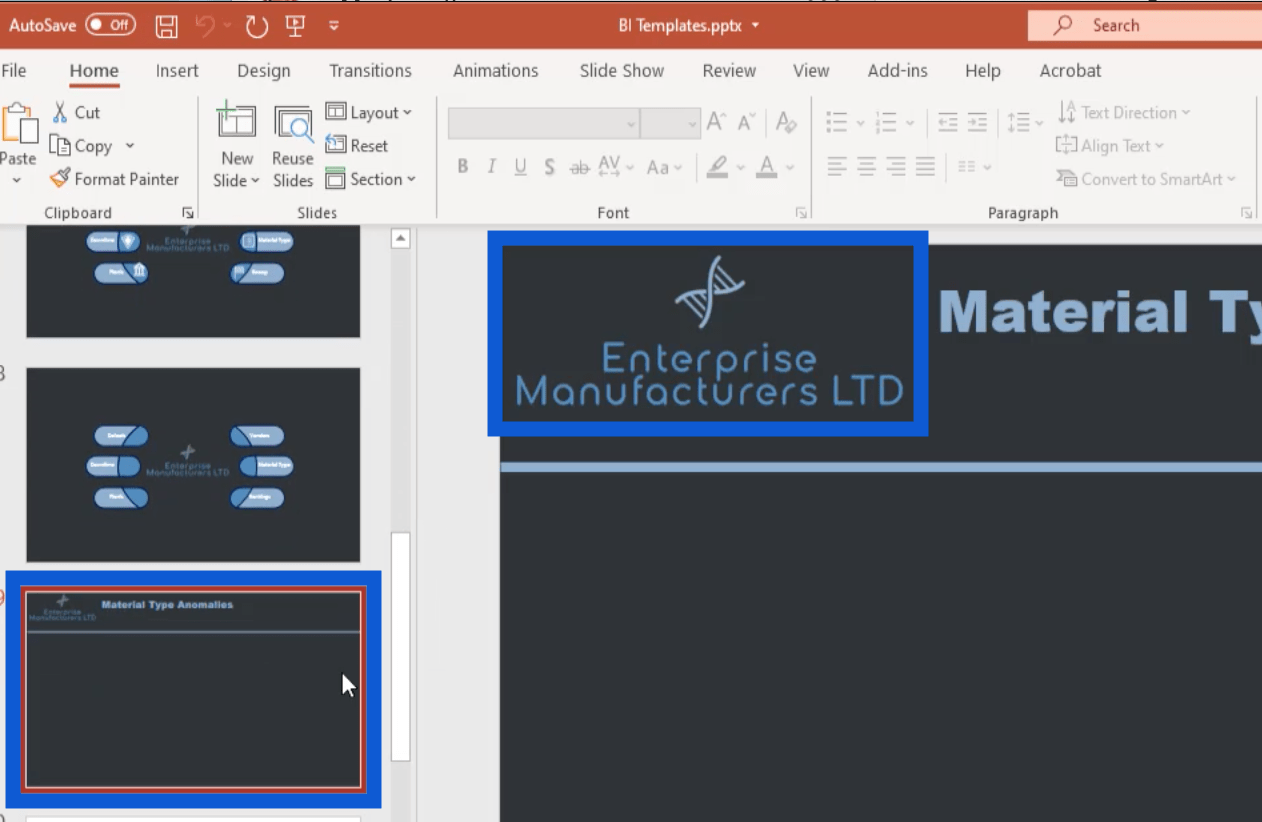
في الأساس ، لقد أضفت هذه الصورة إلى ملف PowerPoint هذا. للقيام بذلك ، انتقلت للتو إلى قائمة "إدراج" ، والنقر فوق "الصور" ، ثم اختيار "إدراج صورة من هذا الجهاز".
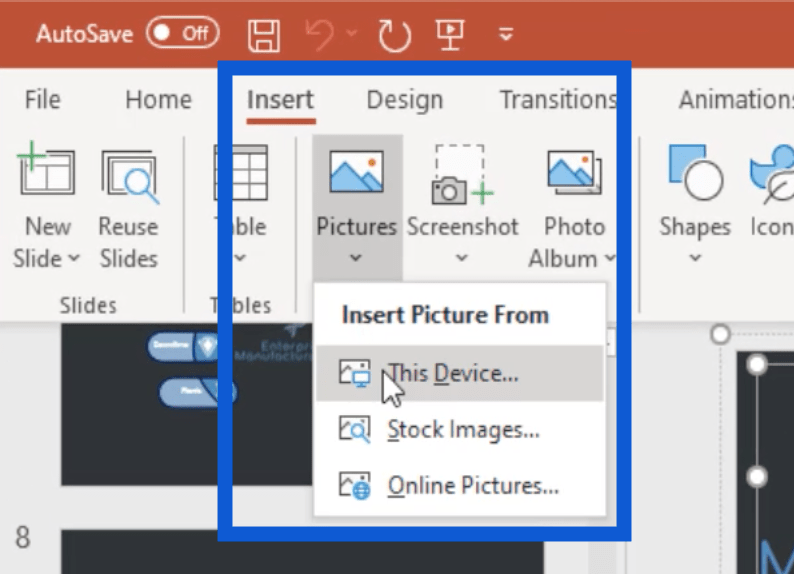
بالنسبة لرأس الشريحة ، فهو مجرد مربع نص حيث يمكنني كتابة اسم كل شريحة.
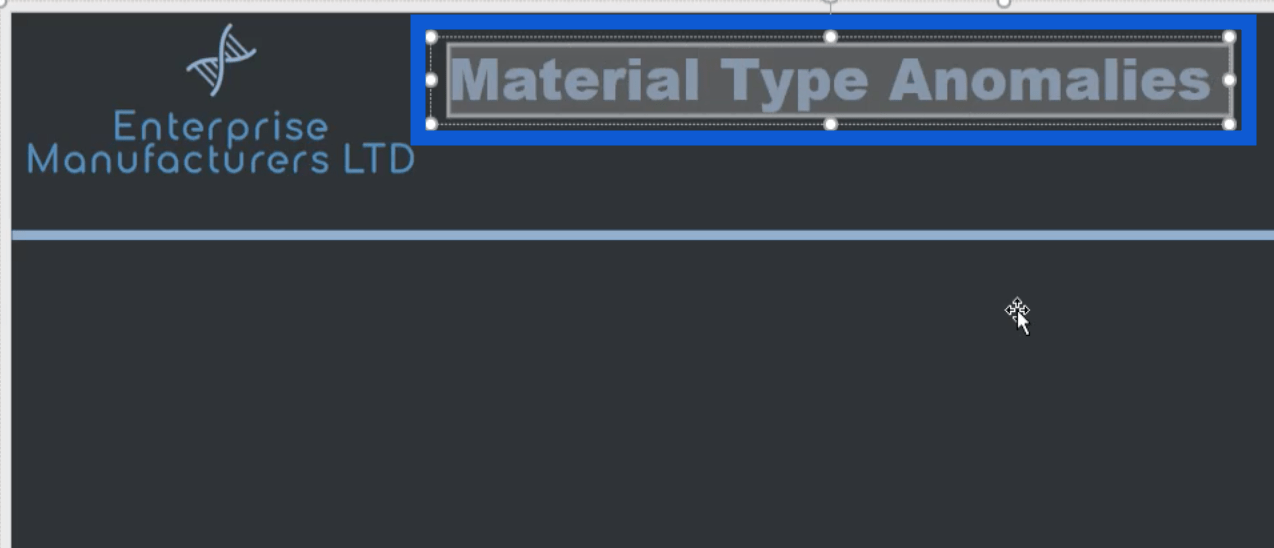
لقد أضفت أيضًا هذا السطر الذي يمر عبر الصفحة لعزل العنوان عن بقية المحتوى الذي سأضيفه إلى الصفحة.
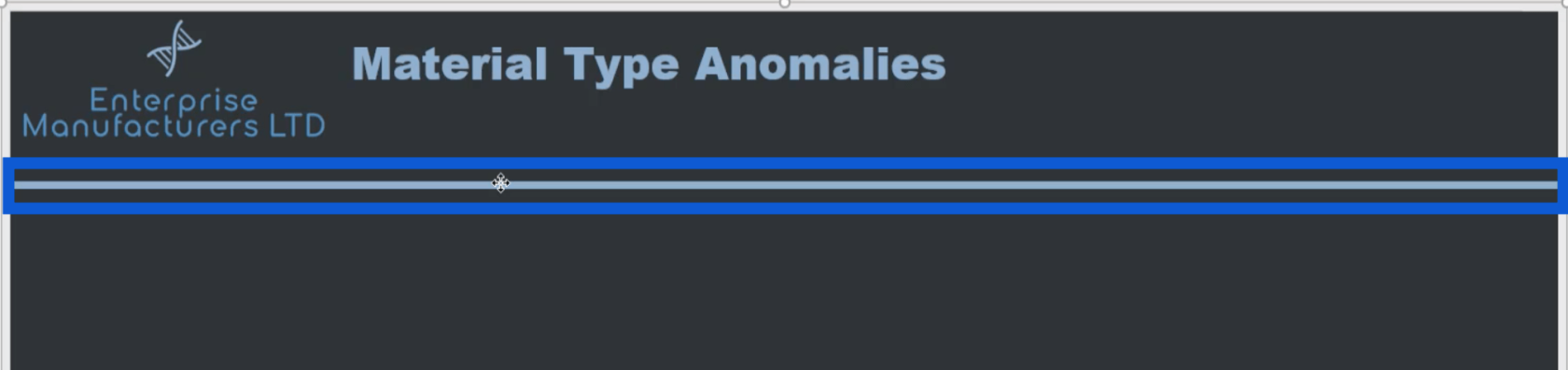
لاحظ أنه يجب حفظ كل هذه العناصر الموجودة على الشريحة كمجموعة حتى تظهر في الصورة بمجرد حفظها. وإلا فلن تظهر هذه العناصر عندما أحفظ هذه الشريحة كصورة.
ما عليك سوى تحديد كل هذه العناصر بالنقر فوق كل عنصر أثناء الضغط على مفتاح Ctrl. ستعرف أنه قد تم اختيارهم إذا رأيت النقاط البيضاء حول كل عنصر.

بمجرد تحديد كل شيء ، ما عليك سوى النقر بزر الماوس الأيمن ثم اختيار المجموعة.
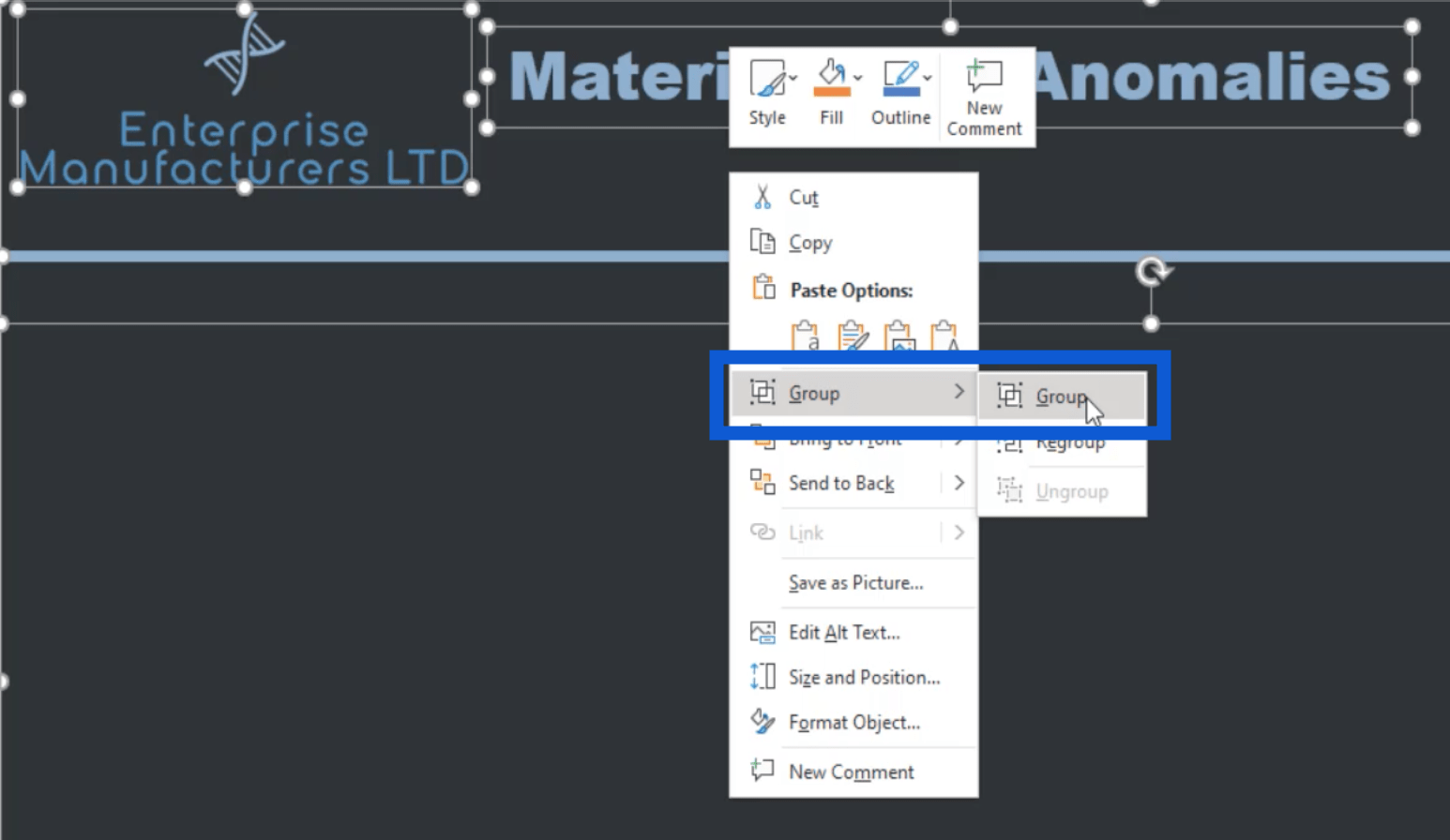
ثم ، انقر بزر الماوس الأيمن مرة أخرى واختر حفظ كصورة.
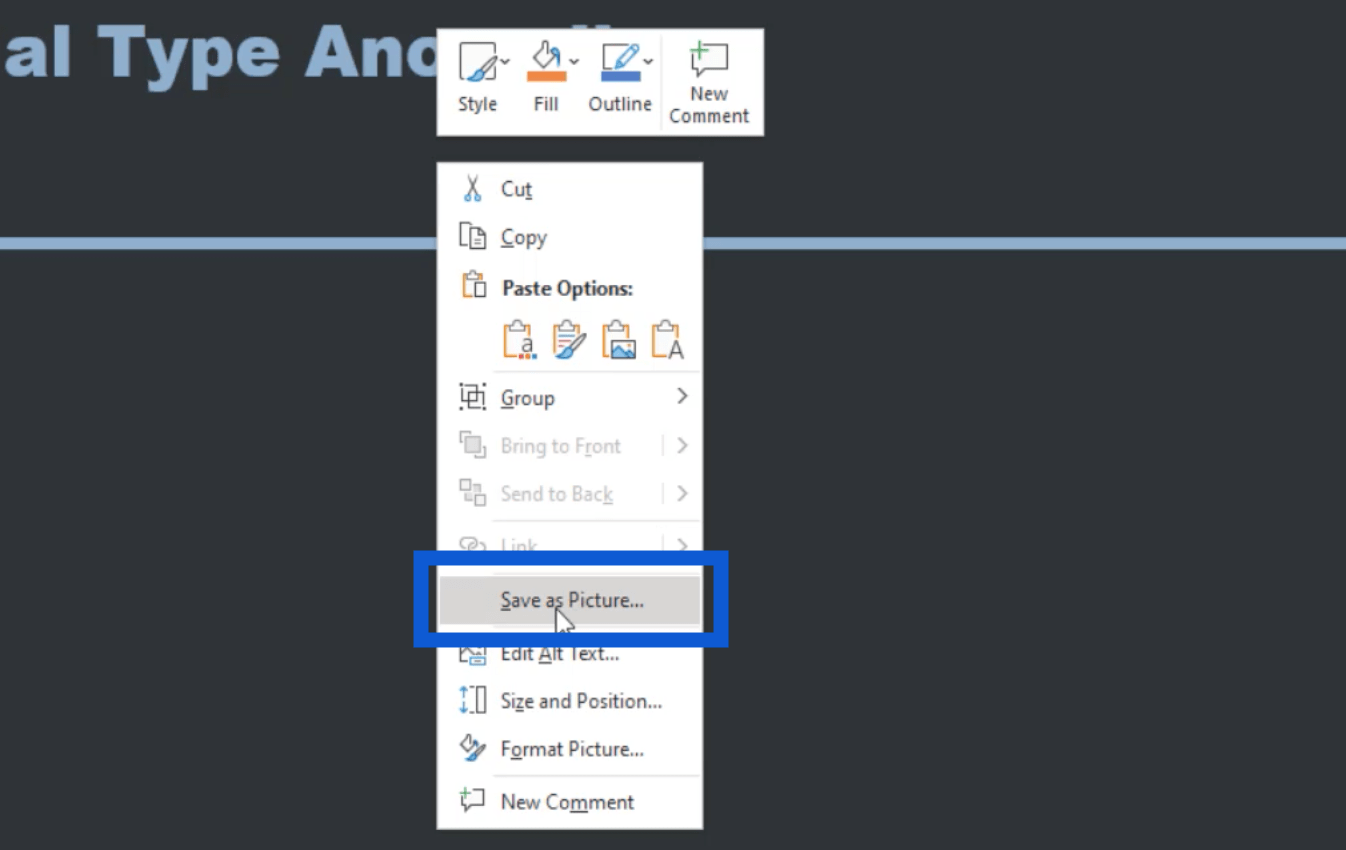
بمجرد حفظ الملف ، يمكن الآن استخدامه كقالب لجميع الشرائح الأخرى المطلوبة للتقرير.
كما أنني قدمت الصفحة الرئيسية لتقريري هنا.
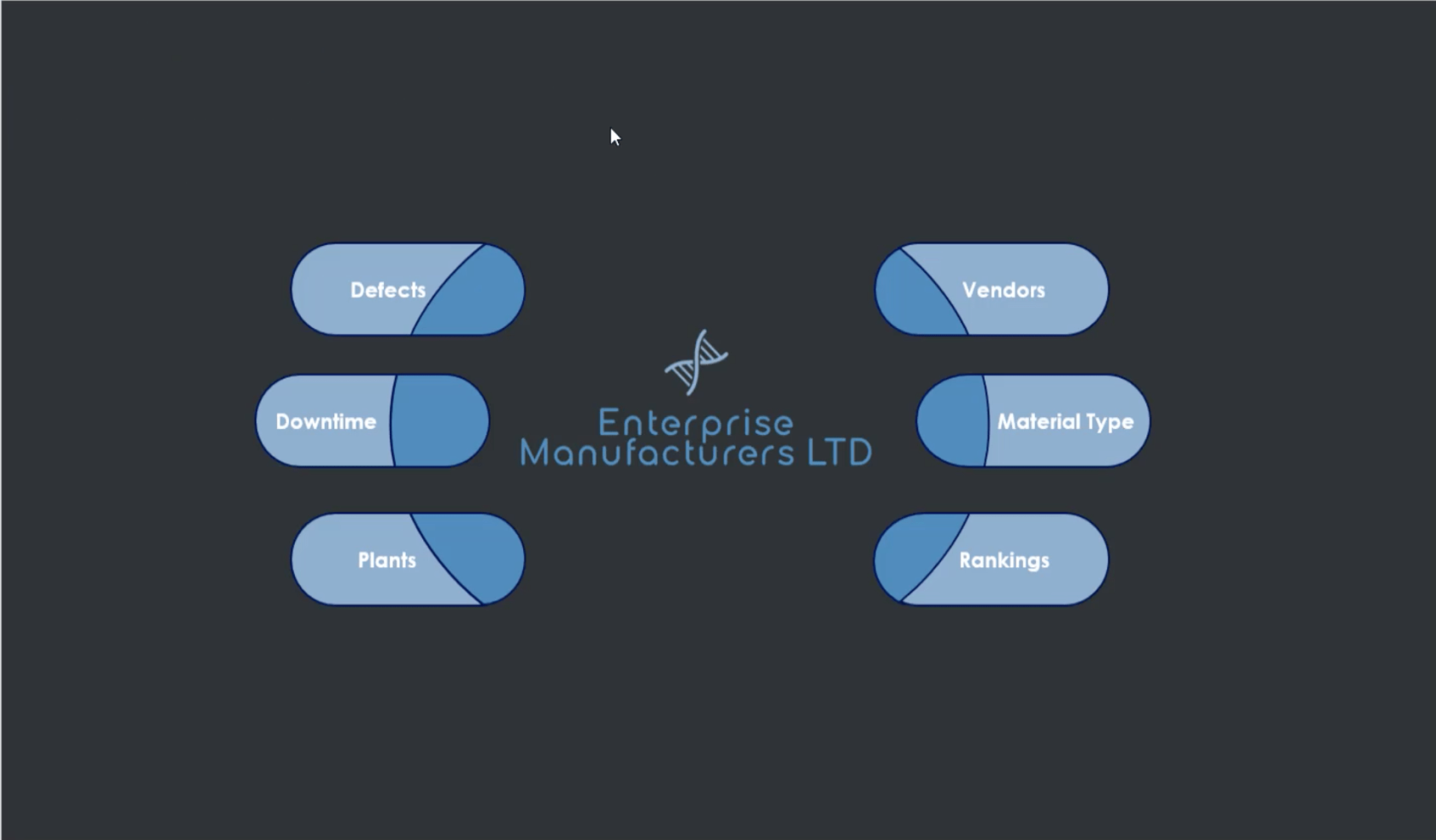
كما ترى ، هذا أكثر تفصيلاً قليلاً مقارنة بالقالب العادي الذي عملت عليه سابقًا. لقد استخدمت للتو الأشكال المتوفرة في PowerPoint لتجميعها معًا.
لاحظ أنه لا يحتوي على الرموز التي حفظتها سابقًا حتى الآن. سأضيف الرموز بمجرد أن أكون في LuckyTemplates وأستخدمها للتنقل في الصفحة. في الوقت الحالي ، هذا كل ما تحتاجه صفحتي الرئيسية.
إضافة تصفح الصفحة
الآن ، سأعود إلى سطح مكتب LuckyTemplates الخاص بي لأوضح لك كيف أضفت كل هذه إلى تقاريري وكيف أقوم بإعداد التنقل في الصفحة أيضًا.
أحتاج إلى الانتقال إلى قائمة "إدراج" ، ثم النقر فوق "صورة".
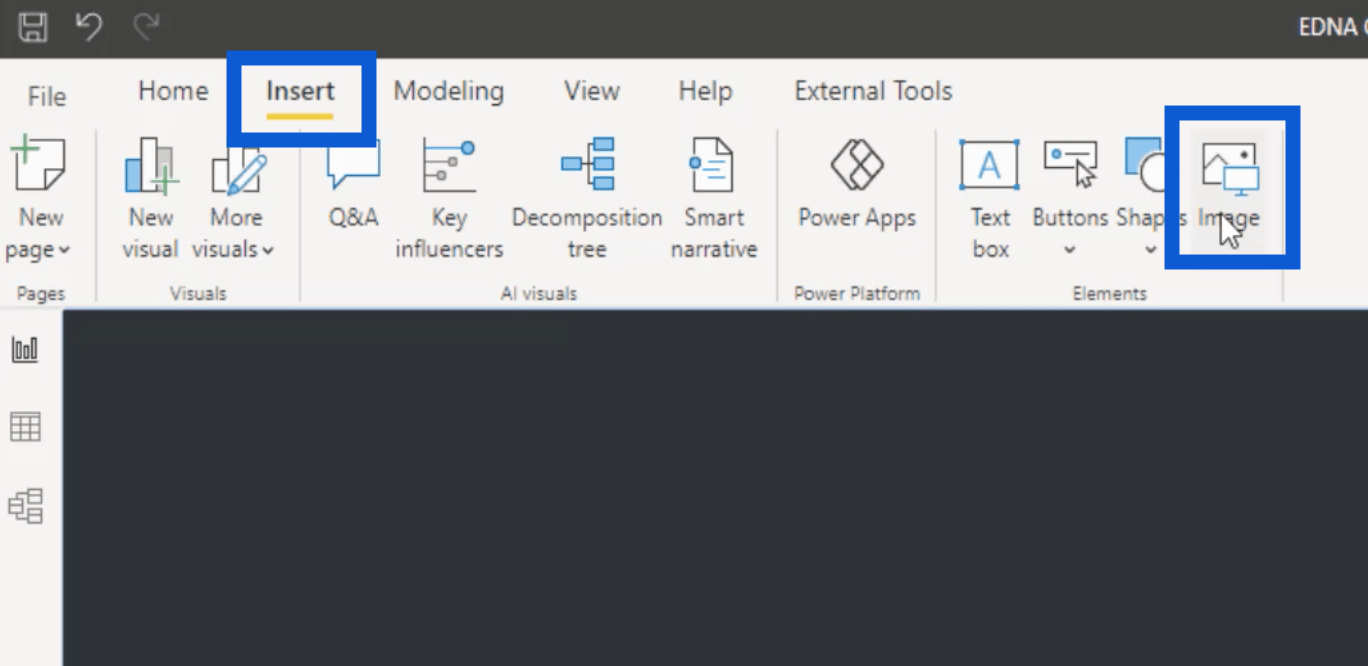
هذا سيفتح مجلداتي. بمجرد أن أحصل على الشرائح والأيقونات في التقرير ، يمكنني تغيير حجمها حسب الحاجة بحيث يتم تخطيط كل شيء بشكل صحيح.
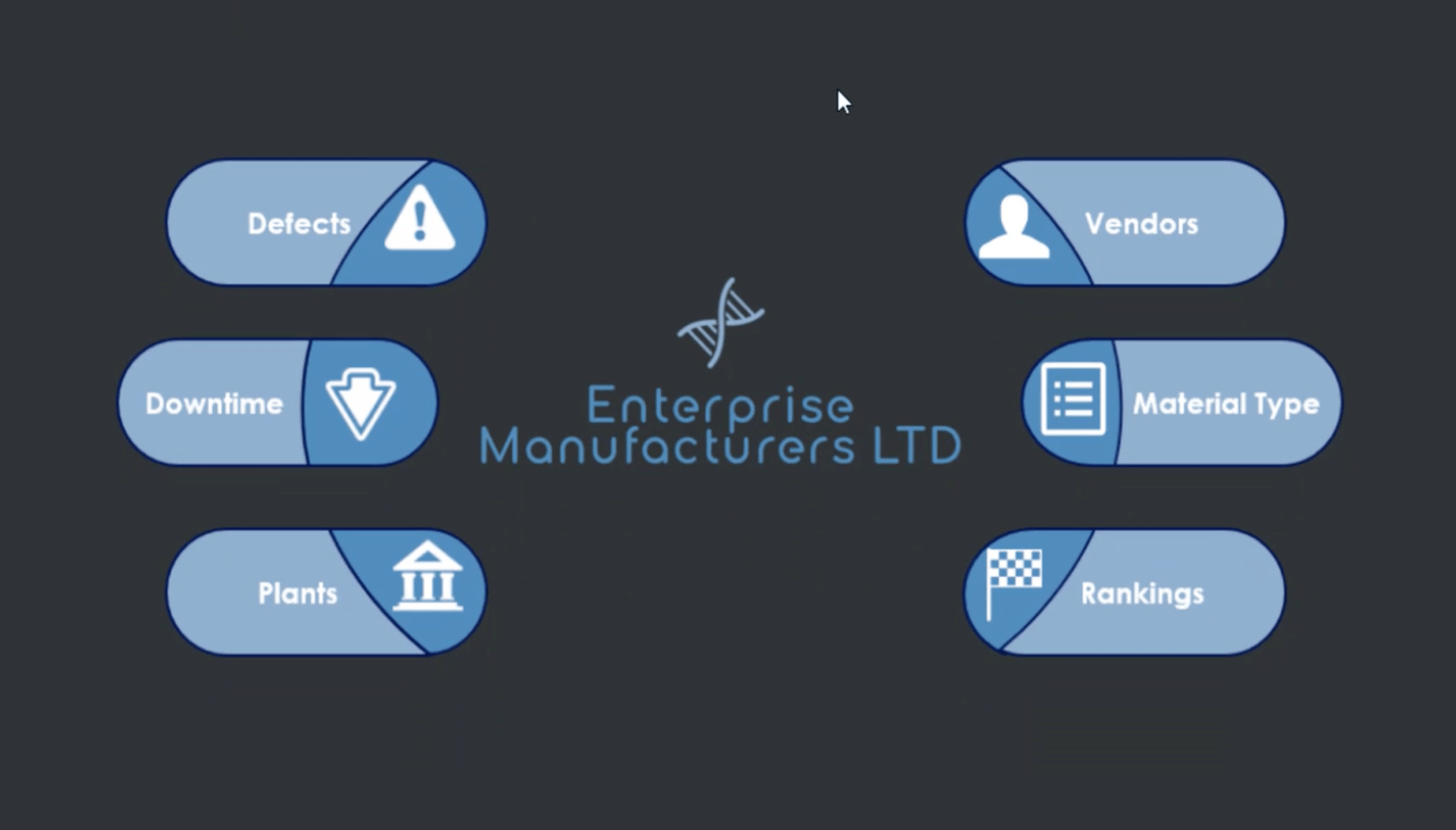
كما ترى ، تعرض الصفحة الآن الشريحة التي عملت عليها في PowerPoint بالإضافة إلى الرموز التي حصلت عليها عبر الإنترنت.
الآن ، سأضيف بعض التنقل في الصفحة. سأبدأ بهذا الرمز الخاص بالعيوب.
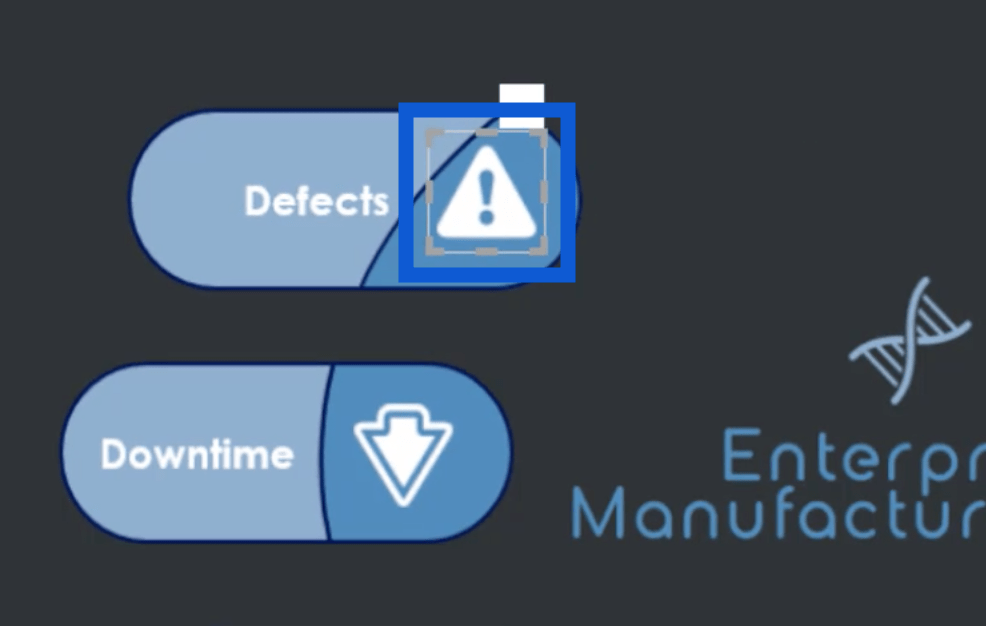
بعد ذلك ، سأنتقل إلى قسم الإجراء على اليمين واختر التنقل في الصفحة ضمن النوع.
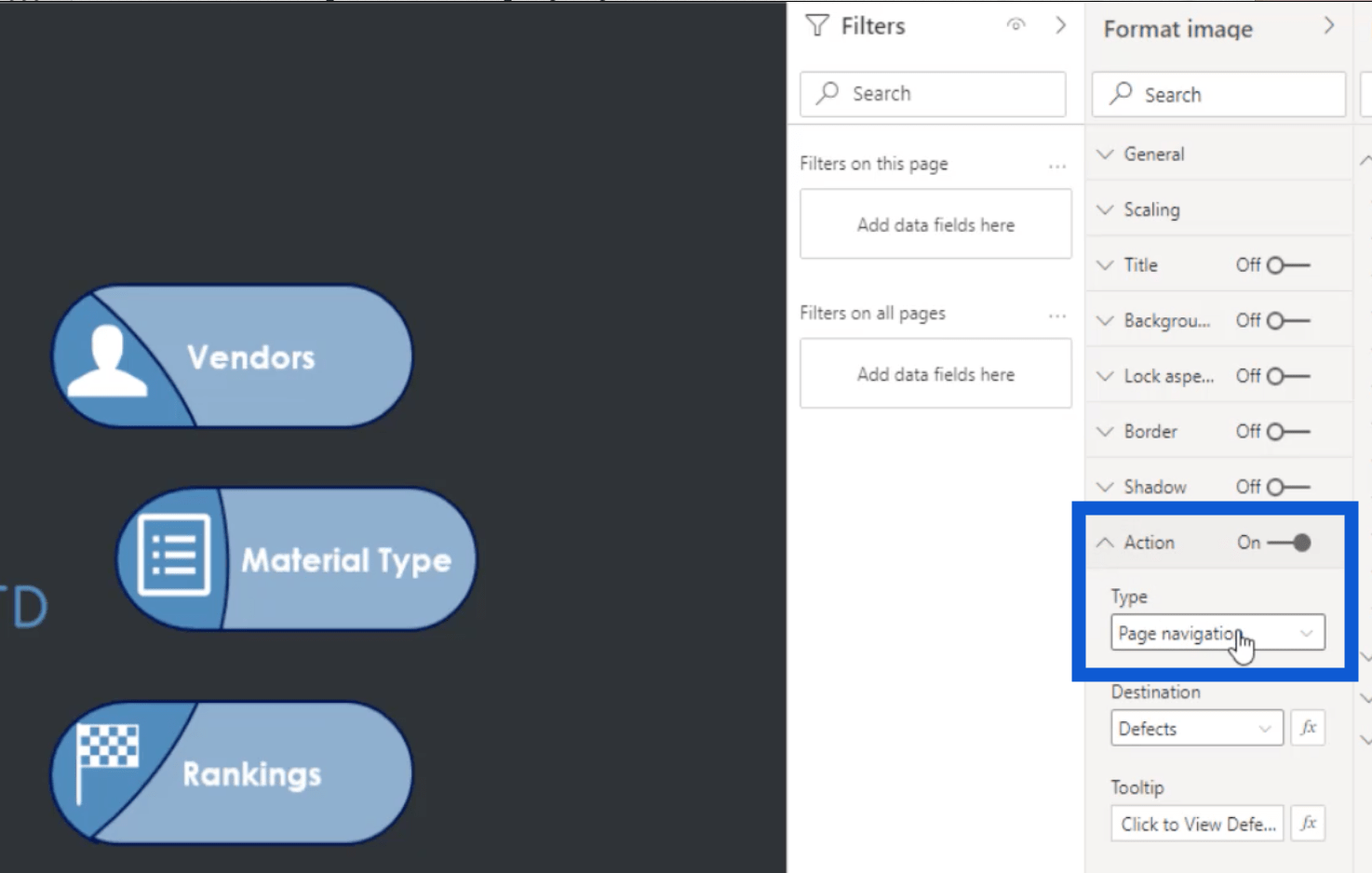
ضمن الوجهة ، أحتاج فقط إلى اختيار الصفحة التي أريد أن يؤدي هذا الرمز إليها. في هذا المثال ، سأختار العيوب.
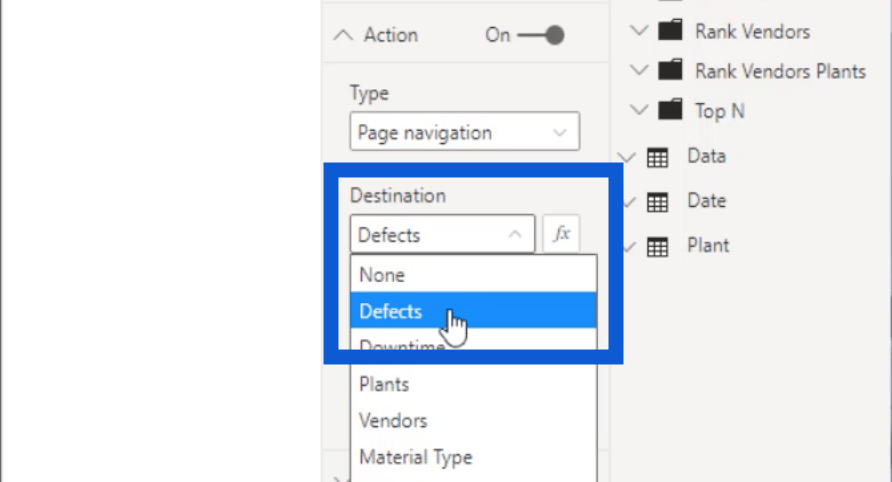
أضفت أيضًا ملاحظة صغيرة داخل تلميح الأدوات وكتبت "انقر لعرض شريحة العيوب".
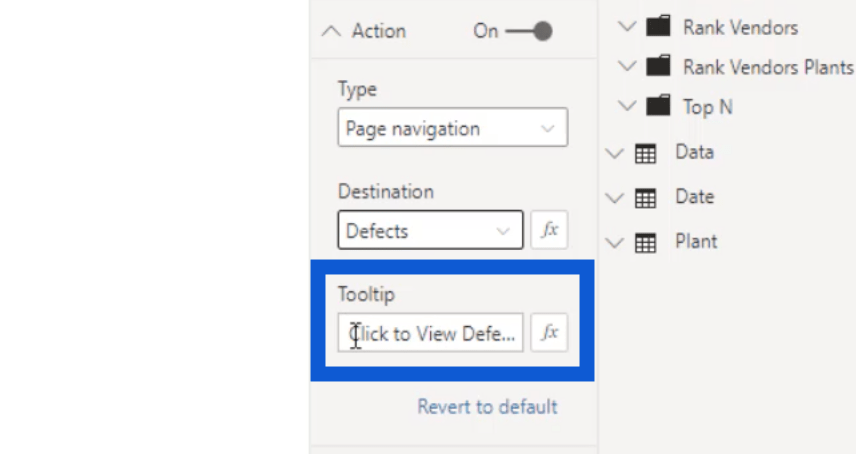
لذلك كلما قمت بتمييز الماوس فوق الرمز ، يمكنك رؤية تلميح الأداة هذا.
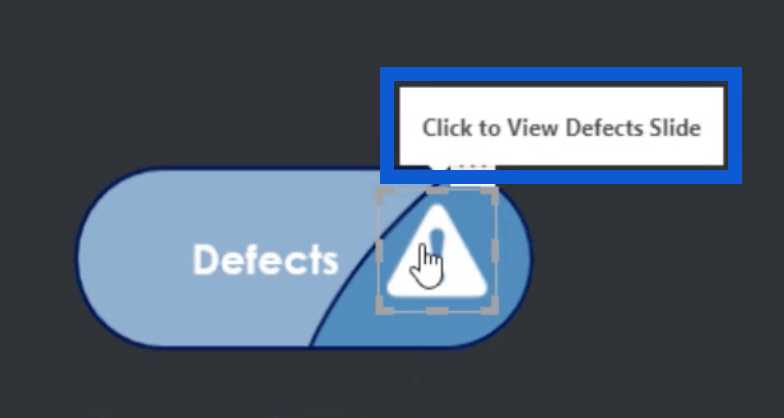
بينما ما زلت داخل سطح مكتب LuckyTemplates وأضع الأشياء معًا ، سأحتاج إلى إجراء Ctrl + النقر بزر الماوس الأيسر حتى يعمل ذلك. ولكن بمجرد نشر التقرير ، يحتاج المستخدم الذي يعرض التقرير فقط إلى النقر بزر الماوس الأيسر ليتم توجيهه إلى الصفحة اليمنى.
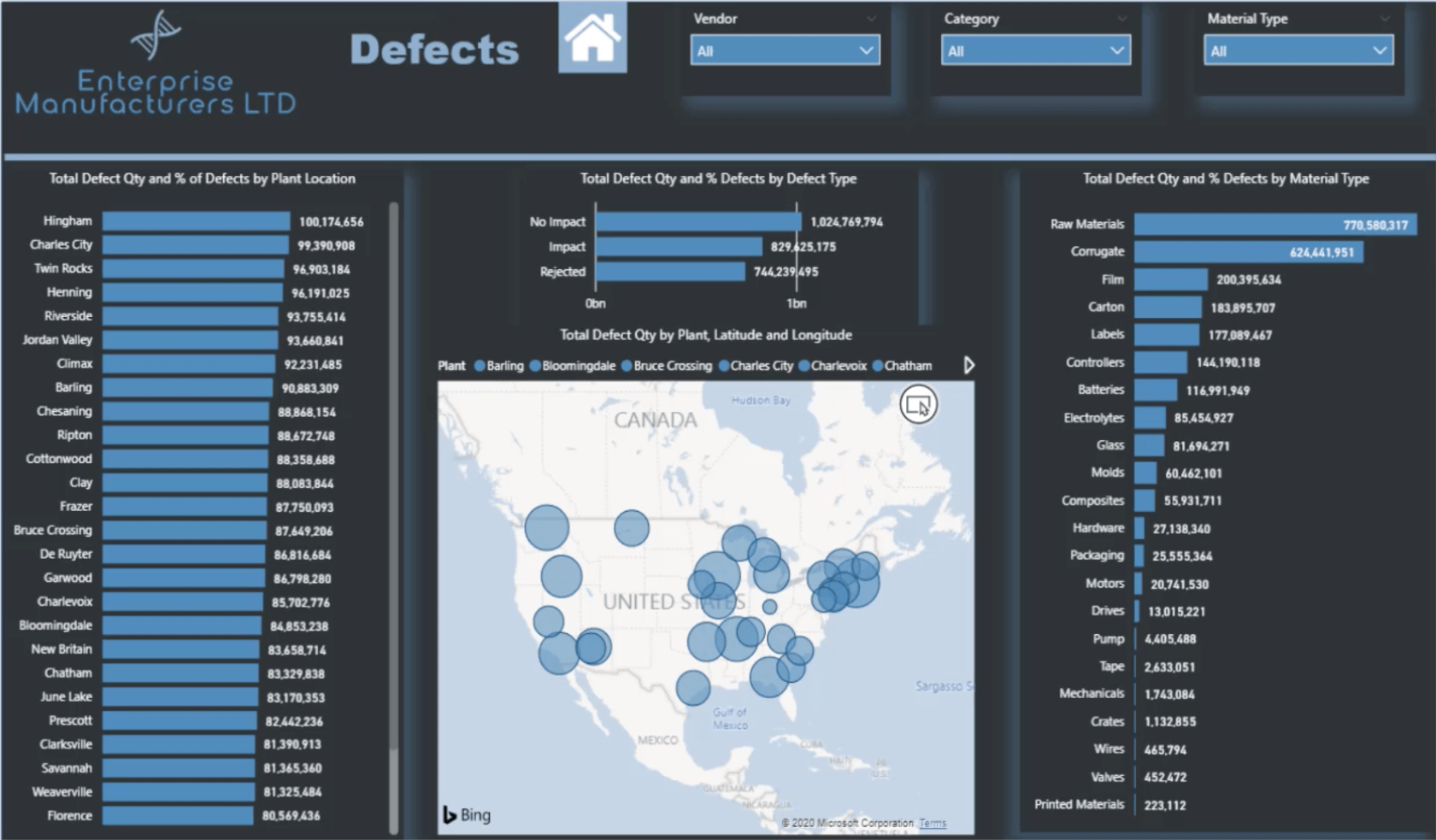
في شريحة العيوب ، سترى القالب الذي عملت عليه سابقًا ، ولكن مع المزيد من المحتوى على الصفحة. أضفت أيضًا رمز الصفحة الرئيسية في الأعلى حتى يتمكن المستخدمون من العودة إلى الصفحة الرئيسية في أي وقت يحتاجون إليه.
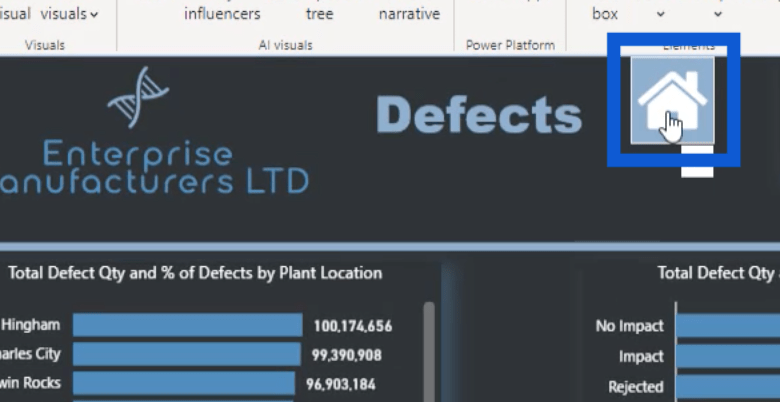
لقد أجريت نفس العملية مع الرموز الأخرى على الصفحة الرئيسية ، مما سهل على المستخدمين الانتقال من جزء من تقريري إلى جزء آخر.
تصميمات تقرير LuckyTemplates: كيفية الحصول على الإلهام من خلال LuckyTemplates
المرئيات المخصصة لـ LuckyTemplates - إنشاء سمة ألوان لتطبيق التقارير
في تقارير LuckyTemplates - نصائح وتقنيات
خاتمة
تعتبر الأشياء التي مررت بها في هذا البرنامج التعليمي مهمة للغاية لعملية تطوير تقرير LuckyTemplates لأنها يمكن أن يكون لها تأثير كبير على كيفية تفسير تقريرك.
يمكن أن يؤدي اختيار لوحة الألوان المناسبة وحدها إلى إنهاء تقريرك أو كسره. معرفة أن الاختيار الخاطئ للألوان قد يجعل تسمياتك غير قابلة للقراءة أو يصعب فهم تصوراتك.
آمل أن يساعدك هذا البرنامج التعليمي في إنشاء عملية تطوير تقرير LuckyTemplates الخاصة بك أيضًا. يمكنك دائمًا التوصل إلى سير العمل الخاص بك ، ولكن سيكون هذا مكانًا جيدًا للبدء إذا كنت قد بدأت للتو في التعرف على ما يناسبك.
أتمنى لك كل خير،
جاريت
تعرف على تقنية تصور LuckyTemplates هذه حتى تتمكن من إنشاء قوالب الخلفية واستيرادها إلى تقارير LuckyTemplates الخاصة بك.
ما هي الذات في بايثون: أمثلة من العالم الحقيقي
ستتعلم كيفية حفظ وتحميل الكائنات من ملف .rds في R. ستغطي هذه المدونة أيضًا كيفية استيراد الكائنات من R إلى LuckyTemplates.
في هذا البرنامج التعليمي للغة ترميز DAX ، تعرف على كيفية استخدام وظيفة الإنشاء وكيفية تغيير عنوان القياس ديناميكيًا.
سيغطي هذا البرنامج التعليمي كيفية استخدام تقنية Multi Threaded Dynamic Visuals لإنشاء رؤى من تصورات البيانات الديناميكية في تقاريرك.
في هذه المقالة ، سأقوم بتشغيل سياق عامل التصفية. يعد سياق عامل التصفية أحد الموضوعات الرئيسية التي يجب على أي مستخدم LuckyTemplates التعرف عليها في البداية.
أريد أن أوضح كيف يمكن لخدمة تطبيقات LuckyTemplates عبر الإنترنت أن تساعد في إدارة التقارير والرؤى المختلفة التي تم إنشاؤها من مصادر مختلفة.
تعرف على كيفية إجراء تغييرات في هامش الربح باستخدام تقنيات مثل قياس التفرع والجمع بين صيغ DAX في LuckyTemplates.
سيناقش هذا البرنامج التعليمي أفكار تجسيد مخازن البيانات وكيفية تأثيرها على أداء DAX في توفير النتائج.
إذا كنت لا تزال تستخدم Excel حتى الآن ، فهذا هو أفضل وقت لبدء استخدام LuckyTemplates لاحتياجات إعداد تقارير الأعمال الخاصة بك.








