تقنية تصور LuckyTemplates: تعرف على كيفية إنشاء لوحات تصميم الخلفية

تعرف على تقنية تصور LuckyTemplates هذه حتى تتمكن من إنشاء قوالب الخلفية واستيرادها إلى تقارير LuckyTemplates الخاصة بك.
في هذا البرنامج التعليمي ، ستتعلم كيفية إنشاء مخططات شريط المقارنة في LuckyTemplates. إنه مخطط شريطي يعرض قيمتين مختلفتين في فئة واحدة. يساعدك هذا في رؤية ومقارنة القيم في تقرير البيانات الخاص بك. سترى أيضًا كيف يمكن لـ Charticulator إنشاء هذا النوع من العناصر المرئية بسهولة.
هذا نموذج مخطط شريطي تم إنشاؤه في منشور المدونة السابق . سنستخدم هذا أيضًا لإنشاء مخطط شريط المقارنة في Charticulator.
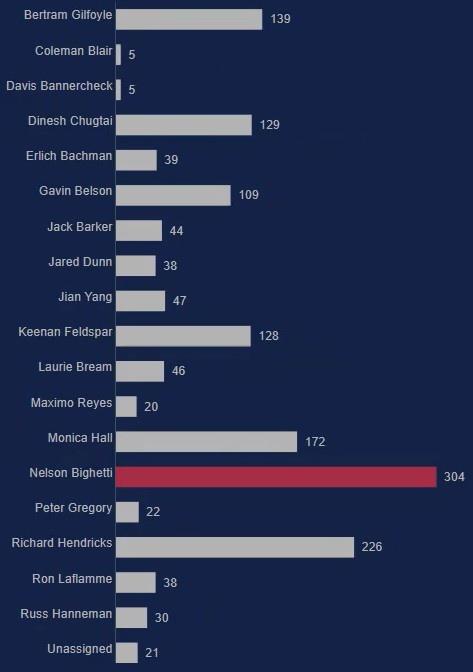
جدول المحتويات
قم بإنشاء مجموعة بيانات وقم بتشغيل أداة الرسم البياني
أولاً ، قم بإنشاء مجموعة بيانات بالفئات والمقاييس التي ستستخدمها. في هذا المثال ، يتم استخدام المُعين ، ومتوسط أيام الحل ، وأقصى عدد أيام الحل بواسطة المُعين .
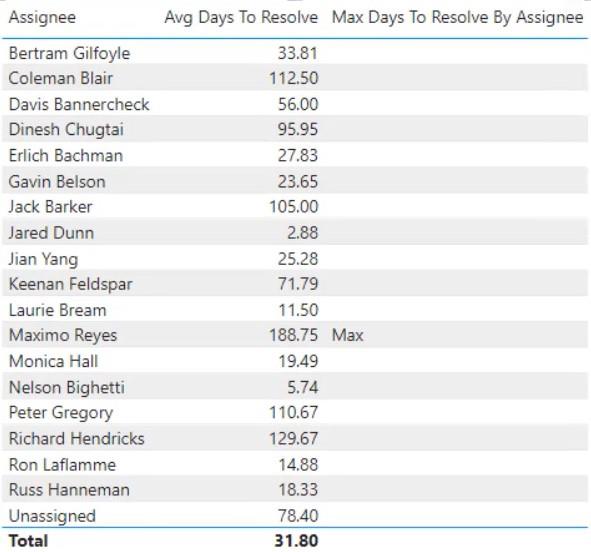
بعد ذلك ، انقر فوق النقاط الثلاث أعلى مجموعة البيانات وحدد تصدير البيانات . تأكد من أن نوع البيانات هو ملف CSV قبل التصدير.
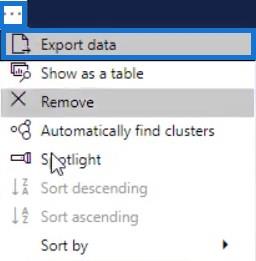
بمجرد الانتهاء من ذلك ، انتقل إلى charticulator.com لفتح Charticulator. انقر فوق Launch Charticulator وافتح ملف البيانات المُصدرة. سيعيد توجيهك بعد ذلك إلى اللوحة القماشية.
قم بإعداد شريط الرسم البياني للمقارنة
قم بإنشاء مخطط مستطيل عن طريق سحب شكل المستطيل من Marks إلى Glyph .
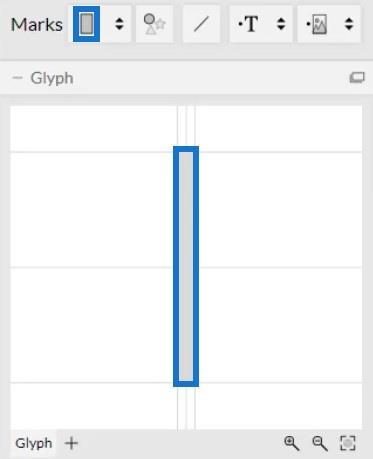
ثم انقر فوق Stack Y لتغيير موضع الأشرطة.
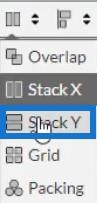
ضع المعين على المحور Y للوحة القماشية و Avg Days to Resolve على عرض الحرف الرسومي.
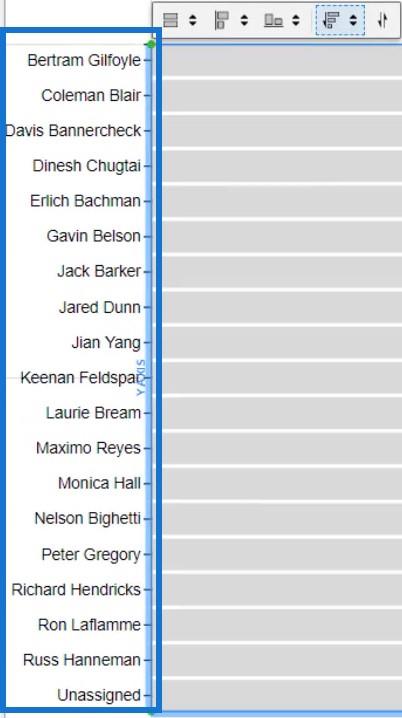
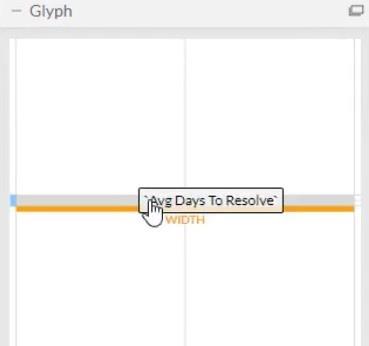
سيبدو المرئي الآن مثل هذا.
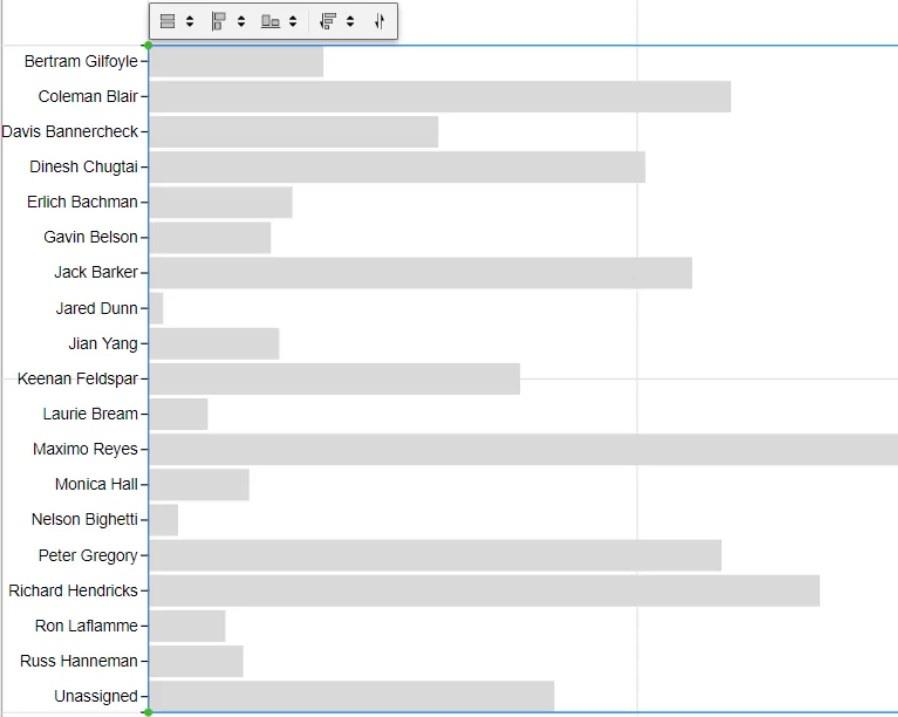
بعد ذلك ، انقر فوق PlotSegment1 لفتح سمات المخطط. قم بإلغاء تحديد المربع المرئي لإزالة الفئات في المحور ص.
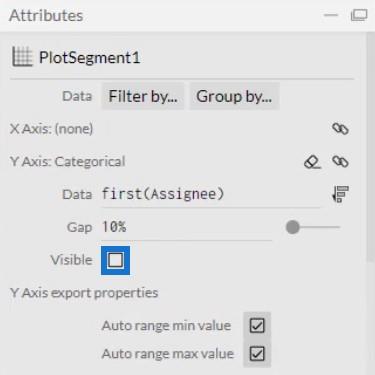
بعد ذلك ، انقر فوق Shape1 لفتح سماته ووضع Max Days To Resolve By Assignee في نمط التعبئة.
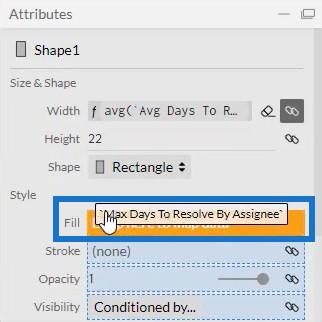
يمكنك أن ترى أن ألوان الأشرطة هي نفسها باستثناء القيمة القصوى. يمكنك تغيير ألوان الأشرطة حسب ما تريد أو لتتناسب مع مخططاتك السابقة.
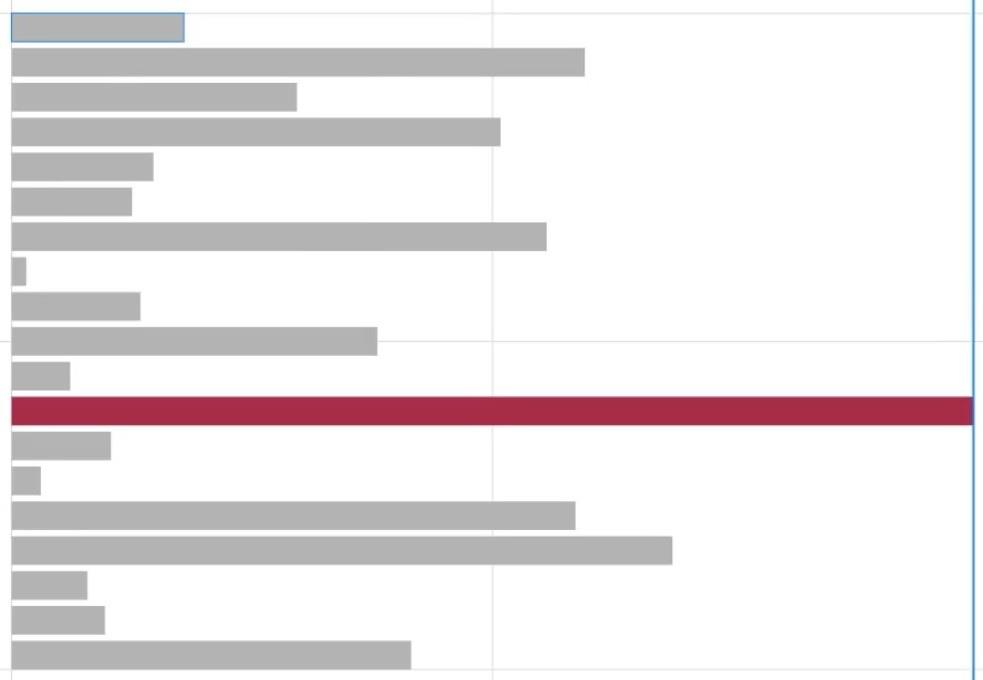
الآن ، تحتاج إلى نقل المخططات الشريطية إلى الجانب الأيمن من اللوحة القماشية. للقيام بذلك ، انقر فوق لوحة الإعدادات الثانية أعلى اللوحة وحدد اليمين .
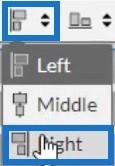
ثم سينتقل المخطط إلى النهاية اليمنى.
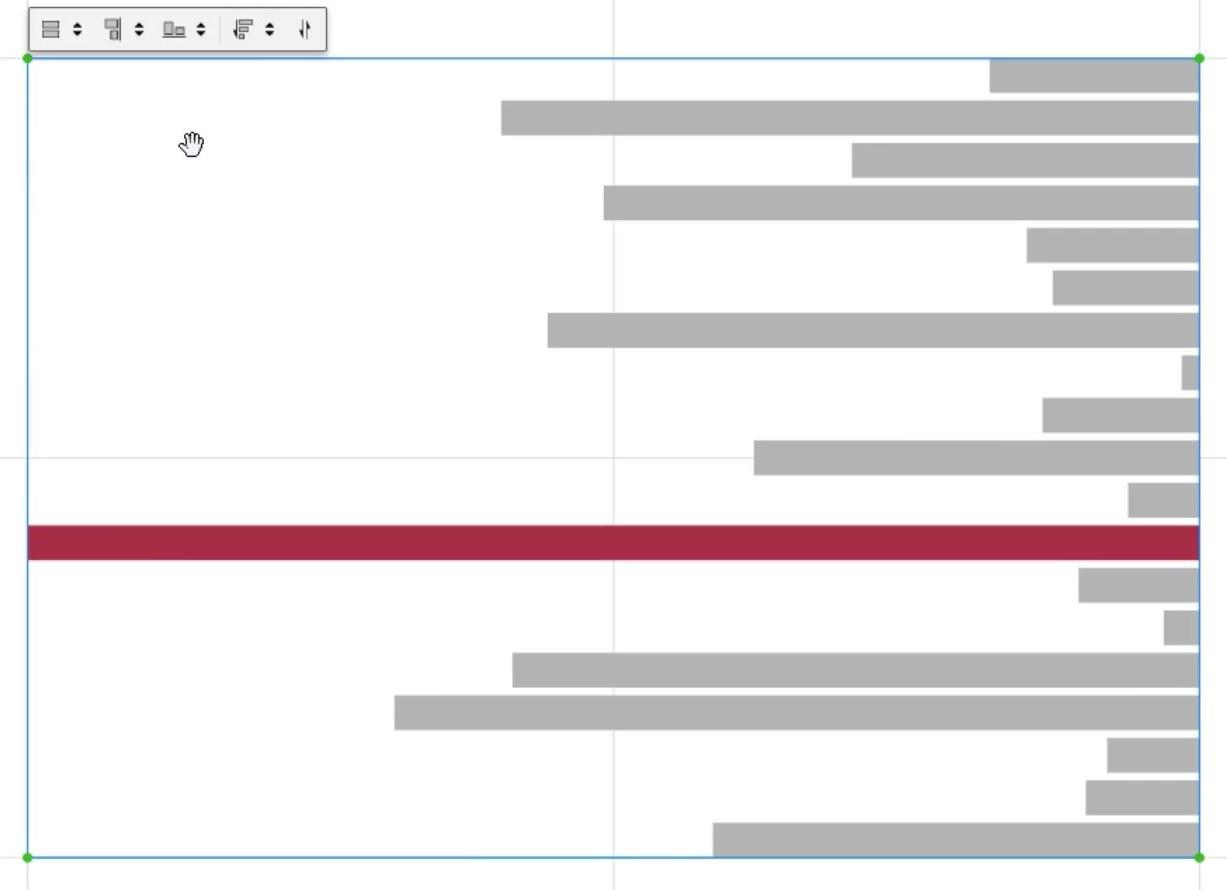
تصدير ملف المخطط وبيانات الإدخال
بمجرد الانتهاء من ذلك ، احفظ المخطط الشريطي. بعد ذلك ، انقر فوق زر التصدير وحدد LuckyTemplates Custom Visual .
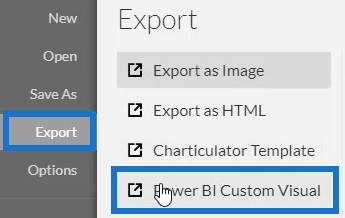
قبل أن تقوم بتصدير الملف ، تحتاج إلى إلغاء تحديد المربعين الأولين في المحاور والمقاييس بحيث لا تتغير المحاور عند تحديد سياق مرشح جديد. بعد ذلك ، انقر فوق المربع الأول في الخصائص المرئية المخصصة لـ LuckyTemplates لتمكين التنقل لأسفل لعمود المُعين. بعد ذلك ، أضف اسمًا مرئيًا وانقر فوق LuckyTemplates Custom Visual لتصدير الملف.
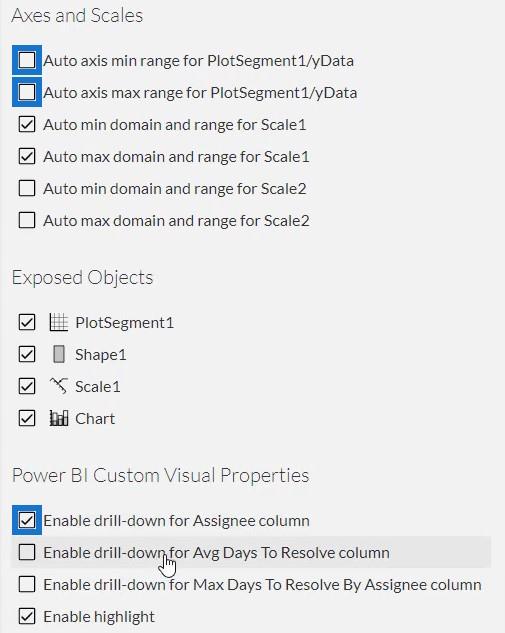
الآن ، افتح LuckyTemplates لاستيراد الملف. انقر فوق النقاط الثلاث الموجودة أسفل مجموعة المرئيات وحدد استيراد عنصر مرئي من ملف .
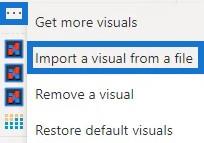
بعد ذلك ، انقر فوق الزر Charticulator مع الاسم المرئي ووضع المُعين ، و Avg Days To Resolve ، و Max Days To Resolve By Assignee إلى أقسام الحقل المقابلة الخاصة بهم.
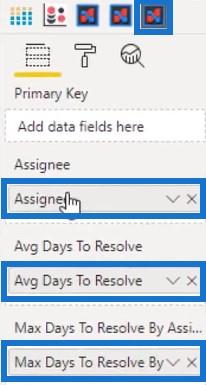
بمجرد الانتهاء من ذلك ، اضبط هوامش الرسم البياني لمواءمتها مع المخطط الشريطي السابق. أخيرًا ، قم بمطابقة المخططين الشريطيين عن طريق إزالة العنوان والخلفية. بعد ذلك ، سيكون لديك الآن مخطط شريط مقارنة يشبه هذا.
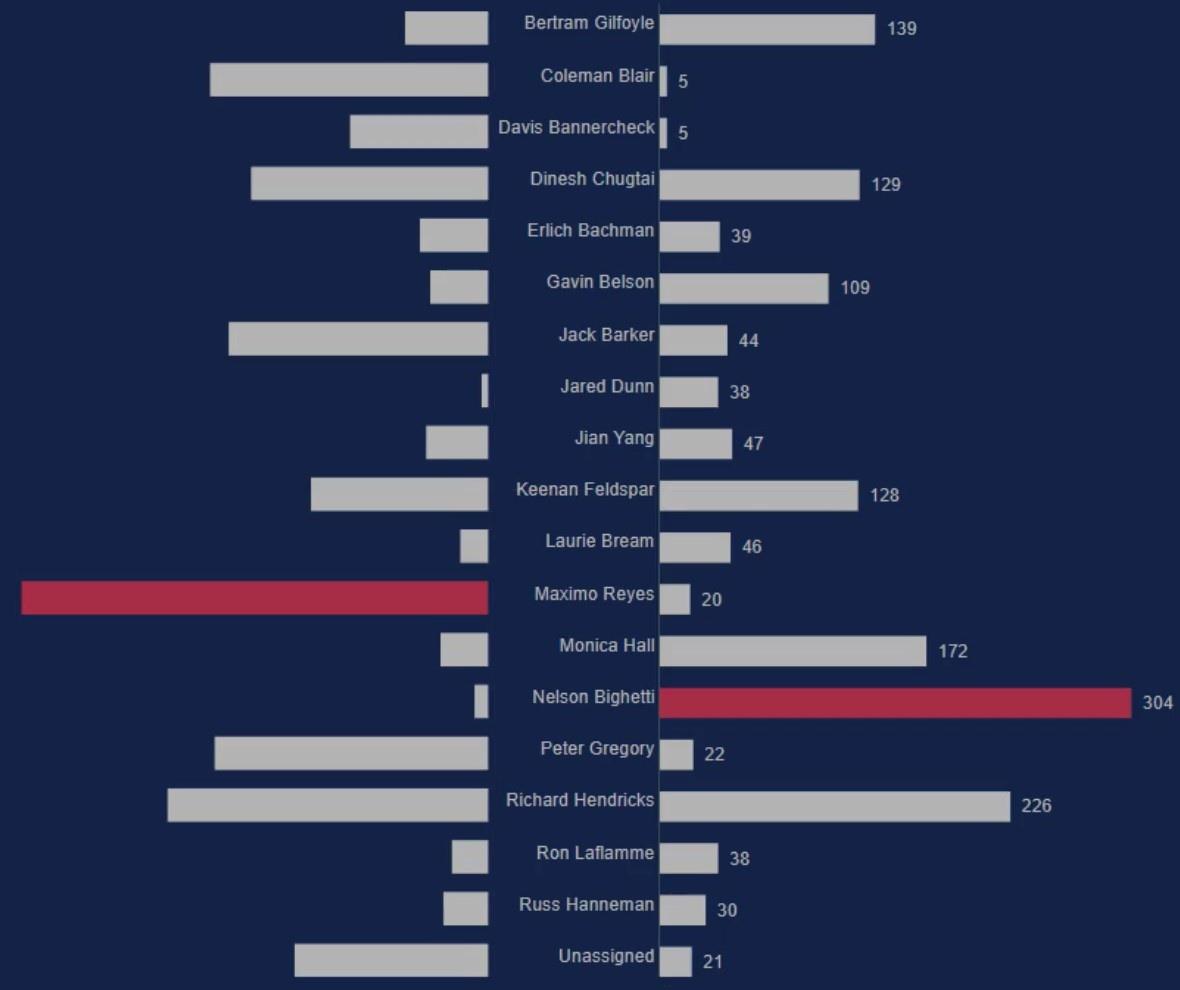
إنهاء تفاصيل مخطط شريط المقارنة
إذا كنت ترغب في وضع الفئات الخاصة بك في وسط كلا الشريطين ، فانتقل إلى موقع Charticulator وافتح المخطط الشريطي السابق. انقر فوق PlotSegments1 وقم بإلغاء تحديد المربع المرئي في السمات لإزالة الفئات الموجودة في المحور ص.
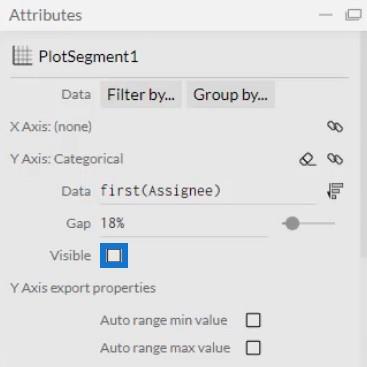
بعد ذلك ، قم بإحضار النص إلى الحرف الرسومي ومحاذاة الحافة اليسرى للمستطيل.
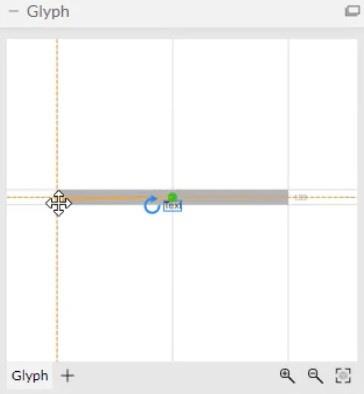
بعد ذلك ، اسحب النص إلى الجانب الأيسر من الشريط واضبطه على المسافة التي تفضلها.
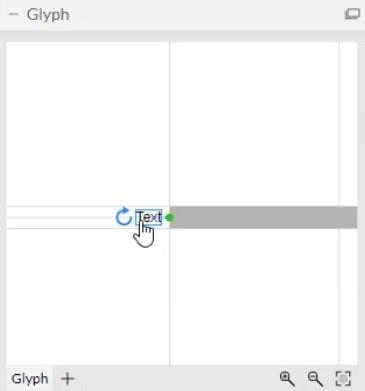
قم بإحضار المُعين إلى قسم النص في سمات النص 2 وقم بتغيير الإعدادات الأخرى لاستكمال المخطط الشريطي الآخر.
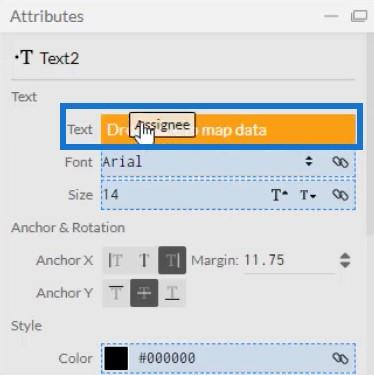
يمكنك الآن رؤية أن هناك مسافة صغيرة بين الفئات والأشرطة.
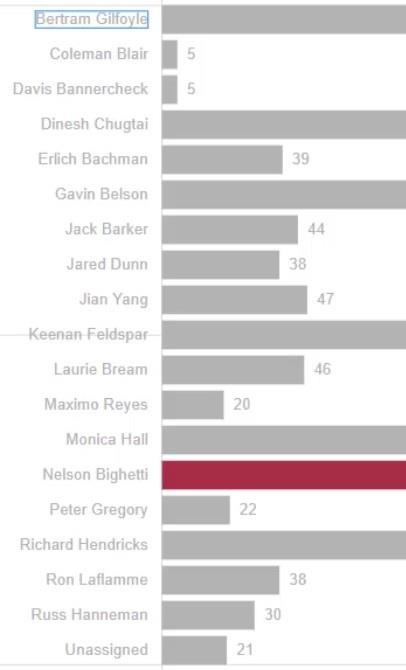
بعد ذلك ، احفظ الرسم البياني وقم بتصديره إلى LuckyTemplates Custom Visual . قم باستيراد الملف داخل LuckyTemplates واضبط هوامش الرسم البياني لتتطابق مع المخطط الشريطي الآخر. سيبدو تصورك الآن على هذا النحو.
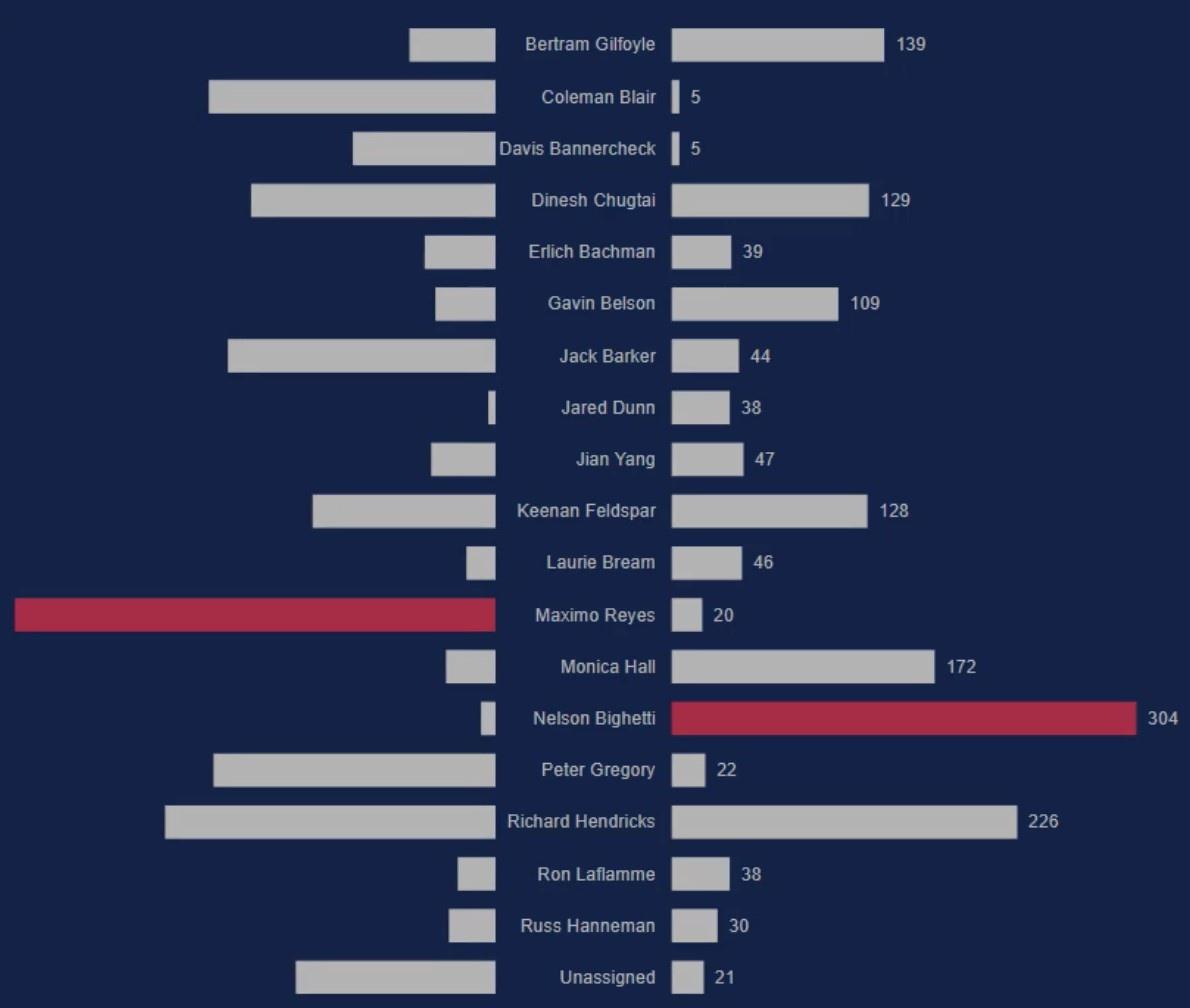
بعد ذلك ، قم بتصفية الصورة المرئية بحيث تظهر الشريط الذي تتم مقارنته به عند النقر فوق شريط. انتقل إلى علامة التبويب تنسيق وانقر فوق تحرير التفاعلات .

ثم حدد زر تصفية المخططات.
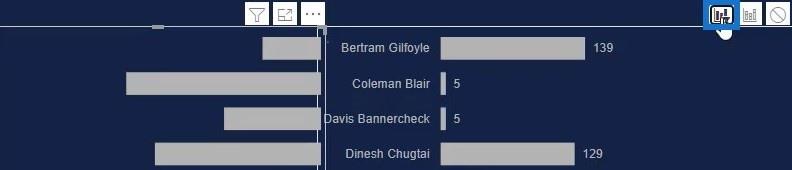
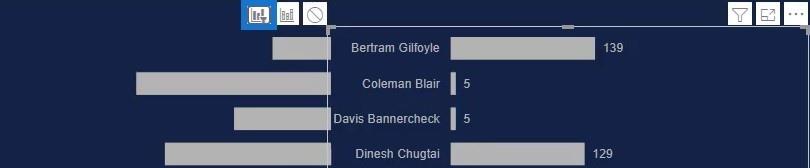
إذا قمت بالنقر فوق أحد الأعمدة ، فسيعرض المخطط الشريط الذي تمت مقارنته به فقط.
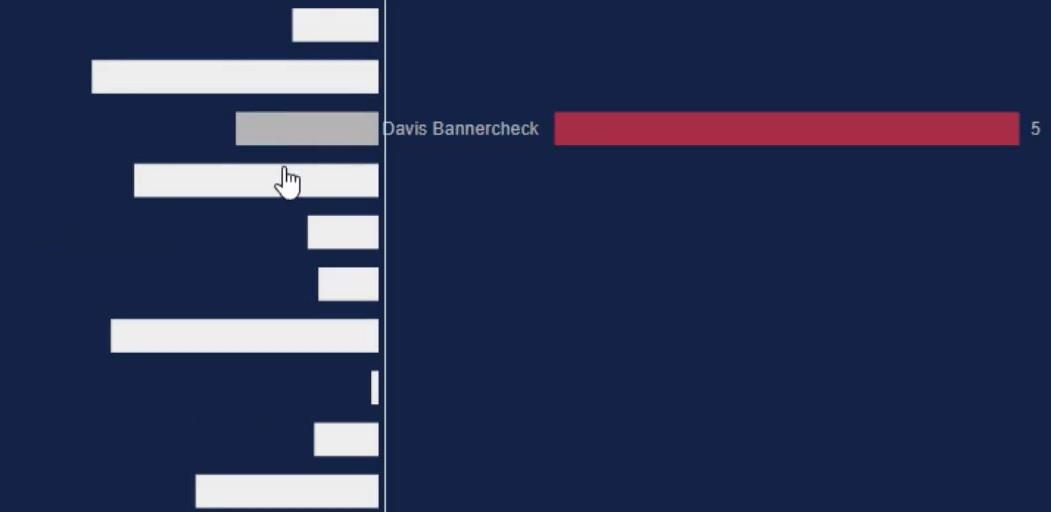
هناك طريقة أخرى لاستخدام مخططات شريط المقارنة وهي وضع الفئات داخل الأشرطة. للقيام بذلك ، تحتاج إلى تحريك النص داخل الشريط وضبط حجم الخط ولونه. ثم قم بتصديره واستيراده إلى LuckyTemplates Custom Visual .
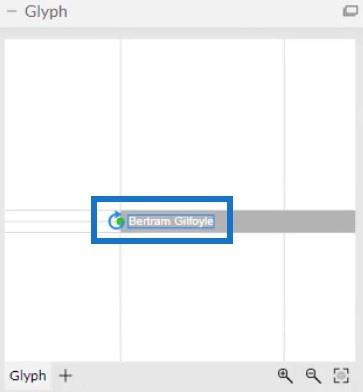
هذا ما يبدو عليه الرسم البياني.
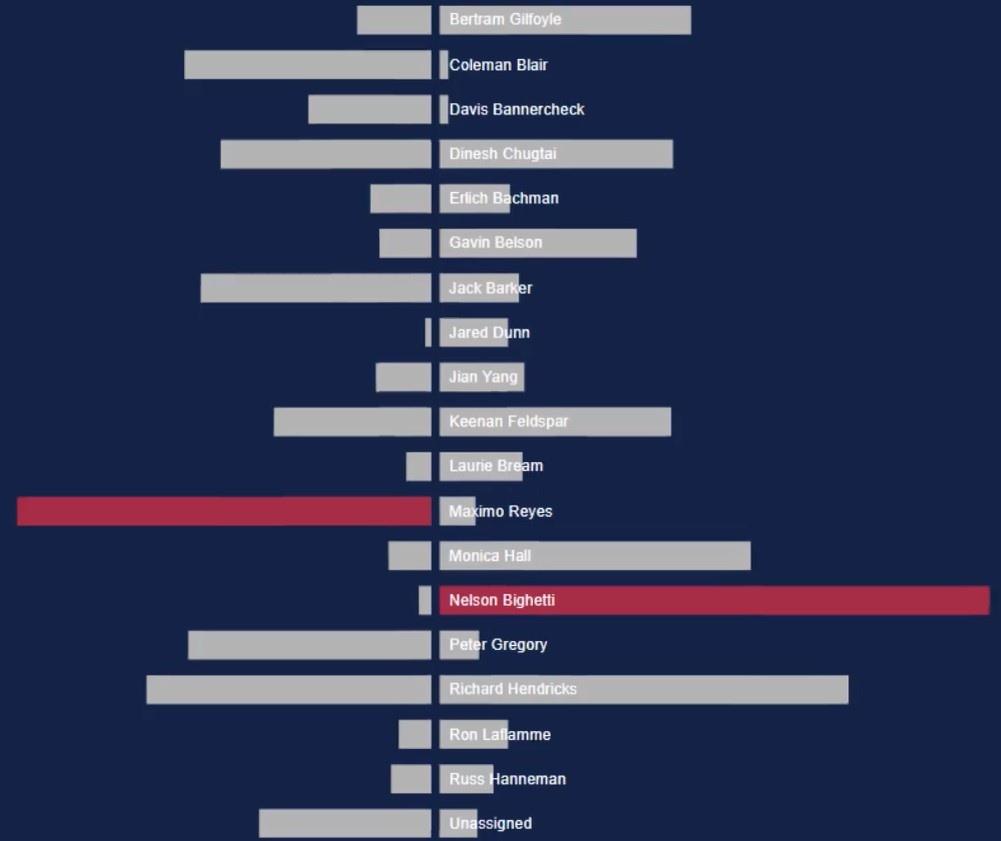
يمكنك أيضًا إضافة خط بين القضبان لجعلها أكثر تميزًا.
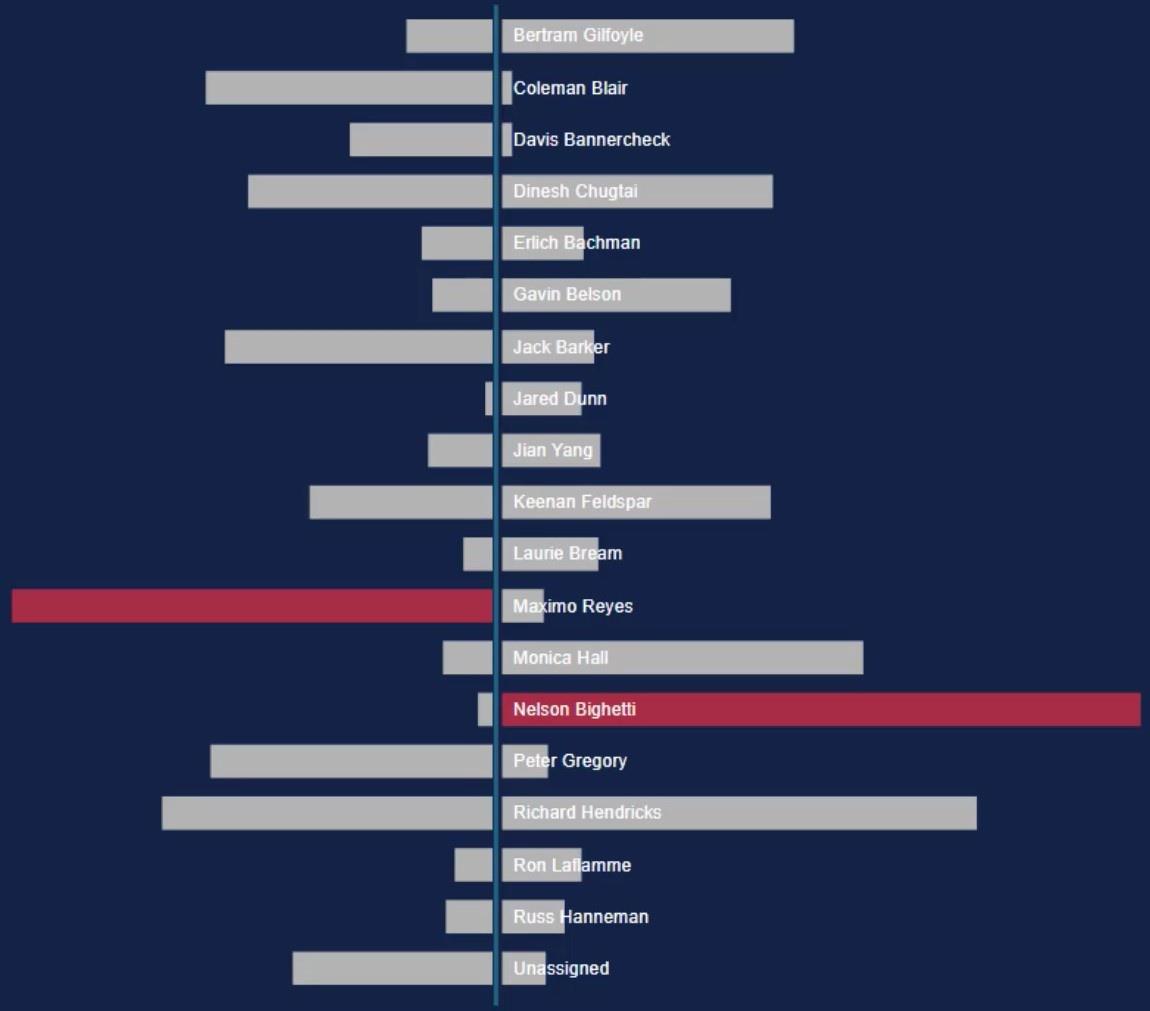
تحديث سطح المكتب لـ LuckyTemplates: تقنية التمثيل البصري للبيانات المرئية في Charticulator
| مرئيات ديناميكية في LuckyTemplates
خاتمة
يوفر مخطط شريط المقارنة طريقة أفضل لمقارنة قيمتين. إنها توفر مساحة في لوحتك لأنها تزيد من مساحتها لنتيجتين. يمكن عمل هذا الرسم البياني بسهولة باستخدام أداة Charticulator.
إذا كنت تريد معرفة كيفية إنشاء مخططات شريط المقارنة ، فانتقل إلى موقع Charticulator وتدرب على مجموعة البيانات الخاصة بك. يمكنك أيضًا الاطلاع على لمزيد من التقنيات حول التصورات.
مدثر
تعرف على تقنية تصور LuckyTemplates هذه حتى تتمكن من إنشاء قوالب الخلفية واستيرادها إلى تقارير LuckyTemplates الخاصة بك.
ما هي الذات في بايثون: أمثلة من العالم الحقيقي
ستتعلم كيفية حفظ وتحميل الكائنات من ملف .rds في R. ستغطي هذه المدونة أيضًا كيفية استيراد الكائنات من R إلى LuckyTemplates.
في هذا البرنامج التعليمي للغة ترميز DAX ، تعرف على كيفية استخدام وظيفة الإنشاء وكيفية تغيير عنوان القياس ديناميكيًا.
سيغطي هذا البرنامج التعليمي كيفية استخدام تقنية Multi Threaded Dynamic Visuals لإنشاء رؤى من تصورات البيانات الديناميكية في تقاريرك.
في هذه المقالة ، سأقوم بتشغيل سياق عامل التصفية. يعد سياق عامل التصفية أحد الموضوعات الرئيسية التي يجب على أي مستخدم LuckyTemplates التعرف عليها في البداية.
أريد أن أوضح كيف يمكن لخدمة تطبيقات LuckyTemplates عبر الإنترنت أن تساعد في إدارة التقارير والرؤى المختلفة التي تم إنشاؤها من مصادر مختلفة.
تعرف على كيفية إجراء تغييرات في هامش الربح باستخدام تقنيات مثل قياس التفرع والجمع بين صيغ DAX في LuckyTemplates.
سيناقش هذا البرنامج التعليمي أفكار تجسيد مخازن البيانات وكيفية تأثيرها على أداء DAX في توفير النتائج.
إذا كنت لا تزال تستخدم Excel حتى الآن ، فهذا هو أفضل وقت لبدء استخدام LuckyTemplates لاحتياجات إعداد تقارير الأعمال الخاصة بك.








