ما هي الذات في بايثون: أمثلة من العالم الحقيقي

ما هي الذات في بايثون: أمثلة من العالم الحقيقي
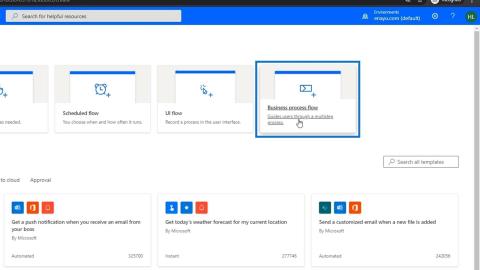
في هذا البرنامج التعليمي ، سيكون لدينا نظرة عامة سريعة على ماهية تدفقات إجراءات العمل وكيفية عملها. هذا يشبه إلى حد كبير ميزة Power Apps بدلاً من ميزة Power Automate. تدفقات إجراءات العمل هي طريقة لجعل عملية الأعمال التقليدية الحالية أسهل كثيرًا عن طريق إضافة قائمة تحقق أو تدفق حولها.

جدول المحتويات
فهم تدفقات عمليات الأعمال
لنفترض أنه قد يكون لدينا عملية تجارية نقوم فيها بالتوظيف والتوظيف. هناك عملية يتبعها عادة فريق الموارد البشرية. بعد تعيينهم ، نتأكد من أن لديهم جهاز كمبيوتر محمول ، وأنهم يعرفون معلومات الشركة الضرورية ، ونحصل على أسمائهم وأرقام هواتفهم وعنوانهم وما شابه. ربما يكون لدى الموارد البشرية قائمة مرجعية صغيرة ونماذج يحتاجون لملءها لهذا الشخص.
من خلال تدفقات إجراءات العمل ، يمكننا إجراء عملية رقمية لكل هذه الأشياء. لذلك ، بدلاً من تفكير الموارد البشرية في التسلسل الصحيح للعملية اليدوية المعتادة ، أو إذا حصلوا بالفعل على جميع المعلومات التي يحتاجونها ، يمكننا إنشاء عملية يمكن لفريق الموارد البشرية اتباعها بالتتابع.
الغرض من تدفقات إجراءات العمل هو وضع هيكل حول عملية الأعمال الحالية ووضع قائمة مرجعية حولها.
تكون العملية التجارية في يد الشخص الذي يستخدمها بالكامل. إنهم يفعلون شيئًا تلو الآخر وهكذا مثل عملية خطوة بخطوة. مع هذا ، فإنه يجعل العملية التجارية أسهل بكثير دون جعلها آلية بأي شكل من الأشكال.
إنشاء تدفقات عمليات الأعمال
لنقم الآن بإنشاء نموذج لتدفق إجراءات العمل. أولاً ، نحتاج إلى تبديل بيئتنا إلى بيئة لها كيان. لذا ، تأكد من أنك قمت بإنشاء بيئة أولاً. ثم ، انقر فوق البيئات وقم بتغييرها من بيئتنا الافتراضية إلى البيئة الجديدة مع الكيان.

لنقم الآن بالنقر فوق تدفق إجراءات العمل .

دعنا نسميها " OnboardingANewEmployee ".

بالنسبة لمربع نص اختيار كيان ...

... قم بالتمرير لأسفل وابحث عن الموظف الجديد ، وانقر فوق مربع الاختيار الخاص به وانقر فوق الزر "إنشاء" .

قد يستغرق التحميل بضع دقائق ولكنه سيعيد توجيهنا بعد ذلك إلى هذه الصفحة. هذا ليس مخطط التدفق المعتاد لدينا. هذا رسم تخطيطي لعملية الأعمال يختلف تمامًا عن مخطط التدفق.

مخطط تدفق إجراءات الأعمال
يحتوي الرسم التخطيطي لتدفق عمليات الأعمال على عدد من الميزات المماثلة التي توجد عادة في مخطط التدفق .

الآن ، دعنا نحاول فتح نموذج. للقيام بذلك ، انتقل إلى موقع Power Apps على الويب. ثم انقر فوق البيانات . بعد ذلك ، انقر فوق الكيانات . بعد ذلك ، سيتم عرض قائمة النماذج المتاحة.

انقر فوق علامة الحذف ( ... ) من النموذج الذي نريد فتحه. ثم ، انقر فوق خيار تحرير النموذج . أخيرًا ، انقر فوق خيار تحرير النموذج في علامة تبويب جديدة .

سنرى بعد ذلك النموذج الجاهز لتعديله.

لذلك ، بدلاً من أن يمر المستخدم بكل عملية فتح النموذج وكتابة جميع التفاصيل المطلوبة في النموذج ، يمكننا فقط إرشادهم إلى الحقول التي نرغب في أن يجيب عليها المستخدم عن طريق إنشاء تدفق إجراءات العمل. على سبيل المثال ، يمكننا السماح لهم بالإجابة على أول 3 أسئلة من مجموعة من الأسئلة. بهذه الطريقة ، يمكننا توجيه المستخدم من خلال نموذج يحتاج إلى ملؤه كجزء من عملية الأعمال.
مكونات سير إجراءات العمل: المرحلة
بالنظر إلى الرسم التخطيطي لتدفق إجراءات العمل ، سنرى زر المرحلة . عند النقر فوقه ، سيظهر مخطط المرحلة .

المرحلة هي مجموعة من الخطوات التي ترغب في أن يتبعها المستخدم . على سبيل المثال ، ستكون المرحلة 1 هي الحصول على المعلومات الأساسية للموظفين ، وستكون المرحلة 2 هي الحصول على معلومات عن رواتبهم بينما ستجري المرحلة 3 فحصًا للخلفية ، وستحصل المرحلة 4 على جهاز الكمبيوتر المحمول الخاص بهم.
مكونات سير إجراءات العمل: خطوة البيانات
تحتوي كل مرحلة على خطوات بيانات . عند النقر فوقه ، سيتم عرض الرسم التخطيطي الخاص به.

خطوة البيانات هي خطوة أو عدد من الخطوات مع البيانات المطلوبة التي ترغب في أن يقوم المستخدم بجمعها ضمن تدفق إجراءات الأعمال . على سبيل المثال ، قد تتضمن المرحلة 1 السابقة ، وهي الحصول على المعلومات الشخصية الأساسية للموظفين ، خطوات البيانات مثل الحصول على الاسم الأول في Data Step # 1 ، والحصول على الاسم الأخير في Data Step # 2 ، والحصول على العنوان في Data Step # 3 ، الحصول على رقم الهاتف في البيانات الخطوة # 4 ، وهكذا دواليك.
مكونات سير إجراءات العمل: الشرط
لدينا أيضًا ميزة الشرط التي يمكننا تعيينها. هذا هو المكان الذي يجيب فيه المستخدم على الأسئلة التي تحتوي على نتائج معينة من شأنها أن تحث على اتباع مرحلة مختلفة أو خطوة بيانات مختلفة .

على سبيل المثال ، باستخدام Condition ، يمكننا تعيين المستخدم للإجابة على حقل DeveloperEnvironment في النموذج إذا كان مطورًا . إذا لم يكن الأمر كذلك ، فسيتم وضعهم في حقل TesterProduct بدلاً من ذلك كمختبِر .

مكونات سير إجراءات العمل: خطوة العمل
يتم استخدام " خطوة الإجراء" عندما نرغب في أن يقوم المستخدم بإجراء مثل إرسال البيانات عبر البريد الإلكتروني. على سبيل المثال ، نوجه المستخدم إلى إرسال مجموعة من معلومات الموظف الشخصية الأساسية عبر البريد الإلكتروني إلى فريق الحسابات الدائنة للتأكد من حصولهم على الأموال. لذلك ، بدلاً من إدخال أجزاء من البيانات في Data Step ، نطلب من المستخدم تنفيذ إجراء.

هناك أيضًا مكونان آخران من مكونات تدفق عمليات الأعمال مثل Workflow و Flow Step ولكننا لن نركز كثيرًا على ذلك في هذا البرنامج التعليمي.
تعديل المرحلة
الآن بعد أن عرفنا استخدام المكونات المختلفة ، يمكننا بعد ذلك المضي قدمًا في تعديل المرحلة لتدفق عمليات الأعمال الأول . للقيام بذلك ، دعنا نضغط على مخطط المرحلة الجديدة .

عند النقر فوقها ، ستظهر خصائص المرحلة .

بعد ذلك ، دعنا نغير اسم العرض الافتراضي إلى " الحصول على المعلومات الأساسية للموظف " وانقر على تطبيق .

سنرى بعد ذلك الاسم المعدل للمرحلة .

بعد ذلك ، انقر فوق "تفاصيل" لعرض خطوة البيانات رقم 1 في الرسم التخطيطي. ثم انقر فوقه.

عند النقر فوقها ، سيتم عرض خصائص خطوة البيانات .

في اسم الخطوة ، دعنا نكتب المعلومات المعينة التي نرغب في أن يجمعها المستخدم. لذلك بالنسبة لخطوة البيانات رقم 1 ، ستكون " الاسم الأول " وحدد الاسم الأول في حقل البيانات أيضًا.

دعنا نضع علامة "مطلوب" وانقر فوق "تطبيق" . بعد ذلك ، سنرى الاسم المعدل لخطوة البيانات الأولى الخاصة بنا .

بعد ذلك ، سنرى الاسم المعدل لخطوة البيانات الأولى الخاصة بنا .

إضافة مكون خطوات البيانات
لإضافة خطوة بيانات جديدة في الرسم التخطيطي ، ما عليك سوى تحديد زر Data Step ثم سحبه ضمن المكونات .

ثم ضعه في علامة الجمع ( + ) ضمن Data Step # 1 .

عند الانتهاء ، سنرى خطوة البيانات رقم 2 مضافة في الرسم التخطيطي.

لنحدد أيضًا المعلومات المعينة التي نرغب في أن يجمعها المستخدم لخطوة البيانات رقم 2 . اكتب " اسم العائلة " كاسم الخطوة ، وحدد اسم العائلة أيضًا في حقل البيانات ، وحدد مطلوب ، ثم انقر أخيرًا على تطبيق .

دعنا نضيف خطوة بيانات أخرى لهذا الرسم التخطيطي. للقيام بذلك ، قم بسحب وإفلات زر Data Step في علامة الجمع ( + ) أسفل Data Step الأخيرة ، تمامًا مثل ejat الذي فعلناه سابقًا.

بالنسبة لخطوة البيانات رقم 3 ، اكتب " رقم الهاتف " لاسم الخطوة ، وحدد رقم الهاتف في حقل البيانات أيضًا ، وحدد مطلوب ، وأخيرًا ، انقر فوق تطبيق .

دعنا نضيف خطوة بيانات أخرى في الرسم التخطيطي.

بالنسبة لخطوة البيانات رقم 4 ، سيجمع المستخدم تاريخ الميلاد ولكنه سيكتب فقط " DOB " كاسم الخطوة . حدد DOB في حقل البيانات ، وحدد مطلوب ، وانقر فوق تطبيق .

لقد انتهينا الآن من إنشاء أول مخطط لتدفق عمليات الأعمال يتكون من 4 خطوات بيانات .

مضيفا مرحلة
لإضافة مرحلة أخرى في الرسم التخطيطي لتدفق عمليات الأعمال ، حدد واسحبه زر المرحلة الموجود أسفل المكونات .

ثم ضعه في علامة الجمع ( + ) بجانب المرحلة الأخيرة .

عند الانتهاء ، سنرى الرسم التخطيطي للمرحلة الجديدة .

بعد الحصول على المعلومات الأساسية للموظف ، نحتاج إلى تحديد منصب الموظف. لذلك ، سنقوم بتسمية المرحلة المضافة " تحديد منصب الموظف " والنقر فوق تطبيق .

بعد تسمية المنصة ، سننشئ خطوة البيانات . انقر على التفاصيل داخل الرسم التخطيطي ، ثم انقر على خطوة البيانات رقم 1 .

لنقم بتسمية خطوة البيانات " الموضع الرئيسي " ، وحدد الموضع الرئيسي أيضًا لحقل البيانات ، ثم انقر أخيرًا على تطبيق .

إضافة شرط إلى عمليات سير إجراءات العمل
سنضيف الآن شرطًا لأننا نرغب في أن يملأ المستخدم حقل DeveloperEnvironment فقط إذا كان موقعه الرئيسي مطورًا . وإلا ، فسيقوم المستخدم بملء حقل TesterProduct إذا كان الموضع الرئيسي هو Tester . هذا هو السبب الرئيسي وراء قيامنا بهذا التدفق في المقام الأول. للقيام بذلك ، دعنا نختار وسحب زر الشرط .

ثم ضعه في علامة الجمع ( + ) بجوار المرحلة حيث سيتم إضافة الشرط .

سنرى بعد ذلك مخطط الشرط الجديد . بيان الشرط الذي سنحصل عليه هو اختبار ما إذا كان الموضع الرئيسي هو نفس قيمة المطور أو المختبِر أم لا. لذلك ، سنقوم بتعيين مسار نعم ( ؟ ) للمطور ومسار لا ( X ) للمختبر . إذا كان المستخدم مطورًا ، فسيتبع شرط مسار نعم. إذا كان أحد المختبرين ، فسيتم اتباع شرط "لا يوجد مسار" ، بدلاً من ذلك.

لتعيين الشرط ، قم بتحرير خصائصه . للقيام بذلك ، دعنا نكتب العبارة " هل الموظف مطور؟ " كاسم العرض للشرط . بعد ذلك ، سنضع القواعد الموضع الرئيسي يساوي قيمة المطور . بعد ذلك ، انقر فوق تطبيق .

إضافة مرحلة إلى مخطط الحالة
الآن ، دعنا نضيف مرحلة مع خطوات البيانات للمسار عندما يتطابق موضع المستخدم مع الشرط داخل مسار نعم ( ؟ ). حدد زر المرحلة واسحبه ثم ضعه في علامة الجمع ( + ) بجوار علامة الاختيار ( ؟ ).

اكتب اسم العرض " ملء معلومات التطوير " للمرحلة .

بعد ذلك ، دعنا نضبط خطوة البيانات . انقر على التفاصيل ، ثم على البيانات الخطوة رقم 1 . حدد بيئة المطور كحقل بيانات ضمن الخصائص .

بعد ذلك ، ضع علامة "مطلوب" وانقر فوق "تطبيق" .

دعنا نضيف أيضًا مرحلة لـ no path ( X ) أو إجابة "no" للشرط . مثل ما فعلناه سابقًا ، سنختار فقط زر المرحلة وسحبه ثم نضعه في علامة الجمع المعروضة ( + ) أسفل بلا مسار ( X ).

بعد ذلك ، سنرى المرحلة الجديدة معروضة للمسار.

إذا لم يكن المستخدم مطورًا ، فيجب أن تكون خطوة البيانات هذه هي منتج الاختبار. لنكتب اسم الخطوة " Tester Product " وحدد TesterProduct لحقل البيانات . ثم انقر فوق "تطبيق" .

الآن ، انتهينا من إضافة الشروط إلى تدفق إجراءات العمل . أدى هذا إلى تسهيل ملء النموذج نظرًا لأن المستخدم لن يضطر إلى القلق بشأن حقل منتج Tester عندما يكون مطورًا أو العكس إذا كان مختبِرًا .
إضافة مرحلة جديدة للحقول الأخرى
آخر شيء سنفعله هو إضافة رسم تخطيطي لمرحلة جديدة لحقل المدير وحقل بدء الدفع لكل من المستخدمين - المطورين والمختبرين . للقيام بذلك ، سنقوم بتحديد وسحب زر المرحلة من المكونات ثم نضعه في علامة الجمع ( + ) بجانب المرحلة التي أنشأناها لمسار نعم ( ؟ ) أو للمطورين .

دعنا نسمي المرحلة الجديدة المضافة " المدير والراتب " عن طريق كتابتها في اسم العرض ضمن الخصائص ، ثم انقر فوق تطبيق .

نحتاج أيضًا إلى إضافة خطوات البيانات إلى المرحلة. انقر على التفاصيل ، ثم على البيانات الخطوة رقم 1 . حدد ReportingManager باعتباره حقل البيانات في الخصائص.

بعد ذلك ، حدد مطلوب وانقر فوق تطبيق .

نظرًا لأننا نحتاج إلى حقلين في هذا الرسم البياني ، فسنضيف خطوة بيانات أخرى لذلك. ما عليك سوى تحديد زر Data Step واسحبه ضمن المكونات ، ثم ضعه في علامة الجمع ( + ) ضمن Data Step # 1 .

أثناء وجودك في الخصائص ، سنحدد StartPay لحقل البيانات وانقر فوق Apply .

سنفعل الشيء نفسه بالنسبة إلى no path ( X ) أو للمختبرين . حدد واسحبه زر المرحلة أسفل المكونات وضعه في علامة الجمع ( + ) بجانب مرحلة مسار الاختبار .

بعد ذلك ، سنضيف أيضًا خطوتي بيانات في هذه المرحلة . على غرار ما فعلناه في مسار المطور ، ما عليك سوى النقر على التفاصيل ، ثم النقر على خطوة البيانات رقم 1 . حدد ReportingManager في حقل البيانات وانقر على تطبيق .

لإضافة خطوة البيانات الثانية ، ما عليك سوى تحديد وسحب زر Data Step ضمن المكونات ، ثم ضعه في علامة الجمع ( + ) ضمن Data Step # 1 .

أثناء وجودك في الخصائص ، حدد StartPay في حقل البيانات وانقر على تطبيق .

حتى الآن ، لدينا مخطط كامل لتدفق إجراءات العمل تم إعداده لعملية إعداد موظف جديد .

حفظ ، والتحقق من صحة وتفعيل سير إجراءات العمل
قبل أن نتمكن من رؤية تدفق إجراءات الأعمال قيد التنفيذ ، نحتاج إلى حفظه والتحقق من صحته وتنشيطه أولاً. للقيام بذلك ، دعنا نضغط حفظ .

ثم انقر فوق التحقق من الصحة .

بعد ذلك ، انقر فوق تنشيط .

عند النقر عليه ، سيظهر مربع حوار. انقر فوق الزر "تنشيط" لتأكيد عملية التنشيط.

قد تستغرق عملية التنشيط بعض الوقت ثم سنكون على ما يرام بعد ذلك.

تشغيل سير إجراءات العمل
نظرًا لأننا قمنا بالفعل بتنشيط تدفق إجراءات الأعمال لدينا ، يمكننا الآن تشغيله واختباره. للقيام بذلك ، دعنا نعود إلى Power Automate وانقر فوق التدفقات الخاصة بي .

انتقل إلى علامة تبويب تدفقات إجراءات العمل وانقر فوق رمز التشغيل عبر التدفق OnboardingANewEmployee .

عند النقر ، سيتم إعادة توجيهنا إلى النموذج المماثل الذي استخدمناه سابقًا.

لا يزال بإمكان المستخدم ملء النموذج يدويًا حسب الرغبة ، لكننا أضفنا بالفعل عملية ليتبعها والتي يتم عرضها في الأعلى.

الهدف الأول الذي سنراه في العملية هو المرحلة التي نرغب في أن يتبعها المستخدم أولاً وهي الحصول على المعلومات الأساسية للموظف .

دعنا ننقر عليه وسيتم عرض الجزء المحدد من النموذج حيث يريد المستخدم أن يكتب الاسم الأول للموظف واسم العائلة ورقم الهاتف وتاريخ الميلاد ( DOB ). هذه هي الأشياء نفسها التي حددناها في المرحلة الأولى من مخطط تدفق عمليات الأعمال الخاص بنا مسبقًا.

دعنا نحاول ملء التفاصيل. على سبيل المثال ، لنكتب " Henry " على أنه الاسم الأول ، و " Legge " كاسم العائلة ، ورقم هاتف عشوائي " 5023369985 " وتاريخ الميلاد " 7 فبراير ، 1973 ".

أثناء قيامنا بملء تفاصيل سير إجراءات العمل ، يتم أيضًا ملء النموذج تلقائيًا.

للانتقال إلى المرحلة التالية ، سنضغط على السهم للأمام في أقصى يمين المرحلة الأخيرة.

عند النقر عليها ، ستطلب المرحلة التالية من تحديد منصب الموظف الوظيفة الرئيسية للمستخدم.

لهذا ، دعنا نحاول اختيار المطور من القائمة المنسدلة.

اختبار الحالة
إذا قمنا بإعداد التدفق بشكل صحيح ، فيجب أن تطلب المرحلة التالية فقط بيئة التطوير وليس منتج TesterProduct عندما يكون المنصب مطورًا . هذا ما وضعناه على أنه بيان الشرط . دعنا نضغط على السهم إلى الأمام للتحقق من ذلك.

كما نرى ، فإن المرحلة التالية تريد أن يكتب المستخدم في DevelopmentEnvironment مما يعني أن إعداد التدفق كان صحيحًا.

الآن ، دعنا نعود ونغير اختيارنا إلى Tester . للقيام بذلك ، سنضغط فقط على السهم الخلفي .

حدد Tester كموقفنا هذه المرة.

انقر فوق السهم للأمام وستخبرنا المرحلة التالية بكتابة منتج اختبار .

الآن ، دعنا نعود ونستمر كمطور . انقر فوق السهم الخلفي للقيام بذلك.

اختر المطور .

انقر فوق السهم للأمام للانتقال إلى الخطوة التالية.

سنكتب في "Linux " على سبيل المثال بيئة التطوير .

انقر فوق السهم إلى الأمام .

بعد ذلك ، سيتم عرض مرحلة المدير والراتب تطلب منا كتابة التفاصيل الخاصة بـ ReportingManager و StartPay .

لنكتب " Steve Jobs " في حقل ReportingManager مع بدء الدفع بقيمة " 80000 ".

انقر فوق السهم إلى الأمام .

ثم انقر فوق الزر "حفظ" .

بعد حفظ النموذج ، سيُعلمنا أن معرف الموظف هو حقل مطلوب لملئه. ومن ثم ، فقد نسينا دمج هذا في تدفق إجراءات الأعمال لدينا وسنصلح هذا لاحقًا.

في هذا المثال ، دعنا فقط ندخل معرّف الموظف " 212 " يدويًا في النموذج.

أخيرًا ، انقر فوق حفظ وإغلاق .

بعد ذلك ، سيعيد توجيهنا إلى تدفقات عمليات الأعمال الخاصة بنا في صفحة Power Automate.

إصلاح أخطاء النموذج
يمكننا أيضًا إصلاح المشكلات المختلفة التي نواجهها مع تدفقنا. على سبيل المثال ، يجب أن يكون حقل الموضع في النموذج سابقًا هو MainPosition بدلاً من ذلك.

لتصحيح ذلك ، نحتاج إلى العودة إلى نموذج Power Apps وتعديل تسمية الحقل المعروض.

منذ أن قمت بتصحيحه بالفعل ، يتم الآن عرض MainPosition كتسمية. ما فعلته هو النقر فوق الملصق في النموذج الذي أريد تصحيحه.

ثم في خصائصه ، اكتب تسمية الحقل الصحيحة ، وانقر فوق حفظ وانقر فوق نشر .

تحديد التدفق الحالي
نحتاج أيضًا إلى إصلاح التدفق نظرًا لأن التدفق الحالي لدينا لا يخبر المستخدم بإدخال معرف الموظف . للقيام بذلك ، دعنا نعود إلى مخطط تدفق عمليات الأعمال الخاص بنا . أولاً ، أضف خطوة بيانات جديدة إلى المرحلة الحصول على المعلومات الأساسية للموظف عن طريق تحديد وسحب زر Data Step ضمن المكونات ثم ضعه في علامة الجمع ( + ) أعلاه Data Step # 1 .

ضمن خصائصه ، دعنا نكتب " EmployeeID " كاسم الخطوة . حدد "تعريف الموظف" في حقل البيانات ، وحدد " مطلوب" ، ثم انقر أخيرًا على "تطبيق" .

بعد ذلك ، لننقر فوق تحديث لحفظ النموذج.

انقر فوق التحقق من الصحة وتأكد من نجاح التحقق كما هو معروض.

إعادة فحص سير إجراءات العمل
لنقم بتشغيل التدفق للتحقق مما إذا كانت الإصلاحات ناجحة. للقيام بذلك ، ارجع إلى Power Automate وانقر فوق أيقونة Run لعرض النموذج.

عندما يتم النقر على مرحلة الحصول على المعلومات الأساسية للموظف في النموذج ، يتطلب الأمر منا الآن ملء حقل "تعريف الموظف" .

دعنا نحاول. اكتب " 1234 " كمعرف الموظف لدينا .

املأ الحقول الأخرى أيضًا. في هذا الوقت ، سنكتب " Bob " كاسم أول ، و " Chuck " كاسم العائلة ، و " 1234567890 " لرقم الهاتف و " 1 سبتمبر 2020 " باسم DOB .

انقر فوق السهم إلى الأمام .

دعنا نختار الوظيفة الرئيسية " مختبِر " لهذا الموضع.

انقر فوق السهم إلى الأمام .

في حقل منتج الاختبار ، دعنا نكتب " لعبة فيديو ".

انقر فوق السهم إلى الأمام .

ثم ، في حقل ReportingManager ، دعنا نكتب " Bill Gates " و " 90000 " في StartPay .

أخيرًا ، انقر فوق الزر حفظ وإغلاق .

تكامل تدفق عمليات الأعمال في Power Automate
نموذج PowerApps: إضافة الحقول وتعديلها
Microsoft Power Automate: أتمتة سير العمل
خاتمة
هذه هي الطريقة التي يمكننا بها استخدام تدفقات إجراءات العمل لإنشاء دليل تدفق لموظفي الموارد البشرية الذين يحتاجون إلى إرسال نموذج عندما يقومون بإعداد موظف جديد.
يعمل تدفق إجراءات العمل بقوة لأنه يوضح للمستخدم الخطوات المحددة التي يجب اتباعها من خلال المراحل والشروط التي تتكون من خطوات البيانات وخطوات الإجراء . يوجه التدفق ببساطة المستخدم خلال عملية تجارية. بالإضافة إلى ذلك ، يكون تدفق إجراءات العمل مفيدًا عندما نرغب في أن يقوم المستخدم بإدخال وملء حقول محددة فقط من نموذج عملية الأعمال بدلاً من المرور عبر النموذج من أعلى إلى أسفل وهو أمر مربك إلى حد ما في معظم الأوقات. نأمل أن تكون قادرًا على فهم استخدامه ومفهومه بوضوح عبر هذا البرنامج التعليمي.
أتمنى لك كل خير،
هنري
ما هي الذات في بايثون: أمثلة من العالم الحقيقي
ستتعلم كيفية حفظ وتحميل الكائنات من ملف .rds في R. ستغطي هذه المدونة أيضًا كيفية استيراد الكائنات من R إلى LuckyTemplates.
في هذا البرنامج التعليمي للغة ترميز DAX ، تعرف على كيفية استخدام وظيفة الإنشاء وكيفية تغيير عنوان القياس ديناميكيًا.
سيغطي هذا البرنامج التعليمي كيفية استخدام تقنية Multi Threaded Dynamic Visuals لإنشاء رؤى من تصورات البيانات الديناميكية في تقاريرك.
في هذه المقالة ، سأقوم بتشغيل سياق عامل التصفية. يعد سياق عامل التصفية أحد الموضوعات الرئيسية التي يجب على أي مستخدم LuckyTemplates التعرف عليها في البداية.
أريد أن أوضح كيف يمكن لخدمة تطبيقات LuckyTemplates عبر الإنترنت أن تساعد في إدارة التقارير والرؤى المختلفة التي تم إنشاؤها من مصادر مختلفة.
تعرف على كيفية إجراء تغييرات في هامش الربح باستخدام تقنيات مثل قياس التفرع والجمع بين صيغ DAX في LuckyTemplates.
سيناقش هذا البرنامج التعليمي أفكار تجسيد مخازن البيانات وكيفية تأثيرها على أداء DAX في توفير النتائج.
إذا كنت لا تزال تستخدم Excel حتى الآن ، فهذا هو أفضل وقت لبدء استخدام LuckyTemplates لاحتياجات إعداد تقارير الأعمال الخاصة بك.
ما هي بوابة LuckyTemplates؟ كل شيئ ترغب بمعرفته








