تقنية تصور LuckyTemplates: تعرف على كيفية إنشاء لوحات تصميم الخلفية

تعرف على تقنية تصور LuckyTemplates هذه حتى تتمكن من إنشاء قوالب الخلفية واستيرادها إلى تقارير LuckyTemplates الخاصة بك.
في هذا البرنامج التعليمي ، سنناقش كيف يمكننا استخدام ميزة أتمتة Microsoft SharePoint لإنشاء مهام سير العمل .
يمكن أن تساعدك ميزة "التشغيل التلقائي" في SharePoint في الإدارة الدقيقة لمستخدمي SharePoint والمكتبات والقوائم ومهام سير العمل.
قبل أن ننتقل مباشرة إلى موضوعنا الرئيسي ، دعنا أولاً نناقش سير العمل . بهذه الطريقة ستتمكن من فهم كيفية عمل ميزة " الأتمتة " بوضوح في إنشاء مهام سير العمل.
جدول المحتويات
سير العمل في SharePoint
سير العمل هو مجرد تمثيل مرئي لأي مهمة. تحتوي مهام سير العمل بشكل عام على عنصر المشغل والإجراء. المشغل هو المسؤول عن تنفيذ سير العمل . من ناحية أخرى ، الإجراء هو الحدث أو الشرط الذي يحدث في سير العمل.

يستخدم SharePoint في التعامل مع مهام سير العمل. بمساعدة Power Automate ، ستتمكن من إنشاء مهام سير عمل موجزة وقابلة للاستخدام . تخيل وجود سير عمل حيث يكون المشغل عندما يقوم شخص ما بإجراء تغييرات على عنصر موجود في القائمة وسيتلقى الإجراء إعلامًا بالبريد الإلكتروني.
يشبه سير العمل هذا ما نسميه " تنبيه " في SharePoint. سنحاول لاحقًا إعادة إنشاء بعض التنبيهات باستخدام Power Automate . لاحظ أنه يمكن استخدام Power Automate في تطبيقات مختلفة. ومع ذلك ، في هذا البرنامج التعليمي ، سنركز فقط على استخدامه في SharePoint.
إنشاء سير عمل باستخدام ميزة أتمتة SharePoint
لإنشاء سير عمل واستخدام ميزة "التشغيل التلقائي" في SharePoint ، انتقل إلى " القوائم " وانقر على الزر " انتقال " في قائمة العملاء .
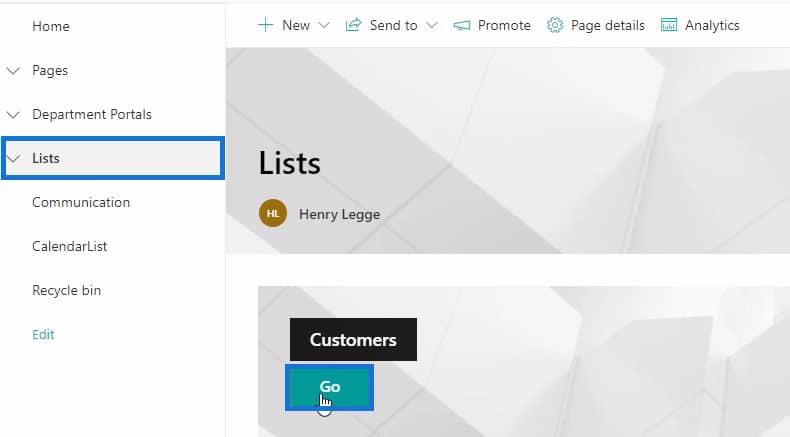
بعد فتح القائمة ، من المفترض أن ترى ميزة " أتمتة " أعلى قائمة العملاء.
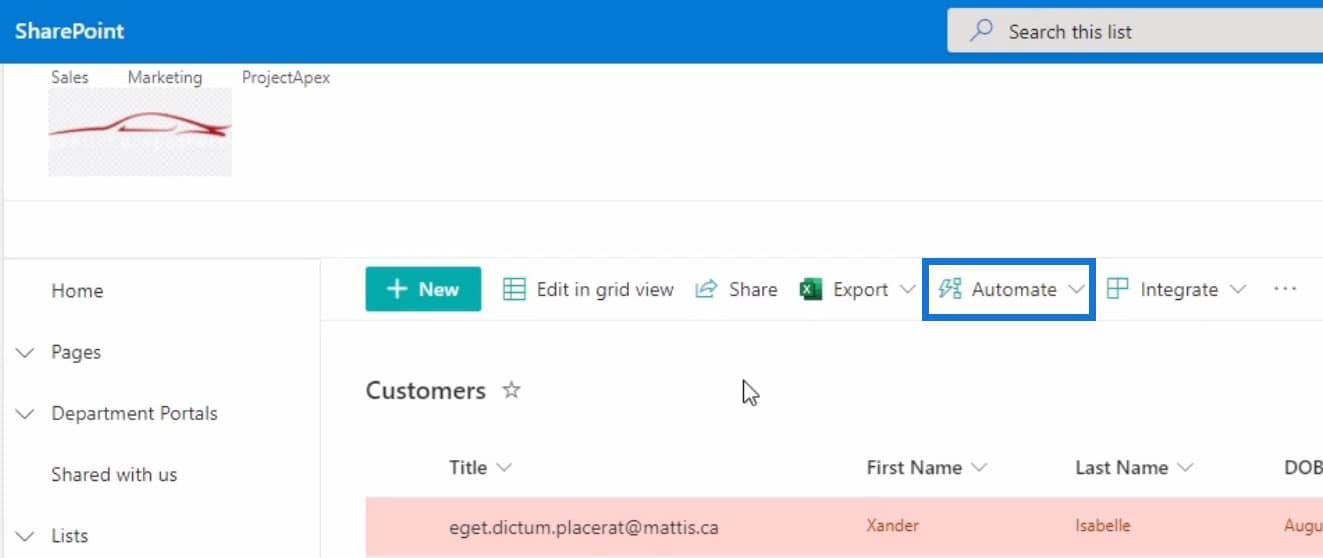
لاحظ أن هذه الميزة تعمل في أي نوع من القوائم التي تحتوي على عمود نوع المستخدم. في هذه الحالة ، لدينا عمود مساعد المبيعات . لنبدأ الآن في إنشاء سير عمل حيث إذا تمت إضافة عنصر إلى قائمة العملاء ، فسيتم إرسال إشعار بالبريد الإلكتروني إلينا.
للقيام بذلك ، انقر على القائمة المنسدلة " تلقائي " ثم حدد خيار " إنشاء قاعدة ".
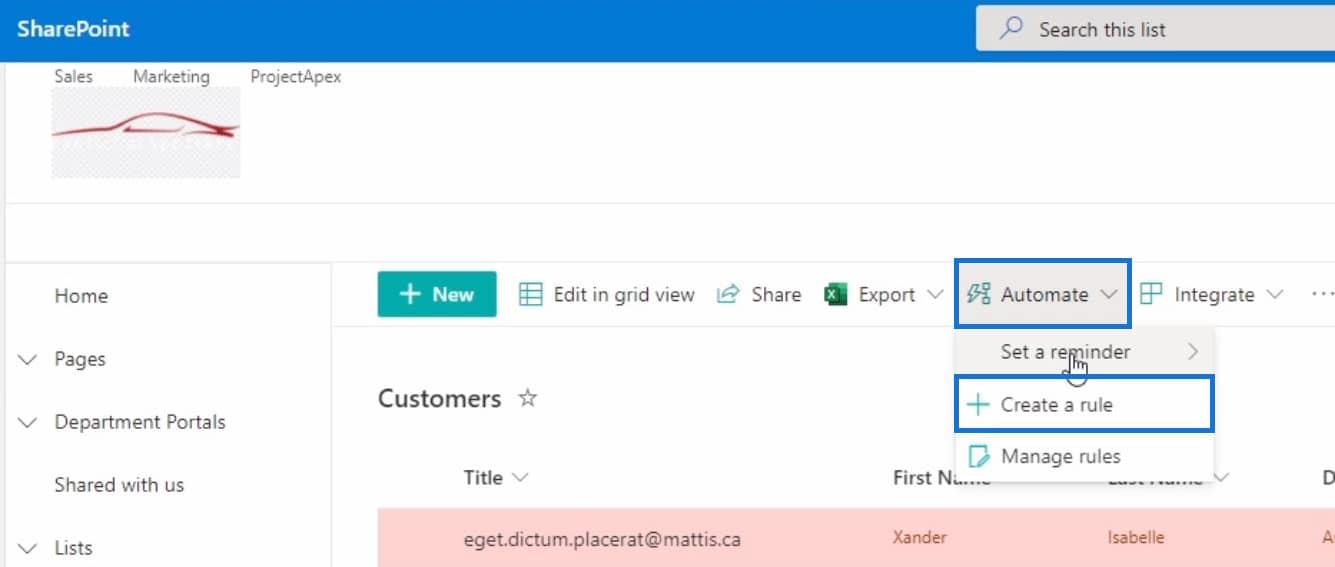
بمجرد تحديد خيار "إنشاء قاعدة" ، ستظهر نافذة إنشاء قاعدة . تحتوي هذه النافذة على شروط مختلفة يمكنك الاختيار من بينها. تعمل كل من هذه الشروط أو القواعد كمحفز . في هذا المثال ، دعنا نختار الشرط " تم إنشاء عنصر جديد ".
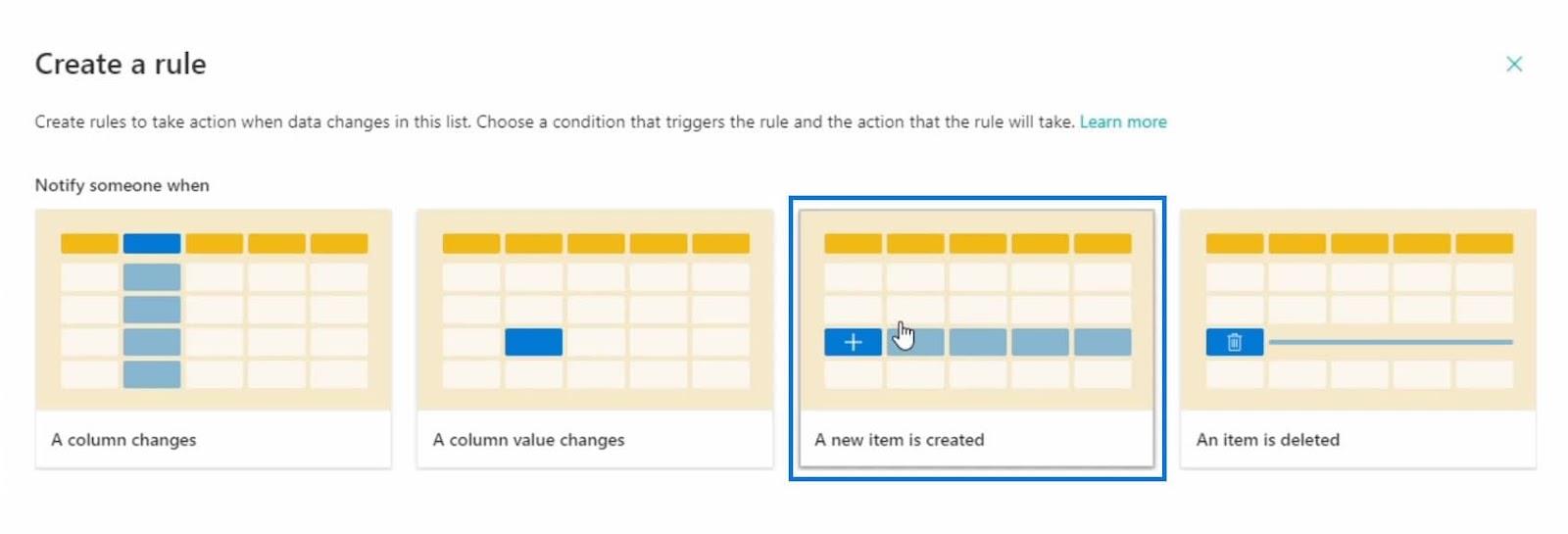
بعد ذلك ، ستحتاج إلى تخصيص الشرط. ومع ذلك ، بالنسبة لهذه القاعدة ، لا يتعين علينا ذلك ، لأنه لا يوجد شرط نحتاج إلى تغييره. في هذه الحالة ، الشيء الوحيد الذي سنقوم بتعديله هو من سيتم إخطاره عند إنشاء عنصر جديد.
دعنا نخصص قيمة لعنوان البريد الإلكتروني من خلال النقر عليه. ثم من القائمة المنسدلة ، حدد الخيار " أنا ". هذا يعني أنه سيتم إعلامنا عبر البريد الإلكتروني كلما تم إنشاء عنصر جديد في قائمة العملاء .
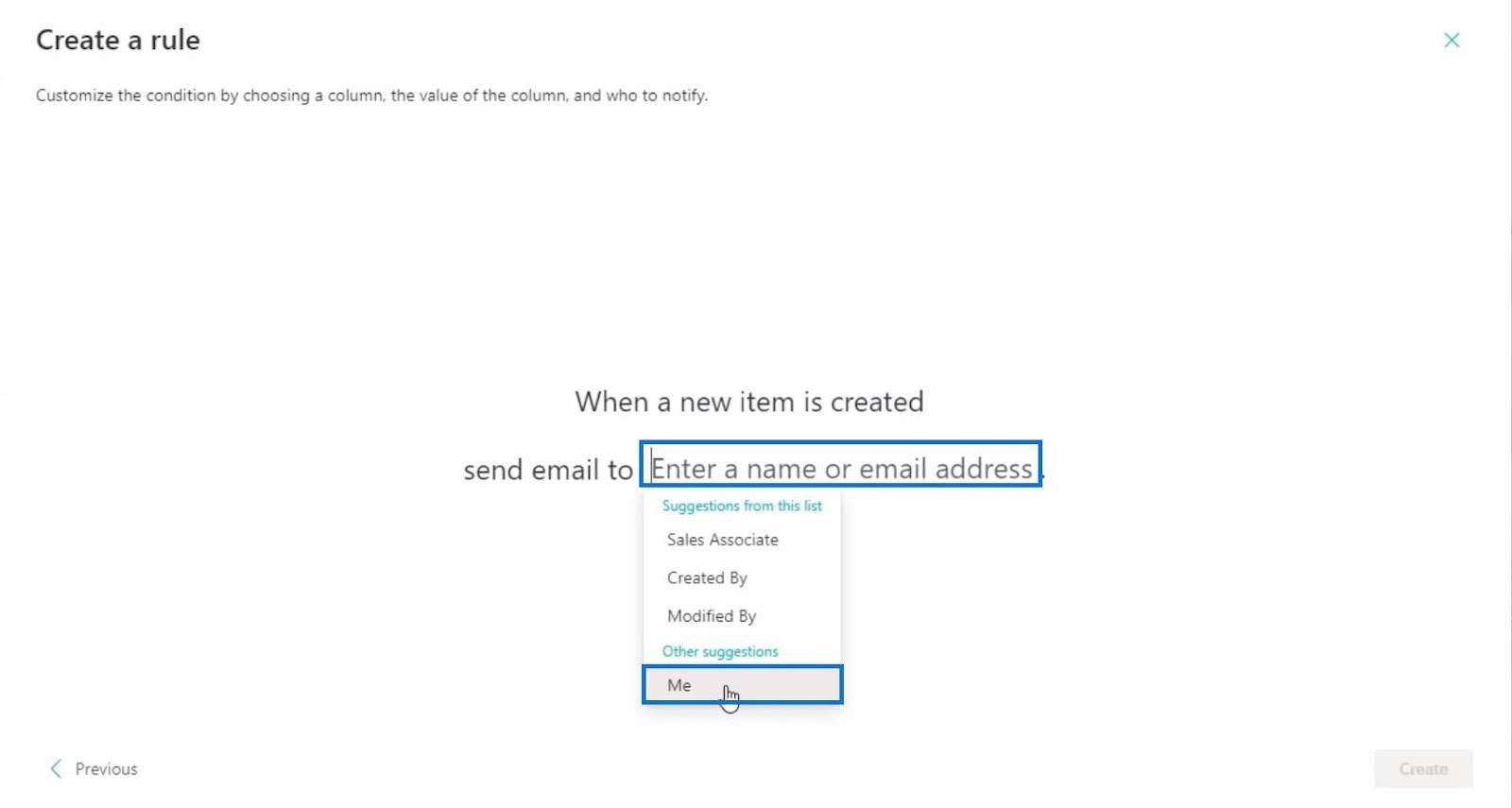
بعد ذلك ، انقر فوق الزر "إنشاء" لإنهاء تخصيص القاعدة.
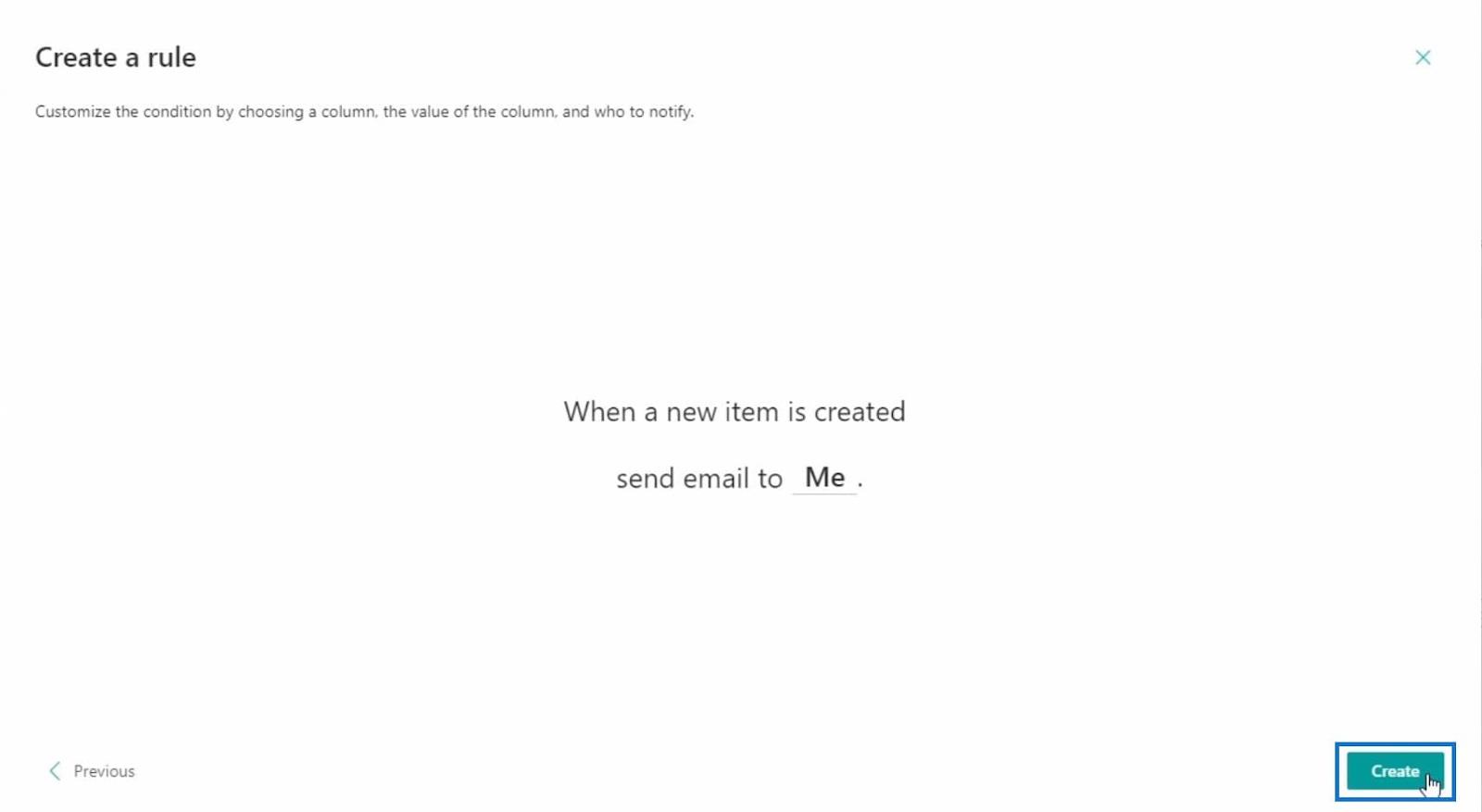
ثم تأكد من أن هذه القاعدة نشطة عن طريق تبديل المفتاح إلى " تشغيل ". ثم أغلق النافذة.
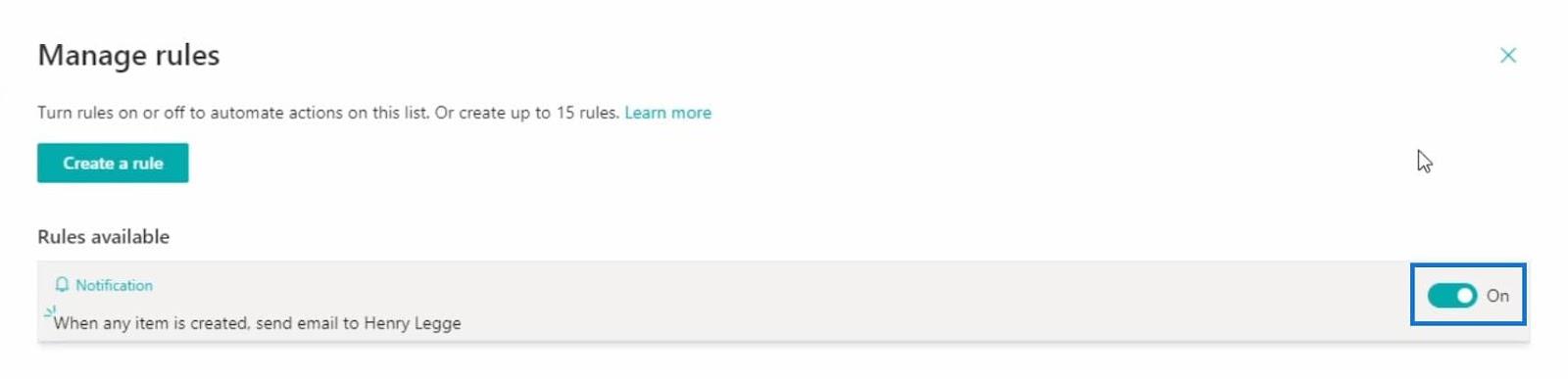
فحص واختبار سير العمل في SharePoint
إذا كنت تريد التحقق مما إذا تم إنشاء سير العمل بشكل صحيح ، فيمكنك النقر فوق ميزة " أتمتة " وتحديد خيار " إدارة القواعد ".
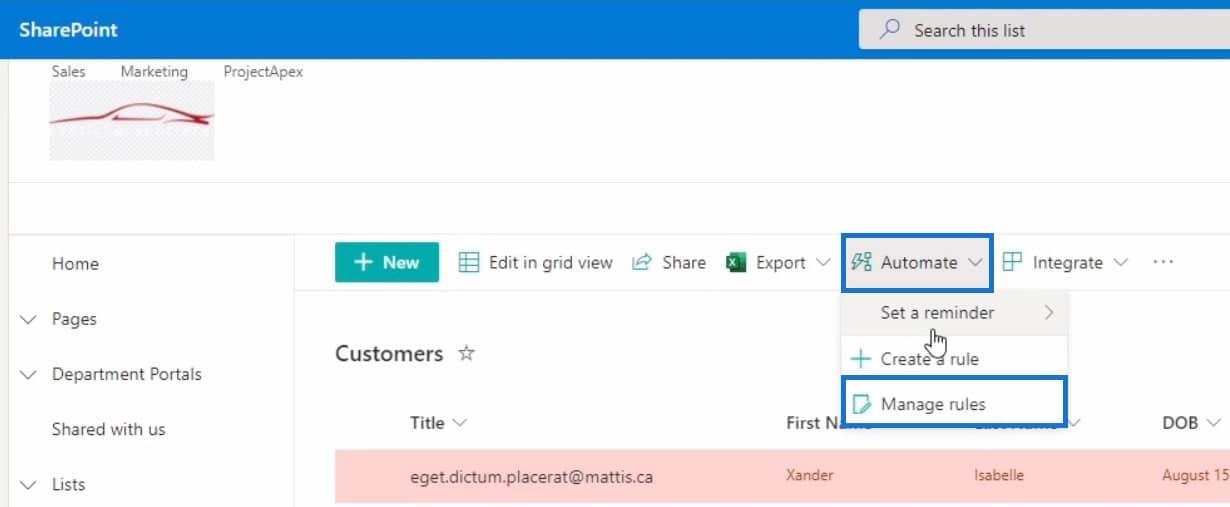
سيؤدي القيام بذلك إلى العودة إلى نفس النافذة التي رأيتها بعد إنشاء سير العمل. هذا هو المكان الذي يمكنك فيه التحكم في مهام سير العمل التي ستقوم بإنشائها عن طريق تشغيلها وإيقاف تشغيلها.
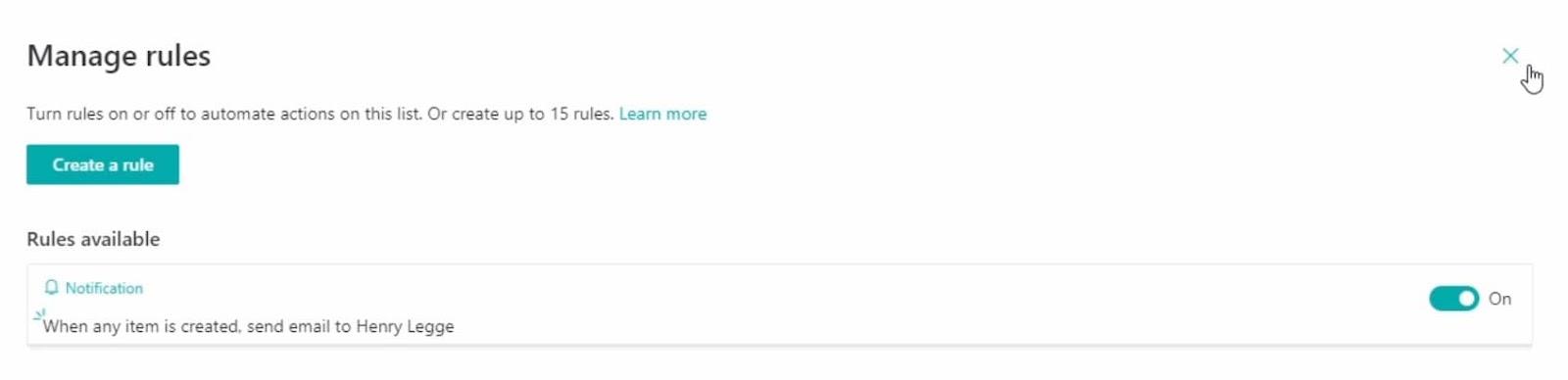
ما عليك سوى إغلاق هذه النافذة بمجرد الانتهاء من التحقق من سير العمل الأخير الذي قمت بإنشائه. لنبدأ في اختبار سير العمل بالنقر فوق الزر " جديد ".
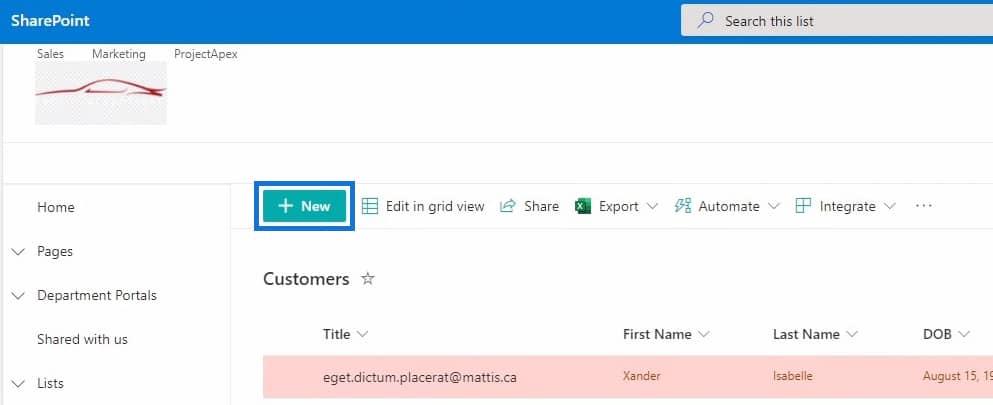
ثم املأ الحقول الخاصة بالعنصر الجديد.
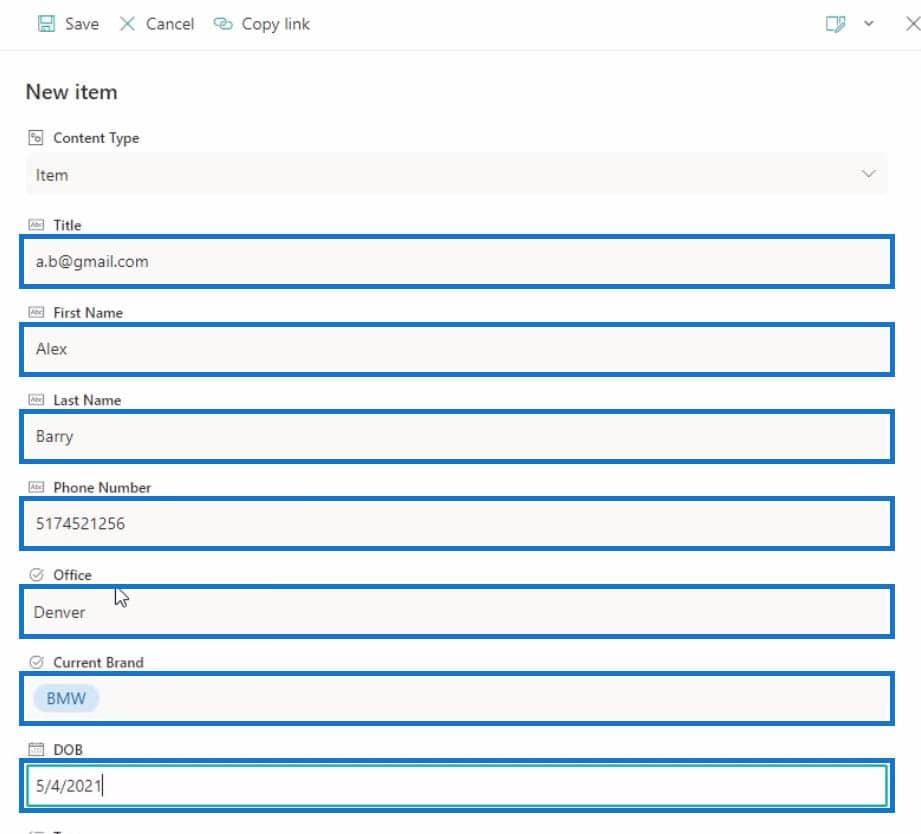
بعد ملء الحقول ، انقر فوق " حفظ " لإنهاء إنشاء العنصر.
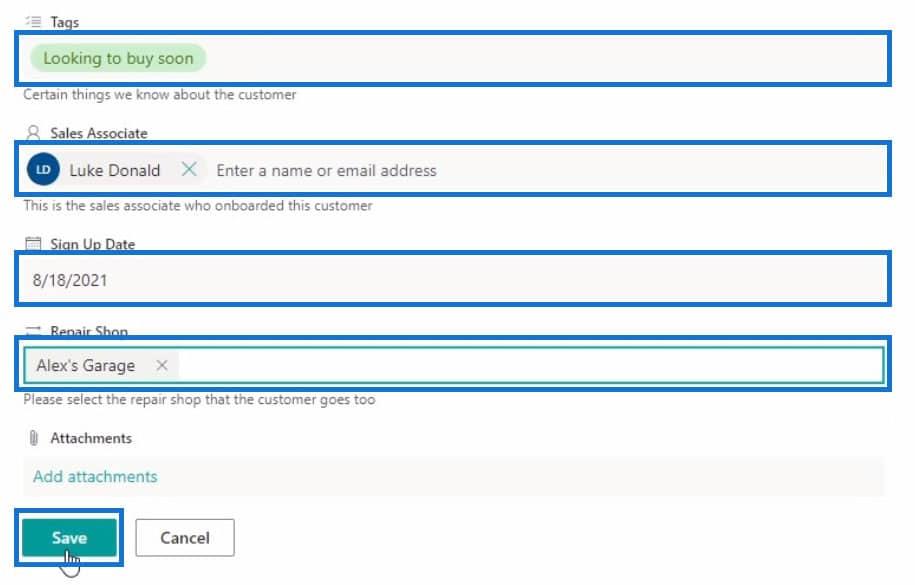
للعثور على العنصر الجديد ، دعنا ننتقل لأسفل إلى أسفل القائمة.
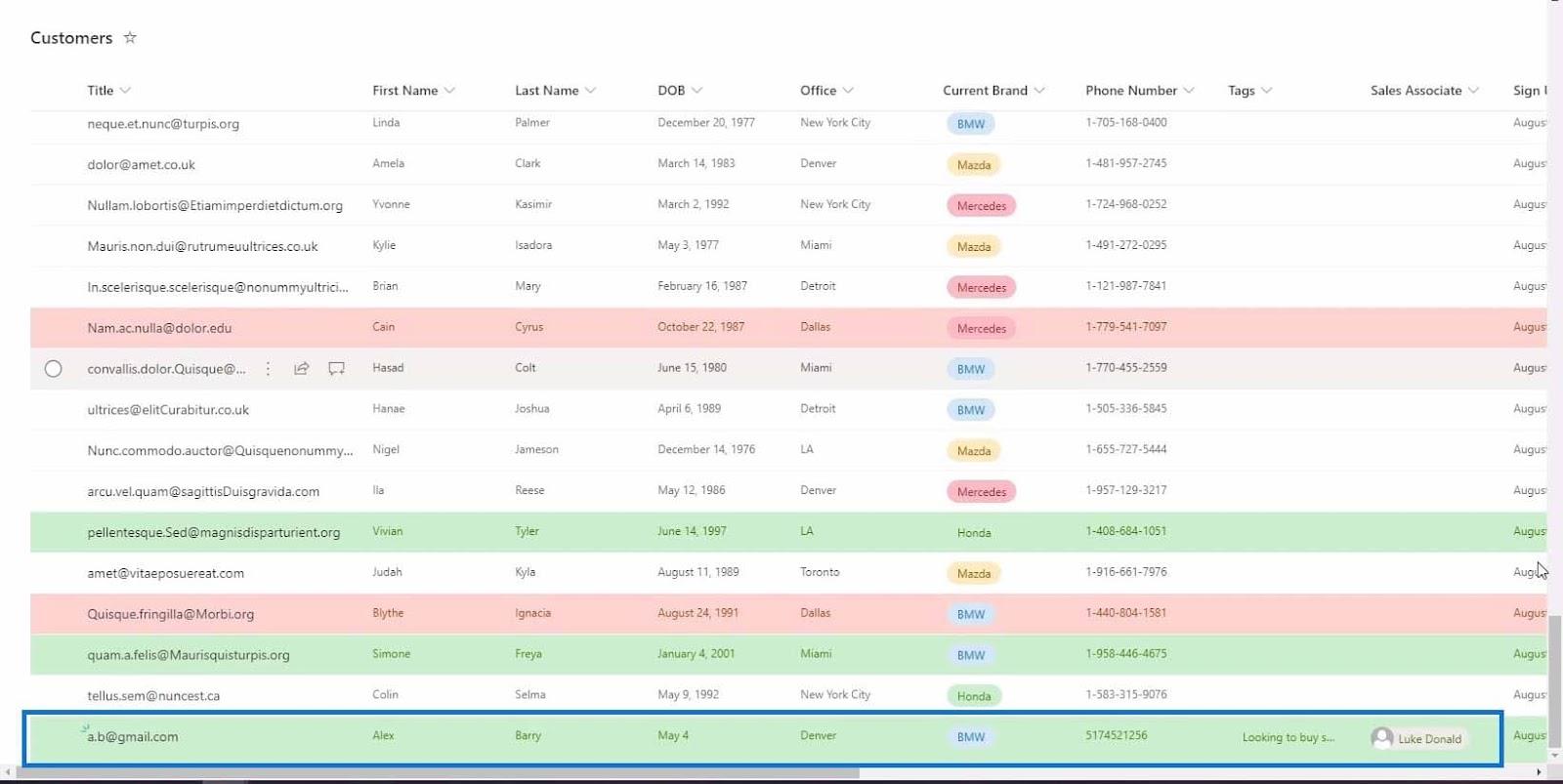
أخيرًا ، انتقل إلى صندوق الوارد الخاص بك للتحقق مما إذا كنت قد تلقيت بريدًا إلكترونيًا بخصوص العنصر الجديد الذي تم إنشاؤه في هذه القائمة.
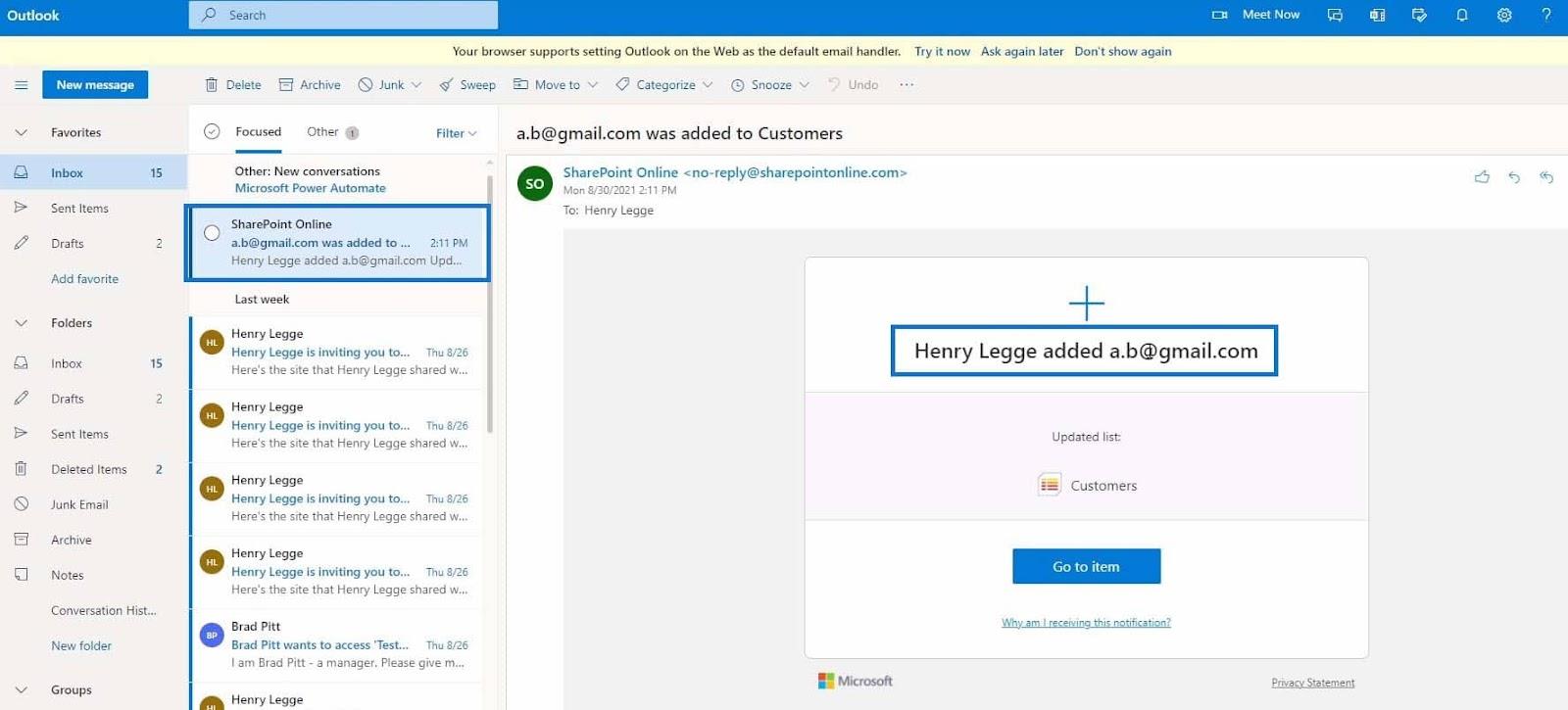
عند التحقق من Outlook الخاص بي ، تلقيت بريدًا إلكترونيًا تلقائيًا من SharePoint Online يقول "أضاف Henry Legge [email protected]" إلى قائمة العملاء . هذا يعني أن سير العمل الذي أنشأناه يعمل بشكل صحيح.
طالما أن سير العمل نشط ، ستتلقى بريدًا إلكترونيًا كلما قام أي شخص بإنشاء عنصر جديد في قائمة العملاء. فقط للتوضيح ، في هذا المثال ، يكون مشغل سير العمل الذي اخترناه هو عندما " يتم إنشاء عنصر جديد " والإجراء هو أننا سنتلقى بريدًا إلكترونيًا .
إنشاء سير عمل بشروط باستخدام SharePoint Automate
في المثال السابق ، أنشأنا سير عمل بدون تخصيص الشروط. هذه المرة سننشئ سير عمل آخر لكن بشروط. لنبدأ بالنقر على " أتمتة " واختيار خيار " إنشاء قاعدة ".
ج
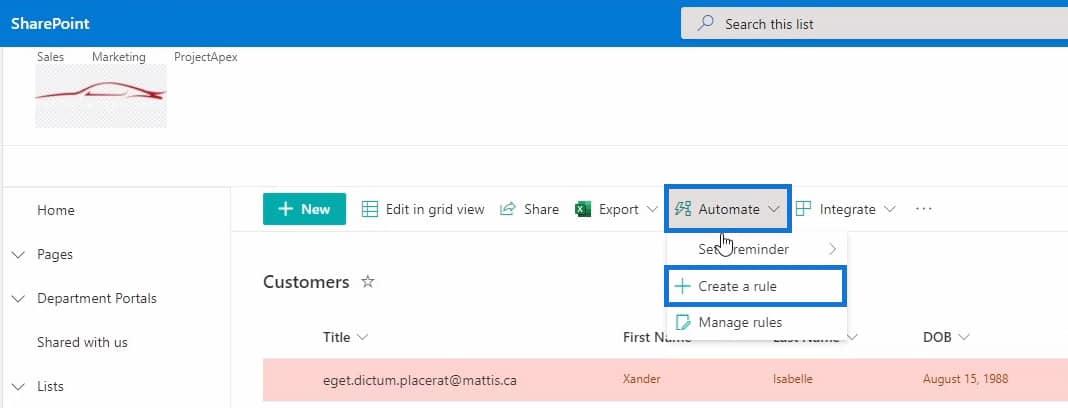
ثم من قائمة القواعد ، حدد خيار " تغييرات العمود ".
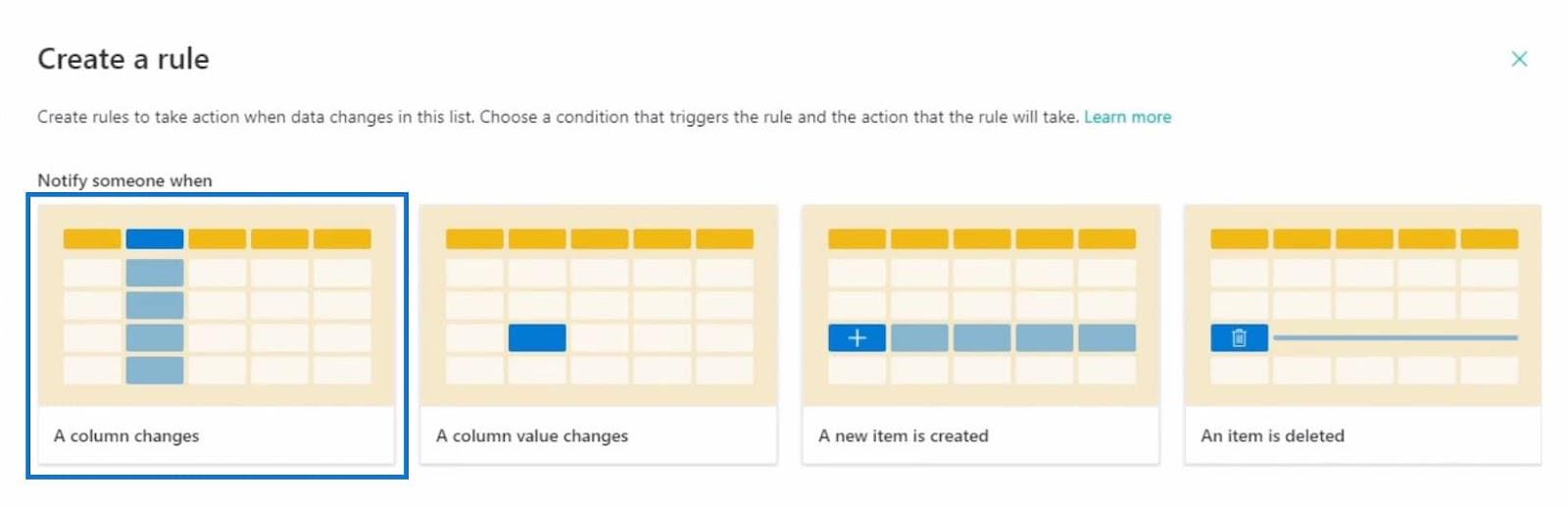
باستخدام هذا الخيار ، يمكنك الآن تخصيص سبب حالتك. على سبيل المثال ، سأقوم بتعيين المشغل عندما يتغير عمود مساعد المبيعات . سيكون إرسال بريد إلكتروني هو الإجراء وسأقوم بتعيينه على Sales Associate. ما عليك سوى النقر فوق الزر " إنشاء " لإنشاء سير العمل.
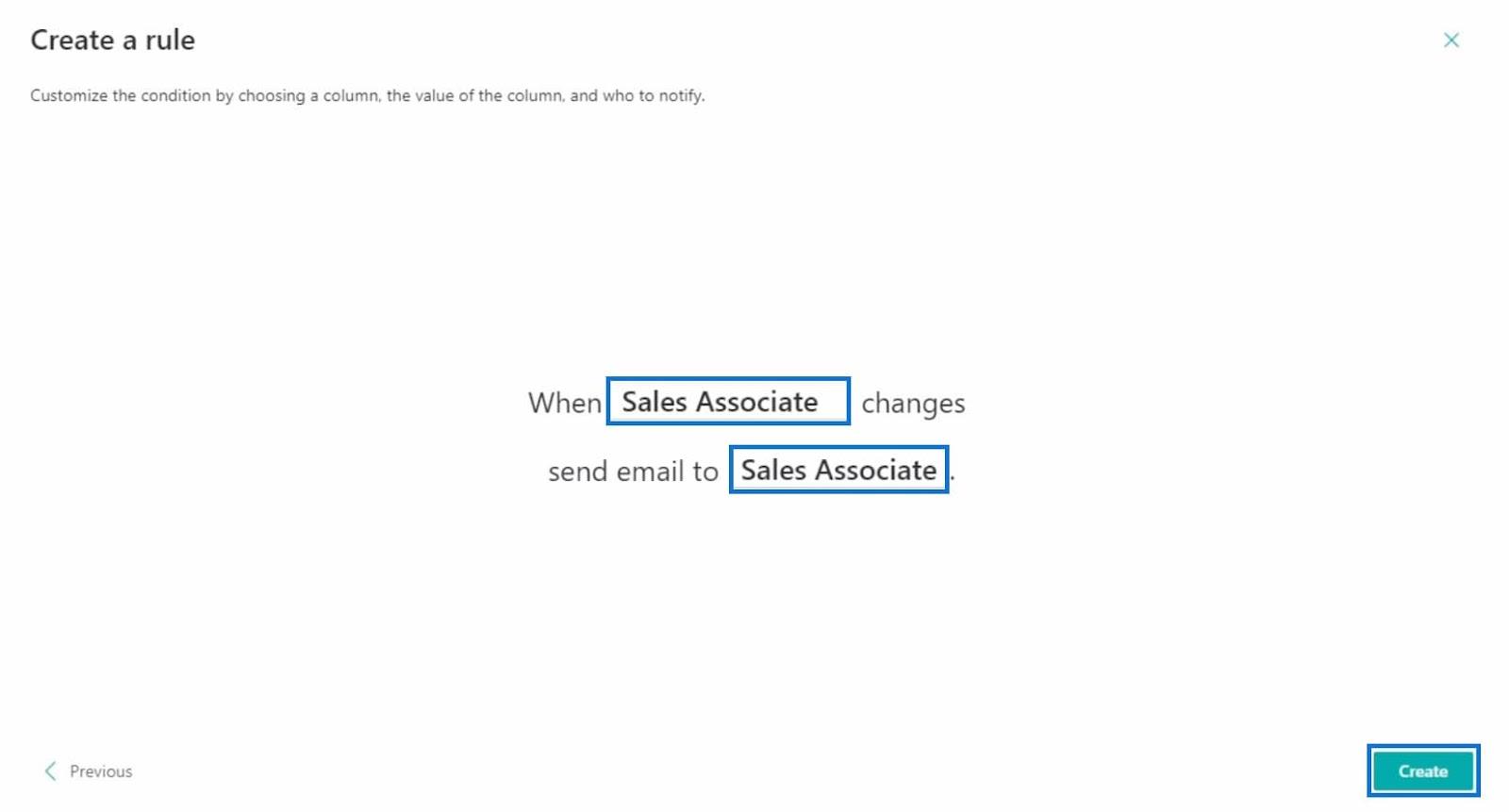
في هذا المثال ، يتم توصيل كل عنصر في قائمة العملاء بمساعد مبيعات. ومع ذلك ، إذا تم إنهاء مساعد المبيعات ، فإن المدير ملزم بتعيين العميل إلى مندوب مبيعات جديد. بعد ذلك ، من المفترض أن يتلقى مندوب المبيعات المعين حديثًا رسالة بريد إلكتروني بخصوص هذا الأمر.
بعد إنشاء سير العمل ، ستظهر نافذة "إدارة القواعد" وسترى أن هناك قاعدتان متاحتان تتضمنان سير العمل الذي أنشأناه سابقًا وآخرها.
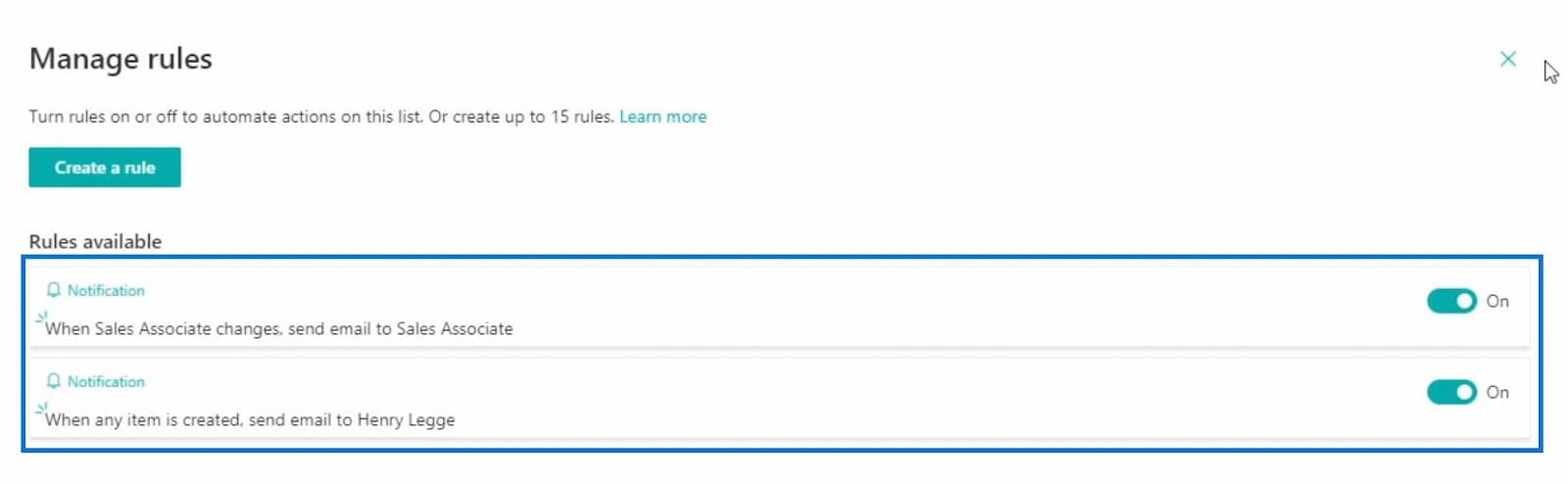
ما عليك سوى إغلاق النافذة بمجرد الانتهاء من التحقق من حالة القواعد.
اختبار حالة سير العمل
لاختبار حالتنا ، سأختار Jason Zelenia من القائمة وأبدأ في تحرير سجله بالنقر فوق الزر Edit .
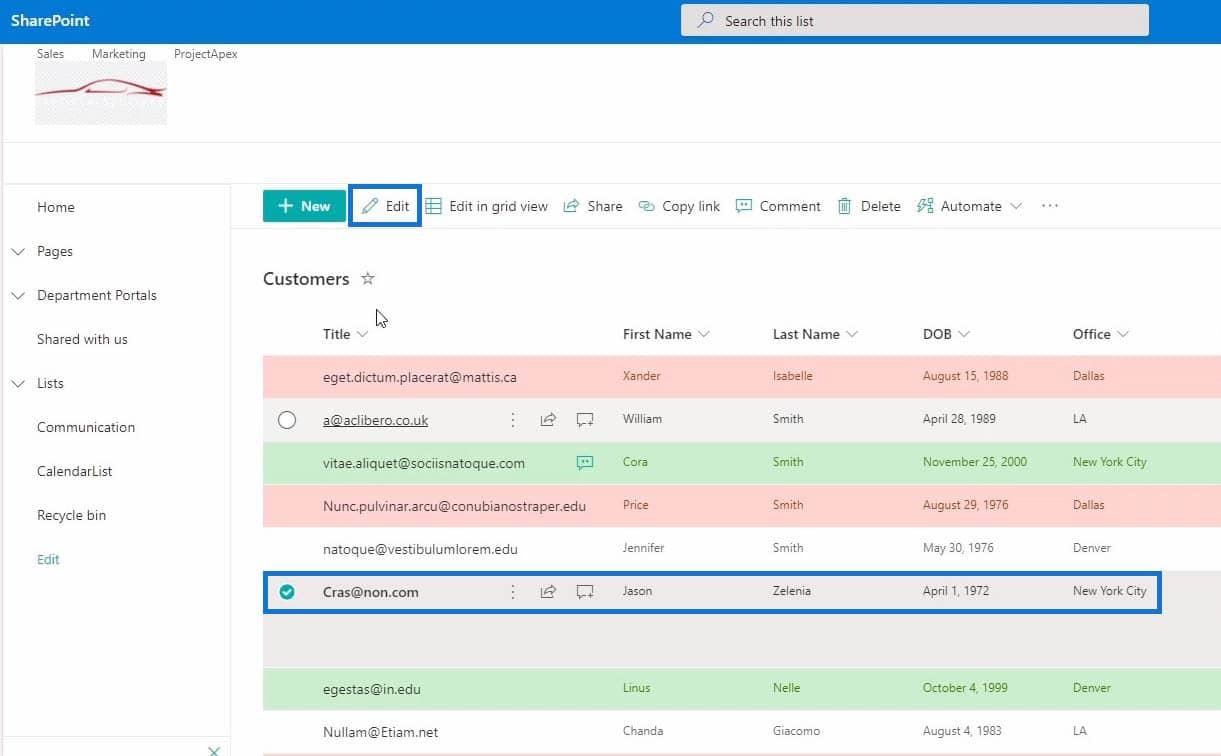
بعد النقر فوق الزر "تحرير" ، قم بالتمرير لأسفل من قائمة السجلات حتى تجد حقل مساعد المبيعات .
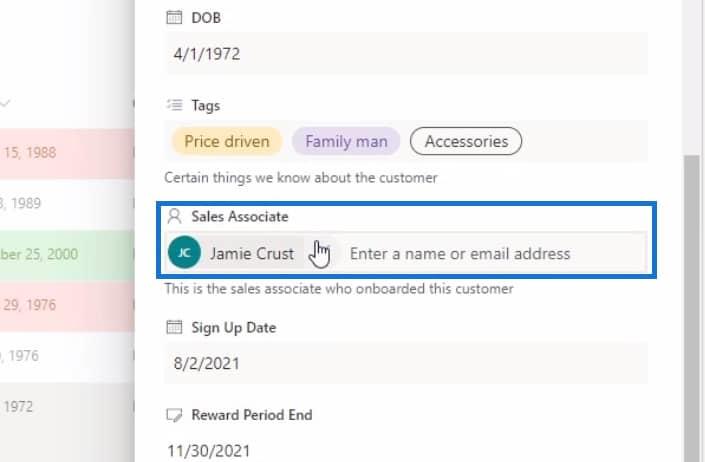
في هذه الحالة ، سأغير مساعد المبيعات من Jamie Crust إلى Brad Pitt .
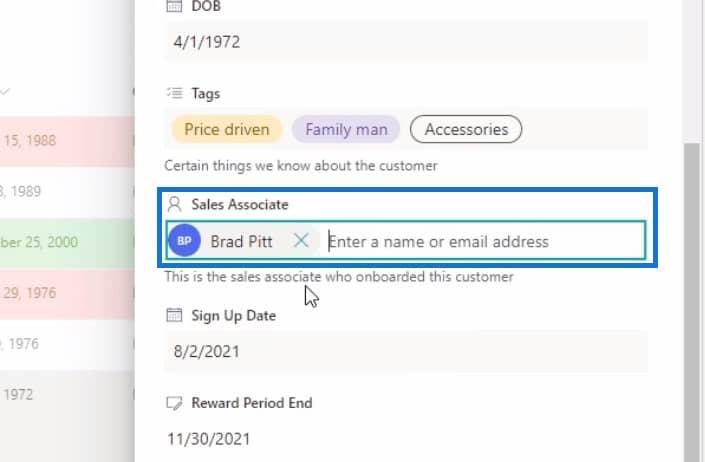
ثم انقر فوق الزر "حفظ" لحفظ التغييرات.
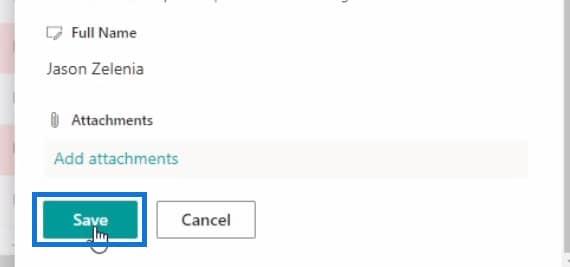
أخيرًا ، سنتحقق مما إذا كان سير العمل يعمل بشكل صحيح عن طريق الدخول إلى بريد براد بيت الإلكتروني.
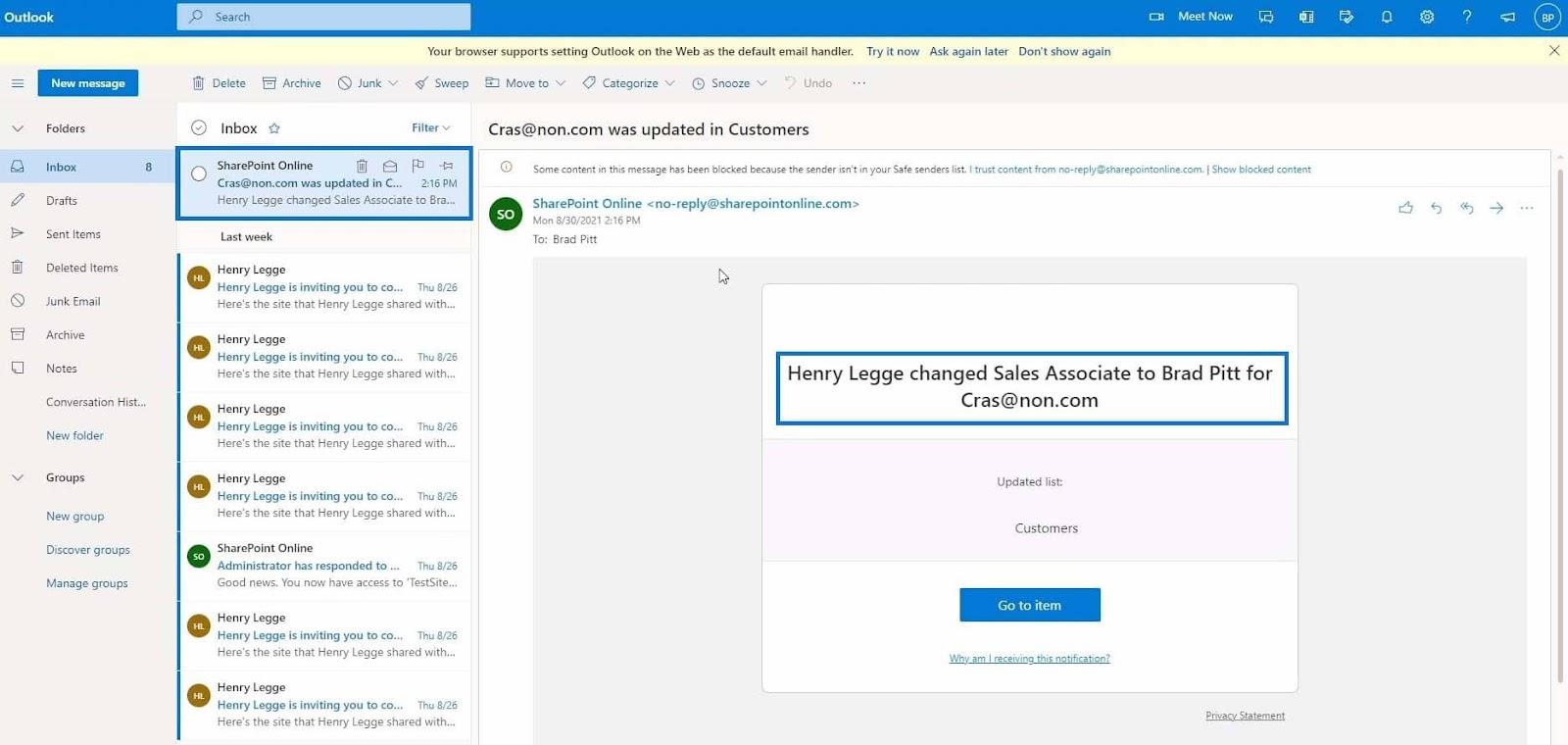
نظرًا لأن براد بيت هو مساعد المبيعات الجديد المعين لـ [email protected] ، فقد تم إرسال البريد الإلكتروني إليه. في البريد الإلكتروني ، يمكنك النقر فوق الزر " الانتقال إلى العنصر " للانتقال مباشرةً إلى العنصر المعدل وتعطيل الإشعار بالنقر فوق " لماذا أتلقى هذا الإشعار؟ " وصلة.
هذا أحد مهام سير العمل المعقدة التي يمكنك إنشاؤها في SharePoint باستخدام ميزة التشغيل التلقائي.
Microsoft Power Automate: أتمتة سير العمل
تكامل SharePoint مع
إعداد تنبيهات قائمة SharePoint للنظام الأساسي للطاقة
خاتمة
باختصار ، لقد تعلمت ما هو سير العمل ومكوناته التي هي المشغل والإجراء. لقد تمكنت أيضًا من فهم كيفية عمل ميزة الأتمتة على SharePoint. تعتبر ميزة "التشغيل التلقائي" في SharePoint استثنائية من حيث تنبيه الأشخاص في مؤسستك. باستخدام هذا ، لا تحتاج إلى إرسال بريد إلكتروني يدويًا إلى شخص ما عندما يتغير شيء ما في قائمة أو مكتبة.
هناك المزيد من الأشياء التي يمكنك القيام بها باستخدام ميزة التشغيل التلقائي ، لذا خصص وقتًا لاستكشاف المزيد عنها. إذا كنت ترغب في معرفة المزيد عن هذا الموضوع والمحتويات الأخرى ذات الصلة ، يمكنك بالتأكيد التحقق من قائمة الروابط ذات الصلة أدناه.
أتمنى لك كل خير،
هنري
تعرف على تقنية تصور LuckyTemplates هذه حتى تتمكن من إنشاء قوالب الخلفية واستيرادها إلى تقارير LuckyTemplates الخاصة بك.
ما هي الذات في بايثون: أمثلة من العالم الحقيقي
ستتعلم كيفية حفظ وتحميل الكائنات من ملف .rds في R. ستغطي هذه المدونة أيضًا كيفية استيراد الكائنات من R إلى LuckyTemplates.
في هذا البرنامج التعليمي للغة ترميز DAX ، تعرف على كيفية استخدام وظيفة الإنشاء وكيفية تغيير عنوان القياس ديناميكيًا.
سيغطي هذا البرنامج التعليمي كيفية استخدام تقنية Multi Threaded Dynamic Visuals لإنشاء رؤى من تصورات البيانات الديناميكية في تقاريرك.
في هذه المقالة ، سأقوم بتشغيل سياق عامل التصفية. يعد سياق عامل التصفية أحد الموضوعات الرئيسية التي يجب على أي مستخدم LuckyTemplates التعرف عليها في البداية.
أريد أن أوضح كيف يمكن لخدمة تطبيقات LuckyTemplates عبر الإنترنت أن تساعد في إدارة التقارير والرؤى المختلفة التي تم إنشاؤها من مصادر مختلفة.
تعرف على كيفية إجراء تغييرات في هامش الربح باستخدام تقنيات مثل قياس التفرع والجمع بين صيغ DAX في LuckyTemplates.
سيناقش هذا البرنامج التعليمي أفكار تجسيد مخازن البيانات وكيفية تأثيرها على أداء DAX في توفير النتائج.
إذا كنت لا تزال تستخدم Excel حتى الآن ، فهذا هو أفضل وقت لبدء استخدام LuckyTemplates لاحتياجات إعداد تقارير الأعمال الخاصة بك.








