ما هي الذات في بايثون: أمثلة من العالم الحقيقي

ما هي الذات في بايثون: أمثلة من العالم الحقيقي
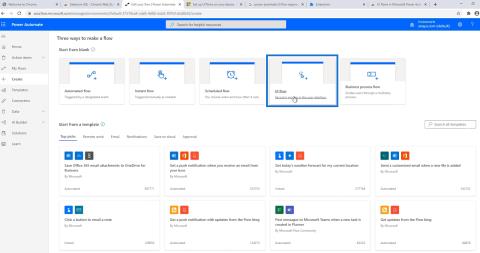
في هذا البرنامج التعليمي ، سوف نتعلم كيفية إنشاء تدفقات Power Automate UI التي توفر إمكانات أتمتة العمليات الروبوتية (RPA) لسير العمل لدينا. سنتعلم أيضًا كيفية تحليل وتعديل رمز تدفق واجهة المستخدم.
يسمح تدفق Power Automate UI للمستخدمين بتسجيل إجراء أثناء تعيين معلمات تشغيل هذا الإجراء في التكرار اعتمادًا على المكان الذي نريد وضع هذا الإجراء فيه. يمكن أن يكون على سطح المكتب الخاص بنا أو على الويب.
جدول المحتويات
إنشاء تدفقات واجهة مستخدم Power Automate
أولاً ، انقر فوق خيار تدفق واجهة المستخدم .

بعد ذلك ، نحتاج إلى الاختيار بين هذين الخيارين حول الطريقة التي نرغب بها في بناء تدفق واجهة المستخدم - باستخدام مسجل Windows أو Selenium IDE .

ينشئ خيار مسجل Windows تدفق واجهة المستخدم الذي يتفاعل عبر سطح المكتب ، بينما ينشئ Selenium IDE تدفق واجهة المستخدم الذي يتفاعل مع مواقع الويب. يتبع كلا الخيارين أتمتة العمليات الروبوتية .
في هذا المثال ، سننشئ تدفق Power Automate UI باستخدام مسجل Windows الذي يعمل بشكل أساسي على سطح المكتب لدينا. لذلك ، انقر فوق خيار مسجل Windows وانقر فوق التالي.

بعد ذلك ، دعنا نسمي تدفقنا. لهذا ، دعنا نسميها " MyFirstUIFlow " وانقر فوق التالي .

تختلف هذه البيئة عن مخططات التدفق التي لدينا عادةً. تم إعداده على هذا النحو لأنه يريد منا إنشاء تدفق خاص بواجهة المستخدم حيث يمكننا فقط القيام بجانب تدفق واجهة المستخدم منه ولا يمكننا التفاعل مع الموصلات الأخرى مثل Twitter و Outlook و Slack.

سنقوم بإعداد مدخلاتنا أولاً في هذه البيئة إن وجدت. بعد ذلك ، انقر فوق التالي .

الخطوة التالية هي تسجيل التدفق الخاص بنا بالفعل وإنشاء خطوات العملية التي سنقوم بأتمتة. بمجرد الانتهاء ، انقر فوق التالي .

الخطوة الأخيرة هي مراجعة الإخراج. ولكن نظرًا لأننا لم نسجل أي تدفق فعلي بعد ، لم نتمكن من الانتقال إلى عرض مراجعة المخرجات .

تسجيل تدفقات واجهة المستخدم التلقائية للطاقة
في نافذة تسجيل الخطوات وتحريرها ، سيكون لدينا مشغل تدفق بدء واجهة المستخدم .

انقر فوق خطوة جديدة .

بعد ذلك ، دعنا نختار إجراءً. ضمن علامة تبويب تدفقات واجهة المستخدم ، لدينا خياران - المسجل و WinAutomation . ستلاحظ أنه ليس لدينا الموصلات الأخرى التي نراها عادةً لأن هذه الخطوة تُستخدم فقط لبناء تدفقات واجهة المستخدم.

WinAutomation هو برنامج يستخدمه أشخاص على دراية بأتمتة العمليات الروبوتية (RPA) . يسمح للمستخدمين بأتمتة إجراءات سطح المكتب مثل تغيير مفاتيح التسجيل وتغيير إعدادات النهاية الخلفية لسطح المكتب الذي لا يوجد فيه المسجل .
ولكن في هذا البرنامج التعليمي ، سنتعرف فقط على المسجل نظرًا لأن معظم الإجراءات في تدفق واجهة المستخدم تتطلب استخدامه. لذلك ، لننقر فوق المسجل .

ثم انقر فوق خيار تطبيق التسجيل .

عند النقر فوقها ، ستتم مطالبة رسالة.

في هذا المثال ، لنقم بإنشاء تدفق واجهة مستخدم بسيط يفتح ملف Notepad ثم نكتب " Hello my name is Henry ". للقيام بذلك ، انقر فوق تشغيل المسجل .

سيعرض بعد ذلك نافذة منبثقة وخيارًا في الأعلى يطلب منا التسجيل.

انقر فوق الزر تسجيل .

عند النقر عليه ، سيبدأ في تسجيل جميع حركات الماوس وإجراءاتنا في الخلفية. الآن ، دعنا نضغط على زر ابدأ في Windows ونفتح المفكرة .

ثم في المفكرة ، ابدأ بكتابة " Hello my name is Henry ".

احفظ الملف باسم Henry واضغط على Enter .

أخيرًا ، انقر فوق الزر تم .

الآن ، انتهينا من تسجيل أول تدفق لواجهة المستخدم.

التحقق من رموز تدفق واجهة المستخدم الخاصة بنا
حدد تدفق Power Automate UI كل إجراء اتخذناه في الخلفية من خلال تطبيق Recorder . لذلك ، يمكننا رؤيته في مخطط التدفق الخاص بنا من خلال الإجراء الإضافي المسمى Run Untitled - Notepad script . دعنا نضغط عليها.

بعد ذلك ، سيعرض خطوات كل إجراء سجلناه في الخلفية.

أول شيء فعلناه هو إطلاق برنامج Notepad ، لذلك هناك إجراء هنا يسمى Launch Untitled - Notepad . دعنا نضغط عليها.

سنرى سمات الإجراء بما في ذلك مسار التطبيق الذي أطلقنا منه المفكرة ، واسم التطبيق ، وعنوان النافذة الرئيسية ، وما إذا كان نعم أو لا في سمة بدء التطبيق .

يمكننا أيضًا التحقق من التفاصيل المتقدمة الأخرى بالنقر فوق إظهار الخيارات المتقدمة .

تتضمن التفاصيل المتقدمة للإجراء عرض الشاشة وارتفاعها وتفاصيل أخرى محددة.

دعنا نضغط على إعادة ضغطات المفاتيح 1 . سنرى بعد ذلك ضغطات المفاتيح التي كتبناها ويتم أيضًا توفير لقطة شاشة.

بعد ذلك ، انقر فوق إعادة ضغطات المفاتيح 2 . بعد ذلك ، سنرى ضغطات المفاتيح التي كتبناها في حقل اسم مربع الحفظ الفعلي في المفكرة وهو Henry .

أخيرًا ، انقر فوق إعادة ضغطات المفاتيح 3 . سيعرض بعد ذلك الإجراء الخاص بنا بعد حفظ الملف والضغط على Enter للعودة.

تعديل الأكواد في Power Automate UI Flow
الآن بعد أن انتهينا من النظر في الرموز ، يمكننا بعد ذلك تعديل تدفق واجهة مستخدم Power Automate قبل إعادة تشغيله. في نموذج تدفق واجهة المستخدم ، لاحظت أنه إذا قمنا بتشغيل هذا بشكل متكرر ، فسوف يفشل بالفعل. هذا لأننا نحفظ الملف بنفس الاسم مرارًا وتكرارًا وهو " Henry.txt ".
دعنا نتخلص من ضغطتي المفاتيح الأخيرين لحفظ الملف. للقيام بذلك ، انقر فوق علامة الحذف ( ... ) في خطوة ضغط المفاتيح المحددة ، ثم انقر فوق حذف .

انقر فوق "موافق" .

افعل الشيء نفسه مع خطوة ضغطات المفاتيح الأخرى. بمجرد الانتهاء من ذلك ، تحقق من ضغطات المفاتيح المتبقية بحيث تكون العمليات المتبقية هي الإجراءات التي نريد حقًا أتمتتها. في نموذج تدفق واجهة المستخدم ، يجب أن يكتب الجزء الأخير ، "مرحبًا ، اسمي هنري ". بدلاً من ذلك ، يمكننا أيضًا النقر فوق خيار تحرير الكود في الجزء السفلي والذي سيعطينا قيمة json مماثلة.

يمكننا إضافة محتوى ديناميكي في أكوادنا أيضًا. يمكننا وضع الرابط السابق أو التدفق أو المشغل أو تغريدة هنا بدلاً من نموذج الرسالة.

بالإضافة إلى ذلك ، يمكننا الدخول في الرموز وإجراء التغييرات. على سبيل المثال ، بدلاً من قول " مرحبًا " ، يمكننا كتابة " مرحبًا ". للقيام بذلك ، احذف الحرف " L ".

دعنا نغيره إلى " Y ".

بعد ذلك ، احذف الحروف الزائدة " L " و " O " مع رموز العلامات الخاصة بهم.

أخيرًا ، انقر فوق حفظ .

اختبار تدفق واجهة المستخدم الخاصة بنا لأتمتة الطاقة
الآن وقد انتهينا من تسجيل وتعديل Power Automate UI Flow ، فلنختبره ونرى ما إذا كان يعمل. أولاً ، انقر فوق "التالي" .

في الوقت الحالي ، لا داعي للقلق بشأن أي مخرجات نظرًا لأن هذا مجرد تدفق عينة أولي. فقط انقر فوق التالي .

انقر فوق اختبار الآن . بعد ذلك ، سيتم عرض تحذير يقول ، " لا تتفاعل مع جهازك أثناء الاختبار ". من المهم جدًا اتباع هذا لأنه بمجرد النقر فوق الزر "اختبار " ، سيبدأ في متابعة الإجراءات التي قمت بتسجيلها من قبل. ومن ثم ، فإن تحريك المؤشر أو فتح أي تطبيق سيؤدي فقط إلى مقاطعة العملية.

لذلك ، لننقر فوق اختبار ثم لا نحرك الماوس على الإطلاق. في هذه المرحلة ، دعنا نعطي Power Automate بضع ثوانٍ لفتح Notepad في الخلفية وانبثاقه على الشاشة.

بعد ذلك ، سنرى أن إجراءنا المسجل نجح. تم أيضًا تغيير كلمة " Hello " بنجاح إلى " Hey ".

علاوة على ذلك ، يمكننا التحقق من أحدث ملف Notepad ونرى أنه فتح بالفعل ملف Notepad جديد وكتب ، " مرحبًا ، اسمي هنري ".

لدينا الآن أول تدفق لواجهة المستخدم يمكننا تسجيله وتشغيله تلقائيًا بسهولة. في البرامج التعليمية الأخرى ، سنتعلم إضافة الكثير من الميزات مثل المدخلات والمخرجات والأكواد المعقدة والتغييرات في تدفق واجهة المستخدم. سنتعلم أيضًا دمج تدفق واجهة المستخدم مع التدفقات الأخرى.
تدفق واجهة مستخدم Power Automate:
مدخلات تدفق واجهة المستخدم في Microsoft Power Automate
UI Flow Outputs في Power Automate
خاتمة
يتم إنشاء تدفقات Power Automate UI بطريقتين. يمكنك استخدام مسجل Windows إذا كنت تريد تشغيل تدفق واجهة المستخدم عبر سطح المكتب أو Selenium IDE إذا كنت تريد تشغيله عبر مواقع الويب بدلاً من ذلك. تتبع تدفقات واجهة المستخدم أتمتة العمليات الآلية والتي تبدأ أساسًا بتسجيل إجراءاتنا وتحويلها تلقائيًا إلى أكواد باستخدام خطوات آلية.
تعد تدفقات واجهة المستخدم قوية لأنه يمكنك دمج الكثير من الميزات فيها مثل التدفقات الآلية والتدفقات المجدولة والموصلات والمدخلات والمخرجات المختلفة أثناء إجراء التغييرات في الرموز كلها في نفس الوقت إذا رغبت في ذلك.
أتمنى لك كل خير،
هنري
ما هي الذات في بايثون: أمثلة من العالم الحقيقي
ستتعلم كيفية حفظ وتحميل الكائنات من ملف .rds في R. ستغطي هذه المدونة أيضًا كيفية استيراد الكائنات من R إلى LuckyTemplates.
في هذا البرنامج التعليمي للغة ترميز DAX ، تعرف على كيفية استخدام وظيفة الإنشاء وكيفية تغيير عنوان القياس ديناميكيًا.
سيغطي هذا البرنامج التعليمي كيفية استخدام تقنية Multi Threaded Dynamic Visuals لإنشاء رؤى من تصورات البيانات الديناميكية في تقاريرك.
في هذه المقالة ، سأقوم بتشغيل سياق عامل التصفية. يعد سياق عامل التصفية أحد الموضوعات الرئيسية التي يجب على أي مستخدم LuckyTemplates التعرف عليها في البداية.
أريد أن أوضح كيف يمكن لخدمة تطبيقات LuckyTemplates عبر الإنترنت أن تساعد في إدارة التقارير والرؤى المختلفة التي تم إنشاؤها من مصادر مختلفة.
تعرف على كيفية إجراء تغييرات في هامش الربح باستخدام تقنيات مثل قياس التفرع والجمع بين صيغ DAX في LuckyTemplates.
سيناقش هذا البرنامج التعليمي أفكار تجسيد مخازن البيانات وكيفية تأثيرها على أداء DAX في توفير النتائج.
إذا كنت لا تزال تستخدم Excel حتى الآن ، فهذا هو أفضل وقت لبدء استخدام LuckyTemplates لاحتياجات إعداد تقارير الأعمال الخاصة بك.
ما هي بوابة LuckyTemplates؟ كل شيئ ترغب بمعرفته








