تقنية تصور LuckyTemplates: تعرف على كيفية إنشاء لوحات تصميم الخلفية

تعرف على تقنية تصور LuckyTemplates هذه حتى تتمكن من إنشاء قوالب الخلفية واستيرادها إلى تقارير LuckyTemplates الخاصة بك.
في هذا البرنامج التعليمي ، سأوضح لكم كيف أقوم بإعداد نماذجي والعلاقات فيها. يمكن أن يؤدي إنشاء تدفق سلس حول تحويل بيانات LuckyTemplates إلى تحسين عملية تطوير التقرير إلى حد كبير ، والطريقة التي تقوم بها بإعداد النماذج الخاصة بك هي مساهم أساسي في هذا التدفق.
لتصوير عملية تحويل بيانات LuckyTemplates الخاصة بي بوضوح ، سأستخدم التقرير الذي أرسلته كإدخال في كمثال. سأستخدم أيضًا نفس مجموعة البيانات المتوفرة لهذا التحدي.
جدول المحتويات
تنظيف مجموعة البيانات
هذا ما تبدو عليه مجموعة البيانات. إنه موجود في ملف Excel ويحتوي على عدد من علامات التبويب المختلفة.
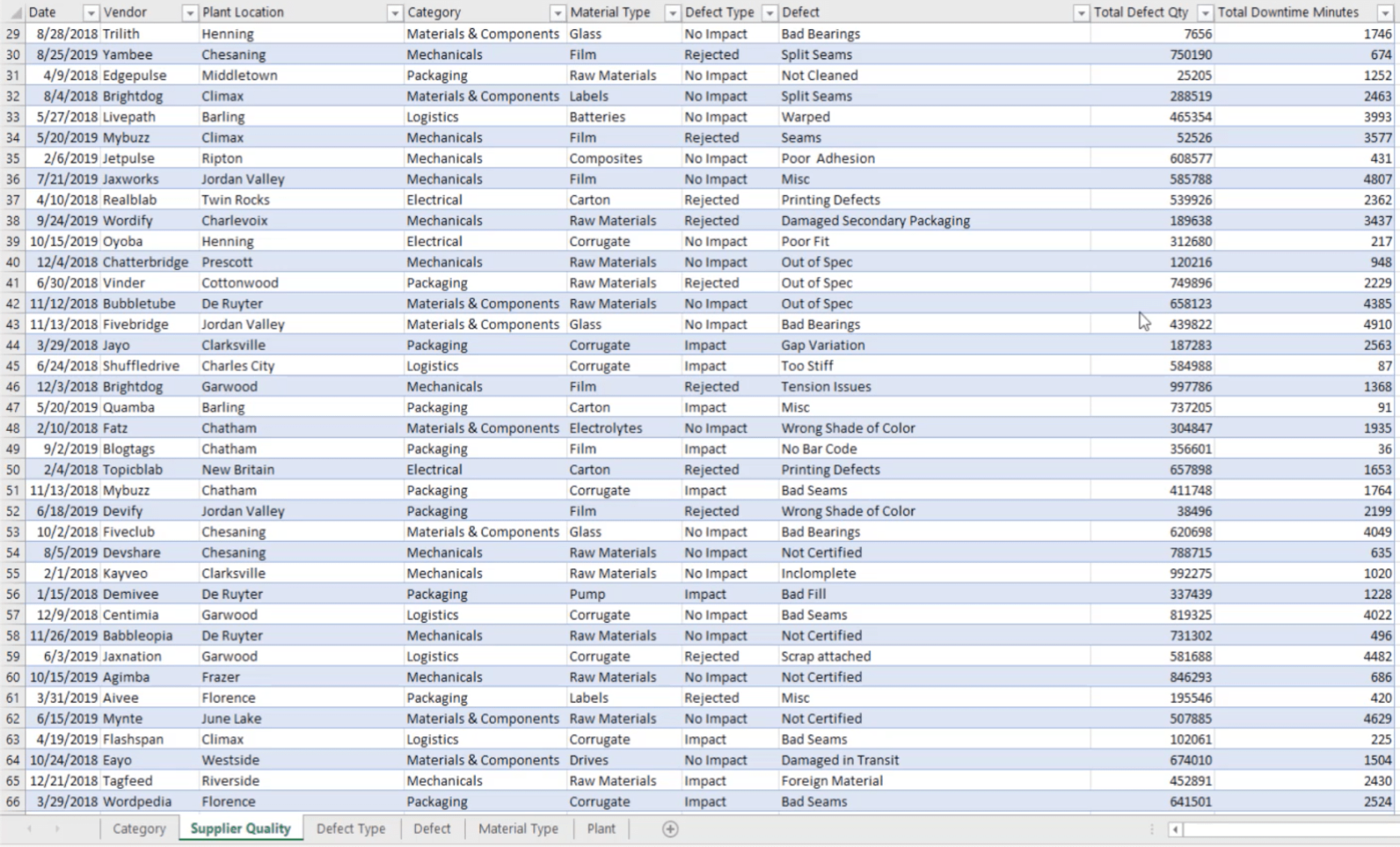
لأنني أحب إبقاء الأمور بسيطة ، فإن أول شيء أفعله عادةً بمجموعات البيانات مثل هذه هو معرفة ما إذا كنت بحاجة إلى كل شيء فيها. سأذهب من خلال كل علامة تبويب للتحقق. لنبدأ بعلامة التبويب جودة المورد.
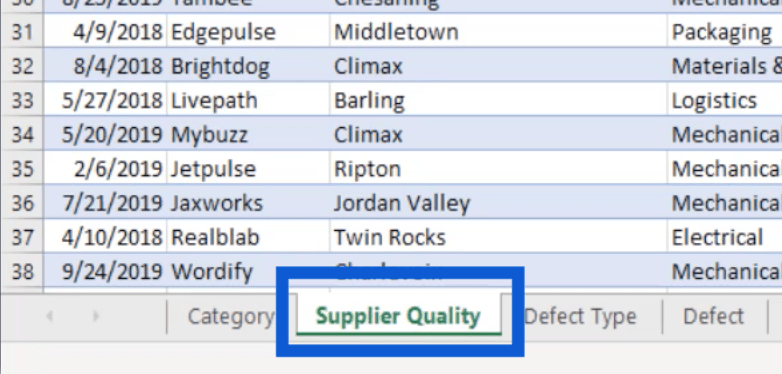
يبدو أن معظم المعلومات موجودة في علامة التبويب هذه - البائعون ، والمصانع ، والعيوب ، وإجمالي وقت التوقف عن العمل ، وما إلى ذلك.

نظرة واحدة على هذا وأنا أعلم أن هذا شيء سأستخدمه لتقريري.
علامة التبويب التالية هي علامة التبويب "الفئة". لديها معرف الفئة واسم الفئة.
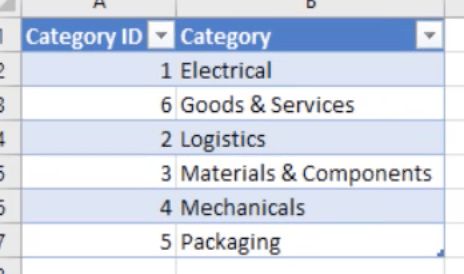
معرف الفئة لا يفعل الكثير بالفعل لتقريري ، والفئات المعطاة موجودة بالفعل في علامة التبويب جودة المورد. لذلك سأقوم بحذف علامة التبويب هذه.
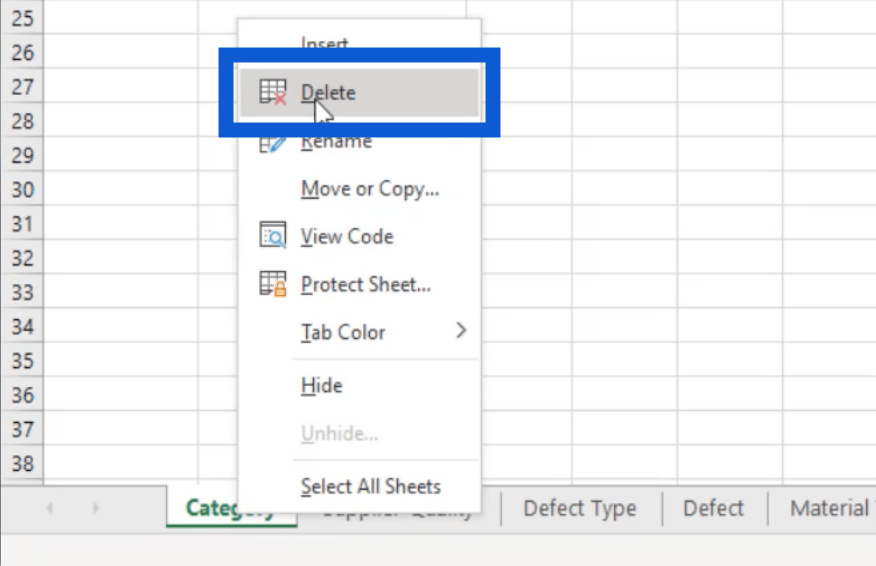
علامة التبويب التالية هي لنوع العيب. تمامًا مثل علامة تبويب الفئة ، فإن المعرف ليس مفيدًا حقًا ونوع العيب نفسه هو بالفعل جزء من علامة تبويب جودة المورد. لذلك سأحذف هذا أيضًا.
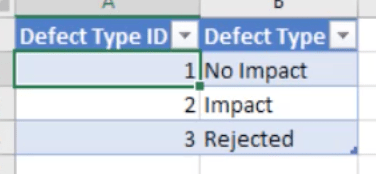
تعطيني علامة التبويب "العيب" قائمة أوصاف العيوب. هذا أيضًا جزء من علامة تبويب جودة المورد ، لذلك سأحذف هذا.
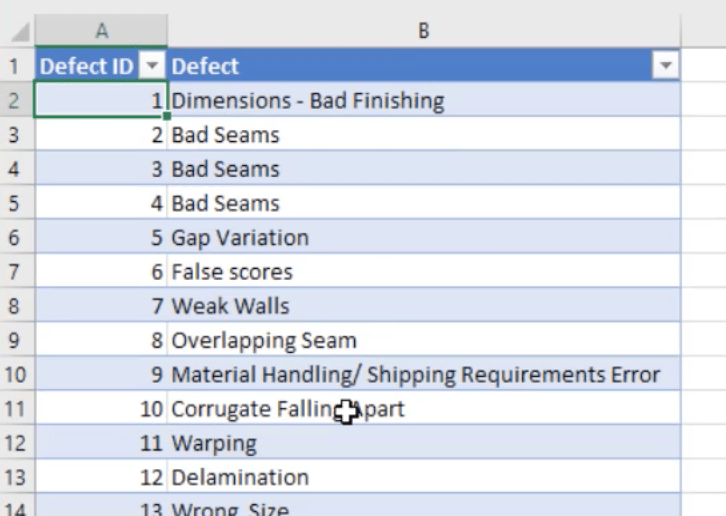
الشيء نفسه ينطبق على نوع المادة.
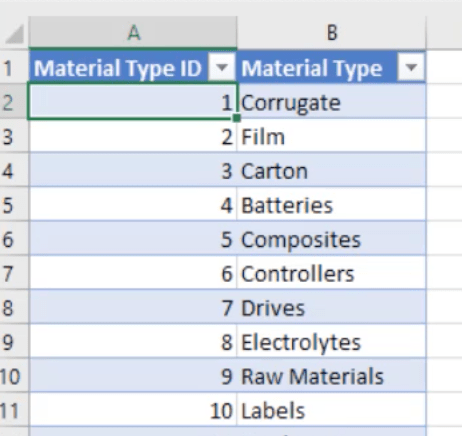
علامة التبويب الأخيرة خاصة بموقع المصنع.
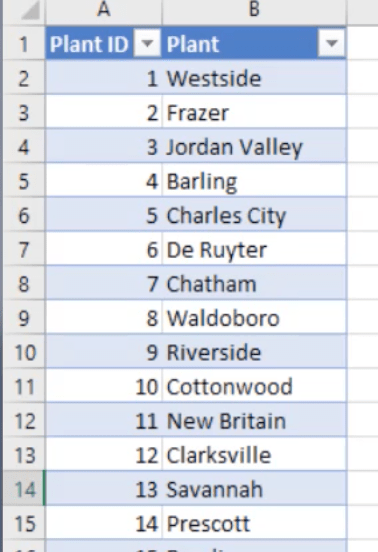
بالنظر إلى علامة التبويب هذه ، يمكنني تخيل وجود خريطة مرئية في تقريري. سيكون هذا مفيدًا بالتأكيد بالنسبة لي ، لكنني سأحتاج إلى بعض المعلومات الإضافية.
أولاً ، سأحتاج إلى إضافة دولة. إذا كنت من الولايات المتحدة ، فستعرف أن بعض المدن لها نفس الاسم في ولايات مختلفة. لذلك من المهم أن تتم إضافة الحالة هنا أيضًا ، بالإضافة إلى خط الطول وخط العرض.
هناك الكثير من الطرق لعمل خطوط الطول والعرض ، لكنني قررت القيام بذلك من خلال خرائط Google.
نظرًا لأن المدينة الأولى في القائمة هي Westside ، Iowa ، فقد قمت للتو بالبحث عنها على خرائط Google.
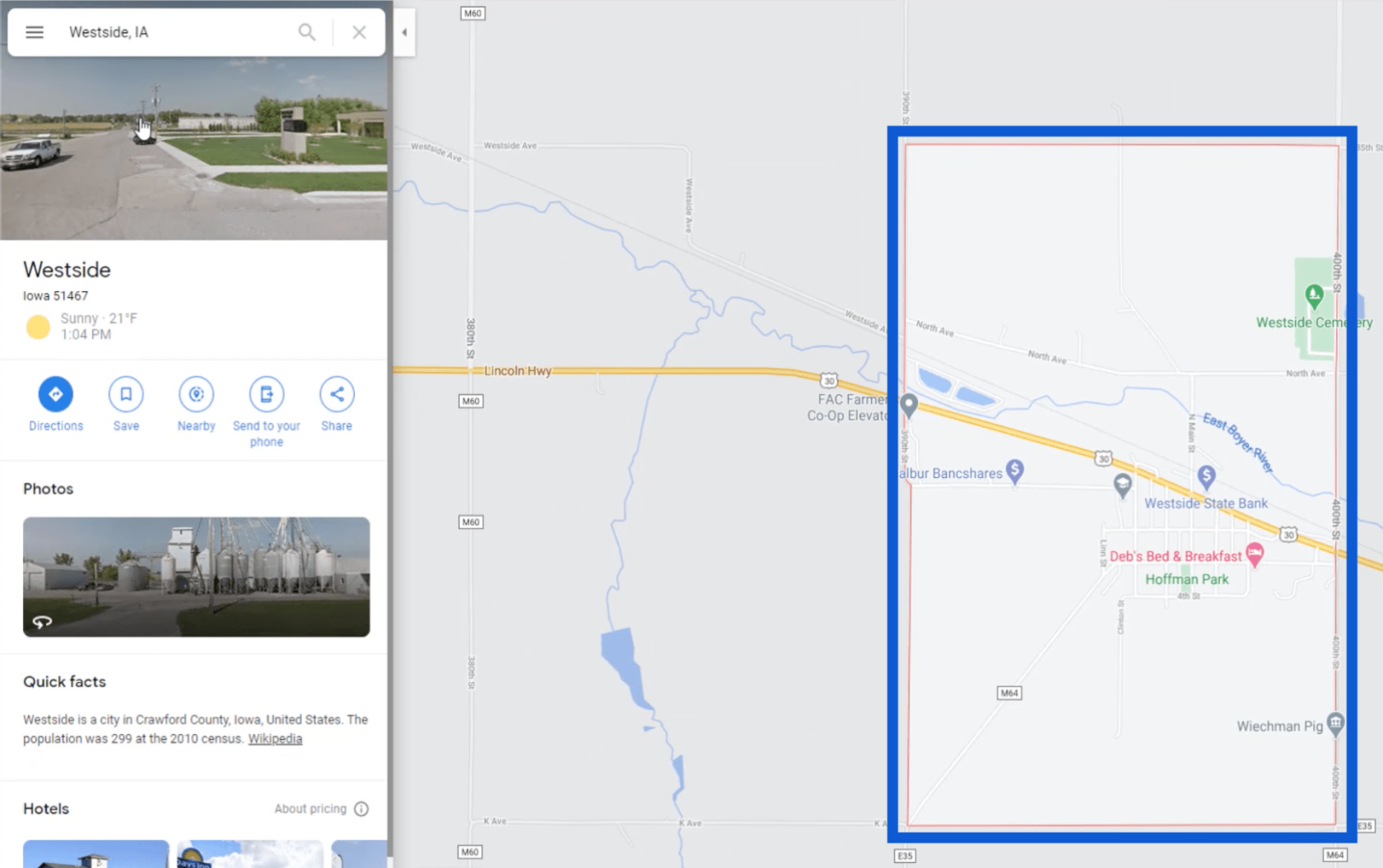
إنه يعطيني مساحة كاملة ، لكنه لا يعطيني موضع تثبيت دقيق. لذلك سأضغط على "قريب" للحصول على دبوس دقيق.
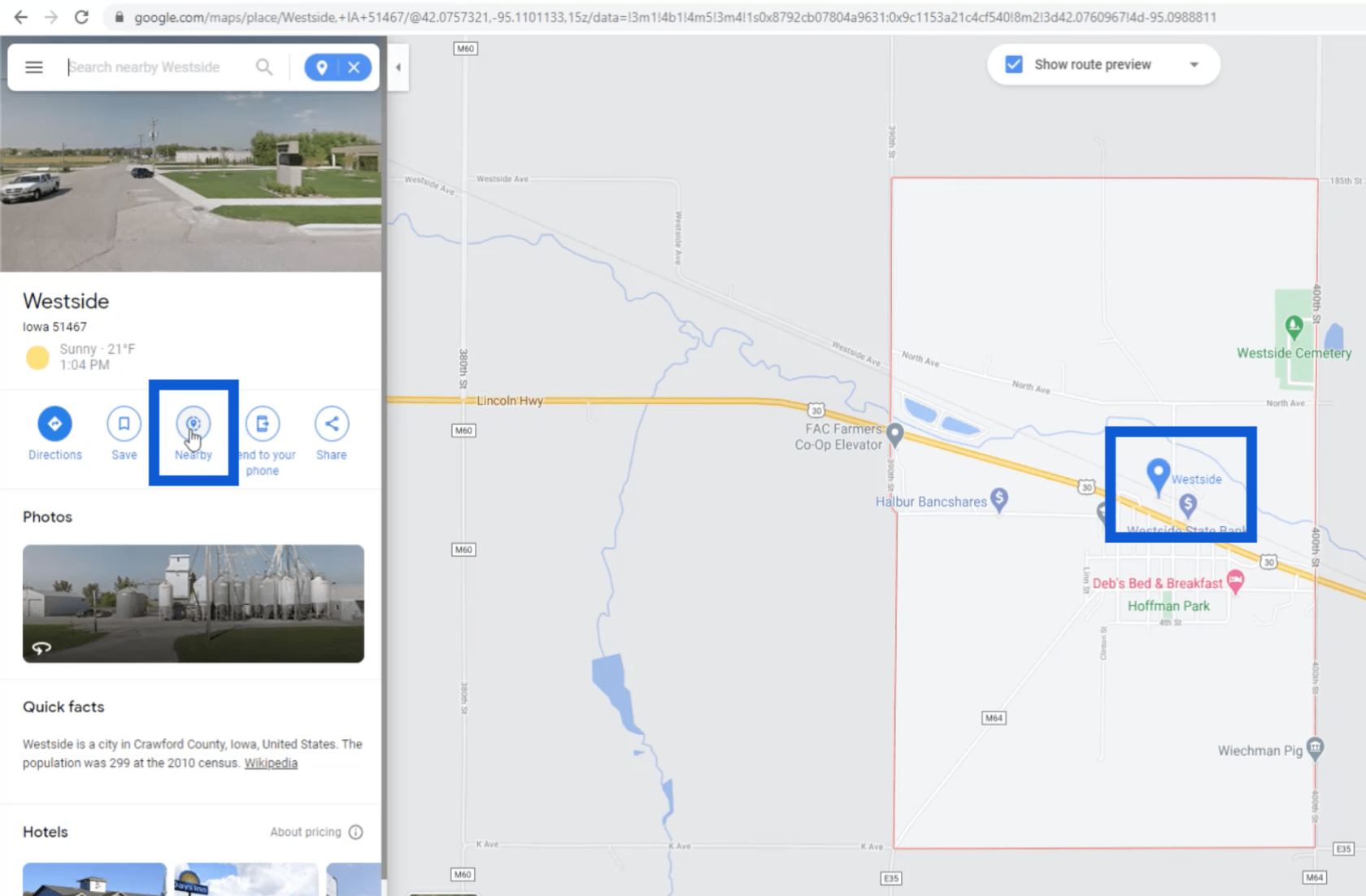
الآن بعد أن تم تثبيت موقع دقيق على الخريطة ، سأقوم فقط بالنقر بزر الماوس الأيمن فوقه للحصول على خط العرض وخط الطول.
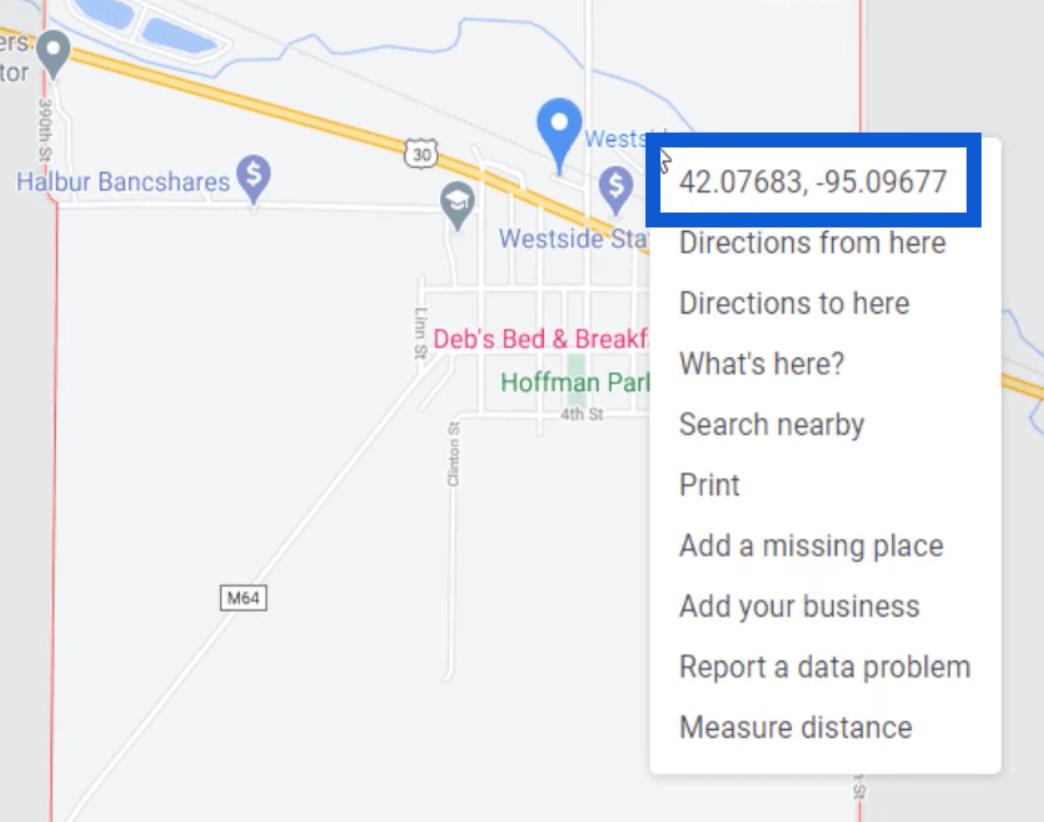
لقد فعلت هذا لكل موقع من مواقع المصنع الثلاثين. ثم أضفته إلى جدول البيانات.
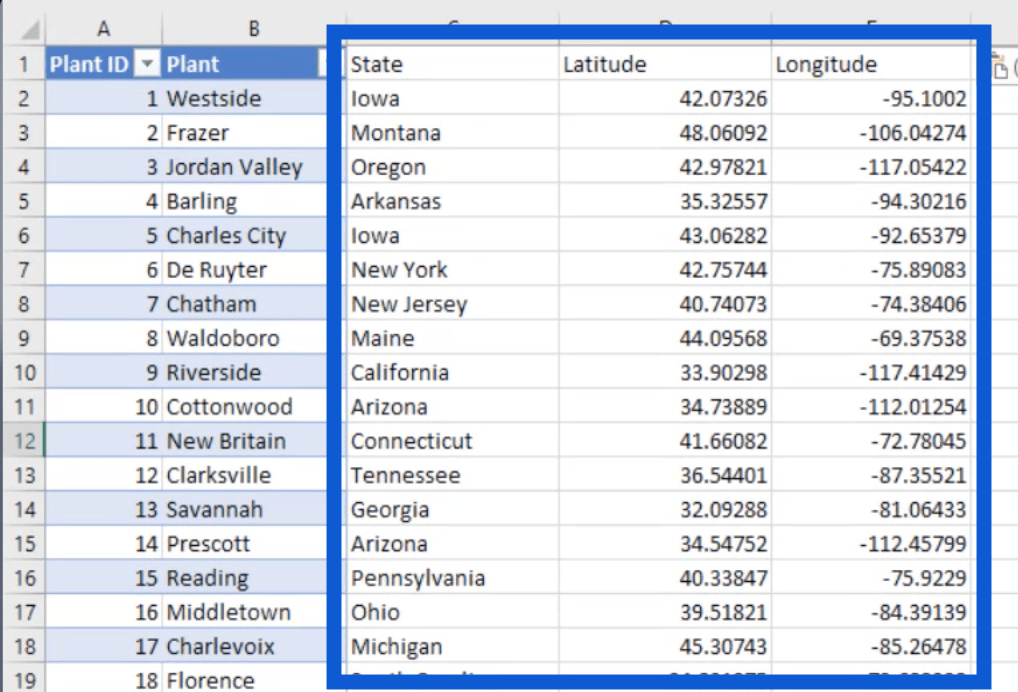
لذلك قمت بتنظيف مجموعة البيانات وإضافة جميع المعلومات التي أحتاجها. كل ما تبقى هو علامتا تبويب - جودة المورد والمصنع.
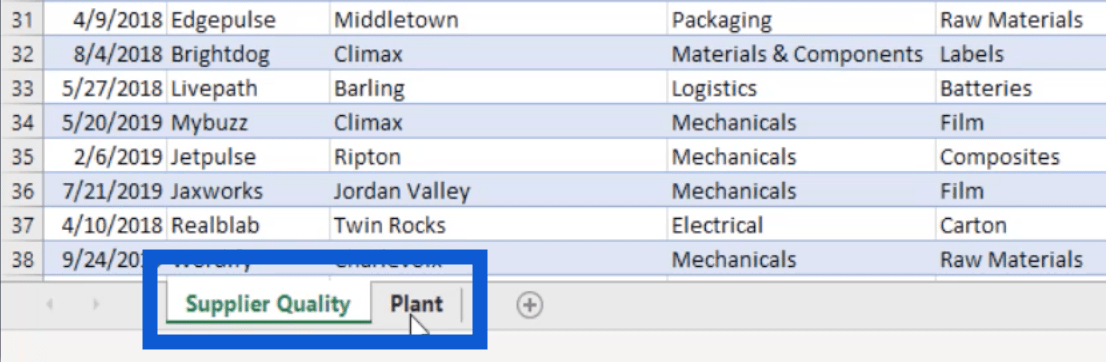
سأقوم بحفظ هذا الملف كـ Demo Challenge 10.
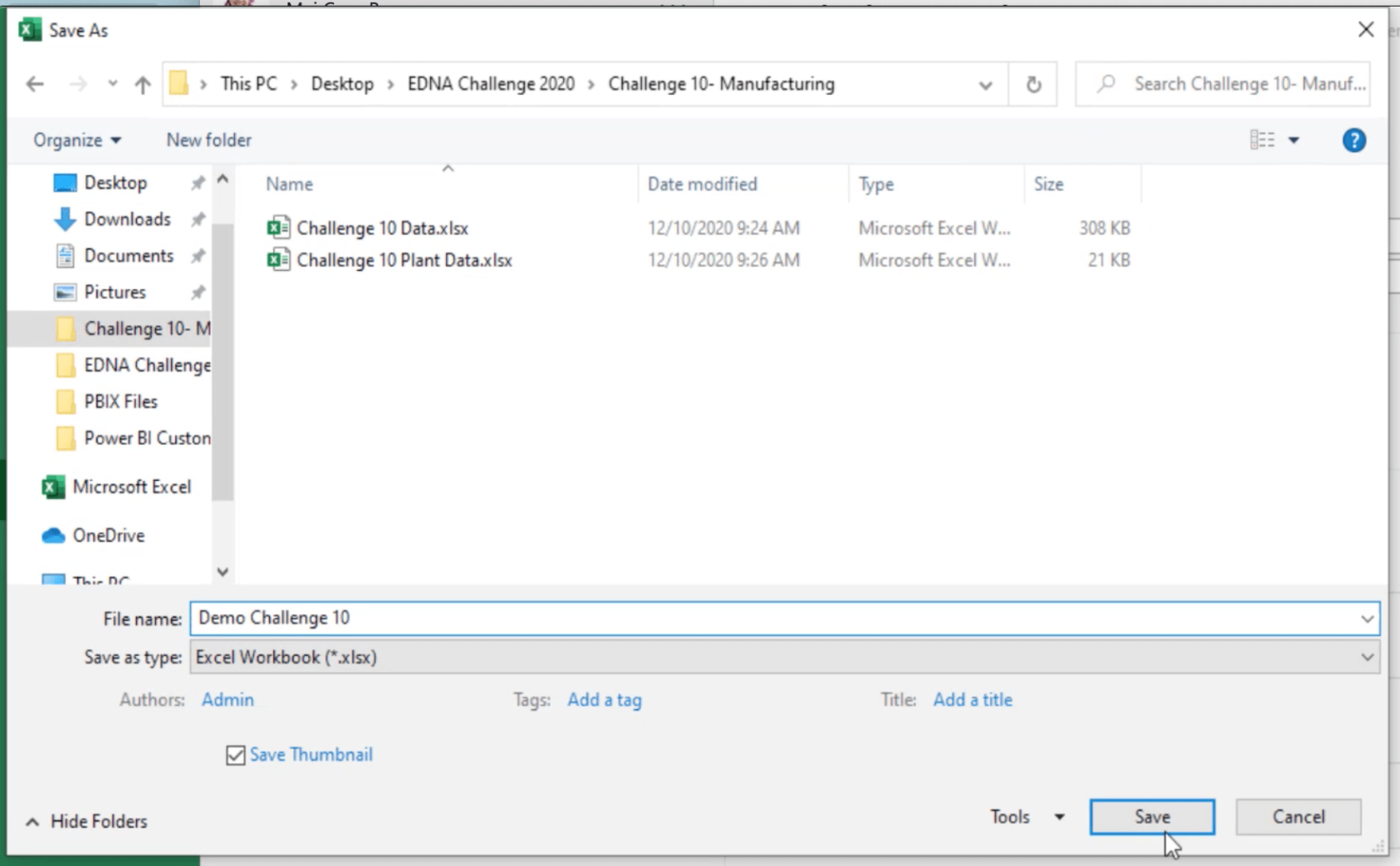
الآن بعد أن أصبحت مجموعة بياناتي جاهزة ، حان الوقت لاستيرادها إلى LuckyTemplates.
استيراد البيانات
قبل أن أقوم باستيراد مجموعة البيانات التي حفظناها في وقت سابق ، أريد أن أعرض لك نموذجًا كنت أستخدمه لمعظم تقاريري ، خاصة لعمليات الإرسال الخاصة بي إلى تحديات LuckyTemplates. إنه ملف PBIX يحتوي على تاريخ جاهز وجدول فترة.
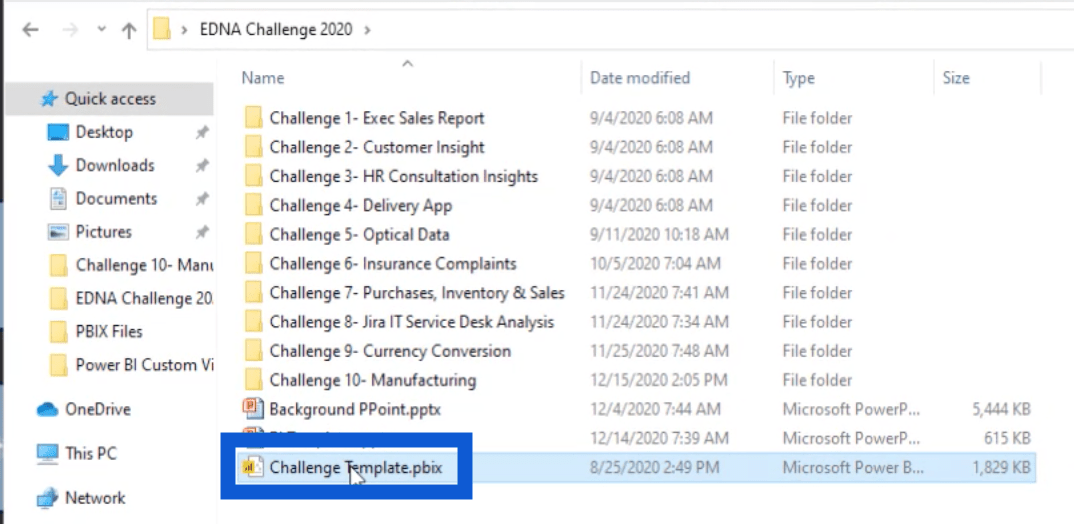
عندما أقوم بفتح هذا الملف في LuckyTemplates ، فإنه يعرض جدول التاريخ الذي تم إعداده بالفعل في جزء الحقول.
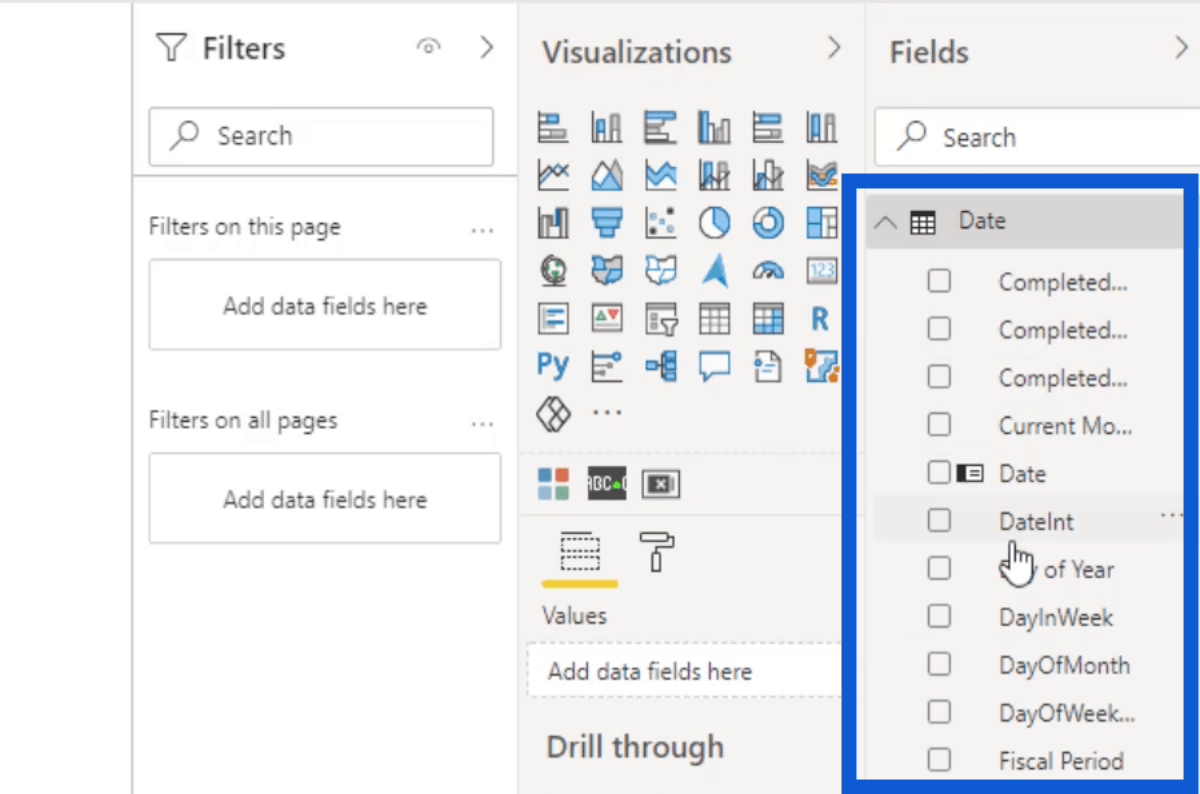
لدي أيضًا جدول فترات هنا أيضًا. هذا يسمح لي بالتخصيص والقيام بالعديد من الأشياء المختلفة باستخدام أداة تقطيع اللحم.
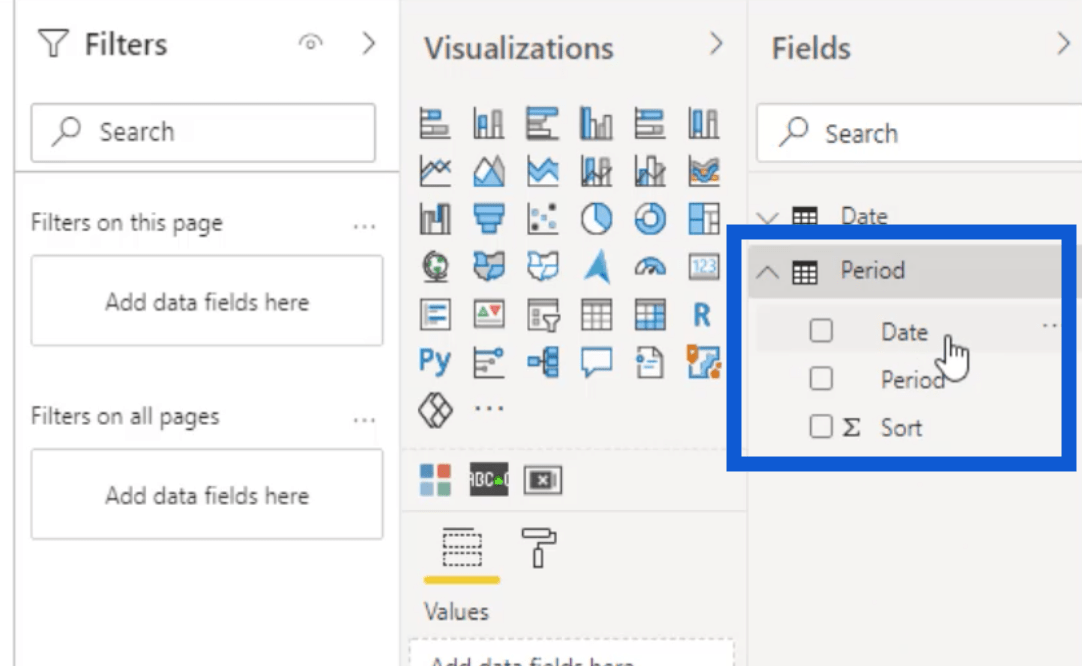
إذا فتحت جدول الفترة هذا ، فإنه يوفر عددًا من المرشحات المختلفة مثل اليوم ، والأمس ، والأسبوع الحالي حتى الآن ، وما إلى ذلك.
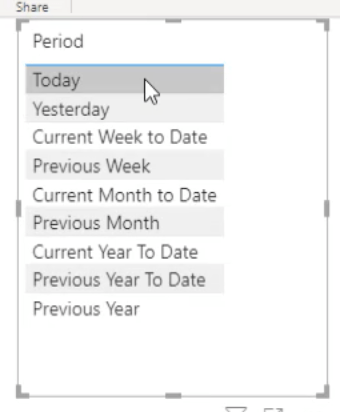
لقد قمت بعمل فيديو تعليمي حول كيفية إعداد قالب مثل هذا من قبل. يمكنك أيضًا العثور على الذي استخدمته في المنتدى.
الآن بعد أن أصبح لدي القالب الخاص بي ، حان الوقت لاستيراد مجموعة البيانات الخاصة بي. للقيام بذلك ، أحتاج فقط إلى النقر فوق رمز Excel أسفل شريط الصفحة الرئيسية.
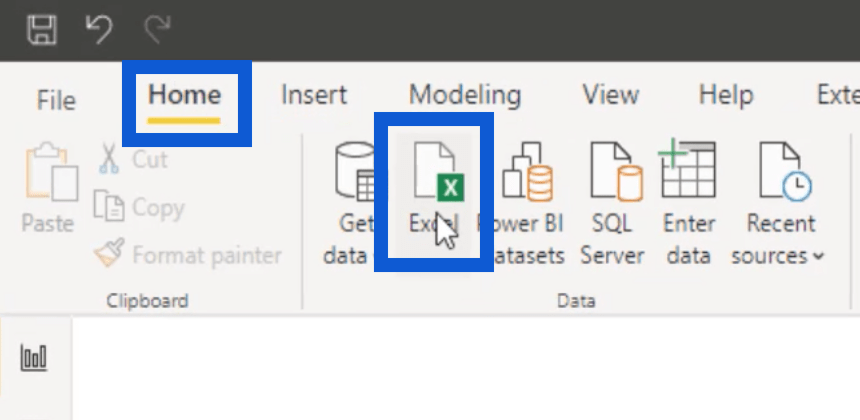
هذا يفتح مربع حيث يمكنني اختيار الملف الصحيح وفتحه.
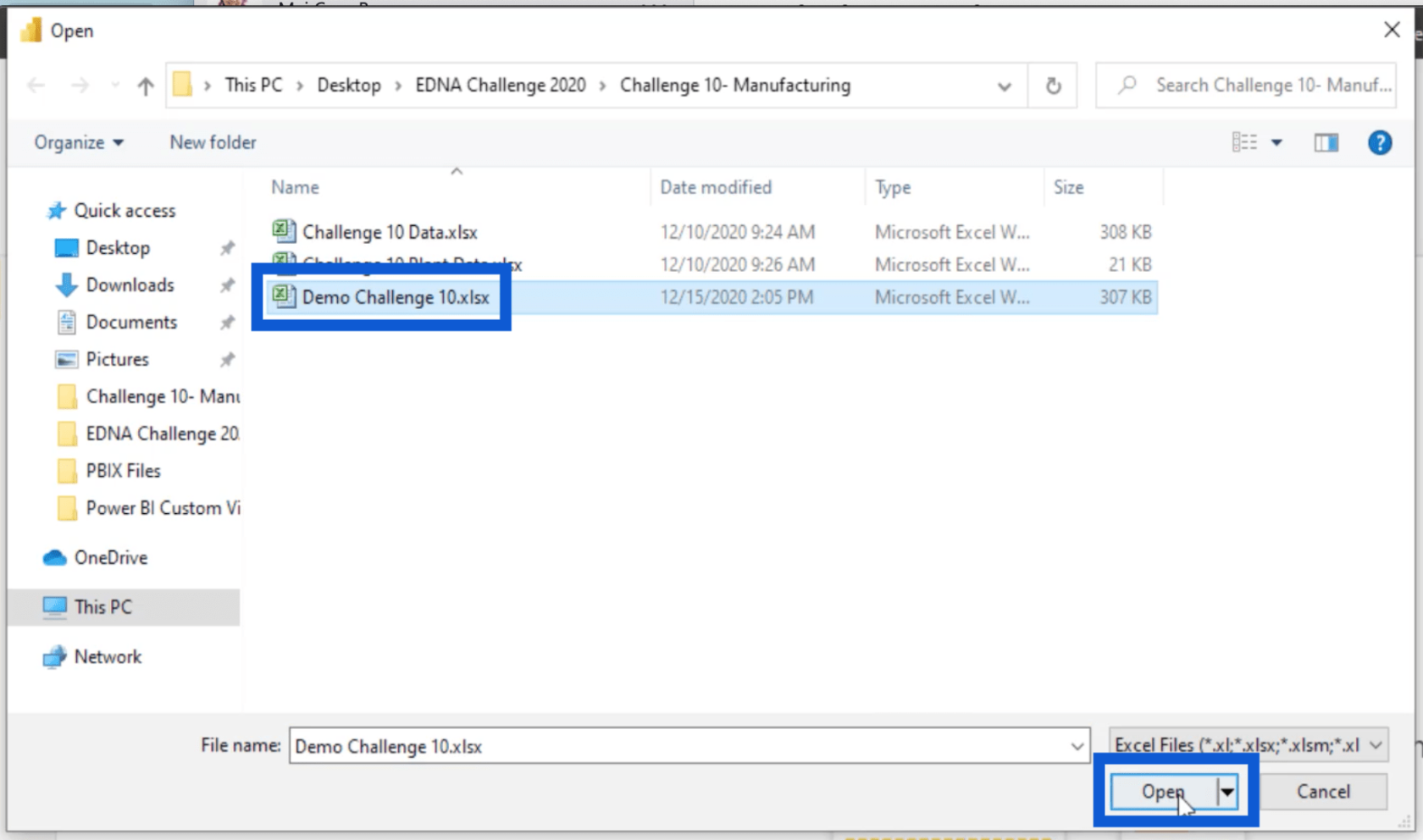
قد يستغرق التحميل بعض الوقت في بعض الأحيان ، اعتمادًا على مقدار البيانات التي يحتوي عليها الملف. ولكن بمجرد استيراده ، سيعرض لك الجداول التي يمكنك استخدامها.
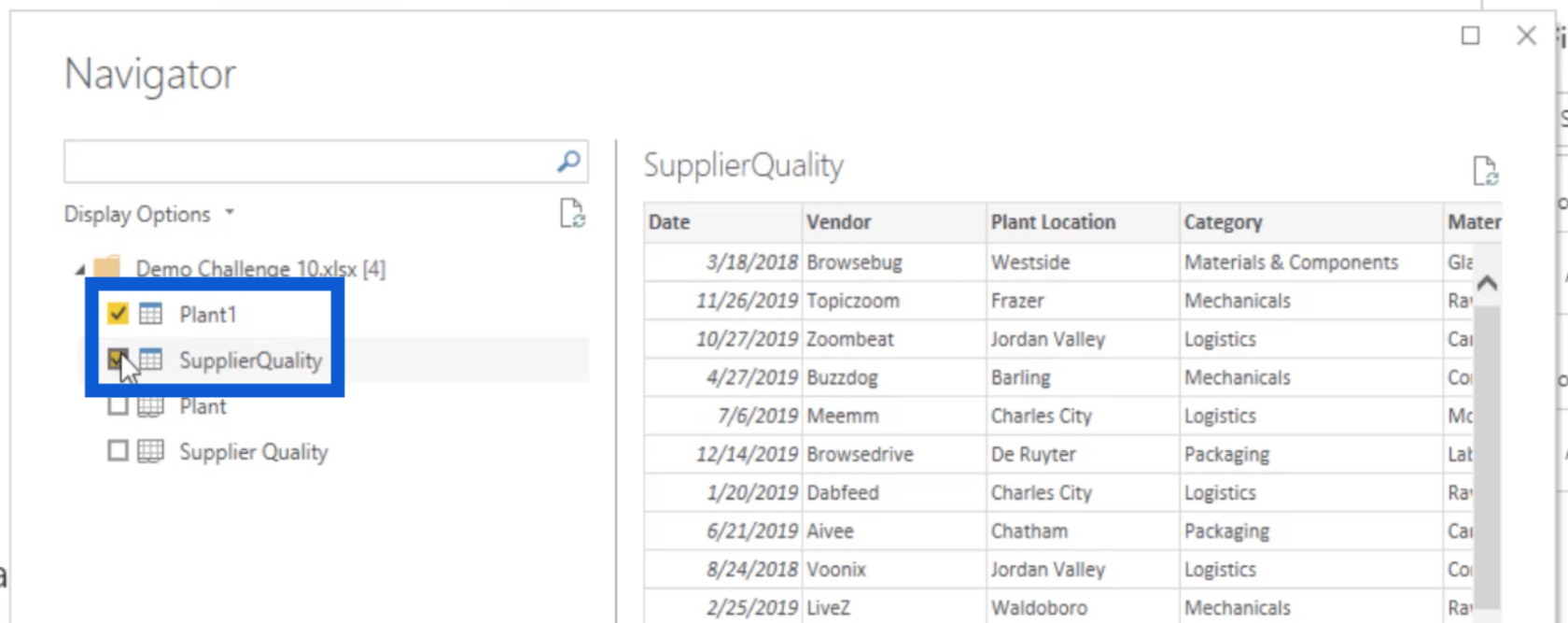
أقوم باختيار جداول جودة المصنع والمورد لأنهما كانا علامات التبويب التي قمت بإعدادها مسبقًا لهذا التقرير.
تحويل بيانات LuckyTemplates
الآن ، سأعرض لك بعض التقنيات البسيطة في عملية تحويل بيانات LuckyTemplates الخاصة بي. بمجرد تحديد هذه المربعات ، سينقر البعض على تحميل على الفور. بالنسبة لي ، أنقر دائمًا على زر تحويل البيانات أولاً.
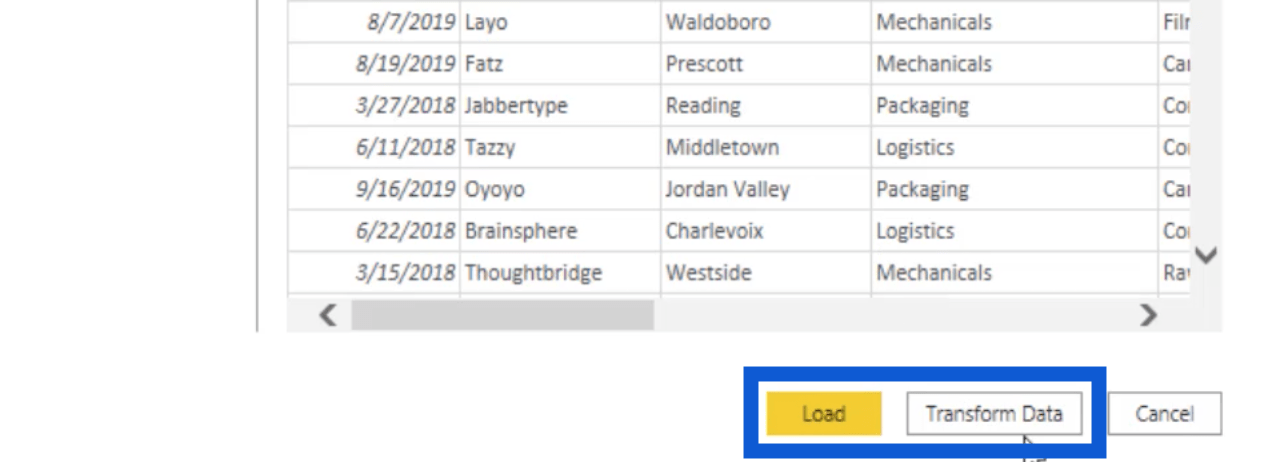
تقوم بيانات التحويل بتحميل البيانات في محرر الاستعلام وتسمح لي بالتحقق مما إذا كانت لدي البيانات الصحيحة. تذكر أنه بصرف النظر عن علامات التبويب التي قمت بإصلاحها في Excel ، فقد قمت أيضًا بتحميل هذا النموذج الذي أستخدمه عادةً. يسمح لي الدخول إلى محرر الاستعلام أولاً بالعمل على بياناتي بسلاسة دون الحاجة إلى العودة والخلف.
هذا ما يبدو عليه في محرر الاستعلام.
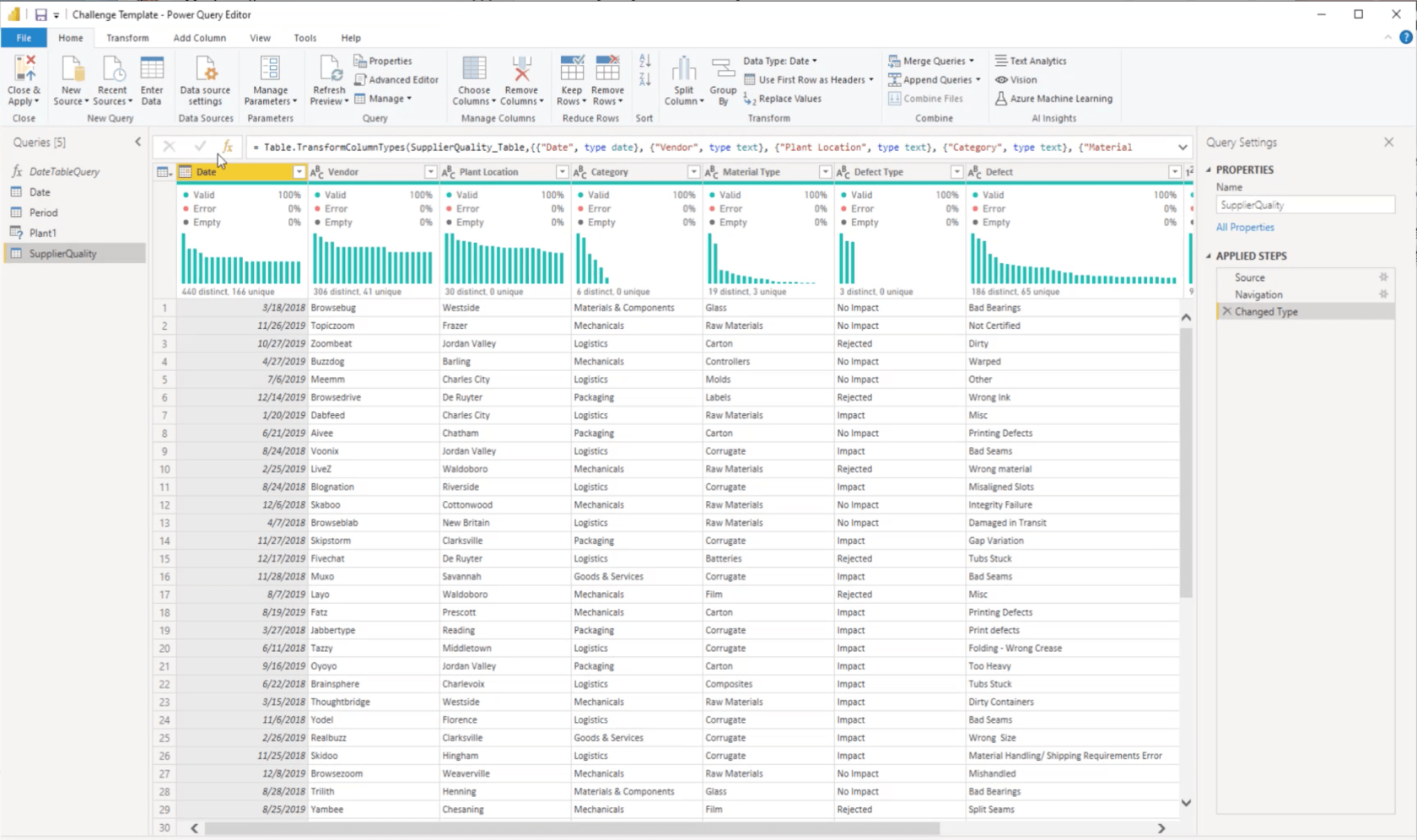
سأقوم بالتحقق من جدول المواعيد الخاص بي أولاً. تم تعيين هذا الاستعلام لعرض بيانات 2019 و 2020 فقط.
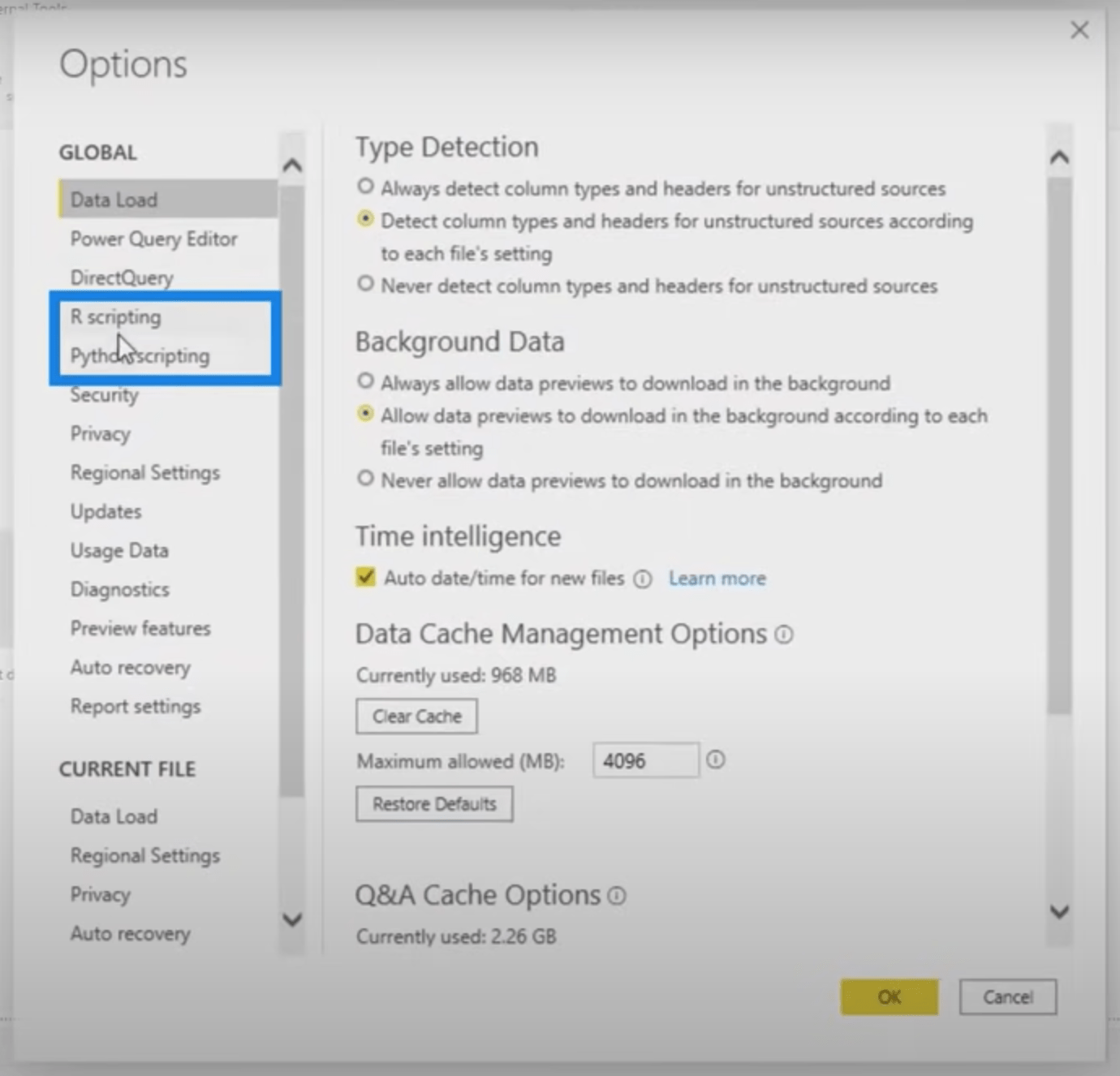
لكن في مجموعة البيانات ، أعتقد أن لدي بيانات تعود إلى 2018. لذا سأغير هذا إلى 2018 واضغط على مفتاح tab.

لدي الآن بيانات من 2018 إلى 2020 لجدول التواريخ الخاص بي.
سأقوم بفحص جدول الدورة الخاص بي بعد ذلك.
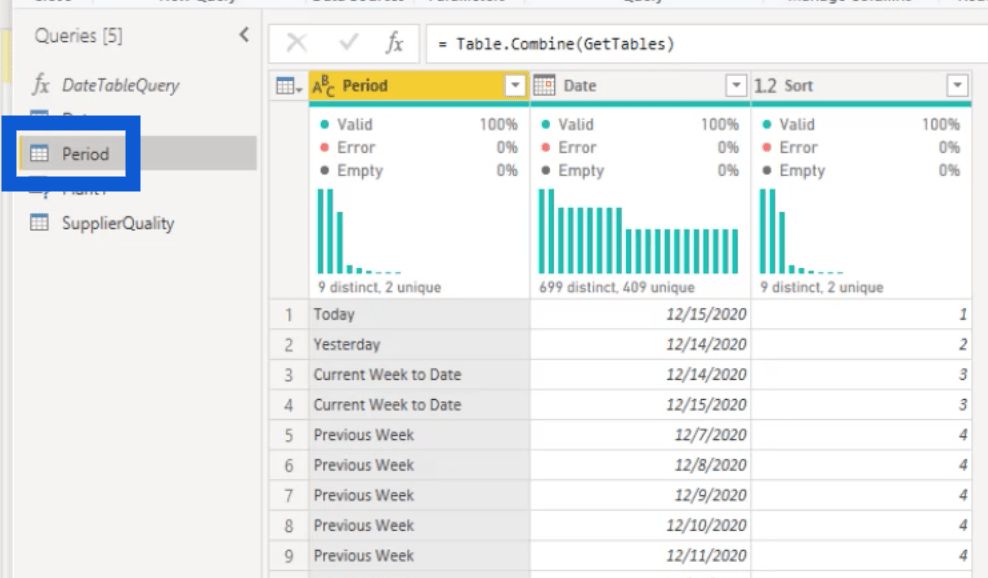
يأتي جدول الفترة هذا مع القالب الخاص بي ، لكنني لا أعتقد أنني سأستخدم هذا لتقريري. لذا سأقوم بحذفها.
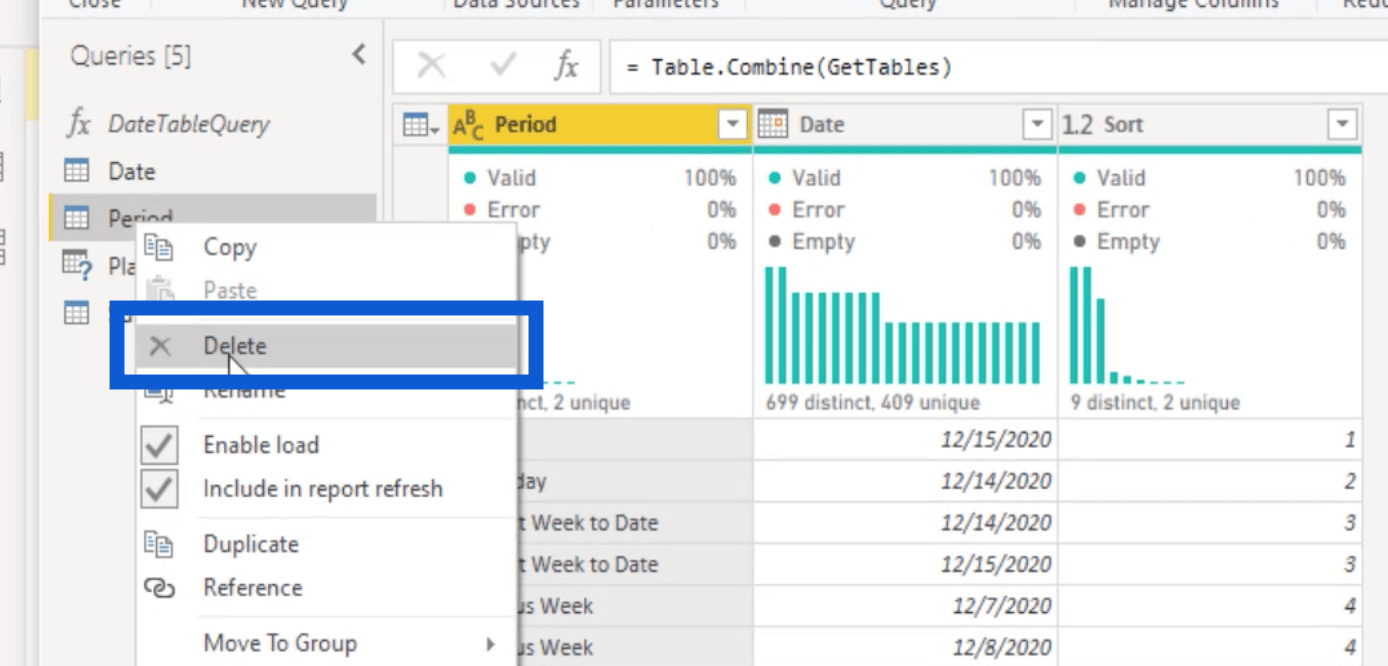
سأقوم بفحص طاولة المصنع الخاصة بي بعد ذلك. في بعض الأحيان ، قد تواجه خطأ مثل الخطأ أدناه.
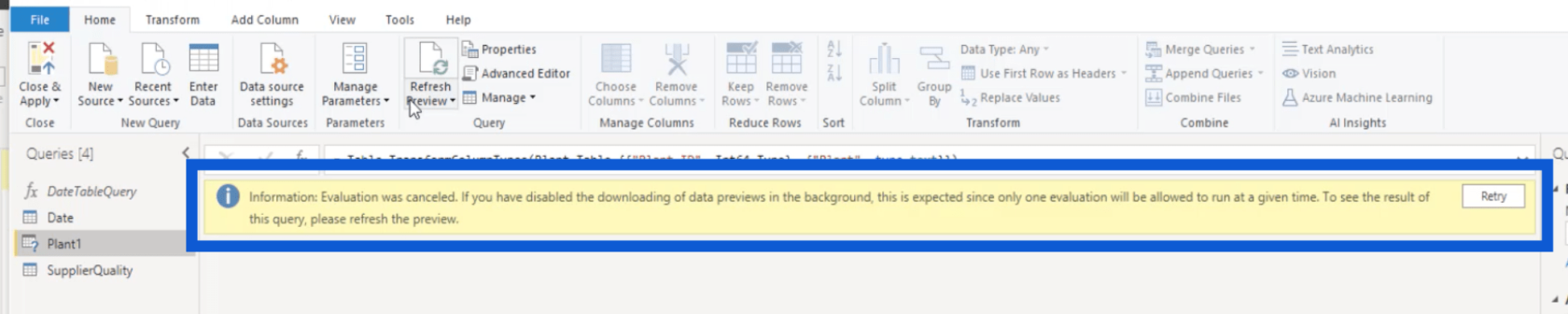
إذا حدث هذا ، فقط اضغط على زر Refresh Preview على شريط الصفحة الرئيسية.
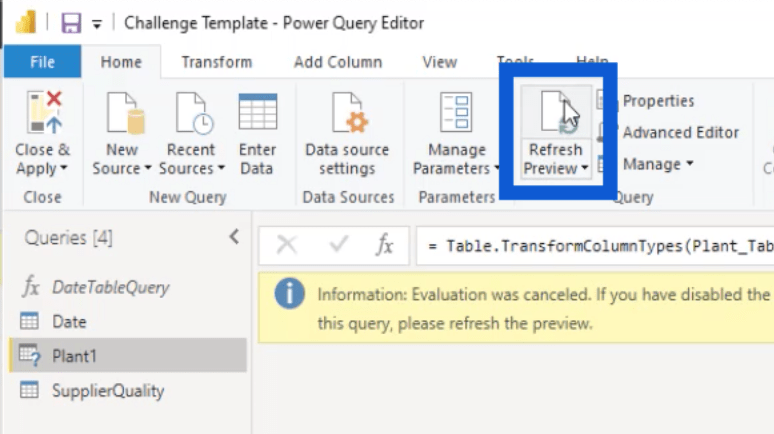
بمجرد تحميل الجدول ، أتأكد من أن جميع المعلومات المهمة موجودة هنا. تذكر أن هذه هي علامة التبويب التي قمت بتحريرها سابقًا ، لذا يجب أن أتأكد من أن كل ما أضفته موجود هنا.
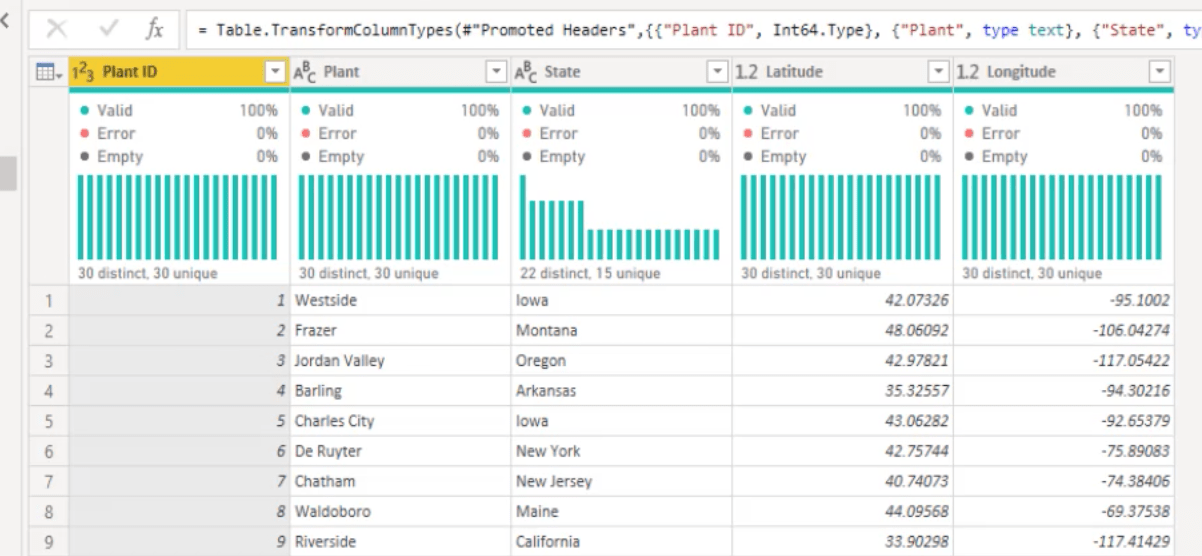
إنها تعرض المعلومات الصحيحة ، مع معرف المصنع وموقع المصنع (الأعمدة الافتراضية) ، بالإضافة إلى الحالة وخط العرض وخط الطول (الأعمدة التي أضفتها).
أقوم أيضًا بالنقر فوق الزر Detect Data Type ضمن Transform للتأكد من أن الأعمدة تعرض النوع الصحيح.
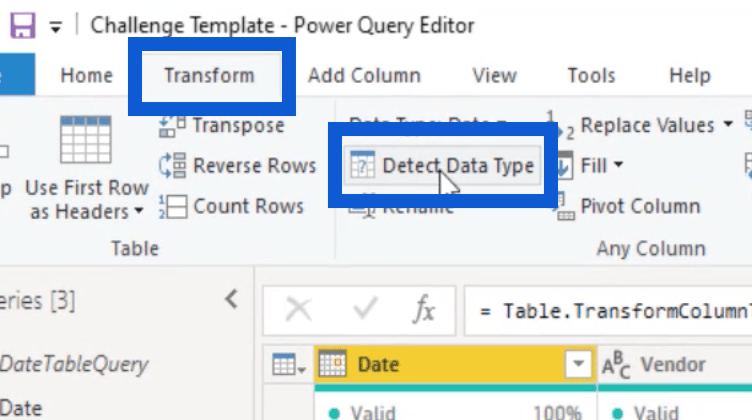
عندما أفتح جدول جودة الموردين ، سأفعل نفس الشيء.
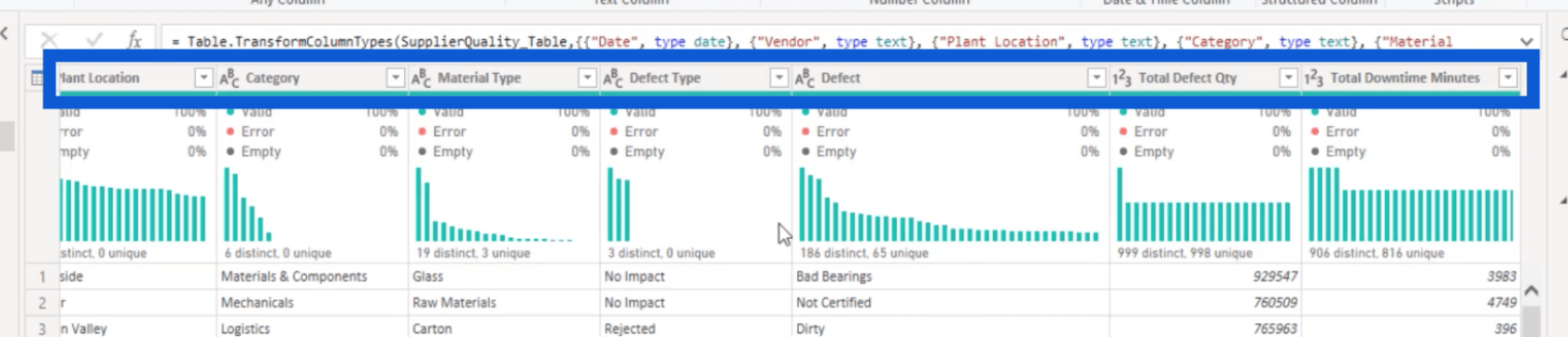
كما ترى ، فإن معظم الأعمدة من نفس النوع. معظمها عبارة عن نصوص ، باستثناء الكمية الإجمالية للعيوب وإجمالي دقائق وقت التوقف ، وهي أرقام.
الآن بعد أن أصبح لدي ثلاثة جداول هنا - التاريخ ، والمصنع ، وجودة المورد - سأضغط على Close & Apply.
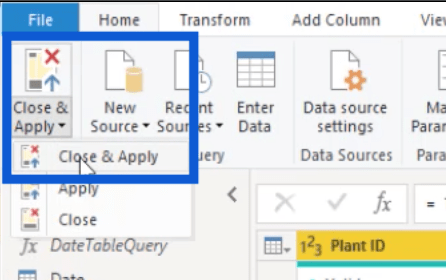
بمجرد تطبيق هذه التغييرات ، سوف أتحقق من تلك الجداول الموجودة ضمن جزء الحقول. فقط لتبسيط الأمور ، سأقوم بتغيير جودة المورد إلى بيانات.
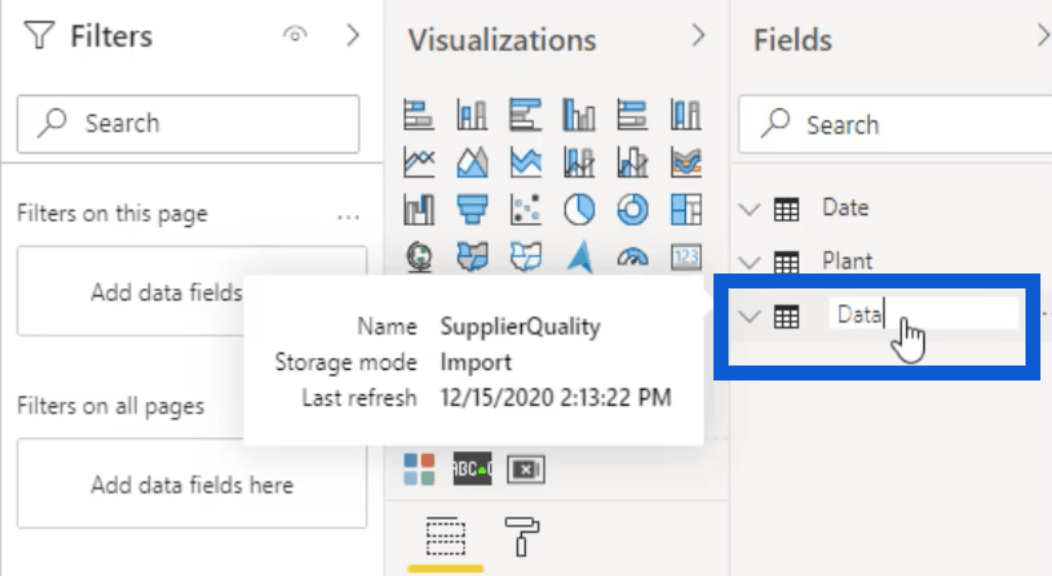
بعد تغيير ذلك ، سأقوم بفحص ما بداخل جدول البيانات هذا وتحويل البيانات حسب الحاجة. سأقوم بالتحقق من عمود التاريخ أولاً.
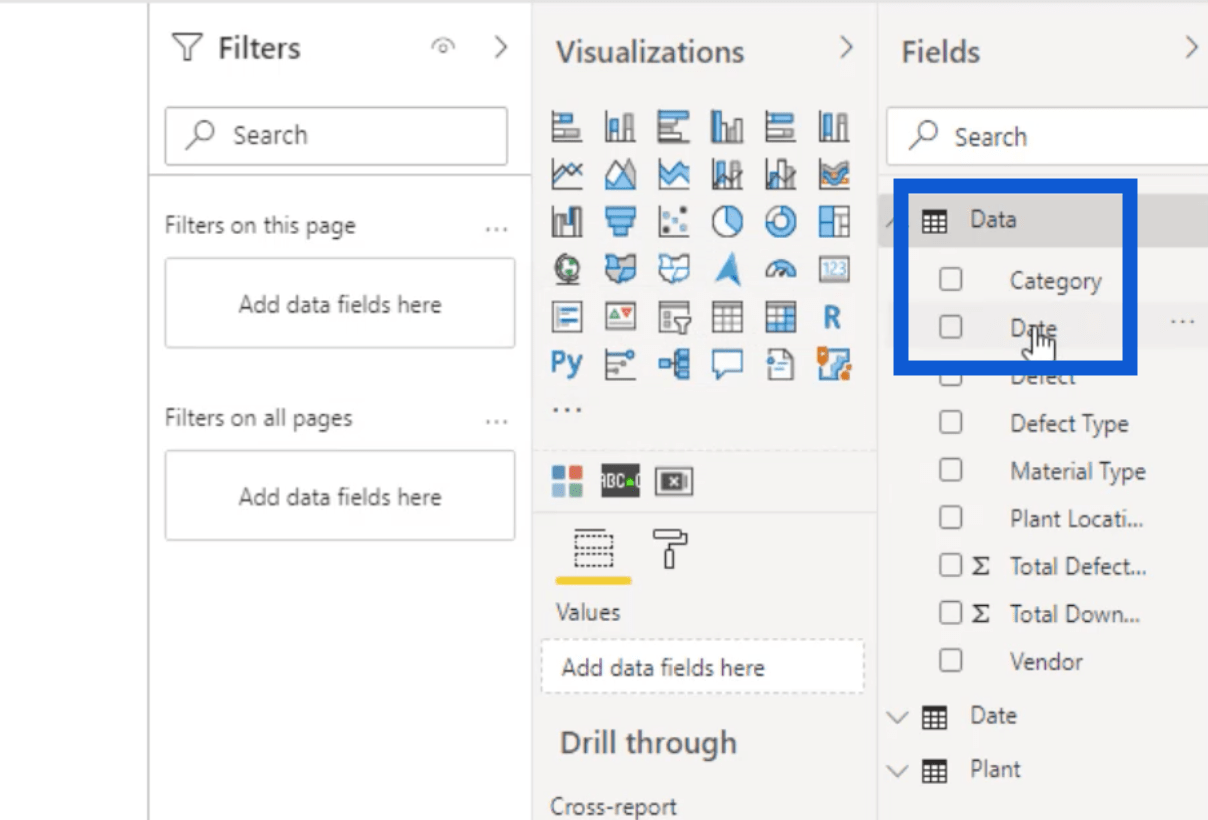
نظرًا لكوني في الولايات المتحدة ، فإننا عادة نكتب التواريخ باستخدام تنسيق مكون من رقمين ؛ رقمان للشهر ، ورقمان لليوم ، ورقمان للسنة.
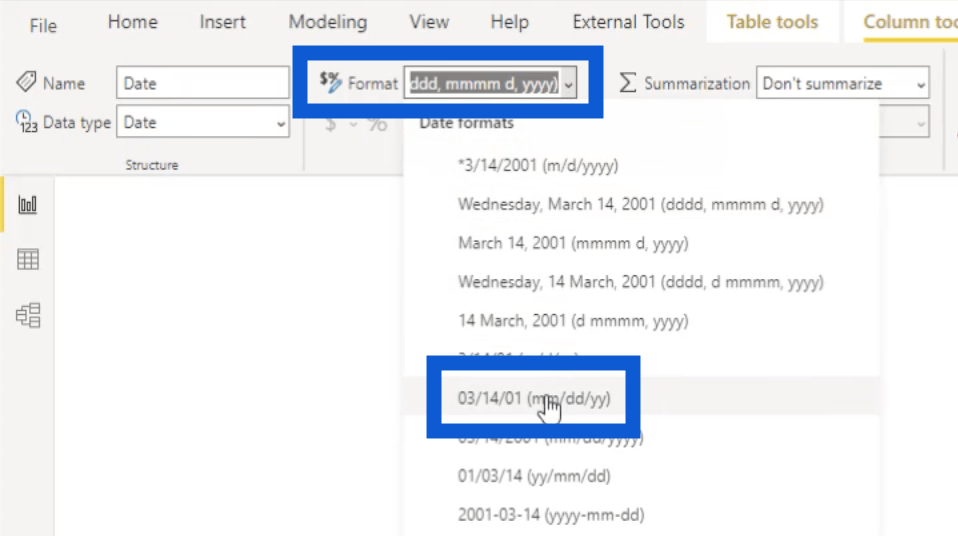
يمكنك اختيار التنسيق الخاص بك ، اعتمادًا على الممارسة الشائعة في موقعك.
تحتوي جميع الأعمدة الأخرى على نص في الغالب ، لذا فهي جيدة كما هي. إجمالي العيوب ودقائق وقت التعطل عبارة عن أرقام صحيحة ، لذلك سأحتفظ بها أيضًا بتنسيقها الحالي.
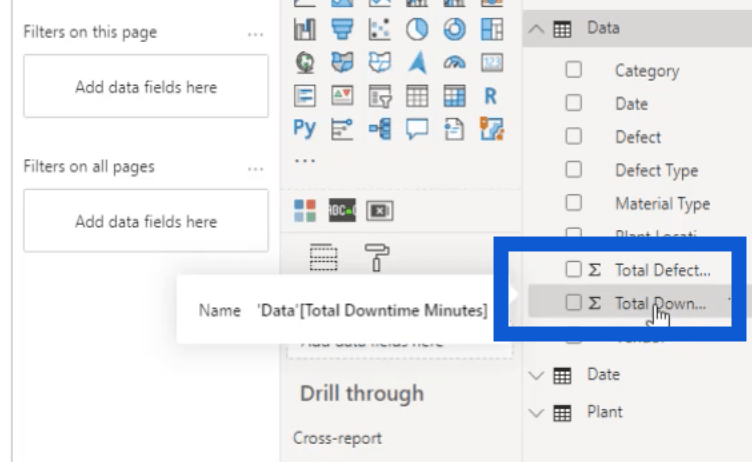
يعد جدول التاريخ جزءًا من قالب الإعداد المسبق الخاص بي ، لذا فهو لا يحتاج حقًا إلى أي تغييرات. هذا يعني أنه يمكنني تخطي ذلك والانتقال إلى طاولة النبات بعد ذلك.
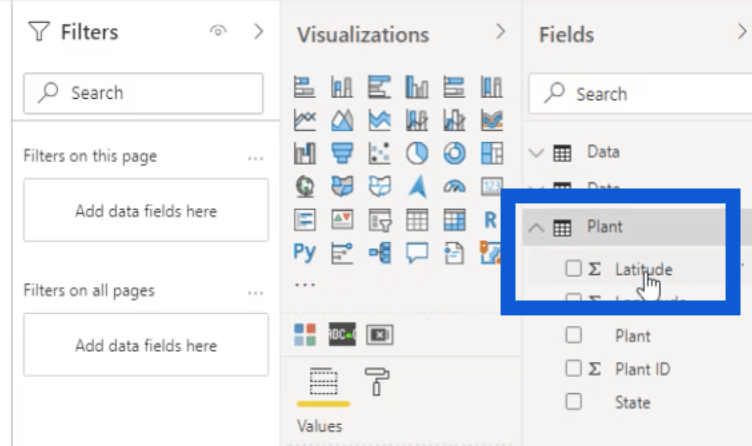
سأبدأ بعمود Latitude. ضمن أدوات العمود ، سأنتقل إلى التلخيص واختر عدم التلخيص .
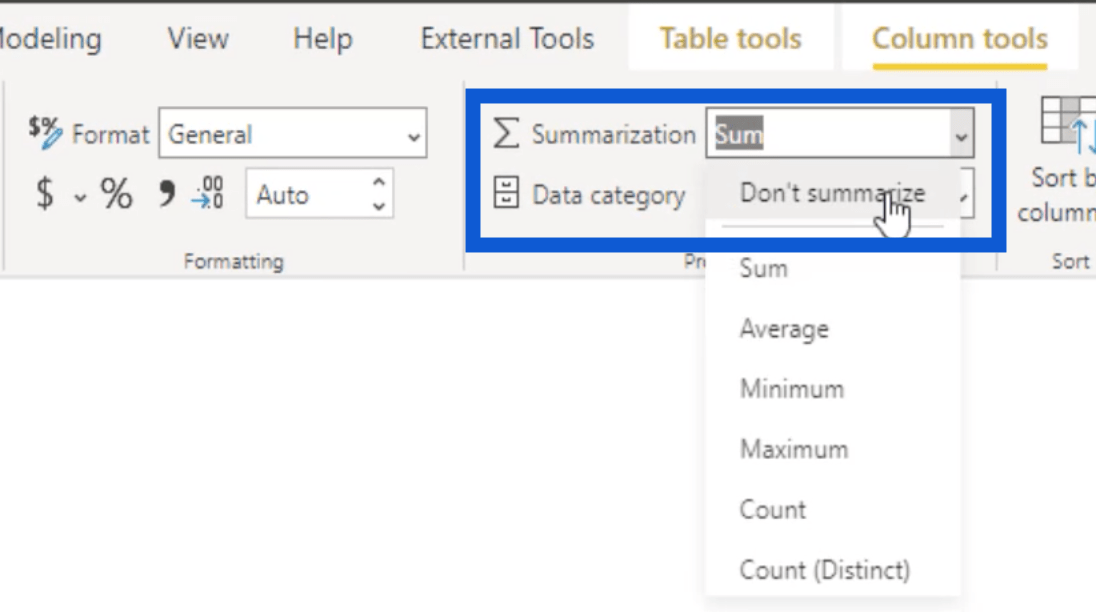
ضمن فئة البيانات ، سأقوم بتحديد Latitude.
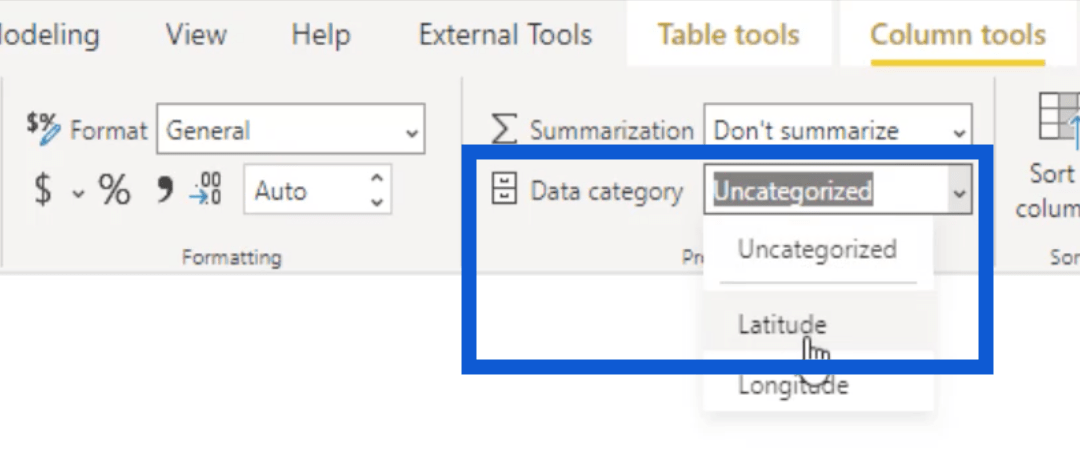
بمجرد القيام بذلك ، يتغير شعار عمود Latitude.
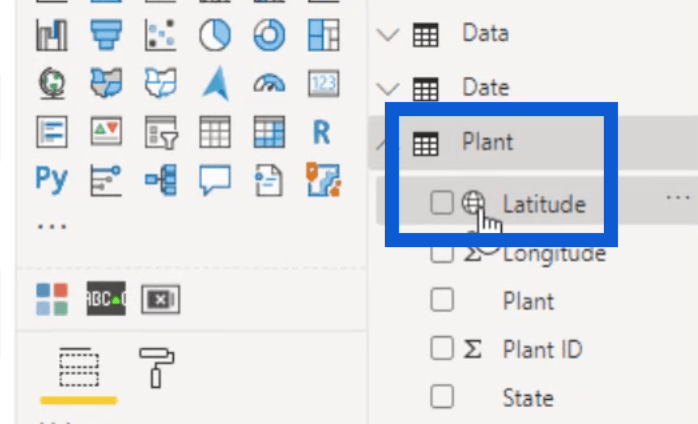
سأفعل نفس الشيء لعمود Latitude أيضًا. ما عليك سوى اختيار عدم التلخيص ، ثم اختيار خط الطول ضمن فئة البيانات .
سأحتفظ بمعرف النبات كرقم كامل. سأختار أيضًا عدم تلخيص ذلك.
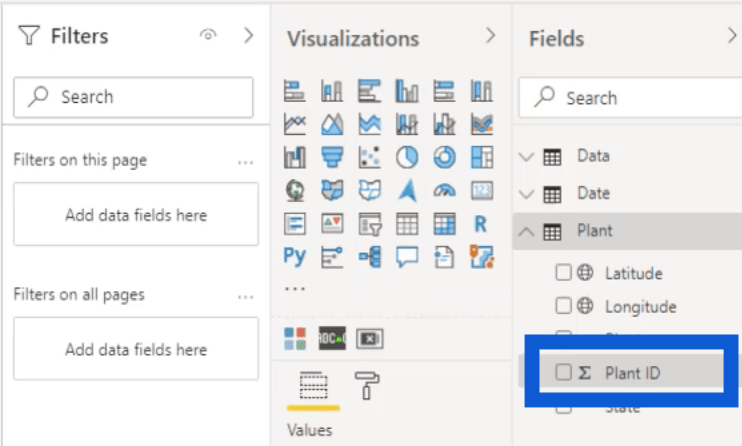
بعد ذلك ، آخر شيء سأغيره هو الدولة. هذا عمود نصي.
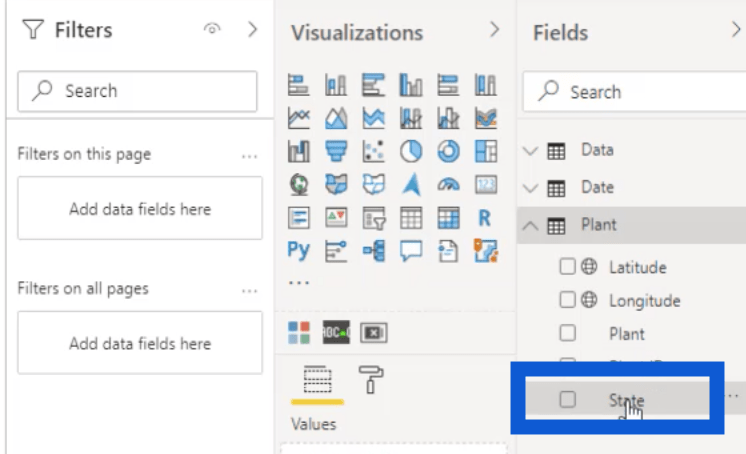
بصرف النظر عن اختيار عدم التلخيص ، سأقوم أيضًا بتغيير فئة البيانات إلى الولاية أو المقاطعة .
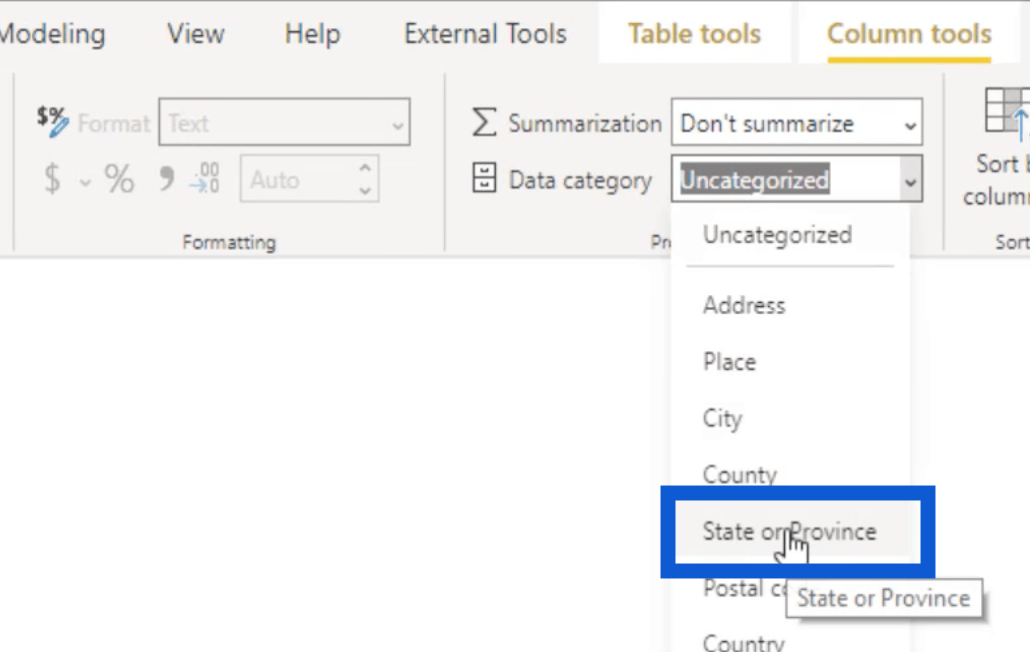
الآن ، قمت بالاطلاع على جميع الأعمدة التي تحتوي على بياناتي. كان هذا مثالًا بسيطًا على تحويل بيانات LuckyTemplates. ولكن على الرغم من بساطة كل شيء ، يمكن أن يكون له تأثير كبير بمجرد أن نبدأ العمل مع البيانات في وقت لاحق.
تكوين النموذج وبناء العلاقات
دعنا ننتقل إلى علامة تبويب عرض النموذج داخل سطح مكتب LuckyTemplates.
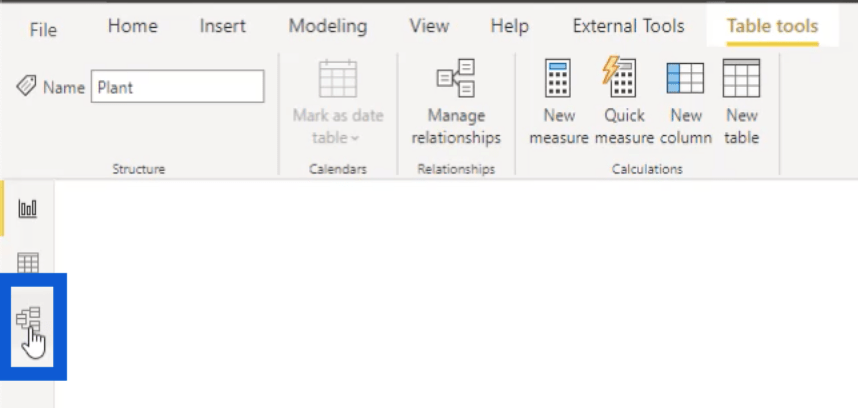
سترى الجداول داخل نموذجنا هنا. لتسهيل رؤية العلاقات ، سأضع جدول الحقائق الخاص بنا ، وهو البيانات ، في الجزء السفلي. ثم سأضع التمر والزرع في الأعلى.
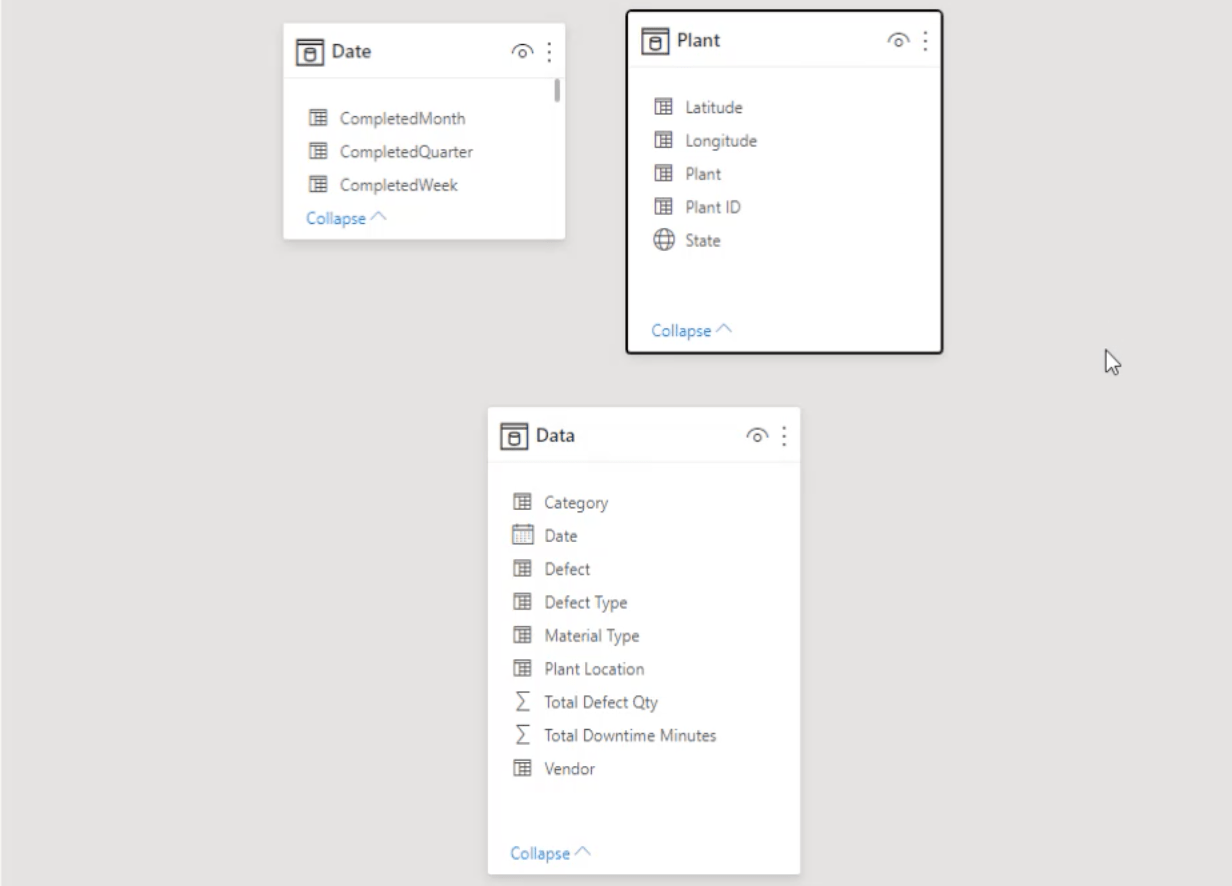
بعد ذلك ، سوف أقوم بإعداد العلاقات. أسفل شريط الصفحة الرئيسية ، انقر فوق إدارة العلاقات.
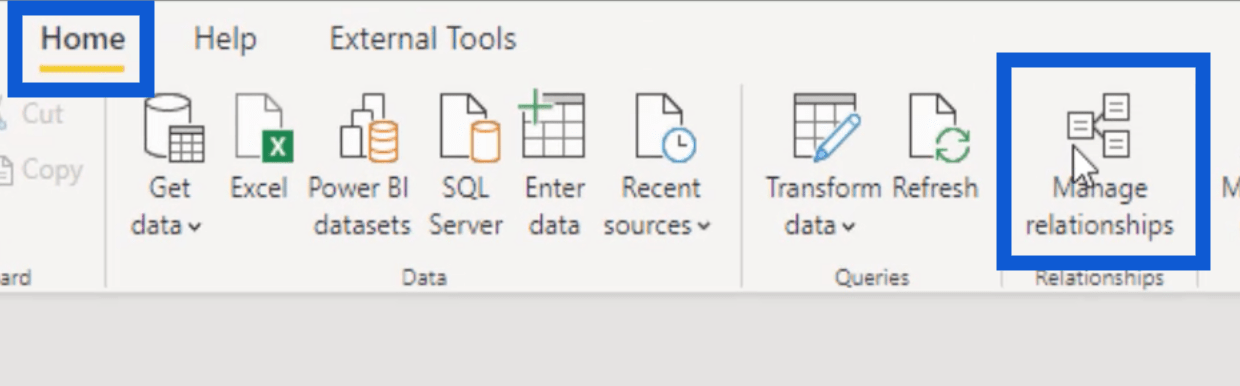
سأبدأ ببناء علاقة بين بياناتي وجداول التاريخ. سأختار أعمدة التاريخ من كلا الجدولين.
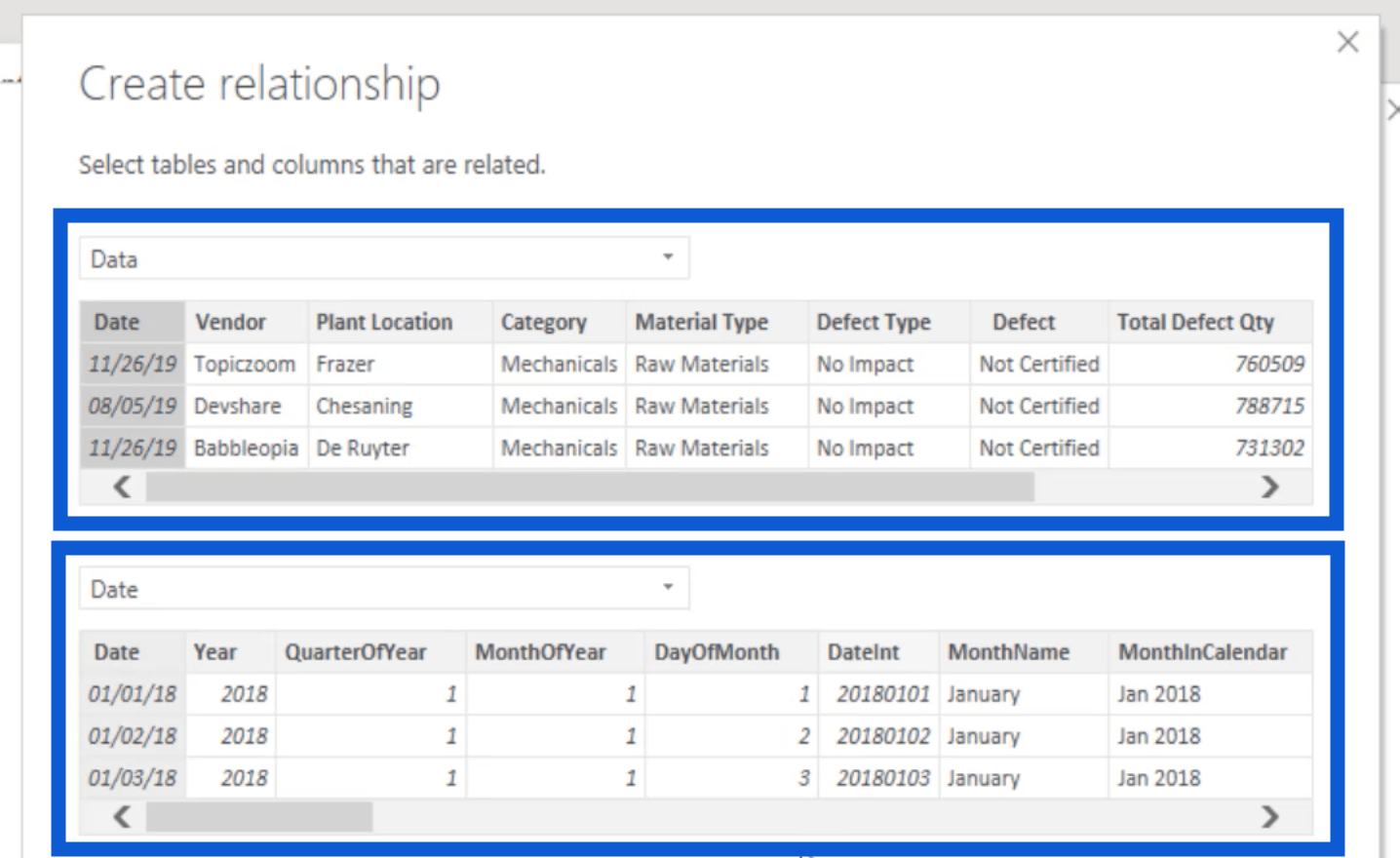
في ظل العلاقة الأساسية ، سأختار "كثير مقابل واحد". تحت اتجاه مرشح Cross ، سأختار Single.
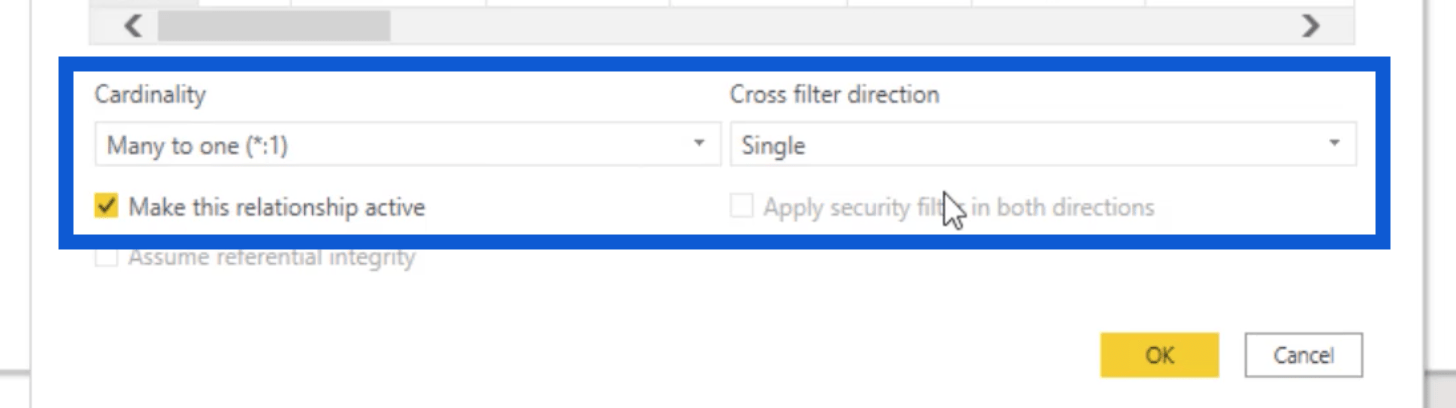
لاحظ أنه يتم دائمًا تعيين عامل التصفية المتقاطع على Single. لا توجد أسباب كثيرة للقيام بذلك بأي طريقة أخرى.
سأضغط على موافق لحفظ تلك العلاقة ، ثم سأنتقل إلى العلاقة التالية. هذه المرة ، سأستخدم عمود موقع المصنع من جدول البيانات ، ثم أطابقه مع عمود المصنع في جدول المصنع.
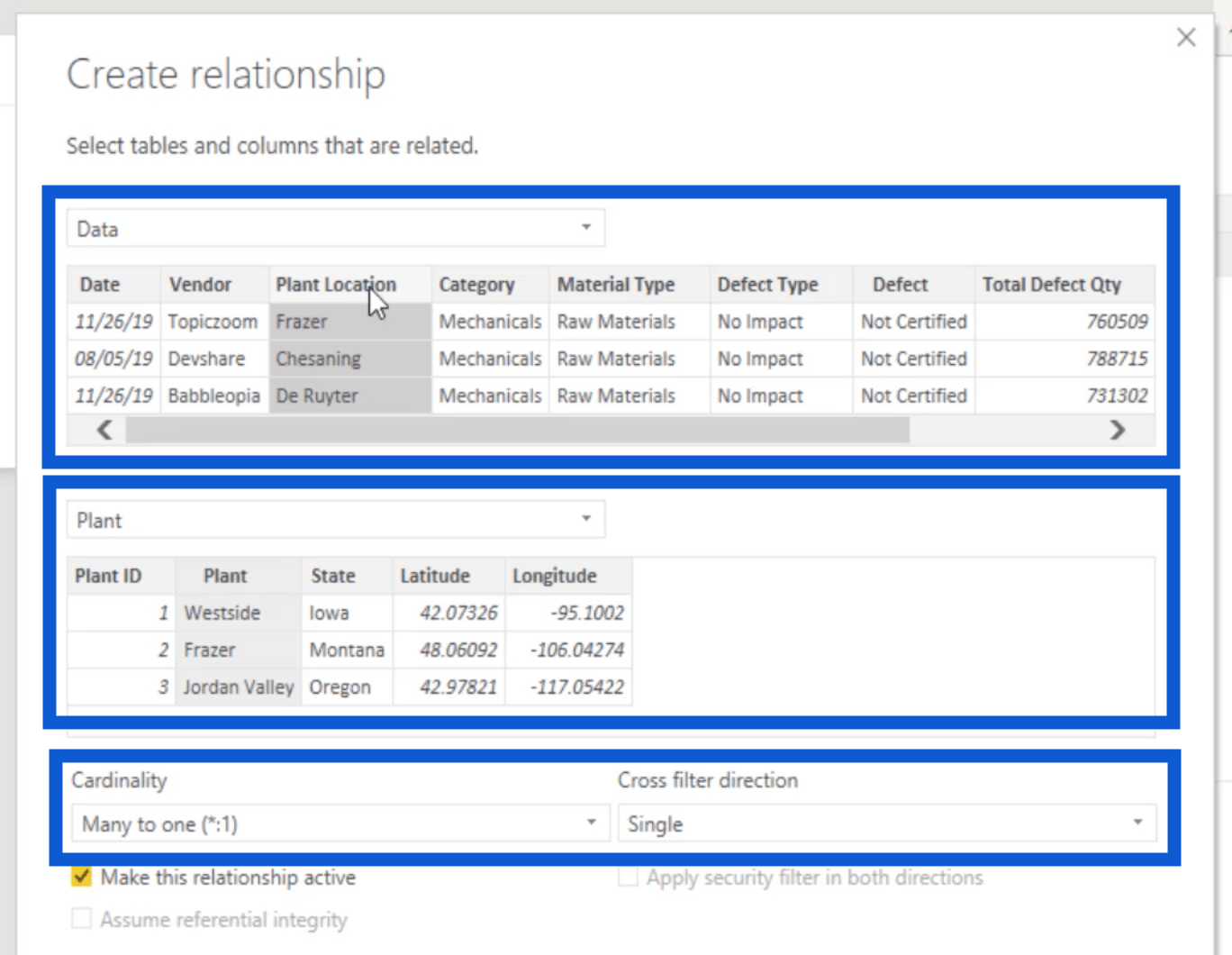
مرة أخرى ، يجب أن تكون علاقة أطراف لواحد ، مع عامل تصفية عرضي واحد.
هذان هما العلاقات الوحيدة التي نحتاج إلى إقامتها في نموذجنا في الوقت الحالي.
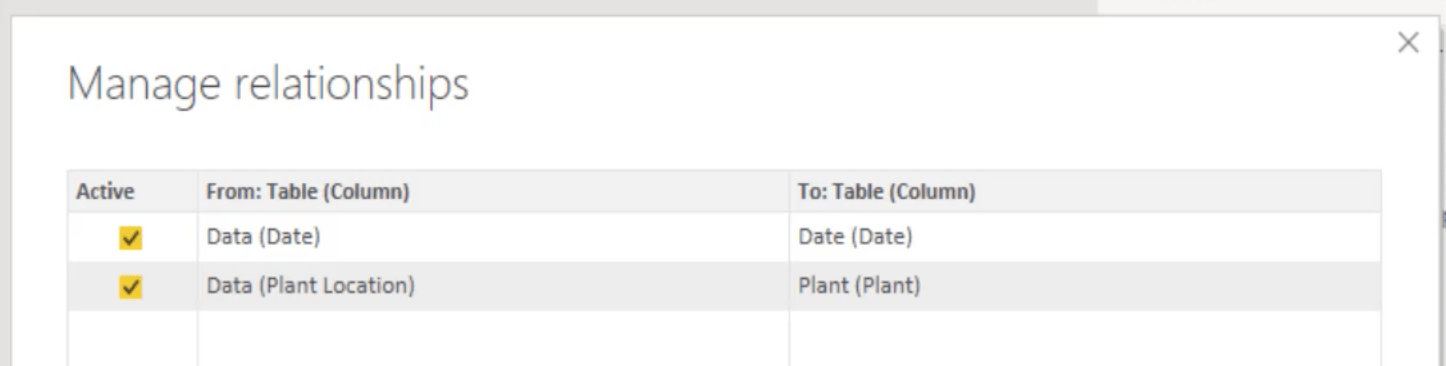
بمجرد أن أغلق تلك النافذة ، يمكنك أن ترى أن لدينا جدول الحقائق بالأسفل هنا. بعد ذلك ، توجد علاقة رأس برأس من جدول التاريخ إلى جدول البيانات. نفس الشيء صحيح بالنسبة لجدول النبات.
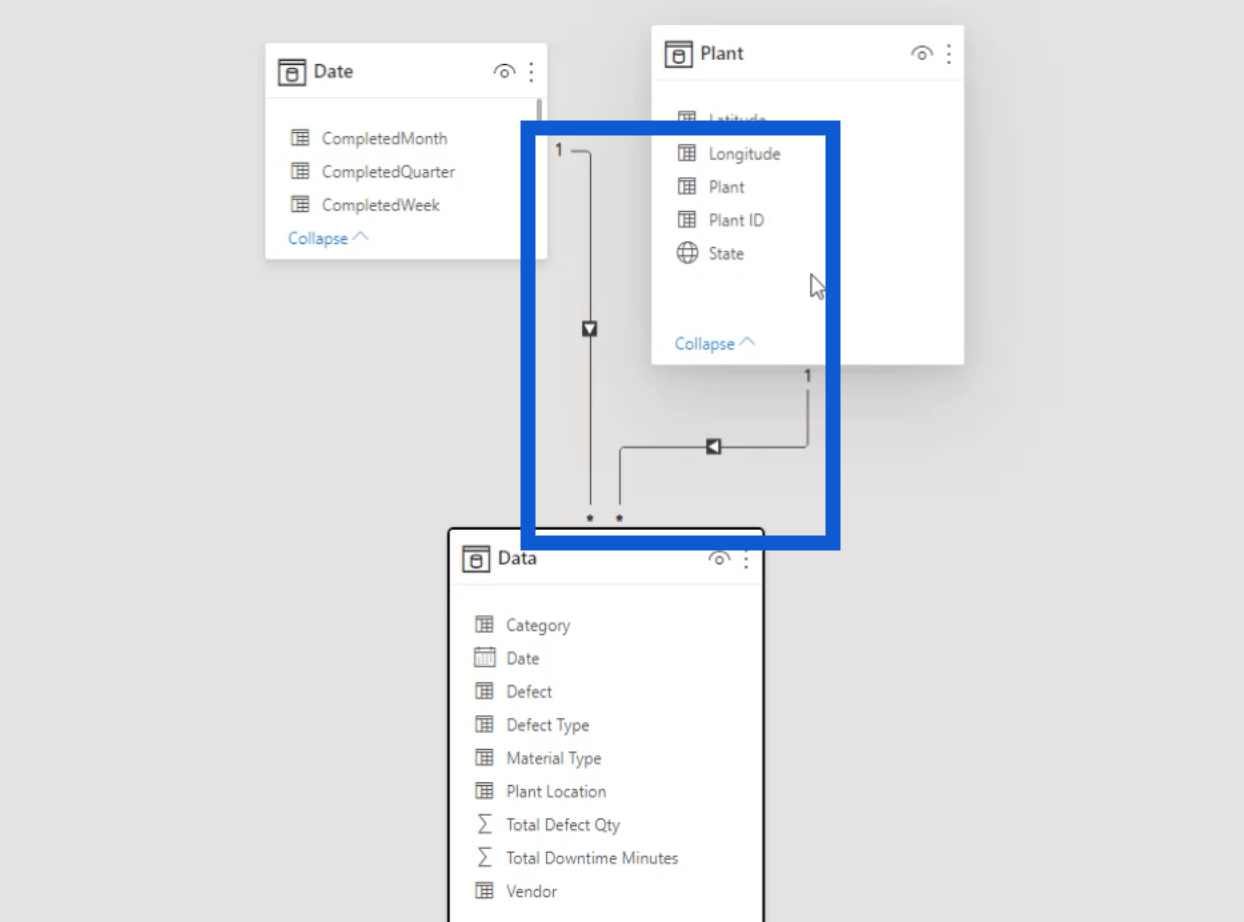
إعداد جدول المقاييس الرئيسية
الآن ، سأريكم النموذج الأصلي الذي استخدمته للتحدي الفعلي. كما ترى ، تم إعداده بنفس الطريقة ، باستثناء أن لديّ جدول مقاييس المفاتيح أيضًا.
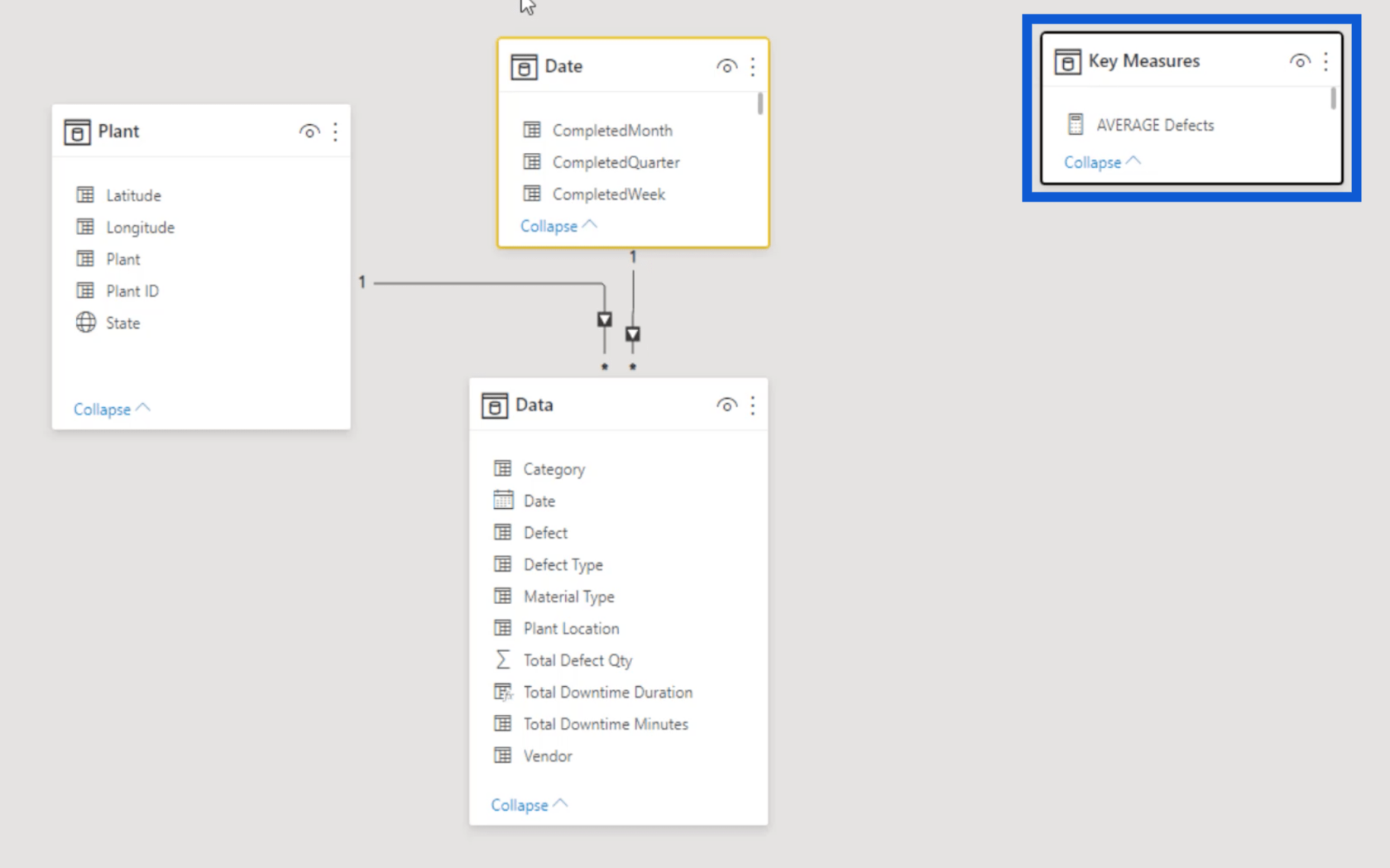
أثناء عملك على تقاريرك ، ستستخدم عددًا من التدابير الأساسية ، لذا ستحتاج دائمًا إلى شيء من هذا القبيل. اسمحوا لي أن أريكم كيف أصنع لي.
أبدأ بالنقر فوق إدخال البيانات أسفل شريط الصفحة الرئيسية.
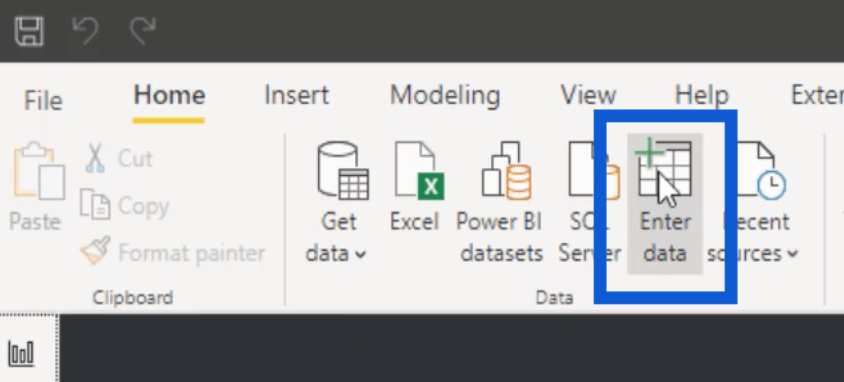
سيؤدي هذا إلى فتح نافذة حيث يمكنني إنشاء جدول. نظرًا لأن لدي بالفعل جدول مقاييس مفاتيح موجود ، فسأسمي هذا فقط Key Measures v2.1 .
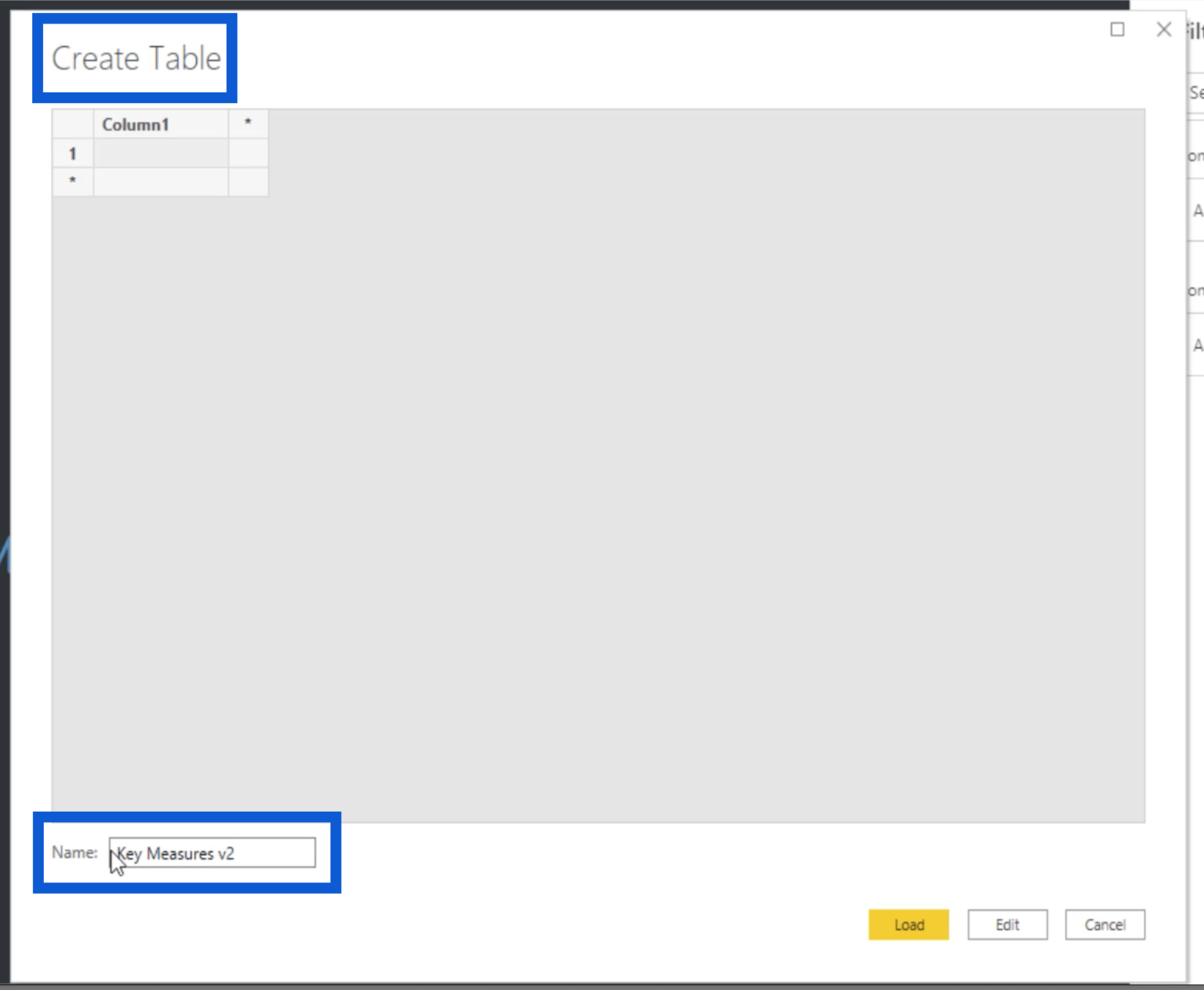
بمجرد الضغط على تحميل ، يمكنني العودة إلى جزء الحقول الخاص بي وسأرى هذا الجدول على الفور. يأتي تلقائيًا مع عمود فارغ.
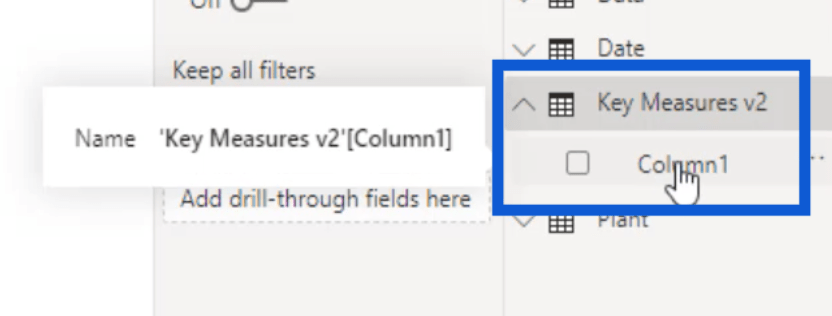
الآن ، سأبرز هذا العمود ، ثم سأضغط على مقياس جديد ضمن أدوات الجدول .
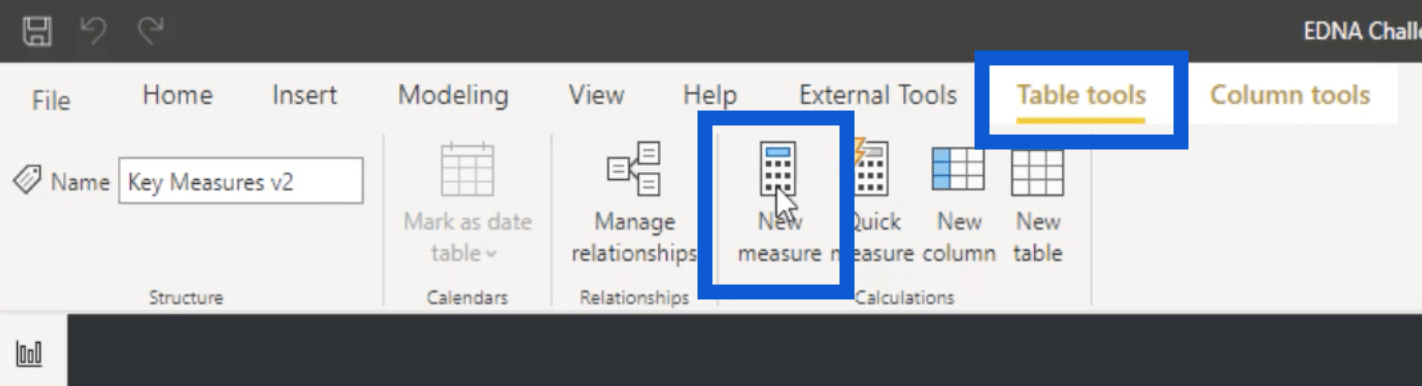
سأطلق على هذا المقياس Testing123 وسأستخدم مقياسًا عامًا هنا فقط لتوضيح كيفية إعداد هذا.
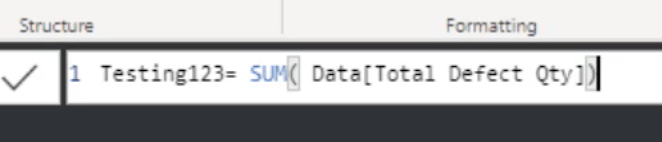
لدي أيضًا هذا المقياس الذي تم إعداده كرقم صحيح ، وأضفت فاصلة لأنني أعلم أنني سأعمل مع أعداد كبيرة في كل هذه الجداول.
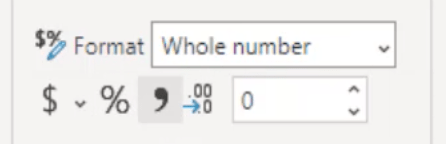
بالعودة إلى جزء الحقول ، يمكنني رؤية المقياس الجديد الذي قمت بإنشائه. لذا يمكنني المضي قدمًا وحذف العمود الافتراضي.
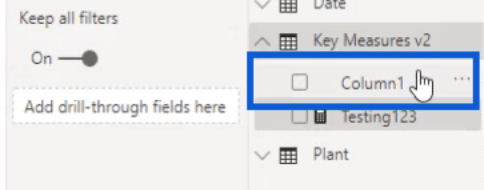
بمجرد حذف ذلك ، سأضغط على السهم الأيمن هنا بجانب الحقول ، ثم انقر على السهم الأيسر الذي يظهر.
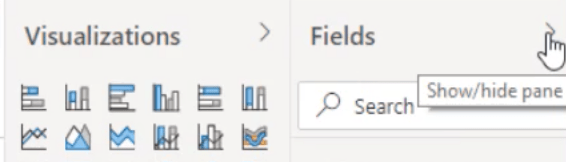
سيؤدي هذا إلى تحديث الجزء الأيمن. الآن ، سترى جدول Key Measures v2 الخاص بي في الأعلى ، مباشرة بعد جدول Key Measures الأصلي الخاص بي.
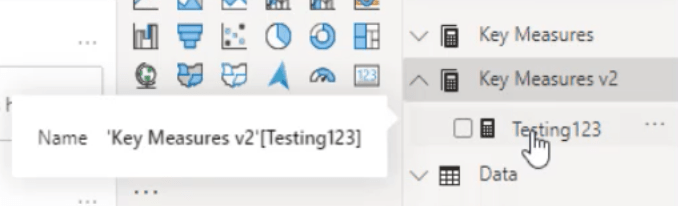
أثناء تقدمك في عملية تطوير التقرير ، ستضيف المزيد من الإجراءات ضمن هذا الجدول. هذا ما يبدو عليه جدول مقاييس المفاتيح الأصلي.
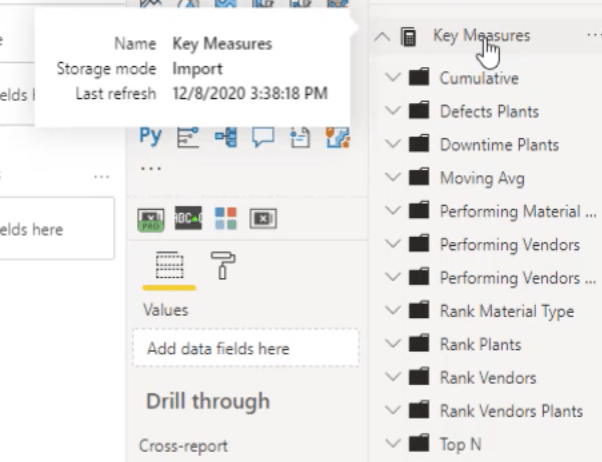
سيؤدي وجود جدول "مقاييس أساسية" مثل هذا إلى تسهيل التعامل مع الإجراءات أثناء إنشاء تقريرك.
أفضل ممارسات تحميل البيانات وتحويلها
عمليات تحويل بسيطة في LuckyTemplates لمزيد من
نمذجة البيانات المحسّنة في LuckyTemplates: تلميحات وأفضل الممارسات
خاتمة
كانت هذه عملية تحويل بيانات LuckyTemplates بسيطة حقًا. حتى مع الطريقة التي أعددت بها النماذج والعلاقات ، أبقيت كل شيء سهلاً قدر الإمكان.
أكبر فائدة هي أنها ستجعل العملية أكثر سلاسة ، خاصة عند بدء إضافة المرئيات ومقاييس DAX لاحقًا.
القيام بذلك بهذه الطريقة يعني أيضًا أنك قد وضعت أساسًا جيدًا لتقريرك بالكامل. هناك فرص أقل لارتكاب الأخطاء لاحقًا ، وإذا انتهى بك الأمر إلى ارتكاب بعض الأخطاء ، فسيكون من السهل تنظيفها وإصلاح أي مشكلات.
أتمنى لك كل خير،
جاريت
تعرف على تقنية تصور LuckyTemplates هذه حتى تتمكن من إنشاء قوالب الخلفية واستيرادها إلى تقارير LuckyTemplates الخاصة بك.
ما هي الذات في بايثون: أمثلة من العالم الحقيقي
ستتعلم كيفية حفظ وتحميل الكائنات من ملف .rds في R. ستغطي هذه المدونة أيضًا كيفية استيراد الكائنات من R إلى LuckyTemplates.
في هذا البرنامج التعليمي للغة ترميز DAX ، تعرف على كيفية استخدام وظيفة الإنشاء وكيفية تغيير عنوان القياس ديناميكيًا.
سيغطي هذا البرنامج التعليمي كيفية استخدام تقنية Multi Threaded Dynamic Visuals لإنشاء رؤى من تصورات البيانات الديناميكية في تقاريرك.
في هذه المقالة ، سأقوم بتشغيل سياق عامل التصفية. يعد سياق عامل التصفية أحد الموضوعات الرئيسية التي يجب على أي مستخدم LuckyTemplates التعرف عليها في البداية.
أريد أن أوضح كيف يمكن لخدمة تطبيقات LuckyTemplates عبر الإنترنت أن تساعد في إدارة التقارير والرؤى المختلفة التي تم إنشاؤها من مصادر مختلفة.
تعرف على كيفية إجراء تغييرات في هامش الربح باستخدام تقنيات مثل قياس التفرع والجمع بين صيغ DAX في LuckyTemplates.
سيناقش هذا البرنامج التعليمي أفكار تجسيد مخازن البيانات وكيفية تأثيرها على أداء DAX في توفير النتائج.
إذا كنت لا تزال تستخدم Excel حتى الآن ، فهذا هو أفضل وقت لبدء استخدام LuckyTemplates لاحتياجات إعداد تقارير الأعمال الخاصة بك.








