ما هي الذات في بايثون: أمثلة من العالم الحقيقي

ما هي الذات في بايثون: أمثلة من العالم الحقيقي
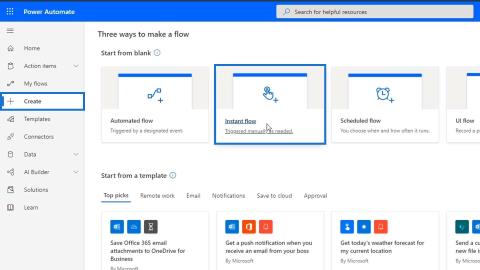
يسمح Power Automate لمصممي التدفق بأخذ مدخلات من المستخدمين. في هذا البرنامج التعليمي ، سنتحدث عن الأنواع المختلفة لمدخلات سير العمل التي يمكننا استخدامها في Power Automate.
هناك 6 أنواع من مدخلات سير العمل في Power Automate. يدير كل نوع سلسلة محددة مسبقًا من الإجراءات للتدفق.
في هذا البرنامج التعليمي ، سننشئ نظام تذاكر. إذا كان لدى شخص ما في مؤسستنا مشكلة ، فيمكنه الوصول إلى هذا التدفق على SharePoint الخاص به ويمكنه فقط النقر فوقه. بعد ذلك ، يمكننا الحصول على جميع المعلومات ذات الصلة بتذاكرهم. يمكن أيضًا إضافته إلى Trello أو Slack. سنفعل ذلك باستخدام التدفق الفوري مع أنواع مختلفة من المدخلات.
جدول المحتويات
إنشاء تدفق العينة
لفهم كيفية عمل المدخلات بشكل أكبر ، سننشئ نموذجًا لسير العمل. أولاً ، انتقل إلى صفحة إنشاء وانقر على التدفق الفوري .

حدد خيار تشغيل التدفق يدويًا ، ثم انقر فوق الزر "إنشاء" .

بعد ذلك ، سيتم إعادة توجيهنا إلى مخطط التدفق الخاص بنا . من هناك ، دعنا نضغط على المشغل الخاص بنا.

بعد ذلك ، انقر فوق الزر إضافة إدخال .

سيعرض بعد ذلك أنواع المدخلات المختلفة التي يمكننا استخدامها في المشغل الخاص بنا. يمكننا استخدام مدخلات للنص وخيارات نعم أو لا ومرفقات الملف والبريد الإلكتروني والرقم والتاريخ. هذه هي المدخلات القياسية.

في هذا المثال ، يجب على الموظفين تشغيل التدفق يدويًا ووضع جميع المعلومات المطلوبة حول مشكلة ما. ستتم إضافة المشكلات بعد ذلك إلى Trello كتذاكر بدلاً من إرسالها إلينا يدويًا عبر البريد الإلكتروني.
إضافة مدخلات سير العمل في Power Automate
دعنا الآن نضيف المدخلات بناءً على ما نحتاجه لأنظمة التذاكر الخاصة بنا. أولاً ، انقر فوق مدخلات النص .

سنضيف مدخلين نصيين حتى يتمكن الموظفون من إدخال الاسم الأول واسم العائلة .

التالي هو إضافة إدخال رقم .

هذا بالنسبة لهم لإدخال رقم الموظف الخاص بهم .

دعنا نضيف أيضًا إدخال بريد إلكتروني . نحتاج إلى استخدام إدخال البريد الإلكتروني للتأكد من أنهم سيدخلون عنوان بريدهم الإلكتروني الصحيح.

بعد ذلك ، لنكتب " الرجاء إدخال عنوان بريدك الإلكتروني للعمل ."

بعد ذلك ، سنضيف إدخال التاريخ .

بالنسبة لهذا الإدخال ، سنطلب منهم إدخال التاريخ الذي حدث فيه الخطأ / المشكلة.

في هذا الوقت ، سنجعل الأمر أكثر تعقيدًا من خلال إضافة إدخال نصي آخر لمطالبتهم بنوع المشكلة.

ثم ، انقر فوق النقاط الثلاث هنا.

بعد ذلك ، انقر فوق إضافة قائمة منسدلة بالخيارات .

يمكننا بعد ذلك إضافة الأنواع المختلفة من المشكلات التي يمكنهم الاختيار من بينها. دعنا نضيف خطأ البرنامج وخطأ الجهاز وخطأ آخر كخيارات.

سنضيف أيضًا خيارًا لهم لتحديد ما إذا كانت المشكلة عاجلة أم لا . انقر فوق نعم / لا الإدخال.

ثم ، دعنا نكتب " هل هذه مشكلة ملحة؟ هذا بالنسبة لنا لمعرفة كيفية ترتيب أولويات القضايا.

دعنا نضيف أيضًا إدخال ملف .

بعد ذلك ، دعنا نطلب منهم تحميل صورة للمشكلة أو الخطأ الذي واجهوه.

أخيرًا ، دعنا نضيف إجراءً إلى التدفق الخاص بنا. انقر فوق الزر خطوة جديدة .

دعنا نستخدم جدول التأخير كنموذج إجراء في الوقت الحالي.

لنقم بتعيين هذا على دقيقة واحدة ، ثم انقر فوق الزر حفظ .

دعنا الآن نختبر هذا التدفق. هذا تدفق فوري لذا يجب تشغيله يدويًا.

نتيجة لذلك ، سيطلب المعلومات التي حددناها في هذا التدفق.

إضافة وتكوين إجراء سير العمل
قبل الانتقال إلى الخطوة التالية ، دعنا نضيف إدخال نص آخر بين المشكلة العاجلة وحقول إدخال تحميل الصورة . هذا لوصف المشكلة التي تمت مواجهتها.

دعنا الآن نضيف إجراءً لهذا التدفق لإضافة تذكرة أو بطاقة على Trello. أولاً ، انقر فوق الرمز + وانقر فوق خيار إضافة إجراء .

بعد ذلك ، دعنا نربط هذا بموصل Trello .

بالنسبة لمعرف اللوحة ، حدد المهام .

بعد ذلك ، حدد المشاكل مثل معرف القائمة الرئيسية . مرة أخرى ، ستتم إضافة بطاقة Trello إلى هذا القسم من لوحة Trello.

بالنسبة لاسم البطاقة ، استخدم تعبير concat . بعد ذلك ، دعنا نسلسل الاسم الأول والأخير للموظف.

للقيام بذلك ، حدد متغير الاسم الأول .

أضف مسافة بينهما كما هو موضح في الصورة.

ثم أضف متغير اسم العائلة .

أخيرًا ، انقر فوق الزر "موافق" .

بالنسبة لوصف البطاقة ، دعنا نسلسل نوع المشكلة ووصف المشكلة ورقم الموظف والبريد الإلكتروني . لا تنس إضافة مسافة بين المتغيرات.

اختبار مدخلات سير العمل
دعنا الآن نختبر تدفقنا.

عند النقر فوق الزر "اختبار" ، سيظهر هذا. فقط انقر فوق الزر "متابعة" .

أضف المعلومات المطلوبة مثل الاسم الأول واسم العائلة ورقم الموظف والبريد الإلكتروني وتاريخ الإصدار ونوع المشكلة والصورة ووصف المشكلة. ثم انقر فوق زر تدفق التشغيل .

بعد تشغيل التدفق بنجاح ، يمكننا الآن التحقق مما إذا تمت إضافة بطاقة إلى لوحة Trello الخاصة بنا. كما نرى ، تمت إضافة بطاقة جديدة ضمن قسم المشكلات . دعنا نضغط على تلك البطاقة ..

هذا بمثابة تذكرة إصدار لدينا. كما نرى ، يحتوي الوصف على نوع المشكلة ووصف المشكلة ورقم الموظف وعنوان البريد الإلكتروني.

Microsoft Power Automate: أتمتة سير العمل
مهام سير العمل المجدولة في Microsoft Power أتمتة
Microsoft Flows: التحرير والتعقب في Power Automate
خاتمة
باختصار ، لقد أنشأنا سير عمل لنظام بطاقة إصدار يمكننا مشاركته مع موظفينا. يمكن للموظفين تشغيل هذا التدفق يدويًا لإعلامنا ببعض المشكلات التي يواجهونها.
النقطة الأساسية في هذا البرنامج التعليمي هي أنه يمكننا الحصول على أنواع مختلفة من المدخلات متى أردنا إنشاء تدفق يتم تشغيله يدويًا. نأمل أن يساعدك هذا على فهم استخدام وأهمية المدخلات في مهام سير عمل Power Automate .
أتمنى لك كل خير،
هنري
ما هي الذات في بايثون: أمثلة من العالم الحقيقي
ستتعلم كيفية حفظ وتحميل الكائنات من ملف .rds في R. ستغطي هذه المدونة أيضًا كيفية استيراد الكائنات من R إلى LuckyTemplates.
في هذا البرنامج التعليمي للغة ترميز DAX ، تعرف على كيفية استخدام وظيفة الإنشاء وكيفية تغيير عنوان القياس ديناميكيًا.
سيغطي هذا البرنامج التعليمي كيفية استخدام تقنية Multi Threaded Dynamic Visuals لإنشاء رؤى من تصورات البيانات الديناميكية في تقاريرك.
في هذه المقالة ، سأقوم بتشغيل سياق عامل التصفية. يعد سياق عامل التصفية أحد الموضوعات الرئيسية التي يجب على أي مستخدم LuckyTemplates التعرف عليها في البداية.
أريد أن أوضح كيف يمكن لخدمة تطبيقات LuckyTemplates عبر الإنترنت أن تساعد في إدارة التقارير والرؤى المختلفة التي تم إنشاؤها من مصادر مختلفة.
تعرف على كيفية إجراء تغييرات في هامش الربح باستخدام تقنيات مثل قياس التفرع والجمع بين صيغ DAX في LuckyTemplates.
سيناقش هذا البرنامج التعليمي أفكار تجسيد مخازن البيانات وكيفية تأثيرها على أداء DAX في توفير النتائج.
إذا كنت لا تزال تستخدم Excel حتى الآن ، فهذا هو أفضل وقت لبدء استخدام LuckyTemplates لاحتياجات إعداد تقارير الأعمال الخاصة بك.
ما هي بوابة LuckyTemplates؟ كل شيئ ترغب بمعرفته








