تقنية تصور LuckyTemplates: تعرف على كيفية إنشاء لوحات تصميم الخلفية

تعرف على تقنية تصور LuckyTemplates هذه حتى تتمكن من إنشاء قوالب الخلفية واستيرادها إلى تقارير LuckyTemplates الخاصة بك.
في هذا البرنامج التعليمي ، سأتحدث عن مخطط LuckyTemplates الدائري المجوف. معظم الناس لا يحبون المخططات الدائرية المجوفة وهناك أسباب وجيهة لعدم إعجابهم. أولاً ، لا يمكنك وضع العديد من الفئات على مخطط دائري مجوف. كما أنها لا تبدو جيدة على الإطلاق ، ويمكن أن تكون غير ملائمة للاستخدام.
ومع ذلك ، عندما كنت ألعب مع المخططات الدائرية المجوفة ، صادفت خدعة رائعة يمكن أن تجعل الرسم البياني الدائري لـ LuckyTemplates يبدو جيدًا.
يمثل هذا المرئي عدد الشكاوى التي تلقيناها من مناطق مختلفة. يتم تعريف المناطق على أنها الغرب والجنوب والغرب الأوسط والشمال الشرقي . دعنا نضع مقياس عدد الشكاوى في قسم القيم .
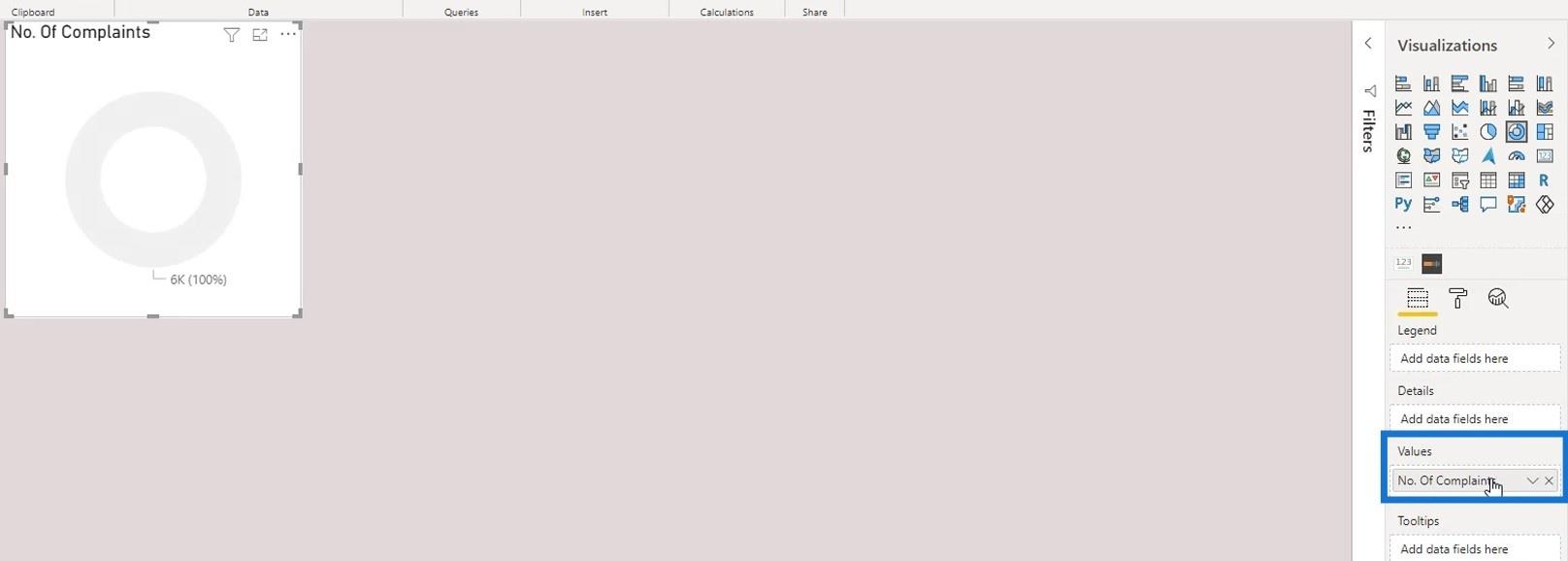
ثم ضع مقياس المنطقة في الفئات.
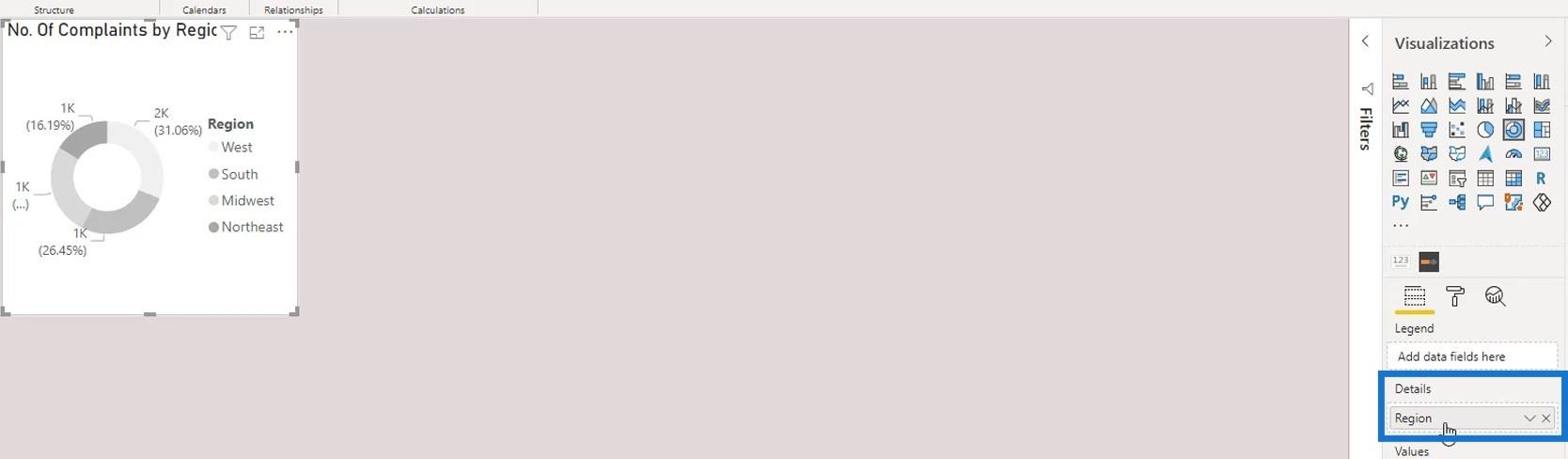
من الواضح أنها لا تبدو جيدة المظهر بعد.
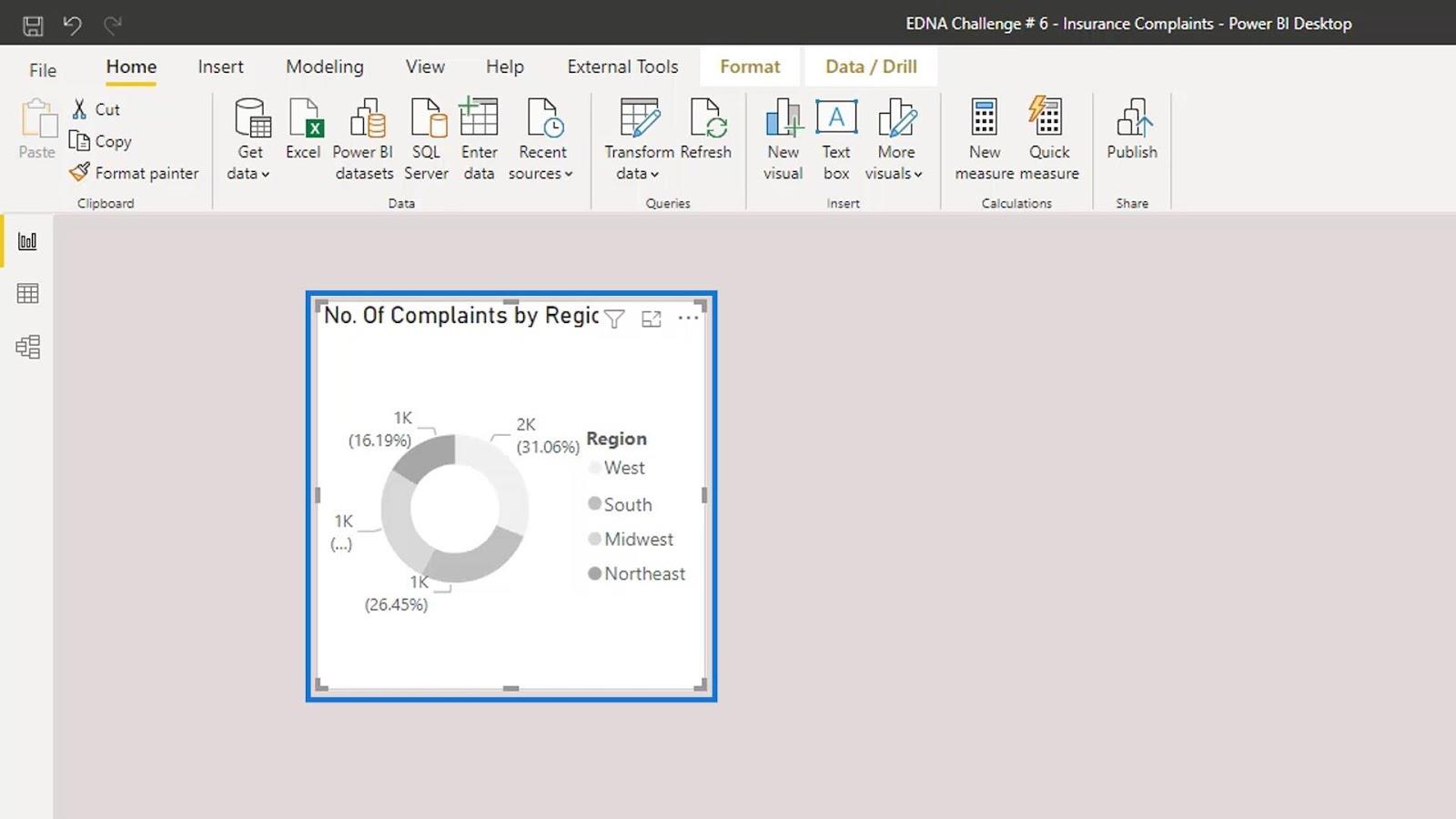
علاوة على ذلك ، لا يمكننا إيقاف الأسطورة. خلاف ذلك ، لن نعرف أي فئة تنتمي إلى أي منطقة.
هناك حيلتان يمكننا القيام بهما لجعله يبدو أفضل حتى بدون وسيلة الإيضاح والتسميات. الأول باستخدام مخطط نصف دائري. لنقم أولاً بتنظيف هذا عن طريق إزالة العنوان والخلفية وتسميات البيانات ووسيلة الإيضاح.
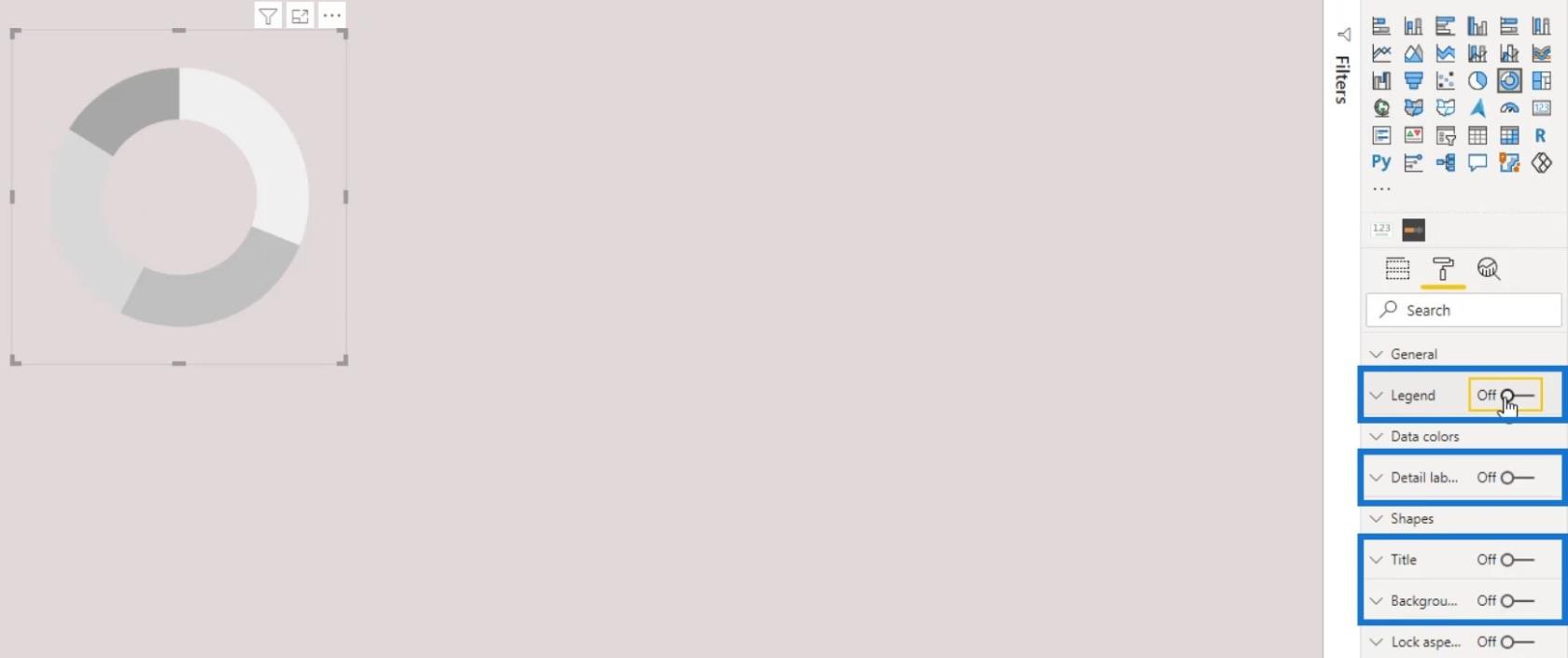
جدول المحتويات
إنشاء مخطط نصف دائري في LuckyTemplates
سنقوم الآن بتحويله إلى مخطط نصف دائري. في هذا المثال ، دعنا نستخدم لون الخلفية لمناطق الجنوب والغرب الأوسط والشمال الشرقي . هذا لجعلها تبدو غير مرئية أو غير موجودة. يمكننا استخدام تطبيق منتقي الألوان لاختيار لون الخلفية. ثم انسخ القيمة السداسية العشرية للون المحدد.
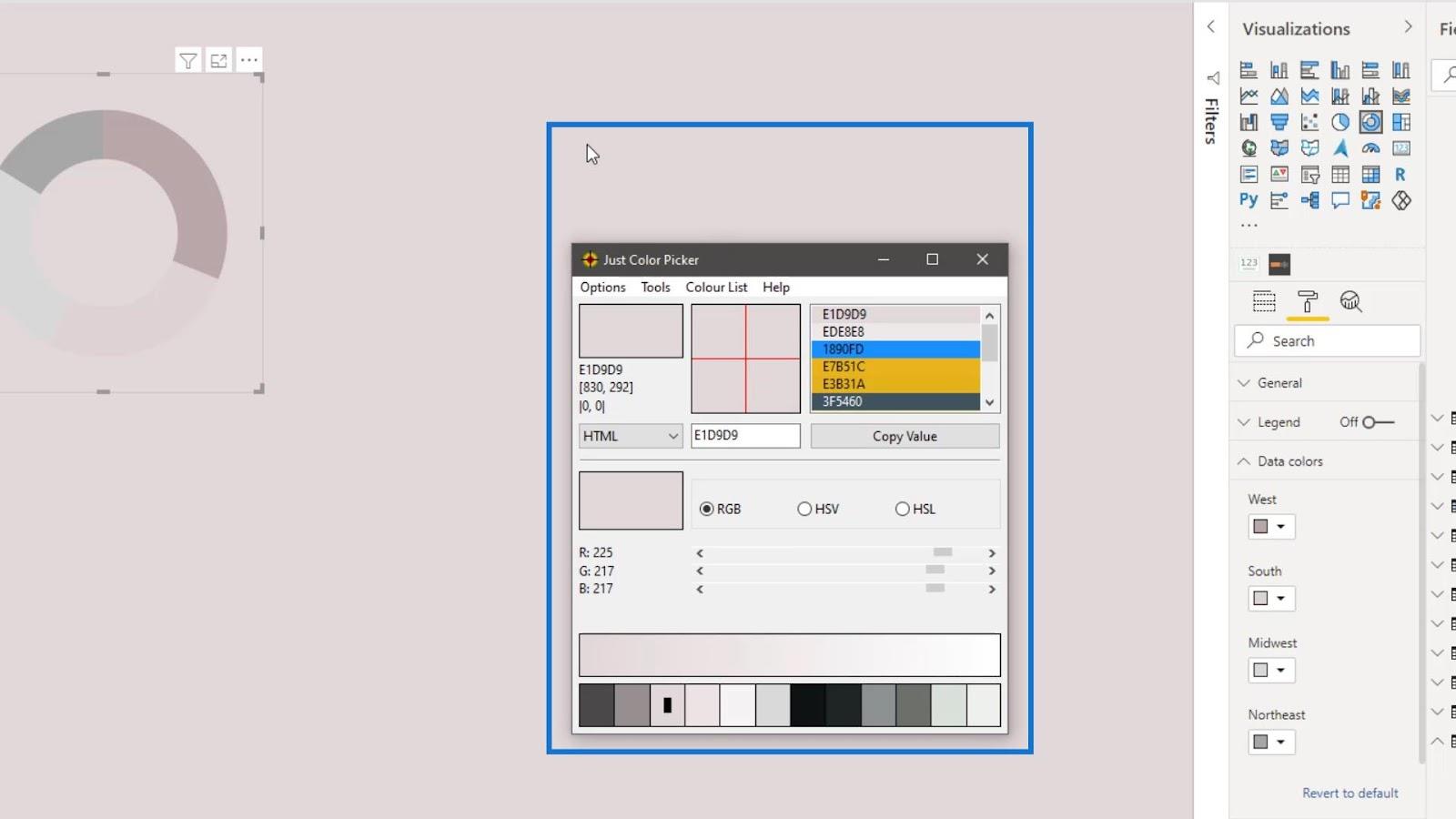
انتقل إلى ألوان البيانات لتغيير لون المناطق.
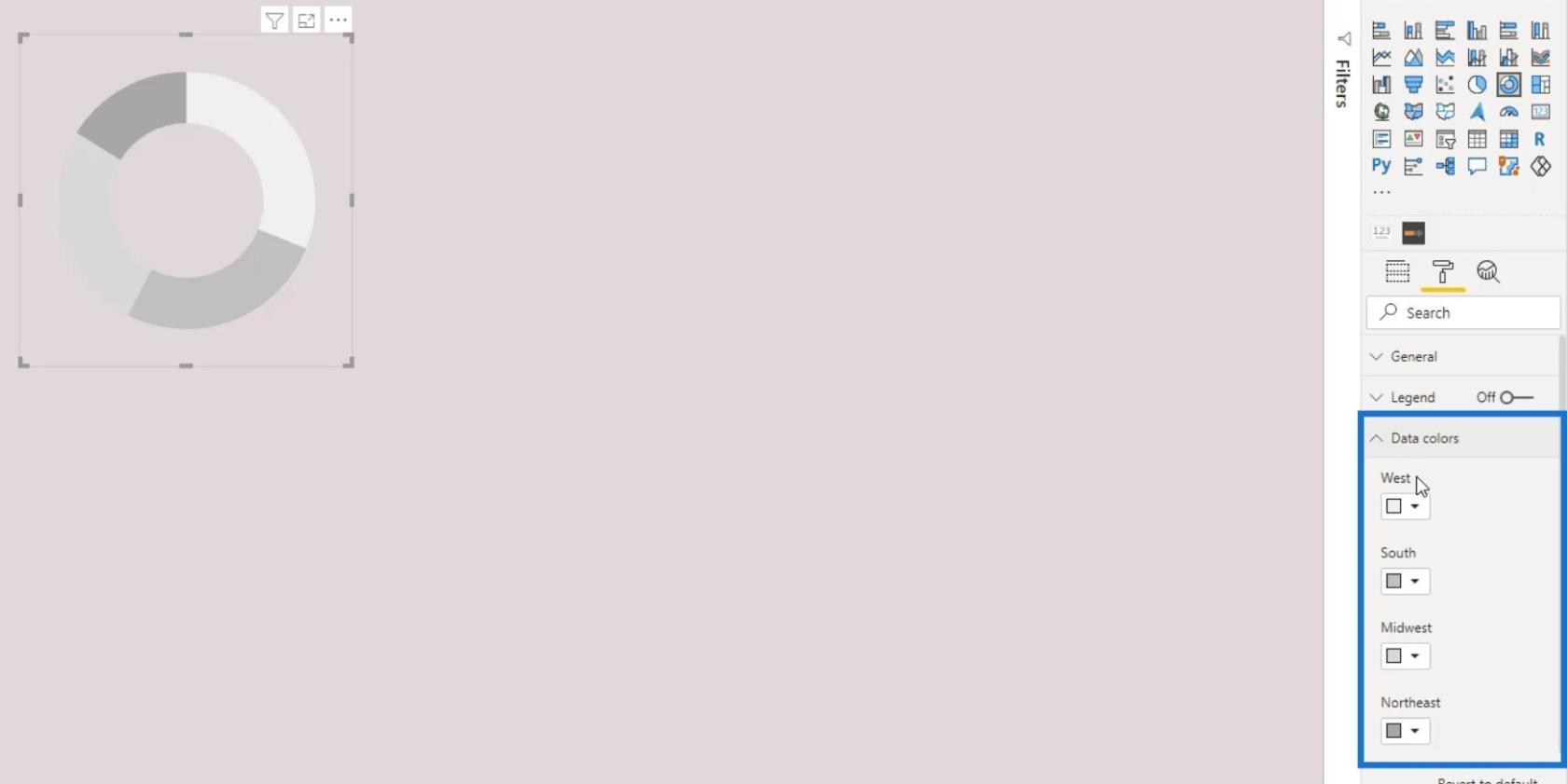
قم بتطبيق اللون المحدد على مناطق الجنوب والغرب الأوسط والشمال الشرقي . للقيام بذلك ، انقر فوق رمز سهم القائمة المنسدلة في اختيار اللون للمناطق الثلاث ، ثم انقر فوق لون مخصص .
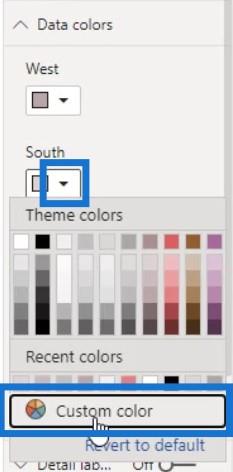
الصق القيمة في مربع إدخال القيمة السداسية.

نتيجة لذلك ، تبدو البيانات الأخرى في المخطط وكأنها غير موجودة على الإطلاق.
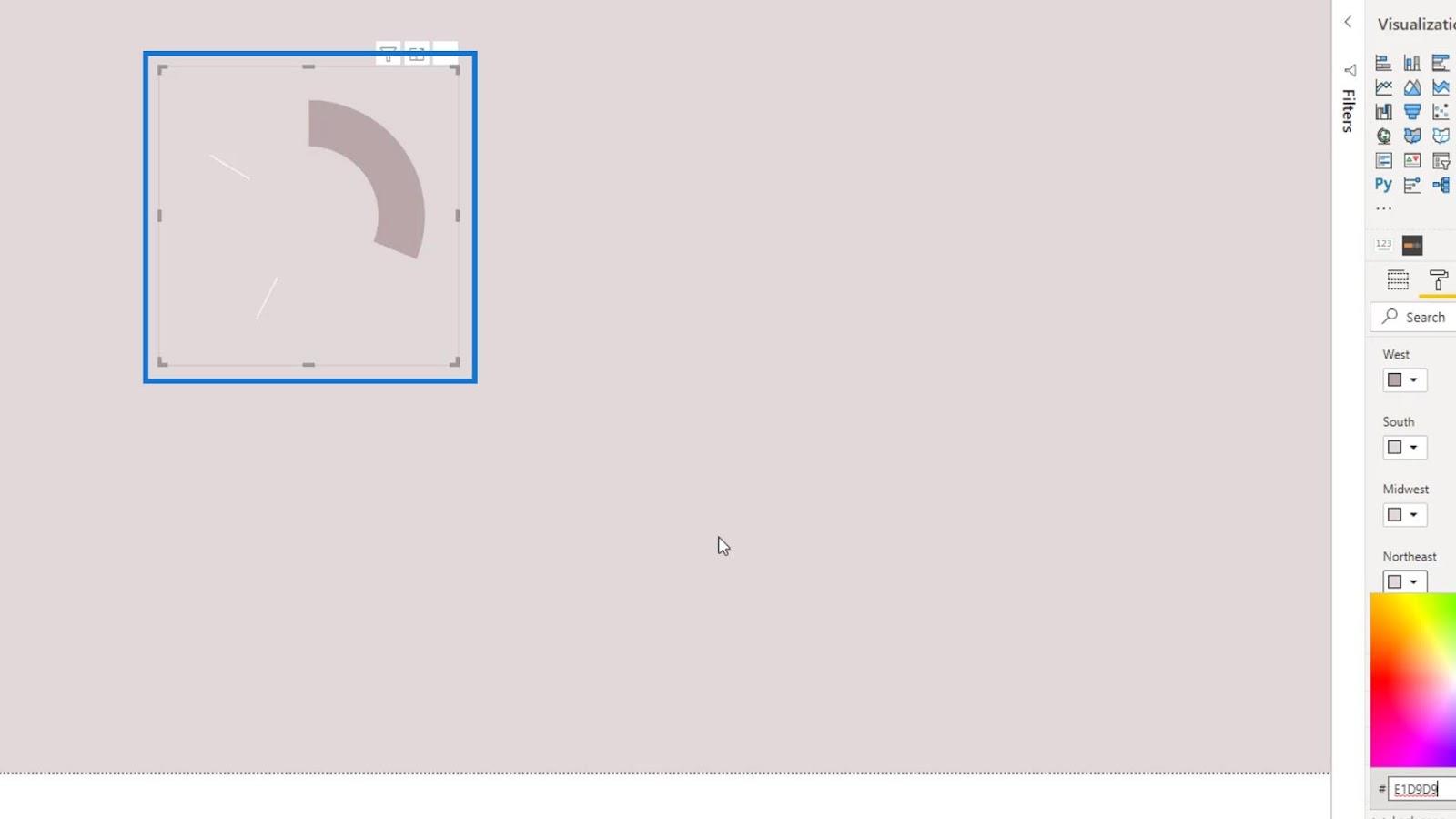
شيء رائع آخر يمكننا القيام به هو تقليل قيمة نصف القطر الداخلي .
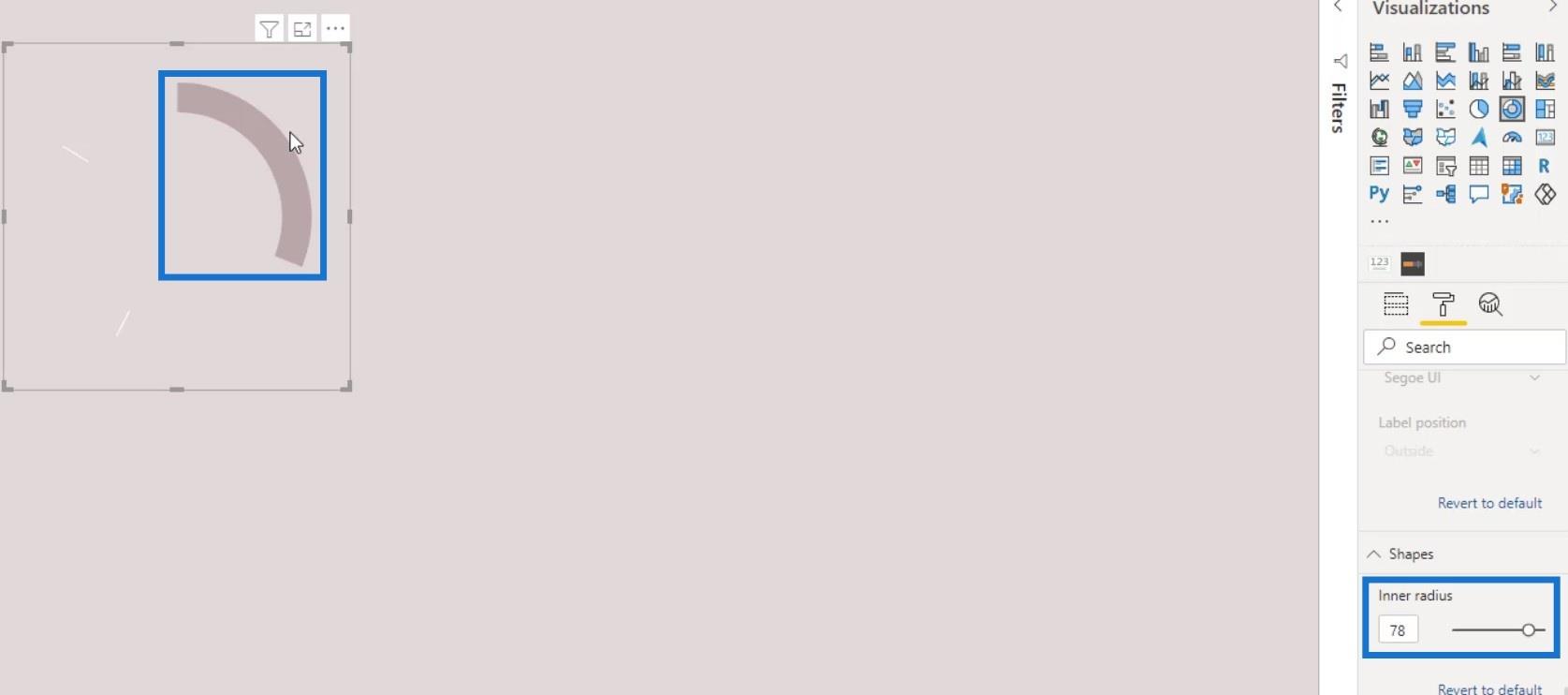
بالإضافة إلى ذلك ، يمكننا إخفاء خطي التقسيم الأبيض باستخدام الشكل. أولاً ، انتقل إلى علامة التبويب إدراج .
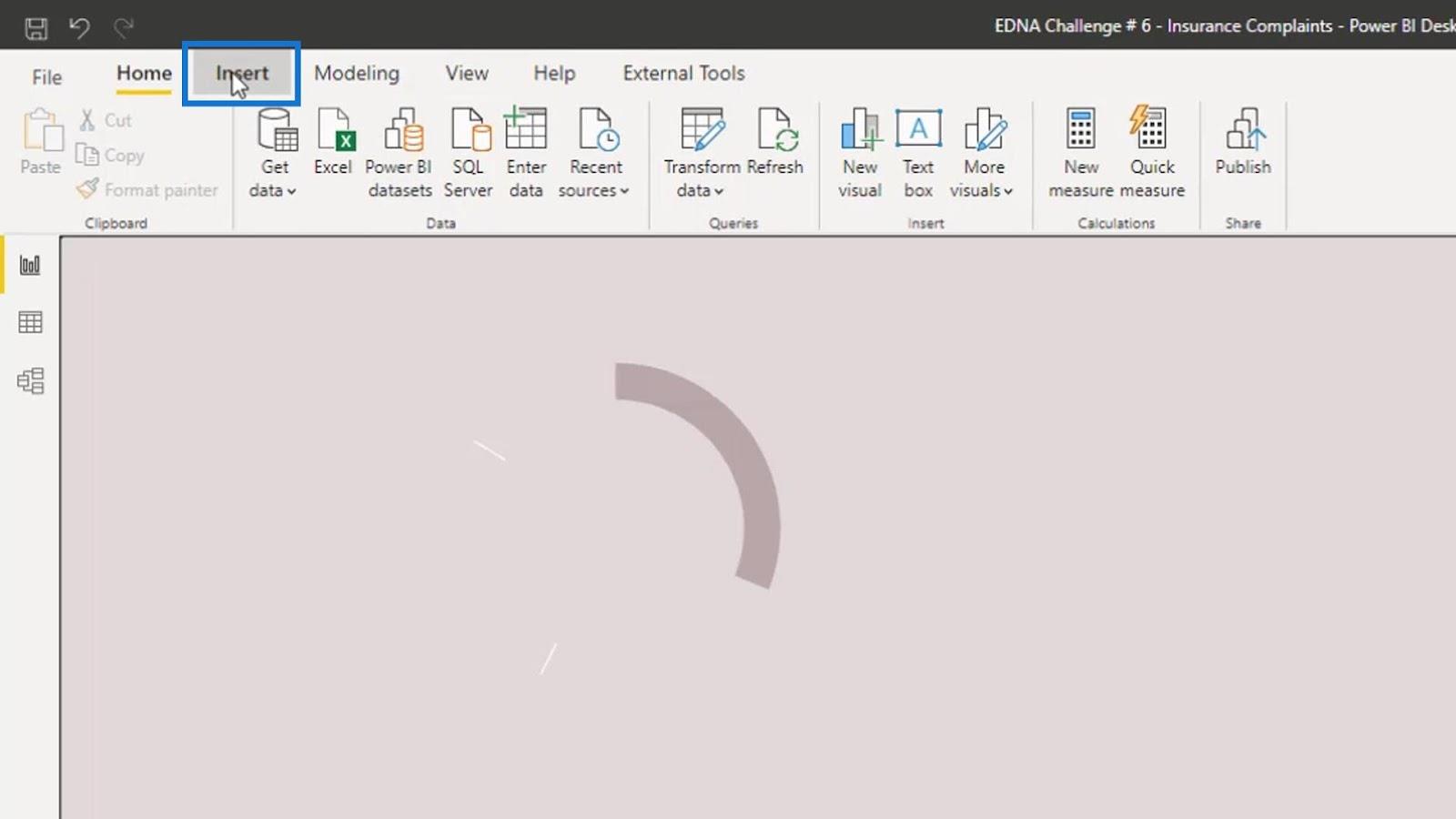
بعد ذلك ، انقر فوق مستطيل تحت خيار الأشكال .
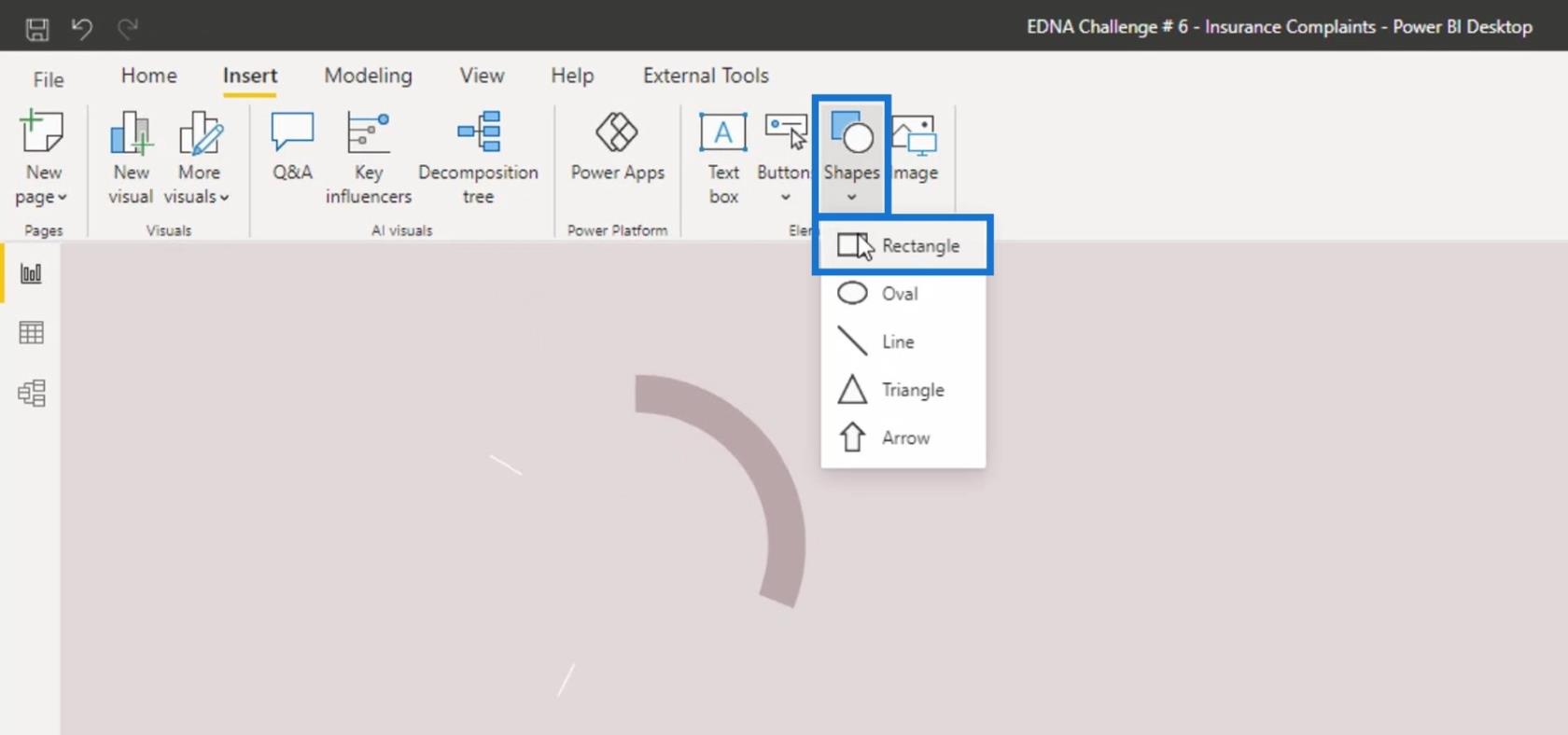
قم بتغيير حجم الشكل حتى يغطي خطي التقسيم.
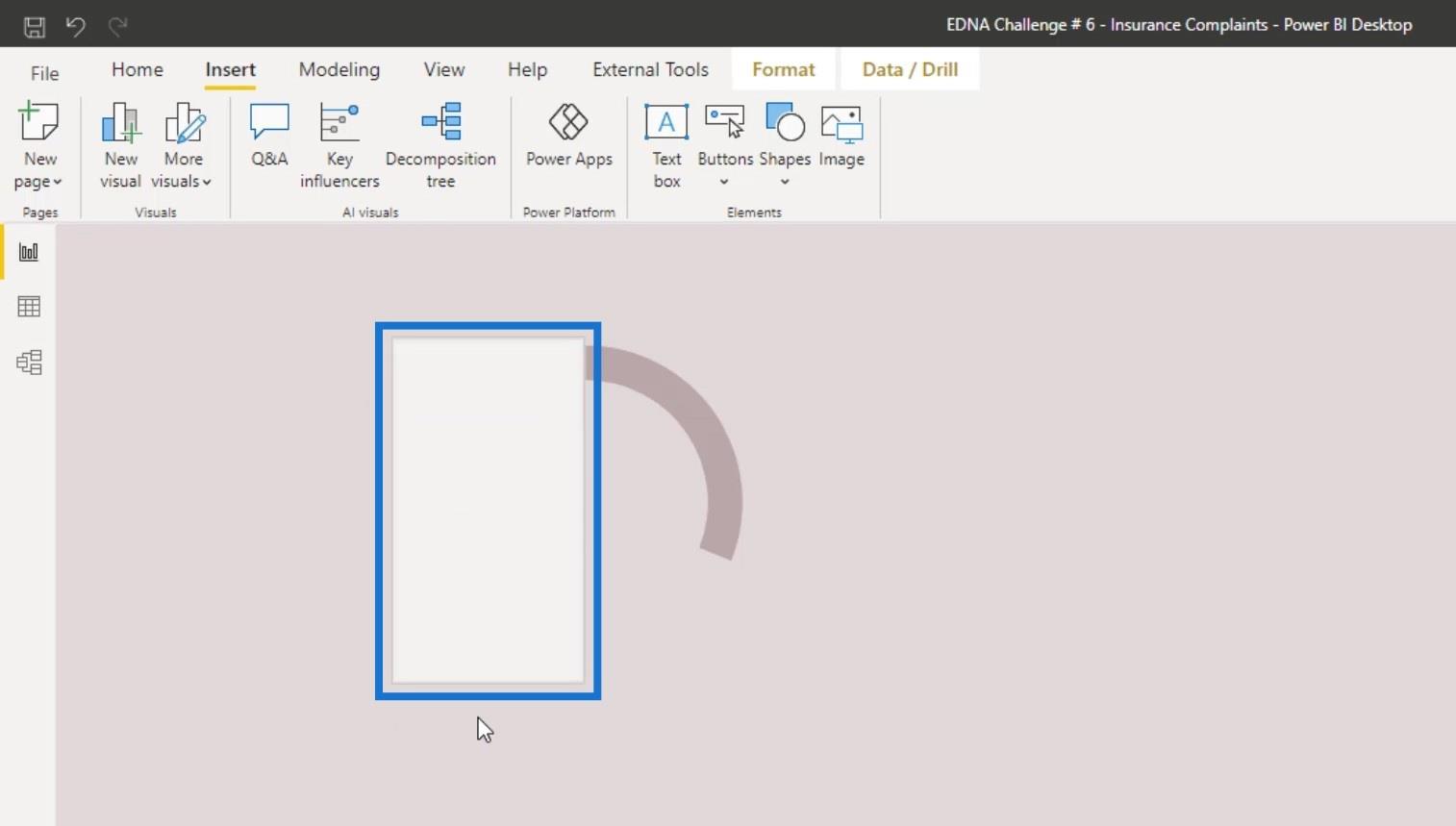
في جزء التنسيق ، انقر على الخط ، ثم اضبط الشفافية على 100٪ .
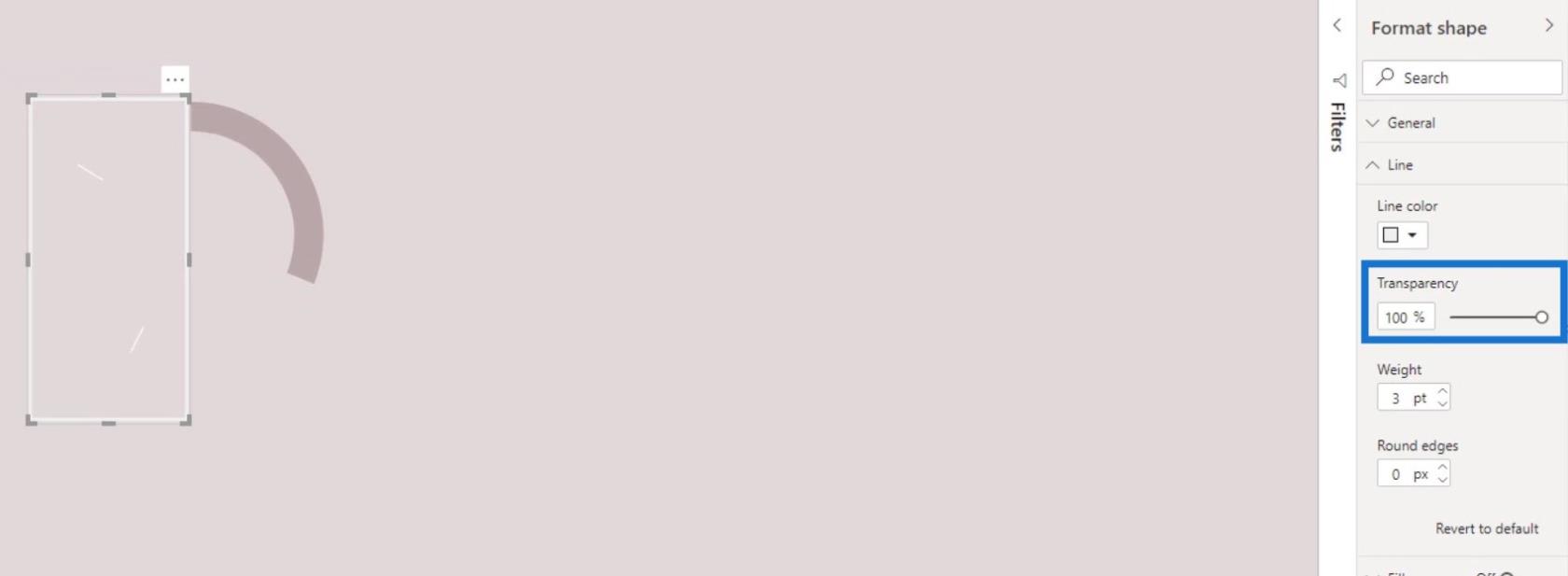
بعد ذلك ، انقر فوق " تعبئة" واضبط اللون على نفس اللون الذي اخترناه سابقًا للمناطق الجنوبية والغربية الوسطى والشمالية الشرقية .
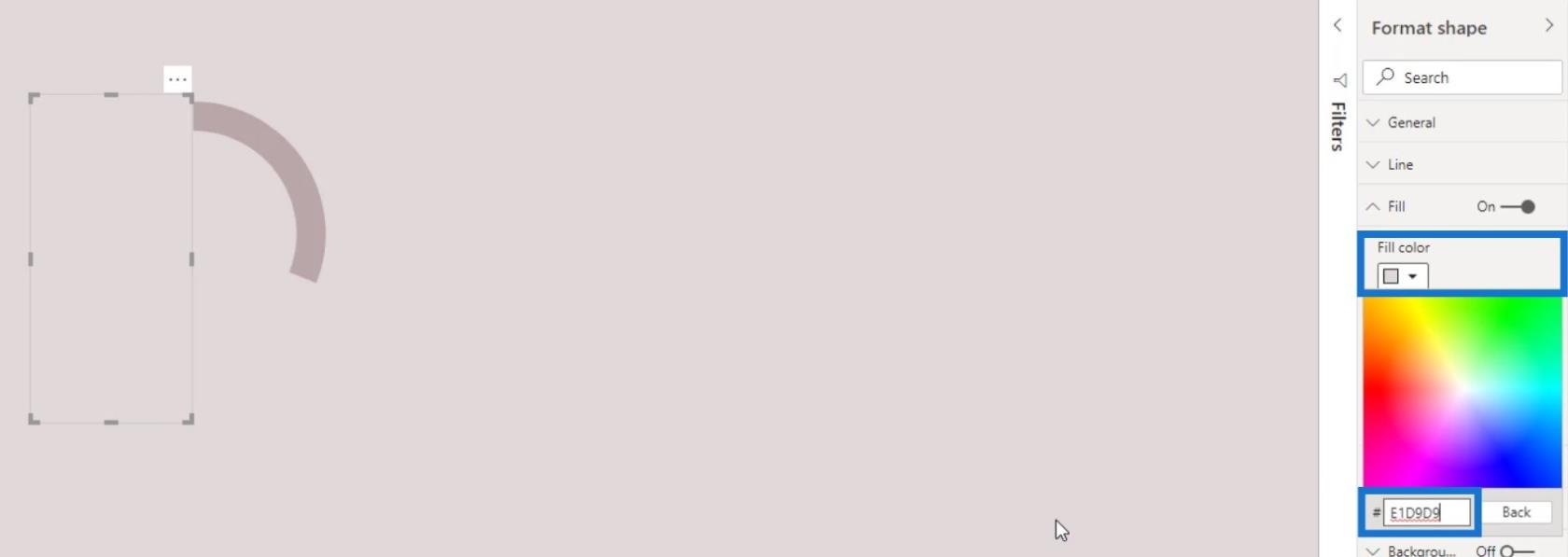
دعنا الآن نضيف مربع نص.
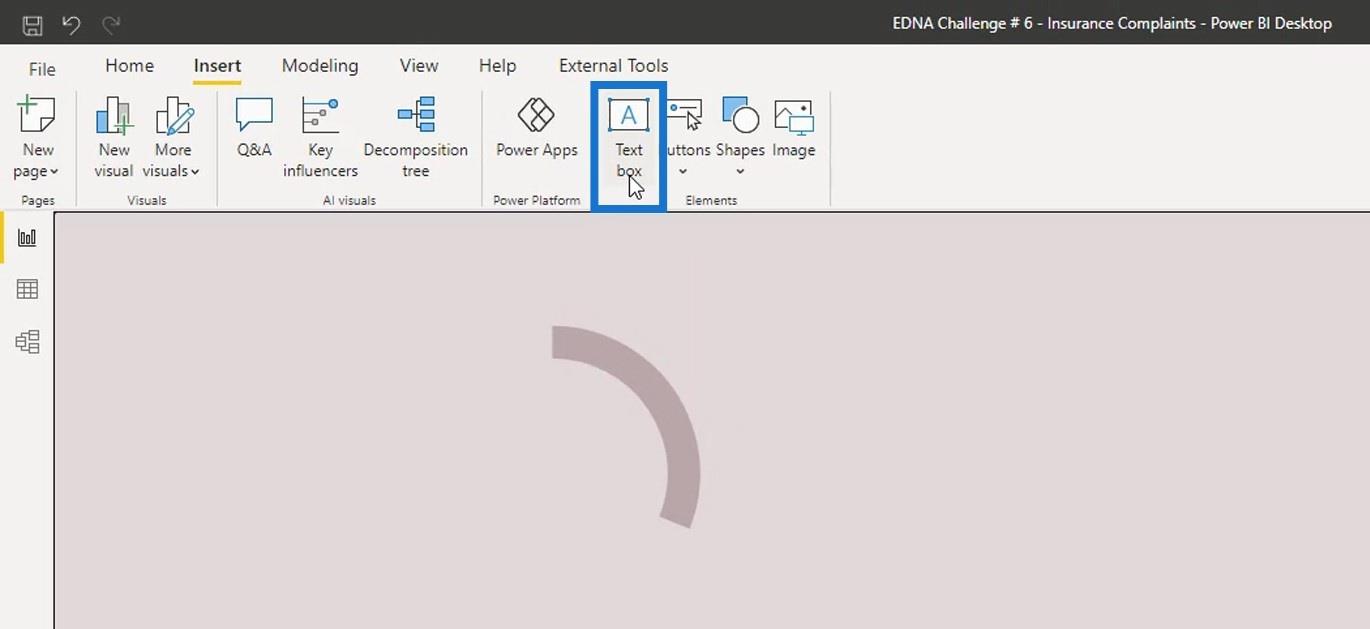
في مربع النص ، اكتب " الغرب ". اجعلها أكثر جرأة واضبط الحجم على 12 .
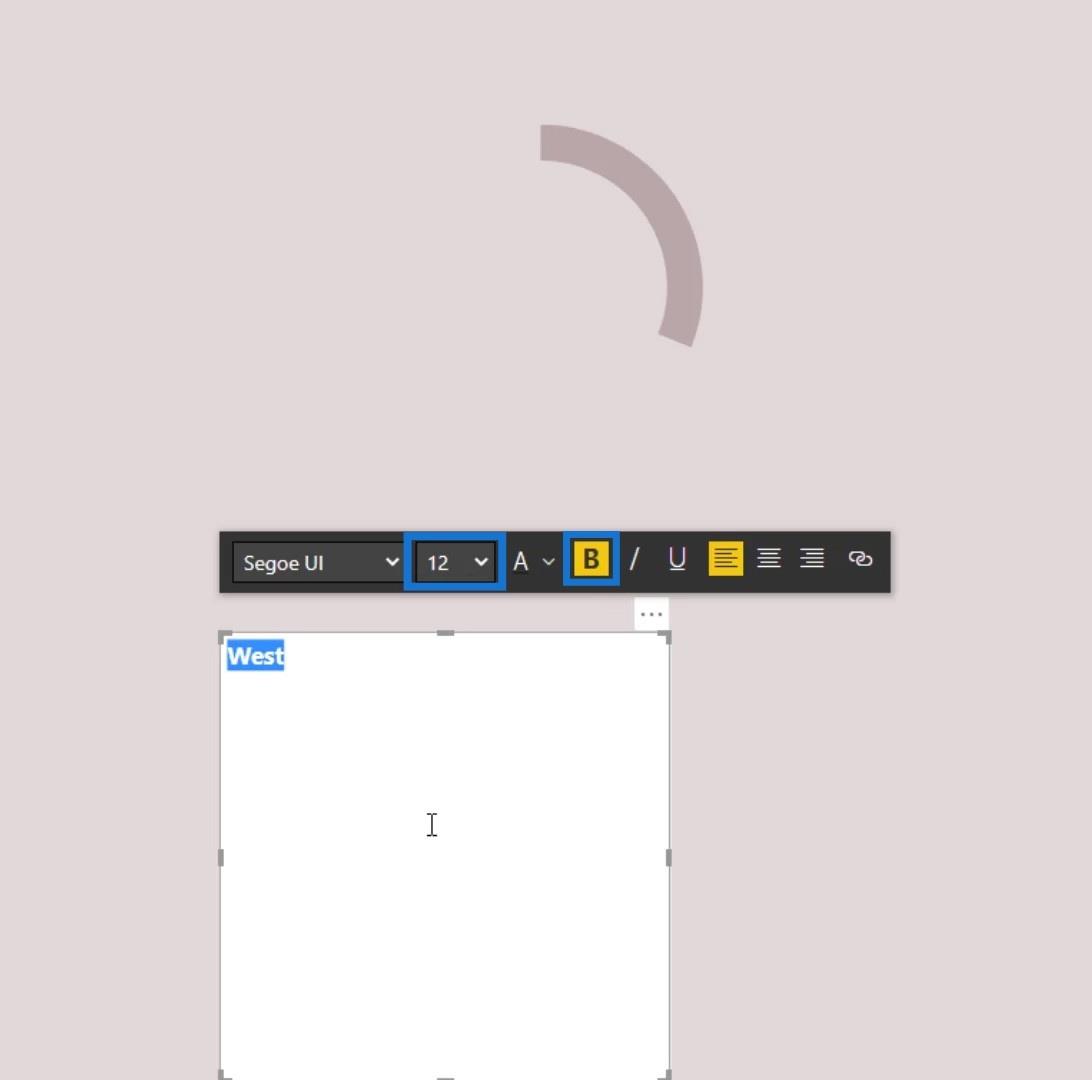
قم بتغيير حجم مربع النص ومحاذاة النص في منتصف مربع النص.
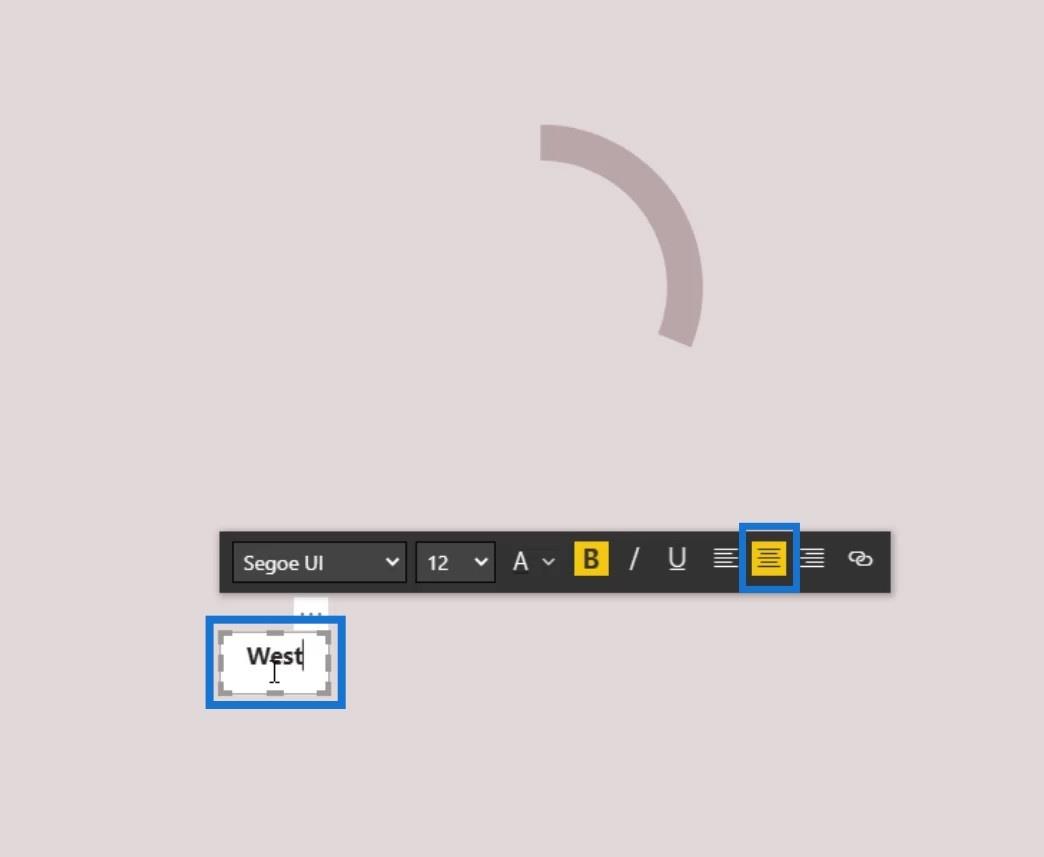
قم بإزالة الخلفية البيضاء لمربع النص عن طريق ضبط مفتاح تبديل الخلفية على إيقاف .
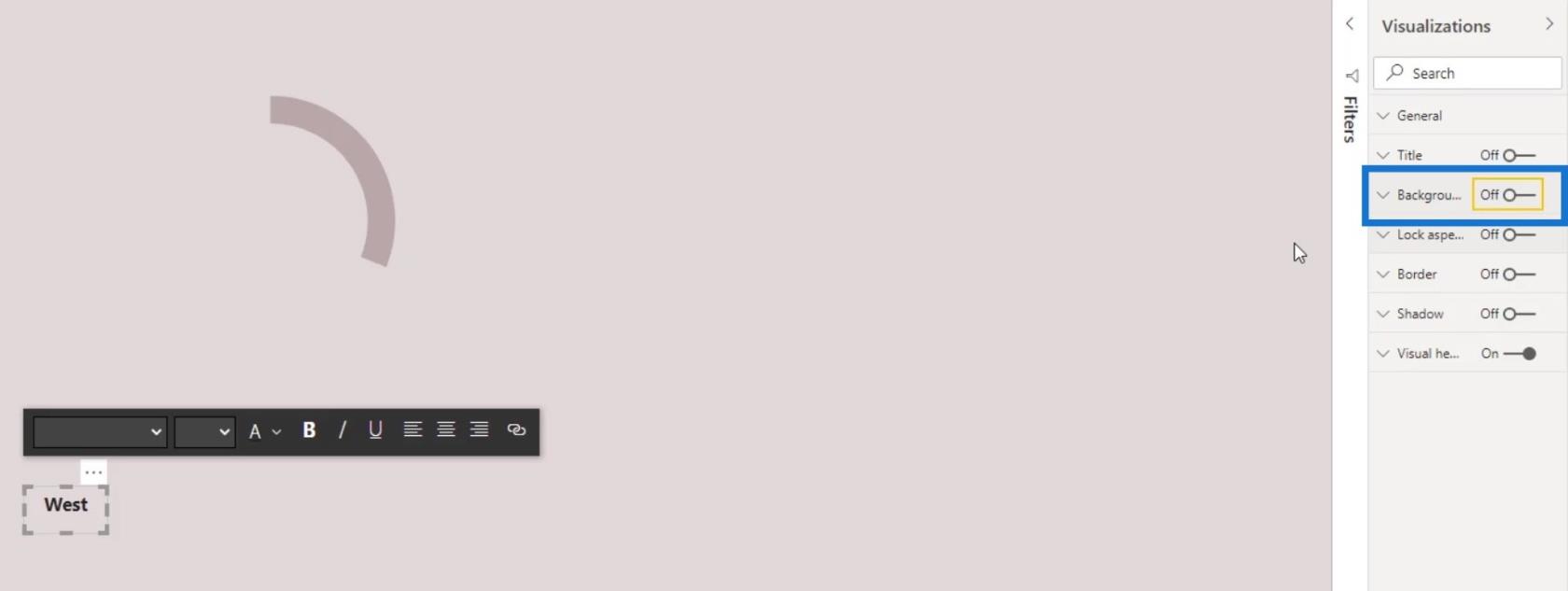
ضع تسمية النص على الموقع المطلوب.
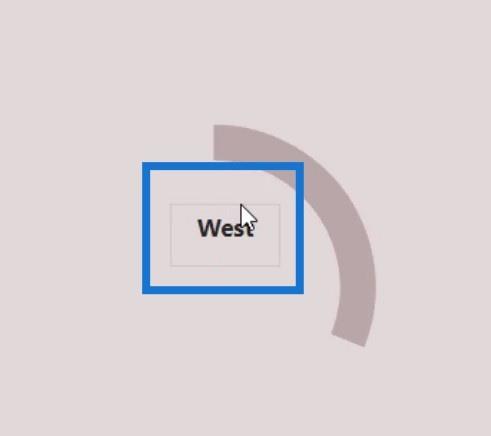
يمكننا أيضًا وضع مقياس في بطاقة بصرية. أولاً ، أضف بطاقة بصرية.
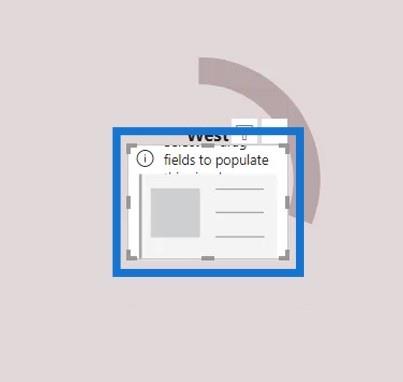
ثم ضع المقياس في البطاقة المرئية. دعونا نضع مقياس عدد الشكاوى كمثال.
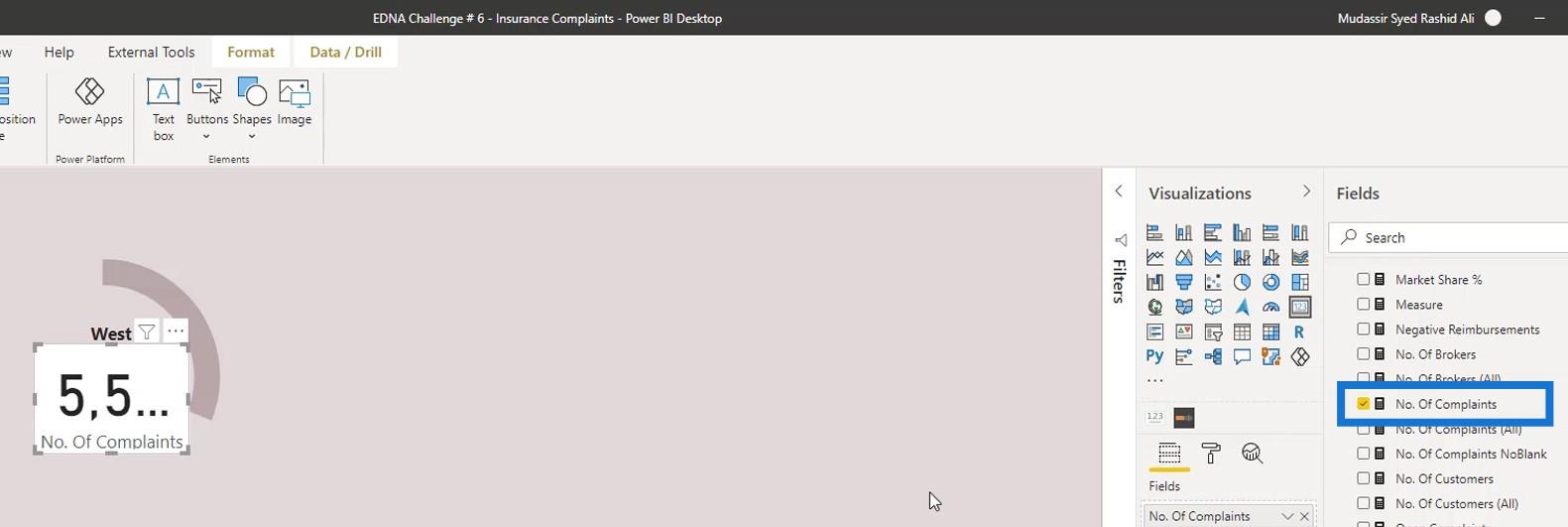
انقر فوق رمز التنسيق ، ثم قم بتغيير لون النص.
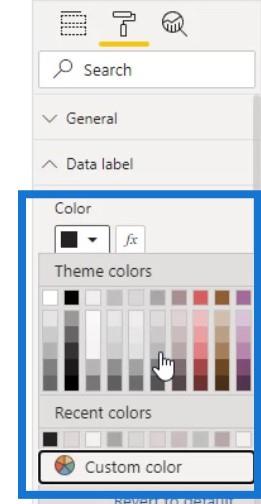
قم بإيقاف تشغيل الخلفية والفئة أيضًا .
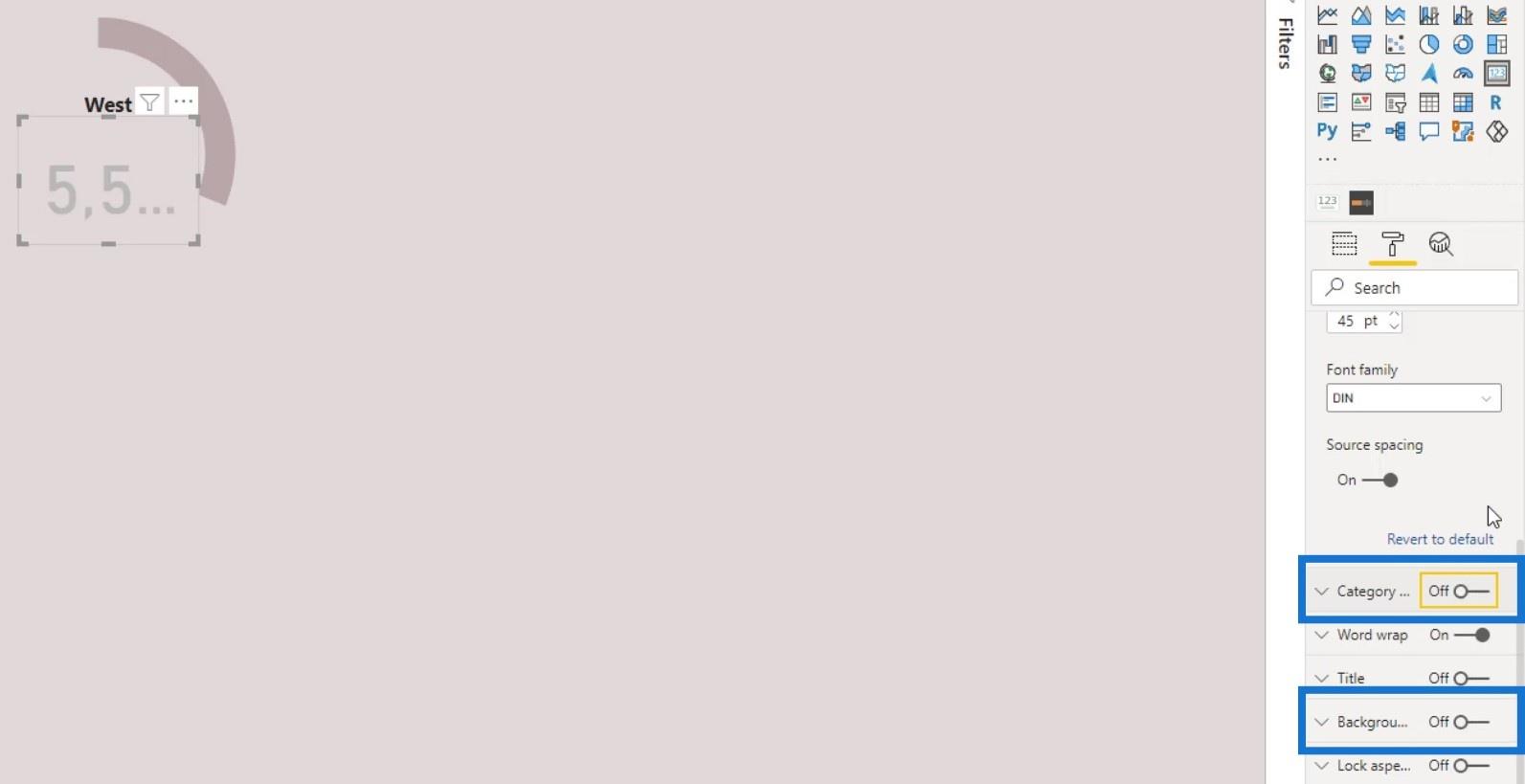
ثم قم بتغيير حجم النص .
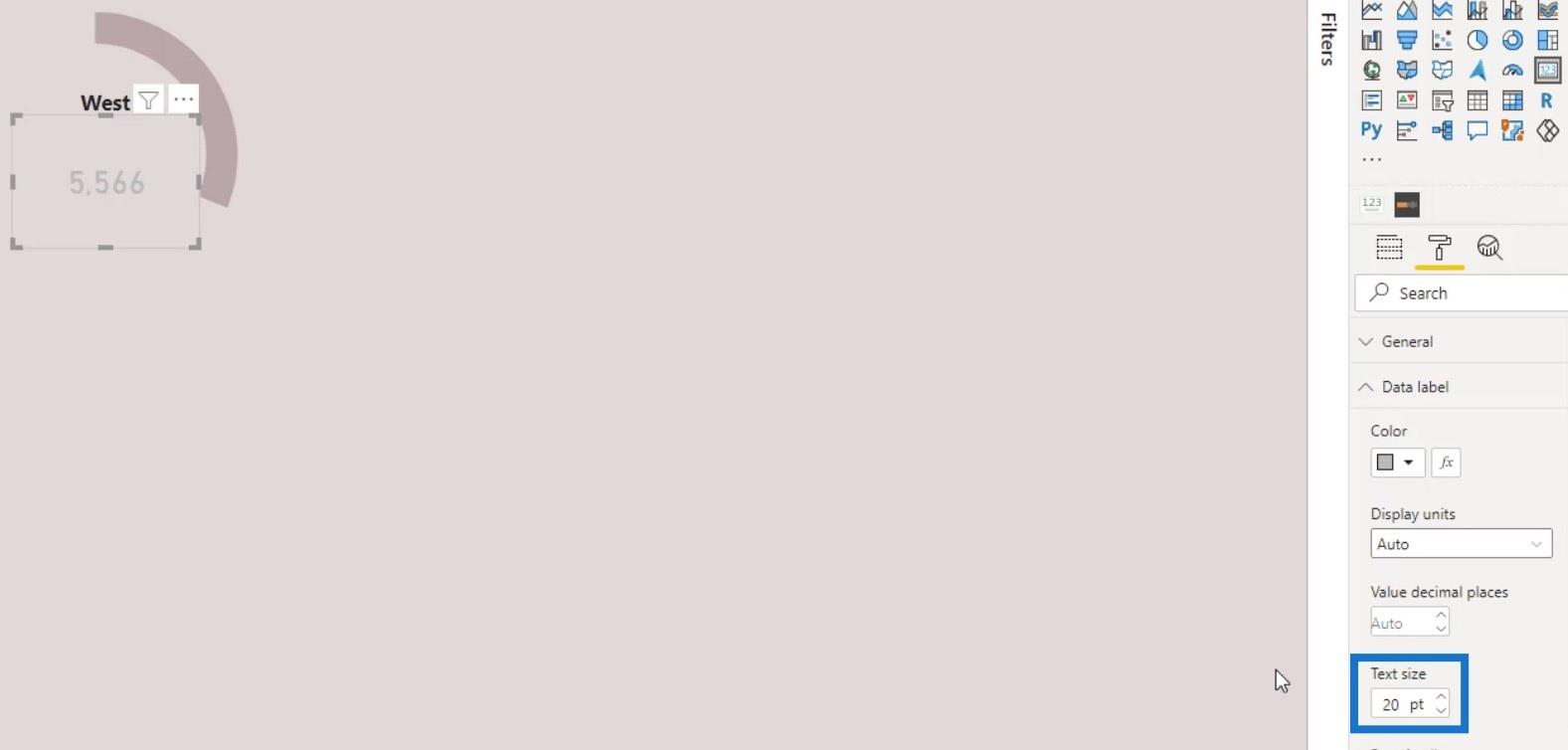
نتيجة لذلك ، أنشأنا مخططًا دائريًا نصف دائري يبدو بالتأكيد أفضل من المخطط الدائري المجوف السابق الذي كان لدينا.
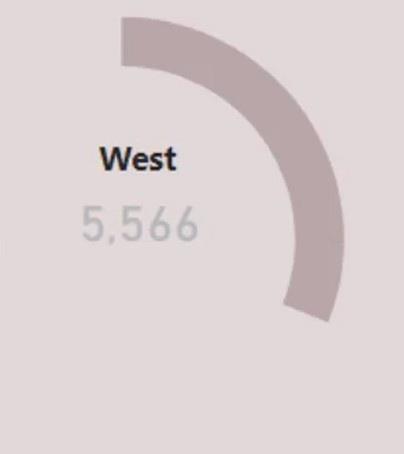
تشريح مخطط LuckyTemplates Donut حسب الفئة
الآن ، دعنا نحاول تقسيمها حسب الفئة. في هذا المثال ، دعنا نختار اسم العميل كفئة.
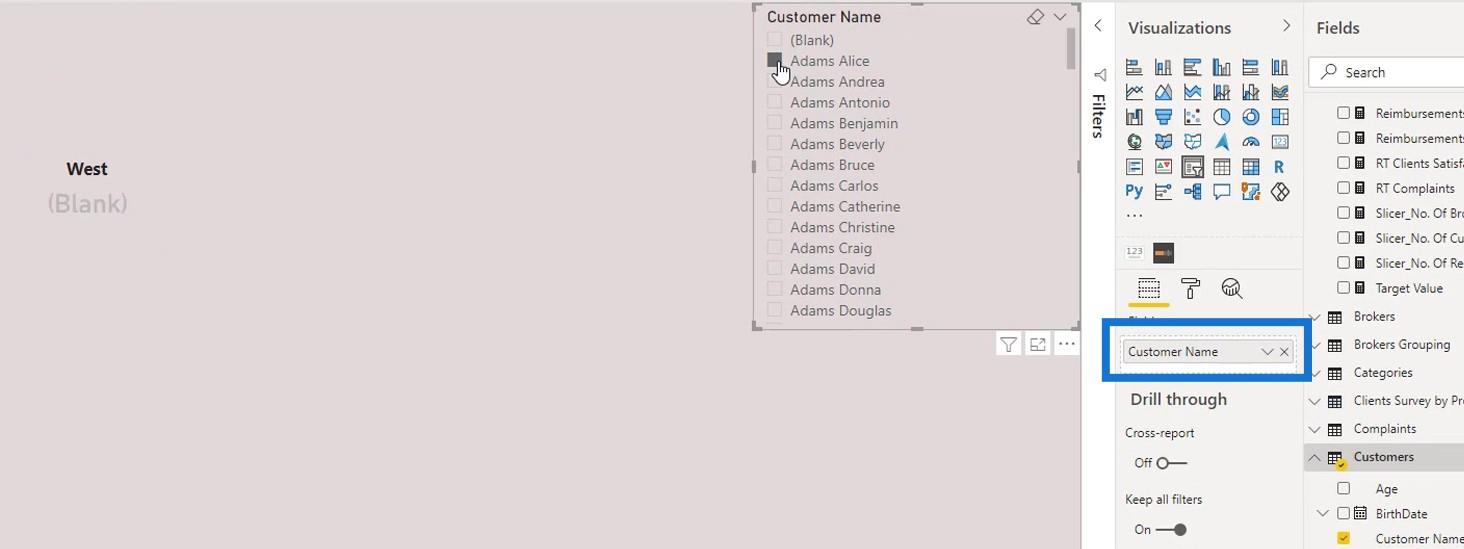
حدد تحديد الكل وإلغاء تحديد فارغ .
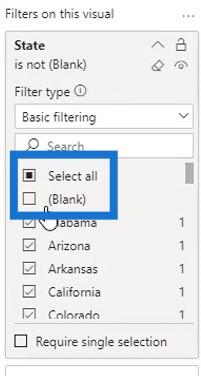
ثم قم بإزالة الخلفية.
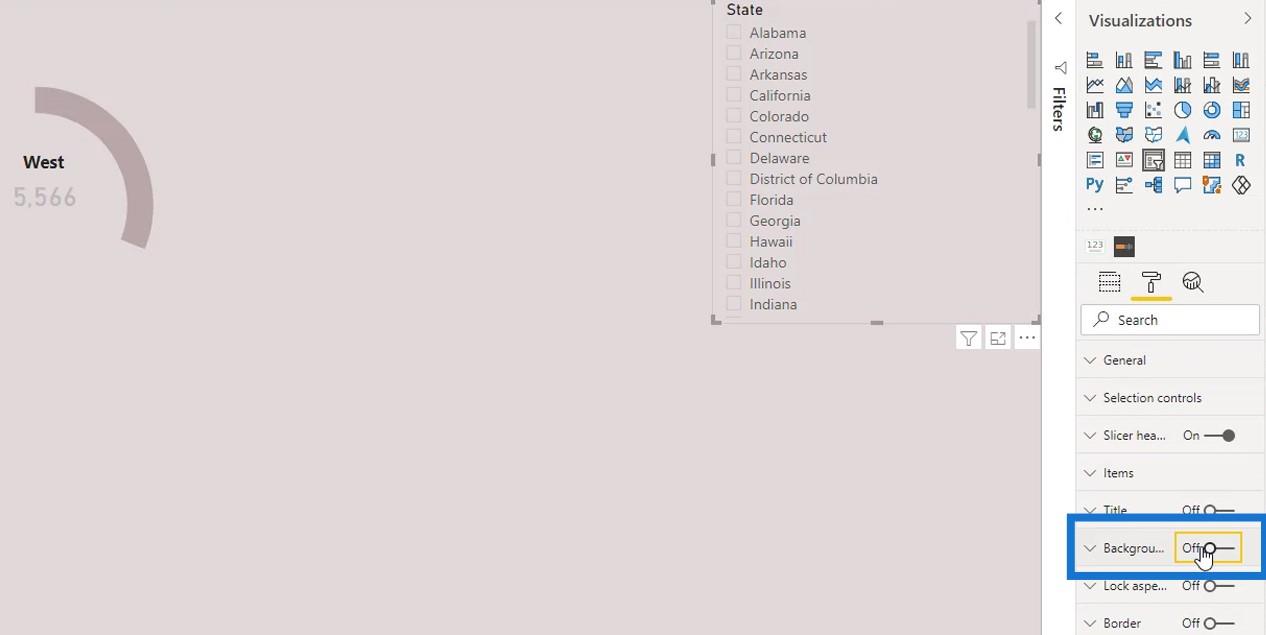
بعد ذلك ، يمكننا الآن تصفيته حسب الفئة.
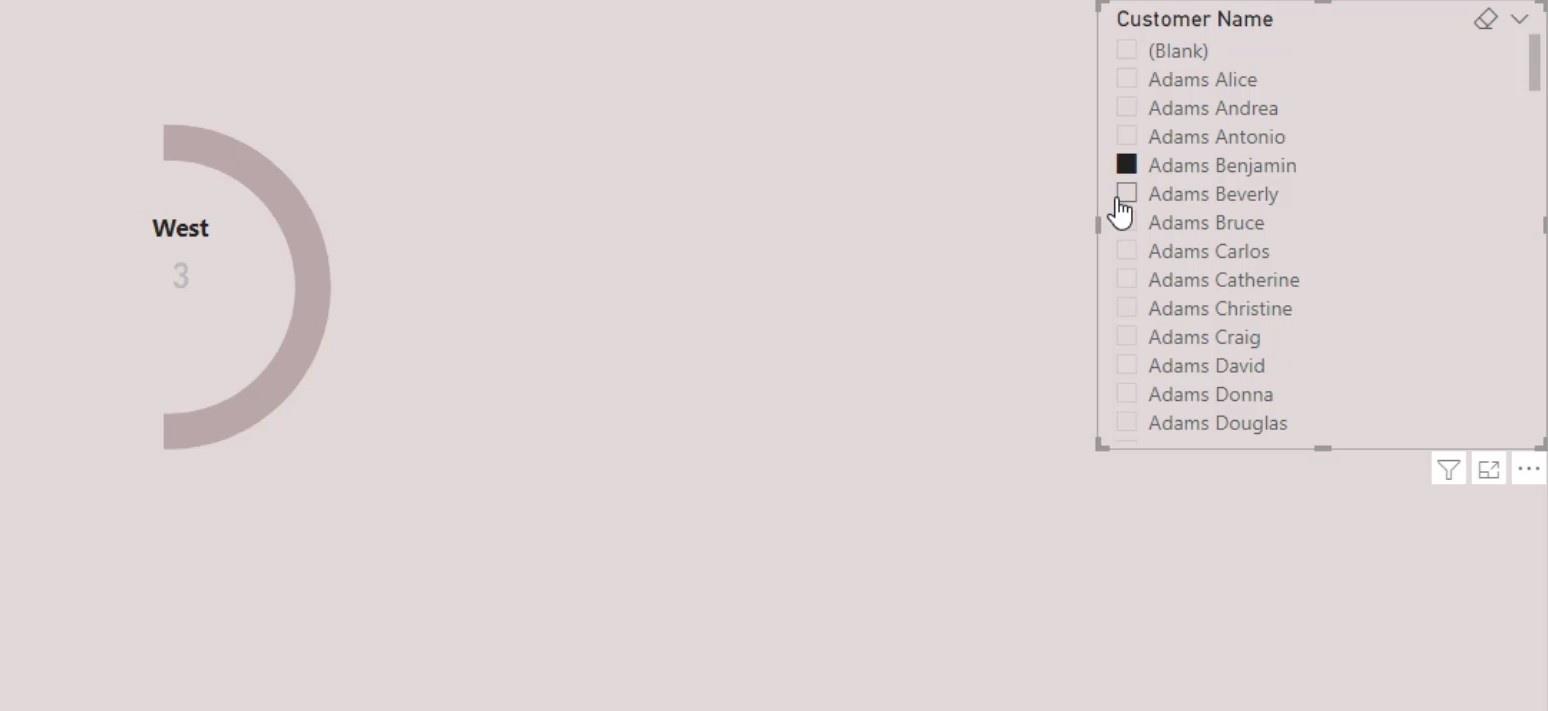
إنشاء مخطط دائري كامل في LuckyTemplates
المضي قدما ، لنقم بإنشاء مخطط دائري مجوف كامل. لكن بالنسبة لهذا ، سنمنح فقط قيمة محددة للمنطقة التي نريد تسليط الضوء عليها.
أولاً ، قم بإزالة الشكل المستطيل الذي أضفناه سابقًا. ثم قم بتطبيق لون واحد على المناطق الأخرى.
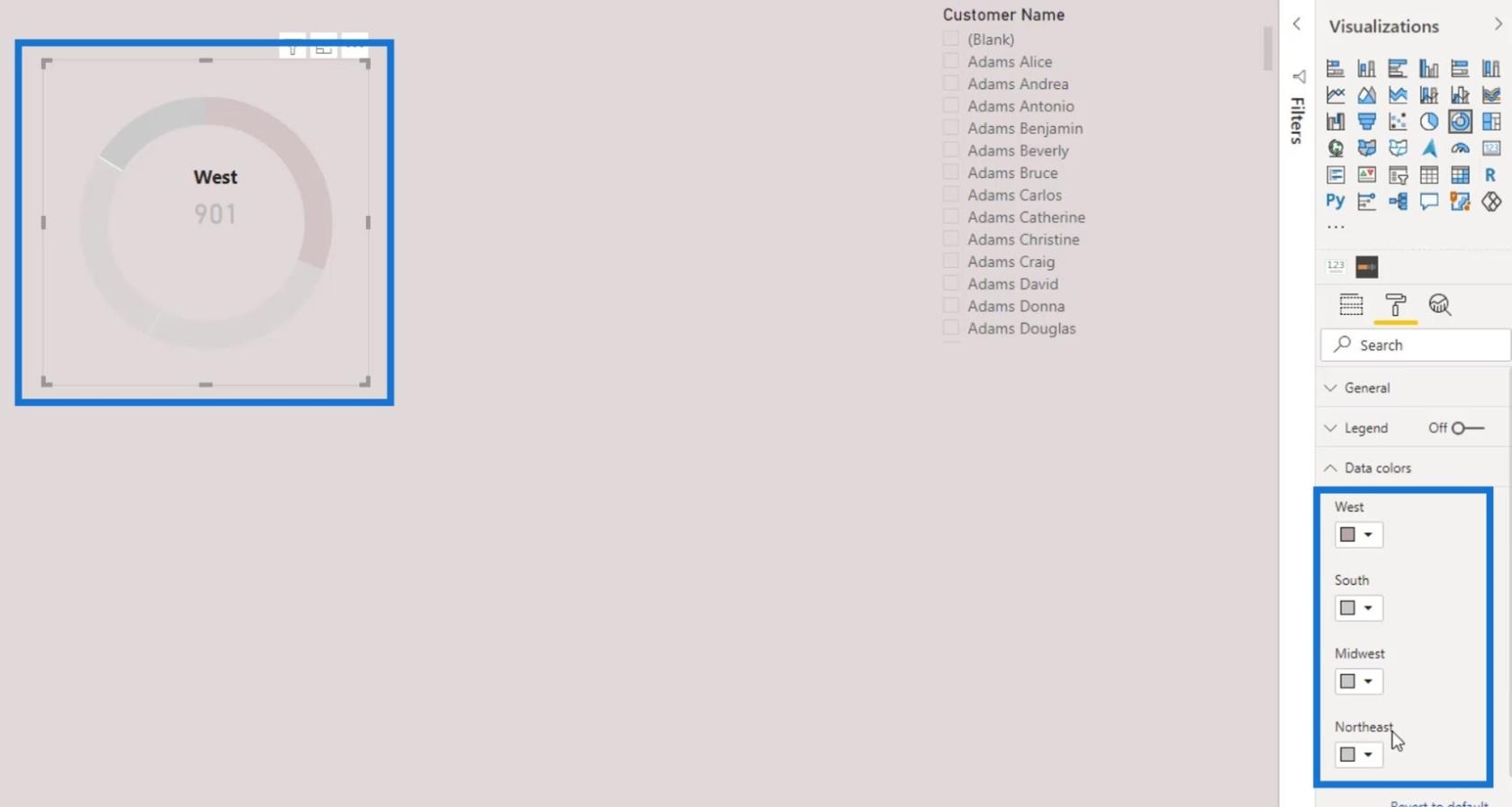
كما ترى ، يتم تمييز بيانات المنطقة الغربية وتبرز عن باقي المناطق في المخطط الدائري المجوف الخاص بنا.
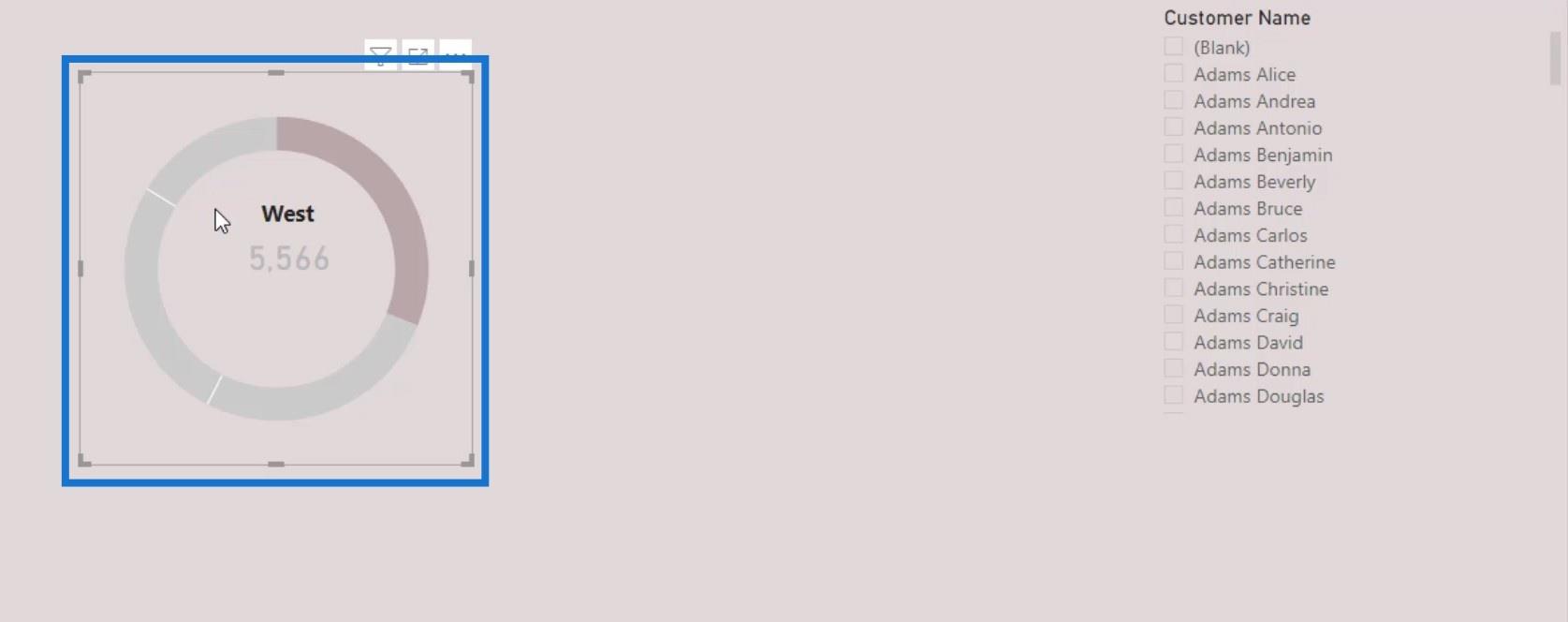
دعونا نضع الملصق والبطاقة المرئية في المنتصف.
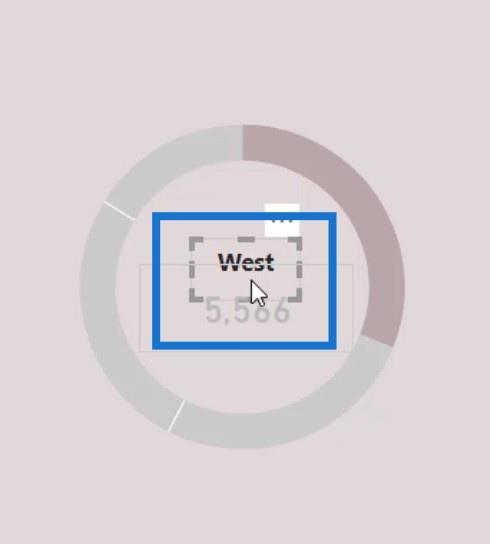
ثم قم بزيادة نصف القطر الداخلي لجعله يبدو أفضل.
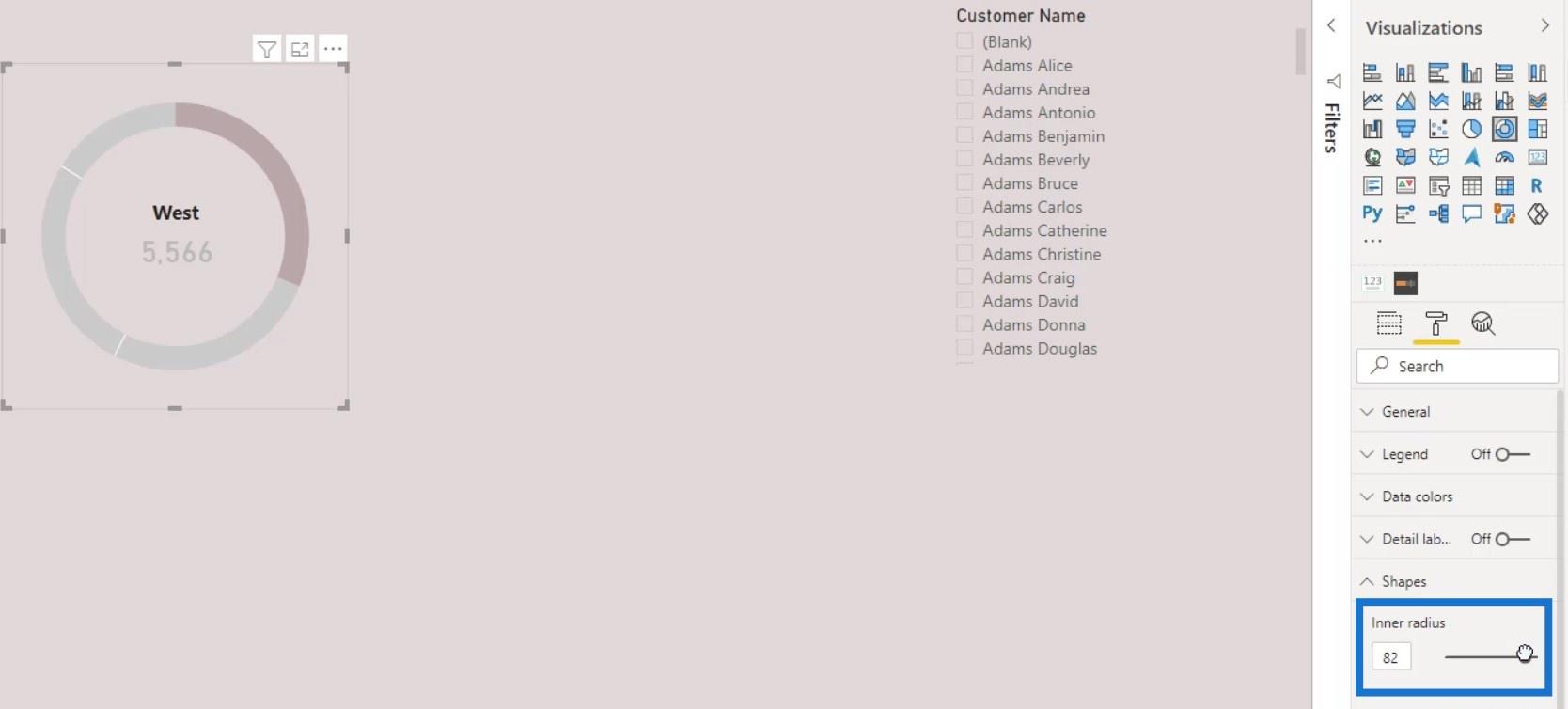
بعد ذلك ، دعنا نجمع المرئيات. حدد الصور الثلاث. انتقل إلى علامة التبويب تنسيق ، ثم انقر فوق تجميع .
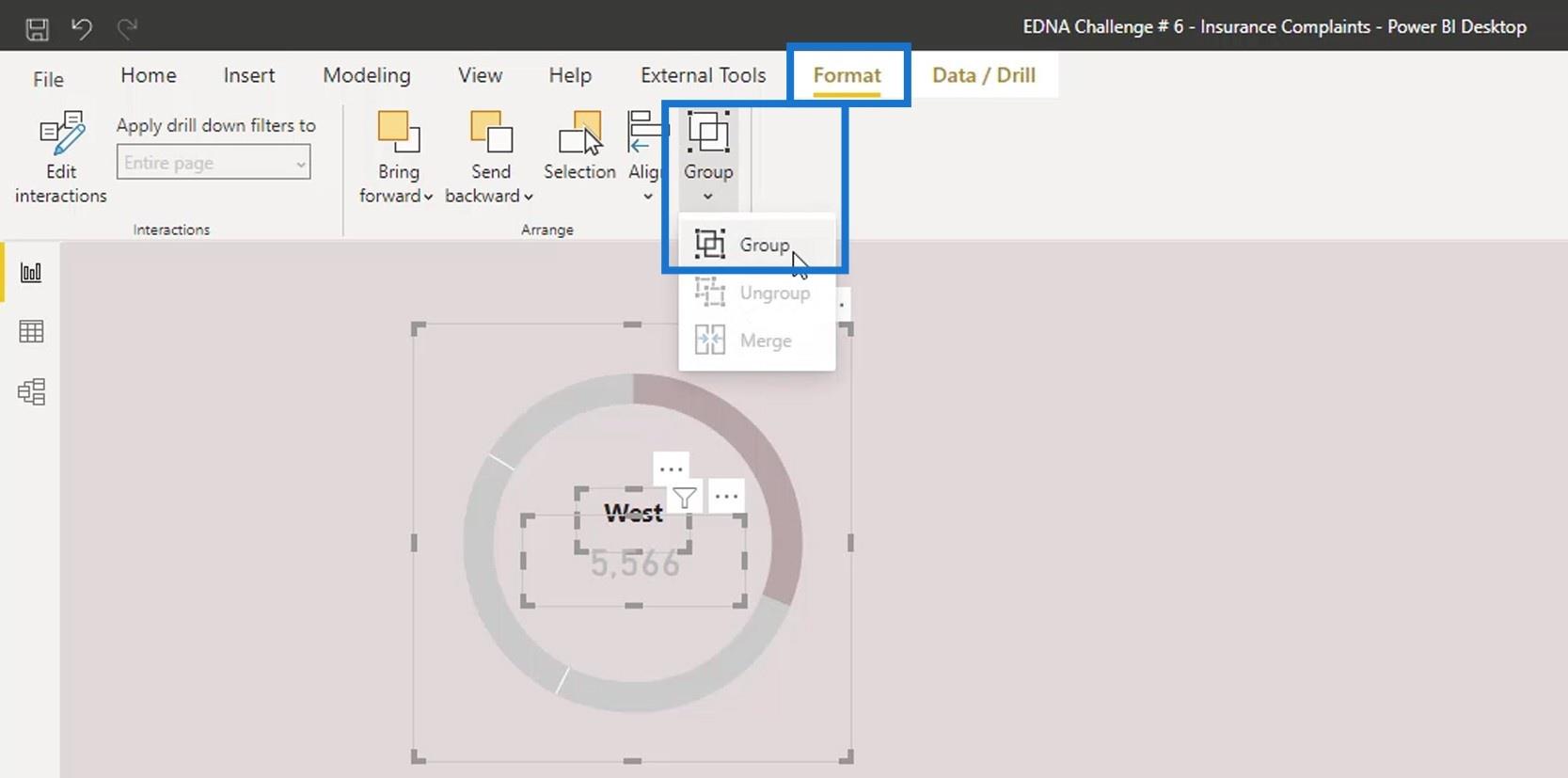
يمكننا الآن تكرار هذا المخطط الدائري المجوف لإنشاء المناطق الأخرى.
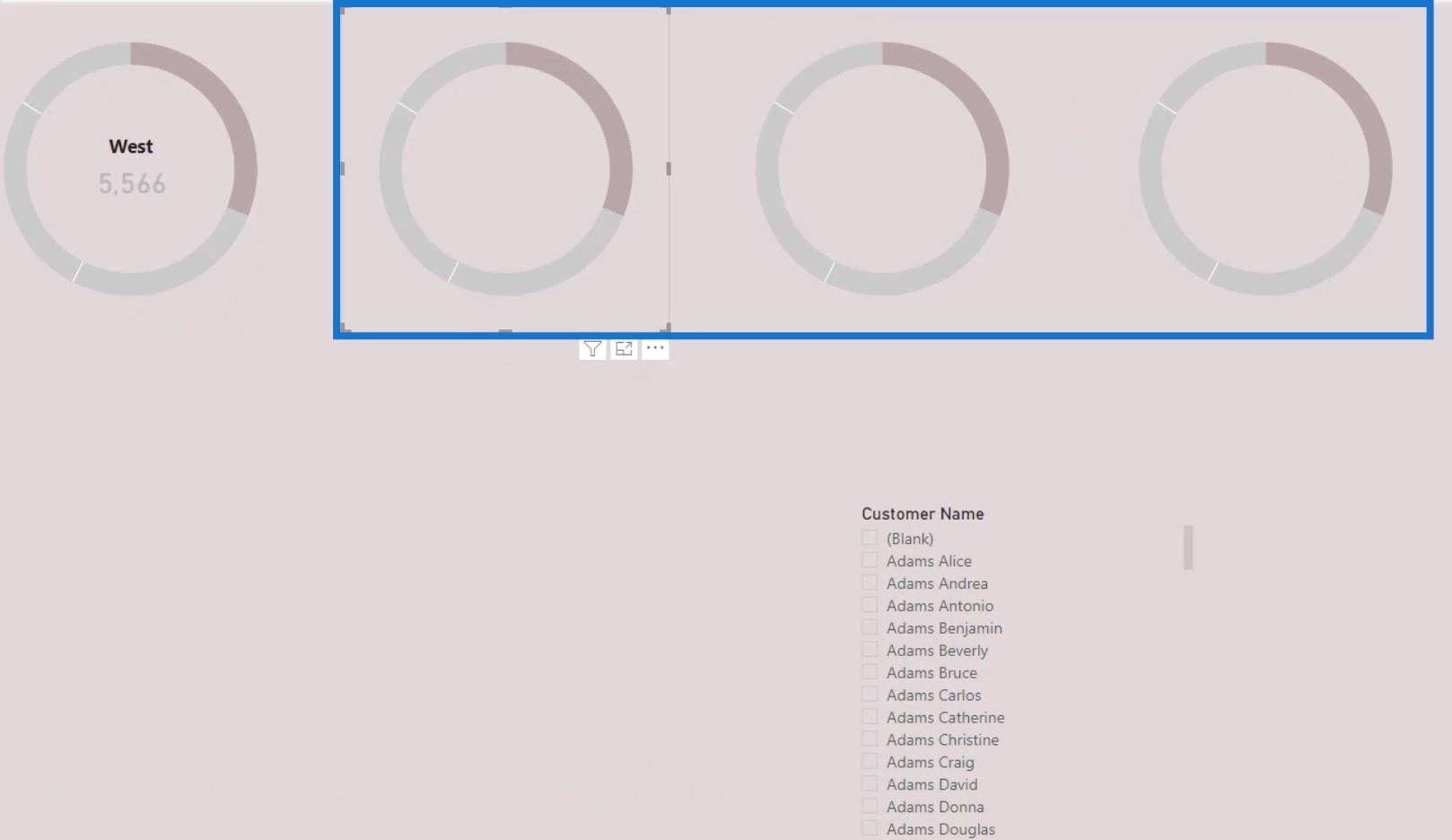
بالنسبة إلى المخطط الثاني ، قم بتمييز الجنوب بتغيير لونه.
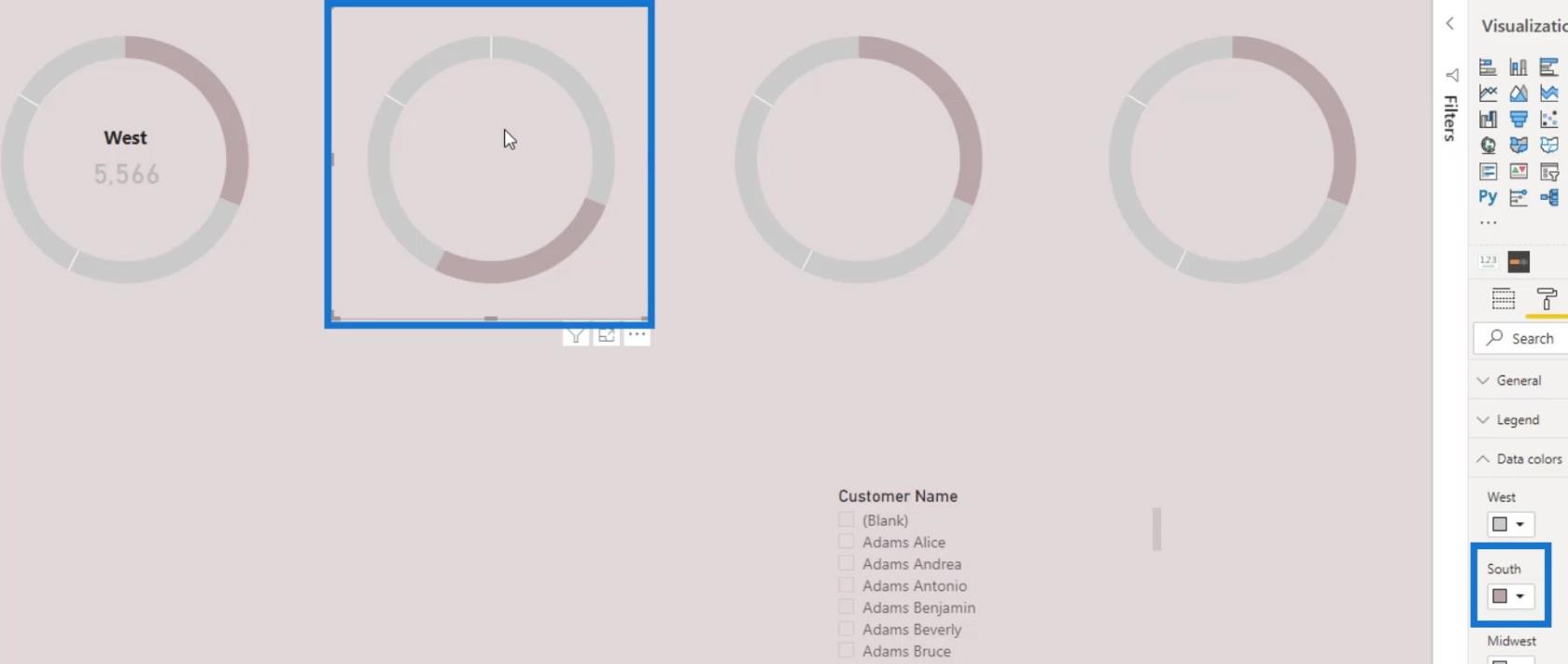
دعنا نحدد المخطط الأول للغرب في جزء التصفية .
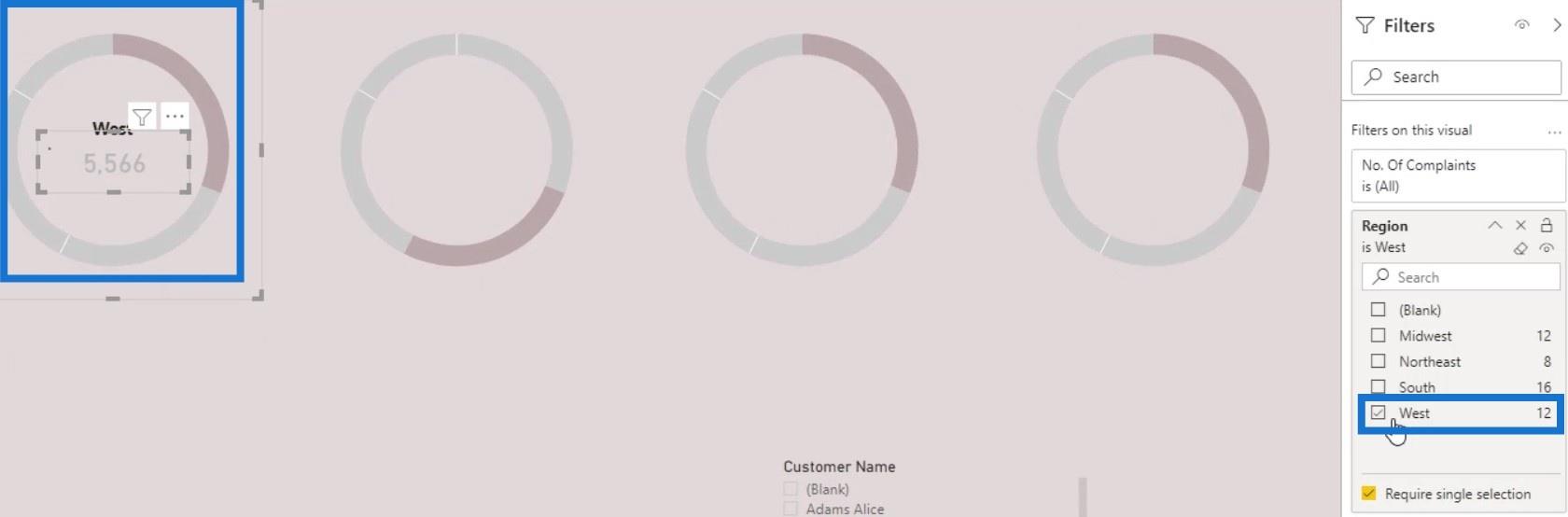
قم بتكرار مربع النص والبطاقة المرئية للمخطط الدائري المجوف الأول للمخطط الثاني ، وحدد الجنوب في جزء التصفية .
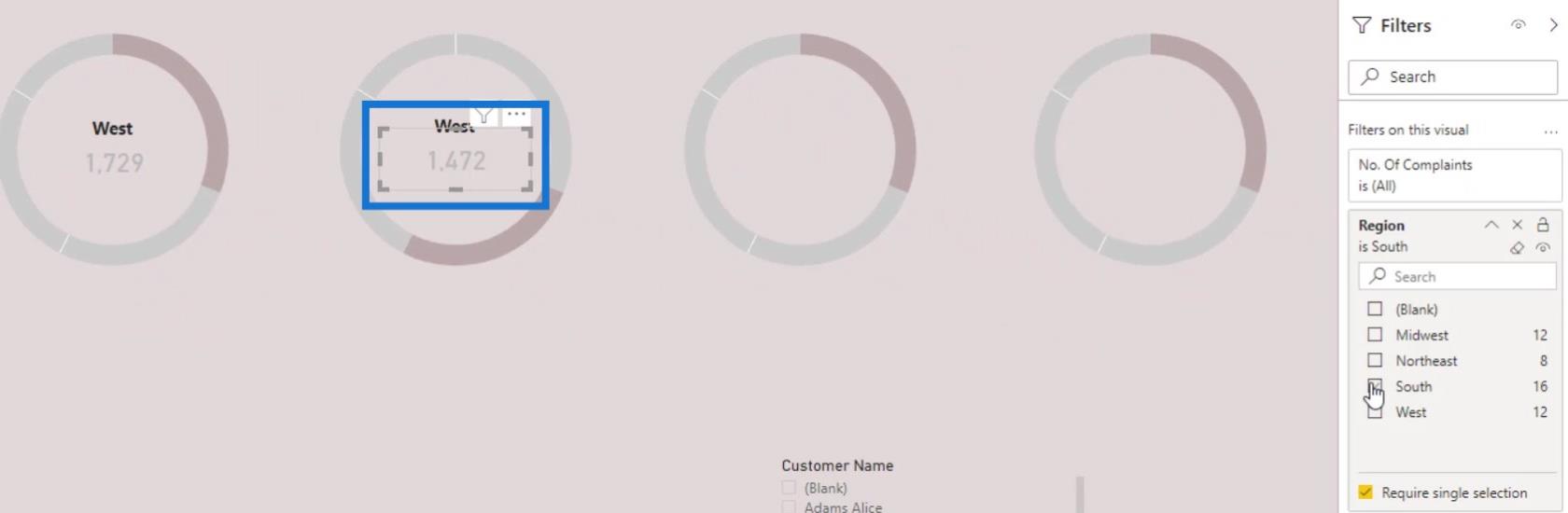
لنفعل الشيء نفسه للمخطط الدائري المجوف الثالث والرابع. بالنسبة للرسم البياني الثالث ، قم بتغيير عامل التصفية إلى الغرب الأوسط ، وقم بتصفية المخطط الرابع إلى الشمال الشرقي .
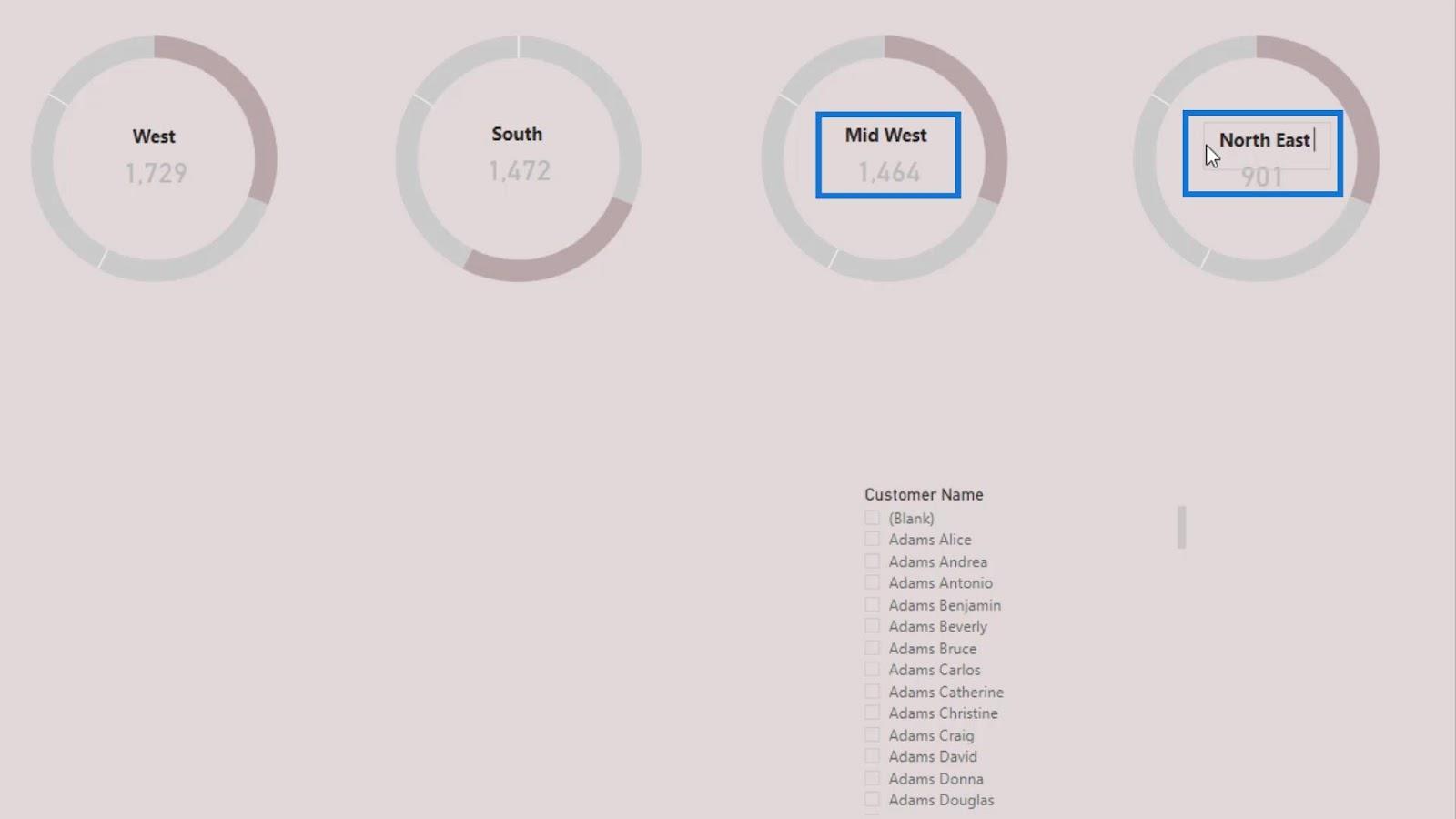
بعد ذلك ، قم بتغيير تسميات المخططات الدائرية المجوفة الثلاثة الأخرى إلى الجنوب ، والغرب الأوسط ، والشمال الشرقي . أخيرًا ، قم بتغيير تمييز المخططين الثالث والرابع عن طريق تغيير لون الغرب الأوسط والشمال الشرقي .
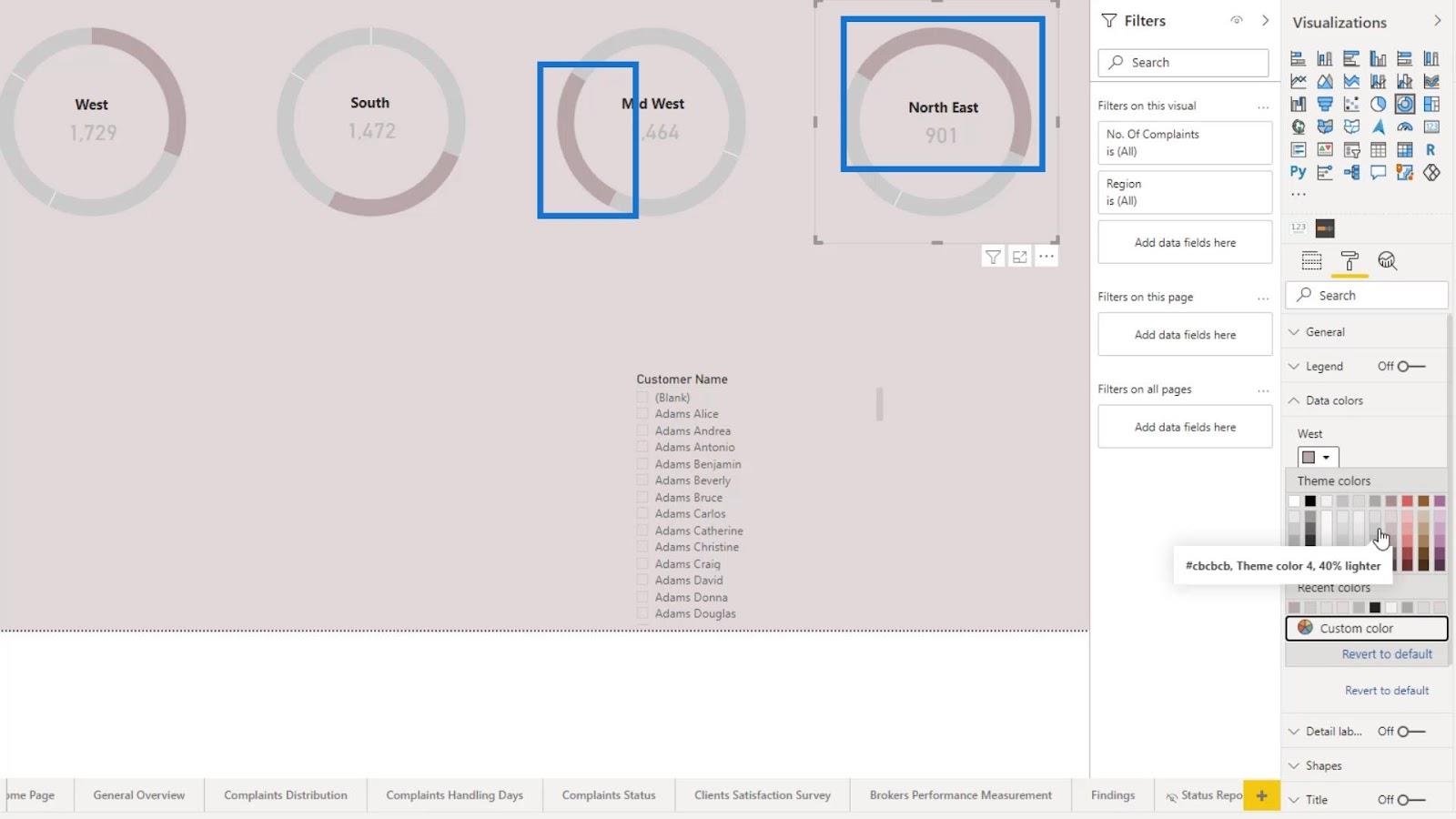
استخدام المرئيات المخصصة
لتقنية تصور LuckyTemplates - مخططات وفلاتر عمود LuckyTemplates تلميح
الأدوات الديناميكي في LuckyTemplates مع المخططات المضمنة
خاتمة
هذا كل شيء في هذا البرنامج التعليمي. لقد نجحنا في جعل المظهر المرئي رائعًا.
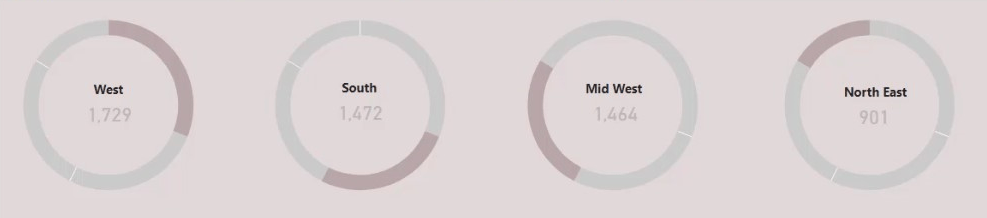
بشكل عام ، هذه بعض الأشياء التي يمكنك القيام بها لجعل المخطط الدائري المجوف لـ LuckyTemplates يبدو ممتعًا بصريًا. لا تزال هناك طرق أخرى لجعلها تبدو أفضل. ما عليك سوى تخصيص بعض الوقت لاستكشاف خيارات التنسيق المتوفرة للمرئيات الخاصة بك.
تحقق من الروابط أدناه لمزيد من الأمثلة والمحتوى ذي الصلة.
حتى المرة القادمة ،
مدثر
تعرف على تقنية تصور LuckyTemplates هذه حتى تتمكن من إنشاء قوالب الخلفية واستيرادها إلى تقارير LuckyTemplates الخاصة بك.
ما هي الذات في بايثون: أمثلة من العالم الحقيقي
ستتعلم كيفية حفظ وتحميل الكائنات من ملف .rds في R. ستغطي هذه المدونة أيضًا كيفية استيراد الكائنات من R إلى LuckyTemplates.
في هذا البرنامج التعليمي للغة ترميز DAX ، تعرف على كيفية استخدام وظيفة الإنشاء وكيفية تغيير عنوان القياس ديناميكيًا.
سيغطي هذا البرنامج التعليمي كيفية استخدام تقنية Multi Threaded Dynamic Visuals لإنشاء رؤى من تصورات البيانات الديناميكية في تقاريرك.
في هذه المقالة ، سأقوم بتشغيل سياق عامل التصفية. يعد سياق عامل التصفية أحد الموضوعات الرئيسية التي يجب على أي مستخدم LuckyTemplates التعرف عليها في البداية.
أريد أن أوضح كيف يمكن لخدمة تطبيقات LuckyTemplates عبر الإنترنت أن تساعد في إدارة التقارير والرؤى المختلفة التي تم إنشاؤها من مصادر مختلفة.
تعرف على كيفية إجراء تغييرات في هامش الربح باستخدام تقنيات مثل قياس التفرع والجمع بين صيغ DAX في LuckyTemplates.
سيناقش هذا البرنامج التعليمي أفكار تجسيد مخازن البيانات وكيفية تأثيرها على أداء DAX في توفير النتائج.
إذا كنت لا تزال تستخدم Excel حتى الآن ، فهذا هو أفضل وقت لبدء استخدام LuckyTemplates لاحتياجات إعداد تقارير الأعمال الخاصة بك.








