تقنية تصور LuckyTemplates: تعرف على كيفية إنشاء لوحات تصميم الخلفية

تعرف على تقنية تصور LuckyTemplates هذه حتى تتمكن من إنشاء قوالب الخلفية واستيرادها إلى تقارير LuckyTemplates الخاصة بك.
في هذا البرنامج التعليمي ، سنتحدث عن كيفية إنشاء وتخصيص طرق عرض ونماذج PowerApps.
تعد طرق العرض والنماذج مهمة في أي تطبيق يستند إلى نموذج. تتحكم طرق العرض في ما يراه المستخدم النهائي ، وهو أمر مفيد في تضييق قوائم العناصر خاصةً إذا كان لديك الكثير من البيانات التي تم تحميلها في التطبيق. من ناحية أخرى ، تسمح النماذج للمستخدمين بإضافة المعلومات ، مما يجعل قاعدة البيانات أكثر اكتمالًا وتحديثًا.
جدول المحتويات
إنشاء طرق عرض PowerApps مخصصة
تمنحنا طرق عرض PowerApps طرقًا مختلفة لرؤية البيانات الأساسية.
أدناه ، يمكنك رؤية جميع العناصر المدرجة في جدولنا تحت علامة التبويب البيانات. كما ترى ، يحتوي على كل عمود وسجل من مصدر البيانات الخاص بنا.

قد يكون هذا أمرًا مربكًا ، خاصةً إذا كان المستخدم يحتاج فقط إلى الوصول إلى عدد قليل من الأعمدة. هذا هو المكان الذي تأتي فيه المشاهدات. يمكننا إنشاء وتخصيص طرق العرض لإظهار الحقول التي نحتاجها فقط.
دعنا ننتقل إلى علامة التبويب "طرق العرض" وانقر على "إضافة عرض".

سوف نسمي هذا MyView. كما يسمح لنا بإضافة وصف إذا أردنا ، ولكن من الجيد أيضًا تركه فارغًا.

بعد تسمية هذا العرض ووصفه ، يمكننا النقر فوق الزر "إنشاء".
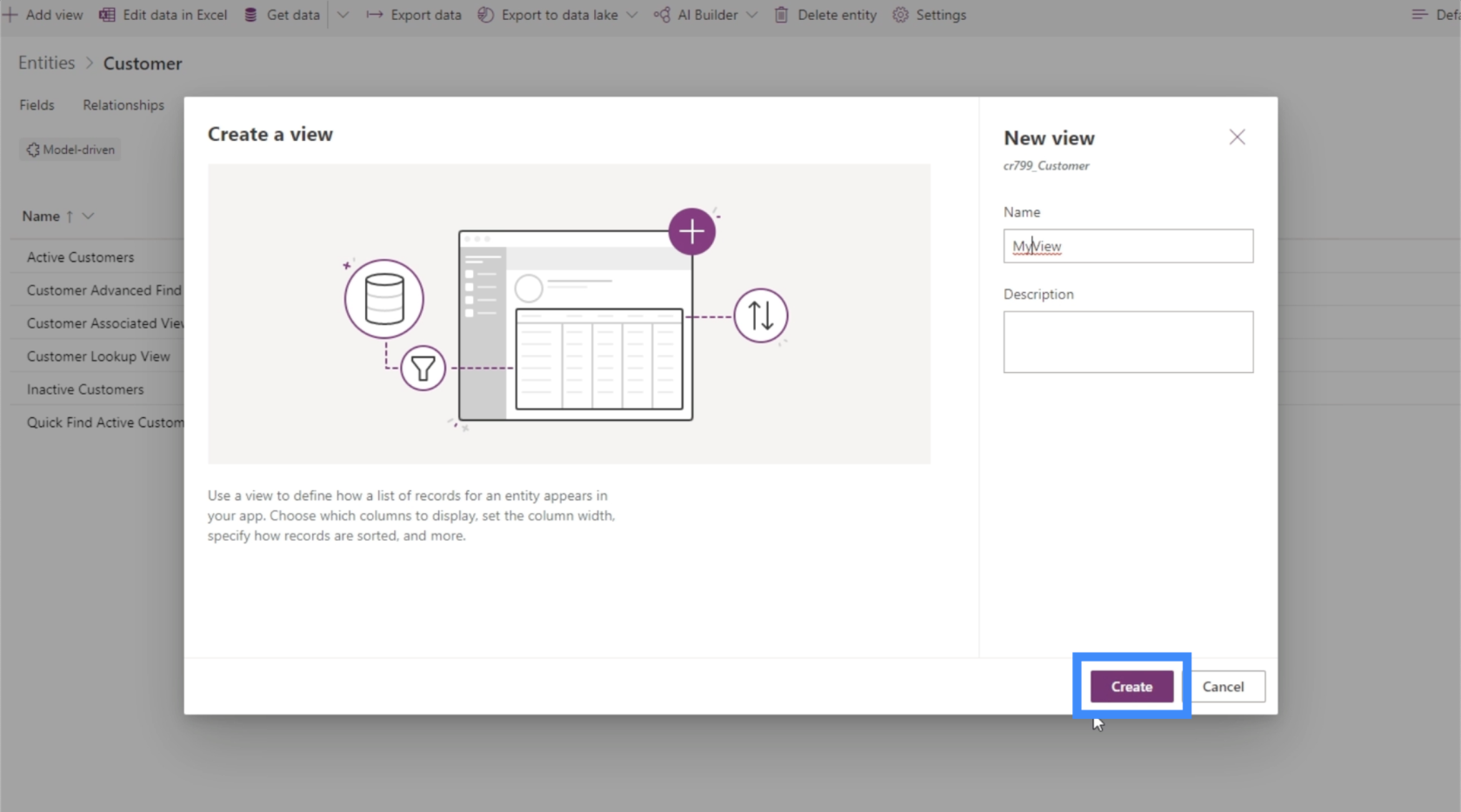
ثم يفتح منشئ العرض ، مما يسمح لنا بتخصيص العرض.
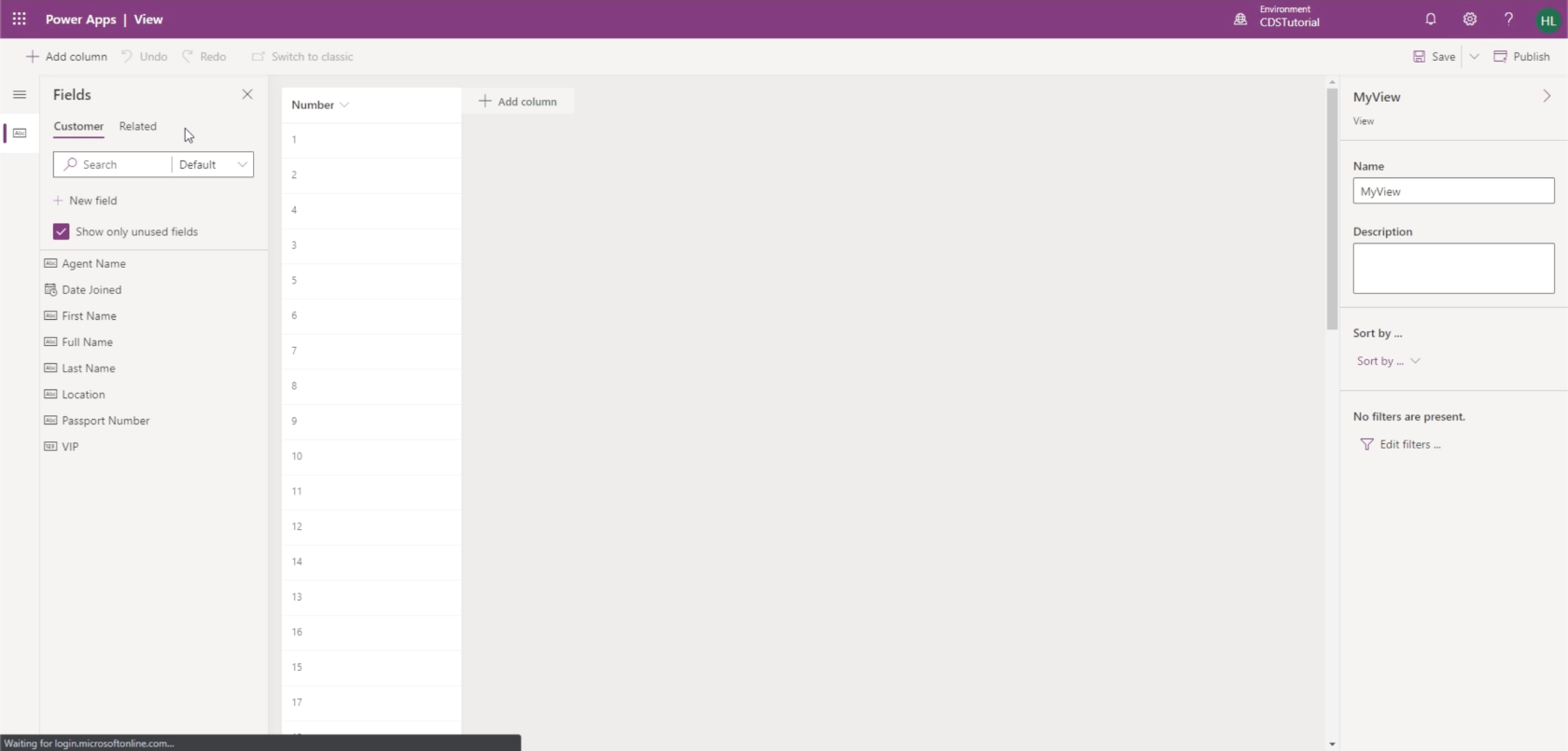
الآن ، هناك شيء واحد نحبه في PowerApps وهو أنك لست بحاجة إلى تعلم كيفية البرمجة لإنشاء تطبيقك. إنها في الغالب مجرد سحب وإسقاط. هذا بالضبط ما نراه هنا داخل منشئ العرض.
يتيح لنا منشئ العرض إضافة أعمدة حسب الحاجة ، مع قائمة من الحقول التي يمكننا اختيارها بناءً على ما نريد رؤيته في هذا العرض. في الوقت الحالي ، دعنا نضيف الاسم الكامل والموقع ومستوى VIP.

لاحظ أن الاسم الكامل هو حقل محسوب يجمع بين الاسم الأول واسم العائلة. لهذا السبب لا داعي لتضمين هذين العمودين.
بمجرد أن نضيف الأعمدة التي نحتاجها ، يمكننا بسهولة فرز البيانات باستخدام القائمة المنسدلة في الجزء الأيمن.

يمكننا فرز هذا العرض بناءً على مستوى VIP ، على سبيل المثال. لذلك سنرى العناصر بالترتيب من مستوى VIP 1 إلى 5.
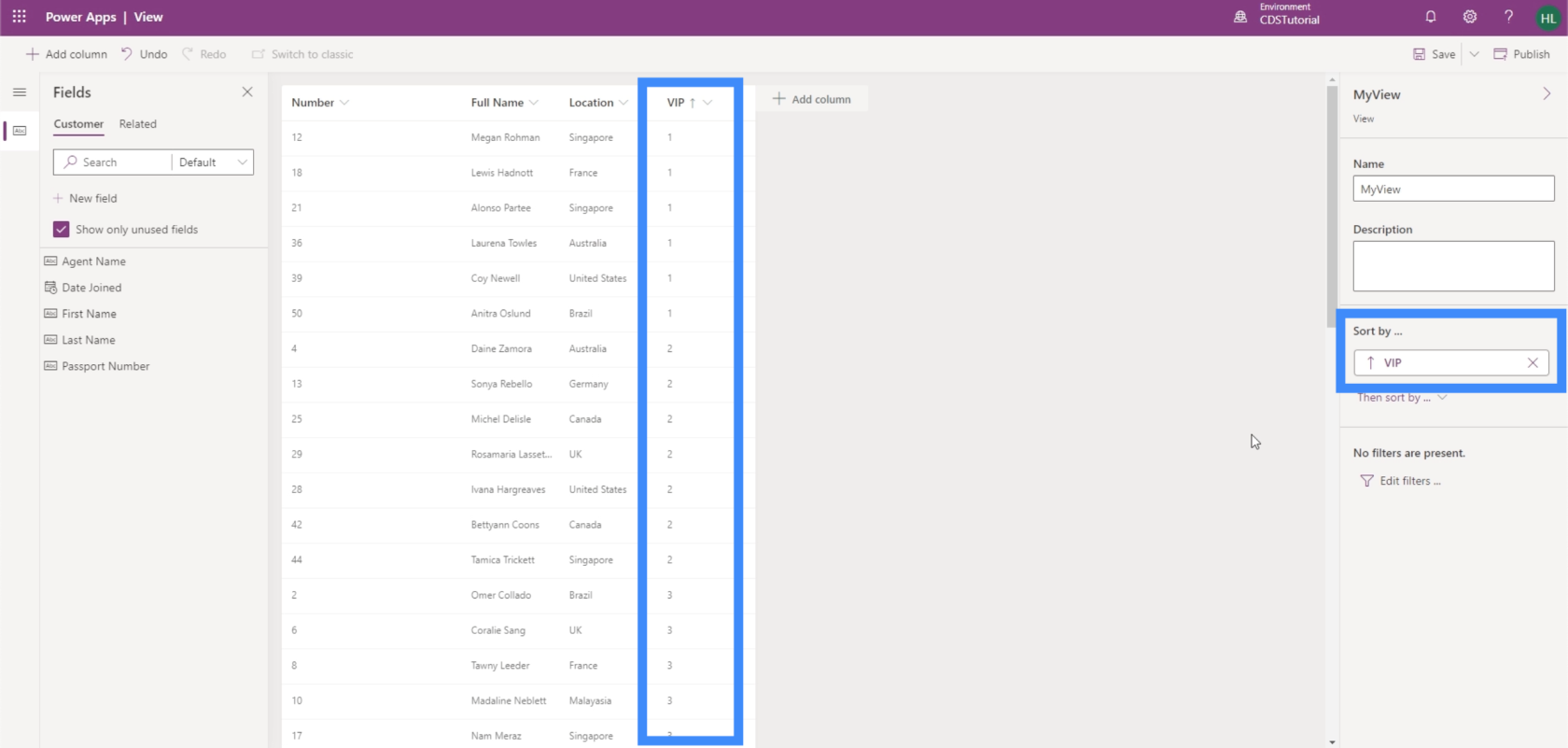
يمكننا أيضًا إضافة عوامل تصفية إلى وجهة نظرنا.

على سبيل المثال ، يمكننا تصفية المعلومات لإظهار العملاء ذوي الأولوية العالية فقط.
في الوقت الحالي ، نريد عرض جميع العناصر من الأعمدة التي حددناها ، لذلك سنترك هذا كما هو. دعنا نضغط على حفظ في الزاوية اليمنى العليا.

الآن ، يمكننا النقر فوق "نشر" لدفع أي تغييرات أجريناها في التطبيق المنشور.
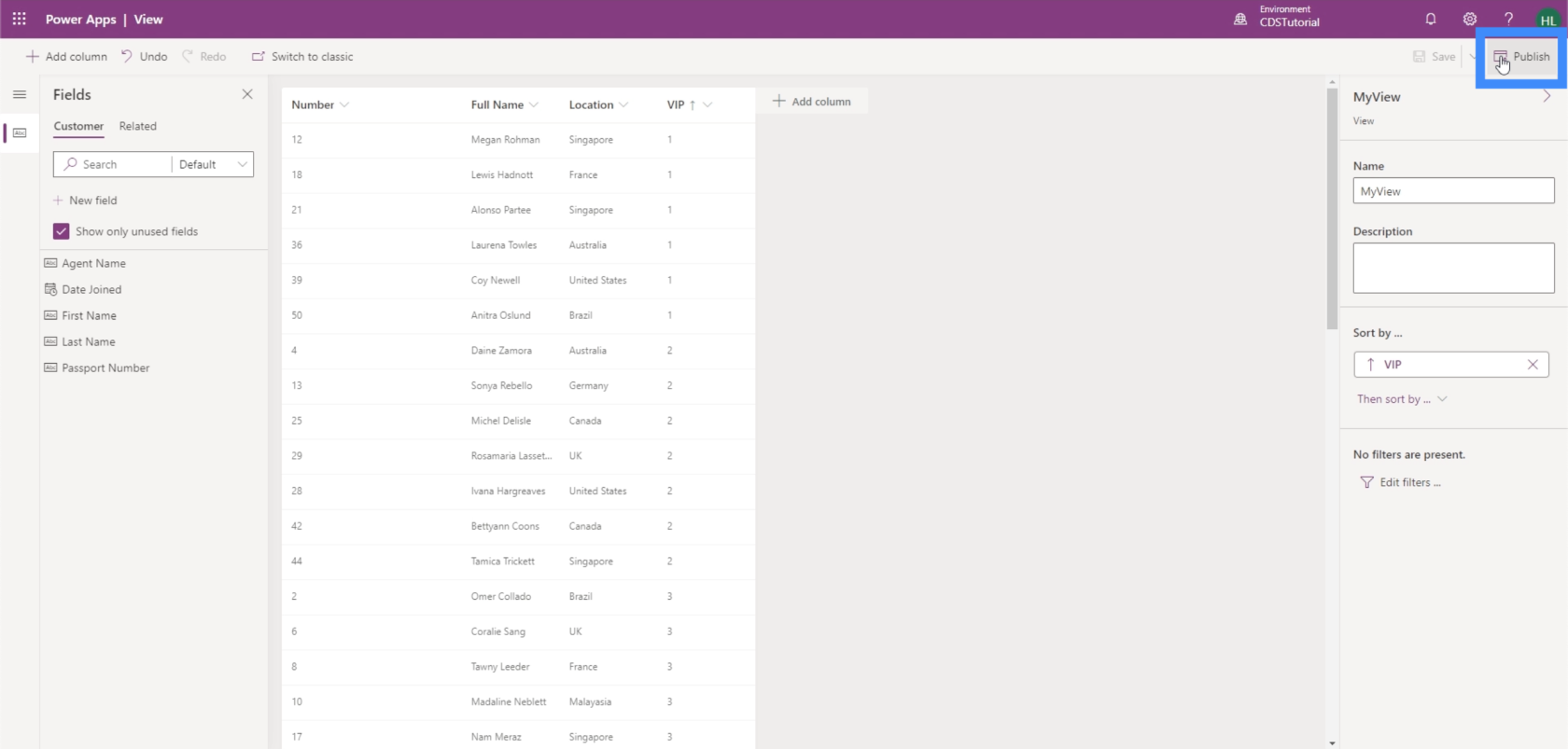
سنرى الآن MyView بمجرد أن نعود إلى علامة التبويب طرق العرض.
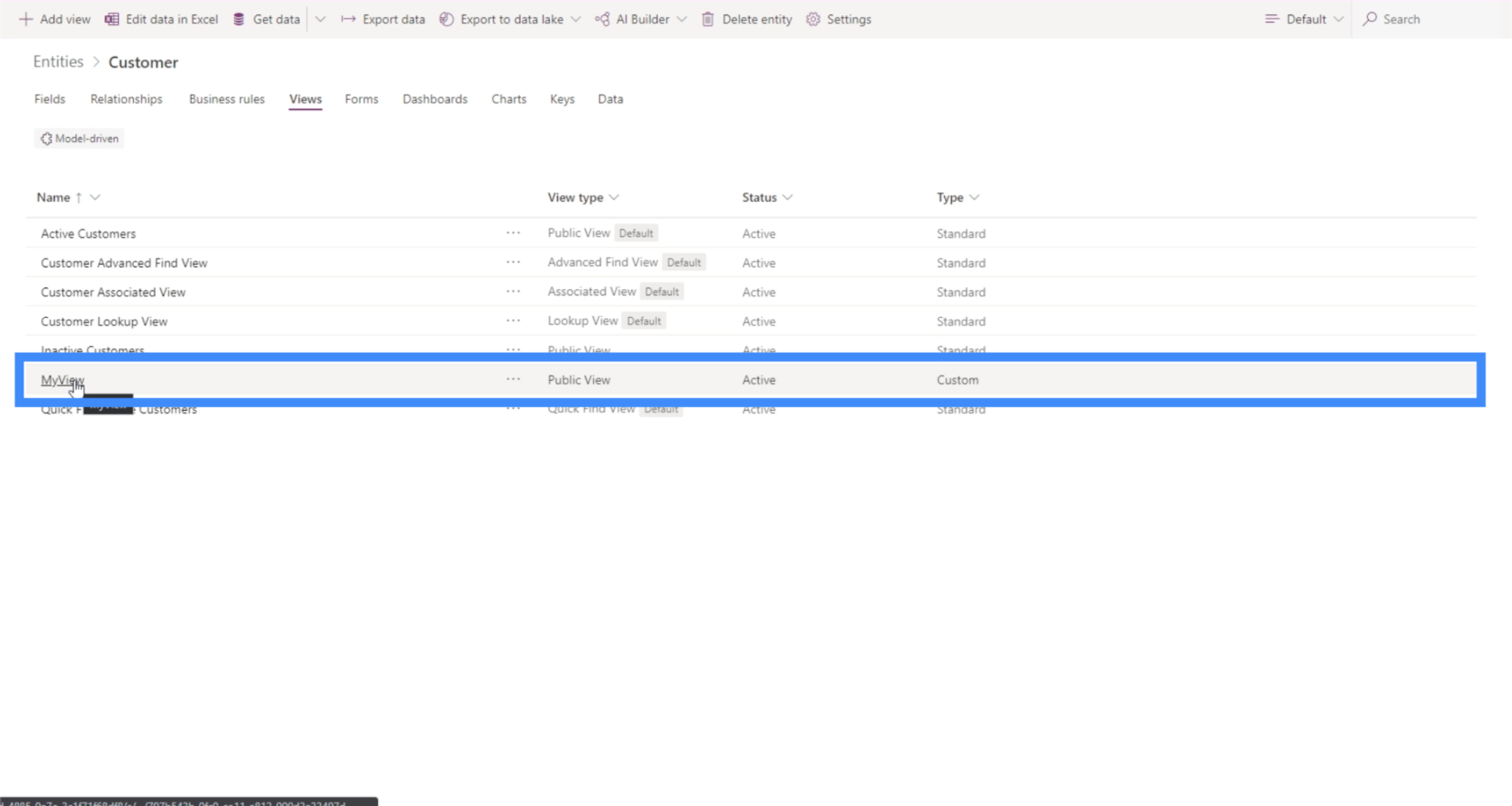
من السهل جدًا إنشاء وجهات نظرك الخاصة بناءً على ما تحتاج إلى رؤيته على وجه التحديد في أي لحظة. الخبر السار هو أنه يمكنك إنشاء عدد غير محدود من المشاهدات. يمكننا حتى الحصول على المئات من طرق العرض المختلفة في وقت واحد ، خاصة إذا أردنا رؤية مجموعات مختلفة من المعلومات التي لدينا في مجموعة البيانات الخاصة بنا.
إنشاء نماذج PowerApps مخصصة
نستخدم النماذج لإضافة سجلات جديدة أو تحديث البيانات الموجودة لدينا حاليًا.
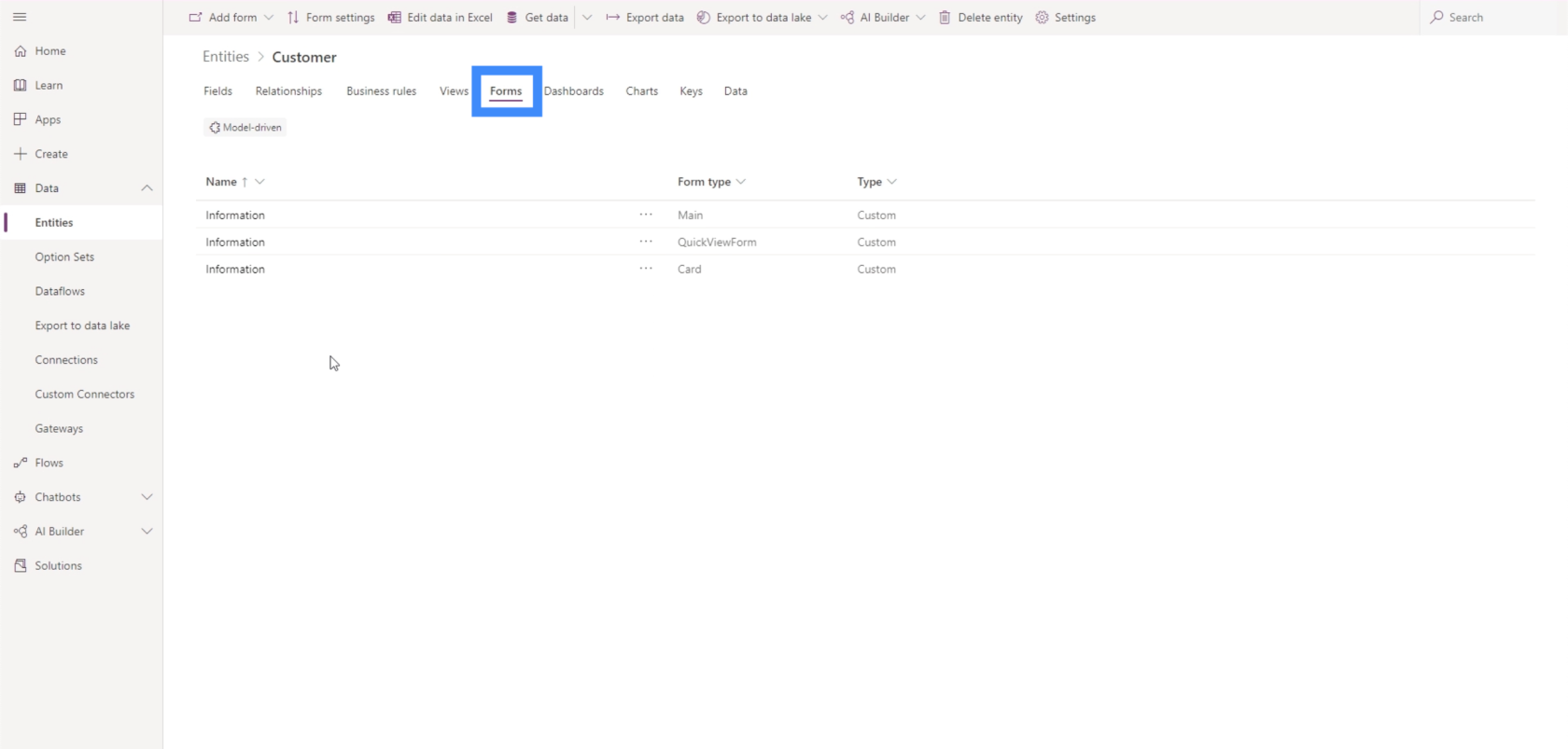
دعنا نضيف نموذجًا جديدًا بالنقر فوق الزر "إضافة نموذج" هنا في الزاوية اليسرى العليا.

هناك أنواع مختلفة من النماذج للاختيار من بينها مثل نموذج رئيسي أو نموذج عرض سريع أو نموذج بطاقة. الاختلاف الوحيد بينهم هو الحجم.
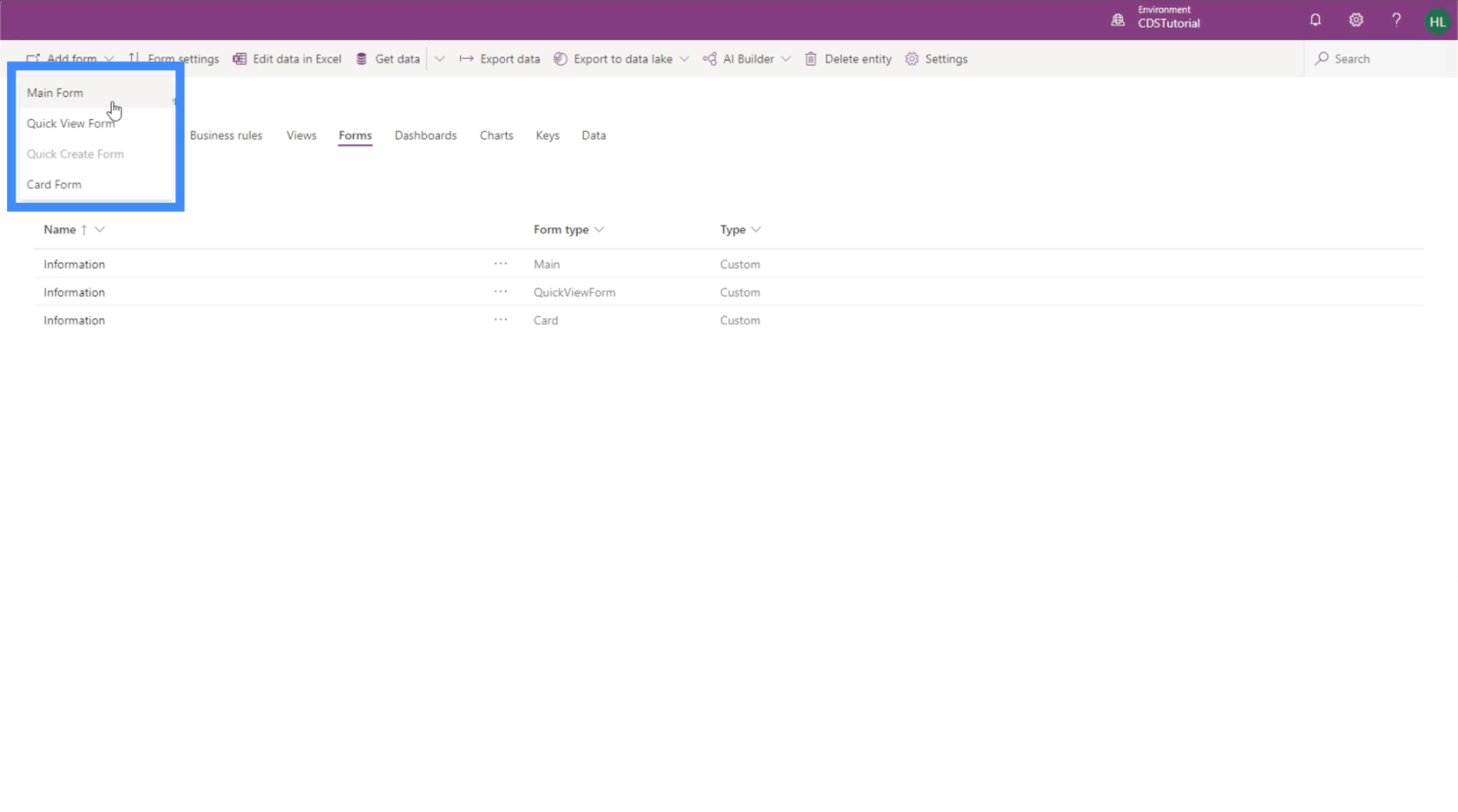
في هذا المثال ، لنقم بإنشاء نموذج رئيسي. بشكل افتراضي ، يحتوي على حقل الرقم والمالك.

الحقول الأخرى التي يمكننا إضافتها مدرجة في الجزء الأيمن. إن الشيء العظيم في PowerApps هو أنه سهل الاستخدام ويسمح لنا ببناء النماذج دون الحاجة إلى إجراء ترميز مكثف. في هذه الحالة ، يمكنك إجراء سحب وإفلات بسيط من القائمة إلى النموذج.

لذلك دعونا نضيف الاسم الأول واسم العائلة والموقع ومستوى VIP واسم الوكيل وتاريخ الانضمام ورقم جواز السفر.
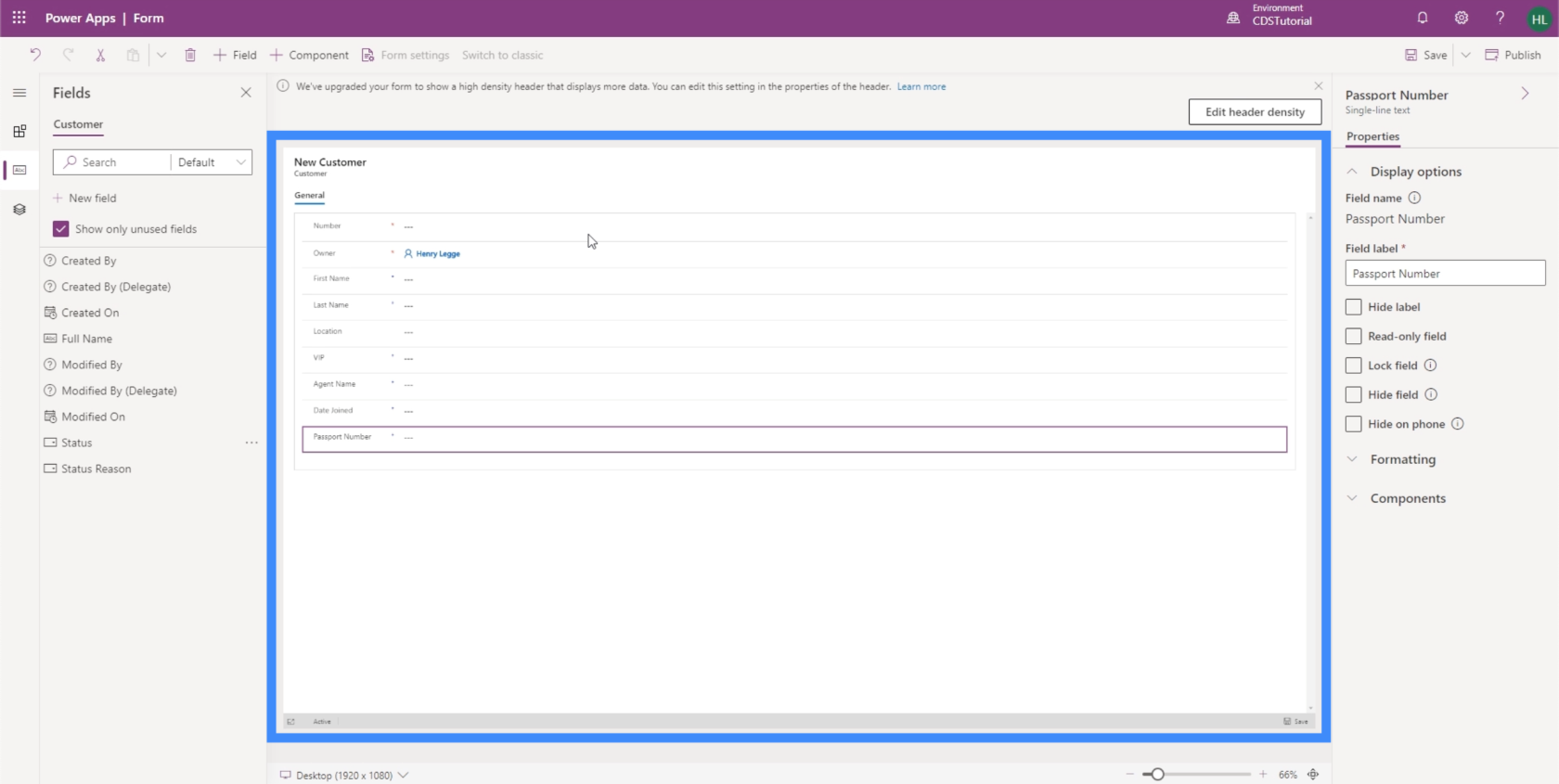
في وقت سابق ، عندما كنا نعمل على طرق العرض ، استخدمنا الاسم الكامل. لكن تذكر أن الاسم الكامل هو حقل محسوب ويستند إلى الاسم الأول واسم العائلة. هذا يعني أنه لا يمكننا استخدام ذلك هنا. يجب على المستخدمين إدخال الاسم الأول والأخير يدويًا ، ثم يقوم PowerApps بدمج الاثنين بحيث يظهر الاسم الكامل عندما ننتقل إلى علامة التبويب "طرق العرض".
هذا هو السبب في أننا إذا حاولنا إضافة الاسم الكامل كحقل ، فإنه يظهر أنه مقفل. هذا لأنه لا يمكننا تعديله يدويًا.
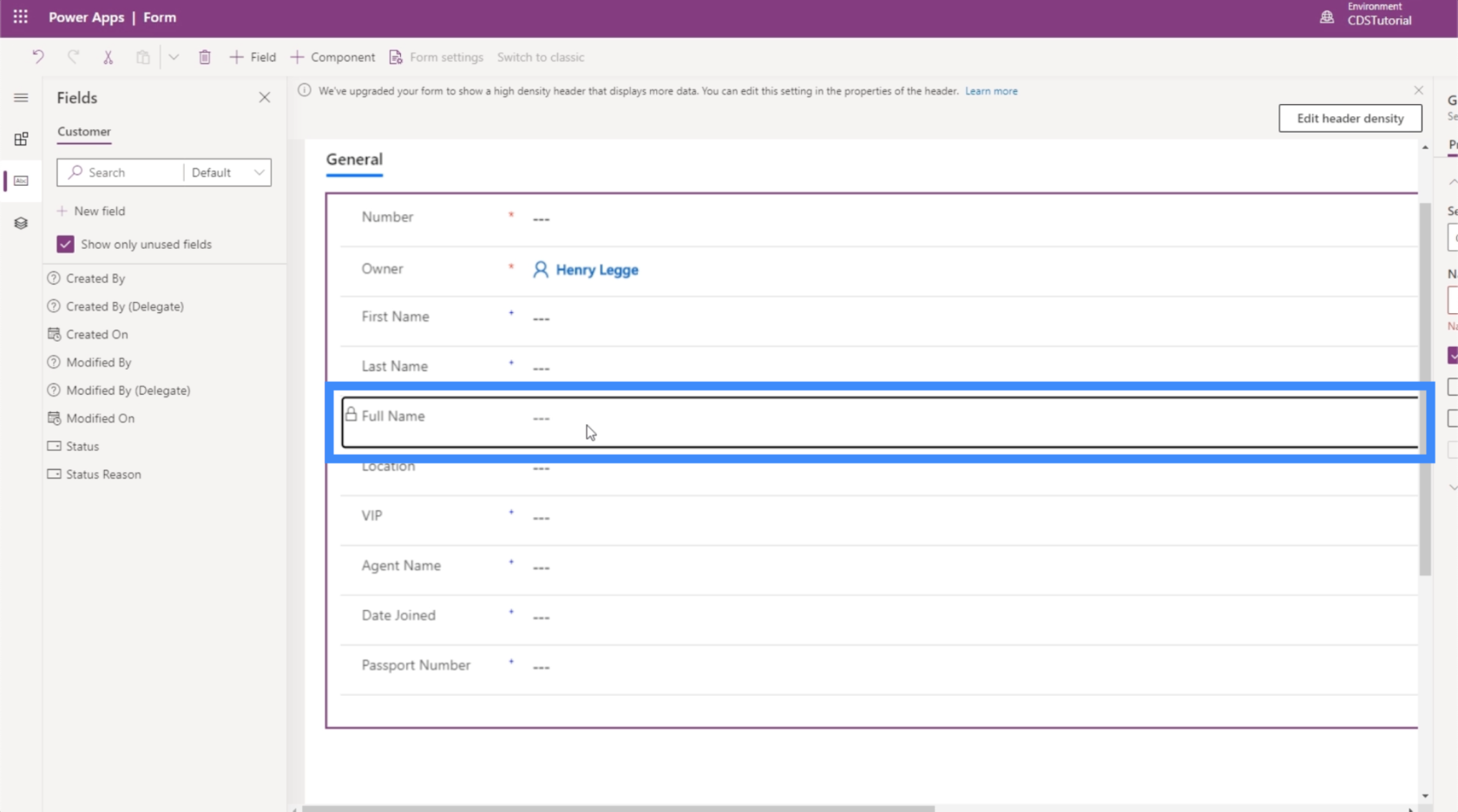
إذا قمت بالتكبير ، ستلاحظ أن بعض الحقول هنا بها علامة النجمة الحمراء. هذا يعني أن هذه الحقول مطلوبة من قبل خدمة البيانات المشتركة.

بعد ذلك ، يوصى بالحقول التي تحتوي على علامات الجمع الزرقاء ، ولكنها ليست مطلوبة.
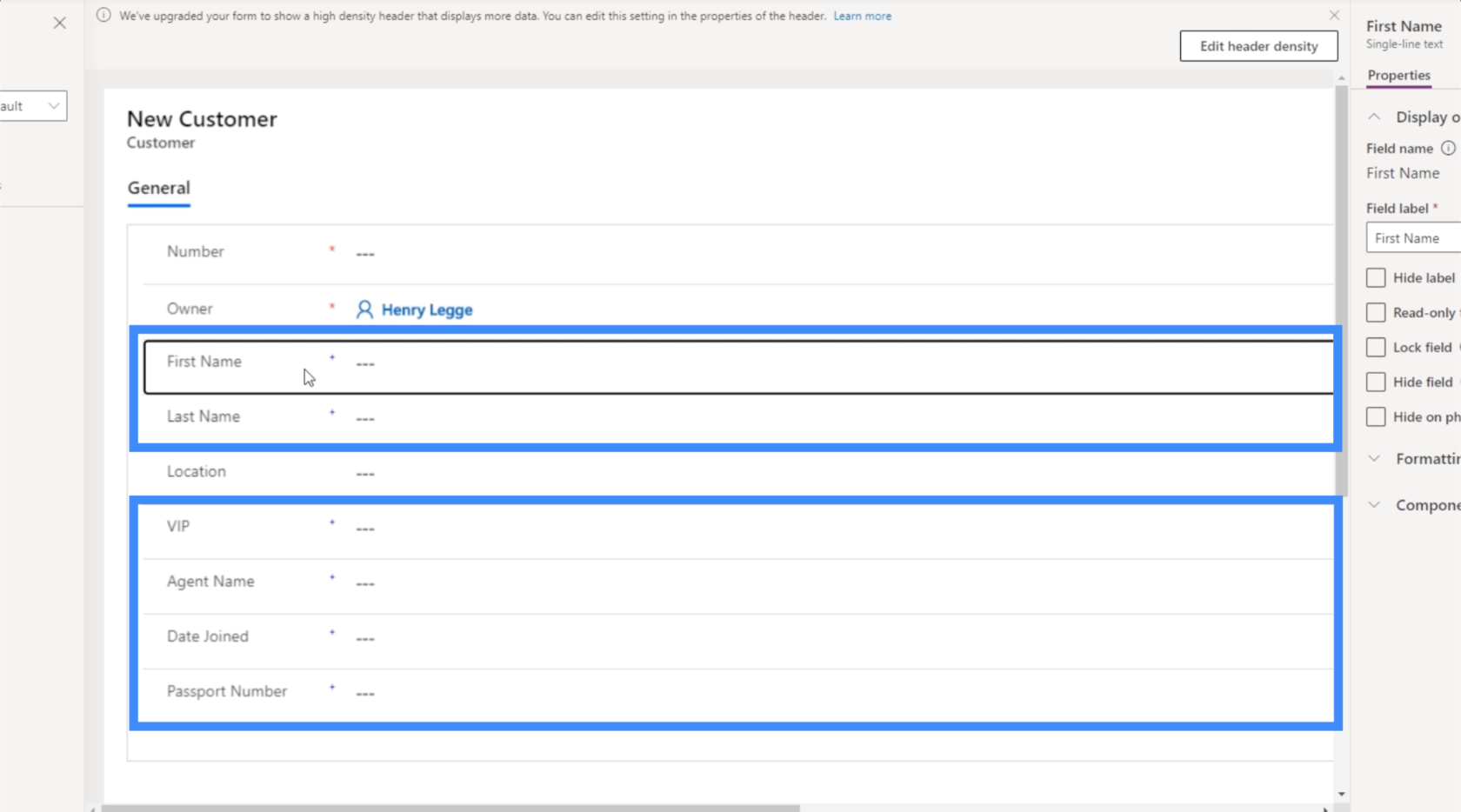
في الجزء الأيسر ، هناك بعض الخصائص التي يمكننا تخصيصها.

الآن ، يتم تمييز حقل الاسم الأول. لذلك يعرف PowerApps على الفور أن هذا نص أحادي السطر ، كما هو موضح أعلى الجزء الأيمن. هذا يعني أنه تم إدراج الخصائص ذات الصلة بهذا النوع من الحقول فقط. بعض الأشياء المسموح لنا القيام بها هنا هي قفل الحقل ، وجعله حقلاً للقراءة فقط ، وإخفاء الحقل إذا كان المستخدم على الهاتف ، وما إلى ذلك.
إذا كنت ترغب في إضافة الحقول التي لا تظهر في القائمة ، فيمكنك القيام بذلك عن طريق النقر فوق الزر + حقل في الأعلى.
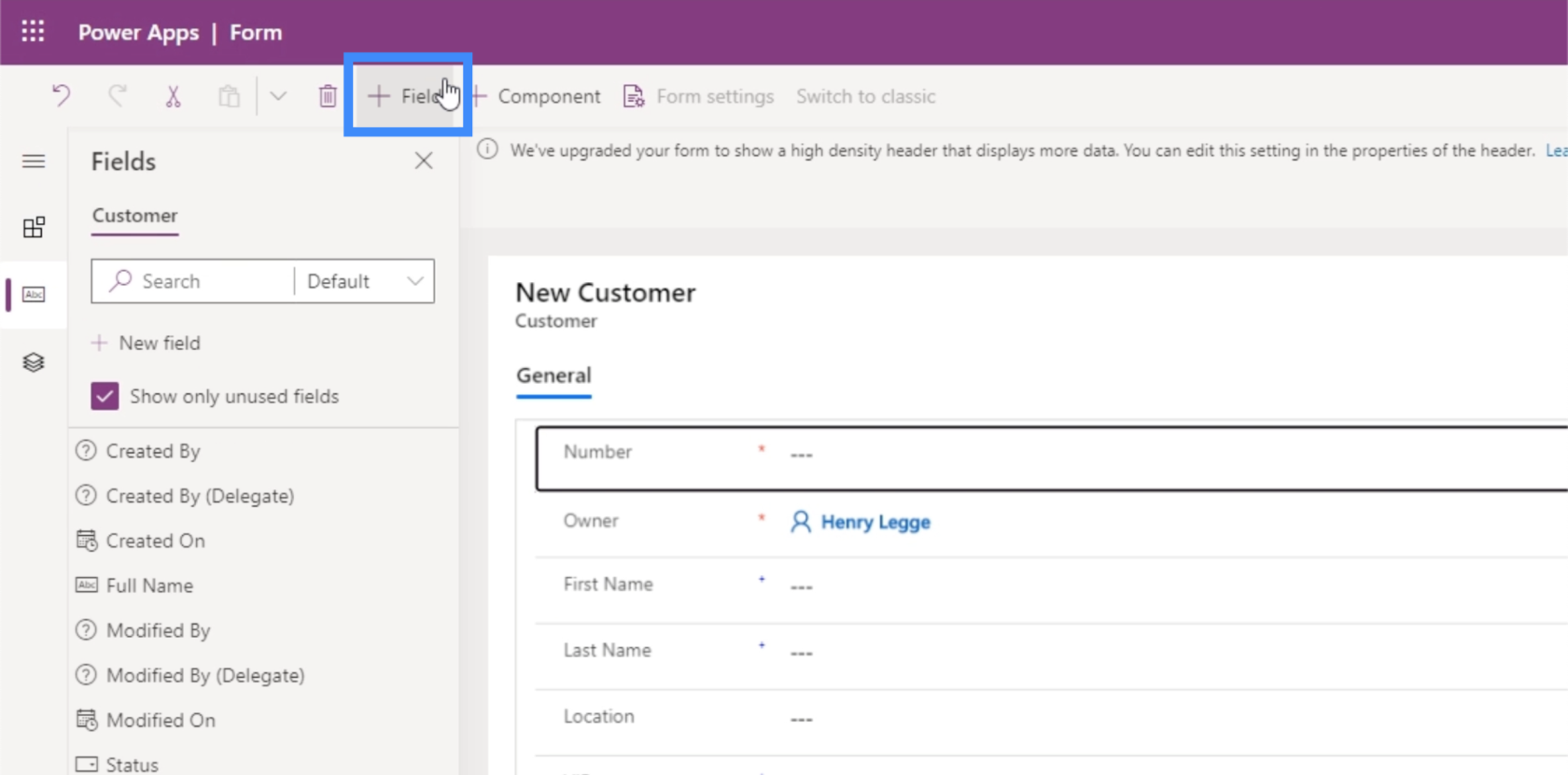
يمكنك أيضًا إضافة مكونات مختلفة بالنقر فوق + مكون.

المكونات هي أقسام في نموذجنا. في مثالنا ، لدينا مكون واحد فقط يسمى عام.
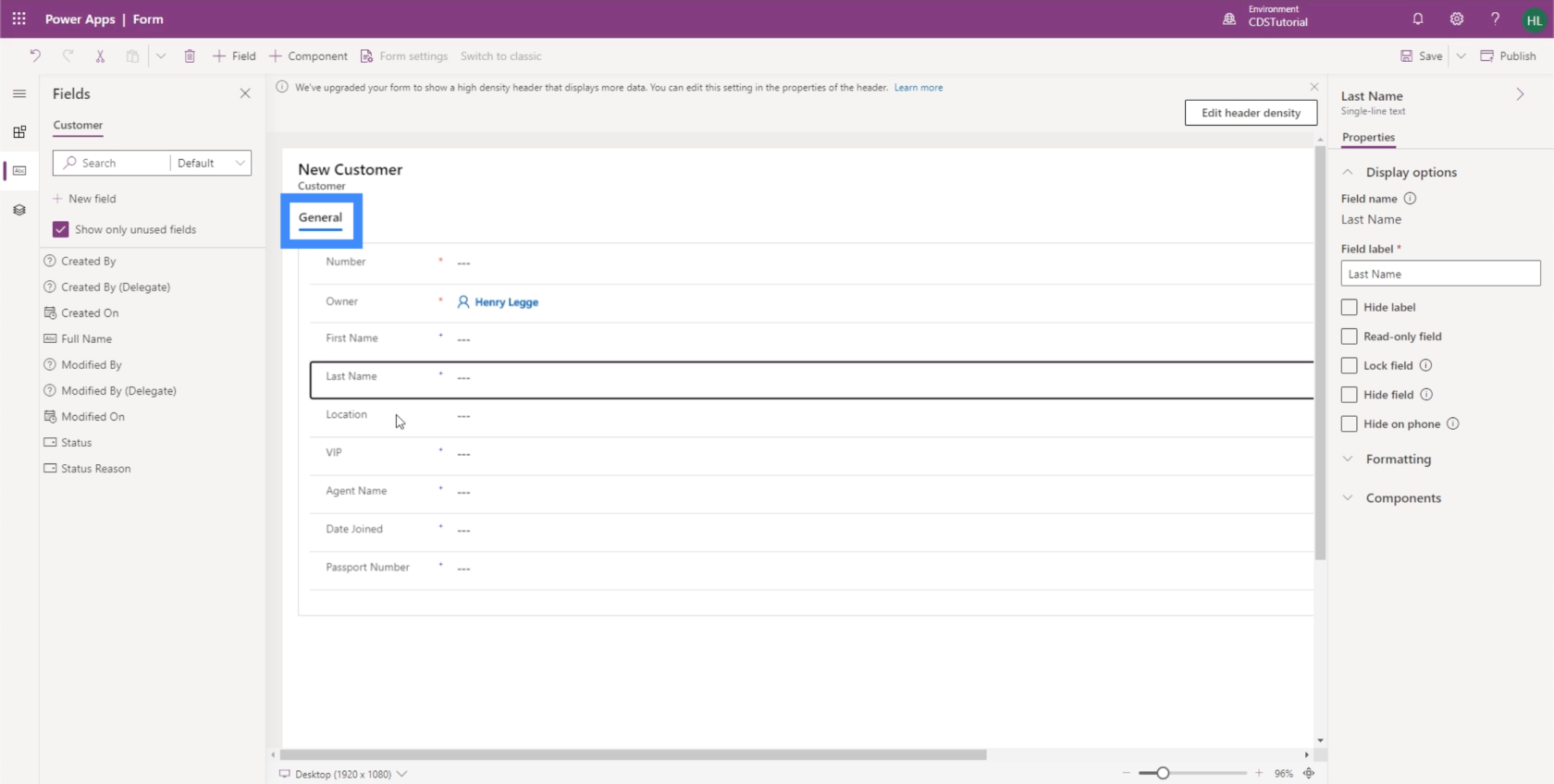
إذا حاولنا إضافة مكون ، فسوف يعطينا خيارات مختلفة حول كيفية وضع النموذج.
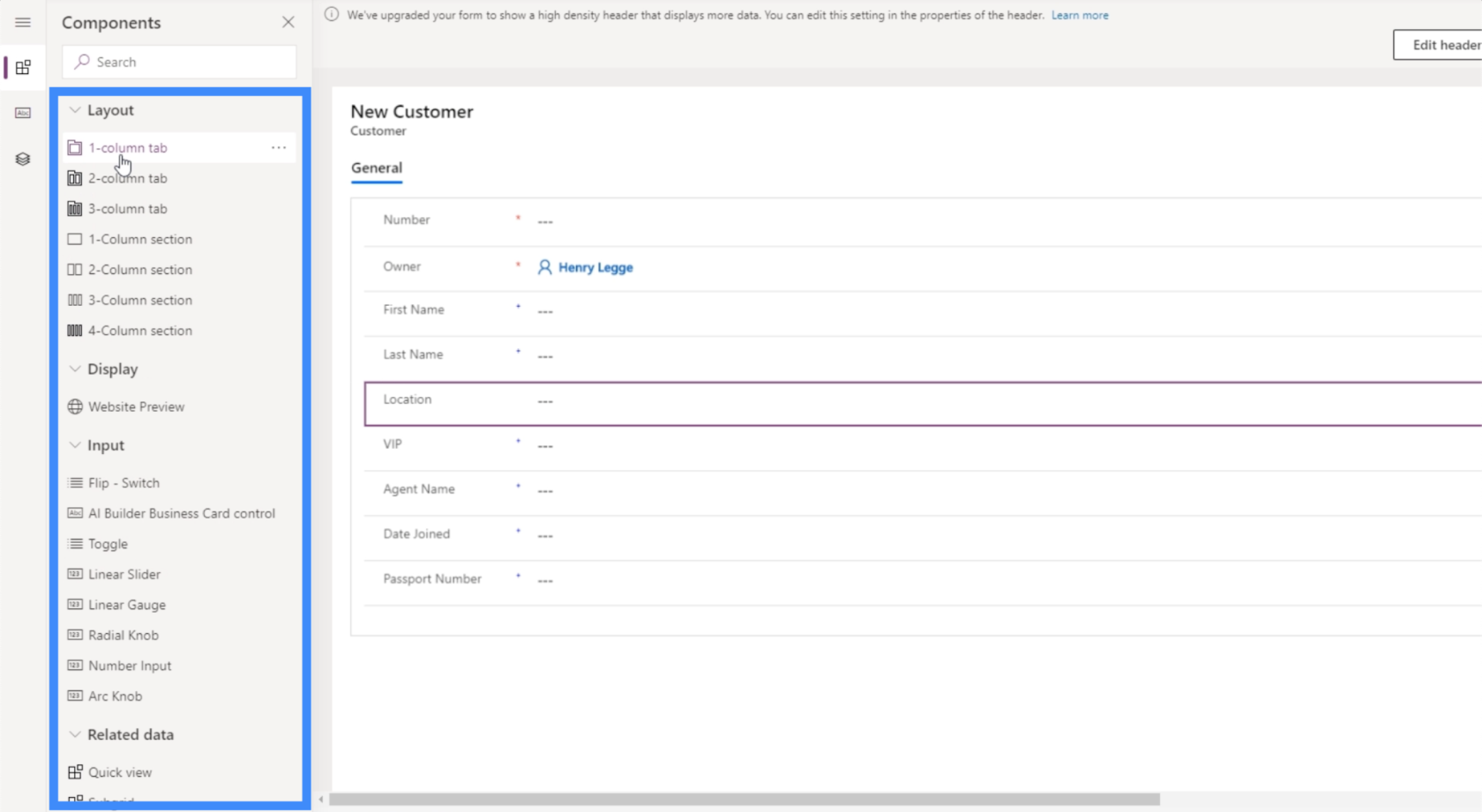
لنقم بعمل قسم من عمودين. لذلك سيكون القسم الأول عام ، ثم يمكننا تخصيص القسم الثاني في الأسفل.
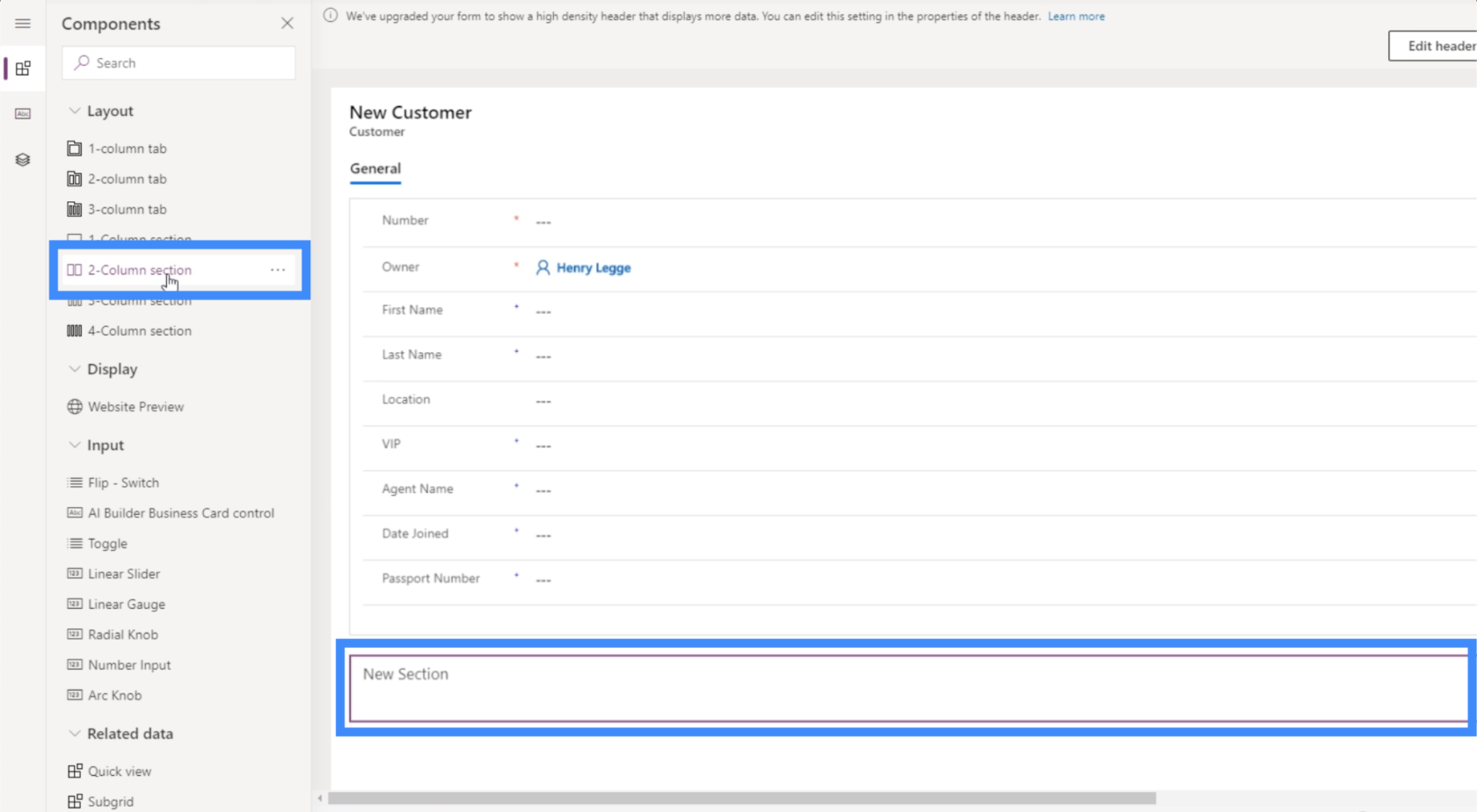
دعنا نسمي هذا القسم "معلومات أخرى".
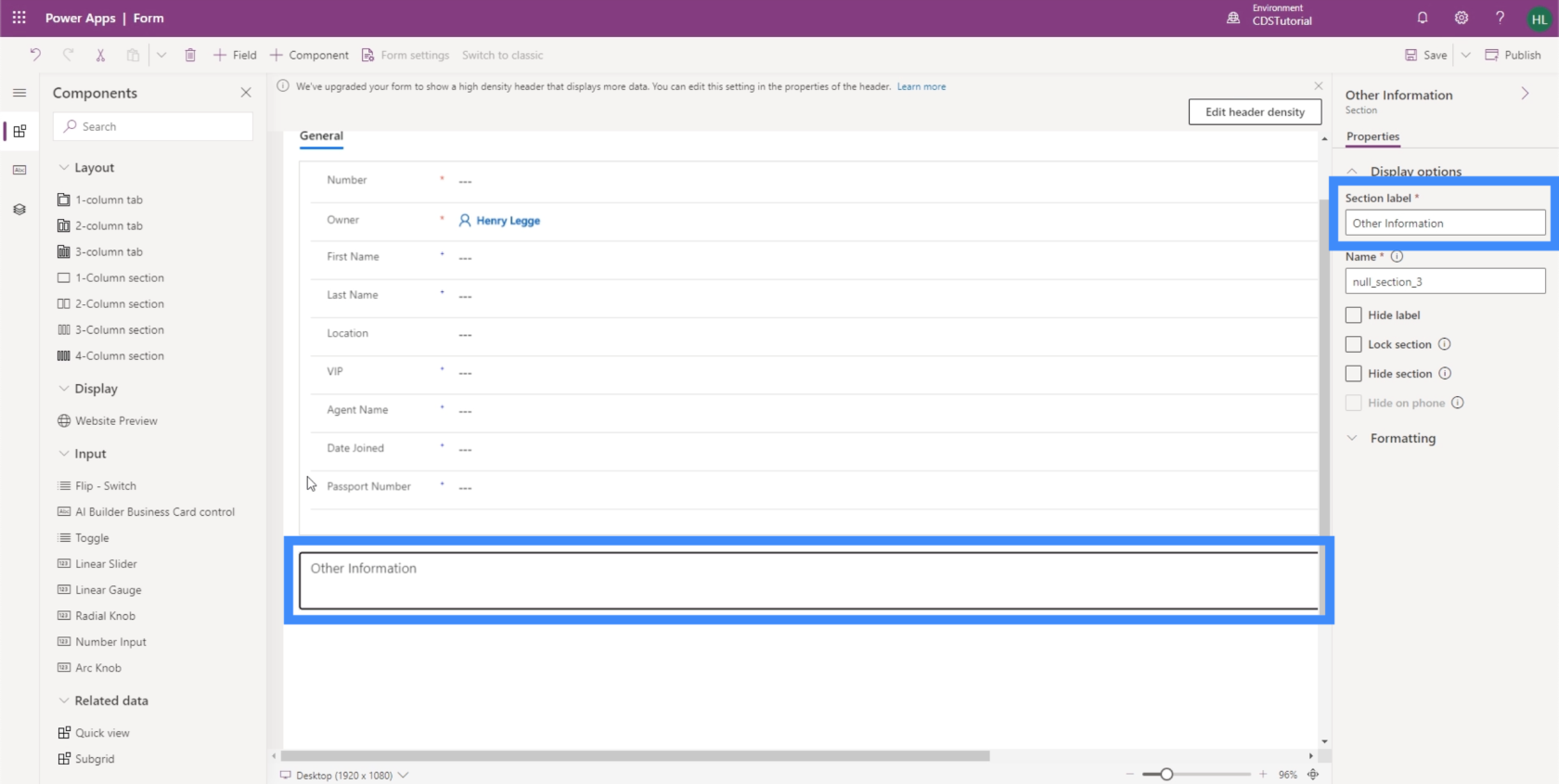
الآن ، دعنا ننتقل بعض الحقول إلى القسم الجديد. مرة أخرى ، الأمر سهل مثل سحب الحقول من "عام" وإفلاتها في "معلومات أخرى".
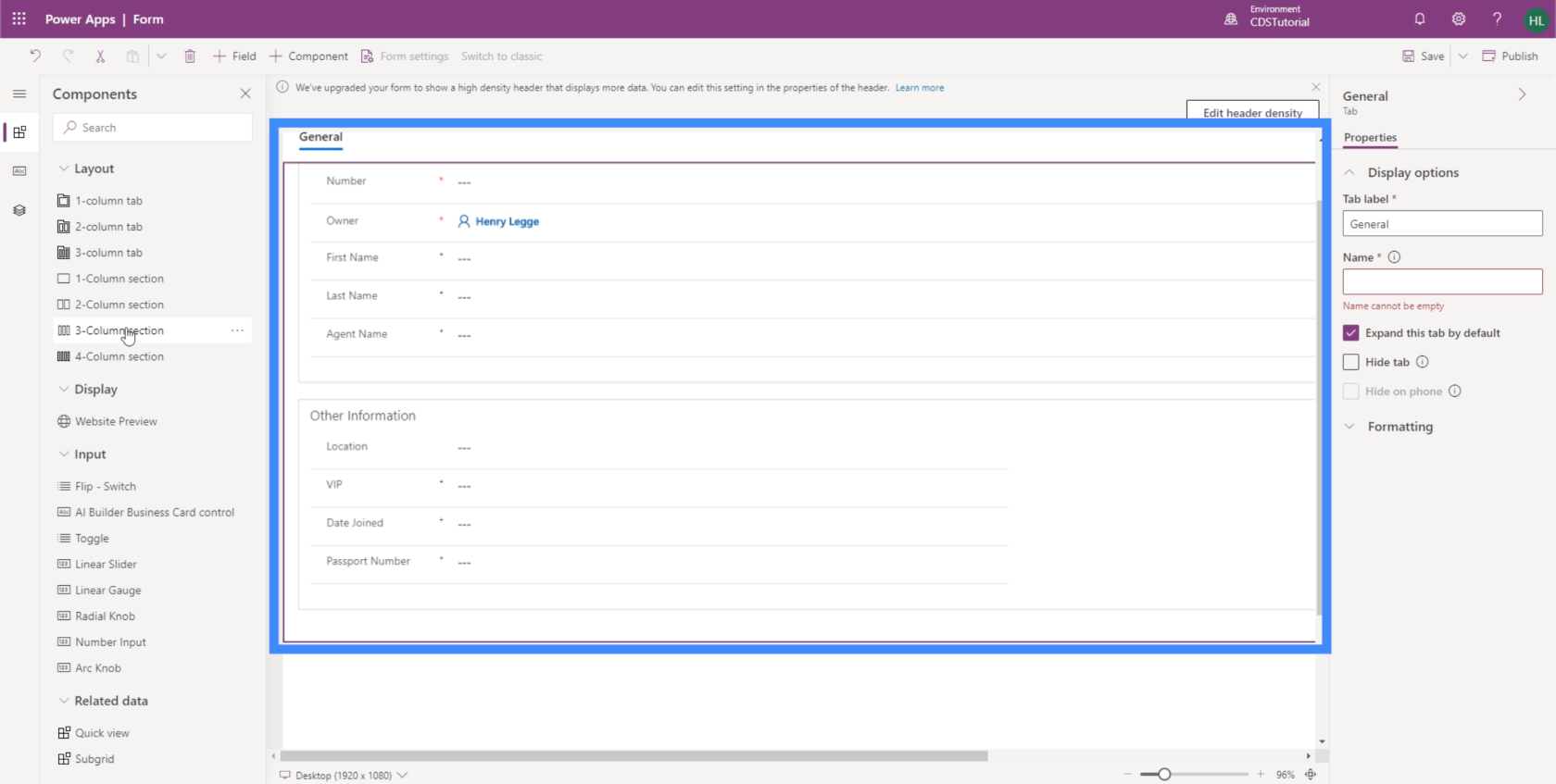
يمكن أن يكون لدينا أيضًا قسم آخر لمعلومات الوكيل. يمكننا إضافة اسم الوكيل هنا.
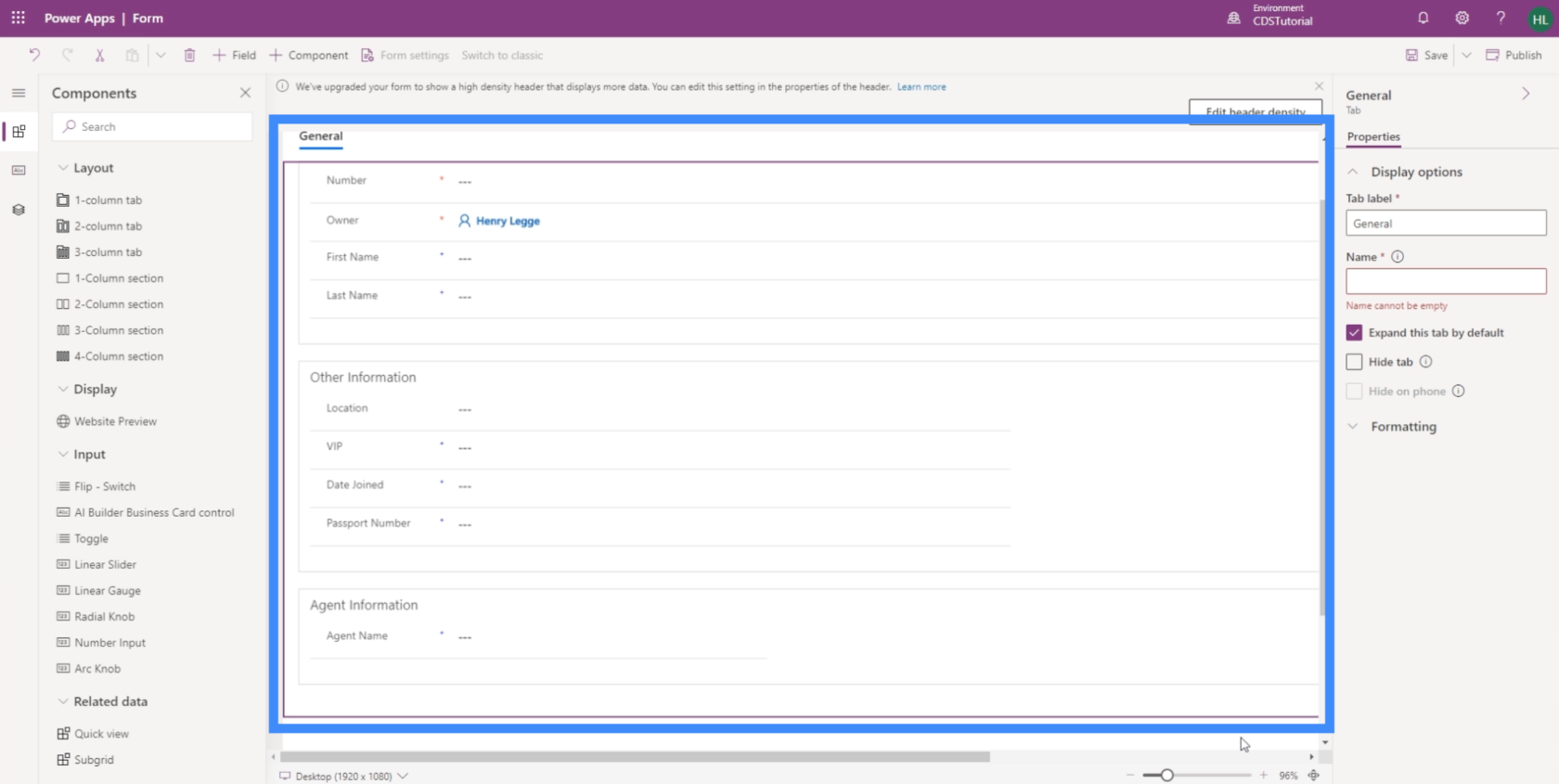
تمامًا مثل طرق العرض الخاصة بنا ، من السهل جدًا إنشاء نماذج للتطبيقات التي تعتمد على نموذج مثل هذا التطبيق. يتيح لنا التخصيص السهل أيضًا تصميم نماذجنا بطريقة تسهل على الأشخاص استخدامها.
مقدمة Power Apps: التعريف والميزات والوظائف والأهمية
بيئات تطبيقات الطاقة: إعداد عناصر التطبيق بشكل صحيح
وظائف وصيغ PowerApps | مقدمة
خاتمة
عندما تفكر في الأمر ، يمكن اعتبار التطبيقات المستندة إلى النماذج على أنها مجموعة من طرق عرض ونماذج PowerApps المختلفة. إنها ، بعد كل شيء ، العناصر الرئيسية التي تجعل تطبيقنا مفيدًا للمستخدم النهائي المستهدف.
من الأهمية بمكان أن نخطط لآرائنا ونماذجنا بشكل صحيح ، لأنها أساسية لتسهيل الوصول إلى المعلومات وفهمها وتحديثها. هذا يجعل PowerApps الأداة المثالية في هذه الحالة ، مع العلم أنه من السهل تعديل كل عنصر لينتهي بالإعداد الذي يلبي احتياجاتك.
أتمنى لك كل خير،
هنري
تعرف على تقنية تصور LuckyTemplates هذه حتى تتمكن من إنشاء قوالب الخلفية واستيرادها إلى تقارير LuckyTemplates الخاصة بك.
ما هي الذات في بايثون: أمثلة من العالم الحقيقي
ستتعلم كيفية حفظ وتحميل الكائنات من ملف .rds في R. ستغطي هذه المدونة أيضًا كيفية استيراد الكائنات من R إلى LuckyTemplates.
في هذا البرنامج التعليمي للغة ترميز DAX ، تعرف على كيفية استخدام وظيفة الإنشاء وكيفية تغيير عنوان القياس ديناميكيًا.
سيغطي هذا البرنامج التعليمي كيفية استخدام تقنية Multi Threaded Dynamic Visuals لإنشاء رؤى من تصورات البيانات الديناميكية في تقاريرك.
في هذه المقالة ، سأقوم بتشغيل سياق عامل التصفية. يعد سياق عامل التصفية أحد الموضوعات الرئيسية التي يجب على أي مستخدم LuckyTemplates التعرف عليها في البداية.
أريد أن أوضح كيف يمكن لخدمة تطبيقات LuckyTemplates عبر الإنترنت أن تساعد في إدارة التقارير والرؤى المختلفة التي تم إنشاؤها من مصادر مختلفة.
تعرف على كيفية إجراء تغييرات في هامش الربح باستخدام تقنيات مثل قياس التفرع والجمع بين صيغ DAX في LuckyTemplates.
سيناقش هذا البرنامج التعليمي أفكار تجسيد مخازن البيانات وكيفية تأثيرها على أداء DAX في توفير النتائج.
إذا كنت لا تزال تستخدم Excel حتى الآن ، فهذا هو أفضل وقت لبدء استخدام LuckyTemplates لاحتياجات إعداد تقارير الأعمال الخاصة بك.








