تقنية تصور LuckyTemplates: تعرف على كيفية إنشاء لوحات تصميم الخلفية

تعرف على تقنية تصور LuckyTemplates هذه حتى تتمكن من إنشاء قوالب الخلفية واستيرادها إلى تقارير LuckyTemplates الخاصة بك.
في هذه المدونة ، سنتعلم كيفية تحرير عناصر قائمة SharePoint. سنناقش كيف سنتمكن من تغيير بعض المعلومات دون تحميل قائمة جديدة.
تتمثل إحدى المزايا الرئيسية لتعلم كيفية تحرير عنصر قائمة SharePoint في أنك ستتمكن من تغيير المعلومات التي حصلت عليها من إدخال البيانات دون الحاجة إلى إعادة تحميل البيانات بالكامل لأنه يمكنك القيام بذلك مباشرةً من قائمة SharePoint .
دعنا الآن نتعلم الطرق المختلفة لتغيير العناصر التي تريدها. أولاً ، دعنا ننتقل إلى قائمة المحتوى الخاصة بنا عن طريق النقر فوق رمز الترس في أعلى اليمين.
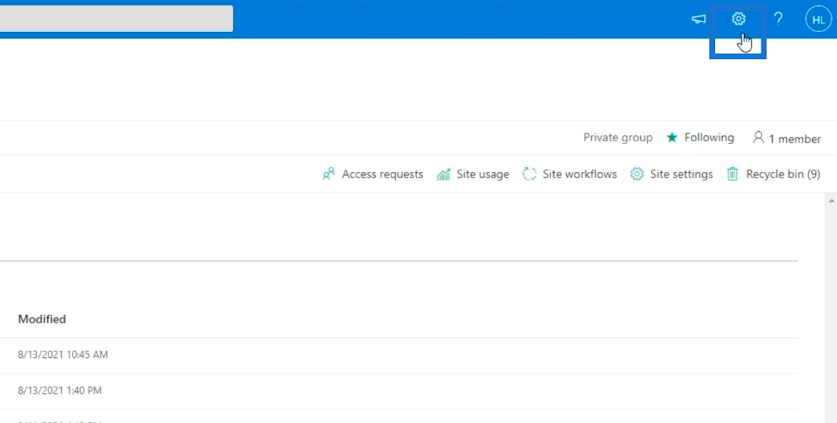
بعد ذلك ، اختر محتويات الموقع .
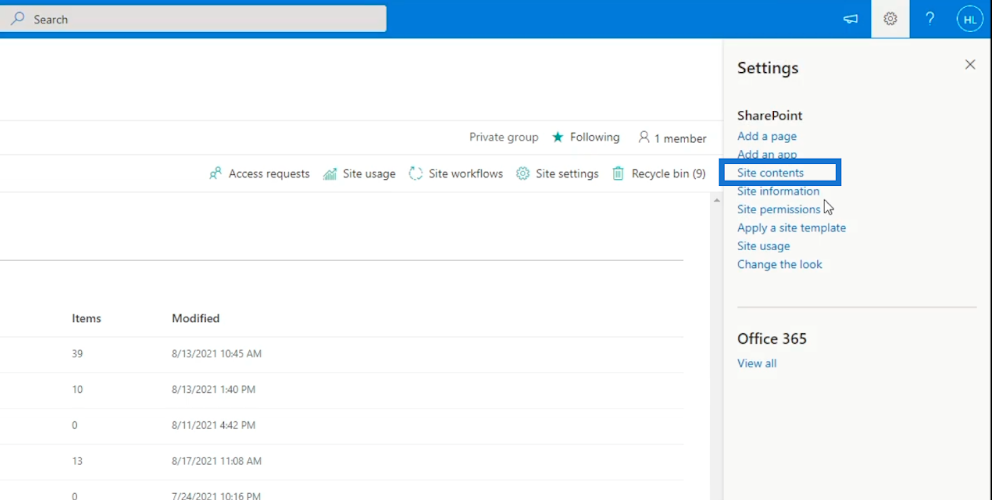
ستتم إعادة توجيهك إلى صفحة جديدة ، ثم سنقوم بتحديد قائمة العملاء والنقر عليها .
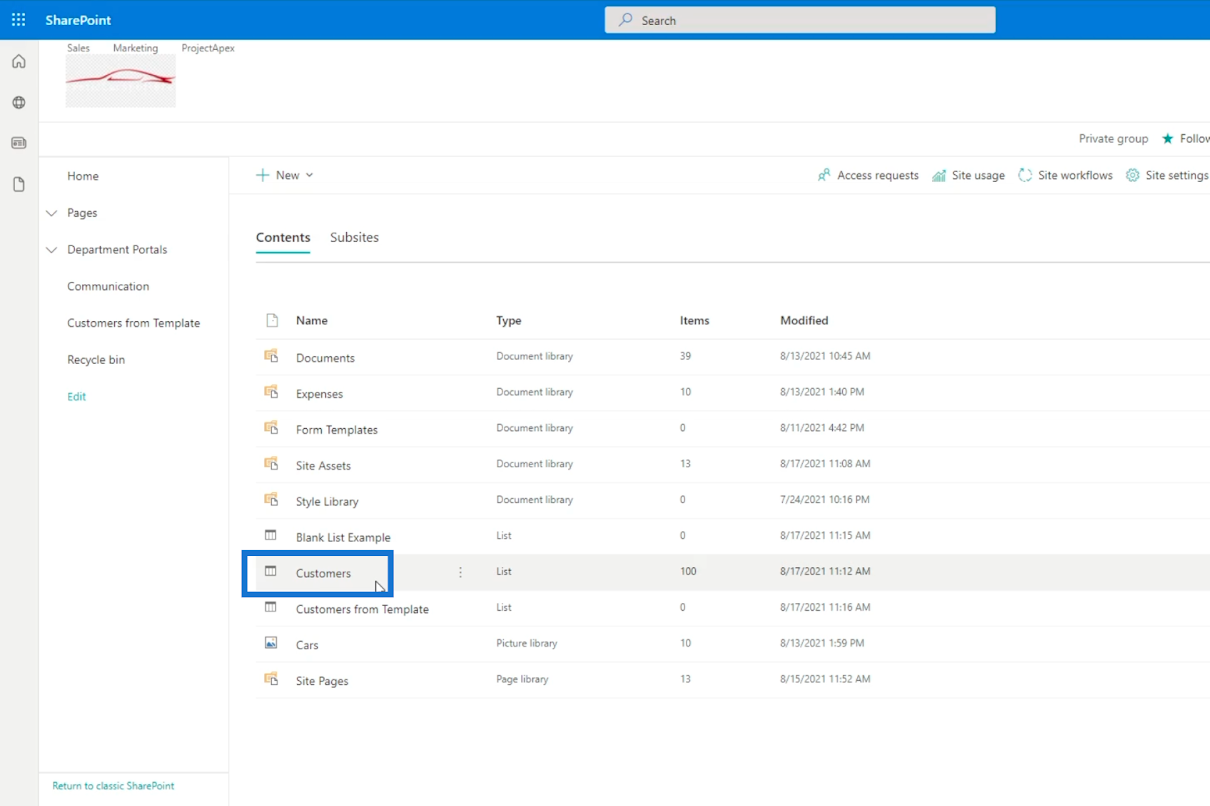
سيؤدي هذا إلى فتح محتويات القائمة.
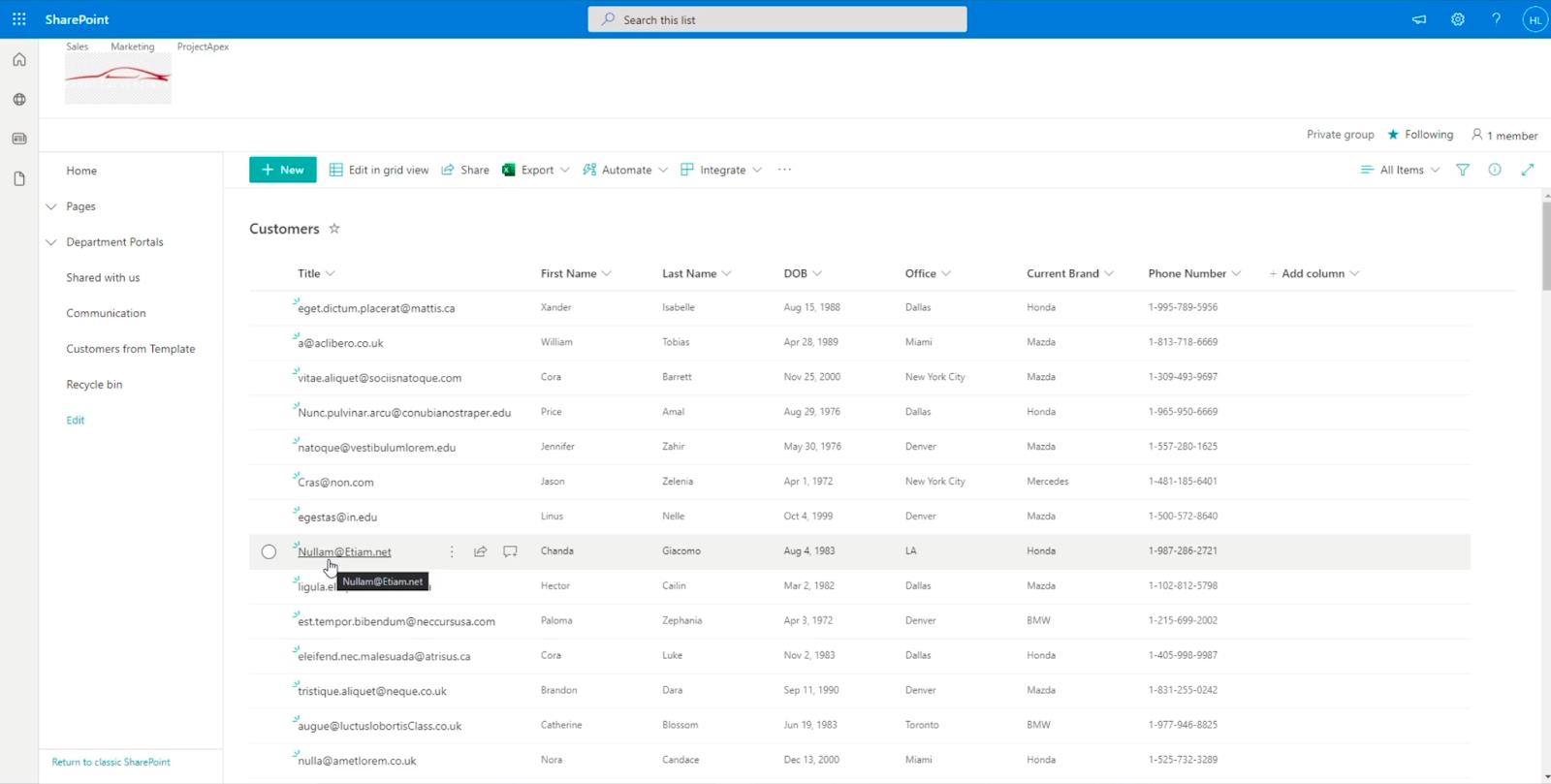
جدول المحتويات
ثلاث طرق لتحرير عنصر قائمة SharePoint
هناك 3 طرق مختلفة لتحرير عنصر في قائمتك. أولاً ، حدد عنصرًا من القائمة.

ثم ، انقر فوق تحرير في الأعلى.
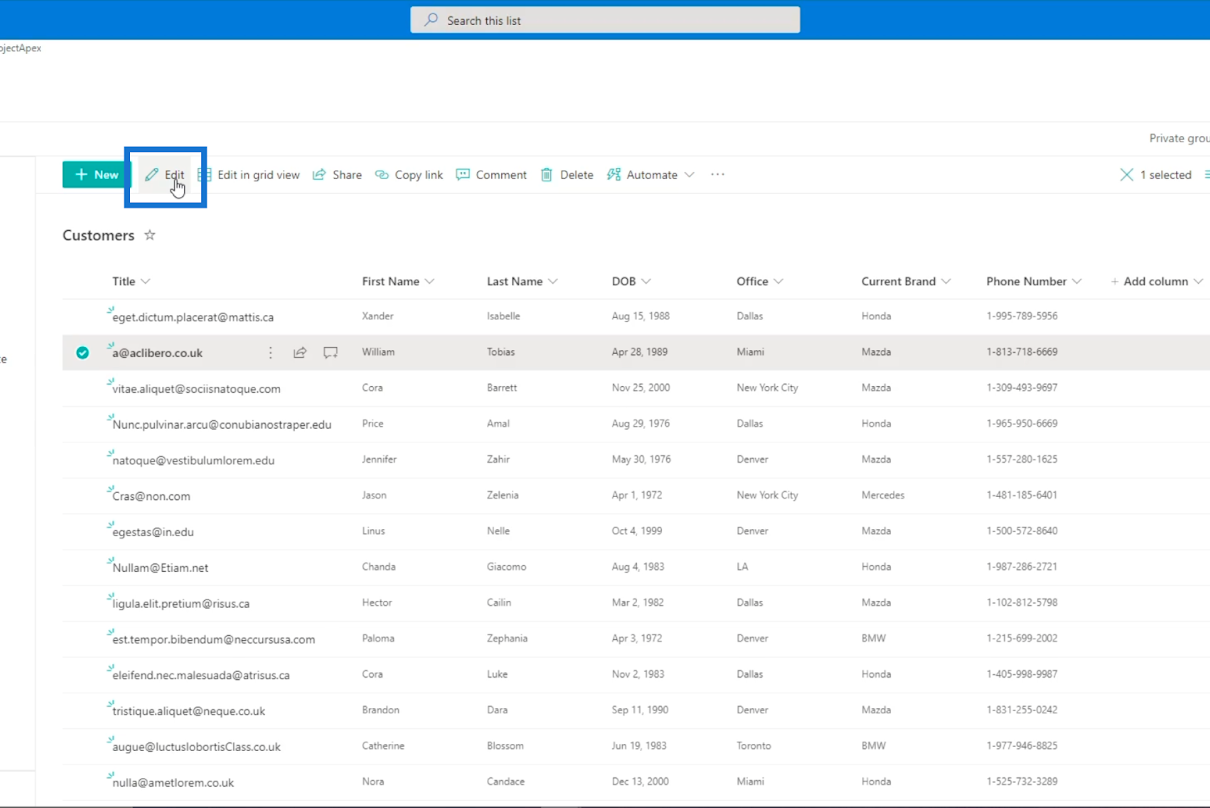
الطريقة الثانية هي النقر على النقاط الثلاث بجانب العنوان.
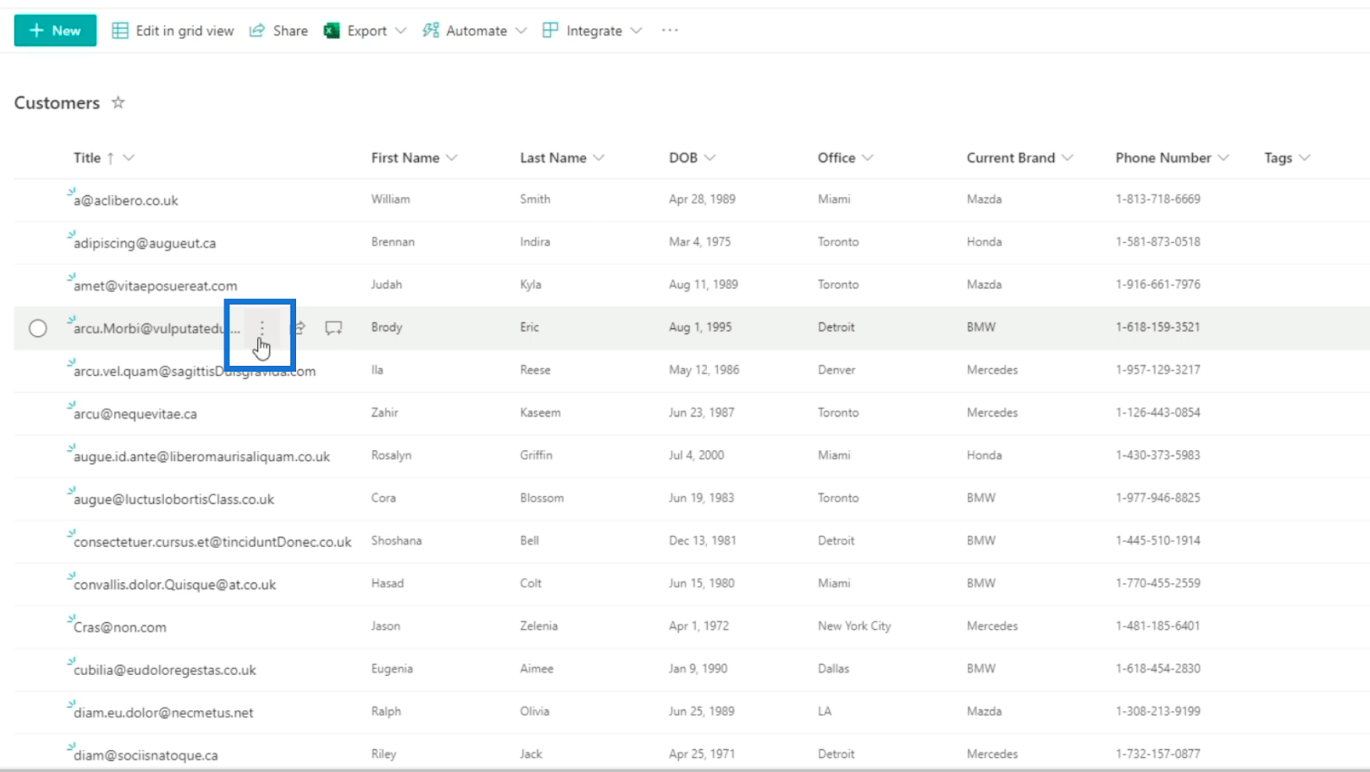
ثم ، انقر فوق تحرير من هناك.
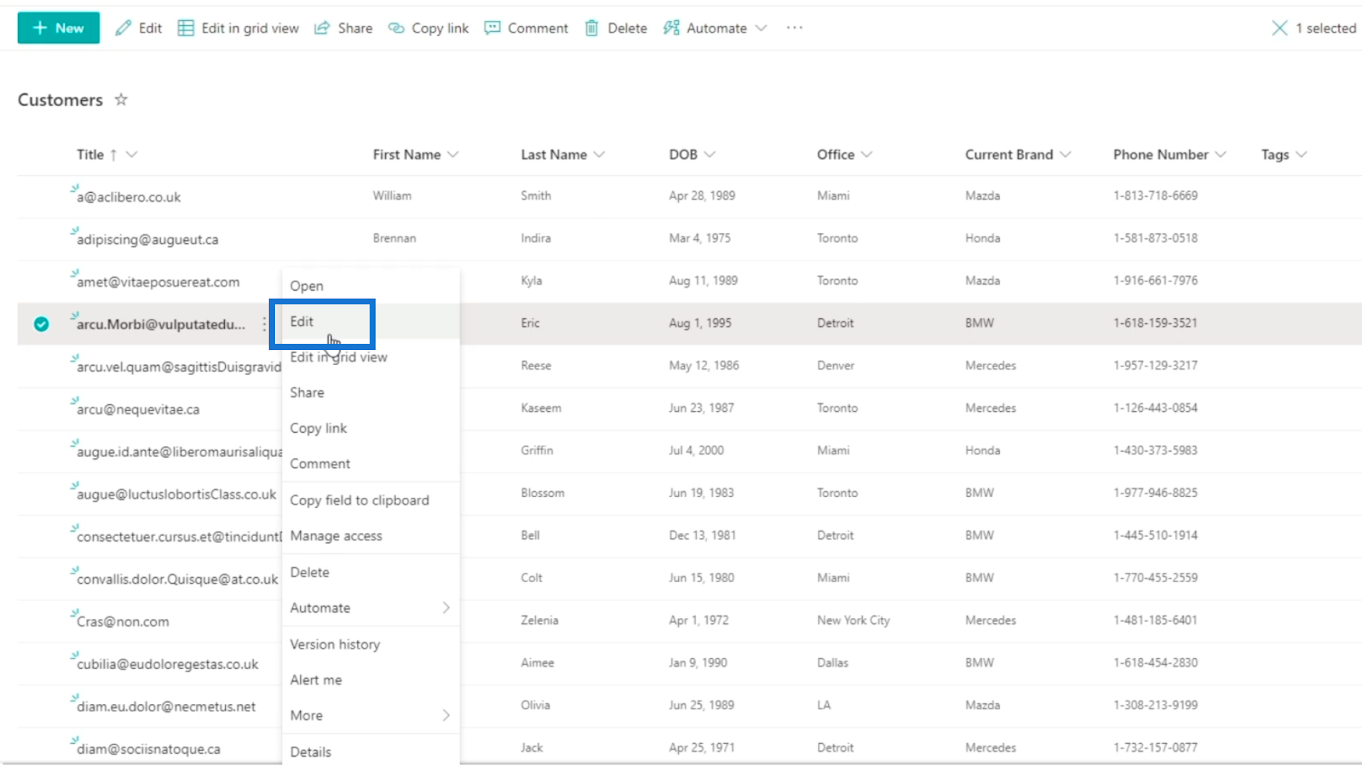
الثالث هو تحرير عناصر متعددة التحديد في نفس الوقت. أولاً ، حدد عنصرًا واحدًا من القائمة.
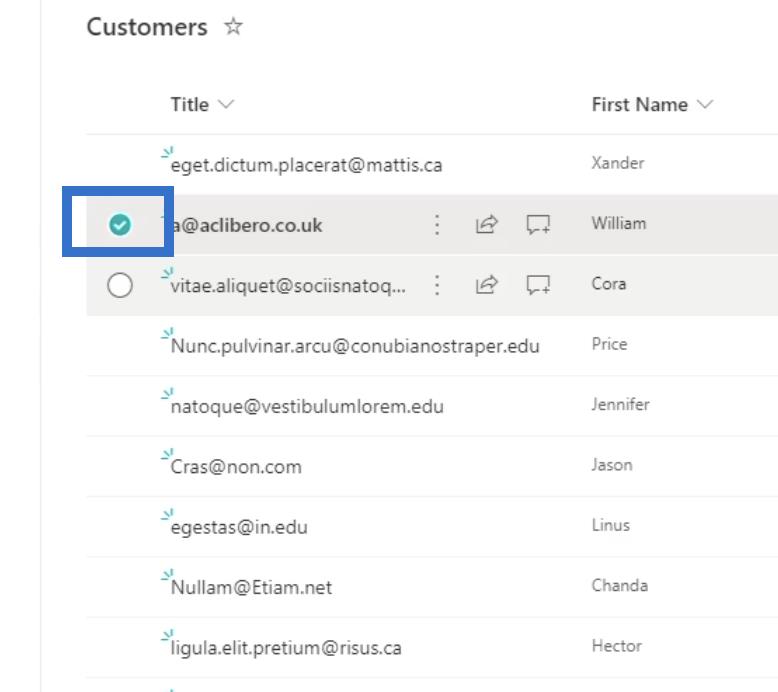
بعد ذلك ، سترى علامة الاختيار قبل العنصر. ثم حدد العناصر التي تريد تحريرها.
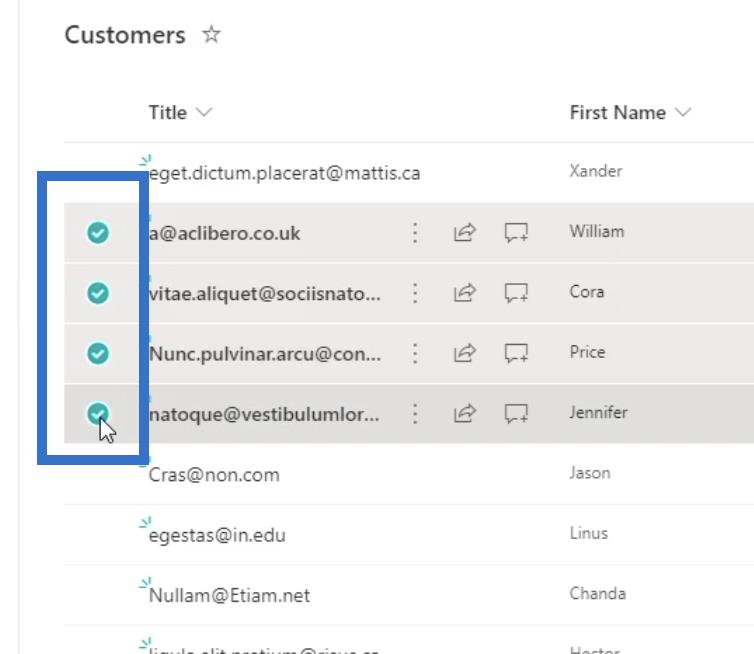
جعل كافة أعمدة عنصر قائمة SharePoint قابلة للتحرير
بعد النقر فوق تحرير ، سترى لوحة على الجانب الأيمن. هذا هو المكان الذي يمكنك فيه تعديل الأشياء لعناصر قائمتك. سترى العنوان والاسم الأول والمرفقات.
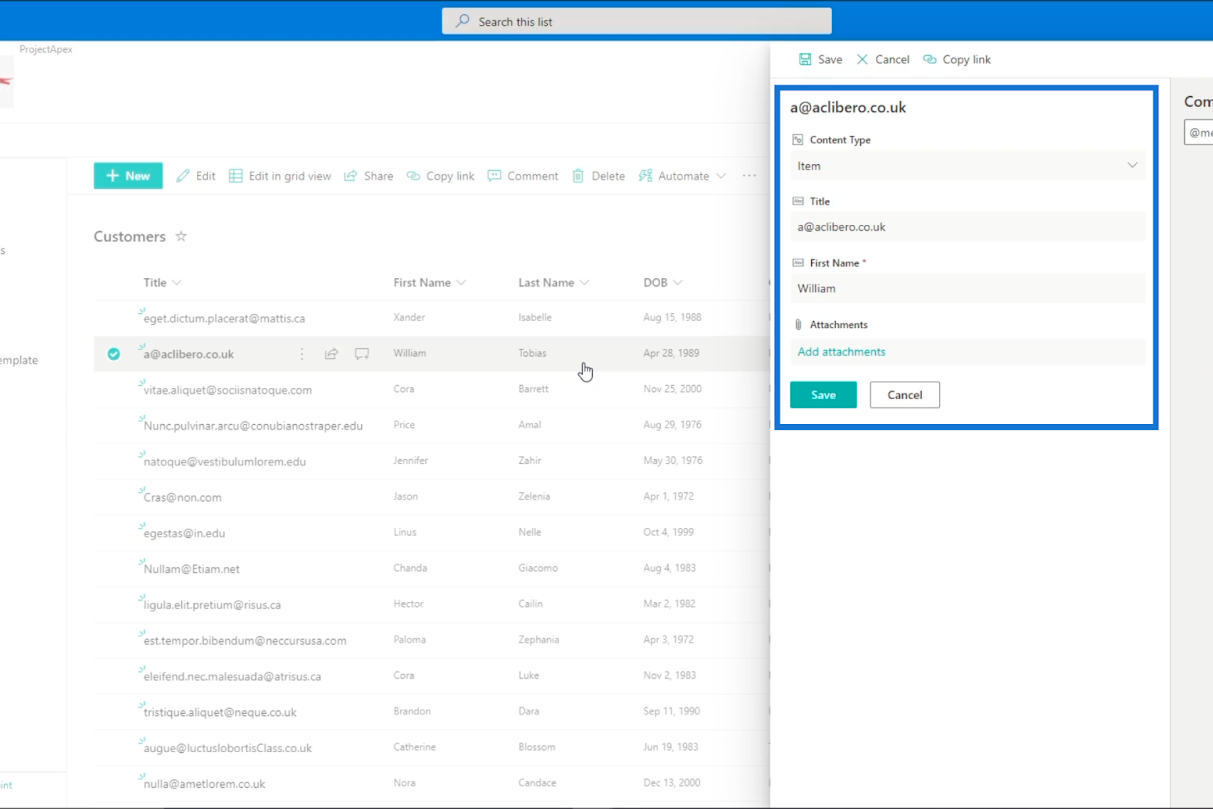
يتم استخدام المرفقات للأشياء المضافة للعميل. على سبيل المثال ، يمكننا إرفاق الإيصالات أو معرفات الصور.
ستجد أيضًا شريط تعليق لتتبع المشكلات مع العملاء. إذا اتصل بك عميلك بخصوص مشكلة معينة ، فيمكنك وضعها هناك حتى في المرة التالية التي يتصلون فيها بالشركة ، يكون لدى الشخص التالي الذي سيتعامل معهم بالفعل فكرة عما يمكن أن يكون عليه الأمر.
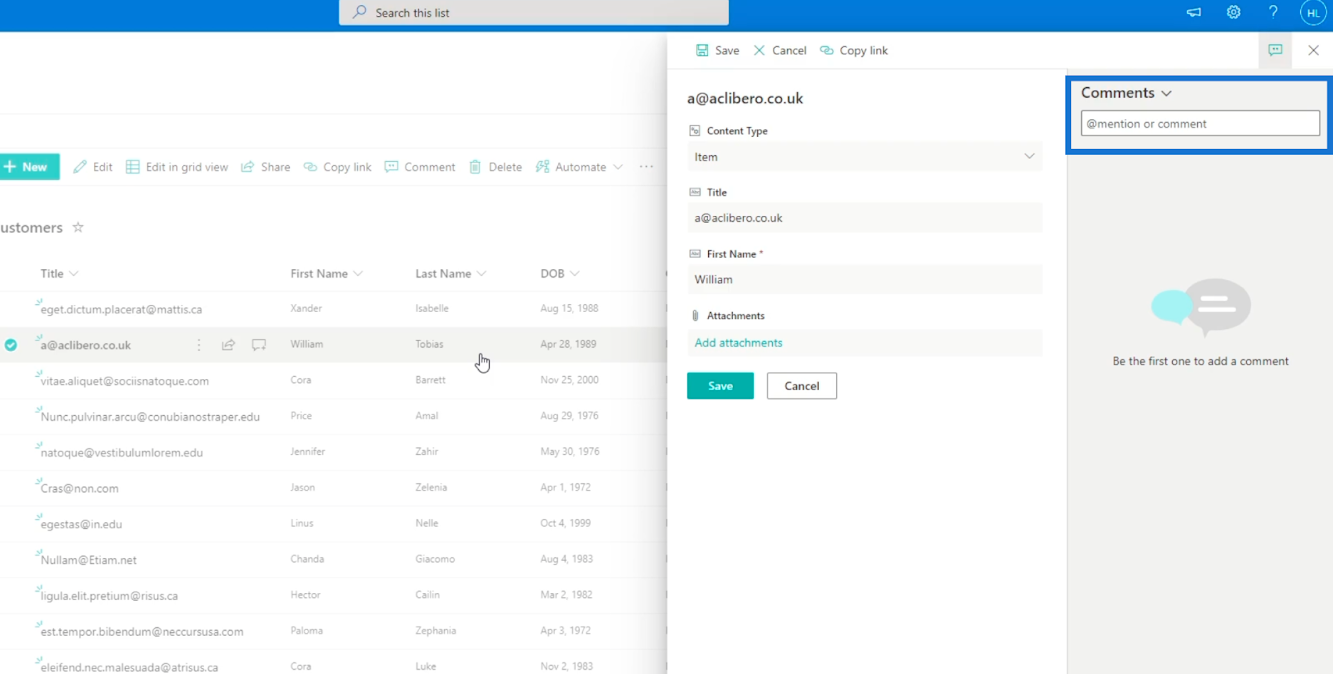
ومع ذلك ، قد تلاحظ عدم وجود جميع الأعمدة مثل الاسم الأول واسم العائلة. هذا لأنه عند استيراد قائمة من ملف Excel ، يعتقد SharePoint أن معظم الأعمدة غير قابلة للتغيير. هذا يعني أنك لا تريد تحريرها. ومن ثم ، سنجعله متاحًا.
عرض كافة الأعمدة الموجودة في القائمة
أولاً ، انقر فوق رمز الترس أعلى اليمين.
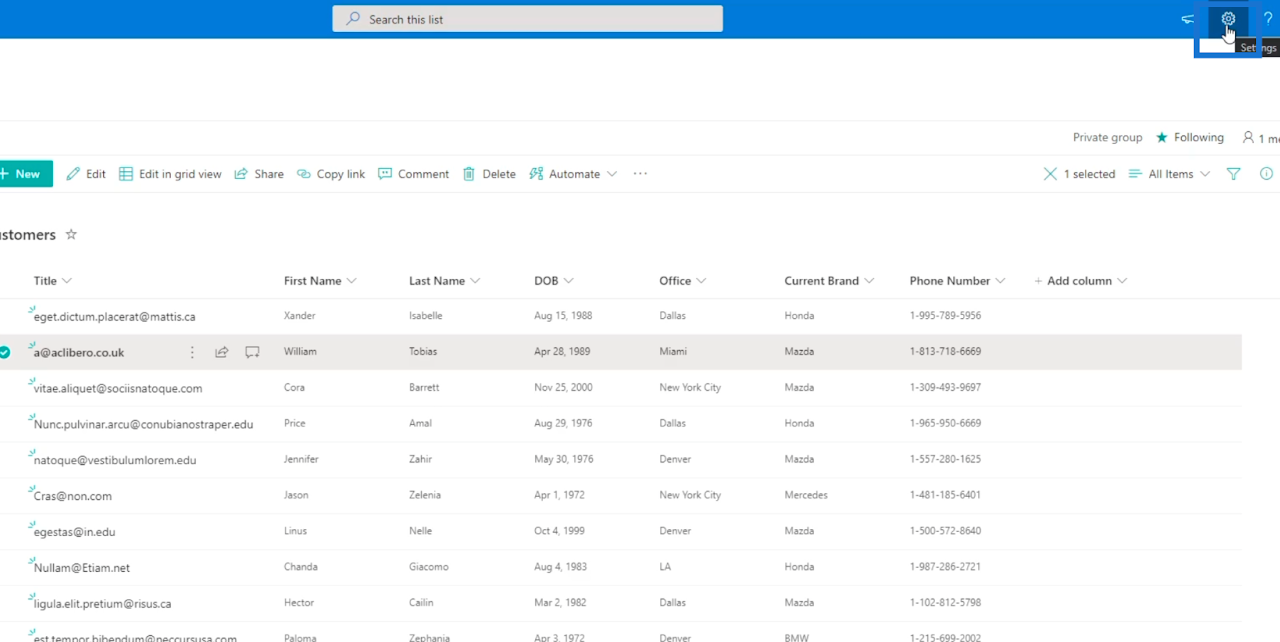
بعد ذلك ، اختر قائمة الإعدادات .
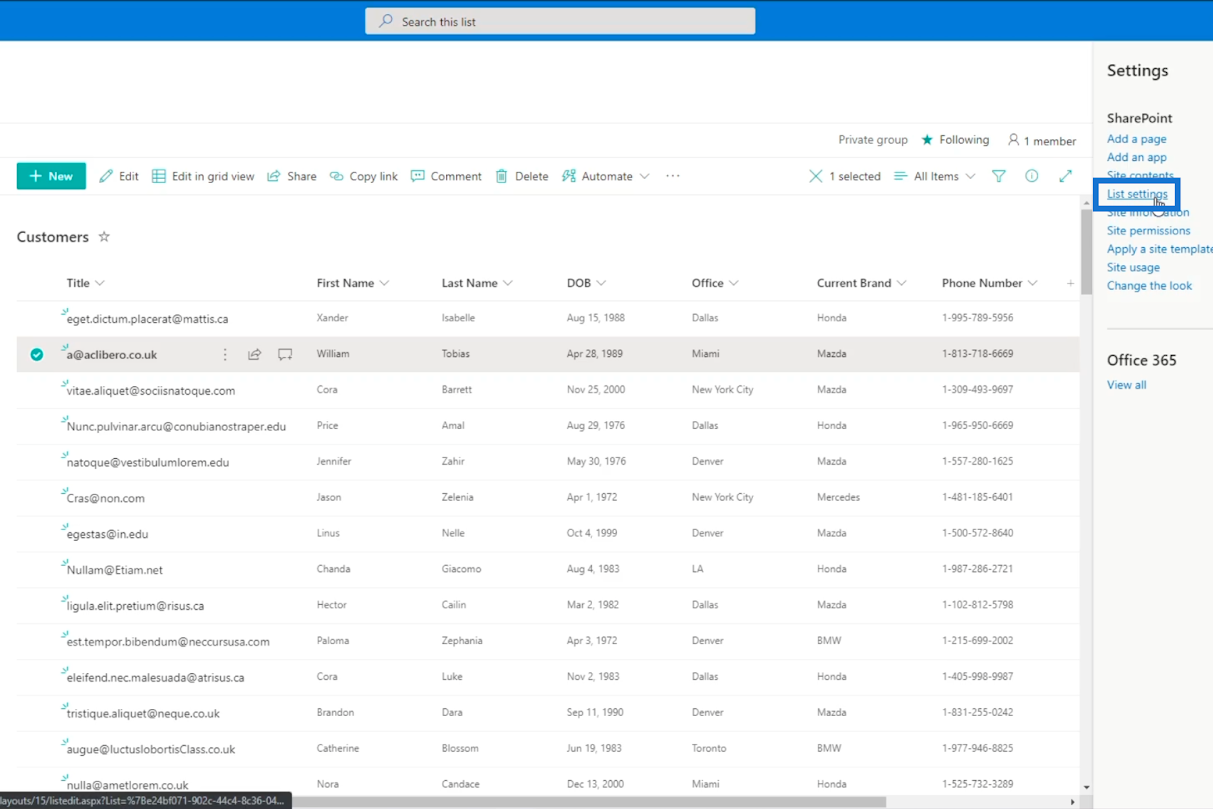
بعد ذلك ، ستتم إعادة توجيهك إلى نافذة جديدة.

من هناك ، اختر الإعدادات المتقدمة.
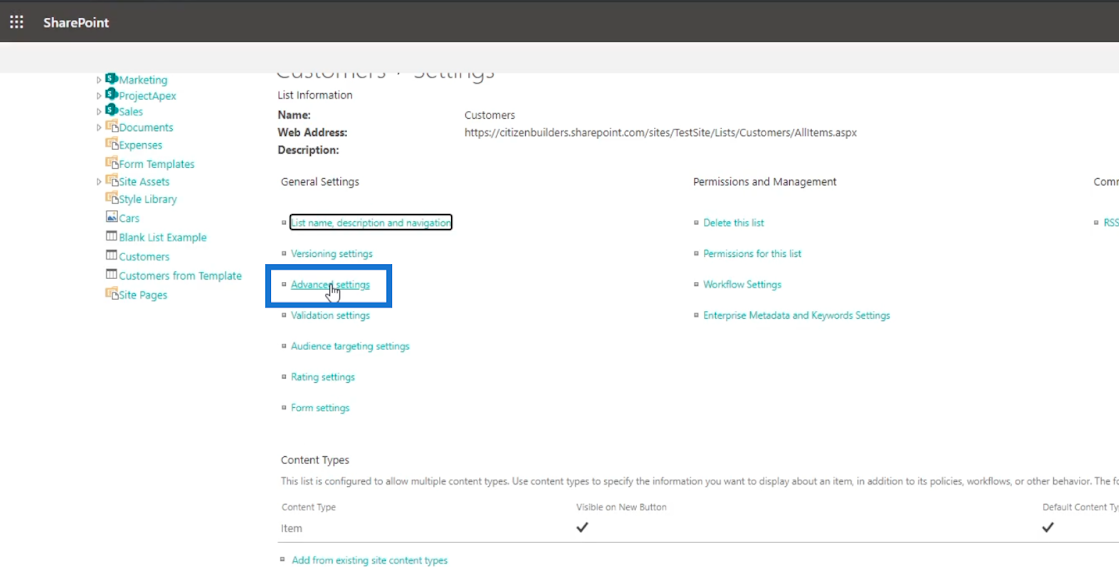
وستكون في صفحة الإعدادات المتقدمة .
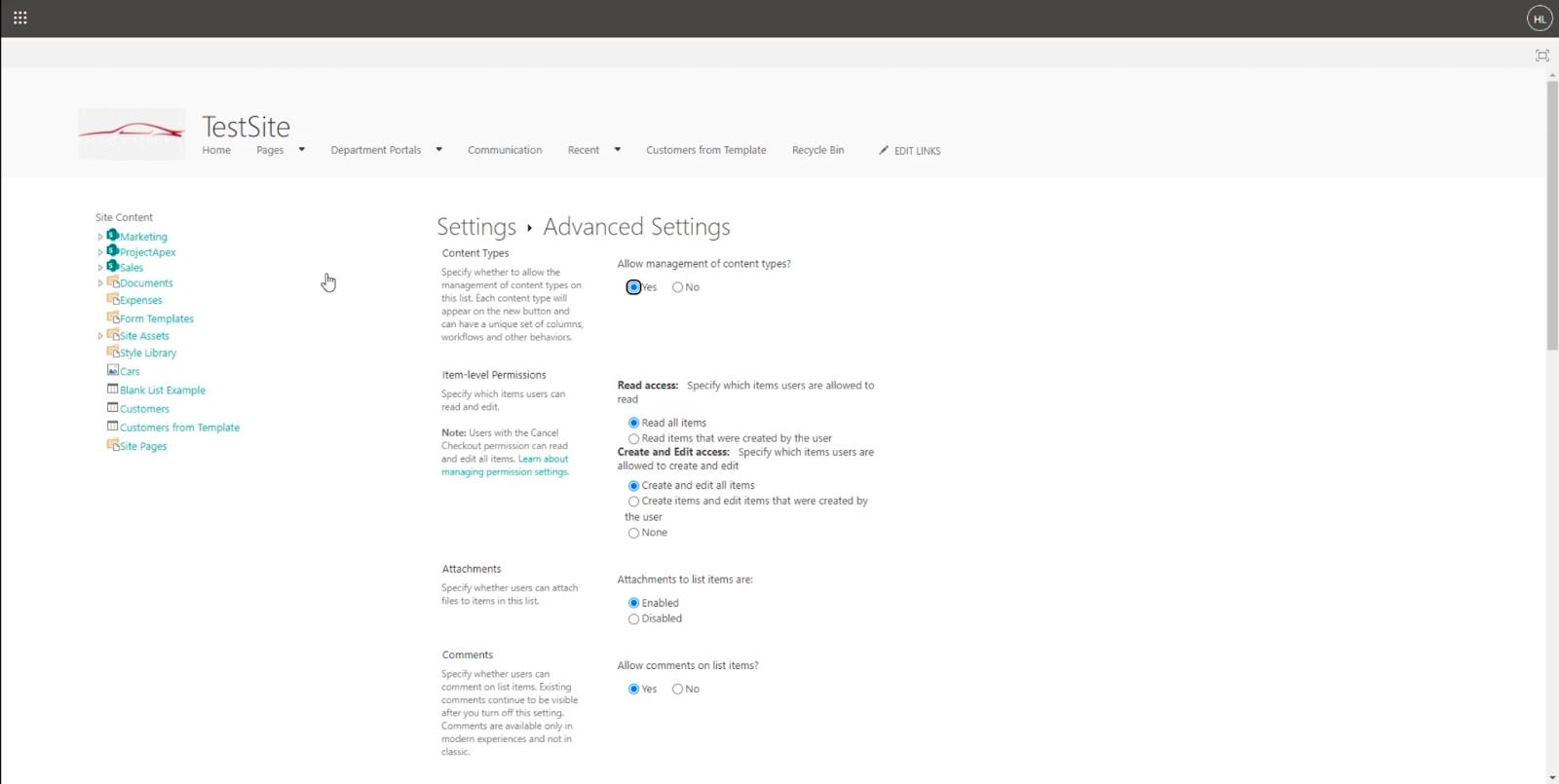
اختر نعم في السماح بإدارة أنواع المحتويات . سيؤدي هذا إلى إخبار SharePoint بأننا نريد إدارة أنواع المحتويات المتوفرة في قوائم SharePoint الخاصة بنا.
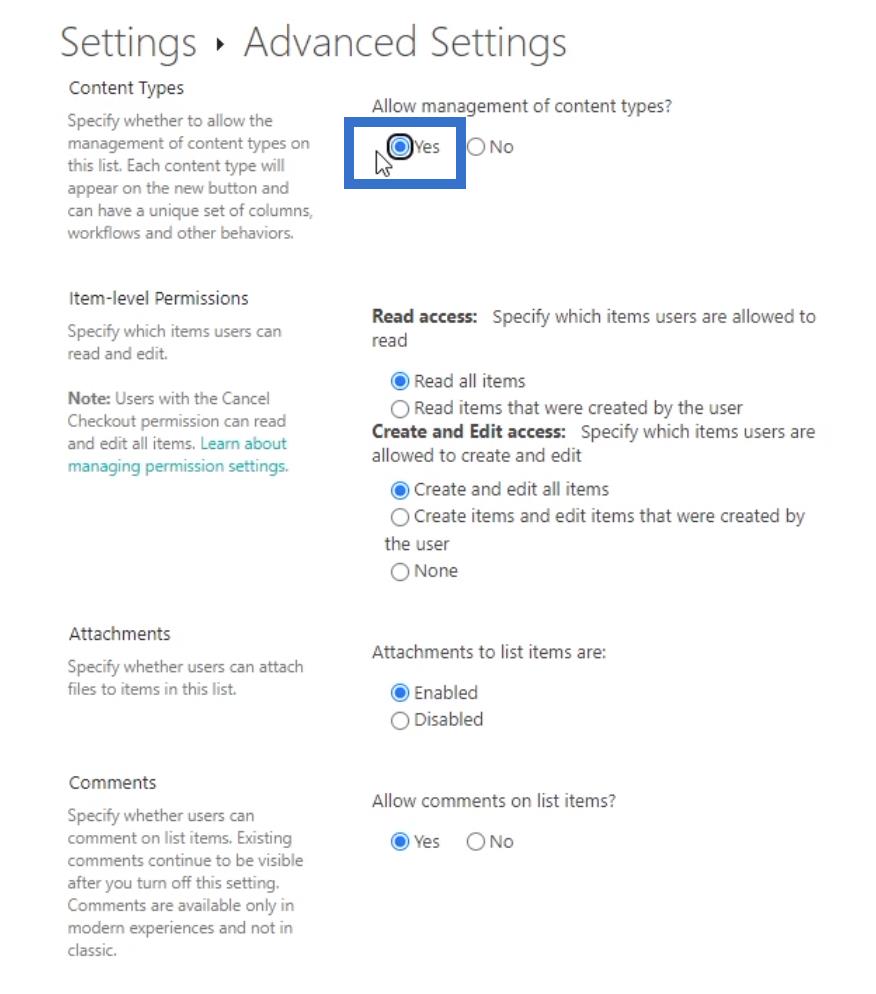
بعد ذلك ، انتقل إلى أسفل الصفحة وانقر فوق "موافق".
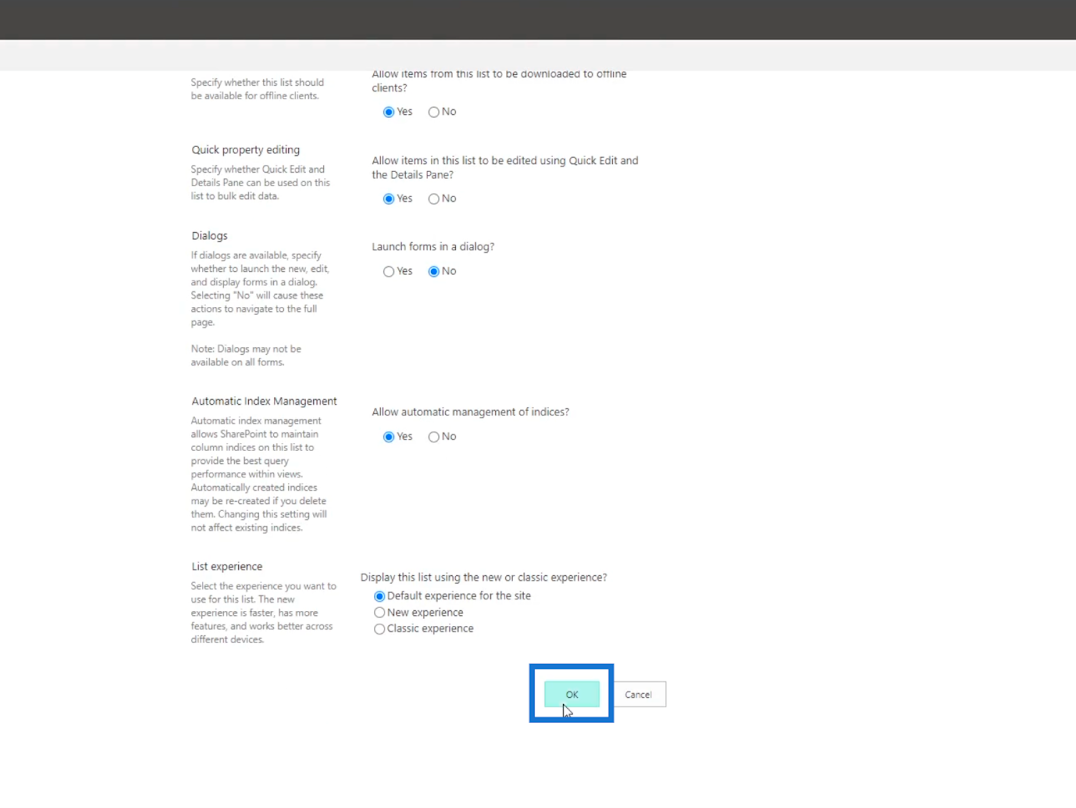
ستعود بعد ذلك إلى صفحة إعدادات القائمة .

بعد ذلك ، انقر فوق العنصر في قسم أنواع المحتوى .
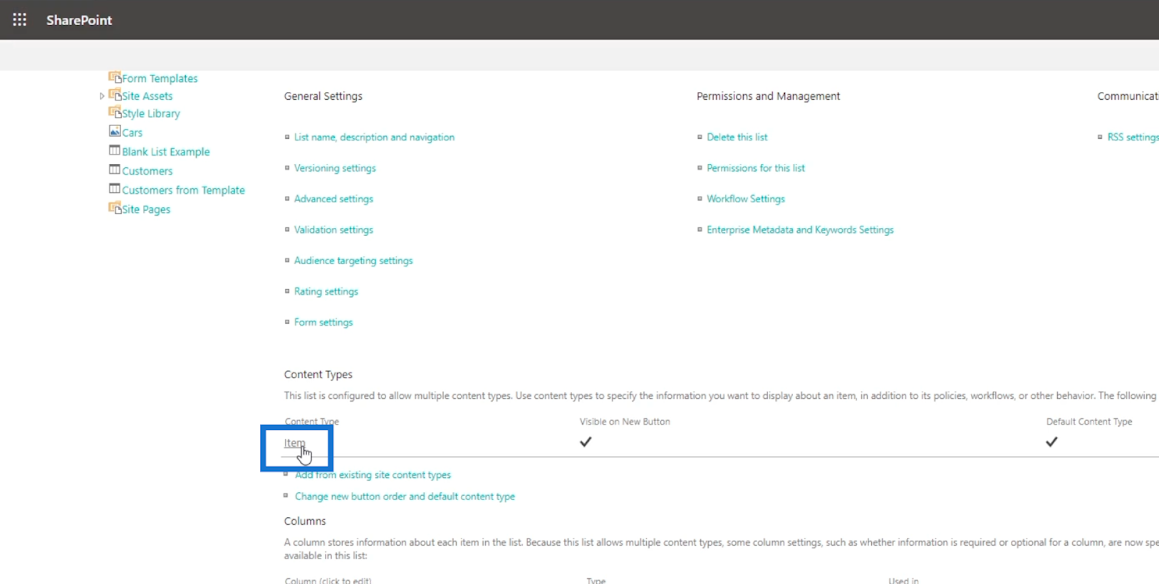
ستتم إعادة توجيهك بعد ذلك إلى صفحة مختلفة.
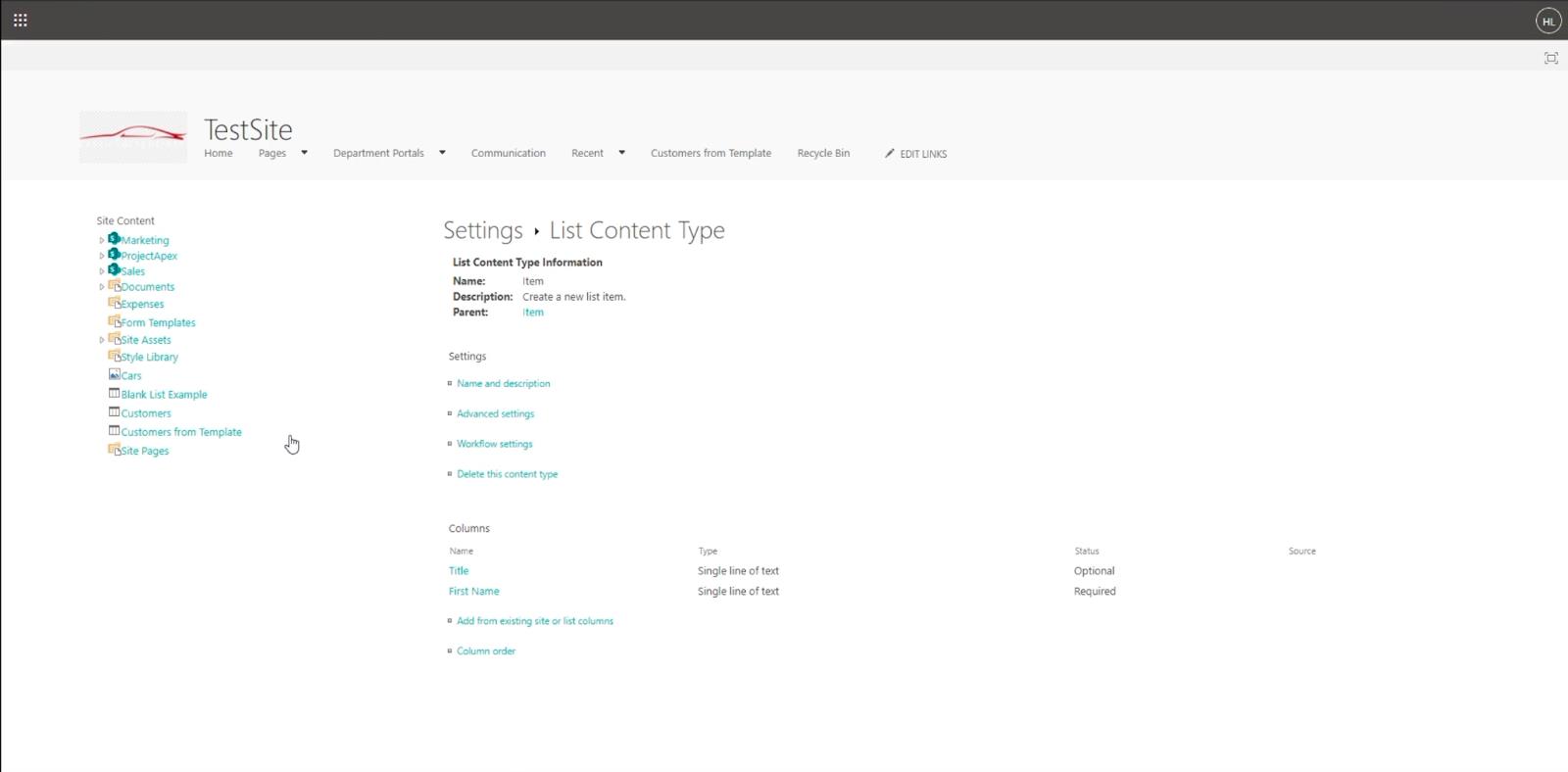
انقر فوق إضافة من موقع موجود أو أعمدة قائمة .
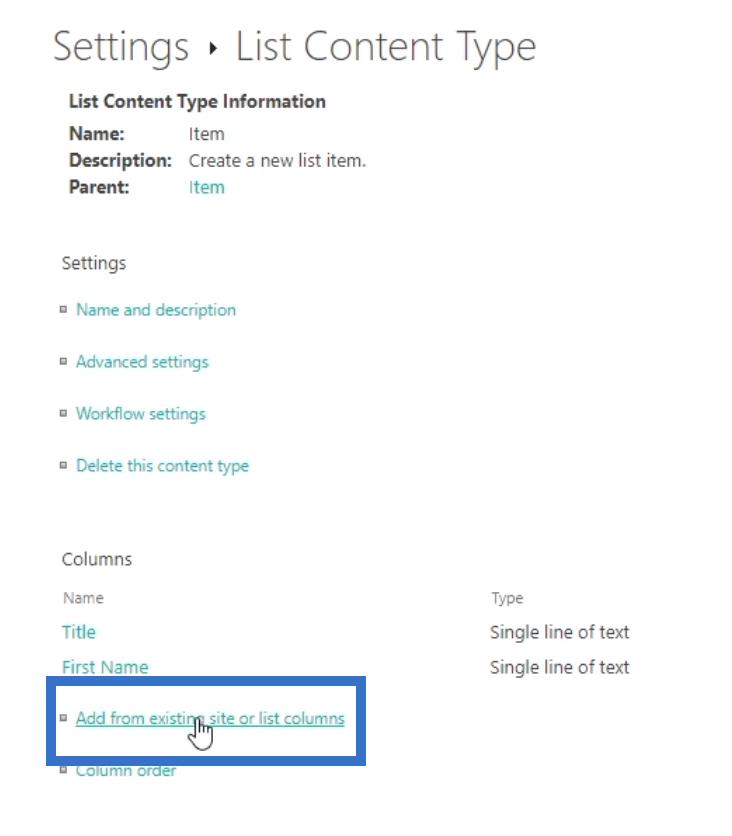
ستكون في صفحة جديدة حيث يمكنك اختيار الأعمدة التي تريد الوصول إليها وتحريرها.
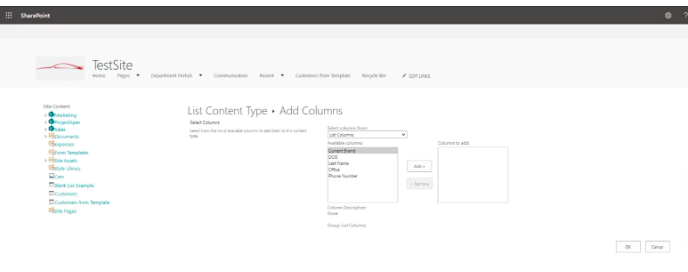
اختر اسم العمود من مربع "الأعمدة المتوفرة" .
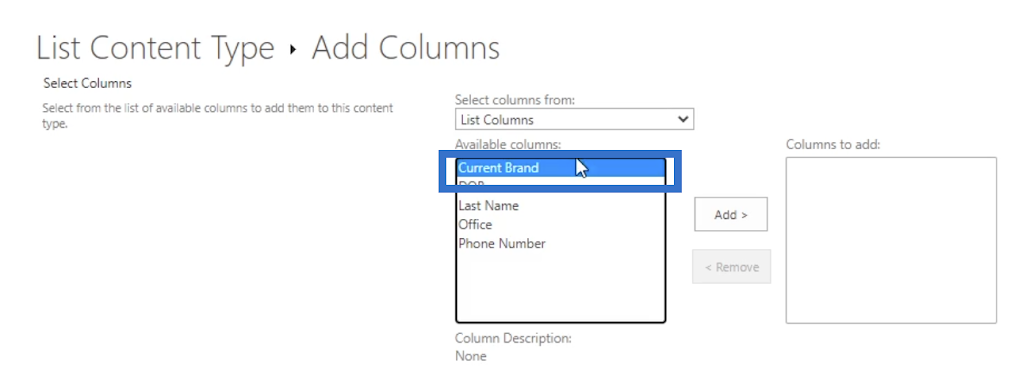
ثم انقر فوق "إضافة" .
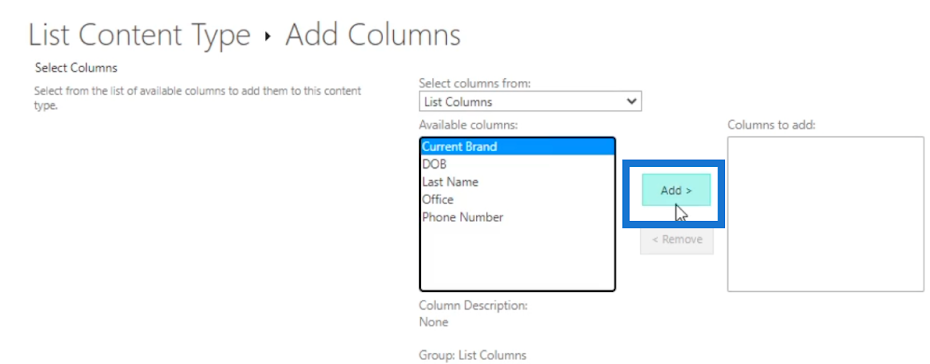
سترى أنه سيتم نقل العمود الذي أضفته إلى مربع الأعمدة المراد إضافتها على اليمين.
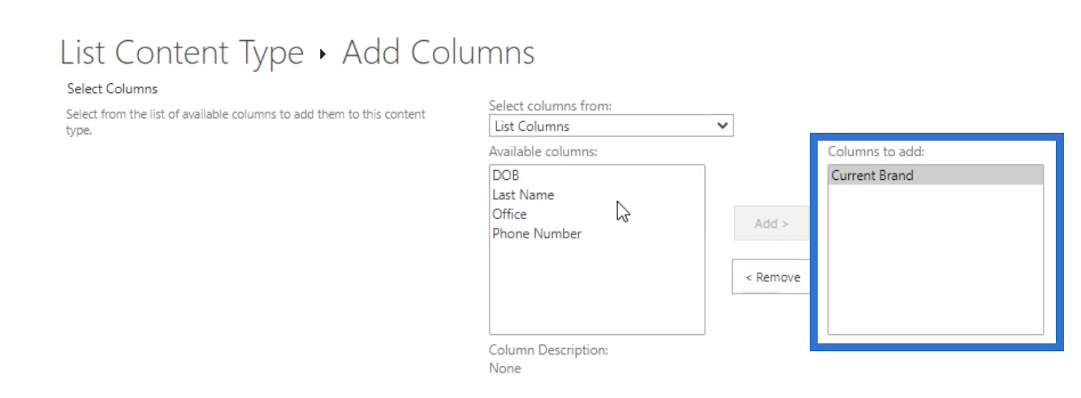
ونظرًا لأننا نريد أن يتمكن المستخدمون من الوصول إلى جميع الأعمدة ، فسنضيفهم جميعًا.
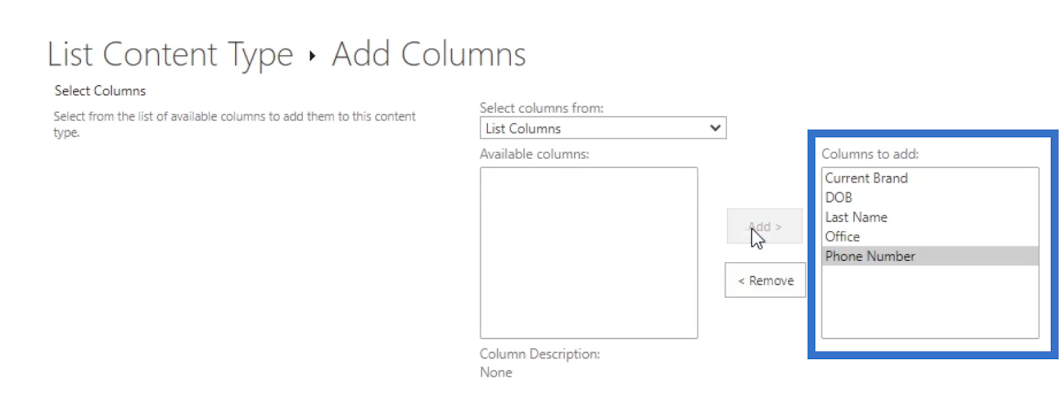
ثم انقر فوق "موافق" .
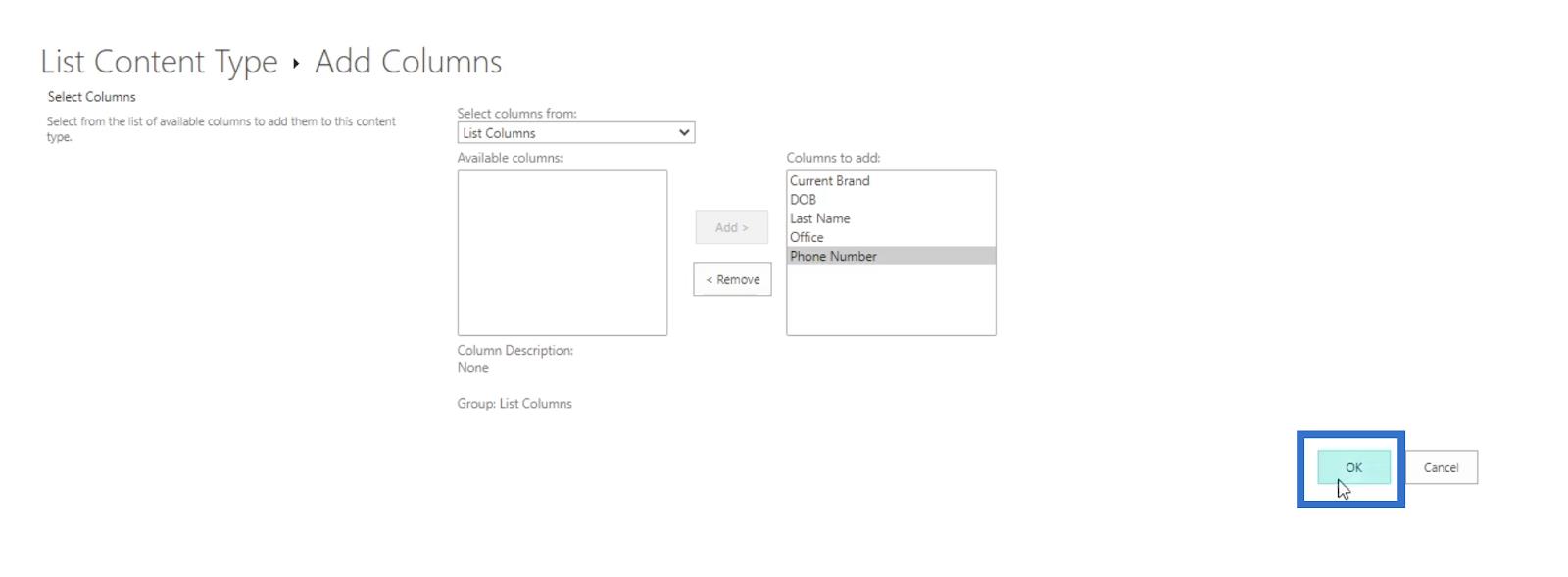
ستتم إعادة توجيهك إلى الصفحة السابقة ، ومن الأسفل سترى الأعمدة التي أضفتها.
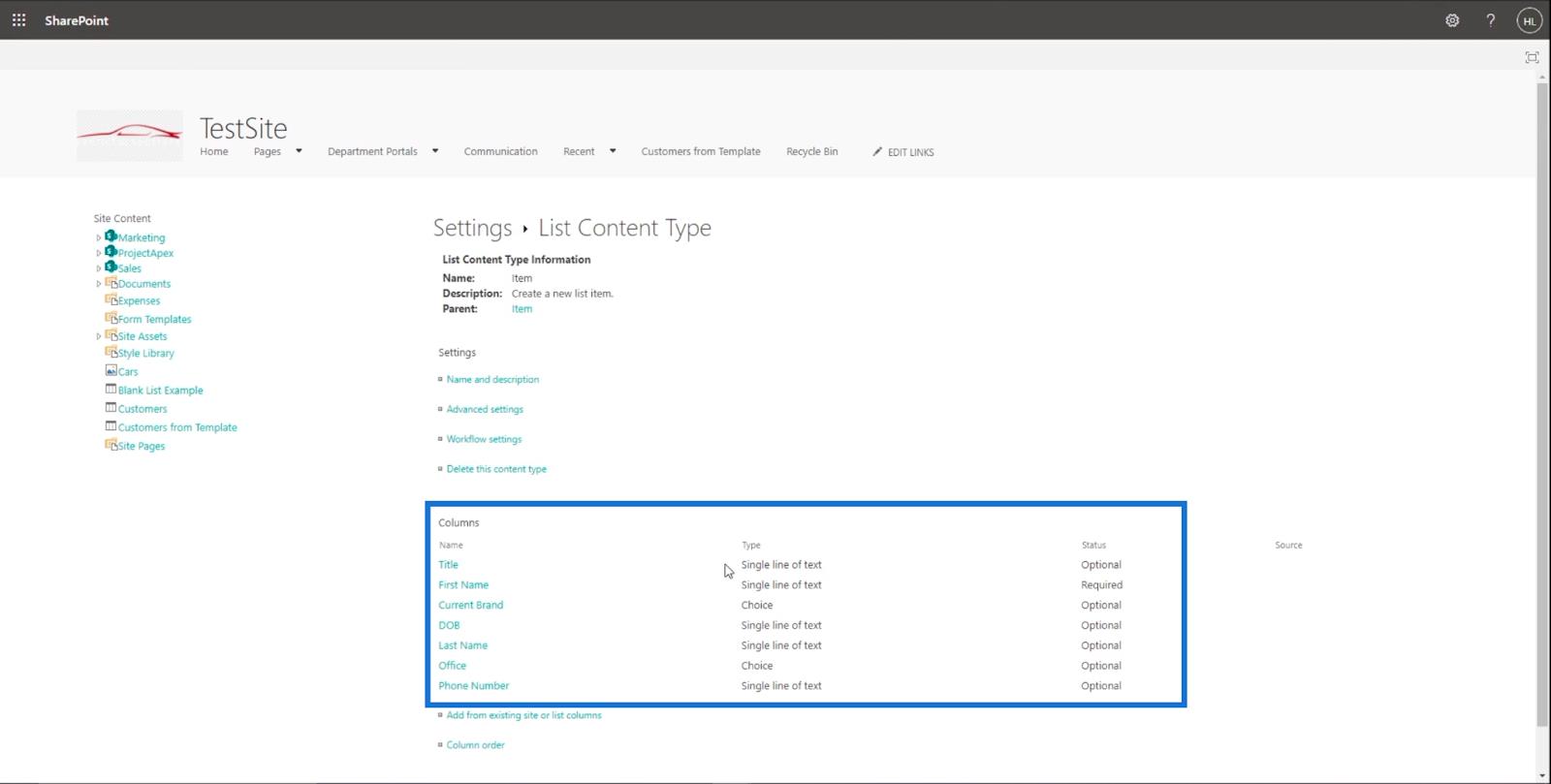
دعنا الآن نعود إلى قائمة SharePoint الخاصة بنا. أولاً ، انقر فوق الإعدادات .
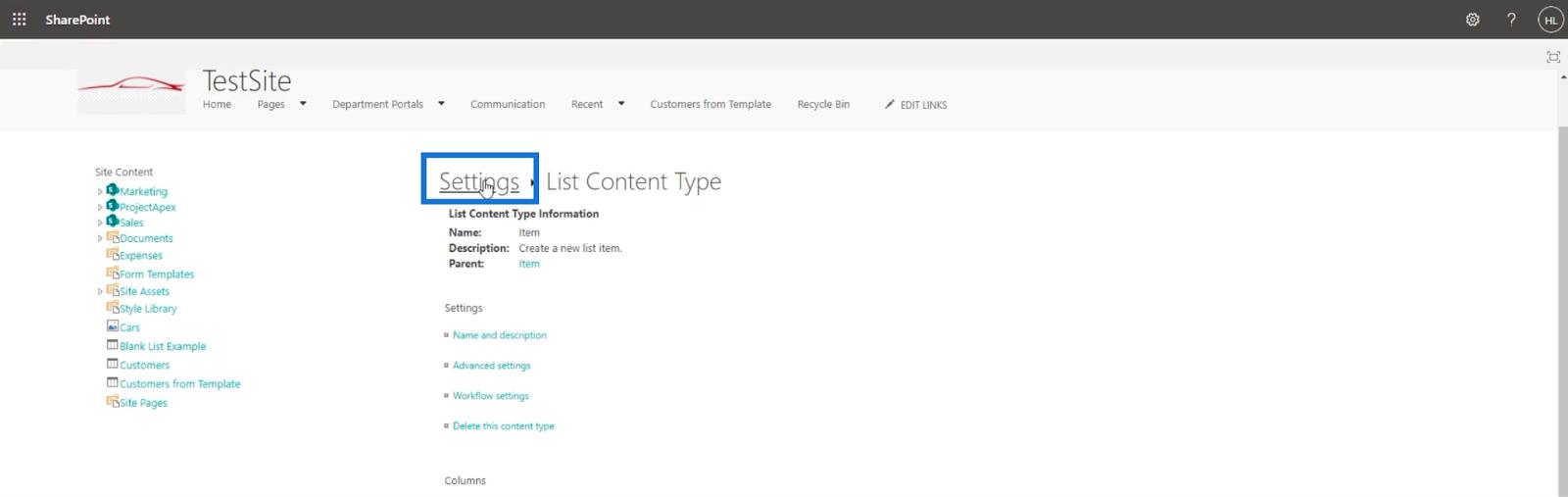
ثم انقر فوق العملاء .
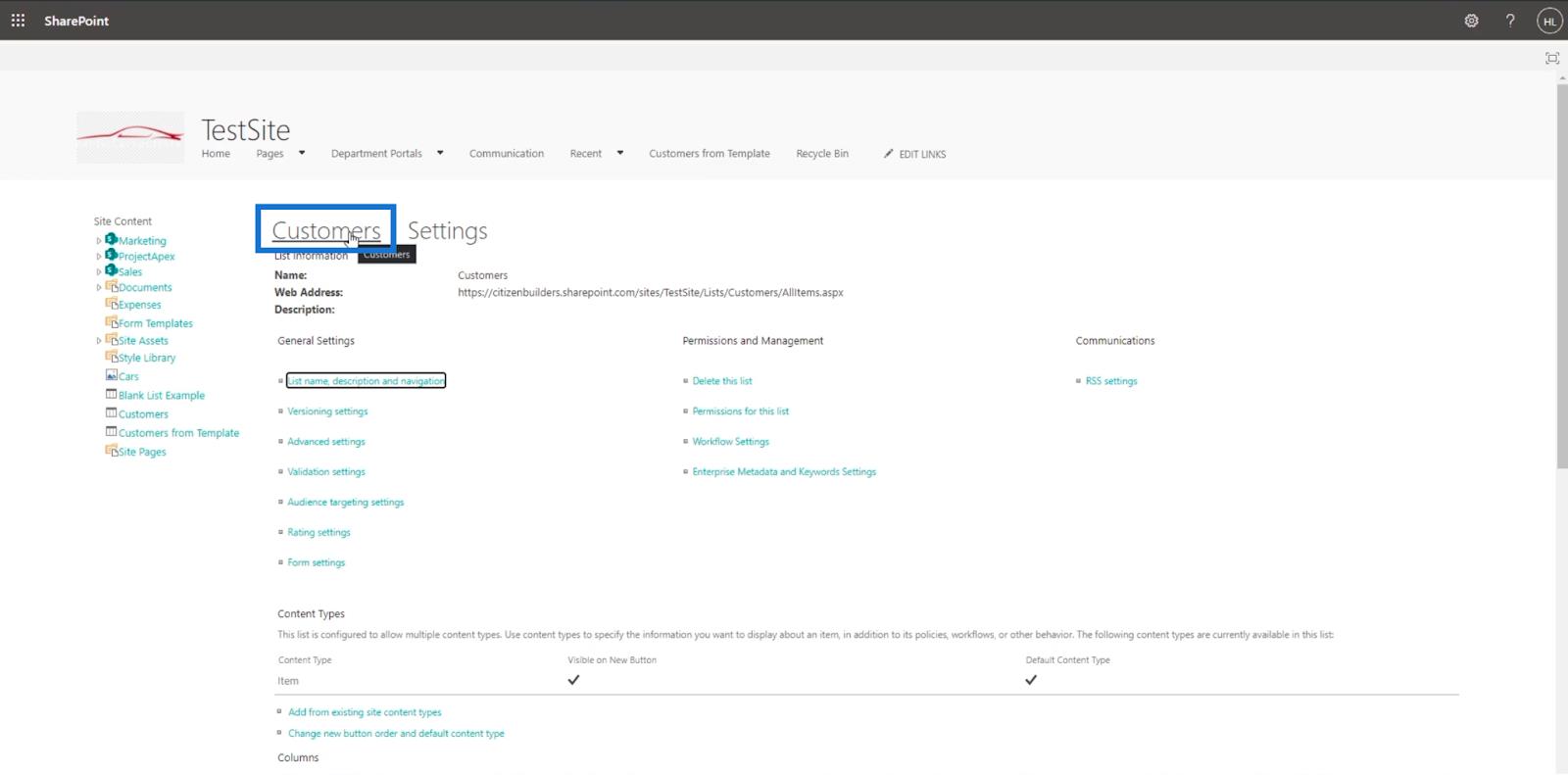
تعديل عنصر قائمة SharePoint
الآن ، بمجرد اختيار عنصر والنقر فوق تحرير ، سترى أن جميع الأعمدة قابلة للتحرير الآن. في مثالنا ، سنقوم بتحرير الثاني من القائمة.

ثم انقر فوق تحرير.
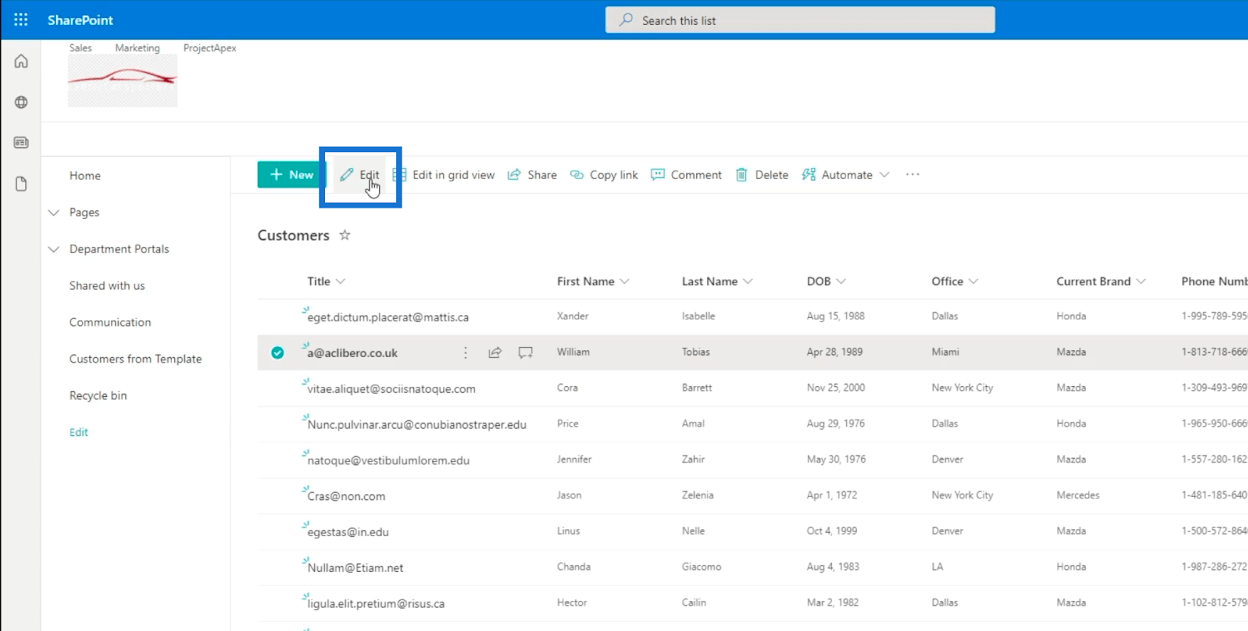
ستلاحظ أن اللوحة اليمنى تحتوي على جميع الأعمدة التي أضفتها.
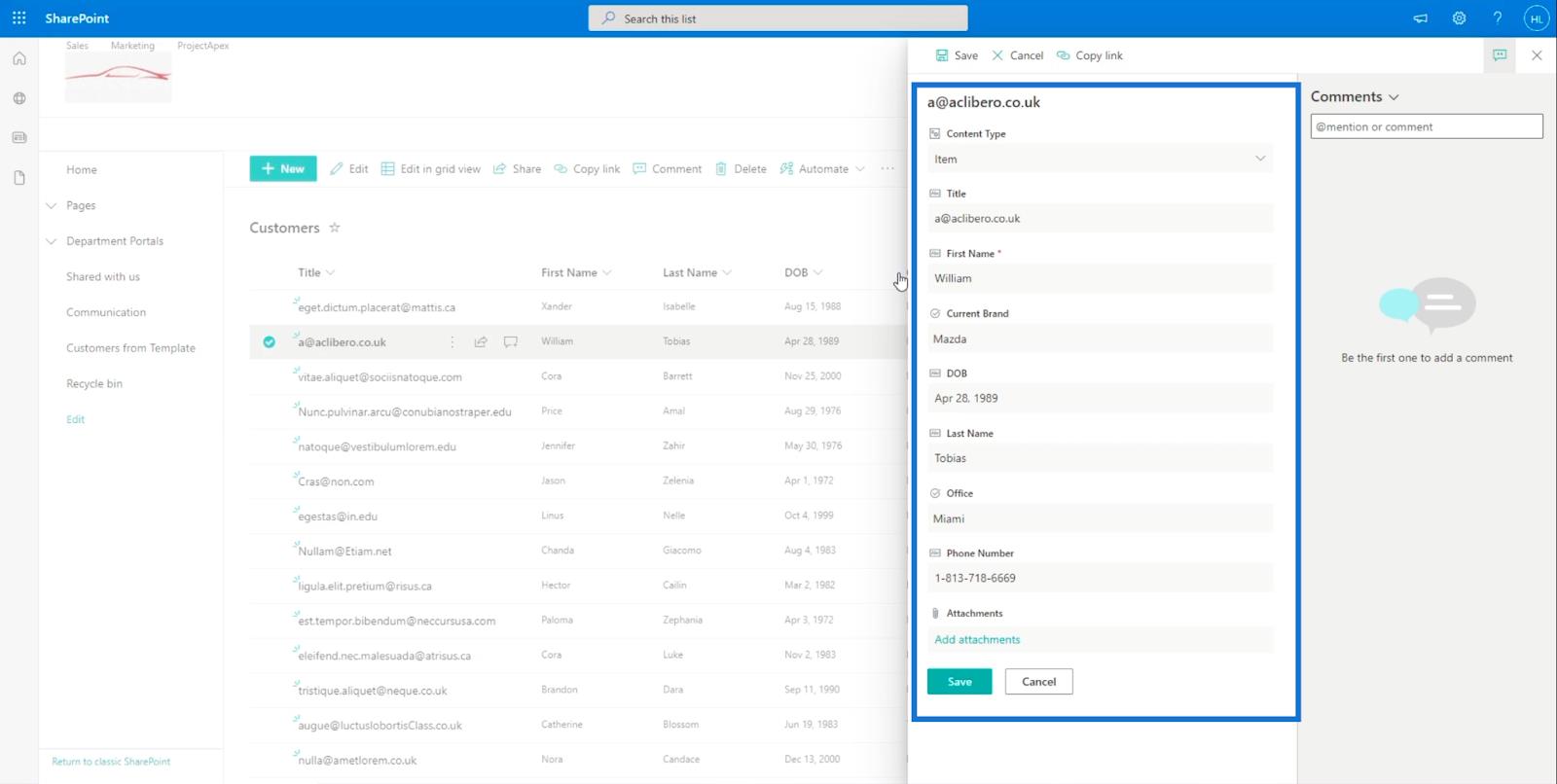
الآن ، دعنا نغير اسم العائلة إلى " ماري ".
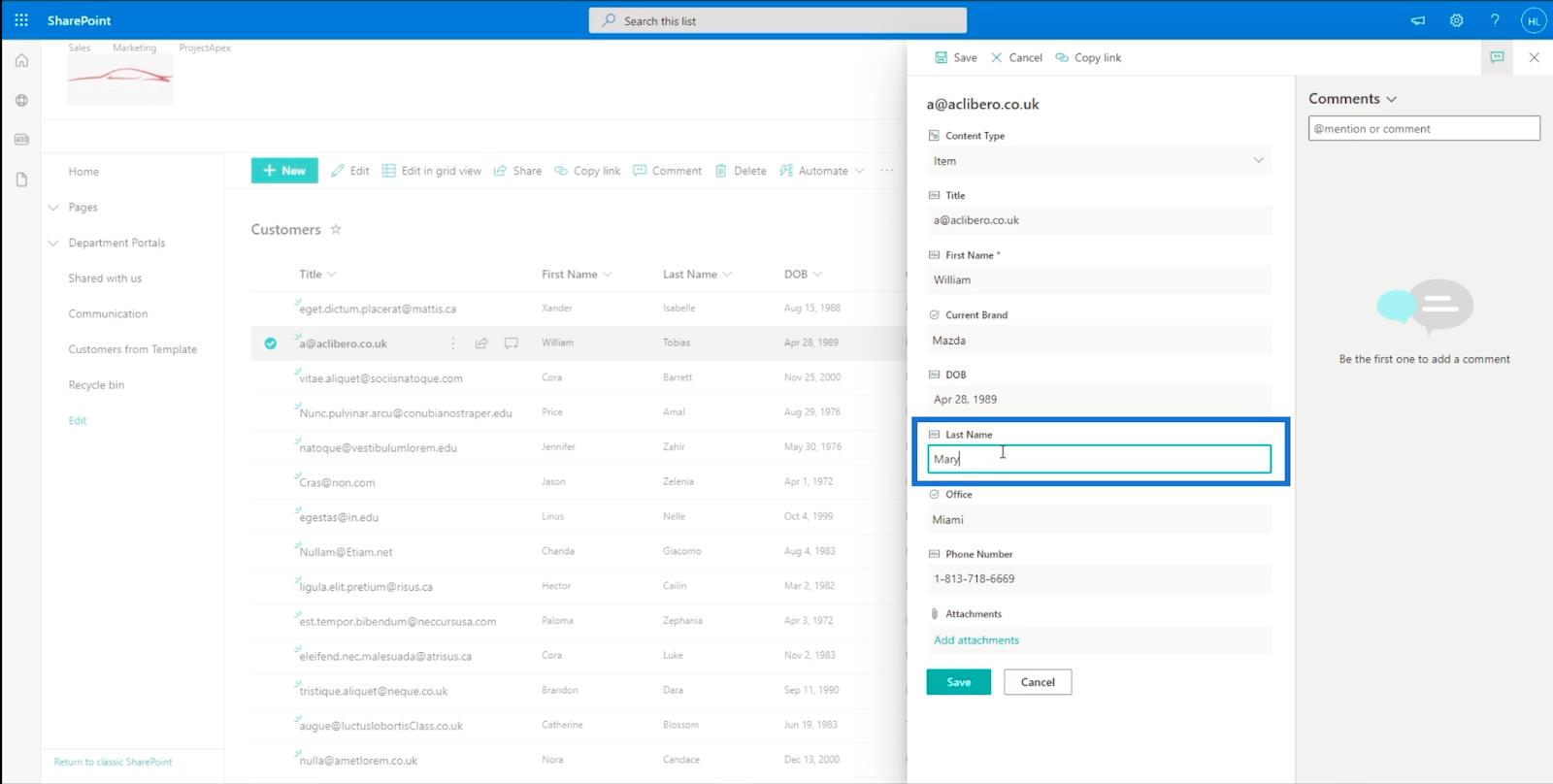
ثم ، لننقر فوق حفظ .
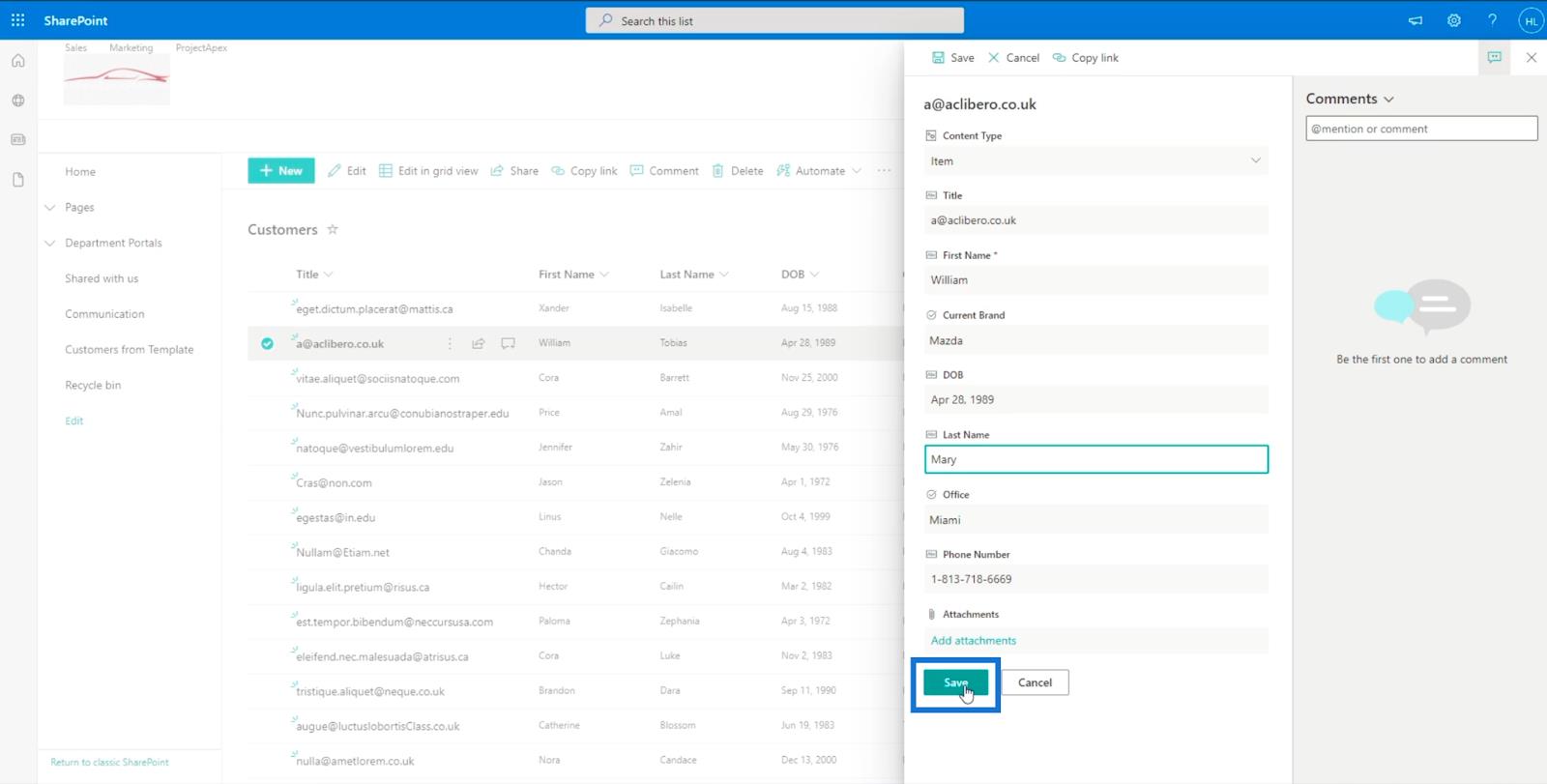
نتيجة لذلك ، سيتم تحديث العنصر الموجود في القائمة تلقائيًا.
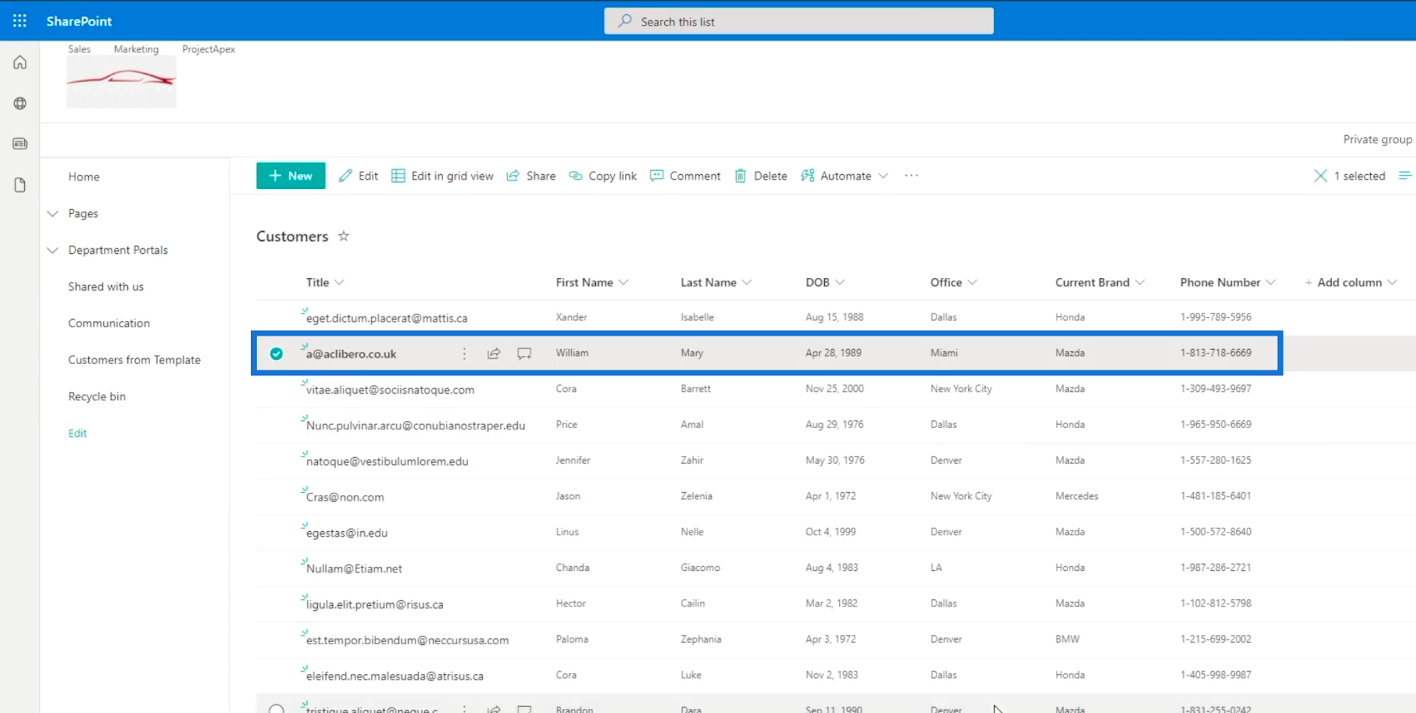
الآن ، دعنا نعدل العناصر المختارة المتعددة. اختر أربعة عناصر من القائمة.
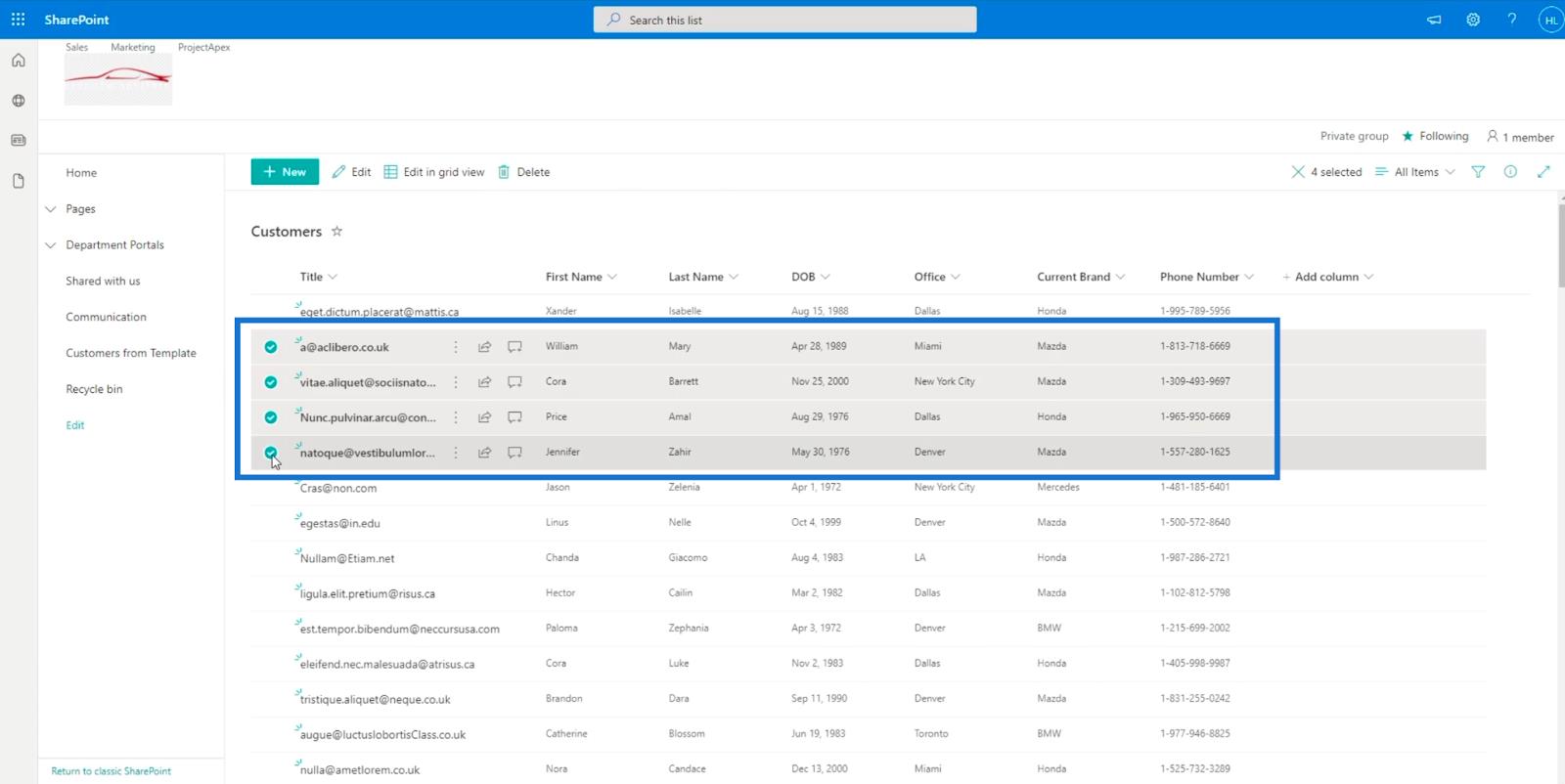
ثم انقر فوق تحرير .
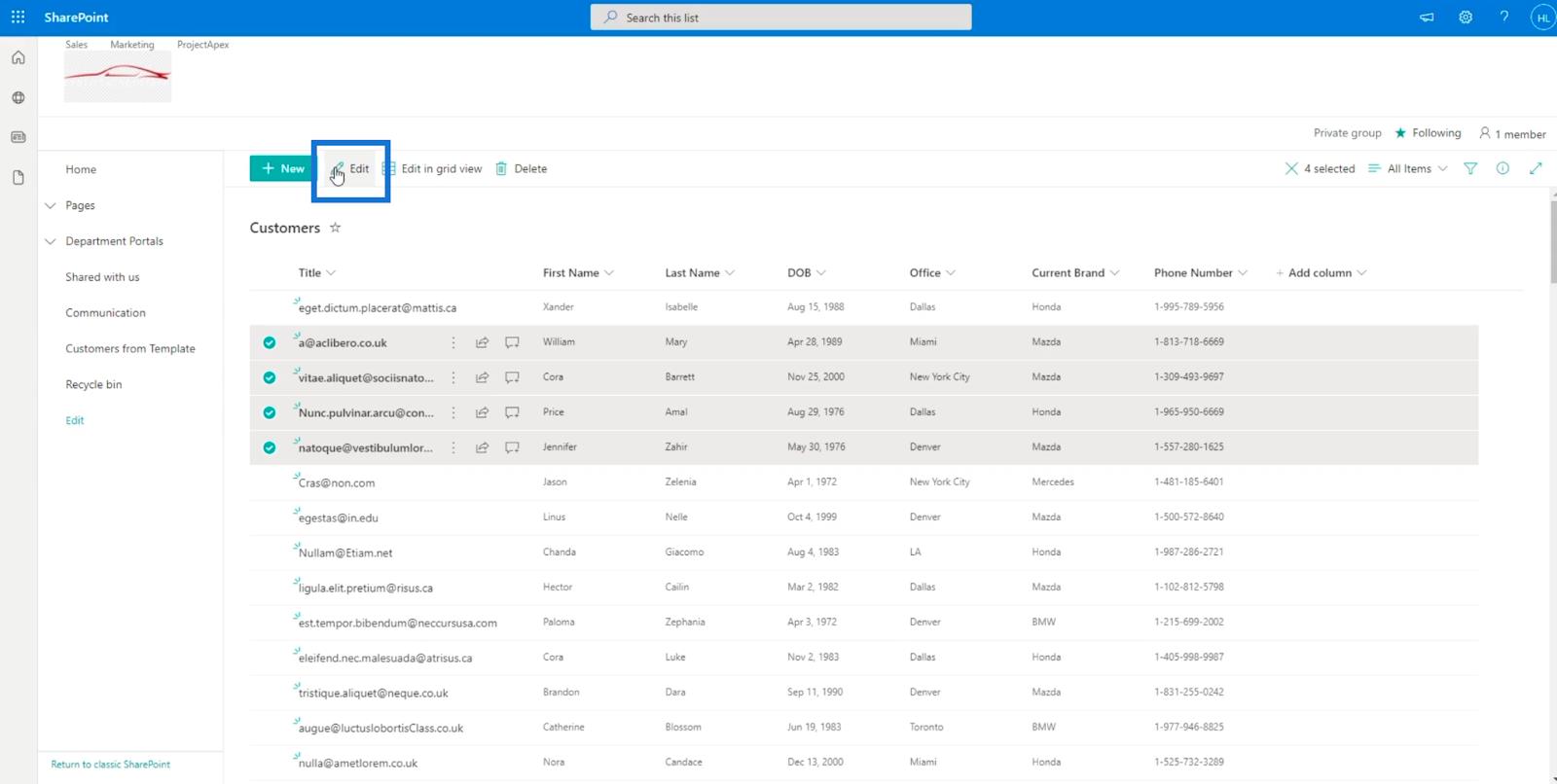
سترى أن الأعمدة القابلة للتحرير في اللوحة اليمنى موجودة هناك.
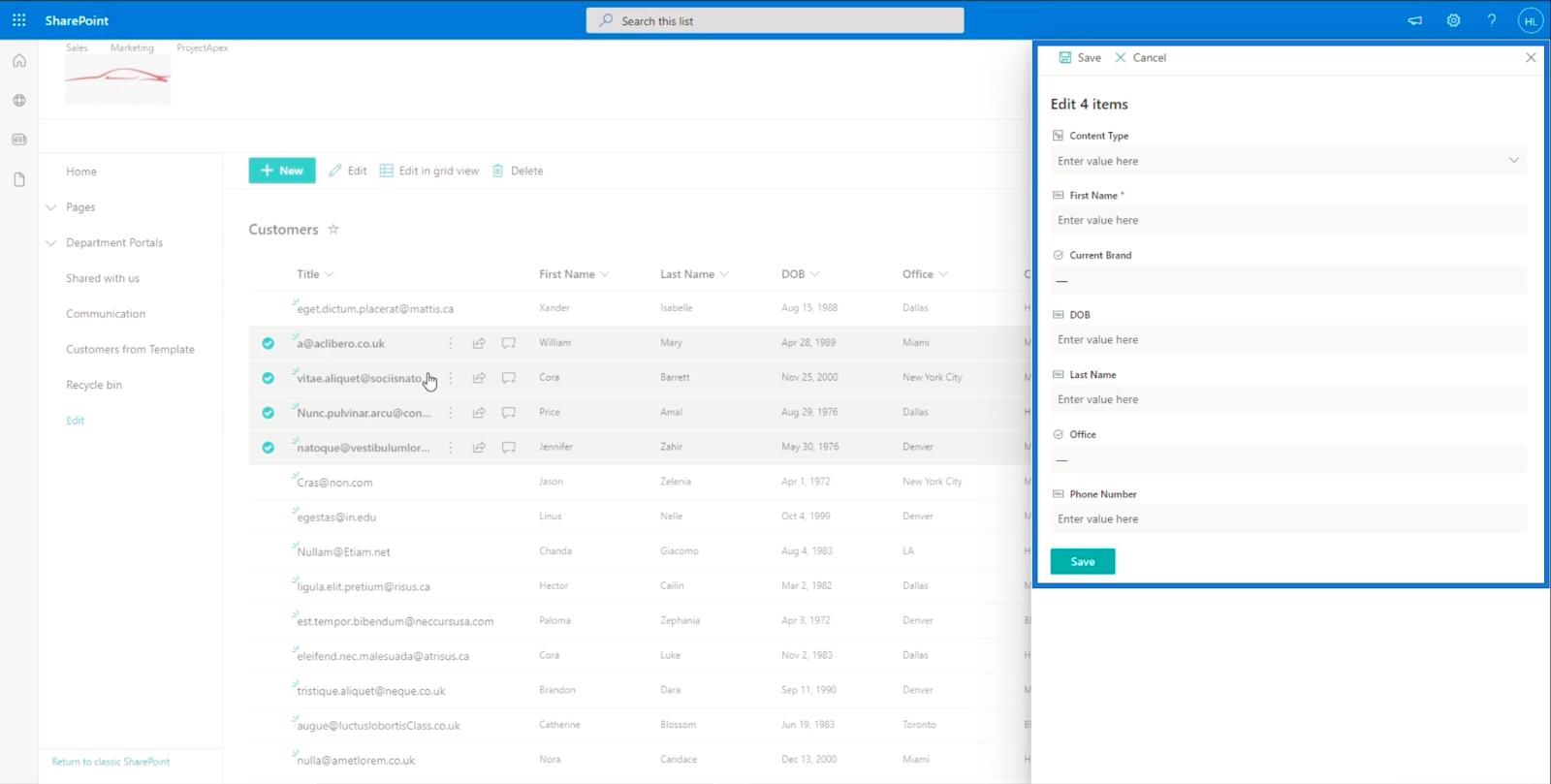
إذا أردنا أن يكون لكل هذه العناصر الأربعة نفس الاسم الأخير ، فكل ما علينا فعله هو تغييره من هنا. في مثالنا ، سنستخدم " Smith ".
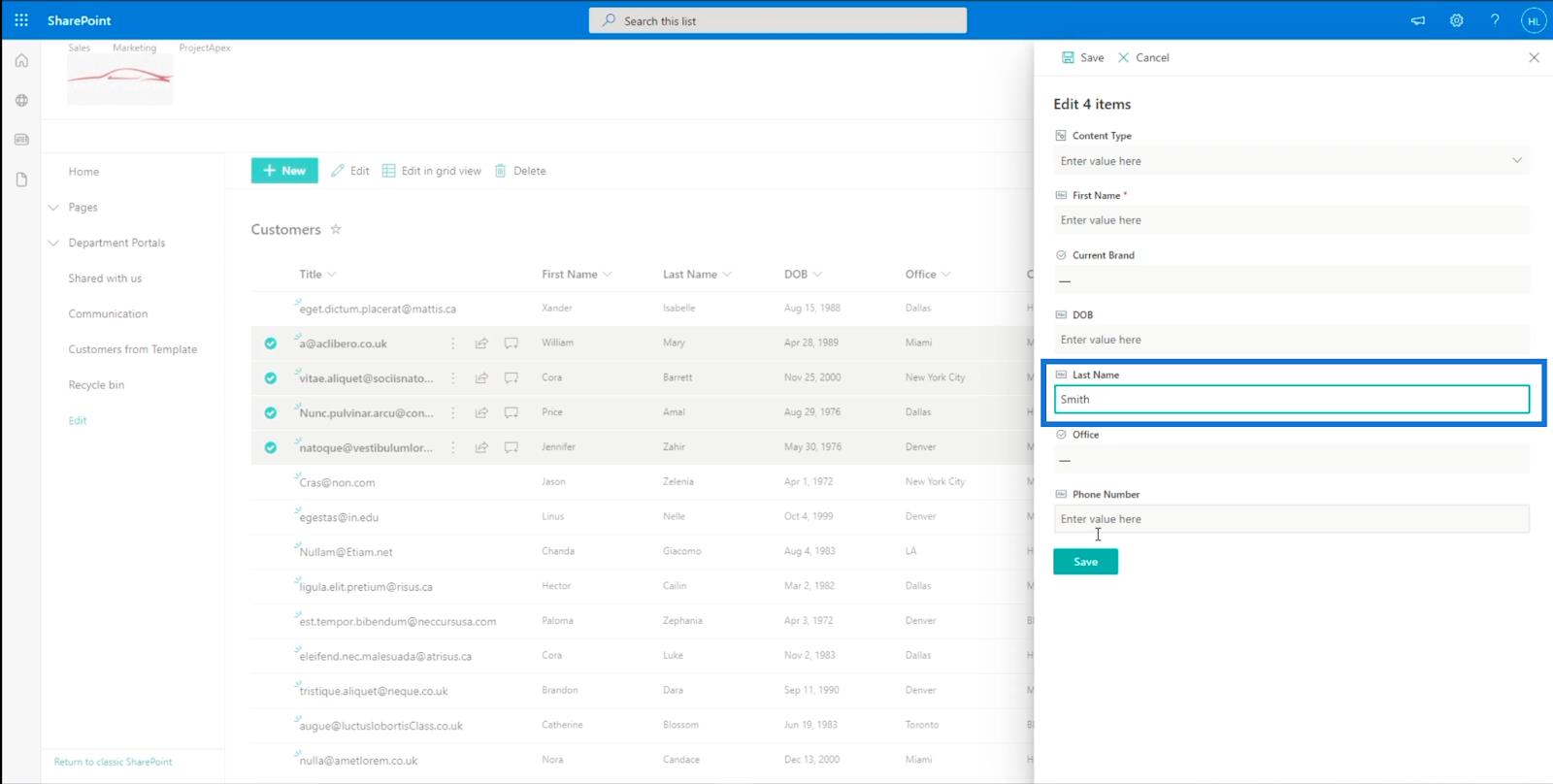
أخيرًا ، انقر فوق حفظ .
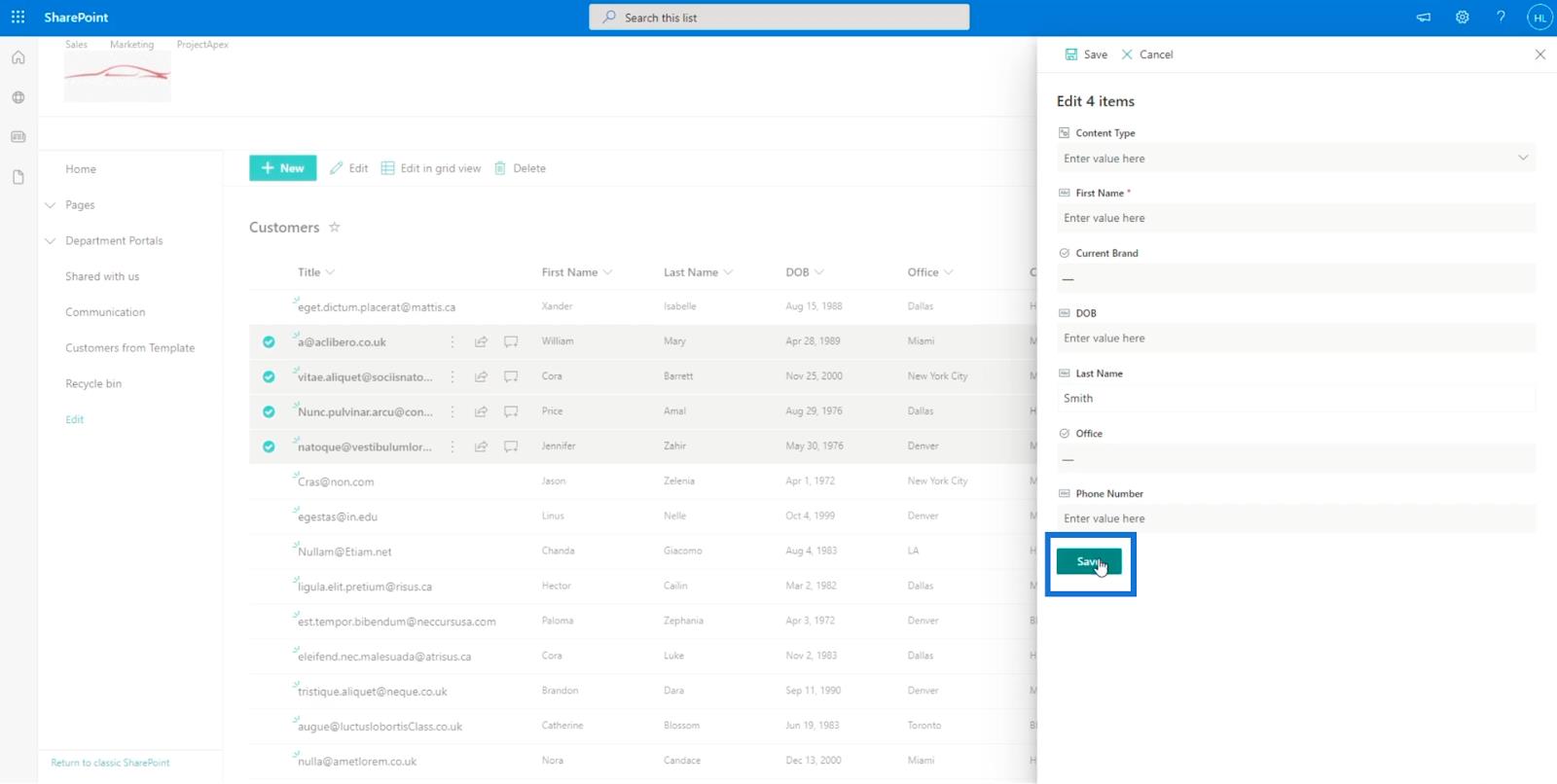
وسترى أنه تم تغيير جميع أسمائهم الأخيرة إلى " سميث ".
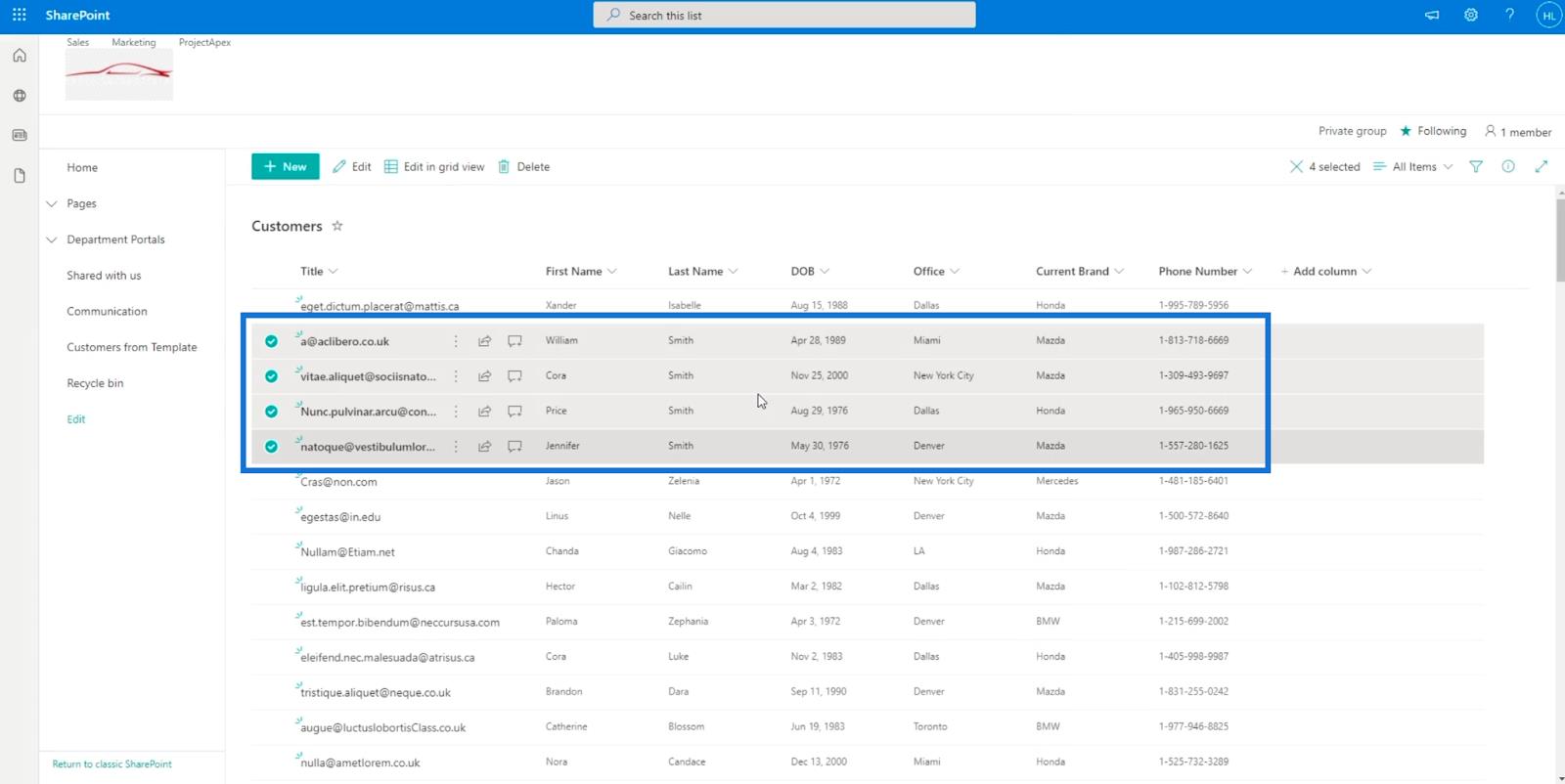
تغيير عرض قائمة SharePoint إلى عرض الشبكة
يعد التحرير في عرض الشبكة ميزة رائعة. يمنحك المزيد من إمكانية الوصول في تحرير عنصر.
للدخول في عرض الشبكة ، انقر فوق تحرير في عرض الشبكة .
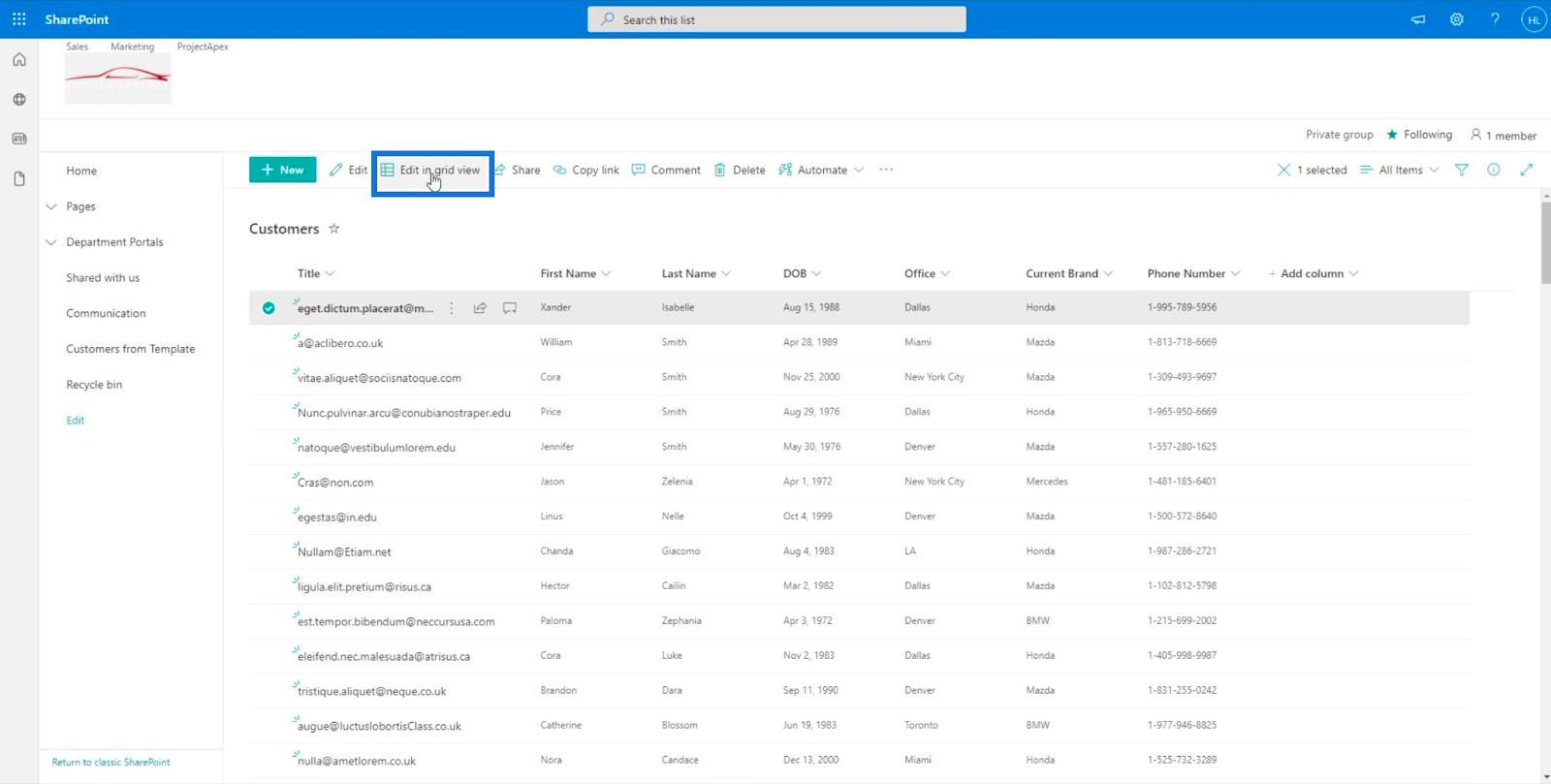
سيحول قائمتك إلى ملف إكسيل مصغر.
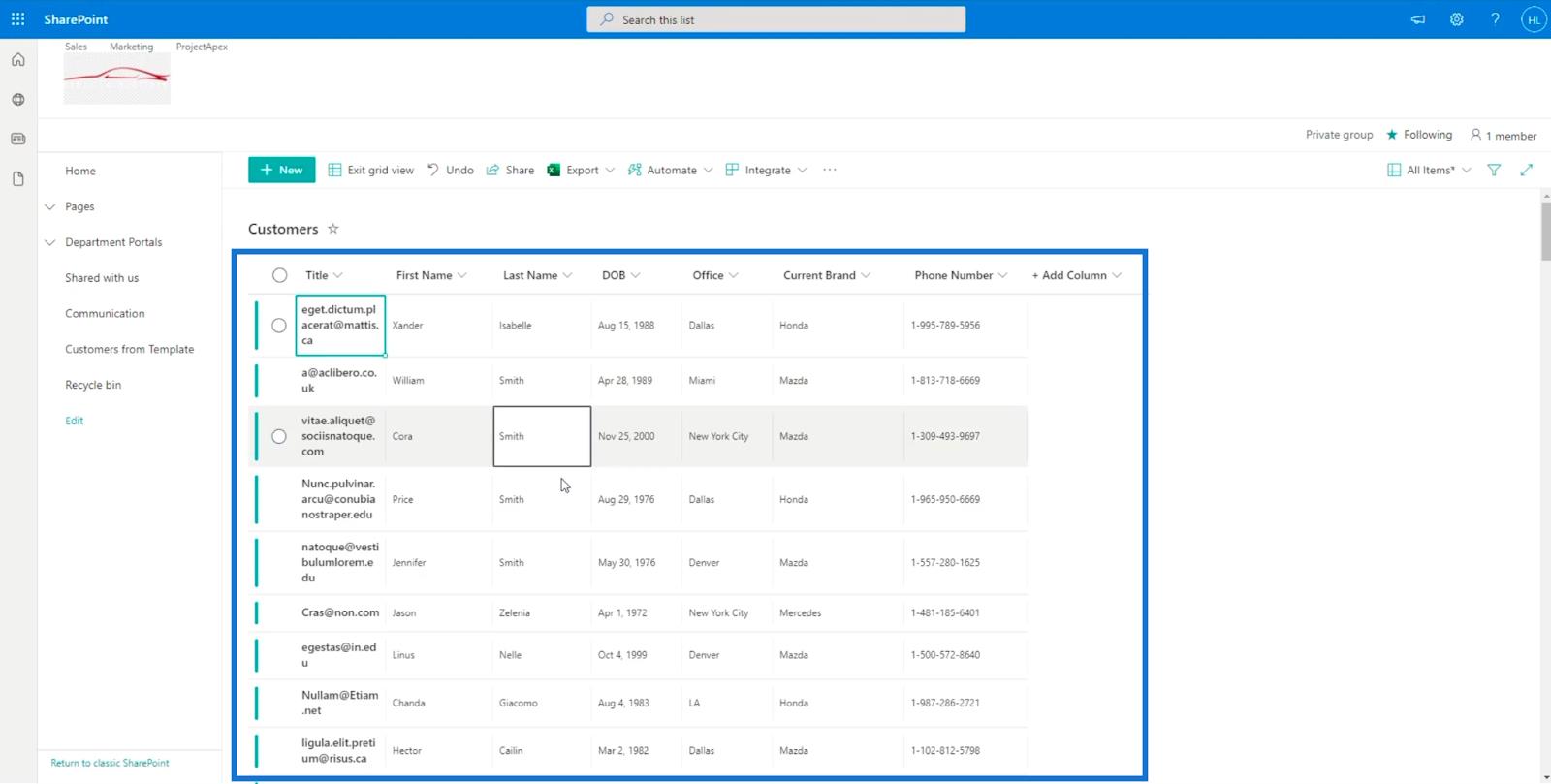
تمامًا مثل ملف Excel ، يمكنك استخدام الوظائف الأساسية ، مثل الضغط على مفتاح Ctrl + C على لوحة المفاتيح لنسخ خلية معينة ومفتاح Ctrl + V للصقها. يمكنك أيضًا إجراء تحديدات متعددة بالضغط على مفتاح Ctrl والنقر فوق العناصر التي تريد اختيارها.
علاوة على ذلك ، يمكنك نسخ الخلايا من ملف Excel الخاص بك ولصقها مباشرة في قائمة SharePoint الخاصة بك طالما أنها في عرض الشبكة. للحفظ ، انقر على الخروج من عرض الشبكة .
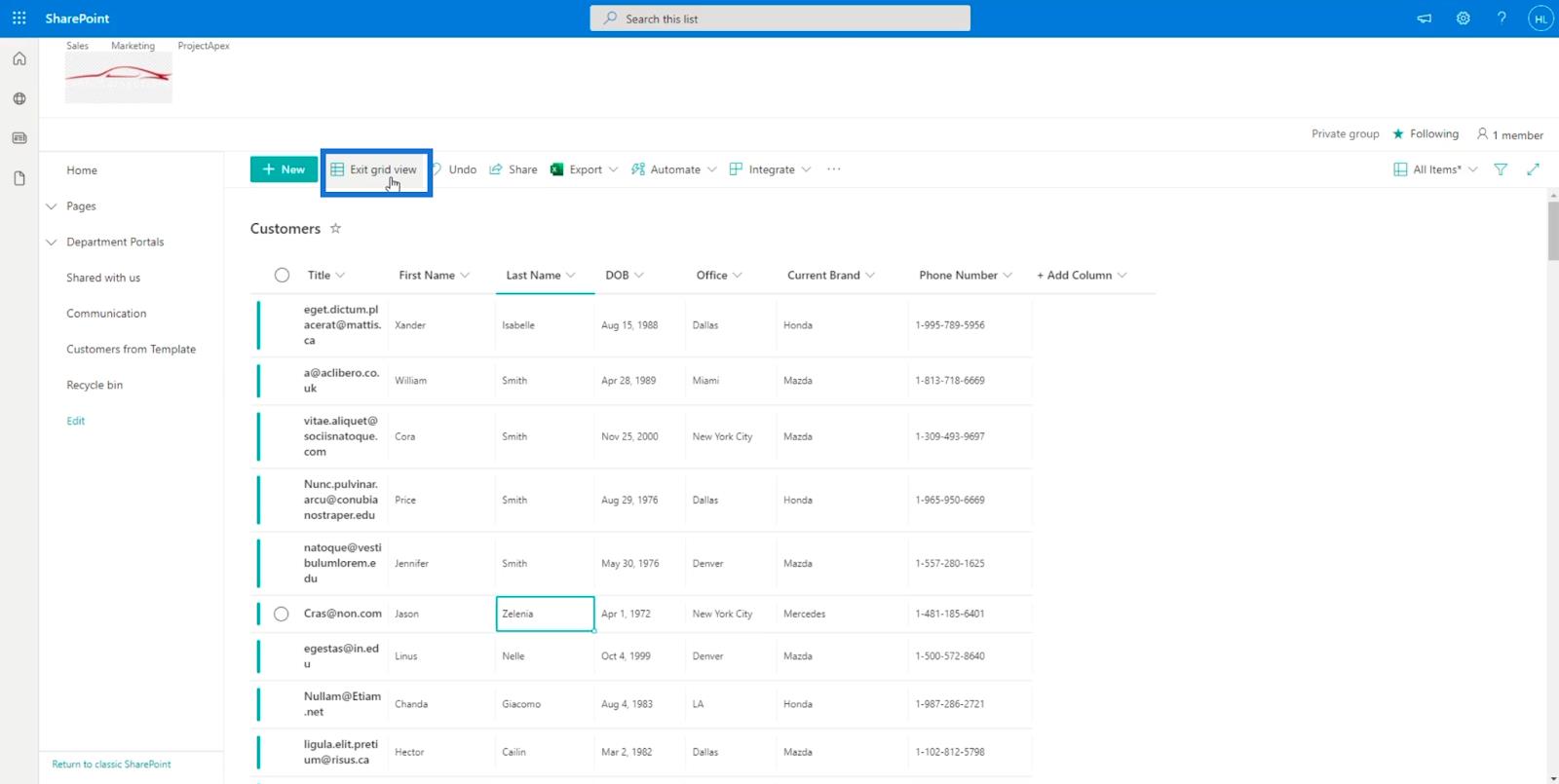
قوائم SharePoint: نظرة عامة حول طرق عرض
MS SharePoint | إنشاء وحفظ
كيفية تحليل رسائل البريد الإلكتروني وملء قوائم SharePoint في Power Automate
خاتمة
لتلخيص كل شيء ، تعلمنا كيفية تحرير عناصر مفردة وعناصر متعددة باستخدام طرق مختلفة. ناقشنا أيضًا كيفية إتاحة بعض الأعمدة عن طريق إضافتها إلى قائمتنا.
باتباع الخطوات المذكورة أعلاه ، ستتمكن من تحرير أعمدة أو عناصر معينة تريدها لكل عنصر أو لكل تحديدات متعددة. يفضل معظم الأشخاص استخدام عرض الشبكة لأنه يوفر إمكانية وصول أكبر. ومع ذلك ، هذا سيعتمد عليك دائمًا.
أتمنى لك كل خير،
هنري
تعرف على تقنية تصور LuckyTemplates هذه حتى تتمكن من إنشاء قوالب الخلفية واستيرادها إلى تقارير LuckyTemplates الخاصة بك.
ما هي الذات في بايثون: أمثلة من العالم الحقيقي
ستتعلم كيفية حفظ وتحميل الكائنات من ملف .rds في R. ستغطي هذه المدونة أيضًا كيفية استيراد الكائنات من R إلى LuckyTemplates.
في هذا البرنامج التعليمي للغة ترميز DAX ، تعرف على كيفية استخدام وظيفة الإنشاء وكيفية تغيير عنوان القياس ديناميكيًا.
سيغطي هذا البرنامج التعليمي كيفية استخدام تقنية Multi Threaded Dynamic Visuals لإنشاء رؤى من تصورات البيانات الديناميكية في تقاريرك.
في هذه المقالة ، سأقوم بتشغيل سياق عامل التصفية. يعد سياق عامل التصفية أحد الموضوعات الرئيسية التي يجب على أي مستخدم LuckyTemplates التعرف عليها في البداية.
أريد أن أوضح كيف يمكن لخدمة تطبيقات LuckyTemplates عبر الإنترنت أن تساعد في إدارة التقارير والرؤى المختلفة التي تم إنشاؤها من مصادر مختلفة.
تعرف على كيفية إجراء تغييرات في هامش الربح باستخدام تقنيات مثل قياس التفرع والجمع بين صيغ DAX في LuckyTemplates.
سيناقش هذا البرنامج التعليمي أفكار تجسيد مخازن البيانات وكيفية تأثيرها على أداء DAX في توفير النتائج.
إذا كنت لا تزال تستخدم Excel حتى الآن ، فهذا هو أفضل وقت لبدء استخدام LuckyTemplates لاحتياجات إعداد تقارير الأعمال الخاصة بك.








