تقنية تصور LuckyTemplates: تعرف على كيفية إنشاء لوحات تصميم الخلفية

تعرف على تقنية تصور LuckyTemplates هذه حتى تتمكن من إنشاء قوالب الخلفية واستيرادها إلى تقارير LuckyTemplates الخاصة بك.
في هذا البرنامج التعليمي ، سنتحدث عن توصيل تطبيقنا بمصادر بيانات Power Apps المتعددة.
لقد تعلمنا بالفعل كيفية توصيل مصدر بيانات واحد بتطبيقنا في برنامج تعليمي سابق ، وقد استخدمنا نفس المصدر حيث أنشأنا تطبيقنا الخاص من البداية. لكن في معظم الحالات ، ستحتاج إلى بيانات من مصادر متعددة. إذا قمت بالتسجيل في ، على سبيل المثال ، فسترى أن هناك العديد من ملفات Excel التي سيتم استخدامها كمصادر.
جدول المحتويات
إعداد مصدر البيانات الخاصة بك
عندما بدأنا في إنشاء التطبيق الذي سنستخدمه اليوم كمثال ، قمنا على الفور بربط مصدر بيانات من OneDrive الخاص بنا . الآن ، دعنا نضيف مصدر بيانات آخر فوق ذلك.
لنفترض أن مصدرنا الجديد هو مصنف Excel في OneDrive. يحتوي على بيانات حول وكلائنا.
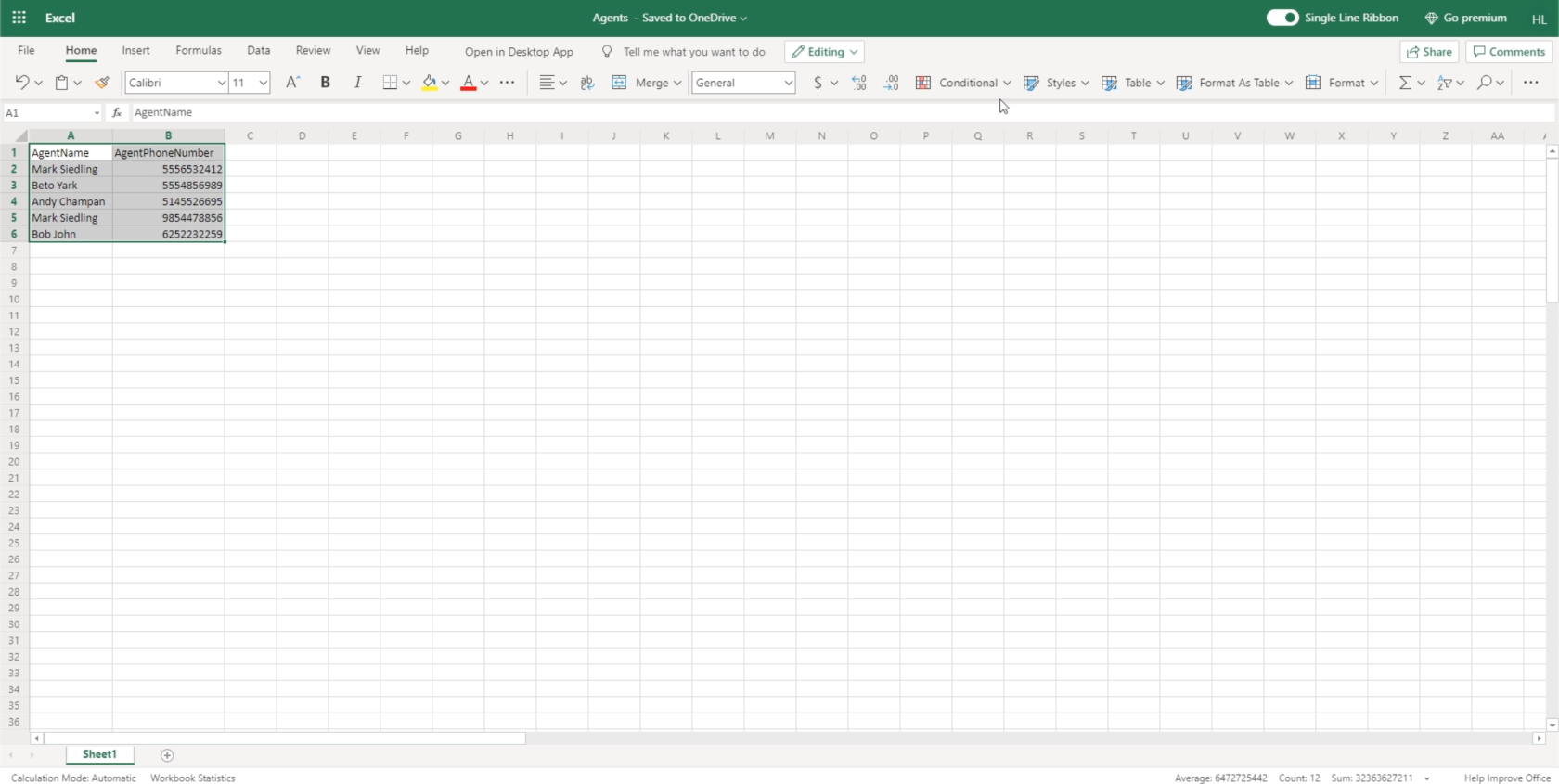
بشكل افتراضي ، تبحث Power Apps عن جداول لاستخدامها عند ربط مصدر بيانات. لذلك سنقوم بتسليط الضوء على البيانات التي نعمل معها والنقر فوق الزر "تنسيق كجدول". لا يهم الموضوع الذي نختاره هنا لأننا سنستخدمه فقط كمصدر بيانات ، لذا يمكننا النقر فوق أي سمة هنا.
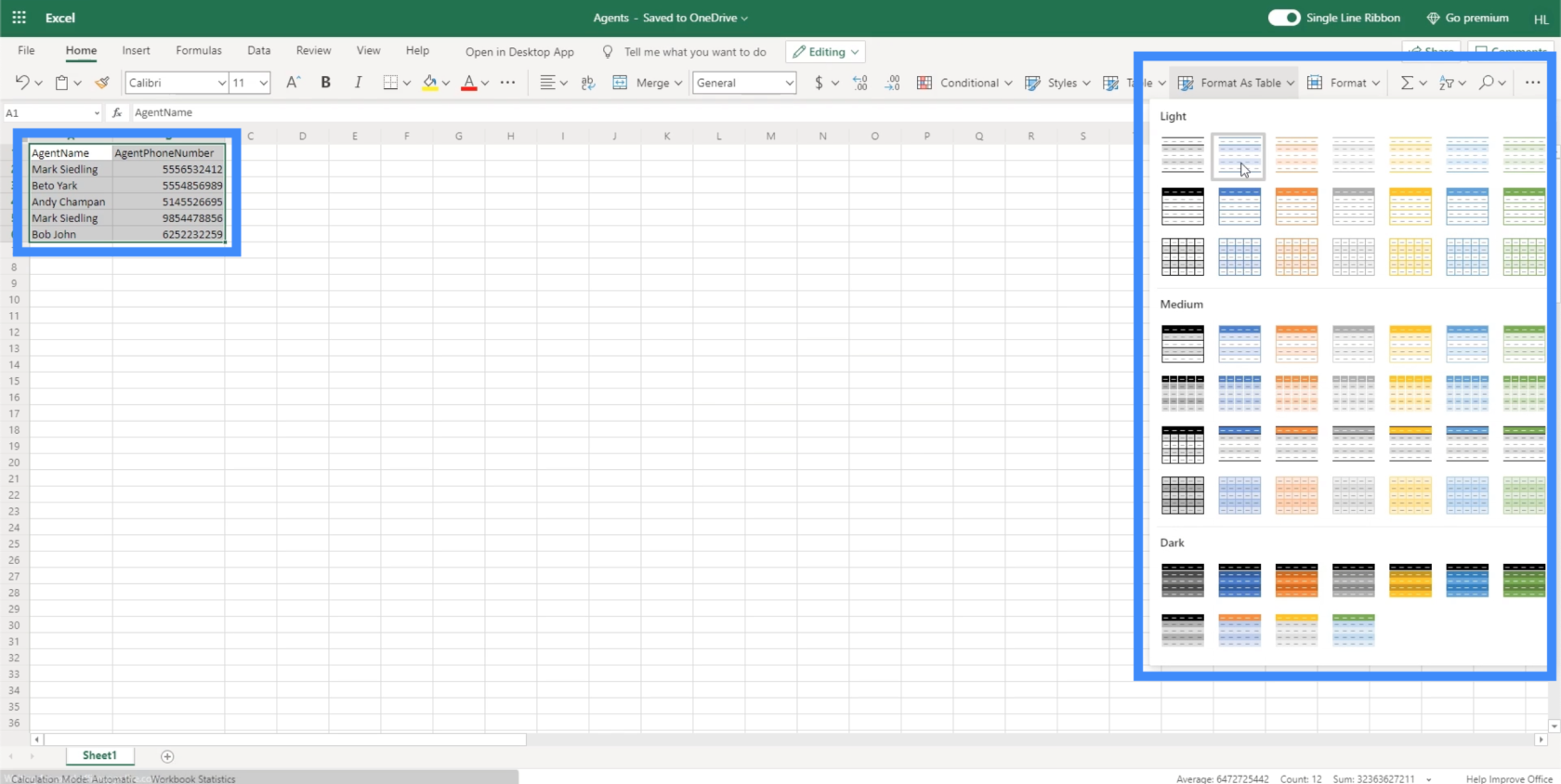
نظرًا لأن طاولتنا تحتوي على رؤوس ، فسنقوم بتحديد المربع هنا قبل النقر فوق "موافق".
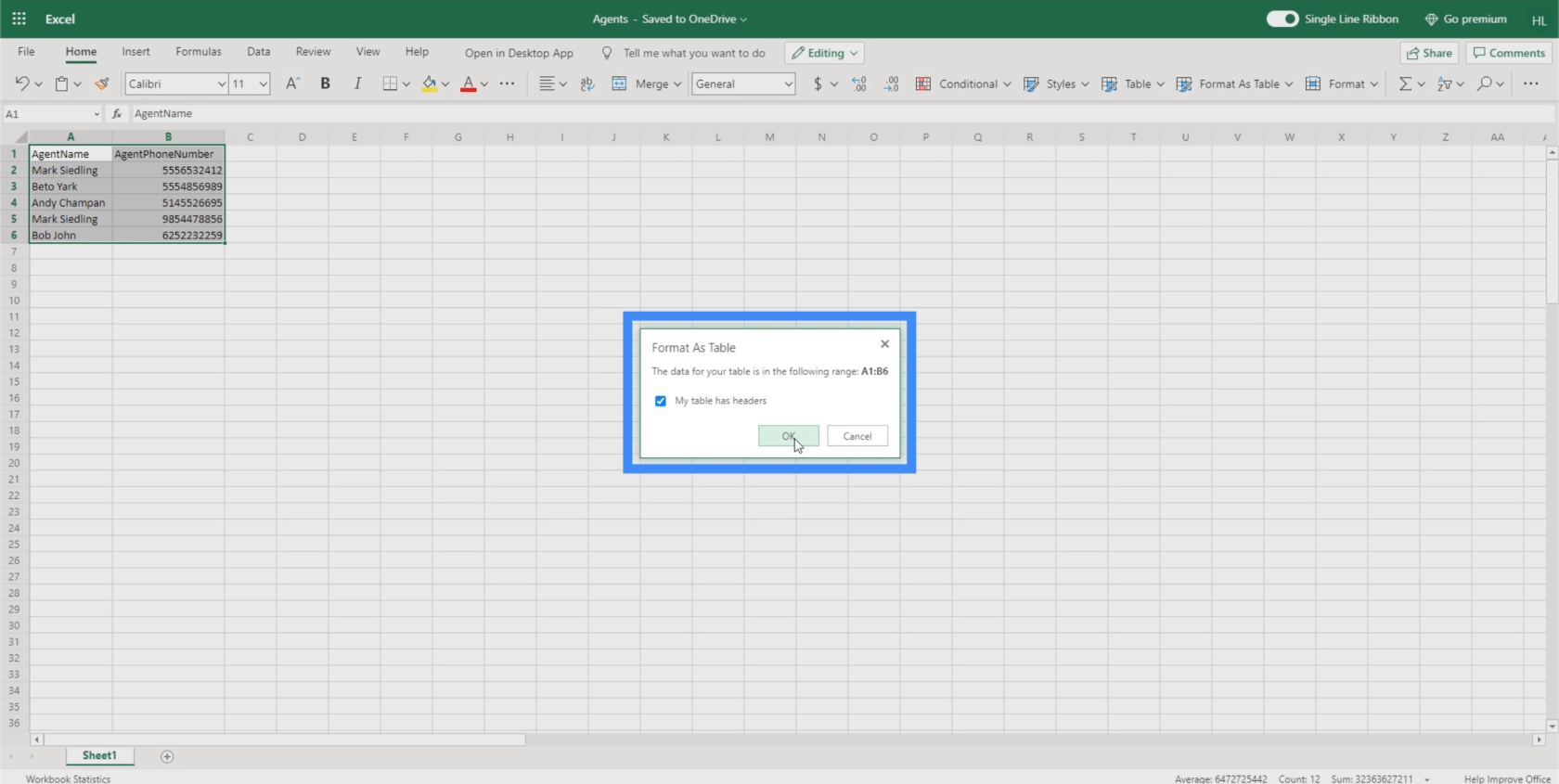
بمجرد القيام بذلك ، سترى أن جدولنا قد تم تنسيقه الآن كجدول.
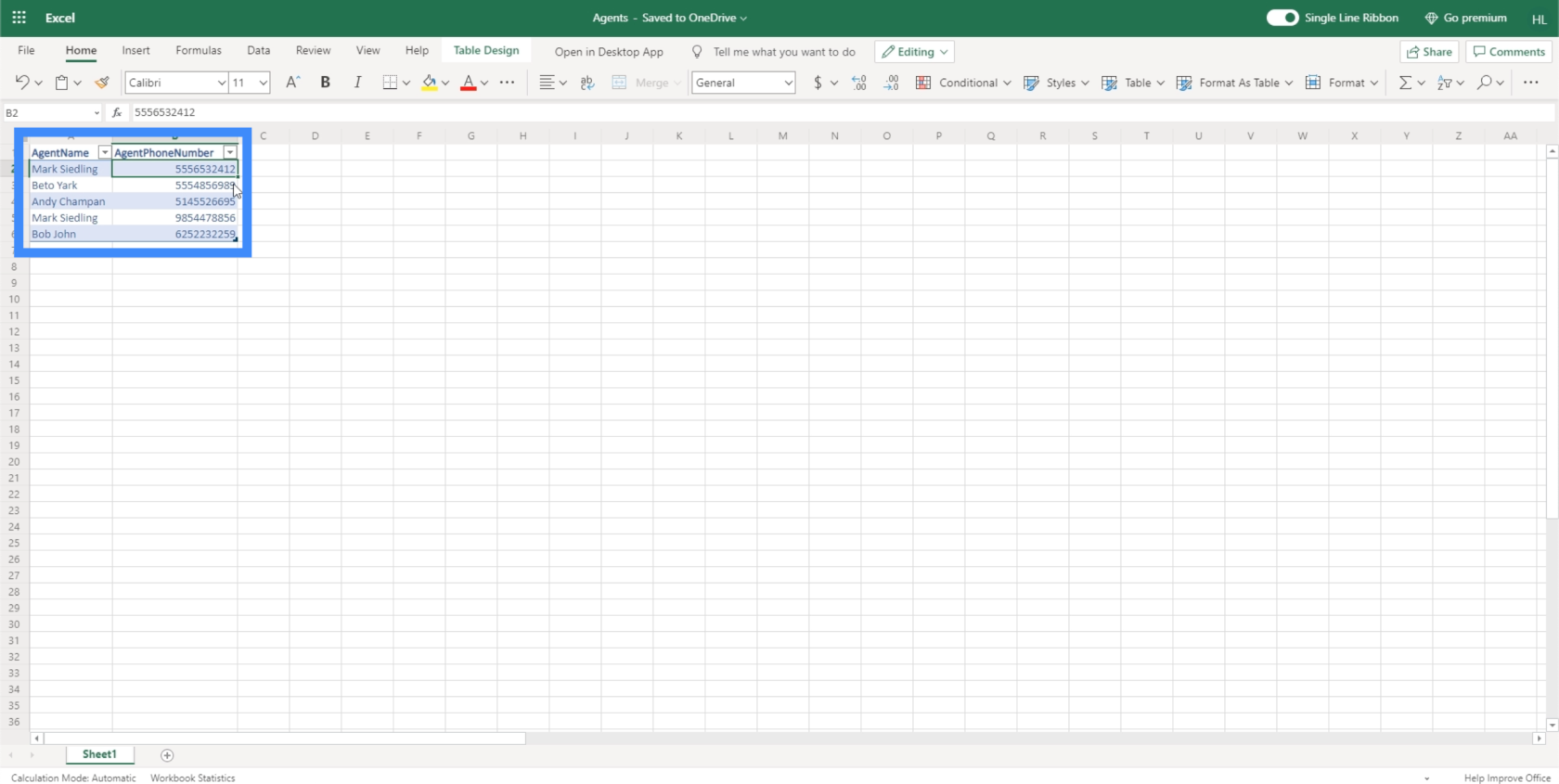
لتأكيد أننا قمنا بذلك بشكل صحيح ، يجب أن يظهر " جدول" في الجانب الأيسر العلوي عندما نبرز الصفوف المضمنة في الجدول.
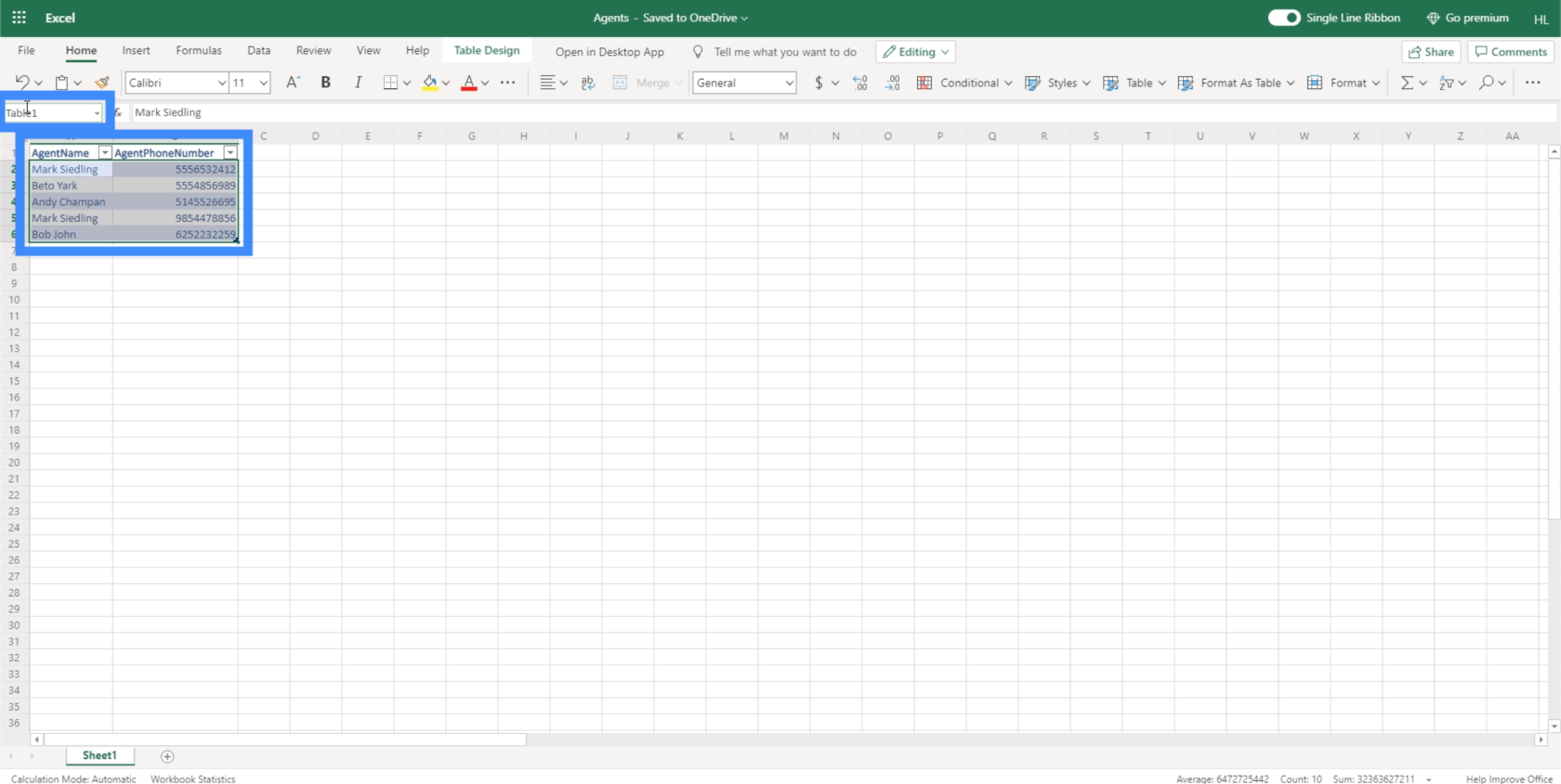
الآن بعد أن قمنا بإعداد مصدر البيانات الخاص بنا ، حان الوقت لربطه بتطبيق Canvas الخاص بنا. تأكد من إغلاق الملف قبل محاولة توصيله بـ Power Apps .
توصيل مصادر بيانات تطبيقات الطاقة
يمكننا إضافة مصادر بيانات Power Apps من خلال رمز الأسطوانة هذا في الجزء الأيمن. سيؤدي النقر فوقه إلى إظهار مصادر البيانات التي نعمل معها ويسمح لنا بإضافة المزيد.
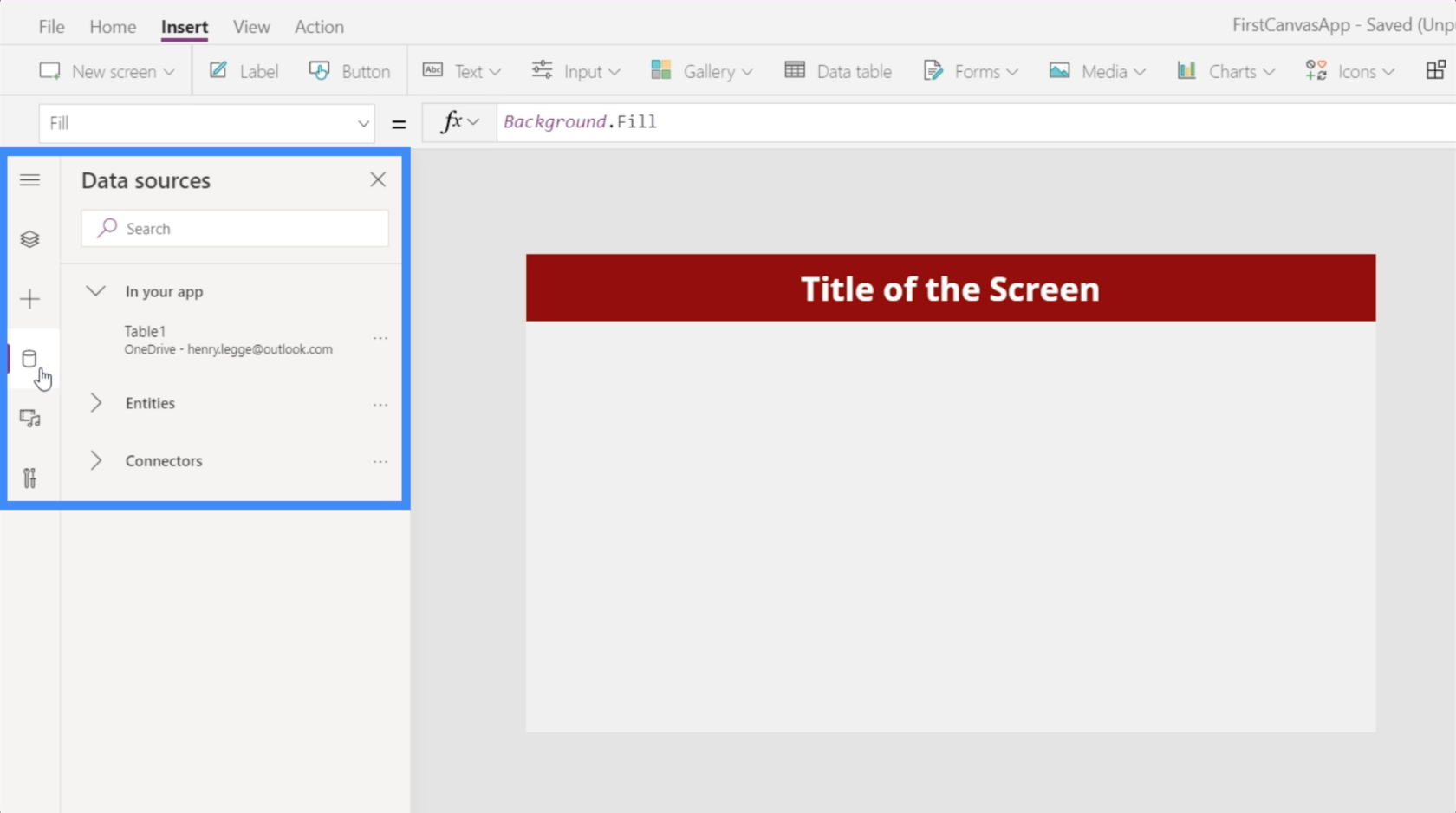
حاليًا ، يُظهر أننا قمنا بالفعل بتوصيل Table1 بتطبيقنا. يأتي هذا الجدول من OneDrive.
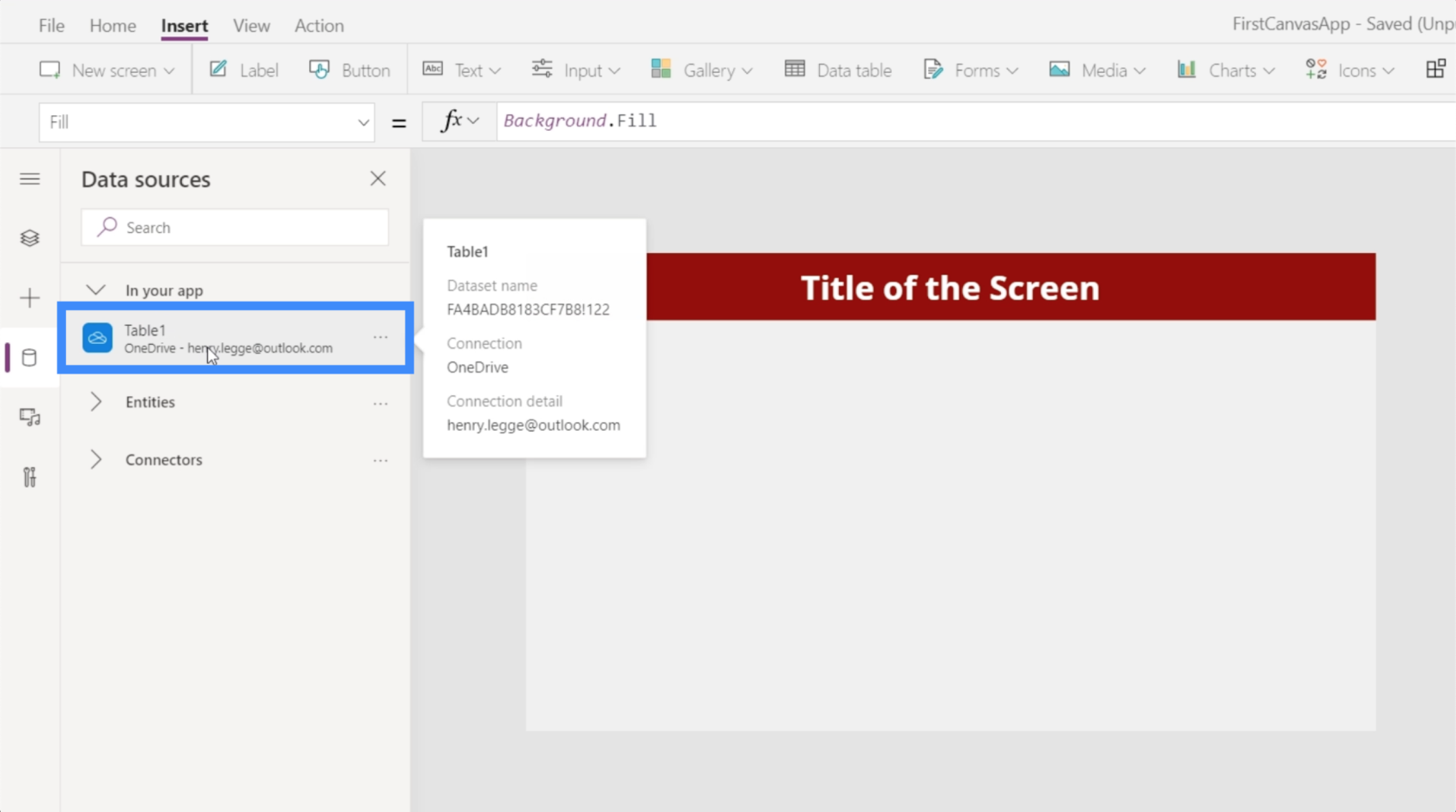
الآن ، دعنا نستورد مصدر البيانات الجديد الذي عملنا عليه سابقًا. نظرًا لأننا حفظنا ذلك في OneDrive ، سنختار OneDrive هنا ضمن الموصلات.

سيؤدي هذا إلى فتح نافذة تعرض لنا حسابات OneDrive التي يمكننا الحصول على بياناتنا منها. لاحظ أنه من الممكن أيضًا استيراد البيانات من مواقع أخرى مثل جداول بيانات Google أو SQL. كل ما عليك فعله هو النقر فوق إضافة اتصال في حالة عدم ظهور الموقع الصحيح في القائمة.
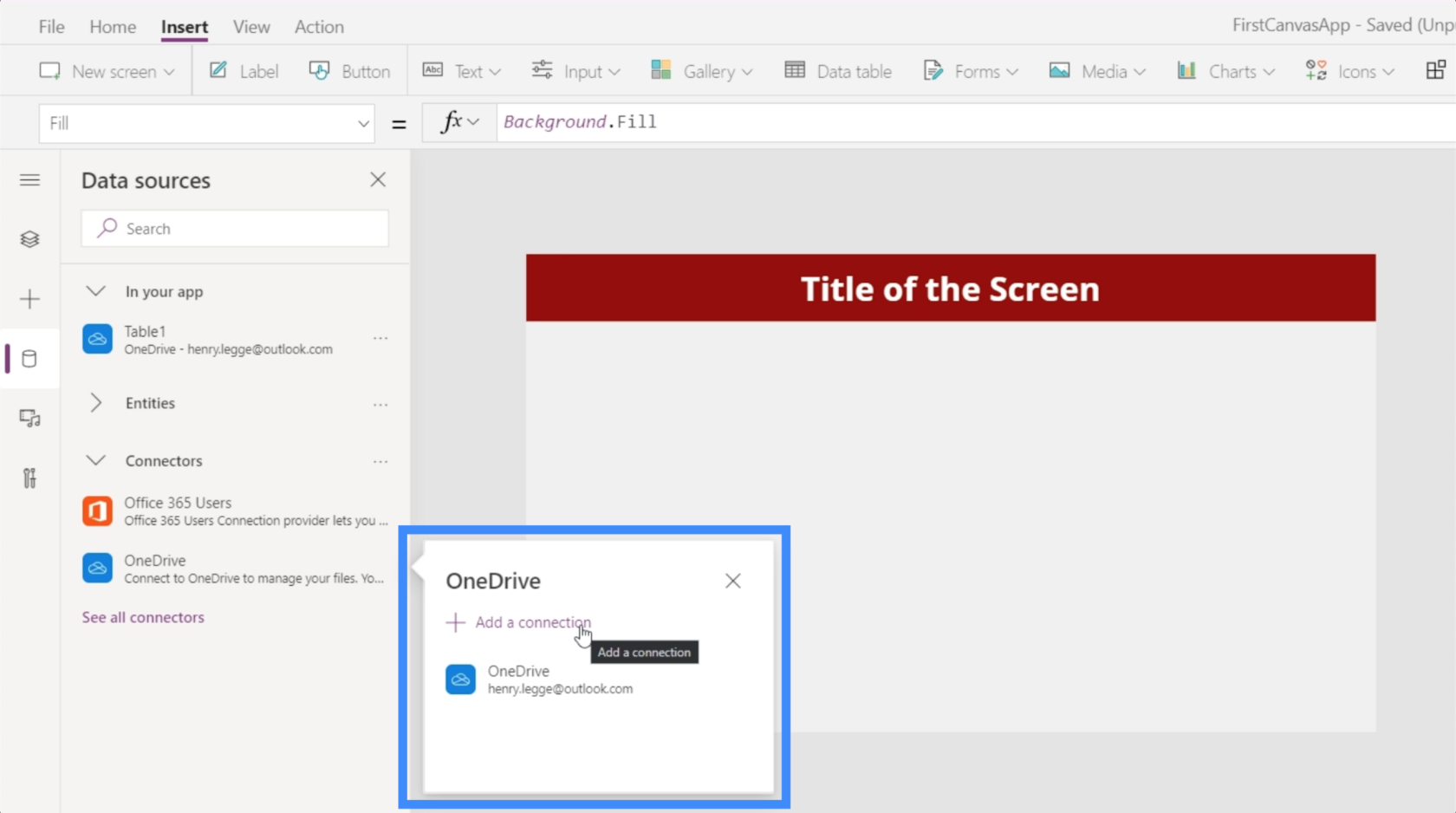
بمجرد النقر فوق OneDrive ، سيطلب منا اختيار ملف. سيعرض أيضًا أي مجلدات أو مجلدات فرعية لدينا في محرك الأقراص في حالة وجود الملف الذي نحتاجه داخل أحد هذه المجلدات.
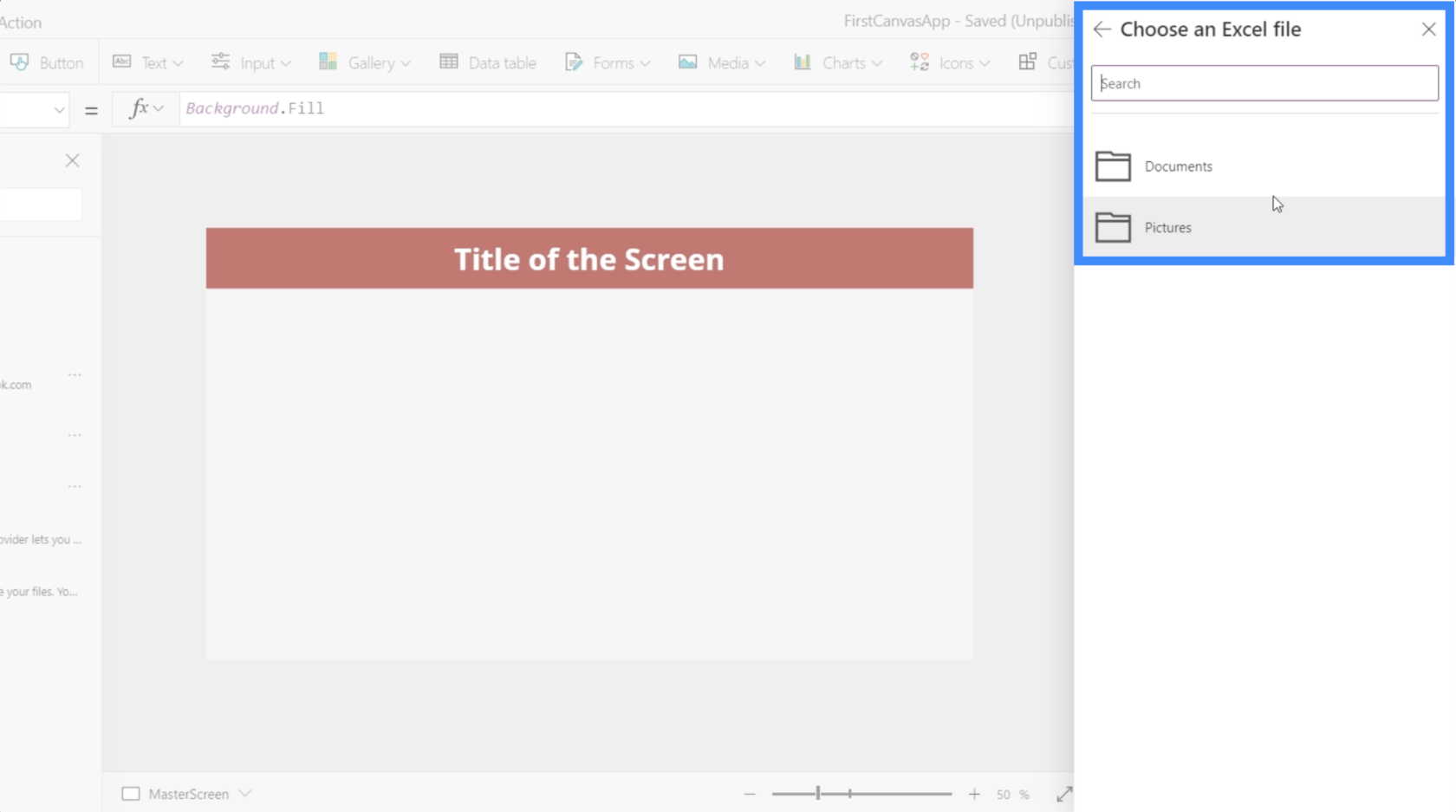
مصدر البيانات الحالي المسمى Table1 الذي رأيناه سابقًا يأتي من ملف Excel المسمى العملاء هنا. نظرًا لأن البيانات الجديدة التي نريد استخدامها تأتي من الملف المسمى Agents ، فسنضغط على ذلك.
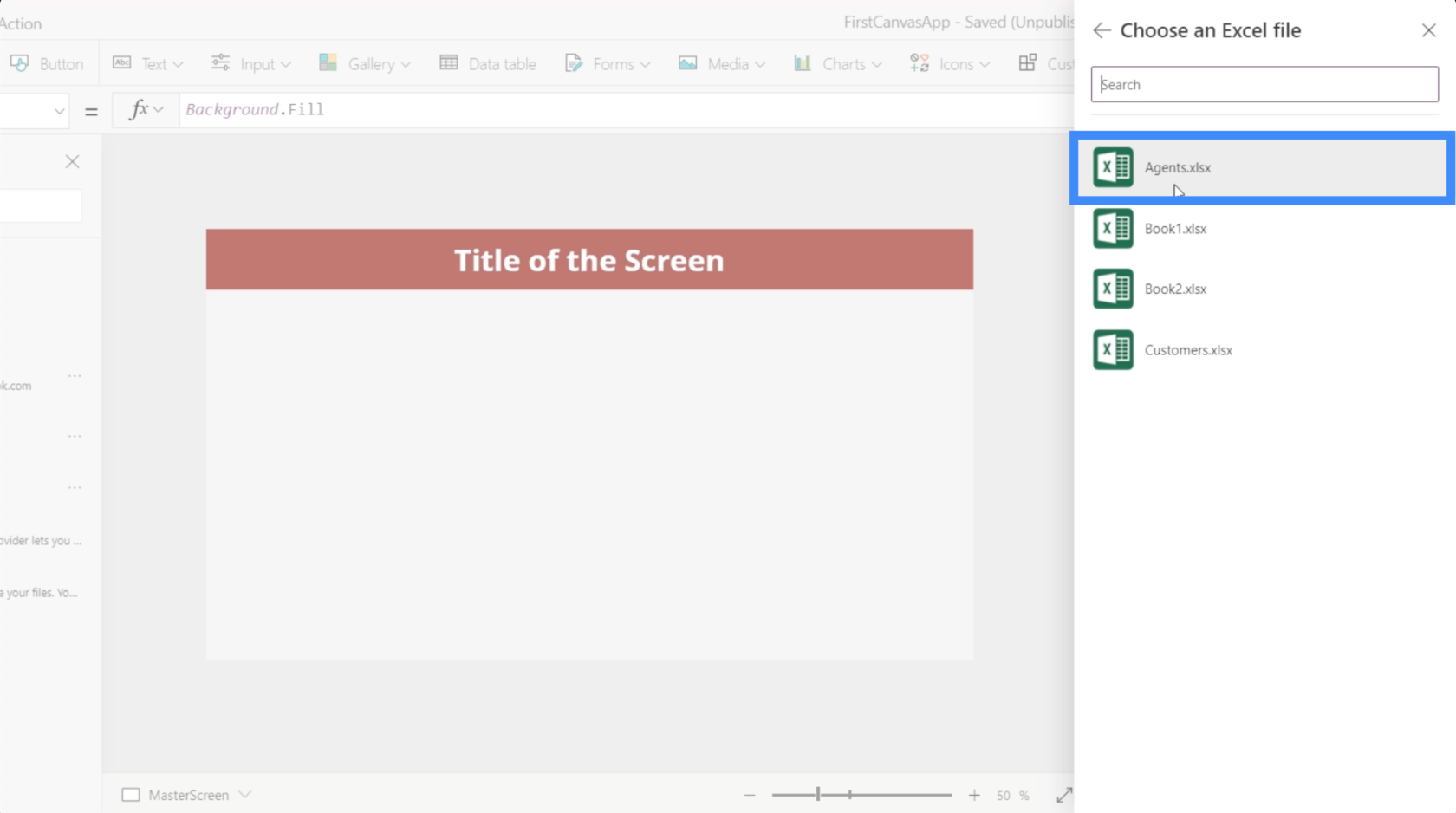
سيؤدي القيام بذلك إلى إظهار الجداول التي يمكننا استخدامها داخل هذا الملف. في هذه الحالة ، لدينا فقط Table1 ، وهو الجدول الذي أنشأناه سابقًا. انقر فوق اتصال بمجرد اختيار الجدول الصحيح.
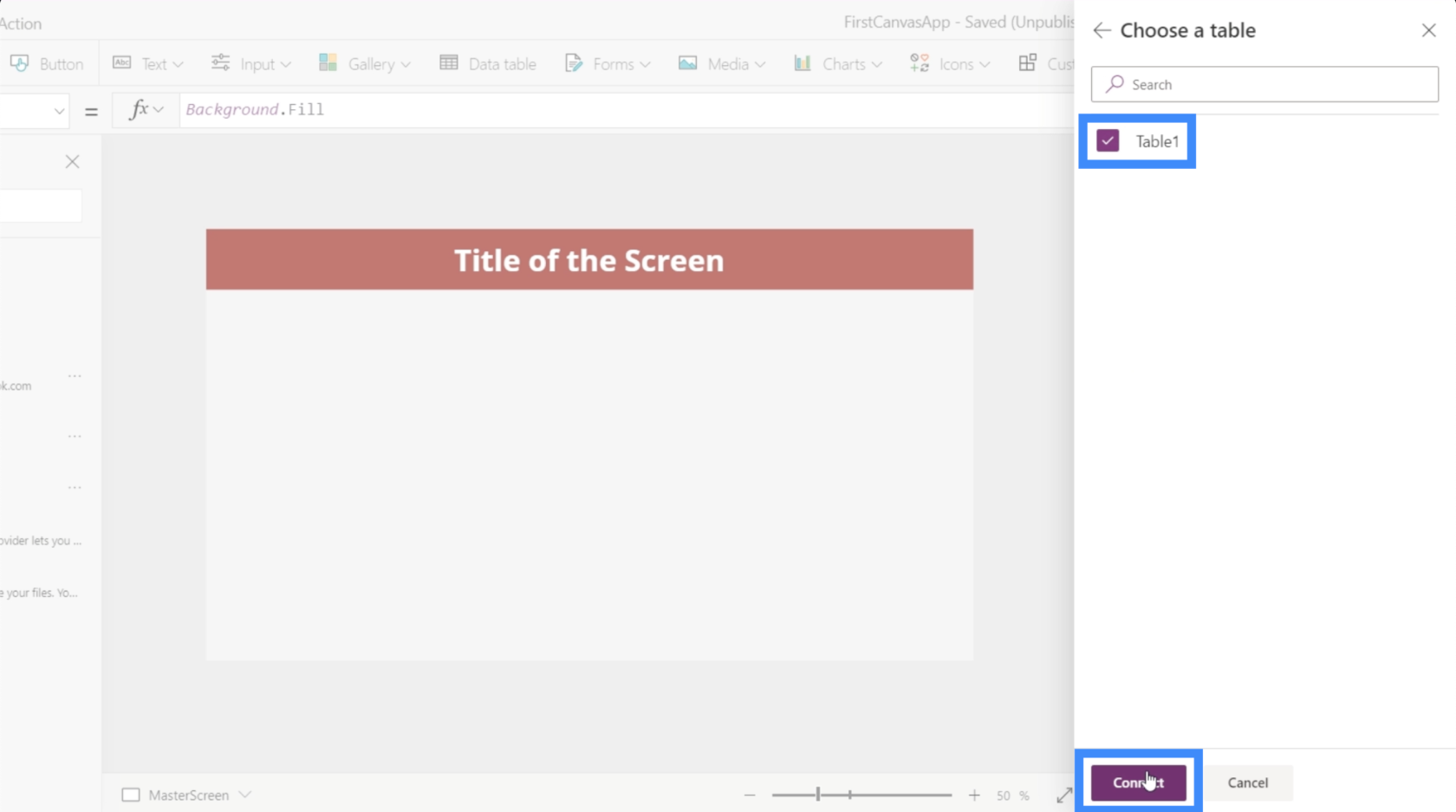
نظرًا لأن لدينا بالفعل Table1 كمصدر ، فإن الجديد الذي قمنا بتوصيله بتطبيقنا يسمى تلقائيًا Table1_1 .
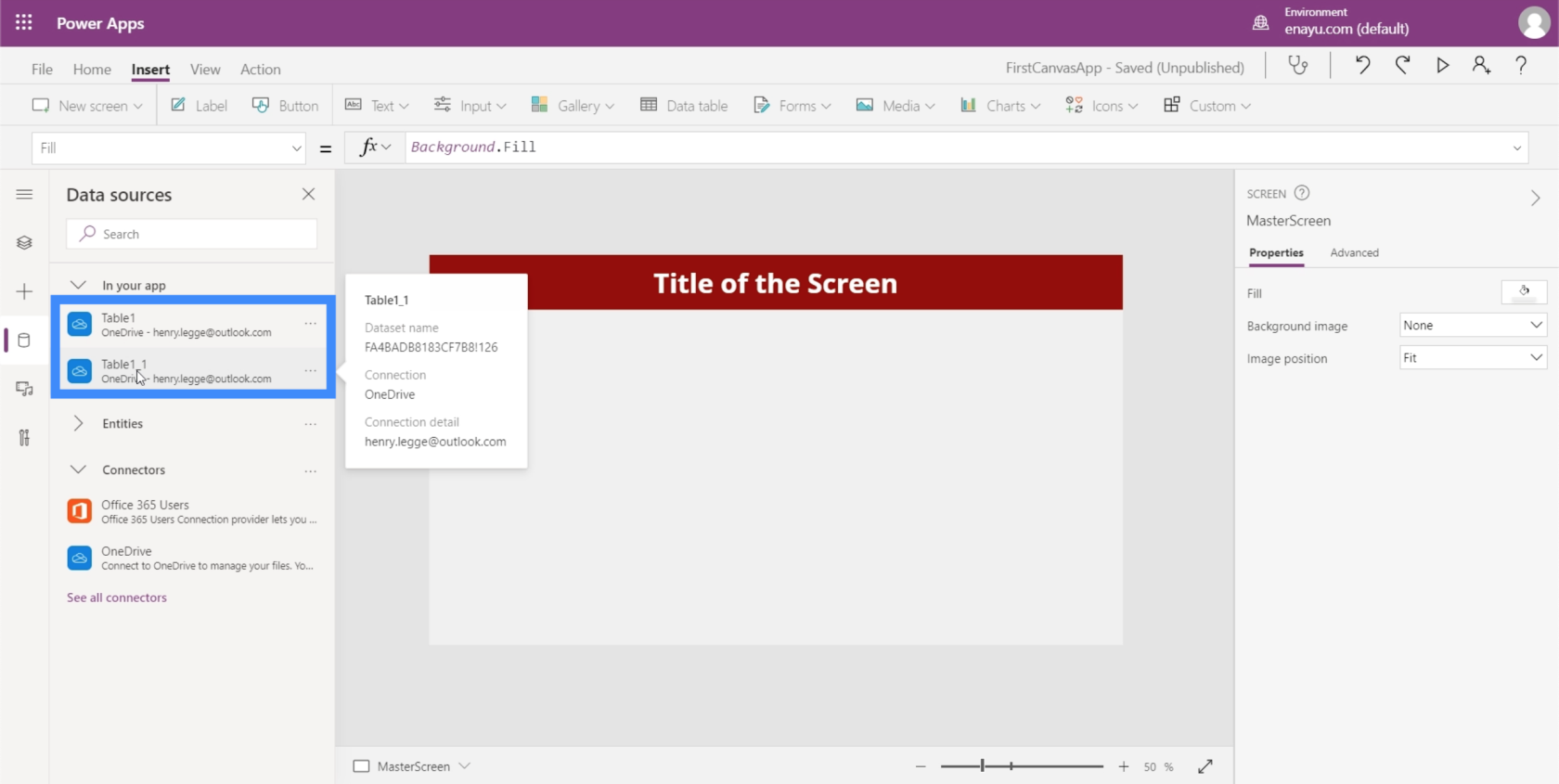
بالنسبة للمستخدمين الآخرين ، قد يكون هذا مربكًا. لذا تأكد من أنه عند تسمية الجداول الخاصة بك على Excel ، تجنب استخدام نظام التسمية الافتراضي وإعطاء أسماء محددة لكل جدول. يمكننا القيام بذلك من خلال تمييز الجدول المعني وتغيير الاسم في الجزء الأيسر العلوي.
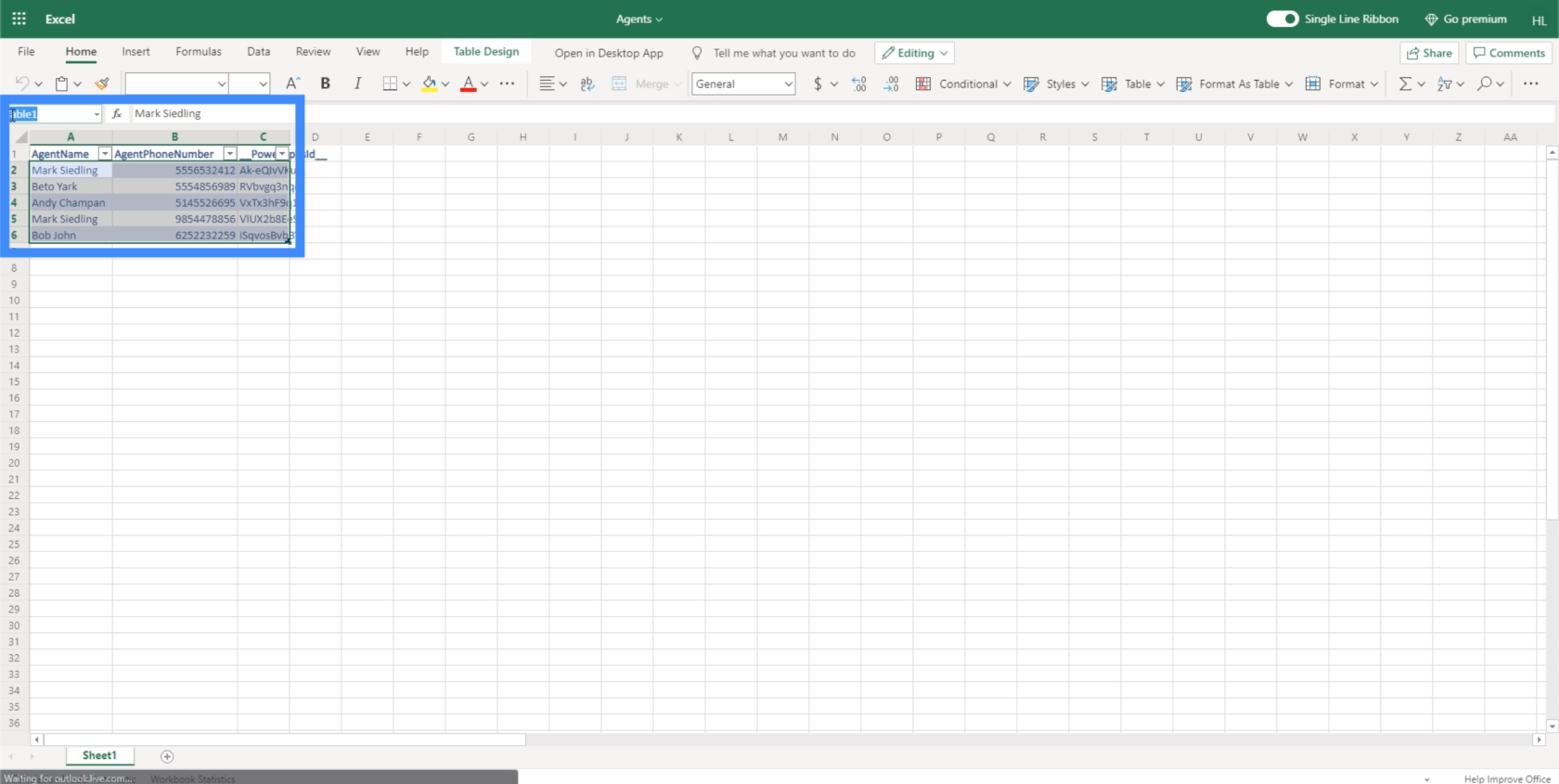
العمل مع جداول البيانات
الآن بعد أن قمنا بتوصيل مصدر بيانات جديد بتطبيقنا ، فلنستخدم البيانات الموجودة فيه عن طريق إنشاء جدول بيانات. جدول البيانات هو مثل أي جدول آخر يحتوي على أعمدة وصفوف.
في الشاشة الرئيسية للتطبيق الذي نعمل عليه ، لدينا بالفعل أزرار وظيفية لعرض وإضافة عملاء جدد. لقد عملنا على هذه في الدروس السابقة . ومع ذلك ، لا يزال هذا الزر الذي يقول "انظر الوكلاء" لا يعمل. هذا هو المكان الذي سنستخدم فيه بياناتنا الجديدة.
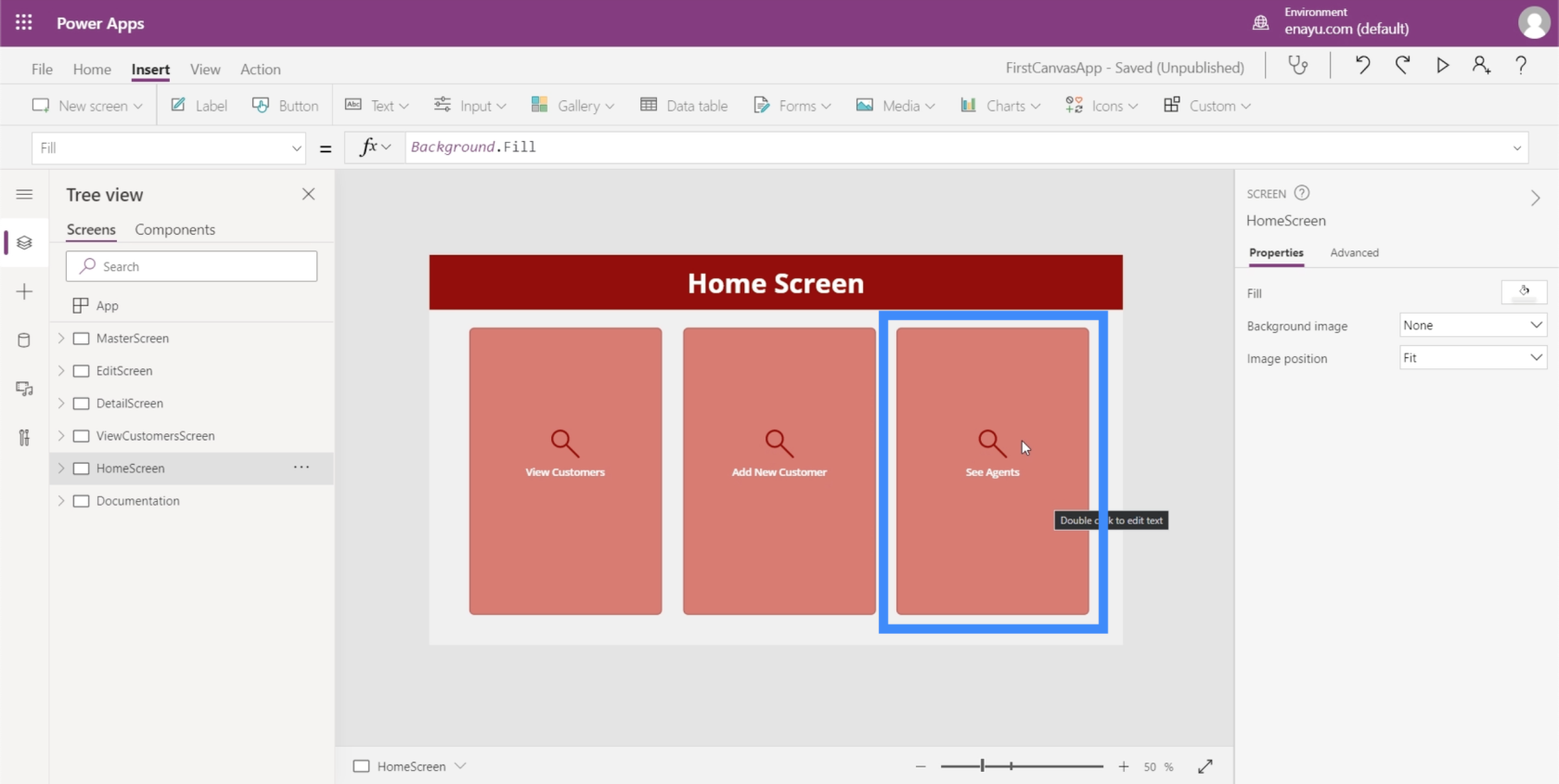
لنبدأ بإنشاء شاشة جديدة. سنقوم بتكرار شاشتنا الرئيسية ، والتي تعمل كقالب خاص بنا لجميع الشاشات في هذا التطبيق.
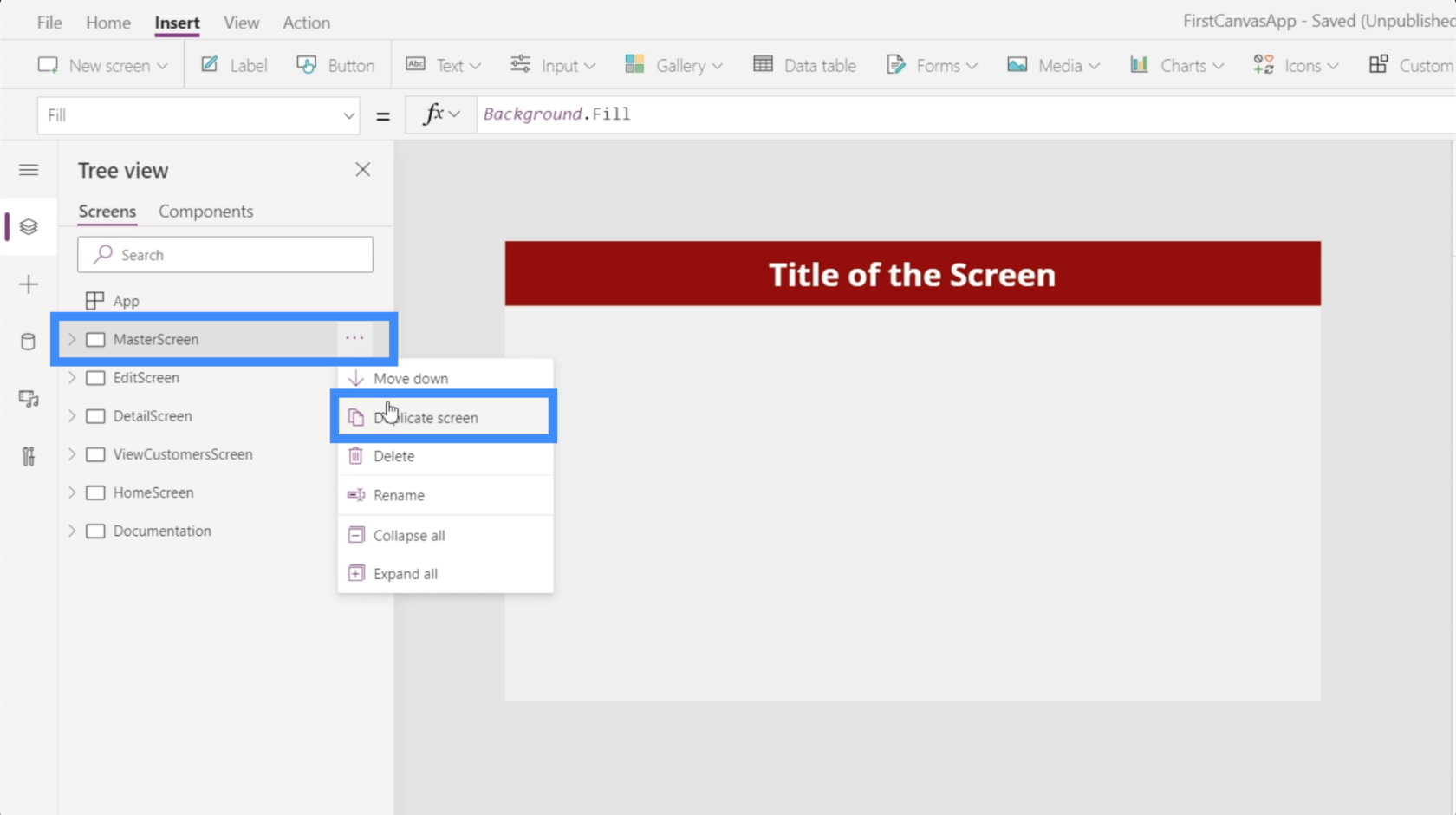
سوف نسمي هذه الشاشة AgentScreen.
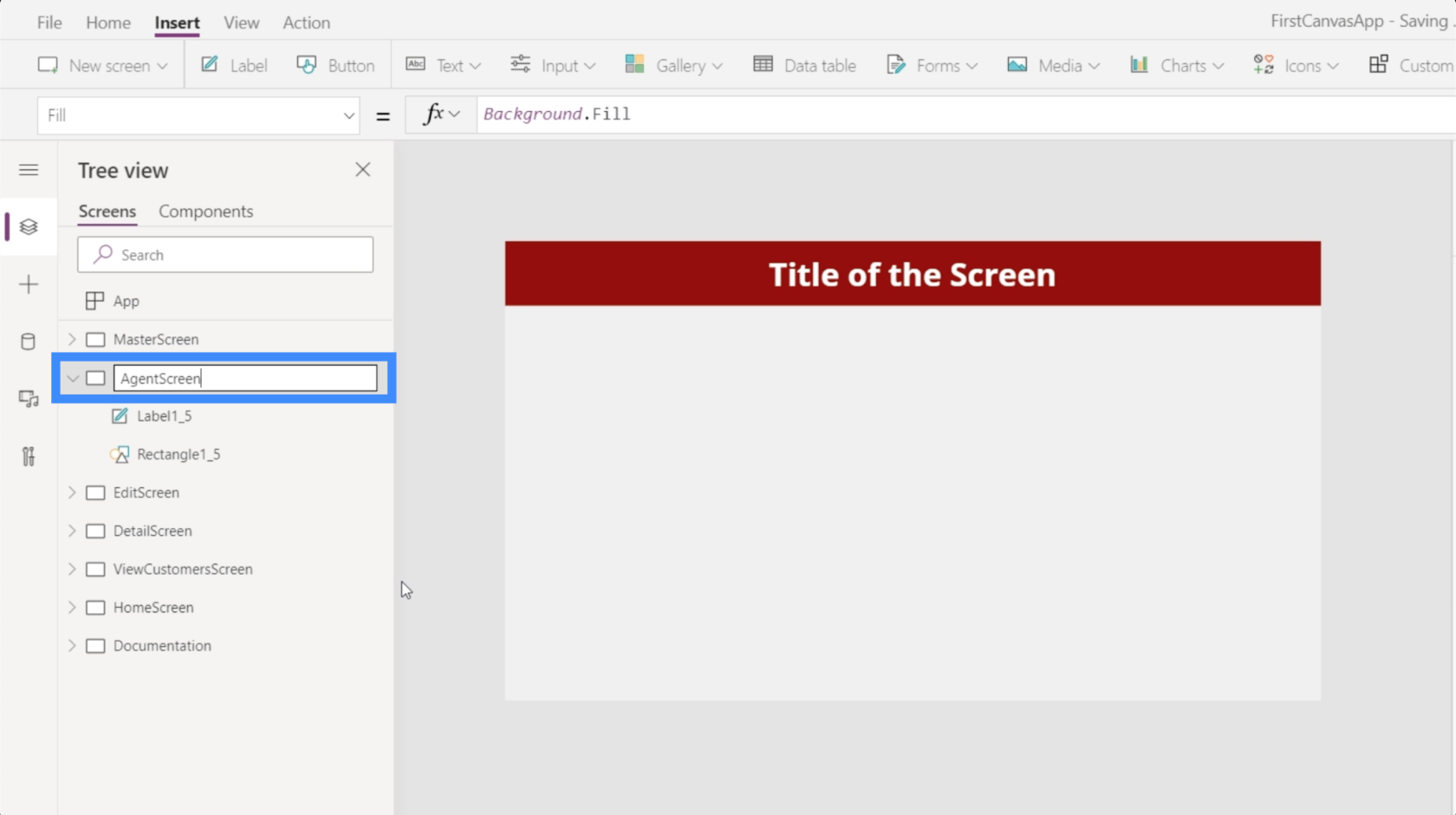
سنقوم أيضًا بتغيير النص الموجود في العنوان الخاص بنا إلى شاشة الوكيل.
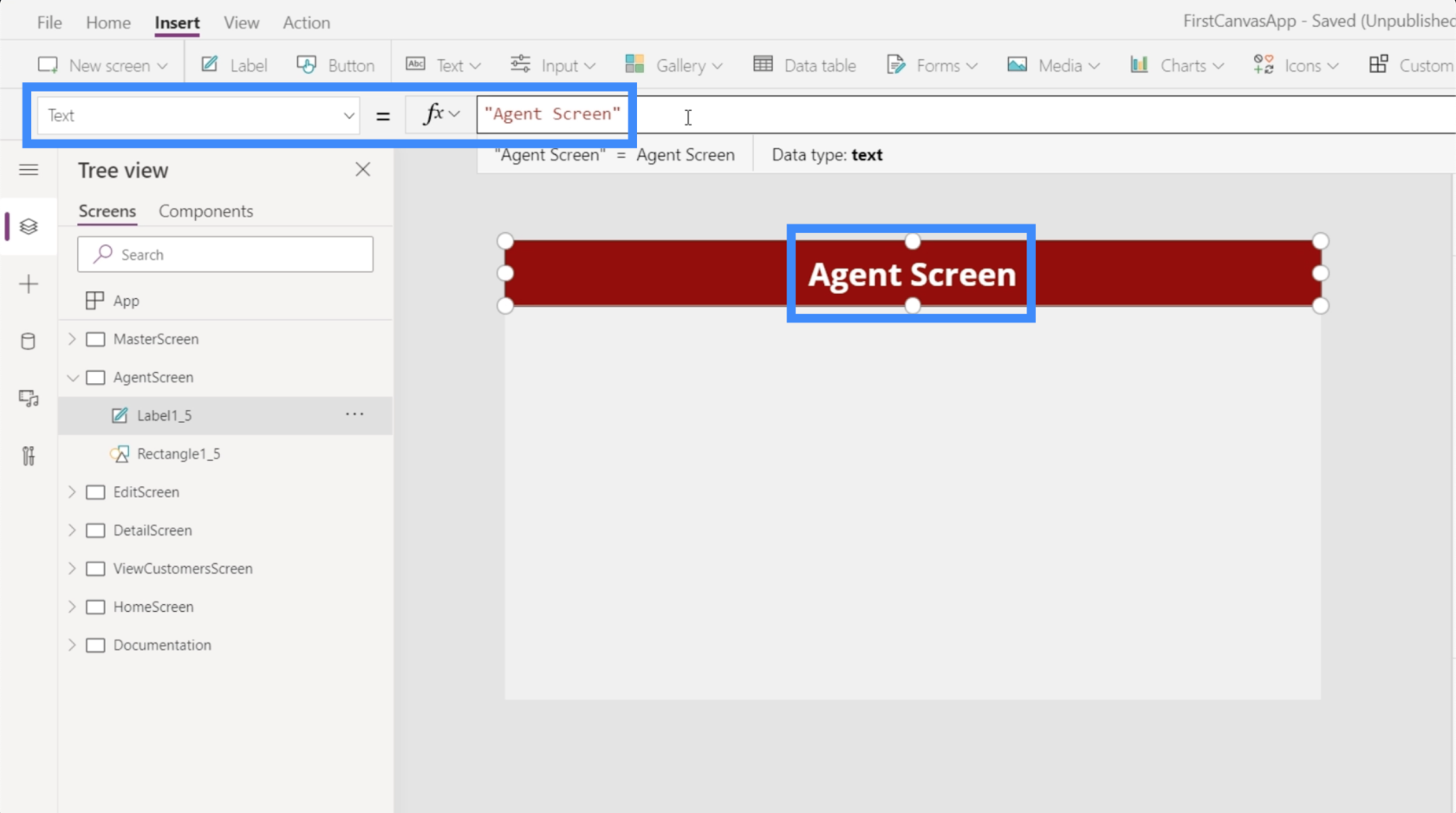
بعد ذلك ، دعنا نضيف جدول بيانات. يمكن العثور عليها أسفل شريط الإدراج.
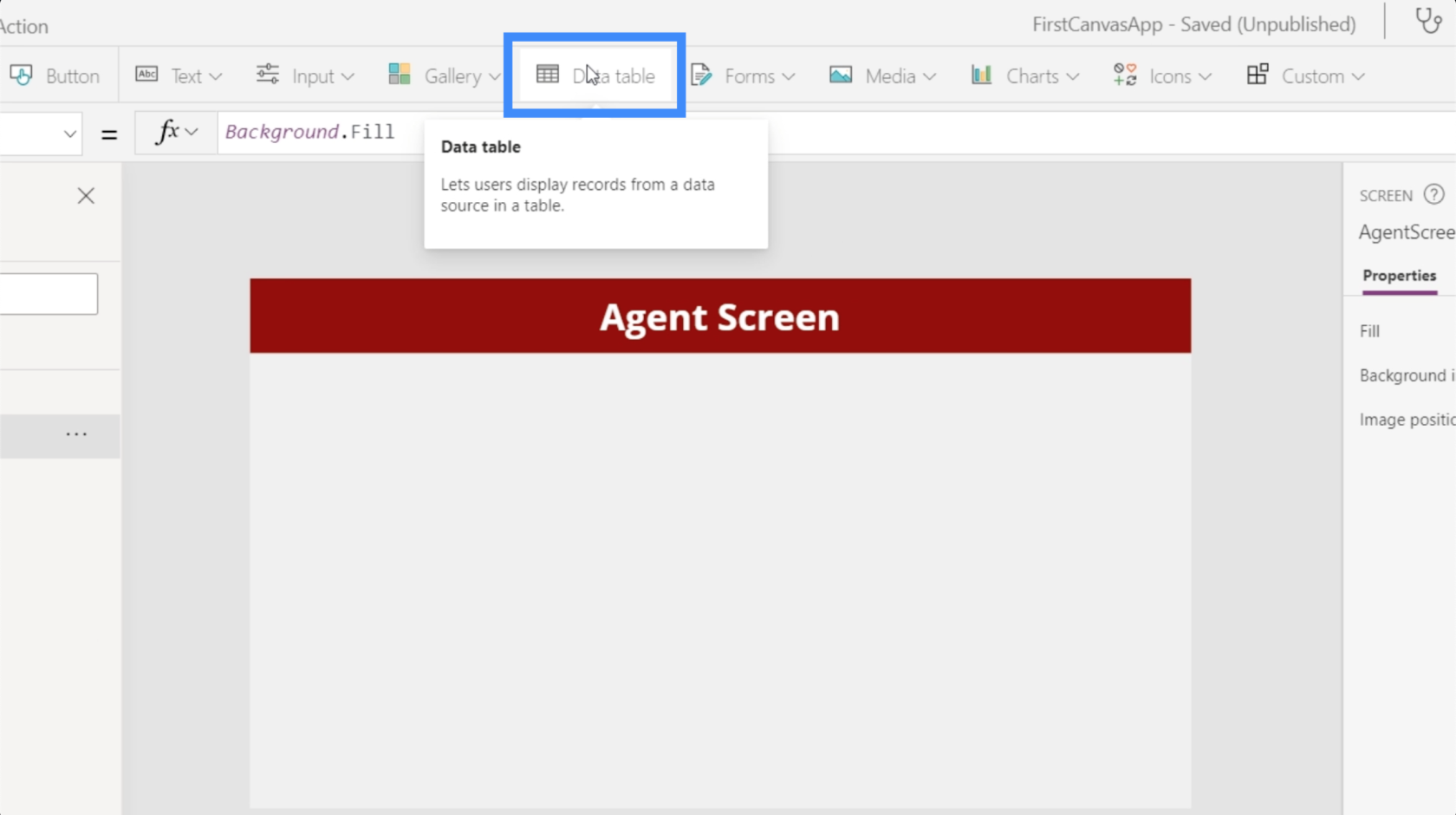
يعرض جدول البيانات المعلومات فقط للمستخدم النهائي. بخلاف النماذج التي تسمح للمستخدمين النهائيين بتحرير بعض البيانات ، لا يمكن عرض الجداول إلا.
يمكن تغيير حجم جداول البيانات بالسحب على أي من نقاط الدليل. في هذه الحالة ، نريد أن يستخدم جدول البيانات الخاص بنا الشاشة بأكملها.
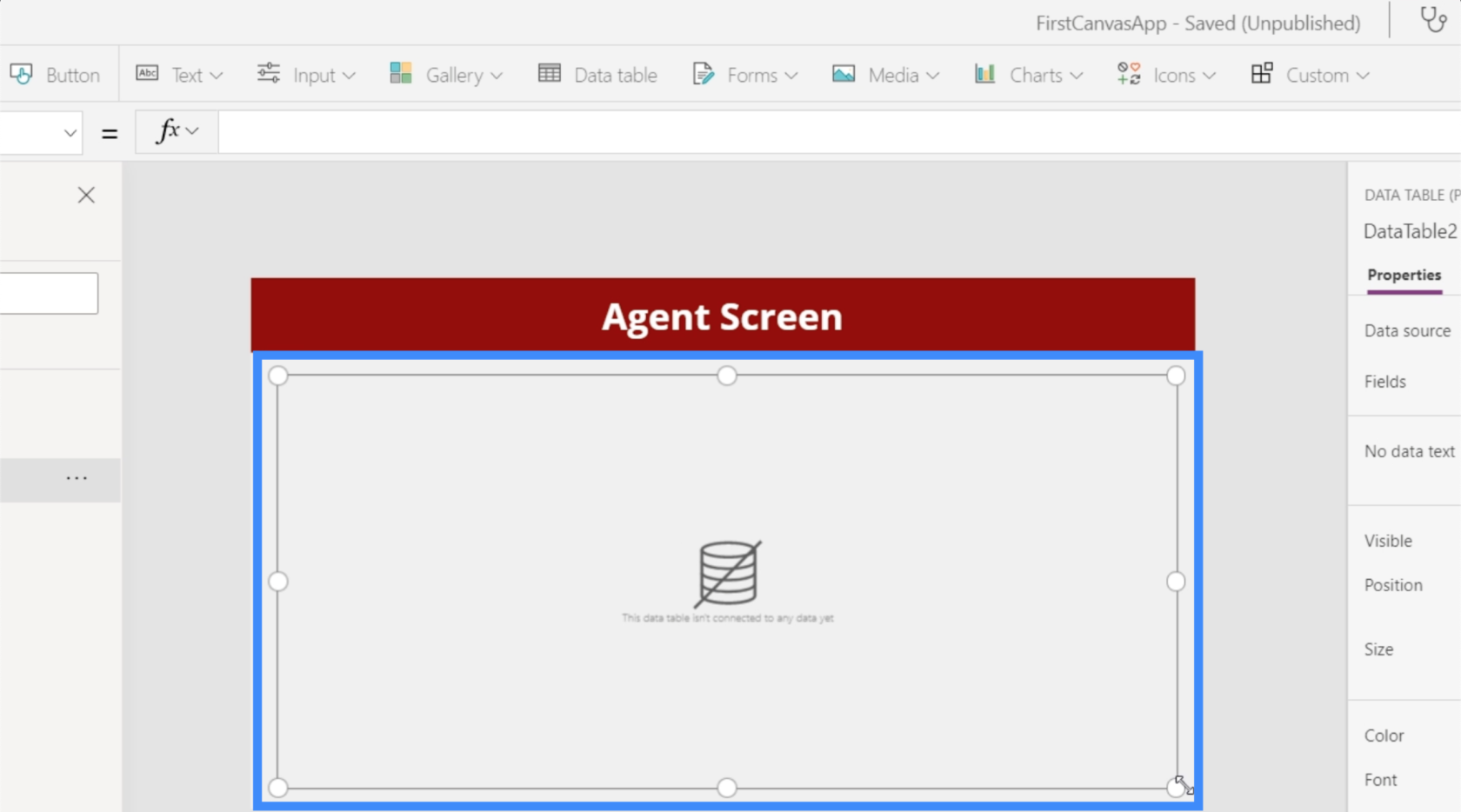
الآن ، دعنا نضيف مصدر بيانات إلى جدولنا. يمكننا القيام بذلك عن طريق النقر فوق القائمة المنسدلة بجوار مصدر البيانات ضمن جزء الخصائص على اليمين.
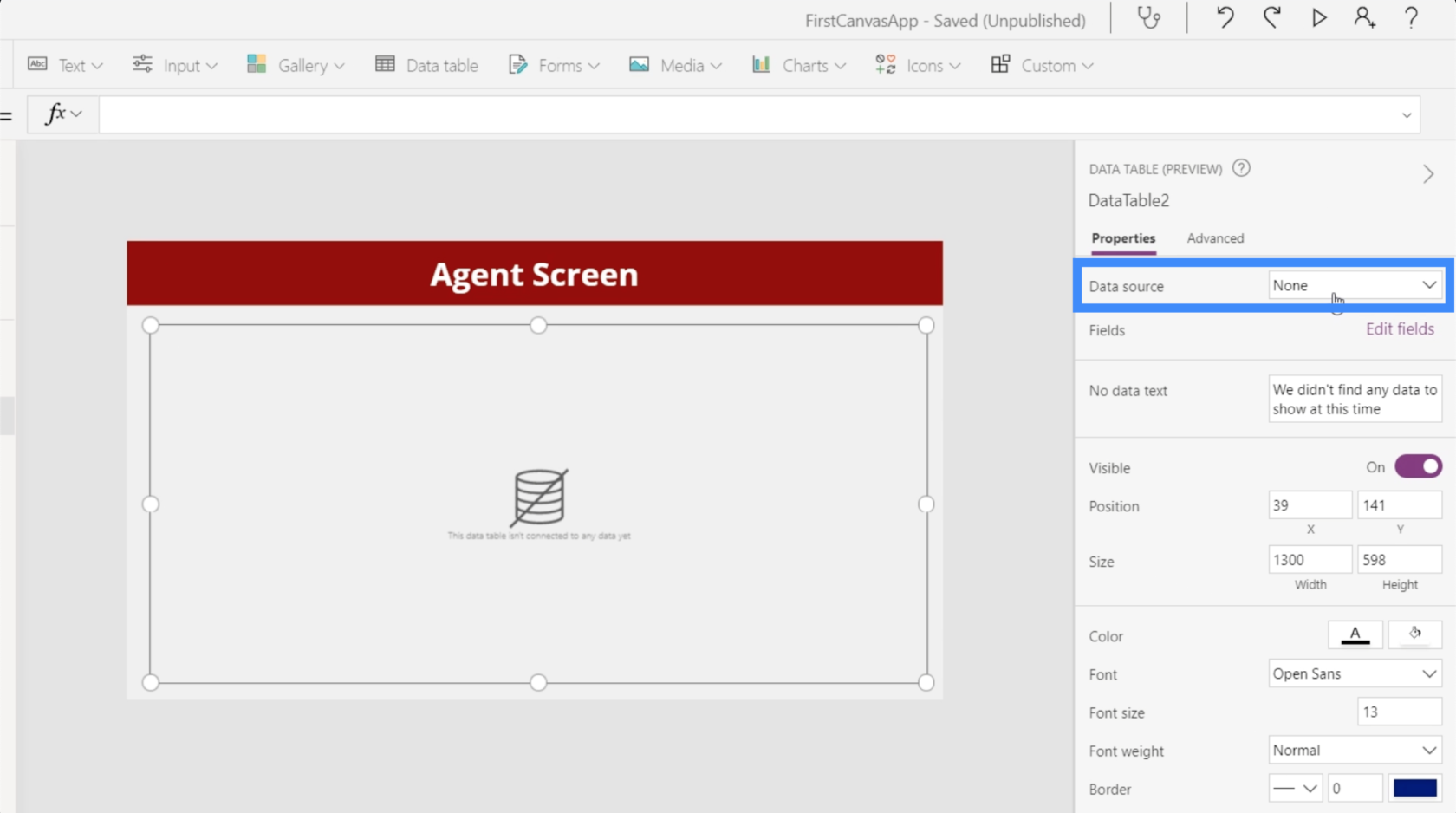
سنختار Table1_1.
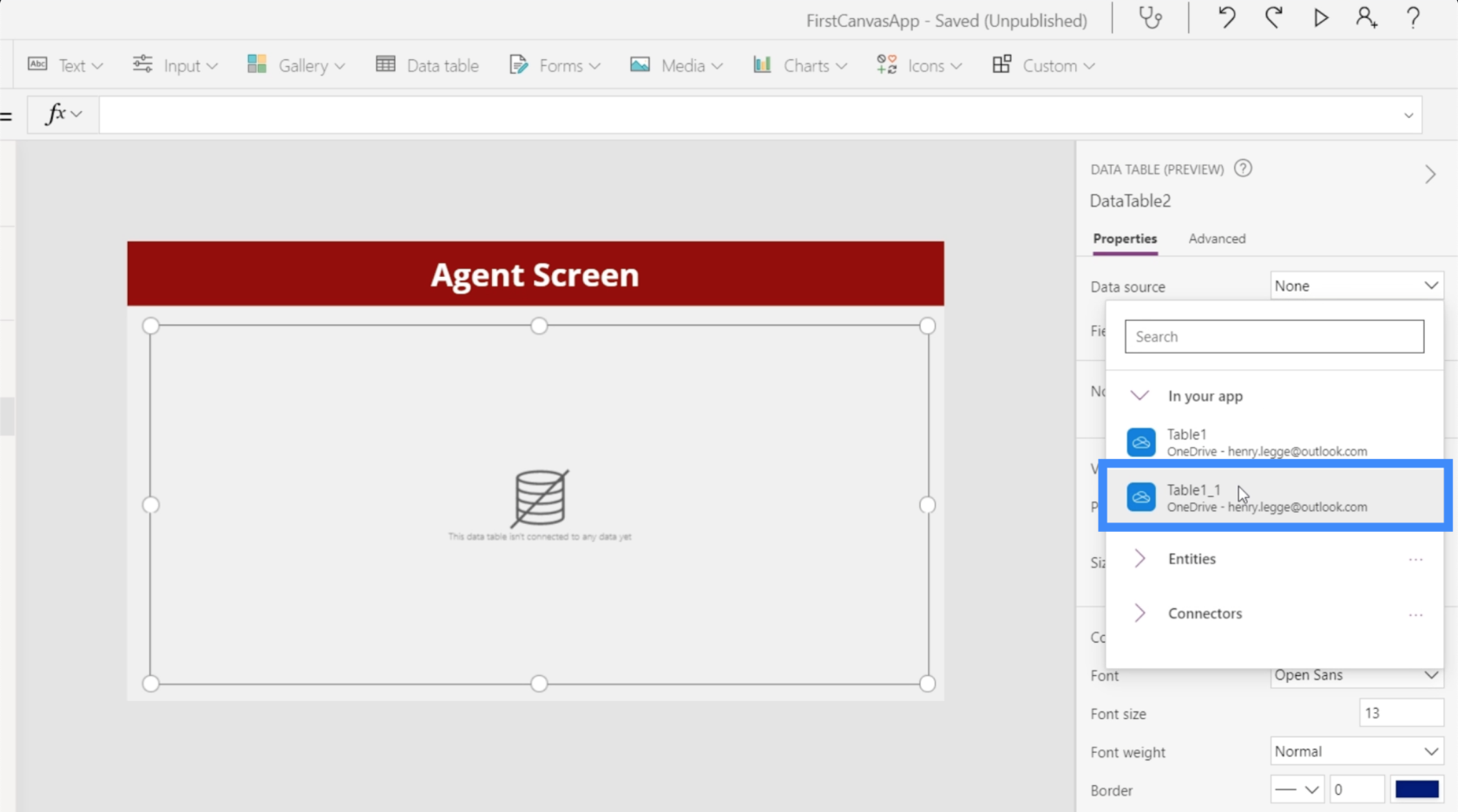
بعد ذلك ، سنضغط على تعديل الحقول حتى نتمكن من البدء في إضافة الحقول التي نريد أن تظهر في جدولنا.
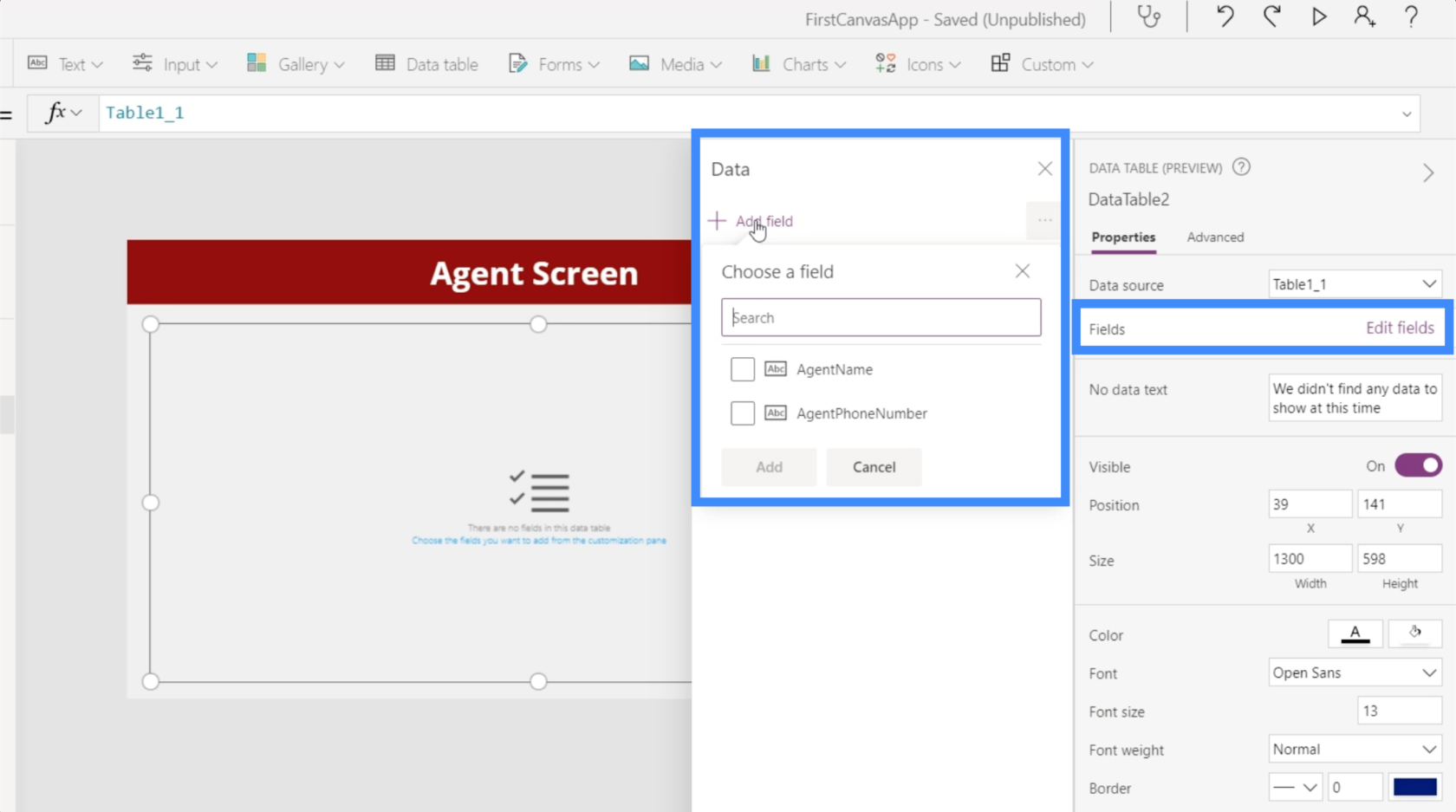
سنحتاج إلى كل من AgentName و AgentPhoneNumber ، لذلك سنختارهما ونضيفهما إلى طاولتنا.
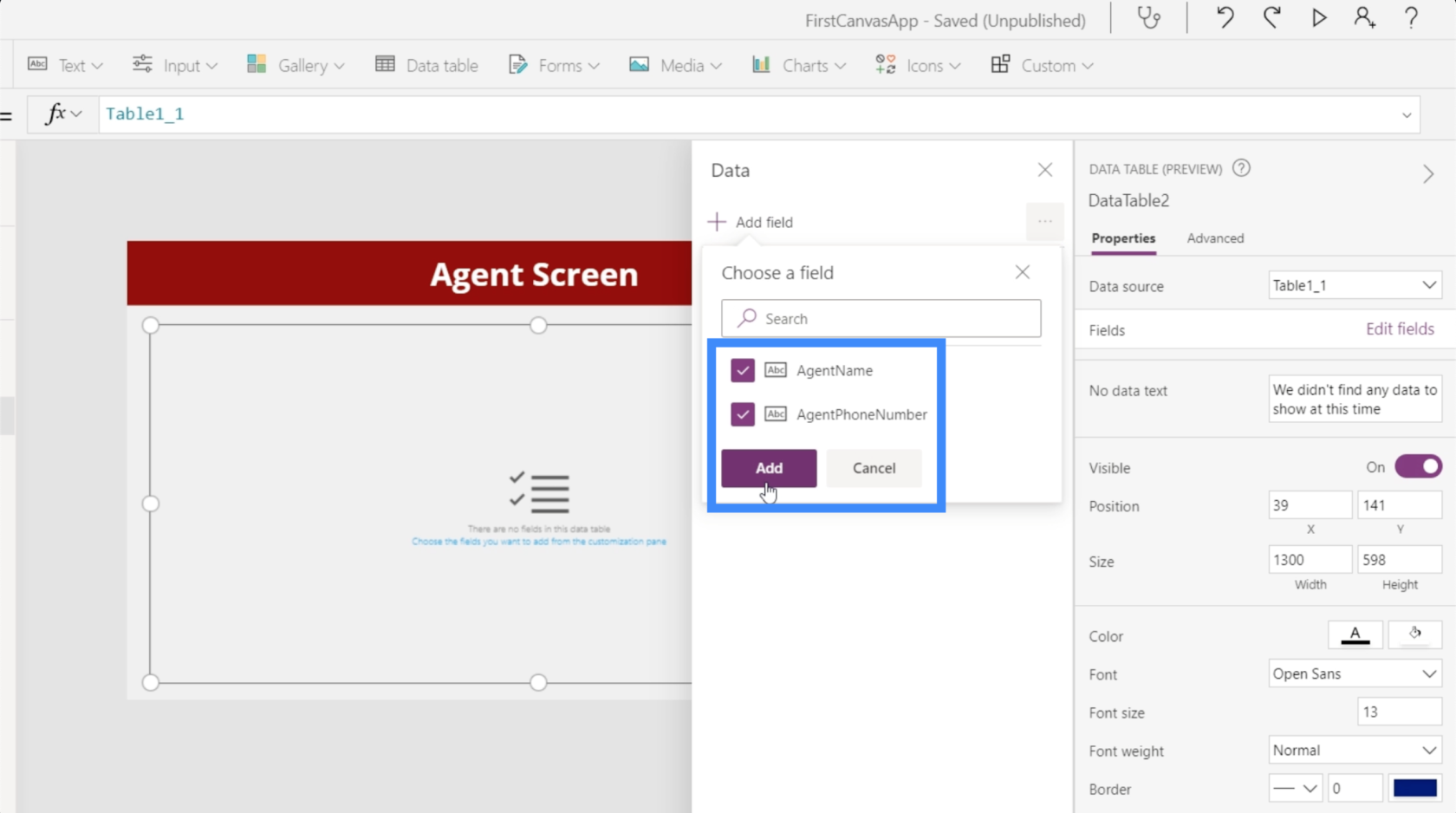
بمجرد اختيار الحقول الخاصة بنا ، سيتم ملء الجدول تلقائيًا بالبيانات.
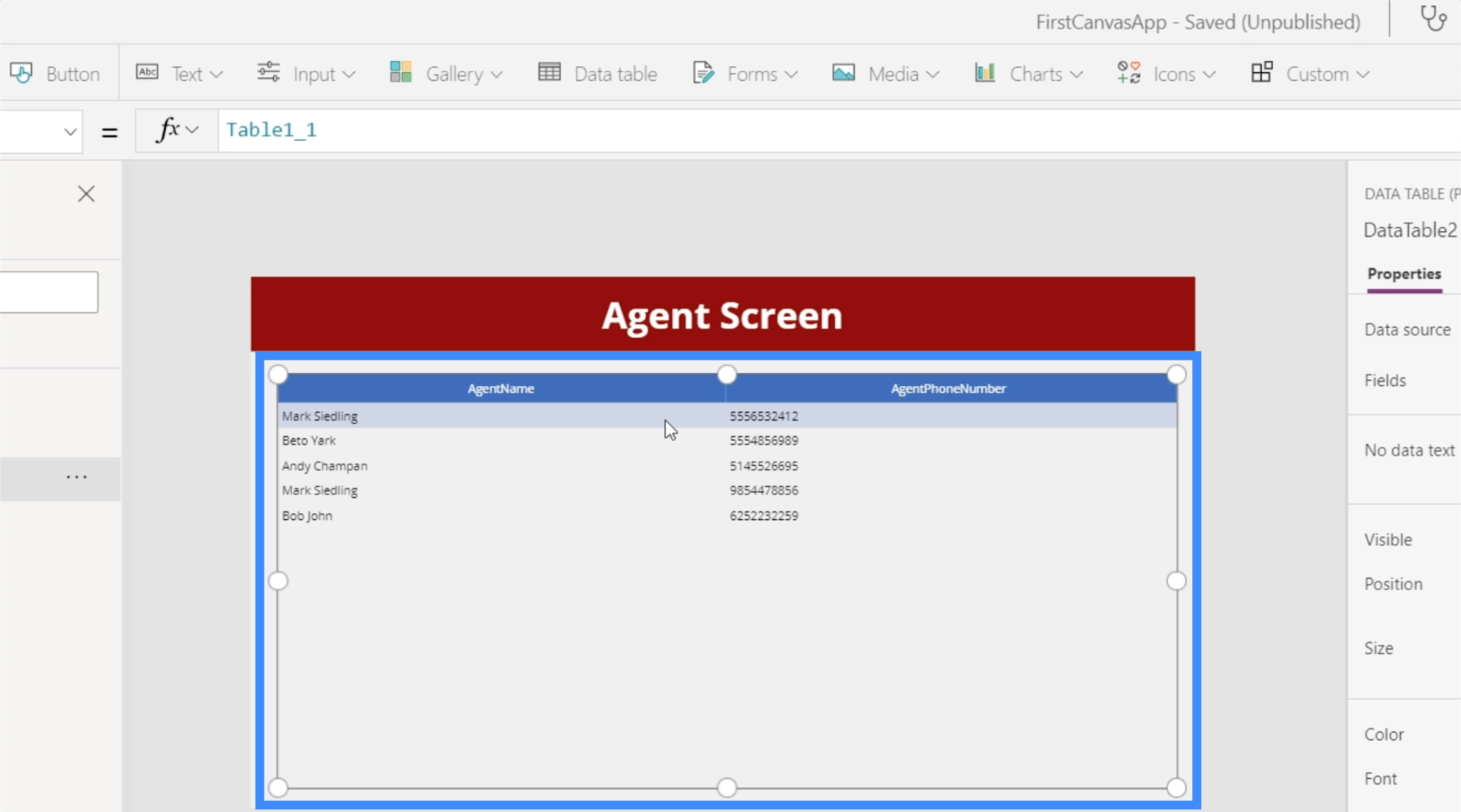
كما ترى ، تشبه جداول البيانات أي جدول آخر نقوم بإنشائه على Excel أو Google Sheets. الاختلاف الوحيد هنا هو أن المستخدمين النهائيين لن يكونوا قادرين على تغيير أي شيء ولن يتمكنوا إلا من عرض البيانات المعروضة.
تخصيص جداول البيانات
يمكن تخصيص جداول البيانات بعدة طرق. على سبيل المثال ، يمكننا تغيير الألوان بحيث تكون أكثر تزامنًا مع المظهر العام للتطبيق.
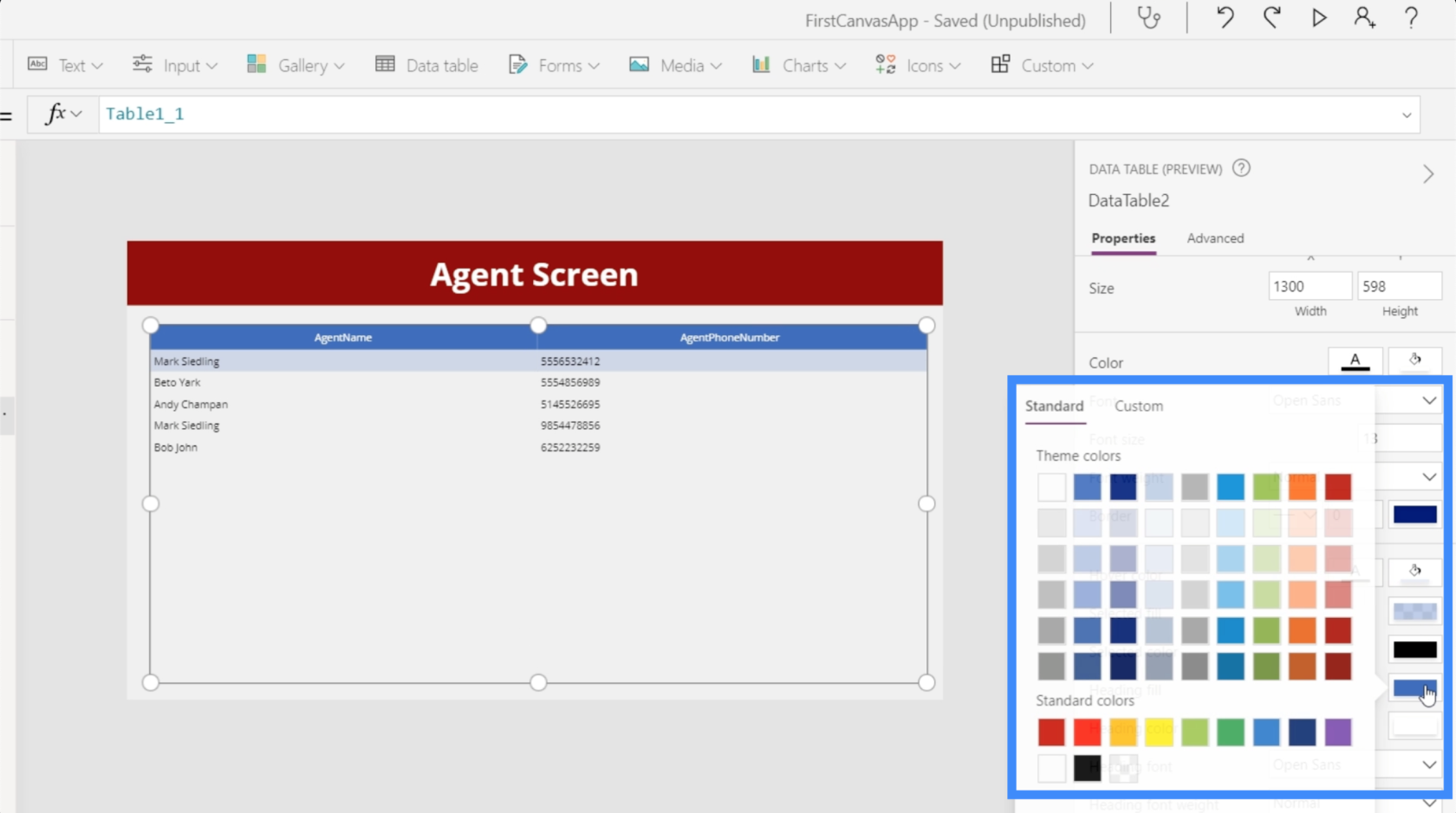
يمكننا أيضًا تغيير تنسيق البيانات المعروضة تحت كل حقل. ضمن AgentPhoneNumber ، على سبيل المثال ، يمكننا تغيير نوع التحكم إلى Phone Column بحيث يتم التعامل مع البيانات المعروضة كأرقام هواتف.
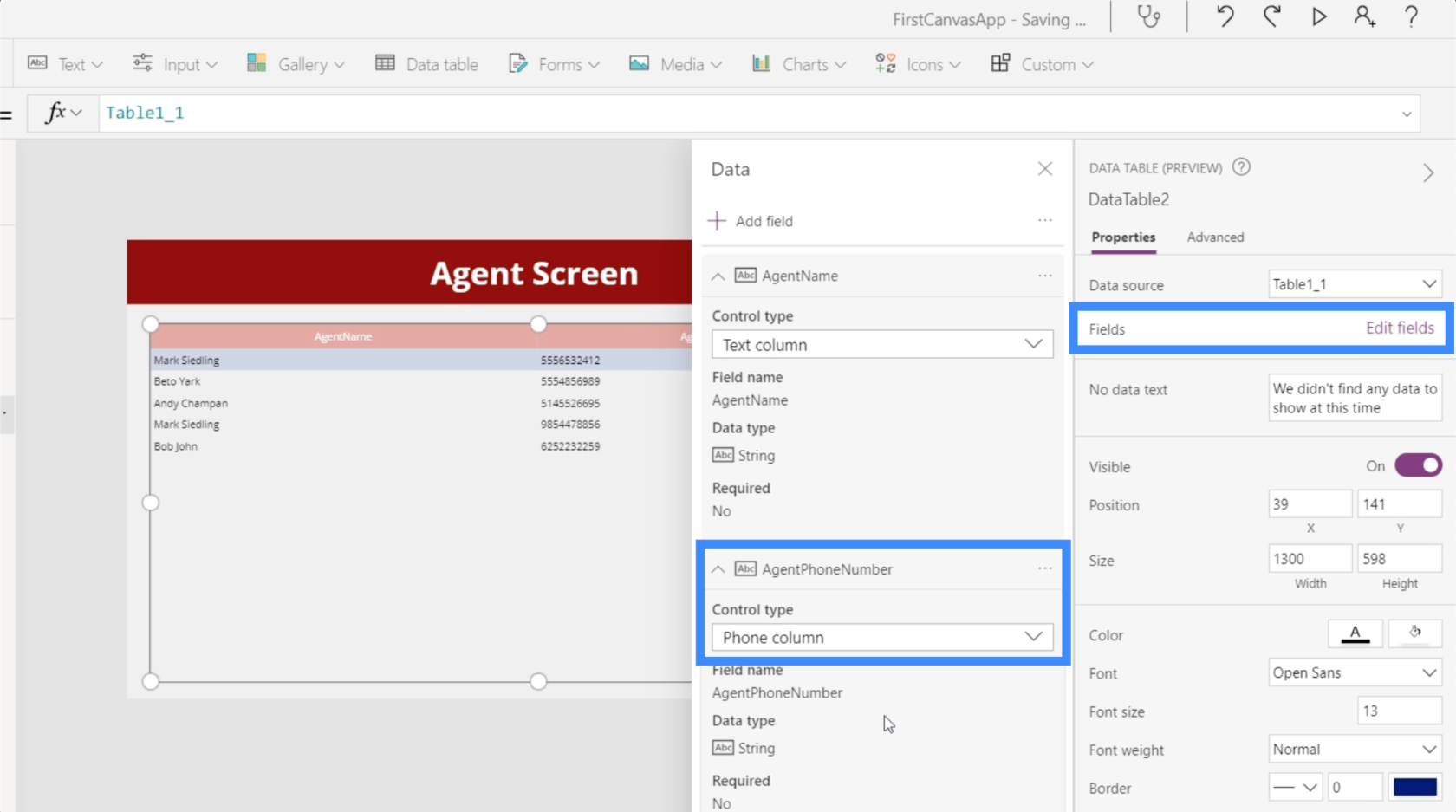
يمكننا تغيير حجم الخط وجعل الأحرف أكبر ليسهل على المستخدمين قراءة المعلومات المقدمة.
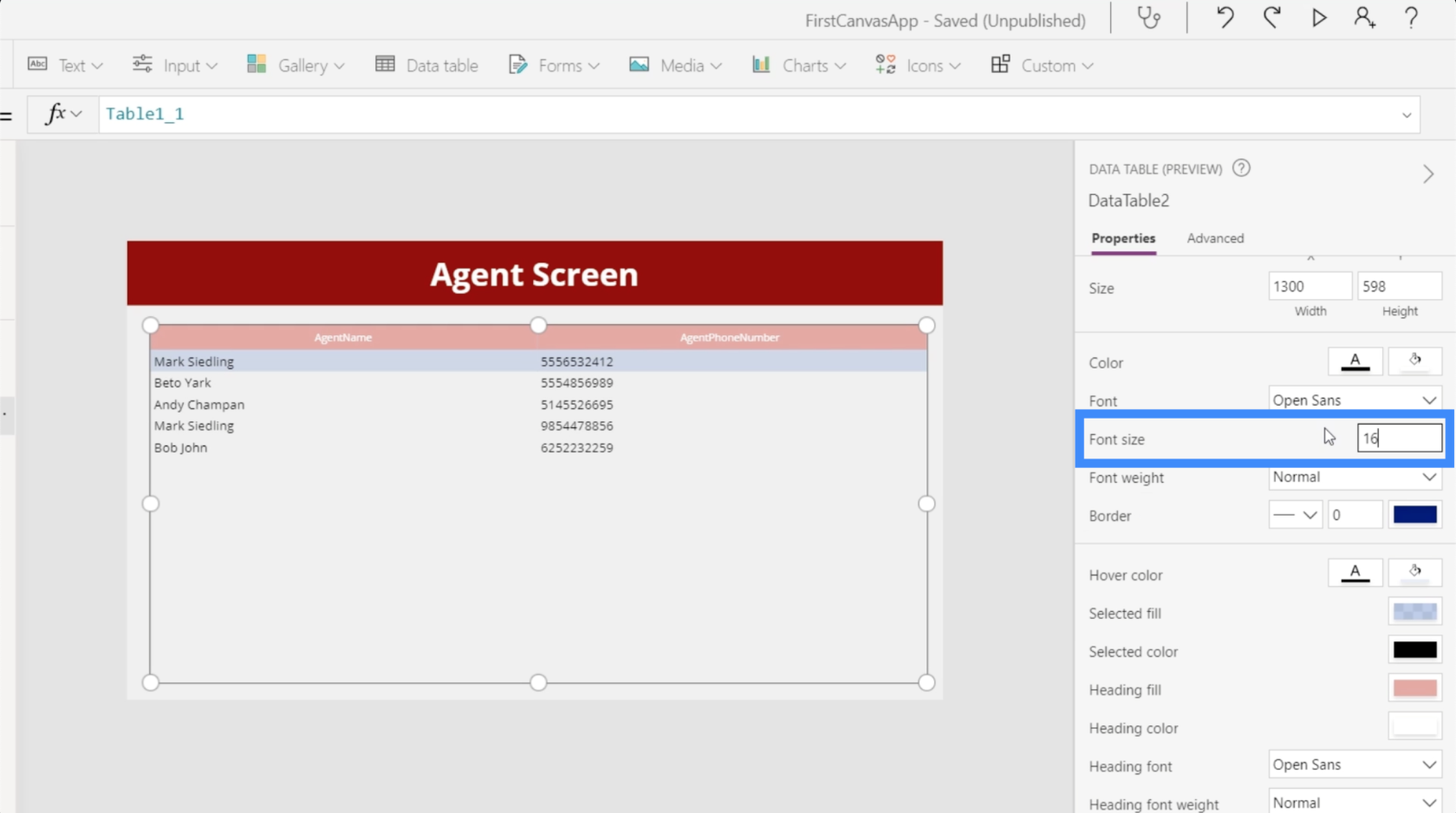
بصرف النظر عن خيارات التخصيص للجدول بأكمله ، من الممكن أيضًا تمييز عمود واحد فقط وتغيير إعداداته. على سبيل المثال ، يمكننا النقر فوق العمود AgentName وتغيير إمكانية رؤيته.
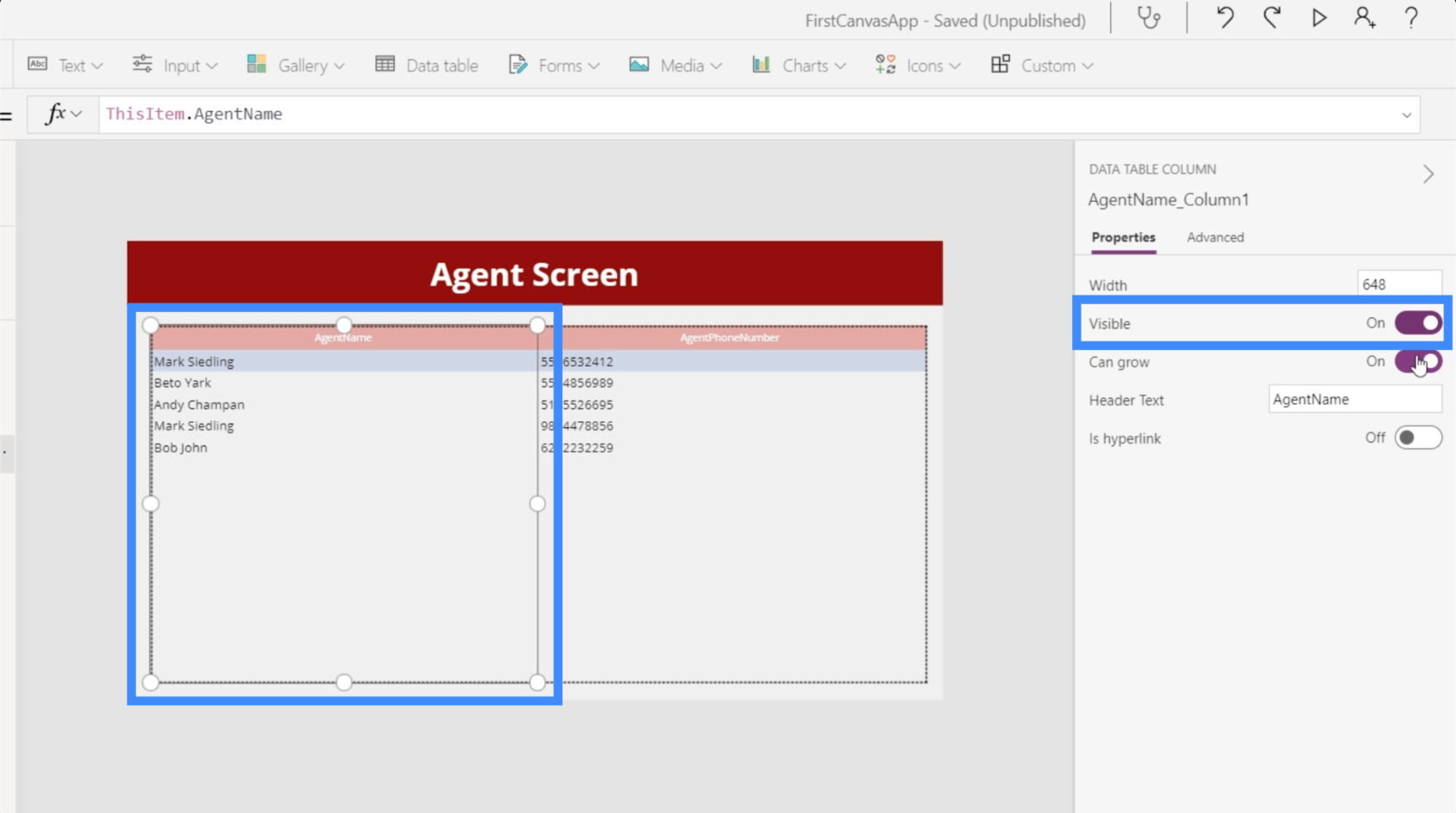
لدينا أيضًا وظيفة النمو ، والتي تحدد ما إذا كان العمود سيضبط عرضه إذا كان الإدخال أطول من المساحة المخصصة ، أو إذا ظل كما هو.
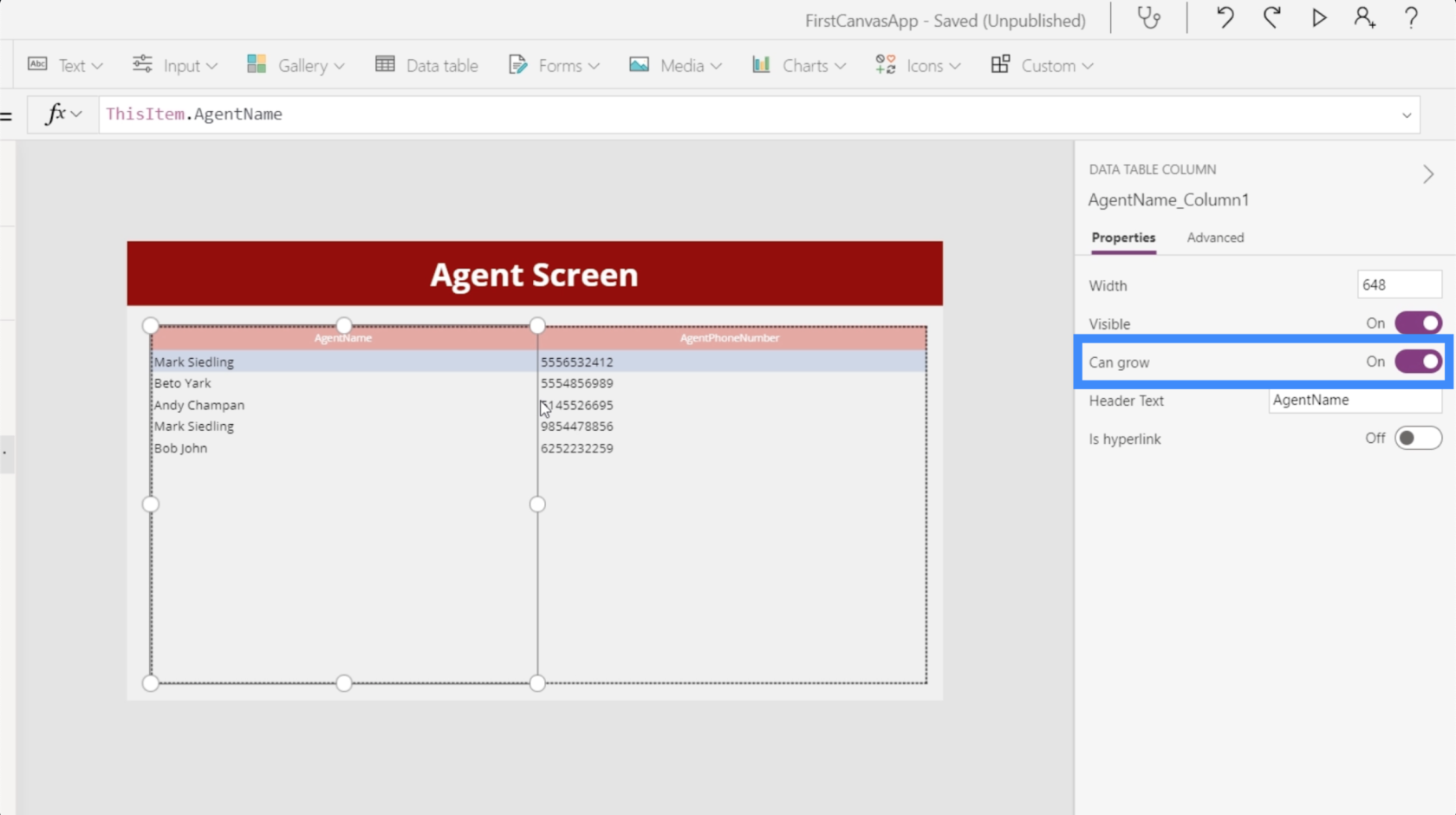
يوجد أيضًا مفتاح تبديل هنا يسمح لنا بإضافة ارتباطات تشعبية.
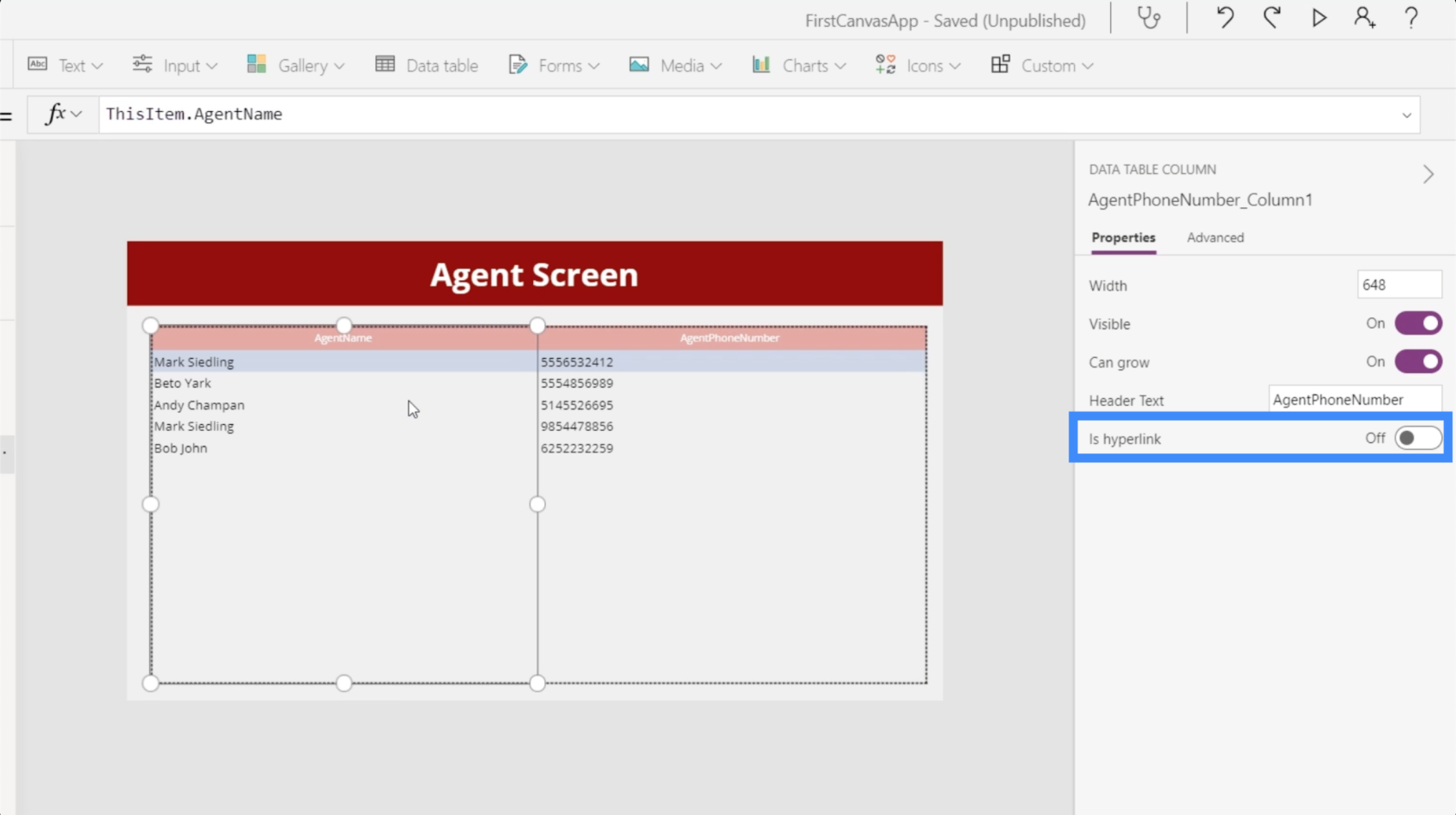
يمكننا أيضًا تغيير أسماء الرؤوس. في هذه الحالة ، على سبيل المثال ، لا تحتوي رؤوسنا على مساحة ، مما يجعل قراءتها صعبة بعض الشيء. لذلك دعونا نجعل العمود الأول "اسم الوكيل" بدلاً من "اسم العامل".
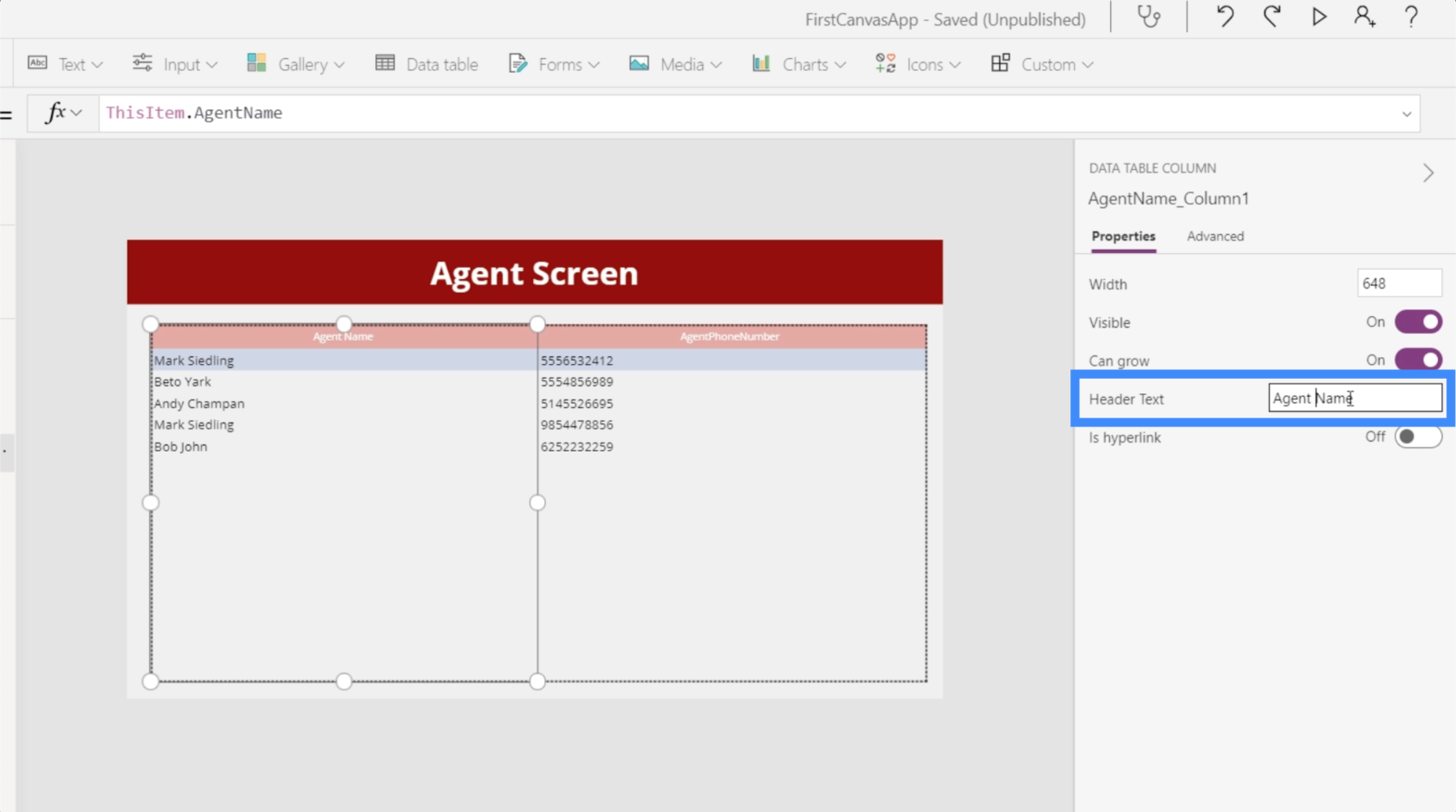
ثم دعنا نغير العمود الثاني من AgentPhoneNumber إلى رقم الهاتف فقط.
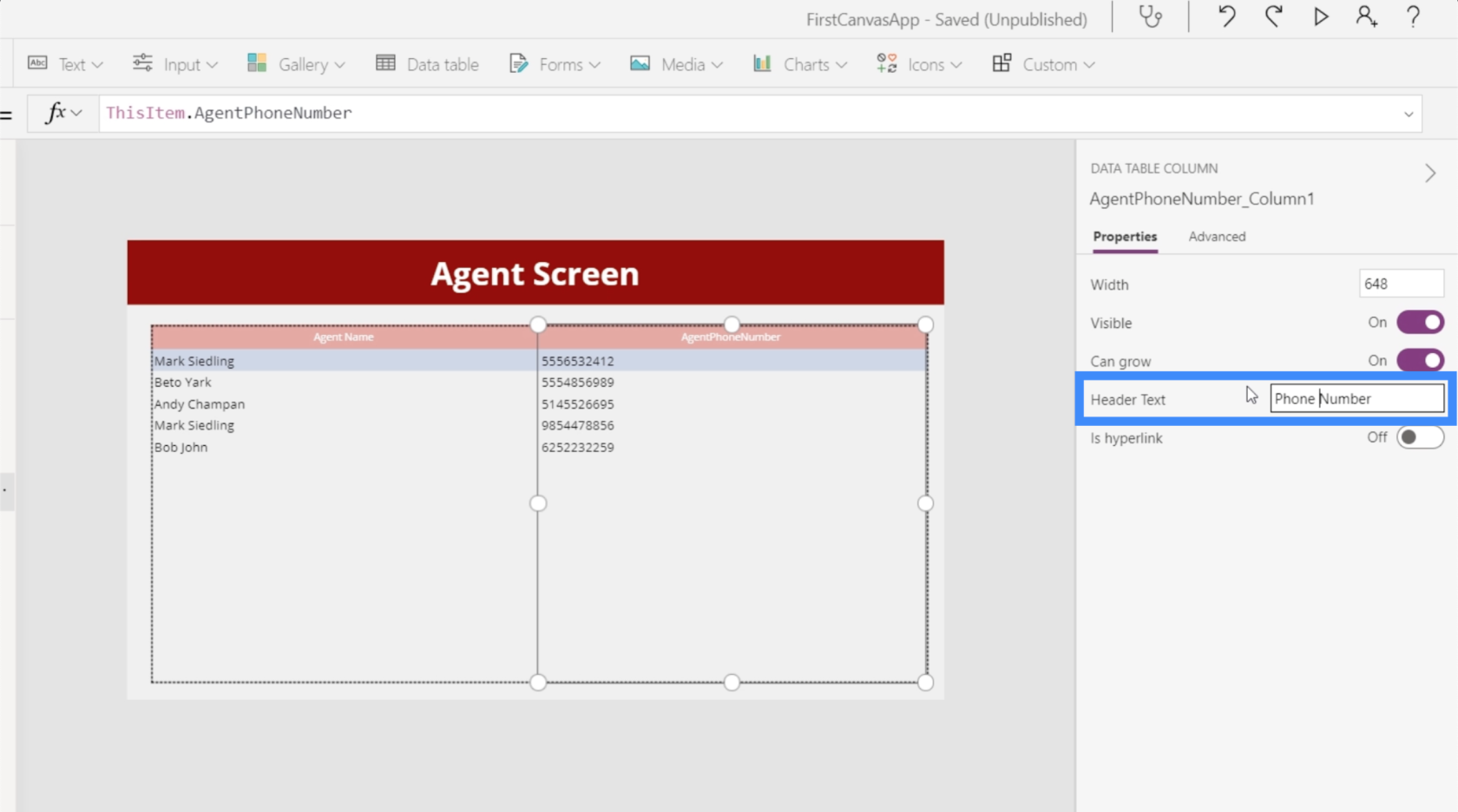
الآن وقد أجرينا جميع التغييرات ، هكذا يبدو جدول البيانات لدينا.
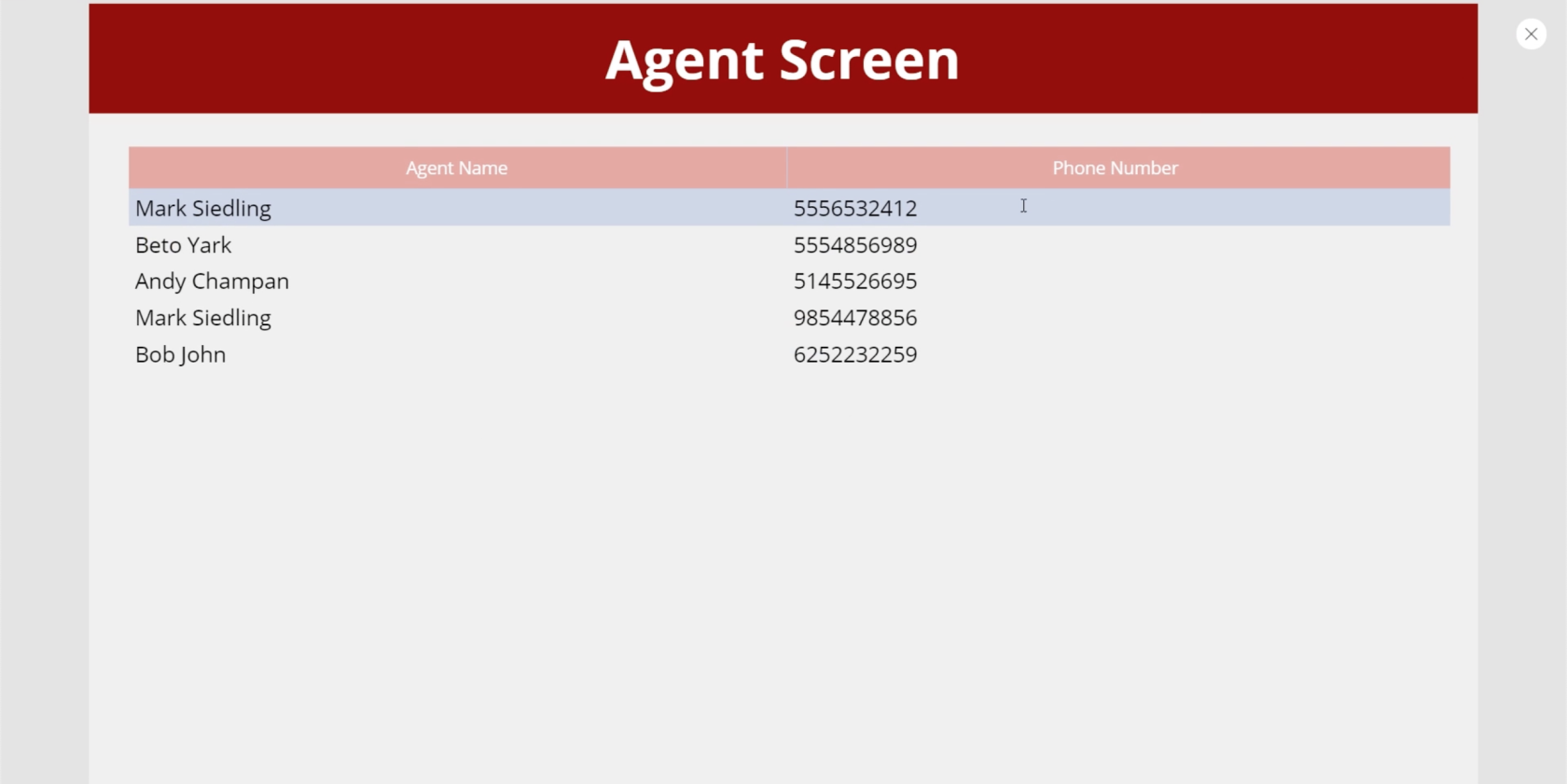
إضافة التنقل إلى جداول البيانات
نريد التأكد من أن المستخدمين النهائيين قادرون على الهبوط على شاشة وكيلنا من الصفحة الرئيسية ، والعودة إلى الشاشة الرئيسية من شاشة الوكيل حسب الحاجة. لذلك دعونا نضيف بعض التنقل للسماح بذلك.
أولاً ، سنضيف رمز السهم الأيسر هنا ليكون بمثابة زر الرجوع. سنقوم بعد ذلك بتعيين خاصية OnSelect الخاصة بها إلى الخلف (). هذا يعني أن المستخدمين الذين ينقرون على الرمز سيتم إعادتهم إلى الشاشة التي أتوا منها قبل الهبوط على هذه الشاشة.
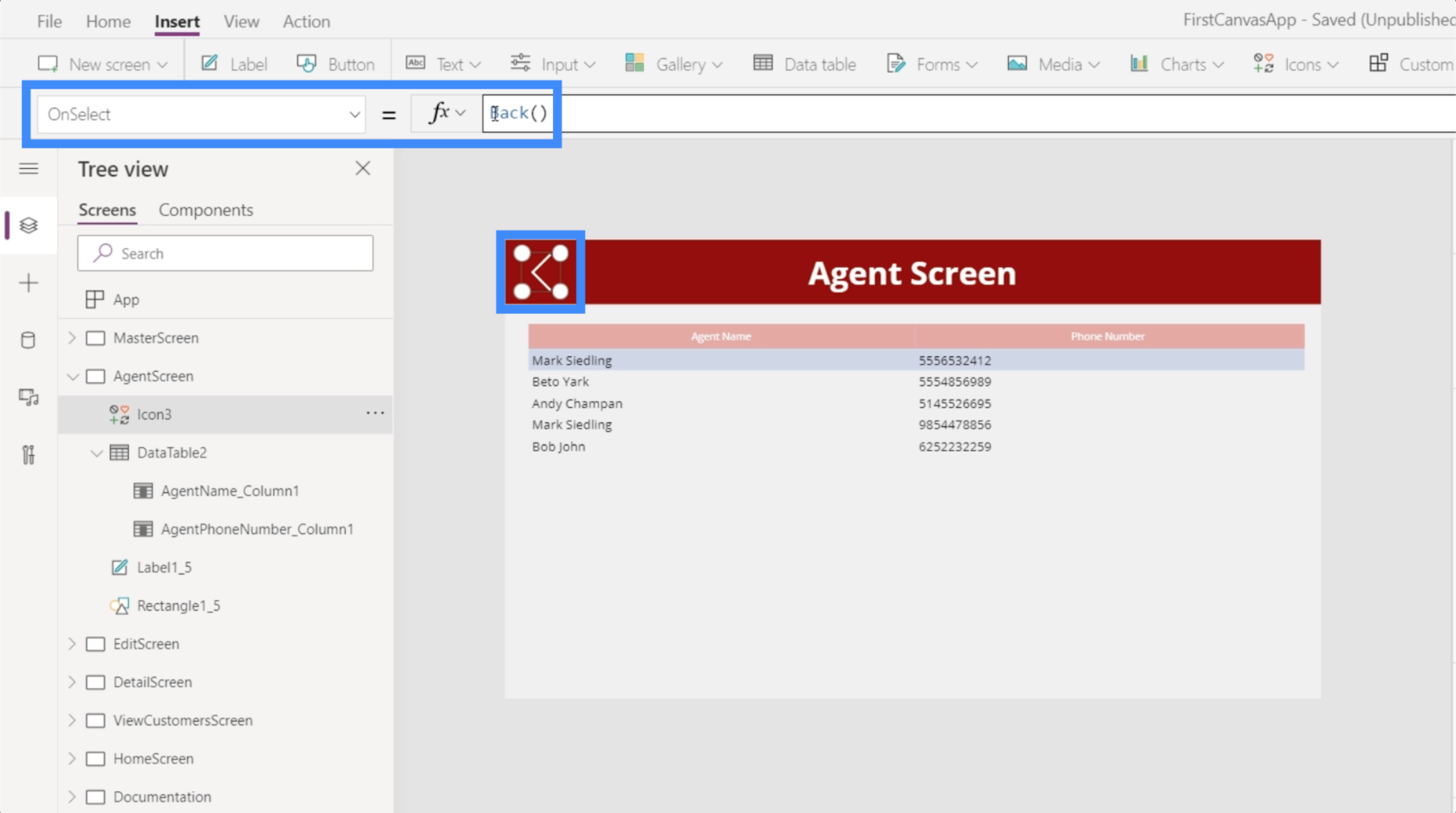
بعد ذلك ، لنقم بإعداد التنقل لزر "رؤية الوكلاء" هنا في الشاشة الرئيسية.
مع تمييز الزر ، سنستخدم وظيفة التنقل في خاصية OnSelect للزر والإشارة إلى AgentScreen. دعنا نضيف أيضًا انتقال الشاشة لإضافة تأثير غطاء عندما نبدل الشاشات من هنا.
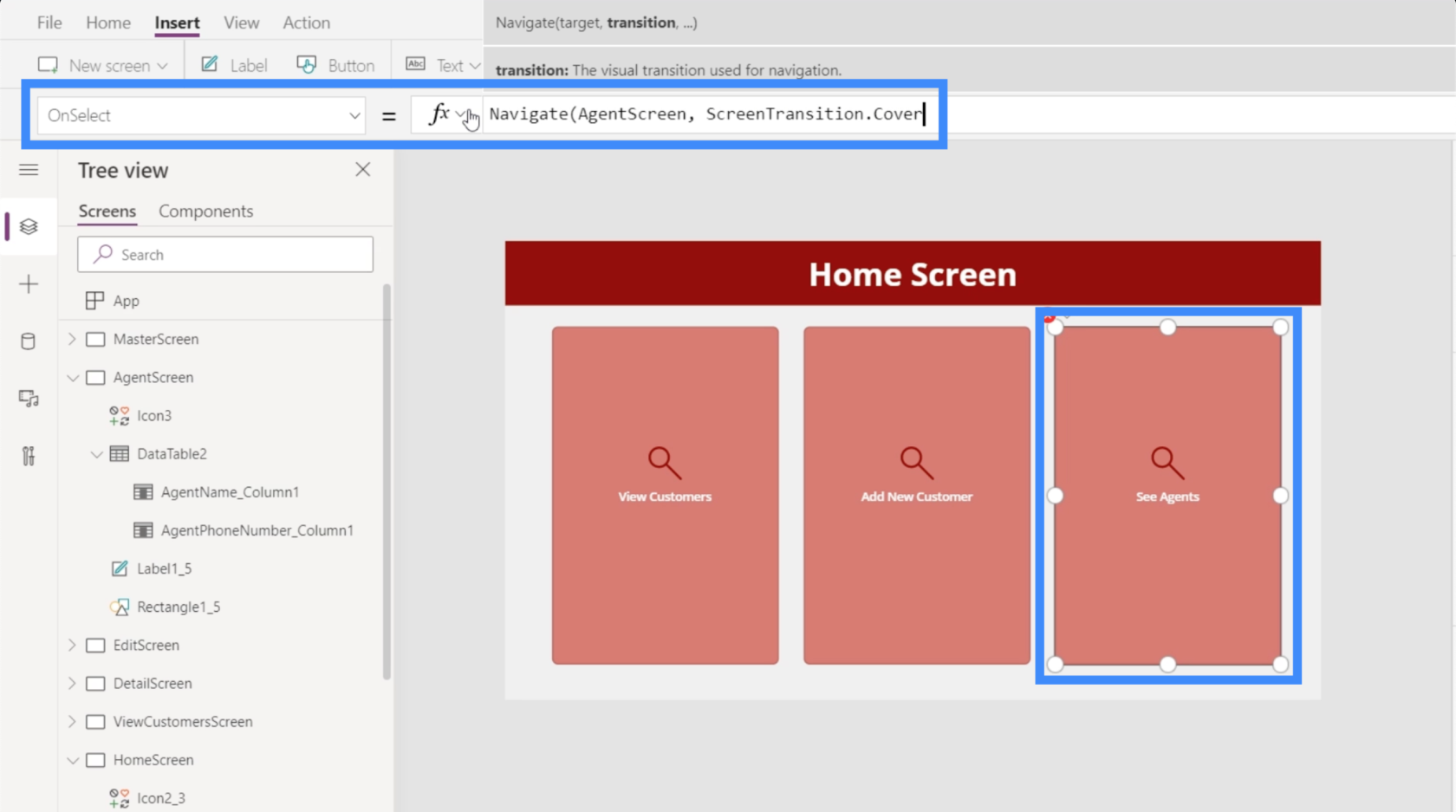
مقدمة Power Apps: التعريف والميزات والوظائف والأهمية
بيئات تطبيقات الطاقة: إعداد عناصر التطبيق بشكل صحيح
وظائف وصيغ PowerApps | مقدمة
مع التنقل في مكانه ، يمكن للمستخدمين الآن بسهولة رؤية الجدول الذي يحتوي على معلومات الوكلاء من خلال النقر على هذا الزر في الصفحة الرئيسية.
خاتمة
يعد العمل مع مصادر بيانات Power Apps المتعددة أمرًا لا مفر منه خاصة إذا كنت جزءًا من مؤسسة كبيرة حيث تتعامل مع العملاء والوكلاء عبر مواقع مختلفة. إنه لأمر جيد أن تم تصميم Power Apps لسهولة الاستخدام. من خلال رؤية العملية بأكملها في هذا البرنامج التعليمي ، أثبتنا مرة أخرى أن إضافة مصادر متعددة تستغرق دقيقة أو دقيقتين فقط.
لقد رأينا أيضًا كيف تساعد جداول البيانات في عرض جميع البيانات التي نسحبها من تلك المصادر. الآن ، الأمر يتعلق فقط بالاختيار بين جداول البيانات أو المعارض عند عرض المعلومات. تعد جداول البيانات مفيدة بشكل أساسي للسجلات التي تريد عرضها فقط ، لكن المعارض والنماذج ستكون أكثر فائدة إذا كنت تريد أن يكون لدى المستخدمين النهائيين القدرة على تحرير المعلومات.
أتمنى لك كل خير،
هنري
تعرف على تقنية تصور LuckyTemplates هذه حتى تتمكن من إنشاء قوالب الخلفية واستيرادها إلى تقارير LuckyTemplates الخاصة بك.
ما هي الذات في بايثون: أمثلة من العالم الحقيقي
ستتعلم كيفية حفظ وتحميل الكائنات من ملف .rds في R. ستغطي هذه المدونة أيضًا كيفية استيراد الكائنات من R إلى LuckyTemplates.
في هذا البرنامج التعليمي للغة ترميز DAX ، تعرف على كيفية استخدام وظيفة الإنشاء وكيفية تغيير عنوان القياس ديناميكيًا.
سيغطي هذا البرنامج التعليمي كيفية استخدام تقنية Multi Threaded Dynamic Visuals لإنشاء رؤى من تصورات البيانات الديناميكية في تقاريرك.
في هذه المقالة ، سأقوم بتشغيل سياق عامل التصفية. يعد سياق عامل التصفية أحد الموضوعات الرئيسية التي يجب على أي مستخدم LuckyTemplates التعرف عليها في البداية.
أريد أن أوضح كيف يمكن لخدمة تطبيقات LuckyTemplates عبر الإنترنت أن تساعد في إدارة التقارير والرؤى المختلفة التي تم إنشاؤها من مصادر مختلفة.
تعرف على كيفية إجراء تغييرات في هامش الربح باستخدام تقنيات مثل قياس التفرع والجمع بين صيغ DAX في LuckyTemplates.
سيناقش هذا البرنامج التعليمي أفكار تجسيد مخازن البيانات وكيفية تأثيرها على أداء DAX في توفير النتائج.
إذا كنت لا تزال تستخدم Excel حتى الآن ، فهذا هو أفضل وقت لبدء استخدام LuckyTemplates لاحتياجات إعداد تقارير الأعمال الخاصة بك.








