تقنية تصور LuckyTemplates: تعرف على كيفية إنشاء لوحات تصميم الخلفية

تعرف على تقنية تصور LuckyTemplates هذه حتى تتمكن من إنشاء قوالب الخلفية واستيرادها إلى تقارير LuckyTemplates الخاصة بك.
سيناقش هذا البرنامج التعليمي أداة إنتاجية داخل LuckyTemplates Desktop تسمى Tabular Editor 3. ستتعرف على علامات التبويب والقوائم والأجزاء الموجودة داخل المحرر والتي يمكنك استخدامها لتقرير البيانات . ستتعلم أيضًا كيفية تخصيص المحرر حسب تفضيلاتك.
جدول المحتويات
فتح محرر الجدول 3
هناك عدة طرق لفتح محرر الجدول. الأول هو الانتقال إلى علامة التبويب "الأدوات الخارجية" وتحديد Tabular Editor 3.
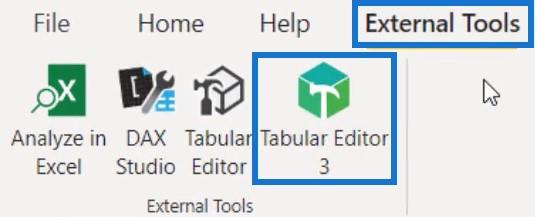
داخل محرر Tabular ، يمكنك رؤية ملفات LuckyTemplates والجداول في TOM Explorer.
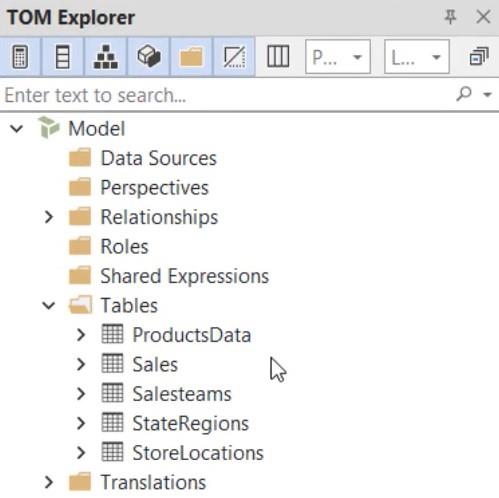
هناك طريقة أخرى وهي الانتقال إلى قائمة البدء والبحث عن Tabular Editor. إذا قمت بالنقر فوق المحرر وفتحه ، فسترى أنه لا توجد جداول داخل TOM Explorer.
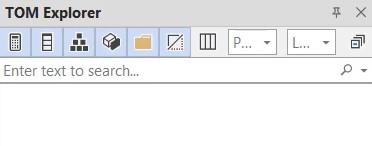
أضف ملفات وجداول LuckyTemplates عن طريق توصيل Tabular Editor 3 بسطح المكتب LuckyTemplates . أولاً ، انقر فوق ملف وحدد فتح. بعد ذلك ، انقر فوق Model From DB للحصول على البيانات من قاعدة البيانات.
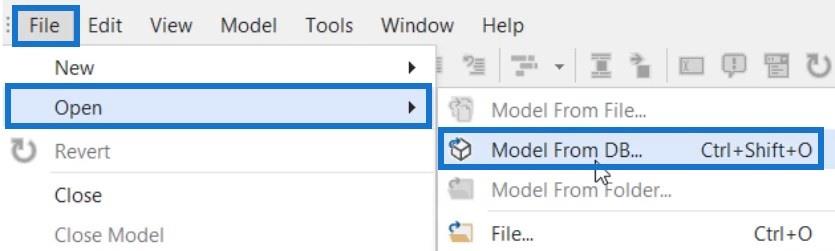
بعد ذلك ، حدد الملف الذي ستستخدمه في المحرر واضغط على "موافق".
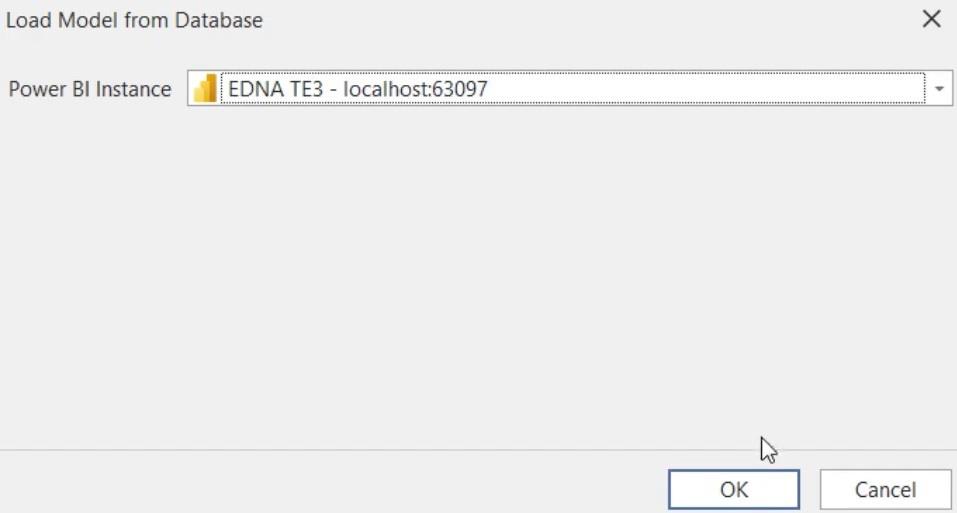
بعد ذلك ، سترى جميع الجداول وملفات LuckyTemplates في TOM Explorer.
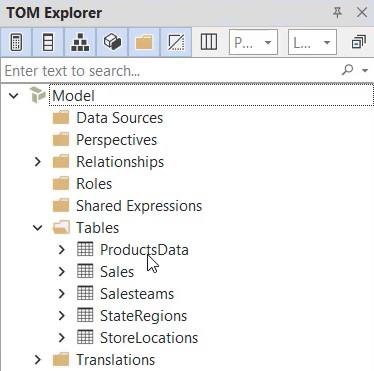
التعرف على تخطيط المحرر الجدولي 3
يختلف تخطيط Tabular Editor 3 حسب تفضيلاتك. في هذا البرنامج التعليمي ، يتم استخدام التصميم الكلاسيكي. إذا كنت تريد التبديل إلى التخطيط الافتراضي ، فانتقل إلى علامة التبويب النافذة وحدد افتراضي.
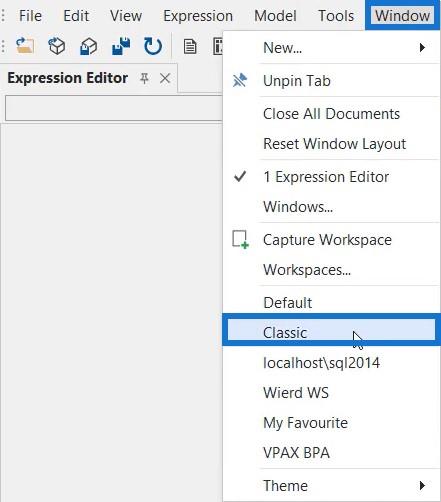
الأجزاء
على الجانب الأيسر من المحرر الخاص بك ، لديك Tablet Object Model Explorer أو TOM Explorer. يحتوي على الجداول والمقاييس والتسلسل الهرمي. في هذا المثال ، يمكنك مشاهدة العلاقات والأدوار والتعبيرات المشتركة والجداول المحسوبة أو مجموعات الحساب.
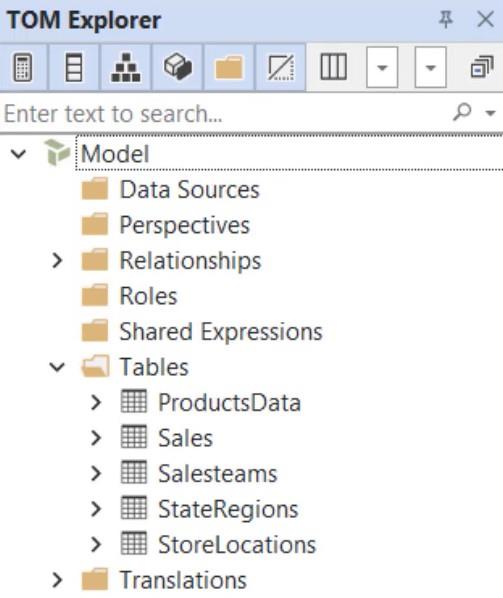
على الجانب الأيمن من TOM Explorer ، سترى محرر التعبير. هذا هو المكان الذي ستكتب فيه رمز DAX الخاص بك .
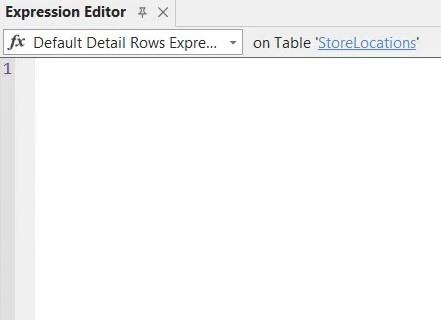
أسفل محرر التعبير ، ستجد جزء الخصائص. بناءً على اختيارك ، قد تختلف الخصائص لأن خاصية واحدة قد لا تكون قابلة للتطبيق على حقل آخر.
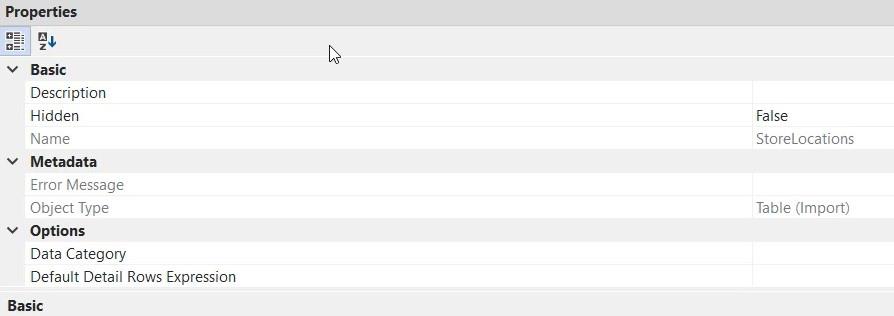
يمكن العثور على خيار تحديث البيانات ، والذي يتجه أكثر نحو خدمات التحليل ، في الجانب الأيمن من Tabular Editor جنبًا إلى جنب مع خيار وحدات الماكرو. خيار وحدات الماكرو هو البرمجة النصية لـ DAX أو C # البرمجة النصية في القسم المتقدم.

في الزاوية اليسرى السفلية من المحرر ، سترى جزء الرسائل. عندما تكتب أكواد DAX ، ستظهر رسالة في الجزء تعرض لك اقتراحات أو تصحيحات للرموز المستخدمة.
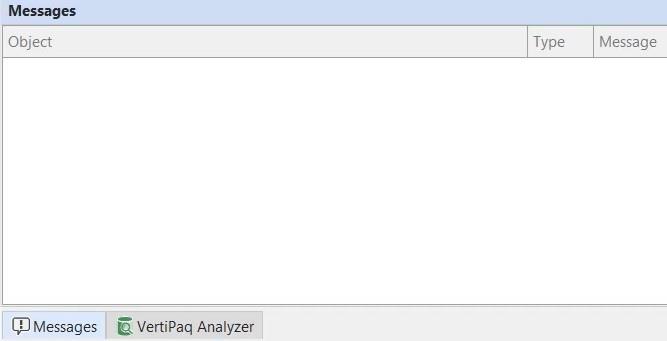
بجانب جزء الرسائل ، ستجد جزء VertiPaq Analyzer الذي يخزن البيانات في الذاكرة ويقرأ بنية البيانات التي تستخدمها. البيانات الموجودة داخل ملف LuckyTemplates هي قاعدة بيانات عمودية في الذاكرة. هذا يعني أن البيانات يجب أن تكون موجودة في ذاكرة الوصول العشوائي.
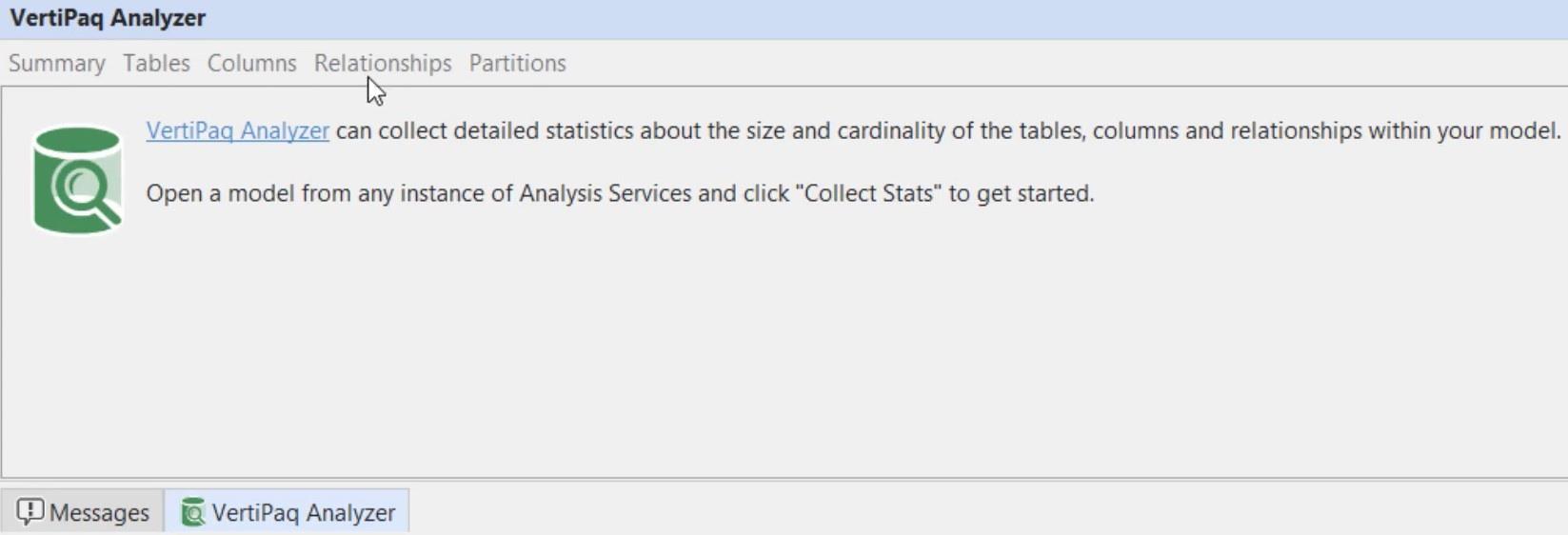
أشرطة الأدوات
في الزاوية العلوية اليسرى من المحرر ، سترى أشرطة أدوات مختلفة يمكنك استخدامها. داخل شريط أدوات الملف ، يمكنك إنشاء استعلام DAX جديد ، و Pivot Grid ، و DAX Script ، و Diagram ، و C # Script. يعرض أيضًا خيارات شائعة مثل حفظ وإغلاق وإغلاق النموذج.
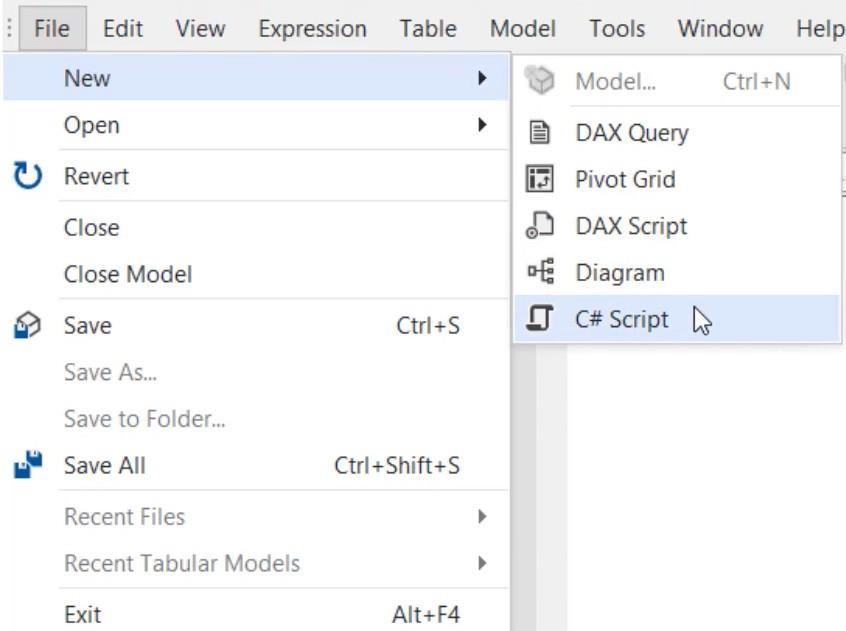
في شريط أدوات العرض ، يمكنك فتح أي جزء تريده.
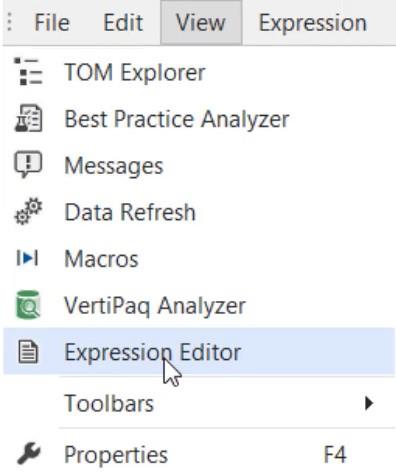
يحتوي شريط أدوات التحرير أيضًا على خيارات لبرمجة DAX وإنشاء مقياس وعرض التبعيات.
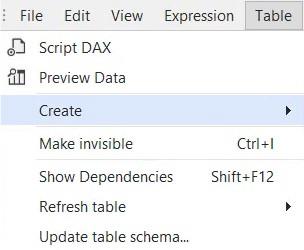
في شريط الأدوات ، يمكنك تخصيص محرر الجدول أو التحقق من التفضيلات.
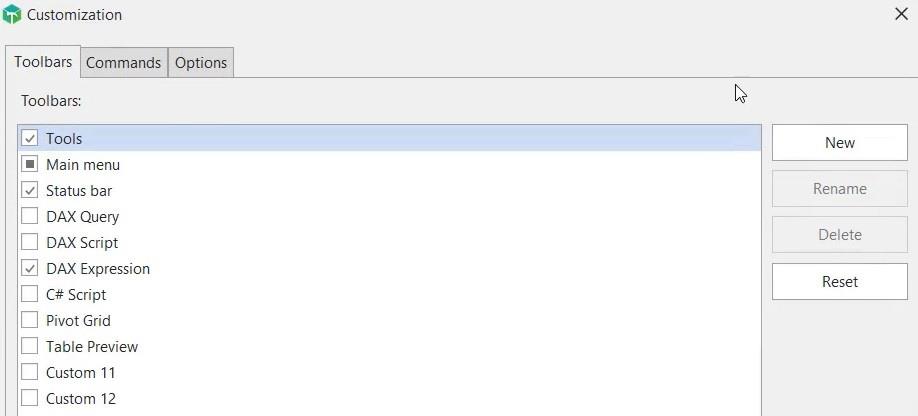
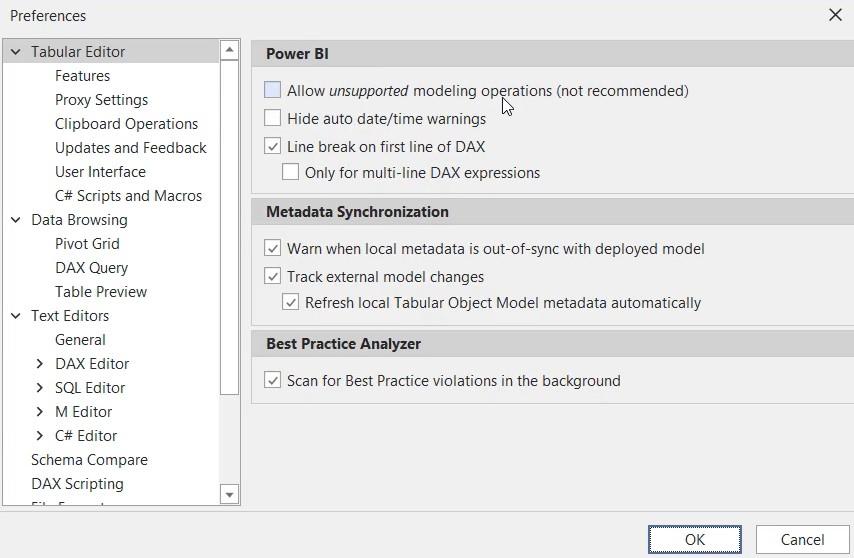
أخيرًا ، في شريط أدوات المساعدة ، يمكنك قراءة وثائق Tabular Editor 3 أو إثارة مشكلة حول المحرر.
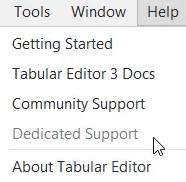
تغيير المظاهر ومساحات العمل
محرر الجدول 3 ليس مجرد أداة إنتاجية. كما أنه يعتني باحتياجاتك الأساسية مثل القدرة على تغيير سمات برامجك المفضلة مثل Visual Studio. هناك سمات مختلفة متوفرة داخل المحرر يمكنك استخدامها في تطوير التقارير.
إذا انتقلت إلى شريط أدوات Window واخترت Theme ، يمكنك رؤية 5 سمات يمكنك استخدامها وفقًا لتفضيلاتك.
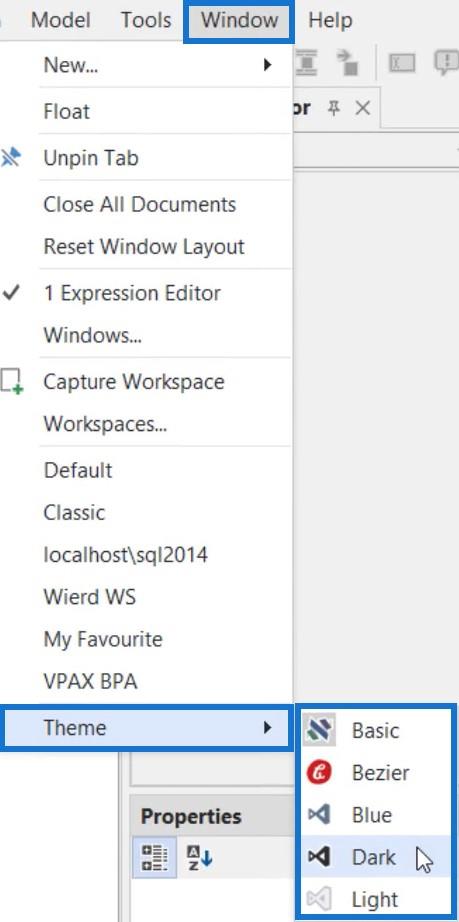
على سبيل المثال ، إذا قمت بتحديد النسق الأسود ، فسيبدو محرر الجدول الخاص بك بهذا الشكل.
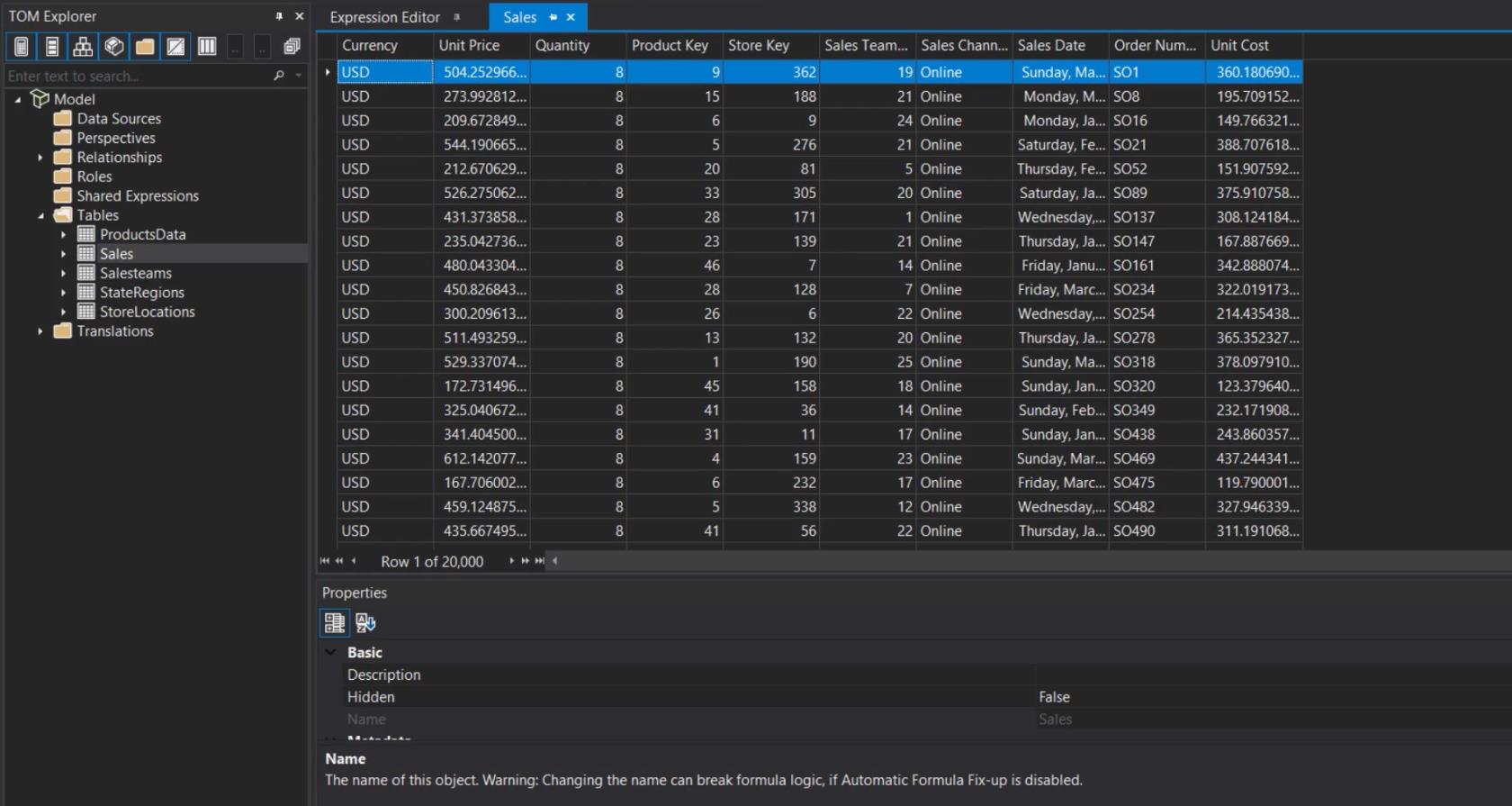
إذا كنت تستخدم سمة Bezier ، فسيبدو المحرر هكذا.
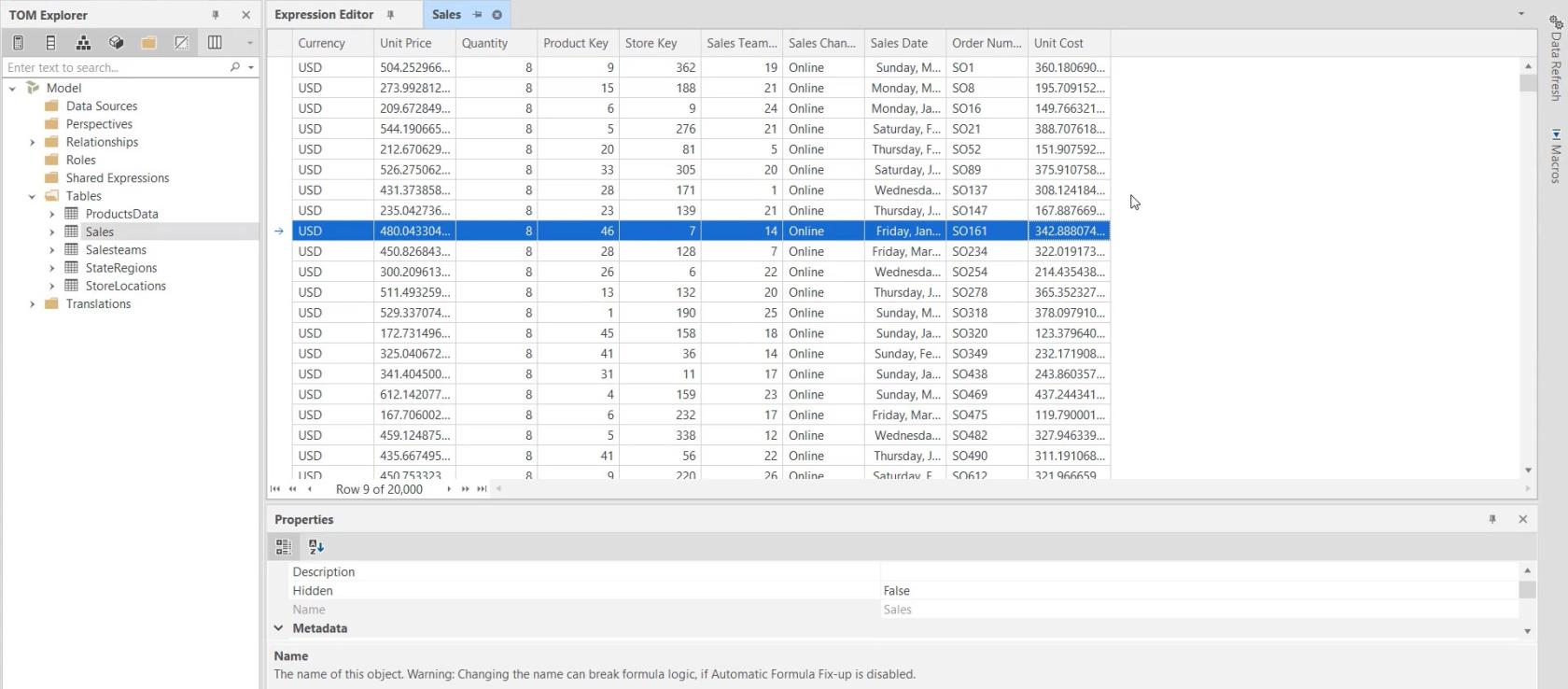
تتيح لك مساحة العمل في Tabular Editor 3 إنشاء إعداد للأجزاء والقوائم المتوفرة في المحرر. إذا كنت تريد إنشاء مساحة العمل الخاصة بك ، فيمكنك سحب جزء ووضعه في أي سهم على الشاشة.
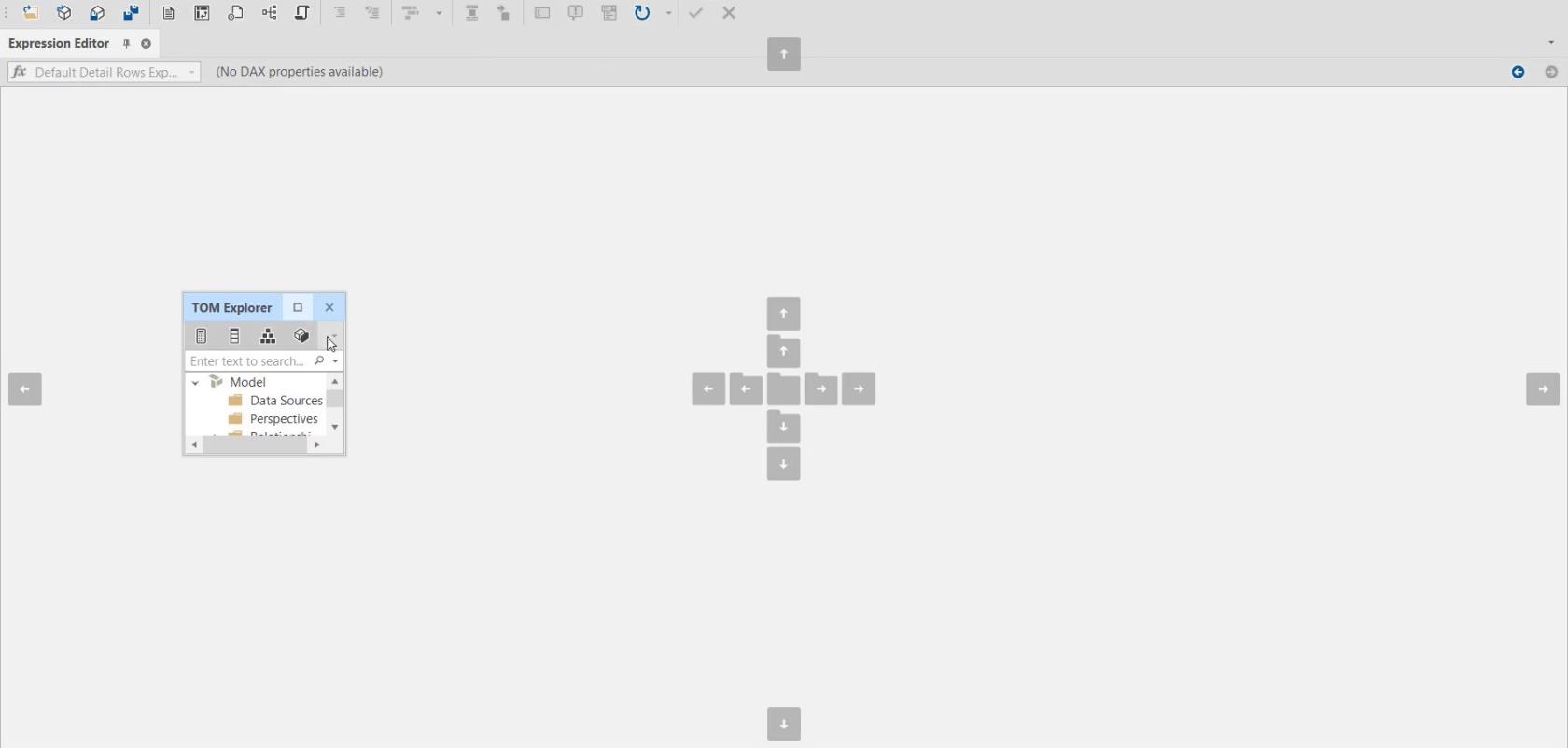
في نموذج مساحة العمل هذه ، يتم نقل جزأي TOM Explorer و Expression Editor إلى الجزء السفلي والأيمن من المحرر ، على التوالي.
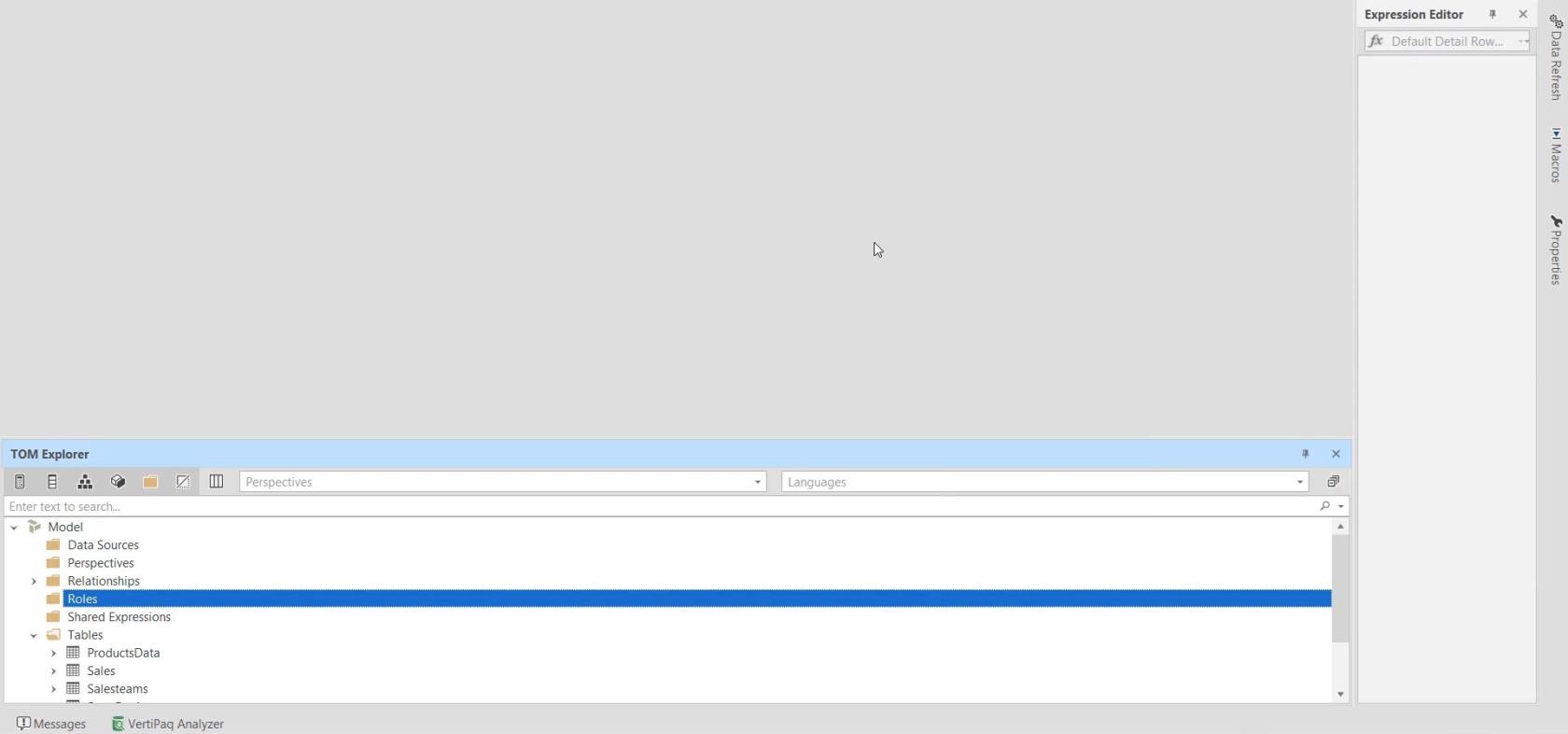
بمجرد الانتهاء من الإعداد ، انتقل إلى شريط أدوات Window وانقر فوق Capture Workspace.
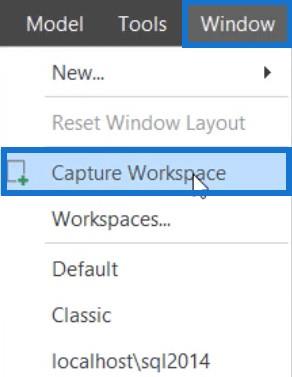
قم بتسمية مساحة العمل وانقر فوق موافق.
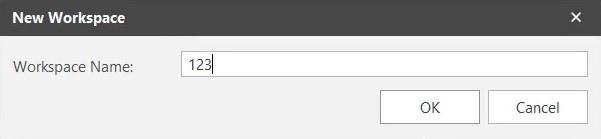
إذا كنت تستخدم التخطيط الافتراضي وتريد التبديل إلى مساحة العمل الجديدة ، فانقر فوق شريط أدوات Window وحدد مساحة العمل التي قمت بإنشائها. سيتم تغيير التخطيط على الفور.
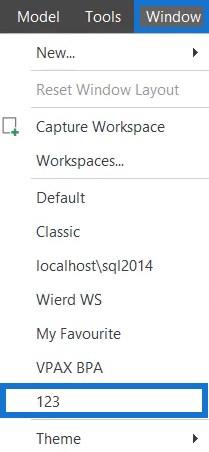
لإزالة مساحة عمل ، انتقل إلى شريط أدوات النافذة وحدد مساحات العمل.
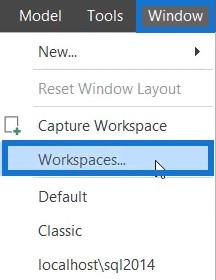
حدد مساحة عمل ثم انقر فوق Remove Workspace.
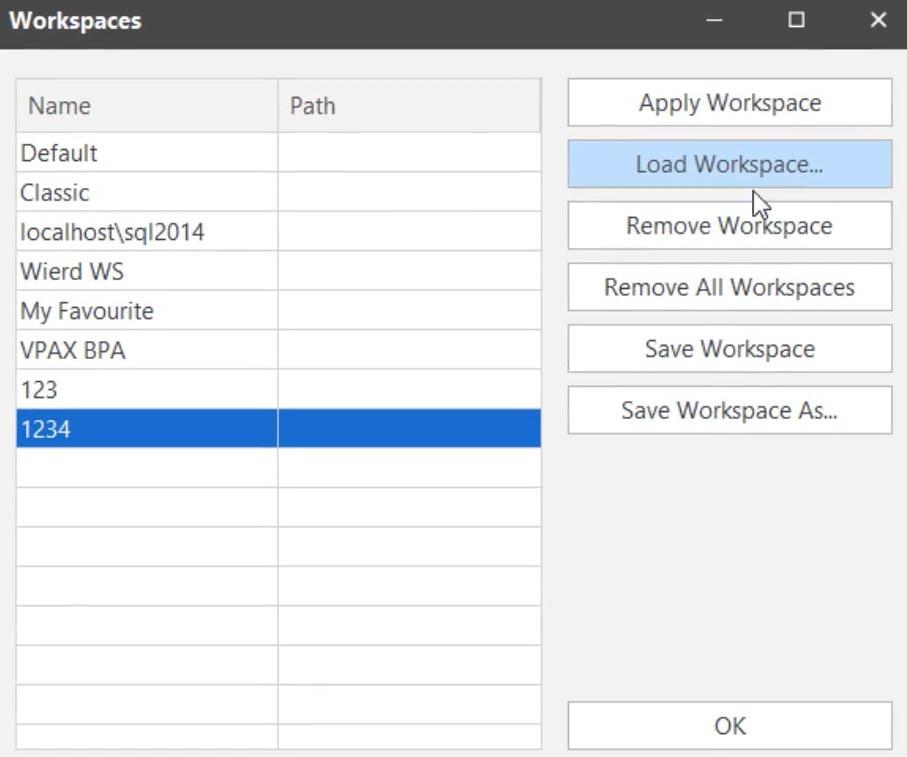
مساحات العمل المشتركة
يمكن أيضًا مشاركة مساحات العمل في Tabular Editor 3. لمشاركة مساحة العمل الخاصة بك مع أشخاص آخرين ، انتقل إلى شريط أدوات Window وحدد Workspaces.
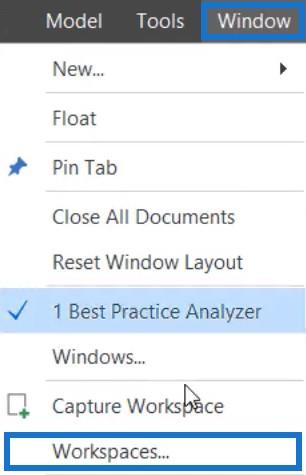
حدد مساحة العمل التي تريد مشاركتها وانقر فوق حفظ مساحة العمل باسم . ثم احفظ الملف على سطح المكتب الخاص بك وشاركه مع فريقك.
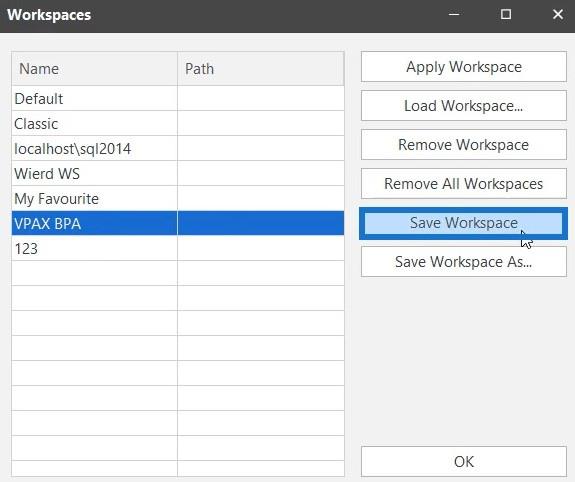
يمكن لفريقك تحميل مساحة العمل هذه بالنقر فوق تحميل مساحة العمل وفتح الملف.
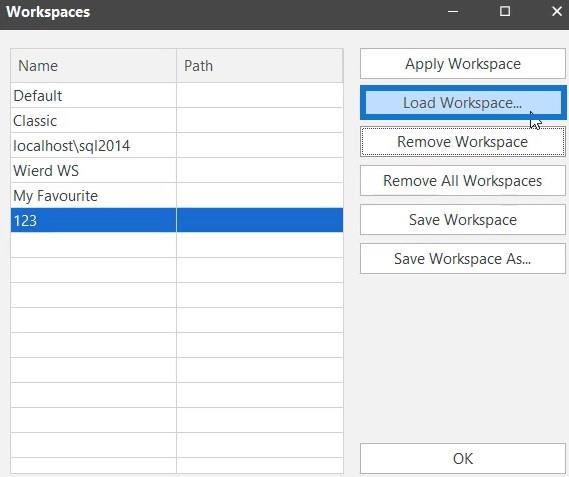
يسمح لك Tabular Editor 3 بنقل أشرطة الأدوات إلى مواقع مختلفة. إذا نقرت وسحب علامة القطع بجوار أشرطة الأدوات ، فيمكنك نقلها إلى أي مكان على الشاشة.

إذا كنت ترغب في الحصول على مساحة إضافية لرؤية المزيد من التعليمات البرمجية ، يمكنك وضع أشرطة الأدوات في أقصى الجانب من المحرر.
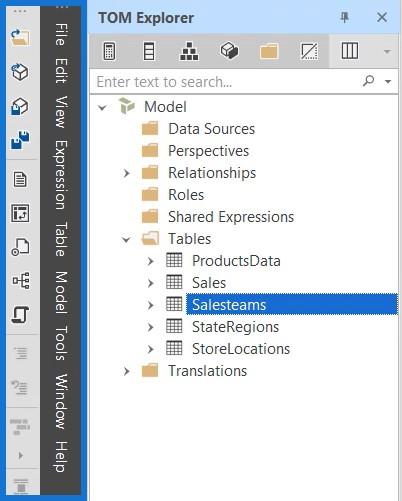
يمكنك أيضًا إزالة شريط الحالة الموجود أسفل الشاشة بالنقر بزر الماوس الأيمن فوق هذا الجزء وإلغاء تحديد شريط الحالة.
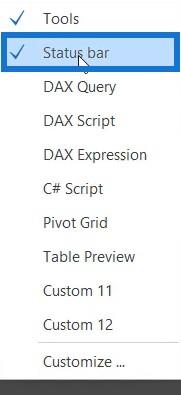
تخصيص محرر الجداول 3
يتيح لك Tabular Editor 3 أيضًا تخصيص أشرطة الأدوات. إذا انتقلت إلى شريط الأدوات وحدد "تخصيص" ، يمكنك رؤية خيارات متعددة لتخصيص أشرطة الأدوات الخاصة بك.
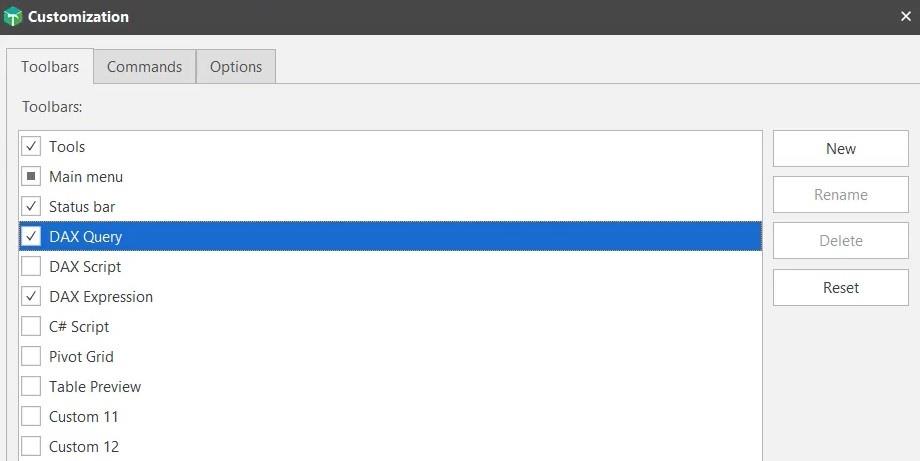
إذا قمت بفحص أي أداة ، فستظهر على شريط الأدوات أعلاه. يمكنك أيضًا إضافة أوامر في شريط الأدوات في قسم الأوامر. قم بذلك عن طريق سحب أحد الأوامر وإسقاطه في شريط الأدوات.
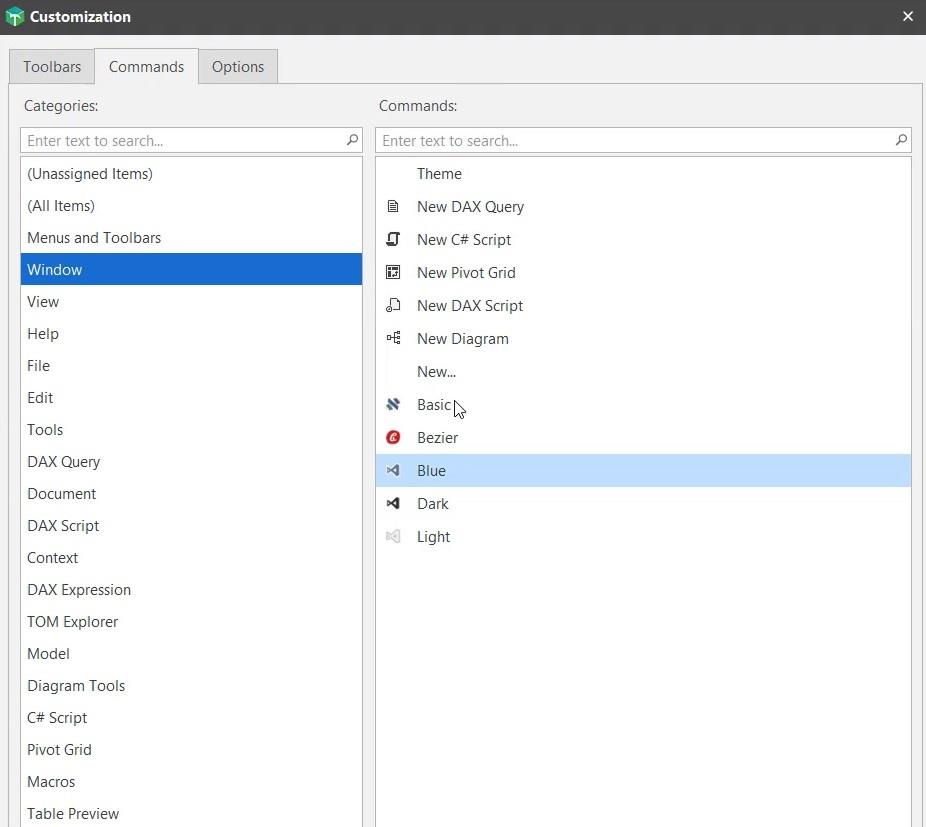
في إعدادات الخيارات ، يمكنك ضبط حجم الرموز وتخصيص القوائم وأشرطة الأدوات.
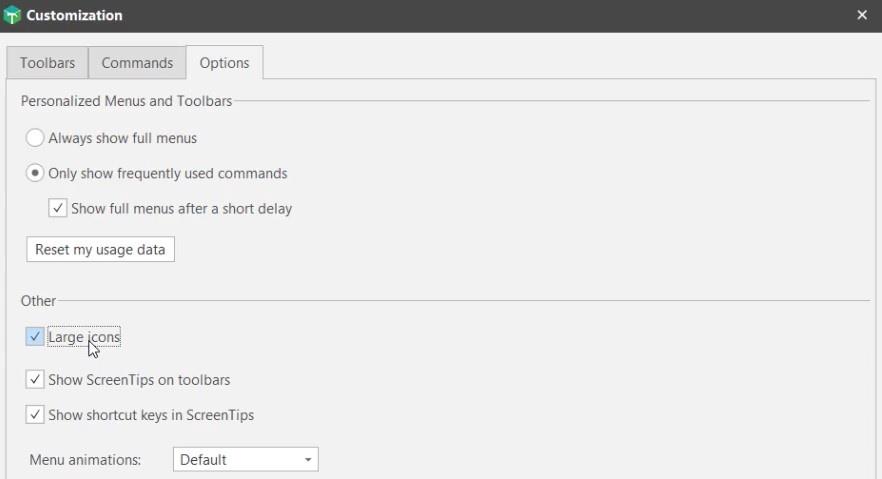
الإبلاغ عن الأخطاء والأخطاء في المحرر الجدولي
Tabular Editor هي أداة جديدة نسبيًا تم إصدارها في يونيو 2021. حتى في إصدارها الأخير ، لا تزال هناك بعض الأخطاء التي يجب إصلاحها.
إذا وجدت أي نوع من الأخطاء أثناء تطوير النماذج الجدولية الخاصة بك ، فانتقل إلى علامة التبويب "الحصول على مساعدة" وقم بإثارة مشكلة حتى يمكن التعامل معها.
يوجد خطأ في الإصدار الحالي حيث يتعطل Tabular Editor 3. إذا قمت بإنشاء Pivot Grid والنقر بزر الماوس الأيمن على الرف المحوري ، فستظهر رسالة خطأ.
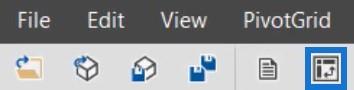
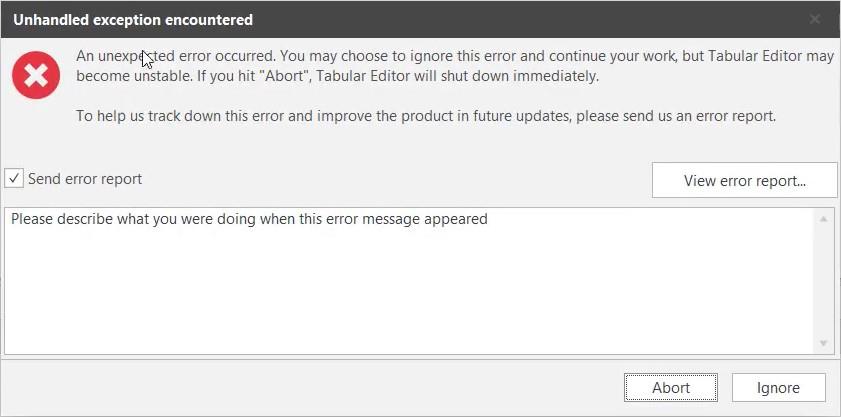
إذا قمت بتحديد تجاهل وإغلاق Pivot Grid ، فلن يحدث شيء. ومع ذلك ، إذا قمت بتحديد "إحباط" وإغلاق Pivot Grid ، فسوف يتعطل "محرر الجداول" ويغلق.
في هذا المثال الآخر ، يحدث خطأ مشابه عند تحديد مساحة عمل VPAX BPA.
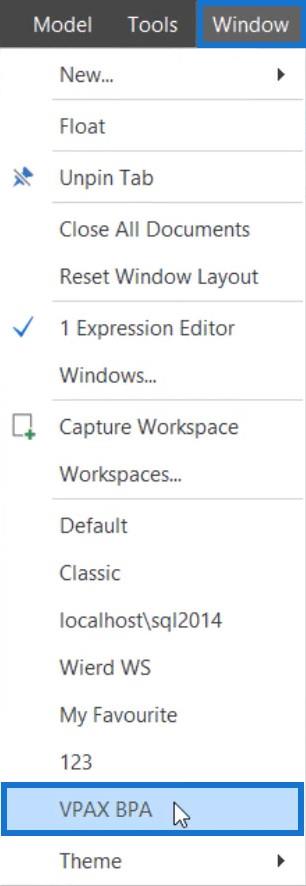
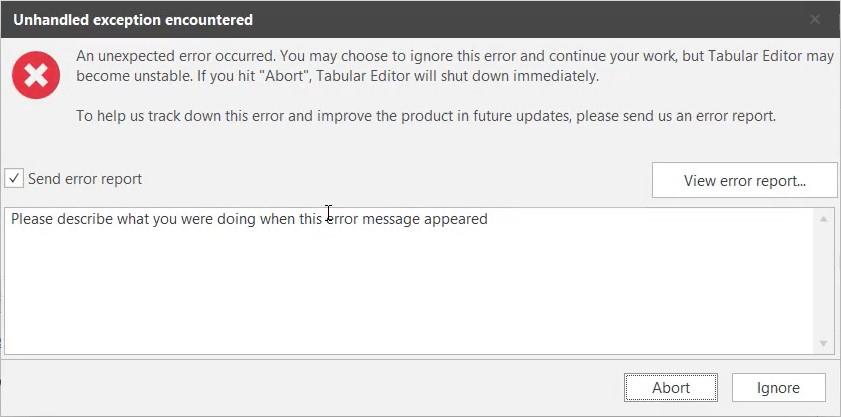
يمكنك أيضًا رؤية علامة حمراء أسفل المحرر.

هناك خيار آخر لإثارة المشكلات المتعلقة بأي نوع من الأخطاء على موقع الويب هذا وهو النقر فوق الزر "إصدار جديد".
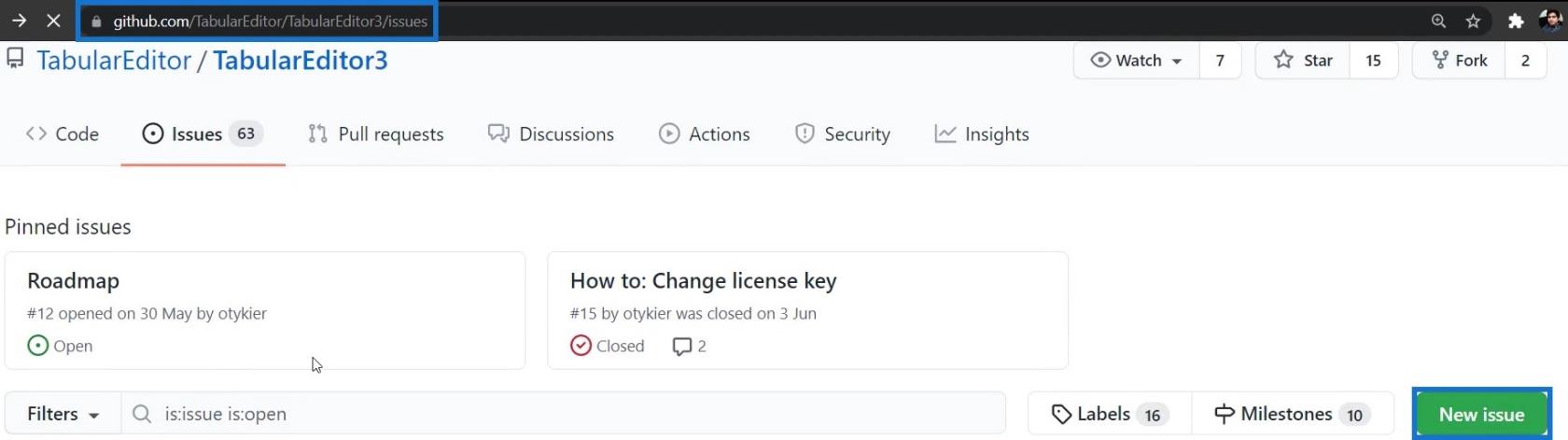
بعد ذلك ، يمكنك تقديم عنوان وتعليق وصفي حول المشكلات التي تواجهها أو الخطأ الذي واجهته.
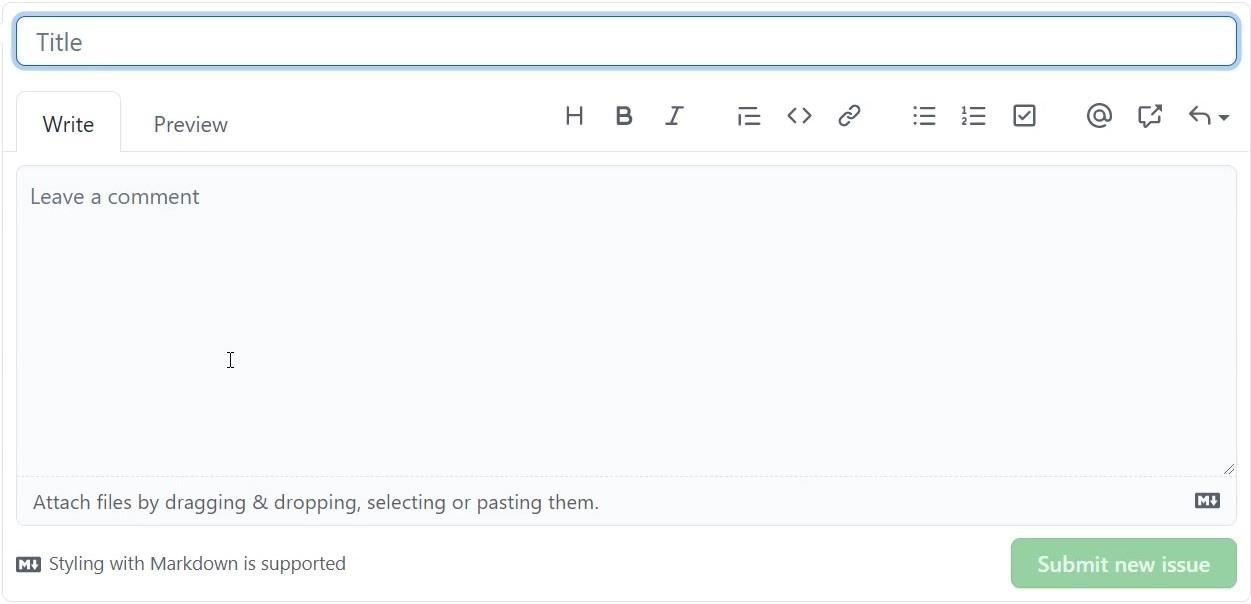
خاتمة
يعد Tabular Editor 3 أداة إنتاجية لـ LuckyTemplates وخدمات التحليل . يساعدك في إنشاء تقارير البيانات بكفاءة من خلال السماح لك بتغيير مساحة العمل الخاصة بك وتعيينها بشكل مريح . يمكنك الاستفادة منه وتعظيمه لتسهيل تطوير البيانات.
تعرف على تقنية تصور LuckyTemplates هذه حتى تتمكن من إنشاء قوالب الخلفية واستيرادها إلى تقارير LuckyTemplates الخاصة بك.
ما هي الذات في بايثون: أمثلة من العالم الحقيقي
ستتعلم كيفية حفظ وتحميل الكائنات من ملف .rds في R. ستغطي هذه المدونة أيضًا كيفية استيراد الكائنات من R إلى LuckyTemplates.
في هذا البرنامج التعليمي للغة ترميز DAX ، تعرف على كيفية استخدام وظيفة الإنشاء وكيفية تغيير عنوان القياس ديناميكيًا.
سيغطي هذا البرنامج التعليمي كيفية استخدام تقنية Multi Threaded Dynamic Visuals لإنشاء رؤى من تصورات البيانات الديناميكية في تقاريرك.
في هذه المقالة ، سأقوم بتشغيل سياق عامل التصفية. يعد سياق عامل التصفية أحد الموضوعات الرئيسية التي يجب على أي مستخدم LuckyTemplates التعرف عليها في البداية.
أريد أن أوضح كيف يمكن لخدمة تطبيقات LuckyTemplates عبر الإنترنت أن تساعد في إدارة التقارير والرؤى المختلفة التي تم إنشاؤها من مصادر مختلفة.
تعرف على كيفية إجراء تغييرات في هامش الربح باستخدام تقنيات مثل قياس التفرع والجمع بين صيغ DAX في LuckyTemplates.
سيناقش هذا البرنامج التعليمي أفكار تجسيد مخازن البيانات وكيفية تأثيرها على أداء DAX في توفير النتائج.
إذا كنت لا تزال تستخدم Excel حتى الآن ، فهذا هو أفضل وقت لبدء استخدام LuckyTemplates لاحتياجات إعداد تقارير الأعمال الخاصة بك.








