ما هي الذات في بايثون: أمثلة من العالم الحقيقي

ما هي الذات في بايثون: أمثلة من العالم الحقيقي
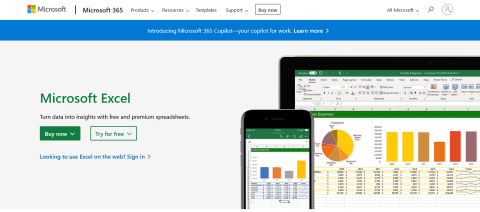
هل سئمت العيش في عالم منقسم حيث يوجد مستخدمو Microsoft Excel في جانب وعشاق Google Sheets من ناحية أخرى؟
لا تخف يا صديقي! لدينا الحل لمشكلتك. حان الوقت لتعلم كيفية تحويل Excel إلى Google Sheets وإضفاء السلام على عالم جداول البيانات.
الآن ، ربما تفكر ، "لماذا تهتم؟" حسنًا ، دعني أسألك هذا: هل سبق لك أن حاولت التعاون في ملف Excel مع شخص يستخدم جداول بيانات Google فقط؟ إنها مثل محاولة التواصل مع شخص يتحدث لغة مختلفة تمامًا.
من خلال تحويل ملف Excel الخاص بك إلى جداول بيانات Google ، يمكنك أخيرًا سد الفجوة بين العالمين والعمل معًا في وئام
في هذه المقالة ، سنوضح لك كيفية تحويل Microsoft Excel إلى جداول بيانات Google خطوة بخطوة باستخدام ثلاث طرق بسيطة. من التحميلات البسيطة إلى استيراد بيانات Excel ، فقد قمنا بتغطيتك.
لذا ، ضع قبعة التفكير الخاصة بك ، ودعنا نبدأ!
جدول المحتويات
أفضل 3 طرق لتحويل Excel إلى أوراق Google
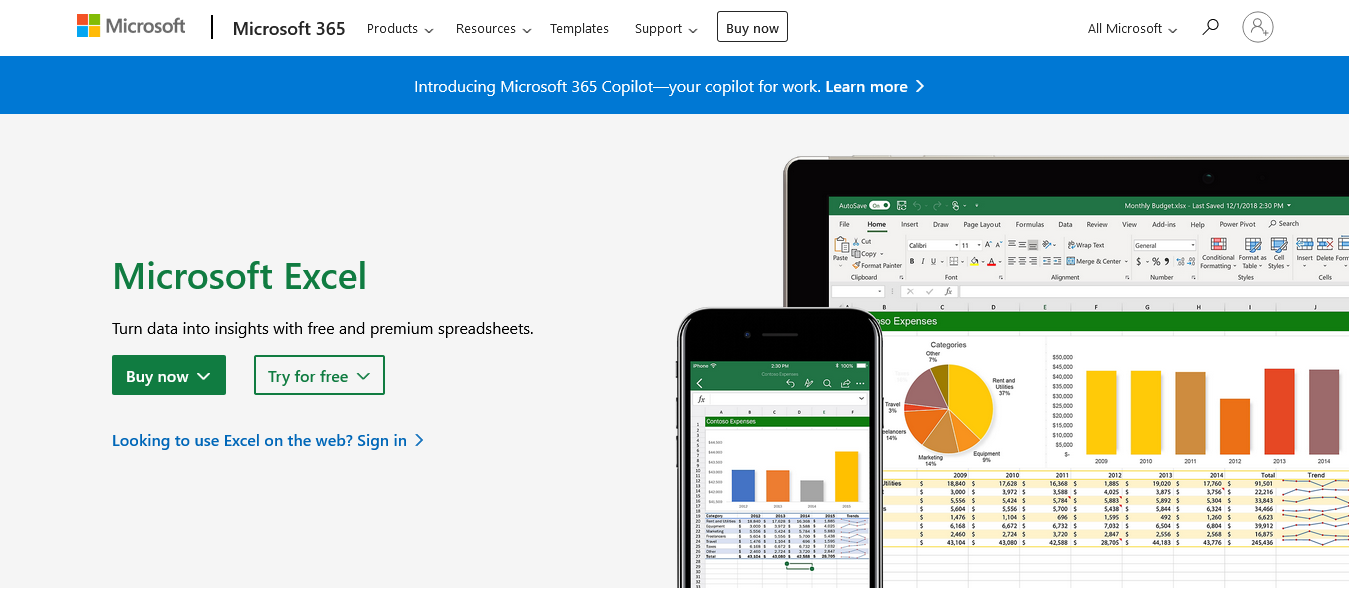
هناك ثلاث طرق رئيسية لتحويل أوراق Excel إلى جداول بيانات Google ، وكلها تتضمن استخدام Google Drive ، الذي يعمل كمخزن على الإنترنت والنظام الأساسي حيث يمكن الوصول إلى جداول بيانات Google.
إذا لم يكن لديك حساب Google بالفعل ، فستحتاج إلى إنشاء حساب لاستخدام Google Drive وجداول بيانات Google. بمجرد أن يكون لديك حساب وتسجيل الدخول ، يمكنك البدء في عملية التحويل باتباع هذه الخطوات.
الطريقة الأولى: قم بتحميل ملف Excel إلى Google Drive
لتحويل ملف Excel إلى جداول بيانات Google باستخدام Google Drive ، اتبع الخطوات التالية:
الخطوة 1: افتح متصفحك وانتقل إلى صفحة Google Drive الرئيسية عن طريق كتابة drive.google.com في شريط الموقع وتسجيل الدخول إلى حسابك في Google إذا طُلب منك ذلك

الخطوة 2: انقر على "جديد" في الزاوية العلوية اليسرى ، ثم انتقل إلى "تحميل ملف" من القائمة المنسدلة

الخطوة 4: حدد ملف Excel الذي تريد تحميله من جهاز الكمبيوتر الخاص بك وامنحه بضع ثوانٍ للتحميل
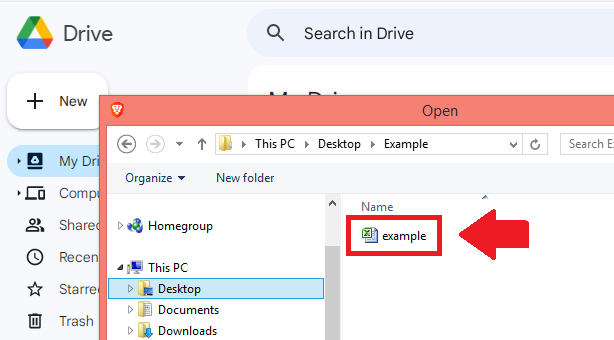
الخطوة 5: بمجرد التحميل ، انقر بزر الماوس الأيمن على الملف وحدد "فتح باستخدام"> "جداول بيانات Google" لتحويله وفتحه في جداول بيانات Google
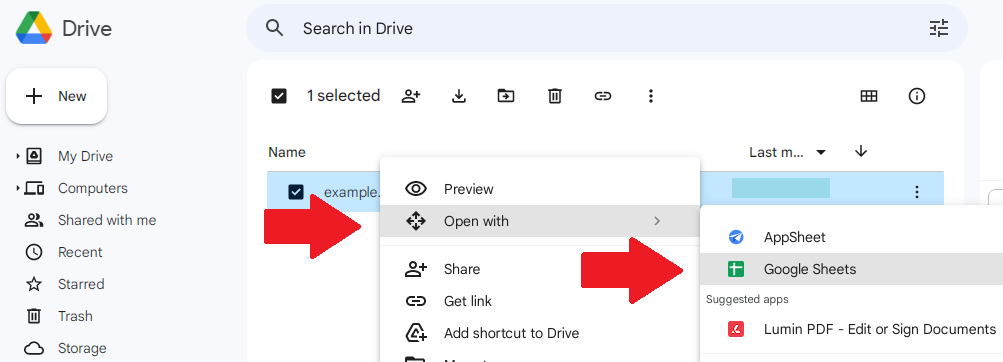
الطريقة الثانية: استخدم وظيفة "الاستيراد" في جداول بيانات Google
لتحويل ملف Excel مباشرة إلى جداول بيانات Google ، جرب هذه الطريقة:
الخطوة 1: افتح جداول بيانات Google في متصفحك عن طريق زيارة sheets.go ogle.com
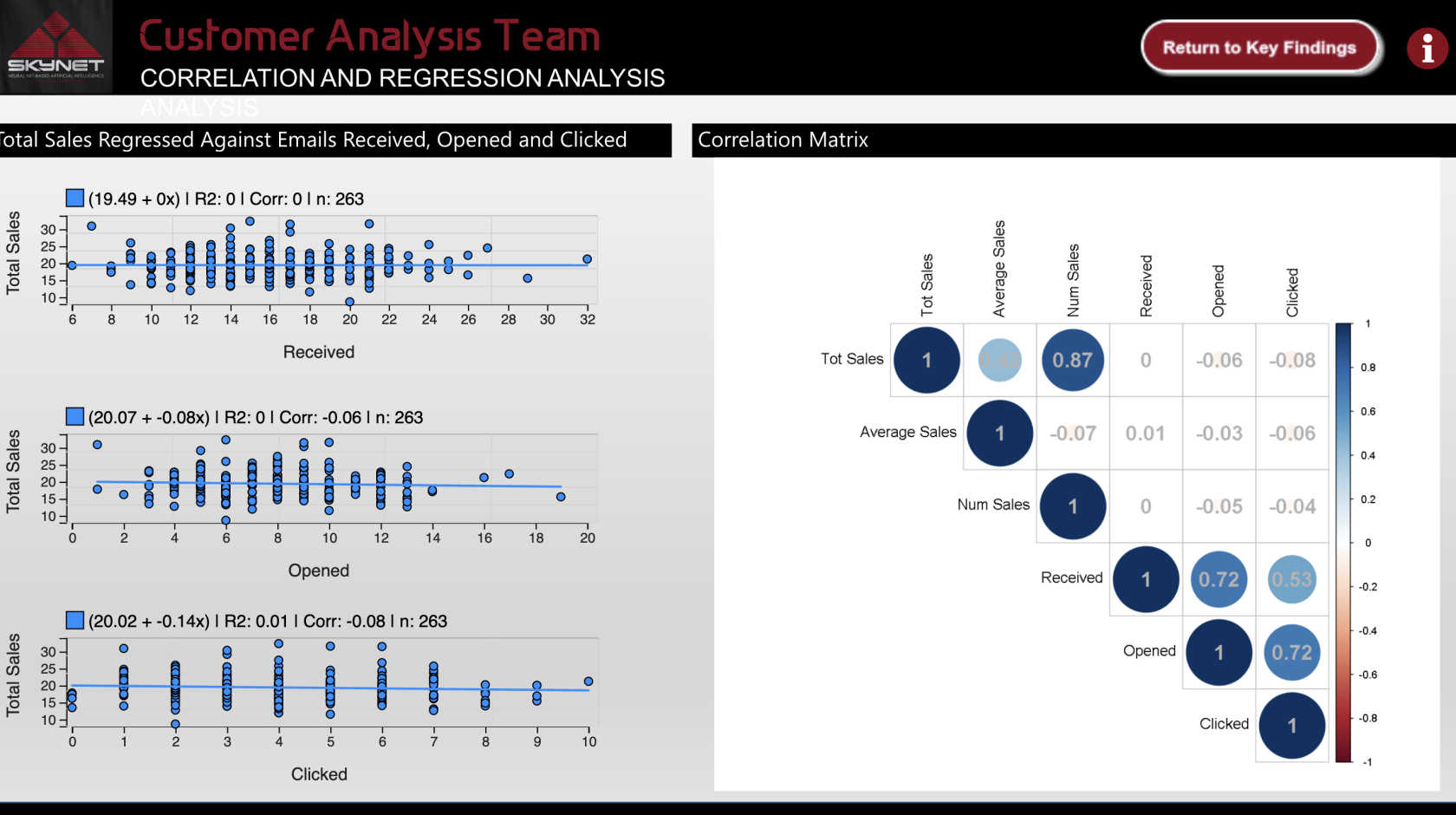
الخطوة 2: انقر على "فارغ" لإنشاء جدول بيانات جديد
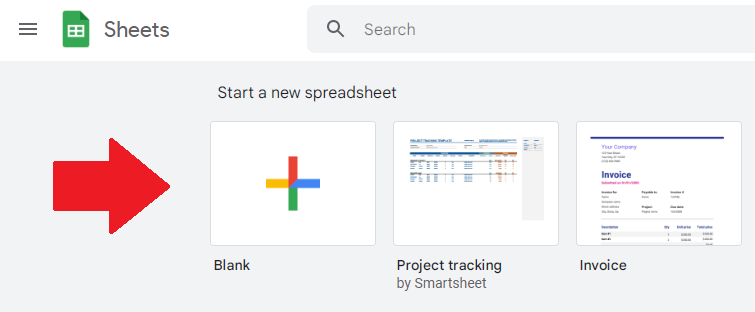
الخطوة 3: من شريط القائمة في الأعلى ، حدد "ملف"> "استيراد"
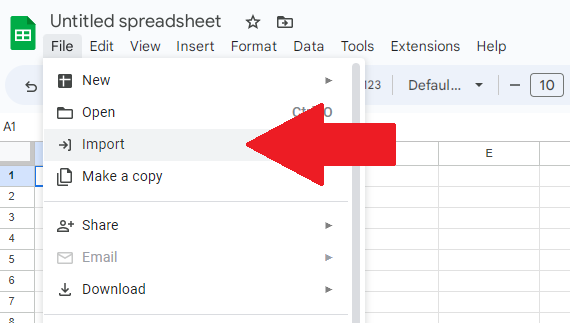
الخطوة 4: في نافذة استيراد ملف ، اختر علامة التبويب تحميل وانقر فوق "استعراض" للعثور على ملفات Excel وتحميلها
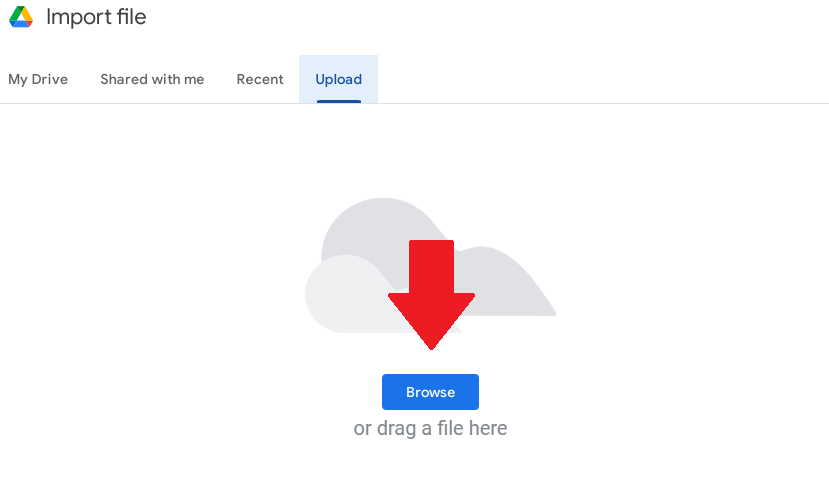
الخطوة 5: حدد موقع ملف انقر فوق Excel وتحميله من جهاز الكمبيوتر الخاص بك. يمكنك أيضًا سحب الملف وإفلاته في نافذة "استيراد ملف"
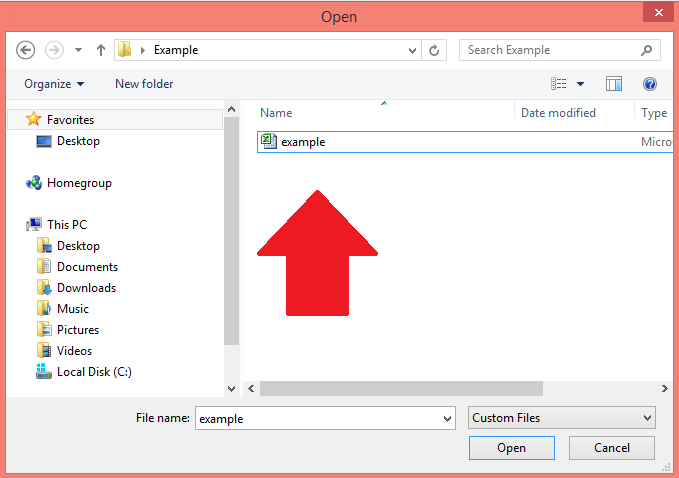
الخطوة 6: بمجرد التحميل ، حدد "استيراد البيانات" لاستيراد بيانات Excel ودمجها في ملف جداول بيانات Google الجديد
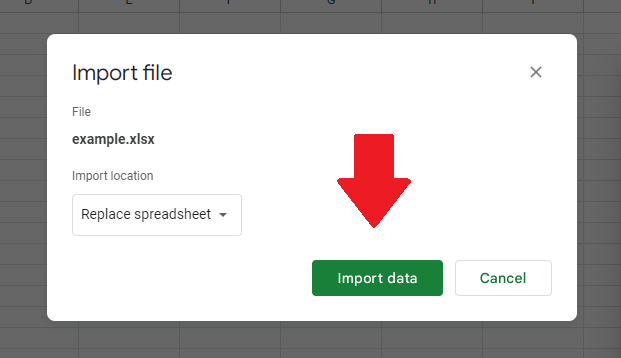
الطريقة الثالثة: استخدام وضع التوافق مع Microsoft Office
هناك خيار آخر للعمل مع ملفات Excel في جداول بيانات Google وهو الاستفادة من وضع التوافق مع Microsoft Office في جداول بيانات Google ، والذي يحافظ على التوافق مع تطبيقات Office المختلفة. إليك كيفية استخدامه:
الخطوة 1: قم بتحميل ملف Excel على Google Drive باستخدام خيار "جديد"> "تحميل ملف" كما هو مذكور في الطريقة الأولى

الخطوة 2: بعد تحميل ملف .xlsx أو ملف xls ، انقر نقرًا مزدوجًا فوقه لفتحه داخل جداول بيانات Google
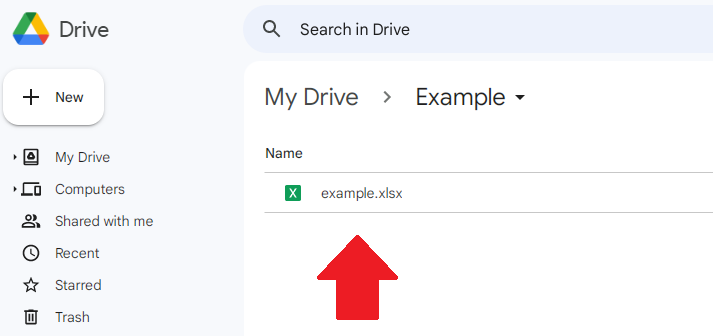
عند فتح الملف المحدد في وضع التوافق مع ملفات Office في جداول بيانات Google ، يمكنك عرض الملف وتحريره دون تغيير تنسيق الملف.
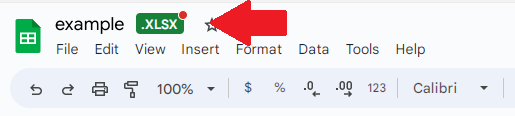
ملاحظة : قد تكون بعض الميزات والتنسيقات محدودة في وضع التوافق. للوصول إلى النطاق الكامل لأدوات وخيارات جداول بيانات Google ، قد ترغب في تحويل ملف csv إلى تنسيق جداول بيانات Google باستخدام الطرق المذكورة سابقًا.
الآن بعد أن عرفت طرق تحويل Excel إلى جداول بيانات Google ، قد تتساءل عن كيفية الحفاظ على الصيغ والتنسيق. لا تقلق ، لقد قمنا بتغطيتك.
في القسم التالي ، سنوضح لك كيفية الحفاظ على سلامة جداول البيانات الخاصة بك أثناء عملية التحويل.
استمر في القراءه لتتعلم المزيد!
الحفاظ على الصيغ والصيغ
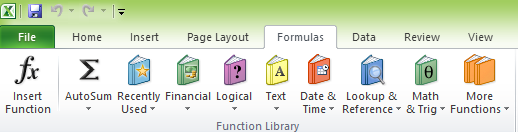
بعض الصيغ المتوفرة في Microsoft Excel .
يعد الحفاظ على التنسيق والصيغ أمرًا بالغ الأهمية عند تحويل ملفات Excel إلى جداول بيانات Google. بعد كل شيء ، لا أحد يريد قضاء ساعات في إعادة إنشاء جدول بيانات فقد أثناء عملية التحويل!
والخبر السار هو أن جداول بيانات Google غالبًا ما تقوم بعمل جيد في الحفاظ على عناصر ملفات Excel ؛ ومع ذلك ، قد تواجه بعض المشكلات بسبب الاختلافات بين النظامين الأساسيين.
سيرشدك هذا القسم خلال معالجة المشكلات الشائعة ومعالجة الميزات غير المدعومة.
التعامل مع القضايا المشتركة
أثناء عملية التحويل ، قد لا يتم نقل بعض التنسيقات أو البيانات بشكل صحيح. فيما يلي بعض الخطوات لحل المشكلات الشائعة:
معالجة الميزات غير المدعومة
قد لا تكون بعض ميزات Excel متوافقة مع جداول بيانات Google ، مما قد يتسبب في حدوث مشكلات في التحويل. للتعامل مع الميزات غير المدعومة:
من خلال معالجة هذه المشكلات الشائعة والميزات غير المدعومة ، يمكنك التأكد من أن جدول بيانات Excel يعمل بكامل طاقته ودقته عند تحويله إلى جداول بيانات Google.
الآن بعد أن عرفت كيفية الحفاظ على جداول البيانات الخاصة بك ، فأنت على استعداد للتبديل إلى جداول بيانات Google والاستمتاع بفوائدها. يقدم القسم التالي بعض النصائح الإضافية التي يجب وضعها في الاعتبار أثناء الانتقال.
نصائح لانتقال سلس
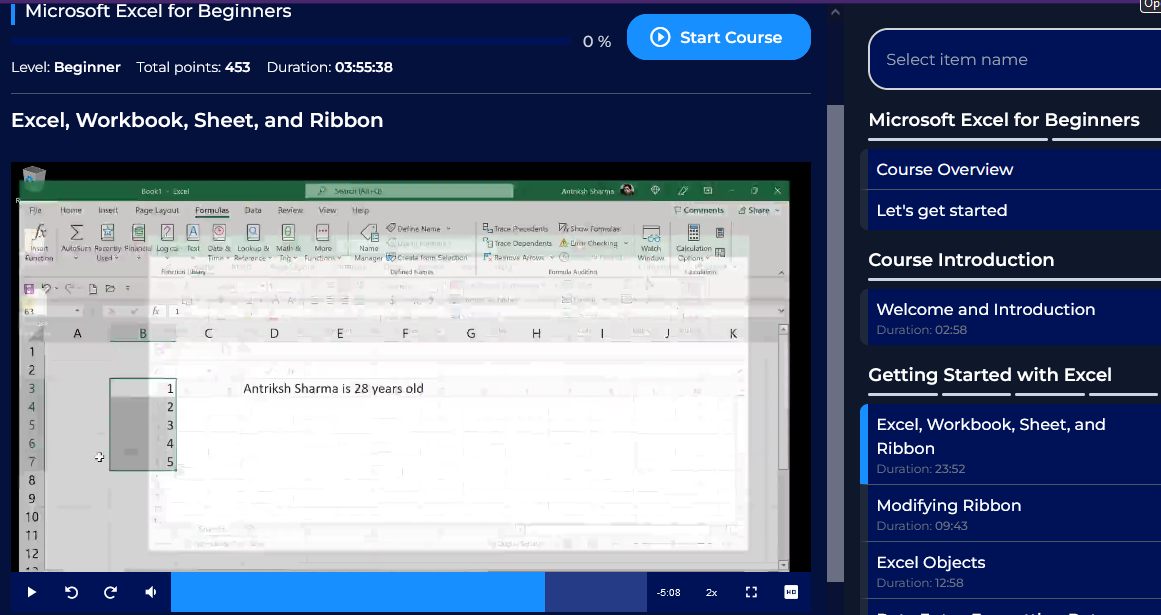
احصل على مزيد من النصائح من دورة Microsoft Excel للمبتدئين التي تقدمها .
هل أنت مستعد للتخلي عن برنامج Excel والقفز في قطار جداول بيانات Google؟ لا تقلق ، فالأمر ليس صعبًا كما قد يبدو. قد تكون هناك بعض المطبات في الطريق ، ولكن مع القليل من الإرشادات ، ستنتقل عبر جداول بيانات Google مثل المحترفين.
في هذا القسم ، لدينا بعض النصائح والحيل لجعل انتقالك سلسًا مثل الزبدة ، حتى تتمكن من الاستفادة من جميع ميزات التعاون الرائعة التي تقدمها جداول بيانات Google. دعنا نتعمق!
من خلال وضع هذه النصائح في الاعتبار ، يمكنك ضمان انتقال أكثر سلاسة من Excel إلى جداول بيانات Google ، مما يتيح لك الاستفادة الكاملة من مزايا التنسيق الجديد ، مثل التعاون في الوقت الفعلي والمشاركة السهلة.
افكار اخيرة
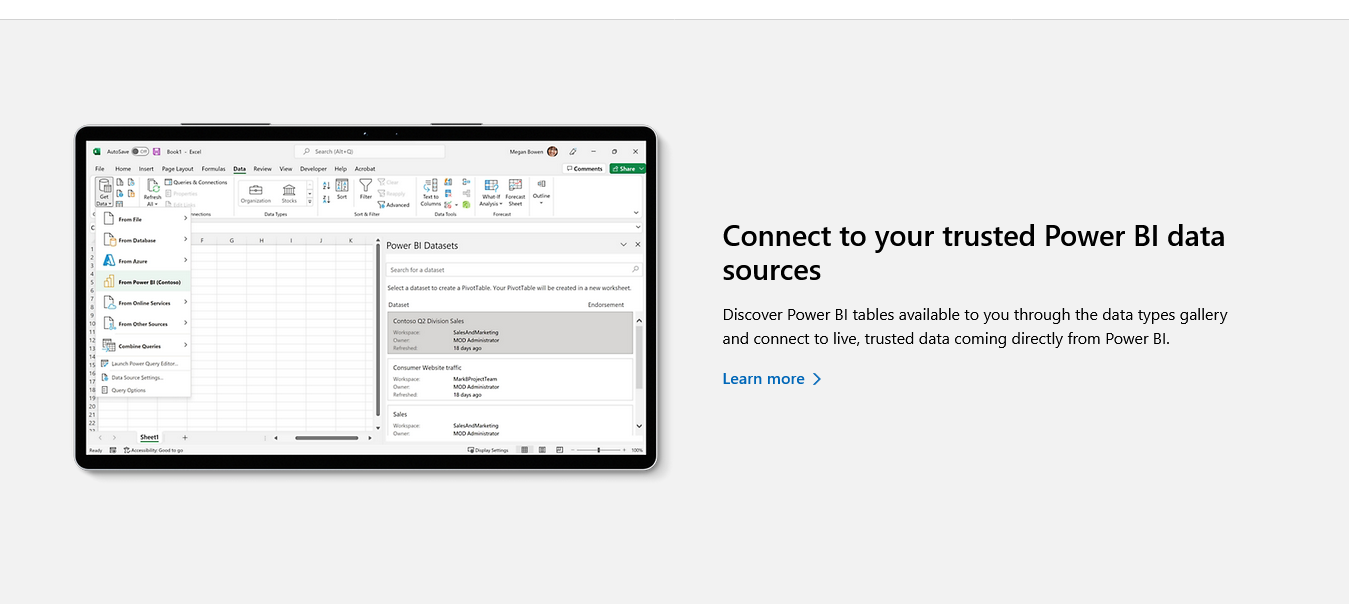
يمكنك استخدام مصنفات Excel كمصادر بيانات لـ LuckyTemplates .
وهذا كل شيء! أنت تعرف الآن كيفية استخدام جداول بيانات Google لتحويل ملفات Excel. من كان يعلم أن تحويل جدول البيانات يمكن أن يكون بهذه السهولة؟
فقط تذكر دائمًا حفظ نسخة احتياطية من ملف Excel الأصلي قبل التحويل ، واستخدم الطرق الصحيحة للحفاظ على الصيغ والتنسيق. ولا تنس الاستفادة من جميع الميزات الرائعة التي توفرها "جداول بيانات Google" لسير عملك ، مثل إمكانية الوصول من أي مكان به اتصال بالإنترنت.
لذا انطلق وقهر جداول بيانات Excel هذه بثقة ، مع العلم أن لديك المهارات اللازمة لتحويلها بسلاسة إلى جداول بيانات Google. ومن يدري ، ربما ستصبح معالج جداول بيانات في هذه العملية!
لمعرفة كيفية استخدام بعض ميزات Excel ، راجع البرنامج التعليمي أدناه:
ما هي الذات في بايثون: أمثلة من العالم الحقيقي
ستتعلم كيفية حفظ وتحميل الكائنات من ملف .rds في R. ستغطي هذه المدونة أيضًا كيفية استيراد الكائنات من R إلى LuckyTemplates.
في هذا البرنامج التعليمي للغة ترميز DAX ، تعرف على كيفية استخدام وظيفة الإنشاء وكيفية تغيير عنوان القياس ديناميكيًا.
سيغطي هذا البرنامج التعليمي كيفية استخدام تقنية Multi Threaded Dynamic Visuals لإنشاء رؤى من تصورات البيانات الديناميكية في تقاريرك.
في هذه المقالة ، سأقوم بتشغيل سياق عامل التصفية. يعد سياق عامل التصفية أحد الموضوعات الرئيسية التي يجب على أي مستخدم LuckyTemplates التعرف عليها في البداية.
أريد أن أوضح كيف يمكن لخدمة تطبيقات LuckyTemplates عبر الإنترنت أن تساعد في إدارة التقارير والرؤى المختلفة التي تم إنشاؤها من مصادر مختلفة.
تعرف على كيفية إجراء تغييرات في هامش الربح باستخدام تقنيات مثل قياس التفرع والجمع بين صيغ DAX في LuckyTemplates.
سيناقش هذا البرنامج التعليمي أفكار تجسيد مخازن البيانات وكيفية تأثيرها على أداء DAX في توفير النتائج.
إذا كنت لا تزال تستخدم Excel حتى الآن ، فهذا هو أفضل وقت لبدء استخدام LuckyTemplates لاحتياجات إعداد تقارير الأعمال الخاصة بك.
ما هي بوابة LuckyTemplates؟ كل شيئ ترغب بمعرفته








