تقنية تصور LuckyTemplates: تعرف على كيفية إنشاء لوحات تصميم الخلفية

تعرف على تقنية تصور LuckyTemplates هذه حتى تتمكن من إنشاء قوالب الخلفية واستيرادها إلى تقارير LuckyTemplates الخاصة بك.
هناك أوقات تريد فيها قفل خلايا معينة في ورقة عمل Excel لحمايتها من التحرير العرضي.
من خلال قفل الخلايا ، يمكنك التأكد من أن البيانات المهمة تظل دون تغيير مع السماح للمستخدمين الآخرين بإجراء تغييرات على أجزاء أخرى من جدول البيانات.
يوضح لك هذا المقال كيفية قفل الخلايا في Excel في أربع خطوات بسيطة:
افتح جميع الخلايا في ورقة العمل.
حدد الخلايا التي تريد قفلها.
استخدم مربع الحوار تنسيق الخلايا لتأمين الخلايا المحددة.
انتقل إلى علامة التبويب "مراجعة" في شريط Excel وقم بحماية ورقة العمل.
جدول المحتويات
لماذا قفل الخلايا مهم
عند مشاركة المصنف الخاص بك مع الآخرين ، من المهم حماية خلايا معينة من التحرير أو الحذف أو التنسيق. يساعد تأمين الخلايا في منع التغييرات العرضية أو المقصودة على البيانات أو الصيغ أو التنسيقات المهمة.
كما أنه يضمن أن يظل كتاب العمل الخاص بك دقيقًا ومتسقًا ، خاصة إذا كنت تتعاون مع آخرين قد يكون لديهم مستويات مختلفة من الخبرة أو السلطة.
علاوة على ذلك ، يمكن أن يوفر قفل الخلايا الوقت والجهد على المدى الطويل. بدلاً من الاضطرار إلى إصلاح الأخطاء يدويًا أو استعادة البيانات المحذوفة ، يمكنك ببساطة إلغاء قفل الخلايا الضرورية وإجراء التغييرات ثم قفلها مرة أخرى.
يمكن أن يساعدك ذلك في تجنب الأخطاء المكلفة وتقليل مخاطر فقدان البيانات أو تلفها.
دعنا ندخله.
كيفية قفل الخلايا في Excel
قبل قفل خلايا معينة في Excel ، يجب عليك فتحها أولاً. بشكل افتراضي ، يتم تأمين جميع الخلايا في Excel.
قد يبدو هذا غير بديهي ، حيث يمكنك تحرير الخلايا وإدراجها وحذفها في ورقة عمل جديدة. ومع ذلك ، لا تصبح خاصية التأمين نافذة المفعول حتى تتم حماية ورقة العمل نفسها.
هذا يعني أن هناك عدة خطوات لتأمين الخلايا التي تريدها.
الخطوة 1: حدد جميع الخلايا في ورقة العمل
يمكنك تحديد جميع الخلايا باستخدام اختصار لوحة المفاتيح Ctrl-A.
بدلاً من ذلك ، انقر فوق المثلث الأخضر في المربع العلوي الأيسر من الورقة.
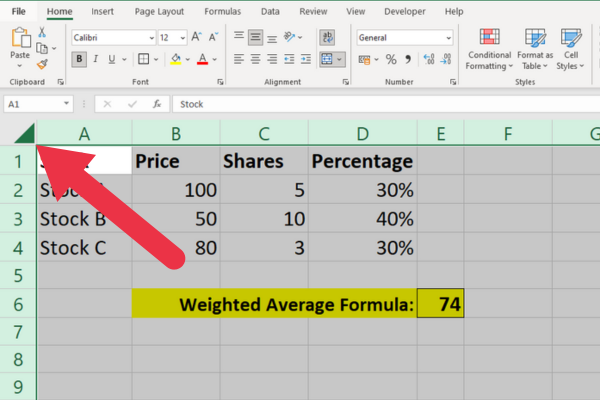
الخطوة 2: افتح مربع الحوار تنسيق الخلايا
انقر بزر الماوس الأيمن على الخلايا المحددة واختر "تنسيق الخلايا" من القائمة المنسدلة.
بدلاً من ذلك ، يمكنك الانتقال إلى علامة التبويب الصفحة الرئيسية ، والنقر على القائمة المنسدلة "تنسيق" ، وتحديد "تنسيق الخلايا".
الخطوة 3: اذهب إلى علامة التبويب الحماية
في مربع الحوار "تنسيق الخلايا" ، انقر فوق علامة التبويب "الحماية". هنا ، سترى خيارات قفل الخلايا وإخفائها.
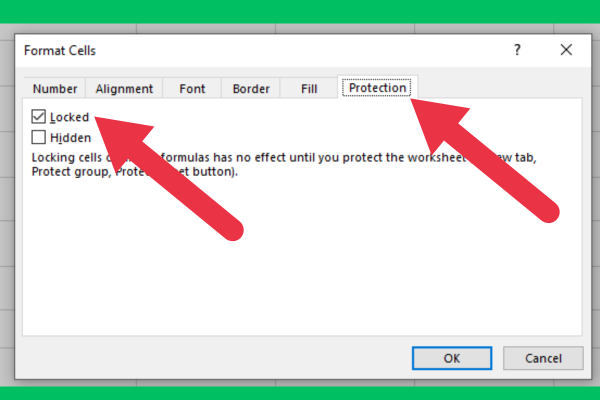
الخطوة 4: قم بإلغاء تحديد الصندوق المقفل
لإزالة القفل ، قم بإلغاء تحديد المربع المقفل. ثم انقر فوق "موافق" لإغلاق مربع الحوار.
الخطوة 5: حدد الخلايا التي تريد قفلها
الآن ، حدد الخلايا التي تريد قفلها.
يمكنك تحديد خلية واحدة أو عدة خلايا بالضغط باستمرار على مفتاح Ctrl أثناء التحديد.
الخطوة 6: افتح علامة تبويب الحماية في مربع حوار تنسيق الخلايا
كرر الخطوتين 2 و 3 للعودة إلى علامة تبويب الحماية.
الخطوة 7: تحقق من الصندوق المقفل
لتأمين الخلايا المحددة ، حدد خانة الاختيار مؤمن. ثم انقر فوق "موافق" لإغلاق مربع الحوار.
الخطوة 8: حماية ورقة العمل
أخيرًا ، انتقل إلى علامة التبويب "مراجعة" وانقر على "حماية الورقة".
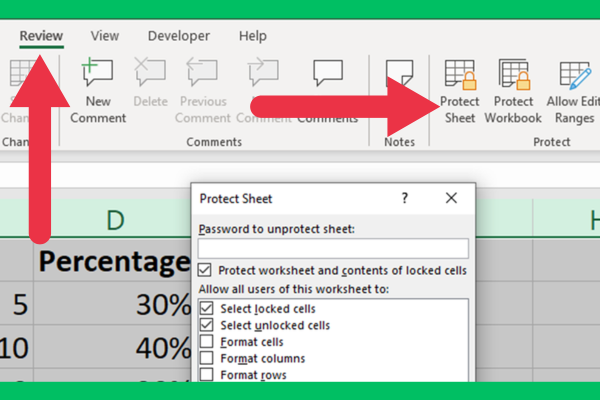
في مربع الحوار "حماية الورقة" ، يمكنك اختيار الخيارات التي تريد تطبيقها على الخلايا المحمية.
يمكنك اختيار السماح لبعض المستخدمين بتحرير الخلايا في ورقة عمل Excel ، أو يمكنك تعيين كلمة مرور لمنع الوصول غير المصرح به.
غالبًا ما تكون الخيارات الافتراضية هي كل ما تحتاجه. سيسمحون للمستخدمين بعرض البيانات ونسخها في الخلايا المقفلة ، لكن لن يُسمح لهم بتحرير الخلايا.
كيفية السماح لبعض المستخدمين بتحرير الخلايا المؤمنة
لقد تعلمت كيفية قفل الخلايا في Excel لمنع التحرير العرضي. ومع ذلك ، يمكن للمستخدمين ببساطة إلغاء حماية ورقة العمل لإزالة القفل.
قد ترغب في منع جميع المستخدمين باستثناء القليل منهم من القيام بذلك. يتم تحقيق ذلك عن طريق تعيين كلمة مرور يجب على المستخدمين إدخالها لإزالة الملكية المحمية.
يتوفر الخيار في الجزء العلوي من مربع الحوار Protect Sheet.
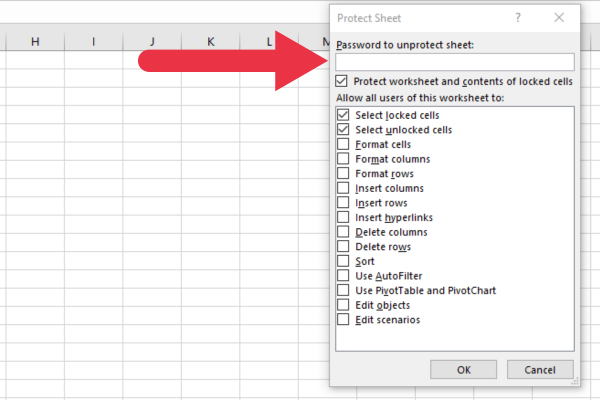
كيفية قفل الصيغ في ورقة عمل Excel
عند استخدام الصيغ في ورقة العمل الخاصة بك ، قد ترغب في تمكين المستخدمين من تحرير خلايا البيانات دون تغيير خلايا الصيغة.
من السهل تحقيق ذلك عندما يكون لديك عدد قليل من الصيغ. اتبع الخطوات أعلاه لقفل خلايا الصيغة.
يمكن أن تكون المهمة مملة أكثر إذا كان لديك العديد من الصيغ في ورقة العمل. على سبيل المثال ، قد يتطلب العمل باستخدام مخططات التكرار والتوزيع العديد من الصيغ في ورقة Excel.
لحسن الحظ ، يمنحنا Excel اختصارًا. مرة أخرى ، قبل حماية خلايا معينة ، قم بإلغاء تأمين ورقة العمل بأكملها باستخدام الخطوات الواردة في الأقسام السابقة.
الآن ، اتبع هذه الخطوات لتحديد كل الصيغ:
انتقل إلى علامة التبويب الصفحة الرئيسية.
قم بتوسيع القائمة المنسدلة "بحث وتحديد" في قسم التحرير (أقصى اليمين).
اختر "الانتقال إلى خاص".
حدد خيار الصيغ لتحديد الصيغ.
انقر فوق موافق.
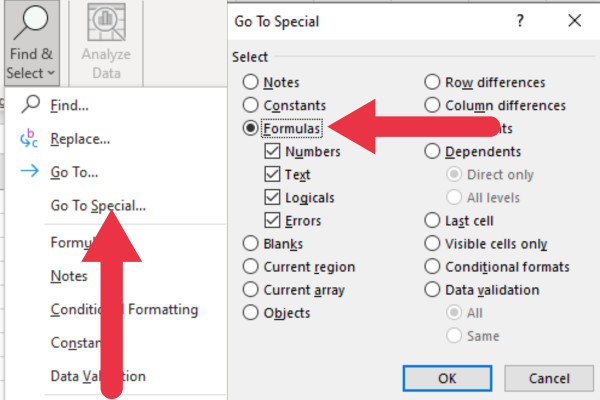
حدد Excel الآن جميع الخلايا التي تحتوي على صيغ. يمكنك استخدام نافذة تنسيق الخلايا لتأمين خلايا معينة.
اكتشاف الخلايا غير المؤمنة بالصيغ
إذا كانت هناك صيغة في خلية غير مؤمنة ، يعرض Excel مثلثًا أصفر مع علامة تعجب كعلامة تحذير. عند النقر فوق المثلث ، سترى تلميحات حول المشكلة.
الحل هو تقييد المستخدمين من تحرير الصيغة عن طريق التأكد من أن الخلية أو الخلايا مؤمنة.
هذه الصورة تظهر علامة التحذير. على الرغم من عدم قفل الخلايا الأخرى ، إلا أنها لا تعرض الرمز.
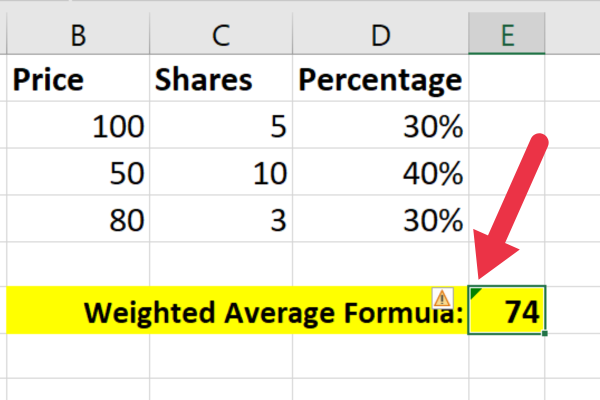
يمكن تصحيح المشكلة باتباع الخطوات التالية:
حدد الخلية أو النطاق المحدد.
انقر فوق تنسيق الخلايا.
لحماية الخلايا ، حدد خانة الاختيار المقفلة في علامة التبويب الحماية.
انقر فوق "حماية الورقة" في علامة التبويب "مراجعة" لحماية الورقة.
كيفية قفل الجداول المحورية
قد يستغرق إعداد جميع البيانات لجدول محوري في Excel وقتًا وجهدًا. عند مشاركة جدول البيانات ، قد لا ترغب في أن يتمكن الآخرون من تغيير البيانات الأساسية.
اتبع نفس الخطوات التي قمنا بتفصيلها لفتح جميع الخلايا. بعد ذلك ، قم بقفل الجداول المحورية الخاصة بك عن طريق تحديد جميع الخلايا التي تساهم فيها. هذا يتضمن:
الرؤوس.
خلايا البيانات.
أي صفوف أو أعمدة إضافية تحتوي على تفاصيل توضيحية أو داعمة.
أخيرًا ، قم بحماية الورقة باستخدام علامة التبويب مراجعة في الشريط.
كيفية فتح الخلايا عندما تنسى كلمة المرور الخاصة بك

إذا نسيت كلمة المرور التي قمت بتعيينها لحماية ورقة العمل ، فلا توجد طريقة سهلة لإلغاء تأمين الخلايا بسبب الحاجة العامة لحماية كلمة المرور.
قد تحتاج إلى إعادة إنشاء ورقة العمل من البداية أو من نسخة احتياطية إذا كانت لديك واحدة. من الجيد دائمًا تخزين كلمات المرور الخاصة بك بشكل آمن في حال احتجت إليها لاحقًا.
إذا كنت ترغب في استكشاف حل بديل ، فمن الممكن كتابة برنامج نصي لـ VBA قد يؤدي إلى إلغاء حماية جدول بيانات Excel. ومع ذلك ، قد يكون هذا مخالفًا لشروط استخدام البرنامج.
تعرف على تقنية تصور LuckyTemplates هذه حتى تتمكن من إنشاء قوالب الخلفية واستيرادها إلى تقارير LuckyTemplates الخاصة بك.
ما هي الذات في بايثون: أمثلة من العالم الحقيقي
ستتعلم كيفية حفظ وتحميل الكائنات من ملف .rds في R. ستغطي هذه المدونة أيضًا كيفية استيراد الكائنات من R إلى LuckyTemplates.
في هذا البرنامج التعليمي للغة ترميز DAX ، تعرف على كيفية استخدام وظيفة الإنشاء وكيفية تغيير عنوان القياس ديناميكيًا.
سيغطي هذا البرنامج التعليمي كيفية استخدام تقنية Multi Threaded Dynamic Visuals لإنشاء رؤى من تصورات البيانات الديناميكية في تقاريرك.
في هذه المقالة ، سأقوم بتشغيل سياق عامل التصفية. يعد سياق عامل التصفية أحد الموضوعات الرئيسية التي يجب على أي مستخدم LuckyTemplates التعرف عليها في البداية.
أريد أن أوضح كيف يمكن لخدمة تطبيقات LuckyTemplates عبر الإنترنت أن تساعد في إدارة التقارير والرؤى المختلفة التي تم إنشاؤها من مصادر مختلفة.
تعرف على كيفية إجراء تغييرات في هامش الربح باستخدام تقنيات مثل قياس التفرع والجمع بين صيغ DAX في LuckyTemplates.
سيناقش هذا البرنامج التعليمي أفكار تجسيد مخازن البيانات وكيفية تأثيرها على أداء DAX في توفير النتائج.
إذا كنت لا تزال تستخدم Excel حتى الآن ، فهذا هو أفضل وقت لبدء استخدام LuckyTemplates لاحتياجات إعداد تقارير الأعمال الخاصة بك.








