تقنية تصور LuckyTemplates: تعرف على كيفية إنشاء لوحات تصميم الخلفية

تعرف على تقنية تصور LuckyTemplates هذه حتى تتمكن من إنشاء قوالب الخلفية واستيرادها إلى تقارير LuckyTemplates الخاصة بك.
يعد العمل باستخدام ملفات Excel مهمة شائعة في الحياة اليومية للعديد من المحترفين ، فبعضنا يحبها والبعض الآخر يكرهها. ومع ذلك ، توفر Python العديد من المكتبات لجعل هذه العملية أكثر سهولة وانسيابية وفعالية.
تسمح كل من مكتبة Pandas و openpyxl للمستخدمين بفتح ملف Excel في Python. يحتوي Pandas على طريقة مضمنة تجعل الأمر سهلاً ، بينما يكون openpyxl رائعًا عندما تحتاج إلى مزيد من التحكم في بنية الملف وتنسيقه.
في هذه المقالة ، سوف نستكشف طرقًا مختلفة لفتح جداول البيانات والعمل معها في Python باستخدام هذه المكتبات. من خلال هذه المعرفة ، ستتمكن من معالجة بيانات Excel وتحليلها بكفاءة باستخدام الأدوات القوية التي يوفرها نظام Python البيئي الشامل!
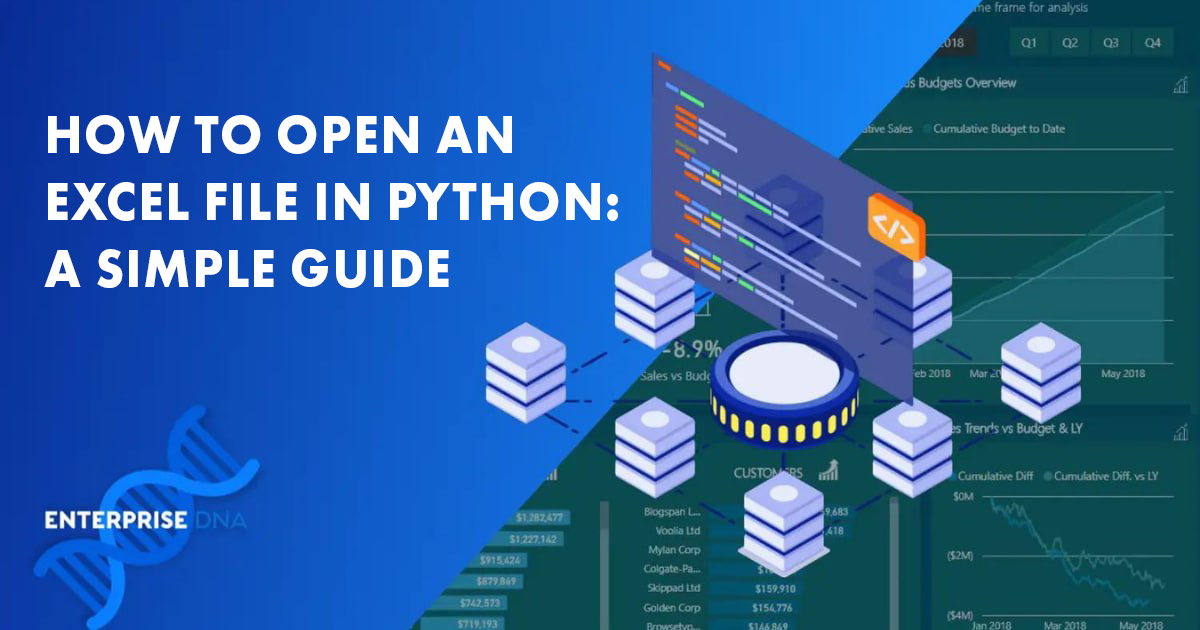
جدول المحتويات
ما هي المتطلبات؟
قبل الغوص في عملية فتح ملف Excel في Python ، هناك بعض المتطلبات الأساسية التي يجب أن تكون في مكانها الصحيح. أولاً وقبل كل شيء ، يجب أن يكون لديك فهم أساسي لبرمجة Python ، بما في ذلك المتغيرات والوظائف واستيراد المكتبات.
سيساعدك هذا على فهم أمثلة التعليمات البرمجية الواردة في المقالة والعمل معها بسهولة.
بالإضافة إلى معرفة بايثون الأساسية ، من المهم أيضًا تثبيت المكتبات الضرورية. هناك العديد من مكتبات Python المتاحة للعمل مع ملفات Excel ، بما في ذلك:
الباندا: مكتبة قوية لمعالجة البيانات.
openpyxl: مكتبة شهيرة لقراءة وكتابة ملفات Excel.
xlrd: مكتبة لقراءة البيانات وتنسيق المعلومات من ملفات Excel.
xlwt: مكتبة لكتابة البيانات وتنسيق المعلومات إلى ملفات Excel.
xlutils: مجموعة من الأدوات للعمل مع مصنفات Excel ، بما في ذلك قراءة البيانات وكتابتها وتعديلها.
لتثبيت أي من المكتبات المذكورة أعلاه باستخدام نقطة ، افتح موجه الأوامر أو المحطة الطرفية واكتب الأمر التالي ، واستبدل اسم المكتبة بالمكتبة المطلوبة:
pip install هناك شرط أساسي آخر وهو وجود جدول بيانات Excel للعمل معه. يجب عليك إعداد مصنف Excel يحتوي على البيانات التي ترغب في معالجتها باستخدام Python.
يمكنك تنزيل نماذج المصنفات من Microsoft ومواقع البرامج التعليمية الأخرى.
على الرغم من أن الملف يمكن أن يحتوي على أوراق متعددة وتنسيقات مختلفة ، فمن المستحسن أن تبدأ بمجموعة بيانات بسيطة لعملية التعلم الأولية. يمكنك معالجة جداول البيانات المعقدة بمجرد اكتساب المزيد من الخبرة والفهم للمكتبات المستخدمة.
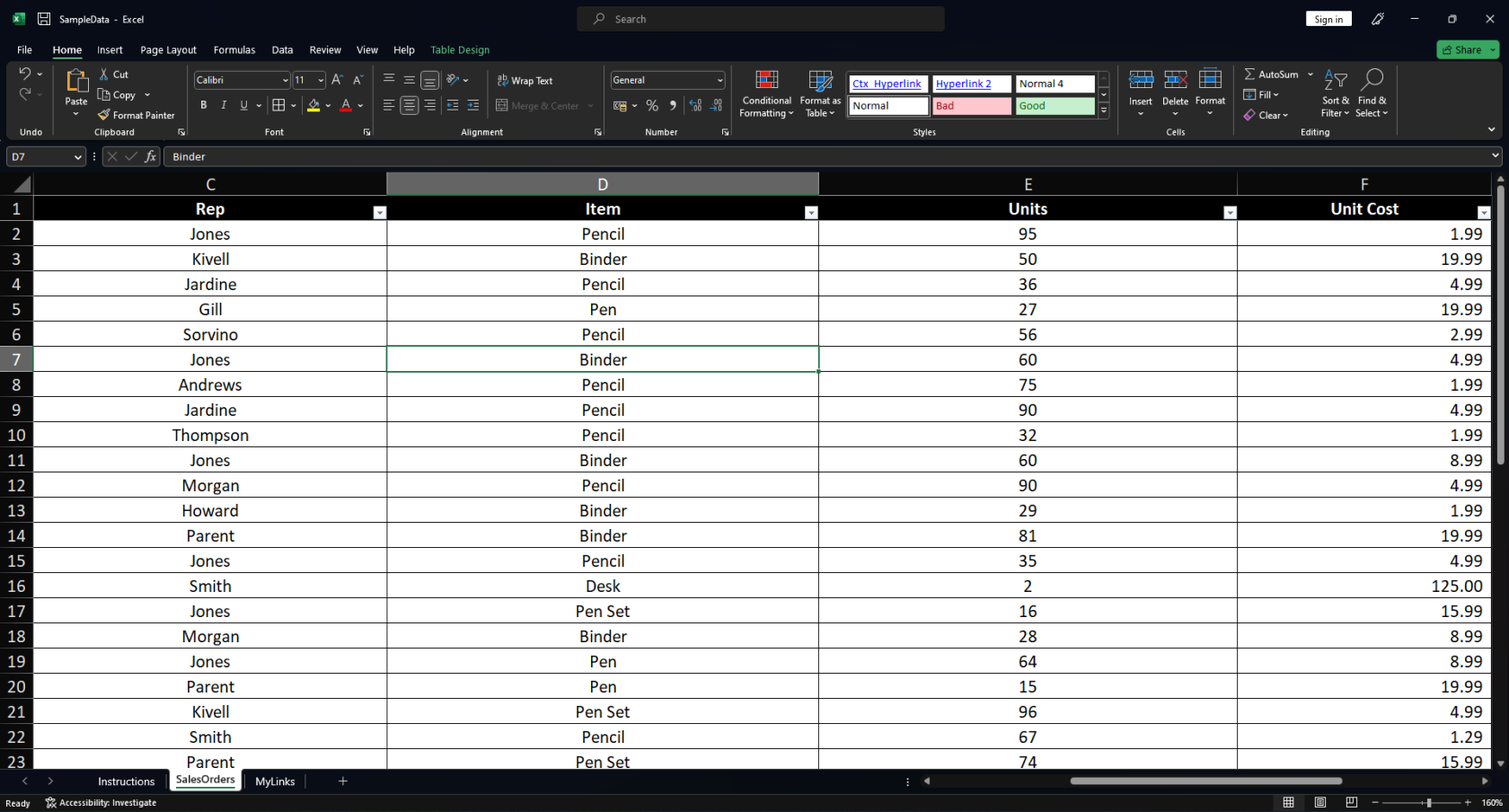
كيفية تركيب المكتبات المطلوبة
للعمل مع جداول بيانات Excel في Python ، تحتاج إلى تثبيت المكتبات المناسبة. هناك العديد من المكتبات المتاحة لهذا الغرض ، ولكن اثنين من أكثر المكتبات شعبية هما openPyXL و xlrd .
OpenPyXL هي مكتبة Python تسمح بقراءة ملفات Excel وكتابتها (على وجه التحديد ملفات xltm و xlsm و xltx و xlsx). لا يتطلب تثبيت برنامج Microsoft Excel ويعمل على جميع الأنظمة الأساسية. لتثبيت OpenPyXL باستخدام pip ، قم بتشغيل الأمر التالي في جهازك الطرفي:
pip install openpyxl
من ناحية أخرى ، تعد xlrd مكتبة أخرى مستخدمة على نطاق واسع لقراءة البيانات وتنسيق المعلومات من ملفات Excel. وهو يدعم على وجه التحديد تنسيقات ملفات xls و xlsx.
لتثبيت xlrd باستخدام pip ، قم بتشغيل الأمر التالي في جهازك الطرفي:
pip install xlrd
بمجرد تثبيت المكتبة المطلوبة ، يمكن للمرء متابعة قراءة أو كتابة ملفات Excel في Python. كل مكتبة لها ميزاتها الفريدة وبناء الجملة ، لذلك من الضروري اختيار أفضل ما يناسب متطلباتك.
2 طرق كيفية فتح ملف Excel في Python
في هذا القسم ، سنناقش طريقتين شائعتين لفتح جدول بيانات Excel. سنستكشف كيف يمكنك القيام بذلك مع كل من مكتبات Pandas و Openpyxl.
1- استخدام الباندا
Pandas هي مكتبة قوية لتحليل البيانات في Python توفر وظائف مناسبة لقراءة البيانات وكتابتها ومعالجتها من تنسيقات مختلفة ، بما في ذلك تنسيقات ملفات Excel و CSV.
يمكنك التحقق من إمكانياتها في هذا الفيديو حول كيفية إعادة تشكيل بيانات السلاسل الزمنية باستخدام الباندا لتحسين التحليل:
لفتح جدول بيانات Excel باستخدام Pandas ، اتبع الإرشادات أدناه:
أولاً ، قم بتثبيت مكتبة Pandas إذا لم تكن قد قمت بذلك بالفعل. يمكنك تثبيته باستخدام النقطة:
pip install pandas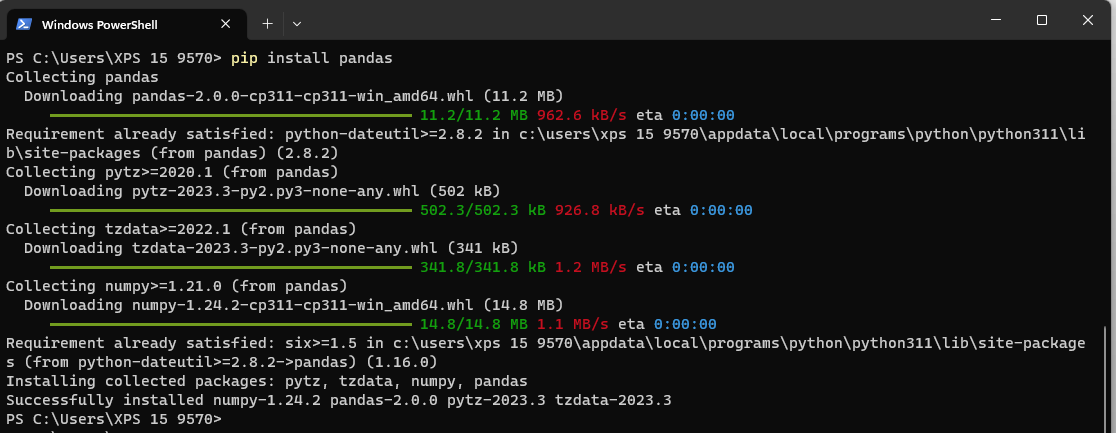
بعد ذلك ، قم باستيراد Pandas في نص Python الخاص بك واستخدم وظيفة read_excel () لتحميل الملف:
#Read excel spreadsheets with pandas
import pandas as pd
file_name = "path/to/your/file.xlsx" # Replace with your file path
sheet = "Sheet1" # Specify the sheet name or number
df = pd.read_excel(io=file_name, sheet_name=sheet)
print(df.head(5)) # Print first 5 rows of the dataframeسيؤدي هذا إلى قراءة ورقة Excel المحددة في Pandas DataFrame ، والتي يمكن معالجتها بسهولة باستخدام وظائف مضمنة متنوعة.
ملاحظة: إذا لم تحدد اسم ورقة ، فستقوم مكتبة الباندا باستيراد جميع الأوراق وتخزينها في قاموس. يمكنك الوصول إلى هذه الأوراق باستخدام اسم الورقة كمفتاح.
على سبيل المثال ، إذا كنت تريد استرداد ورقة باسم " Monthly_report " ، فيمكنك استخدام الكود أدناه:
print(df['monthly_report'])2-استخدام openpyxl
Openpyxl هي مكتبة شائعة أخرى في Python للعمل بشكل خاص مع ملفات Excel. لفتح مصنف Excel في Python باستخدام Openpyxl ، اتبع الإرشادات أدناه:
أولاً ، قم بتثبيت openpyxl إذا لم تكن قد قمت بذلك بالفعل. يمكنك تثبيته باستخدام النقطة:
pip install openpyxlبعد ذلك ، قم باستيراد openpyxl في Python IDE الخاص بك واستخدم وظيفة l oad_workbook () لتحميل مصنف Excel الخاص بك:
from openpyxl import load_workbook file_name = "path/to/your/file.xlsx" # Replace with your file path workbook = load_workbook(file_name) sheet = workbook.active # Selects the first available sheet # Read data from the excel sheet for row in sheet.iter_rows(): print([cell.value for cell in row]) سيؤدي هذا إلى تحميل ملف Excel المحدد وتوفير الوصول إلى أوراقه وصفوفه وخلاياه الفردية ، مما يتيح لك العمل بسهولة مع بياناته.
تعد كل من Pandas و openpyxl مكتبات قوية تسمح لك بفتح ملفات Excel ومعالجتها بكفاءة في Python. اختر أفضل ما يناسب احتياجاتك ومتطلباتك الخاصة.
كيف تقرأ بيانات Excel في بايثون؟
يمكن قراءة بيانات Excel في Python بسهولة باستخدام مكتبة Pandas ، والتي توفر مجموعة من الأساليب القوية وسهلة الاستخدام للعمل مع البيانات الجدولية. في هذا القسم ، ستتعلم كيفية قراءة بيانات Excel باستخدام الباندا ، مع التركيز على الوصول إلى أوراق معينة واسترداد قيم الخلايا.
قراءة ورقة محددة
لقراءة ورقة معينة من ملف Excel باستخدام الباندا ، تحتاج ببساطة إلى تمرير اسم الورقة أو فهرس الورقة كمعامل إلى read_excelmethod. هنا مثال:
import pandas as pd
file_name = 'example.xlsx'
sheet = 'Sheet1'
df = pd.read_excel(io=file_name, sheet_name=sheet)
print(df)
يستورد مقتطف الشفرة هذا مكتبة Pandas ويحدد اسم جدول بيانات Excel والورقة المراد قراءتها. ثم يقرأ الورقة المحددة باستخدام طريقة read_excel () ويطبع DataFrame الناتج.
لاستيراد أوراق متعددة في إطار البيانات ، ما عليك سوى تعيين معلمة اسم الورقة لتكون مساوية لـ None. سيؤدي هذا إلى استيراد جميع الأوراق الموجودة في المصنف إلى إطار البيانات الخاص بك.
قراءة قيم الخلية
بمجرد الانتهاء من استيراد البيانات إلى pandas DataFrame ، يمكنك الوصول إلى قيم الخلايا الفردية باستخدام طريقة iat [] الخاصة بـ DataFrame . تأخذ الطريقة فهارس الصفوف والأعمدة كوسائط لها.
هذا مثال:
cell_value = df.iat[1, 2]
print(f'The cell value at row 2, column 3 is: {cell_value}')يستخرج مقتطف الشفرة هذا قيمة الخلية في فهرس الصف 1 وفهرس العمود 2 (المقابل للصف الثاني والعمود الثالث) من DataFrame (df) الذي تم تحميله مسبقًا. بعد استخراج قيمة الخلية ، تقوم بطباعة القيمة.
في هذا القسم ، تعلمت كيفية قراءة بيانات Excel بلغة Python ، مع التركيز على قراءة أوراق معينة واسترداد قيم الخلايا باستخدام مكتبة الباندا. ستمكنك هذه المعرفة من العمل بكفاءة مع بيانات Excel في مشاريع Python الخاصة بك.
كيفية معالجة بيانات Excel
في هذا القسم ، سنناقش كيفية تحديث قيم الخلايا ، وإضافة أو حذف الصفوف والأعمدة في ملف Excel باستخدام Python. بالنسبة لهذه الأمثلة ، سنستخدم OpenPyXL نظرًا لأنه يوفر العديد من الطرق التي يمكنك استخدامها لتغيير البيانات أو إدراجها في مصنف Excel.
تحديث قيم الخلية
لتعديل قيم خلايا Excel ، سنستخدم مكتبة openpyXL. بعد ذلك ، قم باستيراد الوحدة النمطية المطلوبة وتحميل مصنف Excel:
#Reading excel files with openpyxl
from openpyxl import load_workbook
workbook = load_workbook('example.xlsx')
حدد ورقة Excel التي ترغب في معالجتها.
sheet = workbook.activeتحدد الطريقة النشطة الورقة الأولى في المصنف. إذا كنت تريد تحديد ورقة مختلفة ، فاستخدم تنسيق المصنف [< اسم الورقة >] .
لتغيير قيمة خلية ، ما عليك سوى تعيين قيمة جديدة للخلية المطلوبة:
sheet['A1'] = "New Value"أخيرًا ، احفظ المصنف المعدل:
workbook.save('example_modified.xlsx')إضافة وحذف الصفوف والأعمدة
يمكن إضافة وحذف الصفوف أو الأعمدة بسهولة باستخدام OpenPyXL. إليك الطريقة:
إضافة صفوف: لإدراج صفوف ، استخدم وظيفة insert_rows () . يضيف المثال التالي صفين بعد الصف الأول:
sheet.insert_rows(2, 2)
حذف الصفوف: لحذف الصفوف ، استخدم وظيفة delete_rows () . المثال التالي يحذف صفين بدءًا من الصف 3:
sheet.delete_rows(3, 2)
إضافة أعمدة: لإدراج أعمدة ، استخدم الوظيفة insert_cols () . يضيف المثال التالي عمودين بعد العمود الأول:
sheet.insert_cols(2, 2)
حذف الأعمدة: لحذف الأعمدة ، استخدم الوظيفة delete_cols () . المثال التالي يحذف عمودين بدءًا من العمود 3:
sheet.delete_cols(3, 2)
تذكر حفظ المصنف المحدث:
workbook.save('example_modified.xlsx')
كيفية حفظ ملف Excel في Python
لحفظ ملف Excel في Python ، يمكنك استخدام مكتبات مثل Pandas أو openpyxl. تقدم كلتا المكتبتين طرقًا مختلفة لكتابة البيانات إلى ملفات Excel. في هذا القسم ، سوف نستكشف كل طريقة ونقدم أمثلة على كيفية حفظ ملف Excel باستخدام Python.
استخدام Pandas: Pandas هي مكتبة شائعة لمعالجة البيانات وتحليلها. يحتوي على طريقة مضمنة تسمى to_excel () والتي تسمح لك بحفظ DataFrame كملف Excel:
import pandas as pd
# Creating a sample DataFrame
data = {'Column1': [1, 2, 3],
'Column2': ['A', 'B', 'C']}
df = pd.DataFrame(data)
# Saving the DataFrame to an Excel file
df.to_excel('output.xlsx', index=False)في هذا المثال ، نقوم بإنشاء نموذج DataFrame وحفظه كملف Excel باسم "output.xlsx" باستخدام طريقة to_excel () . يمكنك رؤية جدول البيانات الناتج أدناه.
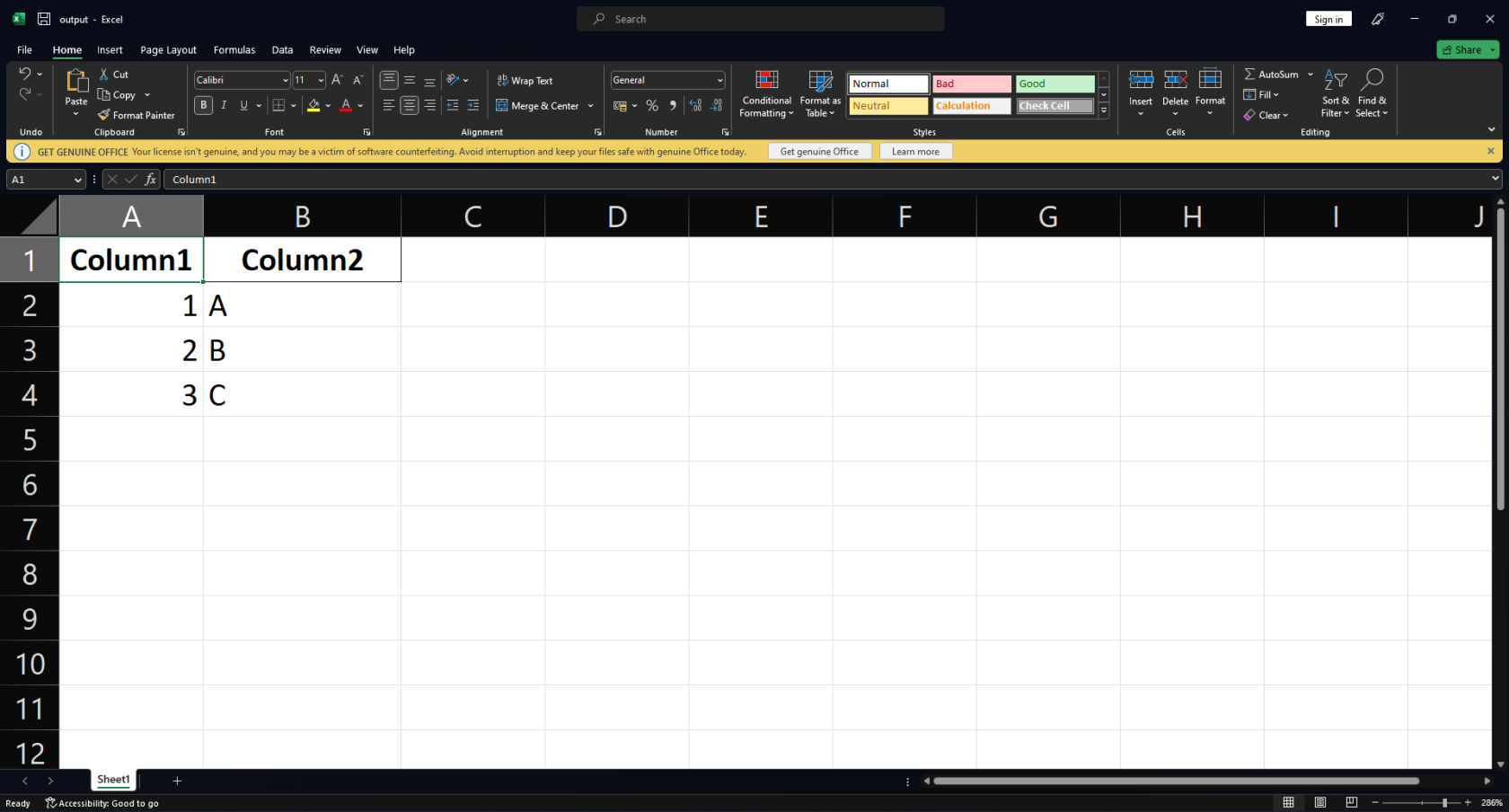
باستخدام OpenPyXL: تعد openpyxl مكتبة قوية أخرى مصممة خصيصًا للعمل مع ملفات Microsoft Excel. فيما يلي مثال على كيفية حفظ البيانات في ملف Excel باستخدام OpenPyXL:
from openpyxl import Workbook
# Creating a new workbook
wb = Workbook()
# Selecting the active worksheet
ws = wb.active
# Adding data to the worksheet
data = [
(1, 'A'),
(2, 'B'),
(3, 'C'),
(25, 'Y'),
(26, 'Z')
]
for row in data:
ws.append(row)
# Saving the workbook to an Excel file
wb.save('output_openpyxl.xlsx')
في هذا المثال ، نقوم بإنشاء مصنف جديد وإضافة البيانات إلى ورقة العمل النشطة باستخدام طريقة append () . أخيرًا ، نحفظ المصنف كملف Excel باسم " output_openpyxl.xlsx ".
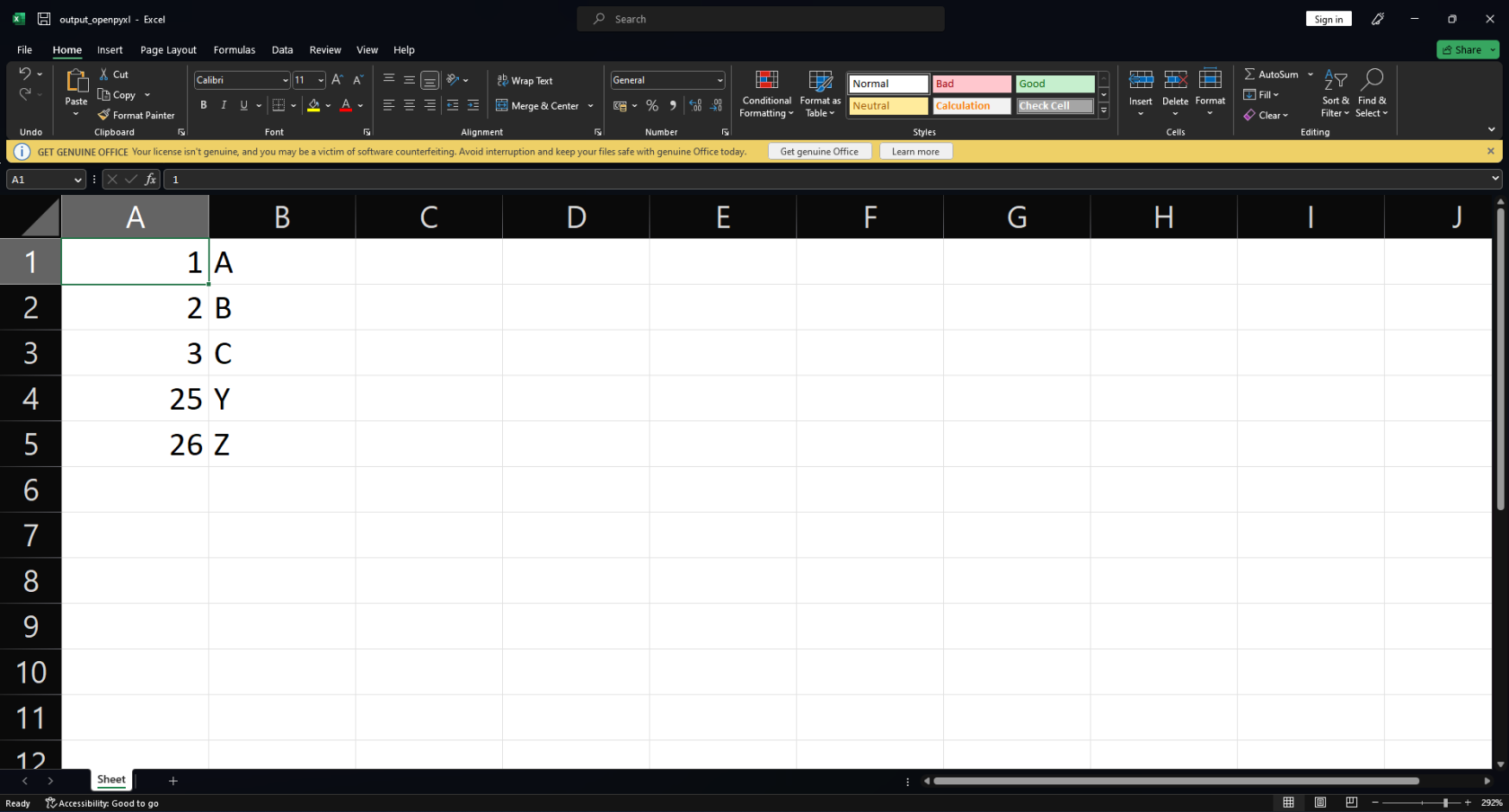
يوفر كل من Pandas و openpyxl وظائف قوية لحفظ ملفات Excel في Python. لذلك ، يعتمد اختيارك على متطلبات وتعقيد مهامك.
حان الوقت لتختتم الأمور
في هذه المقالة ، استكشفنا مكتبات مختلفة لفتح ملفات Excel والعمل معها في Python. تتمتع كل مكتبة من هذه المكتبات بميزاتها ومزاياها الفريدة ، مما يسمح لك بأداء مهام مثل قراءة البيانات وكتابتها والوصول إلى الأوراق ومعالجة قيم الخلايا.
من خلال دمج الأساليب التي تمت مناقشتها في هذه المقالة ، يمكنك العمل بكفاءة مع ملفات Excel ، وتوسيع إمكانات مشاريعك ، وتحسين مهارات تحليل البيانات ومعالجتها.
مع استمرارك في استخدام هذه المكتبات واستكشاف وظائفها ، ستصبح أكثر كفاءة في التعامل مع جداول البيانات باستخدام Python. لقد زودتك هذه المقالة الآن بالمهارات التي تحتاجها لإنجاز المهمة. حان الوقت لاختبار مهاراتك الجديدة!
تعرف على تقنية تصور LuckyTemplates هذه حتى تتمكن من إنشاء قوالب الخلفية واستيرادها إلى تقارير LuckyTemplates الخاصة بك.
ما هي الذات في بايثون: أمثلة من العالم الحقيقي
ستتعلم كيفية حفظ وتحميل الكائنات من ملف .rds في R. ستغطي هذه المدونة أيضًا كيفية استيراد الكائنات من R إلى LuckyTemplates.
في هذا البرنامج التعليمي للغة ترميز DAX ، تعرف على كيفية استخدام وظيفة الإنشاء وكيفية تغيير عنوان القياس ديناميكيًا.
سيغطي هذا البرنامج التعليمي كيفية استخدام تقنية Multi Threaded Dynamic Visuals لإنشاء رؤى من تصورات البيانات الديناميكية في تقاريرك.
في هذه المقالة ، سأقوم بتشغيل سياق عامل التصفية. يعد سياق عامل التصفية أحد الموضوعات الرئيسية التي يجب على أي مستخدم LuckyTemplates التعرف عليها في البداية.
أريد أن أوضح كيف يمكن لخدمة تطبيقات LuckyTemplates عبر الإنترنت أن تساعد في إدارة التقارير والرؤى المختلفة التي تم إنشاؤها من مصادر مختلفة.
تعرف على كيفية إجراء تغييرات في هامش الربح باستخدام تقنيات مثل قياس التفرع والجمع بين صيغ DAX في LuckyTemplates.
سيناقش هذا البرنامج التعليمي أفكار تجسيد مخازن البيانات وكيفية تأثيرها على أداء DAX في توفير النتائج.
إذا كنت لا تزال تستخدم Excel حتى الآن ، فهذا هو أفضل وقت لبدء استخدام LuckyTemplates لاحتياجات إعداد تقارير الأعمال الخاصة بك.








