تقنية تصور LuckyTemplates: تعرف على كيفية إنشاء لوحات تصميم الخلفية

تعرف على تقنية تصور LuckyTemplates هذه حتى تتمكن من إنشاء قوالب الخلفية واستيرادها إلى تقارير LuckyTemplates الخاصة بك.
Excel هو سكين الجيش السويسري للبرامج التي لا تتعلق فقط بالأرقام والمخططات - إنها أيضًا رائعة لإجراء العمليات الحسابية على أساس الوقت! من العمليات الحسابية الشائعة معرفة عدد الأيام التي مرت منذ تاريخ معين أو كيفية طرح تاريخ معين من "اليوم".
لطرح تاريخ من اليوم في Excel ، يمكنك استخدام الدالة TODAY () والطرح. أولاً ، تقوم بإدخال التاريخ السابق في خلية (دعنا نقول A1 على سبيل المثال) وتكتب الصيغة "= TODAY () - A1" في الخلية التالية ، ثم اضغط على Enter.
تطرح هذه الصيغة التاريخ الموجود في الخلية A1 من التاريخ الحالي وتمنحك عدد الأيام التي مرت منذ التاريخ السابق. ومع ذلك ، فإن وظيفة TODAY () ليست خيارك الوحيد!
ستعلمك هذه المقالة كل شيء عن التواريخ في Excel ، بما في ذلك صيغة طرح التاريخ الأساسية مع أمثلة ، وكيفية استخدام وظيفة DATE ، وبعض الوظائف المتقدمة لطرح التواريخ ، وكيفية التعامل مع الأخطاء والتناقضات.
لذلك ، دعنا نتعمق في عالم حسابات التاريخ في Excel التي تتيح لك الاستفادة من الإمكانات الكاملة لجداول البيانات الخاصة بك!
جدول المحتويات
كيفية استخدام دالة TODAY لطرح التواريخ في Excel

إحدى الوظائف الرئيسية التي تعمل مع التواريخ في Excel هي وظيفة TODAY () . وظيفة TODAY () هي وظيفة مضمنة تُرجع التاريخ الحالي بتنسيق "شهر / يوم / سنة". إنها أداة مفيدة عندما تحتاج إلى معلومات محدثة.
عند استخدام وظيفة TODAY () ، سيتم تحديث Excel تلقائيًا إلى أحدث تاريخ في كل مرة تفتح فيها جدول البيانات ، مما يضمن لك دائمًا التاريخ الحالي.
دالة TODAY () هي صيغة بسيطة لا تتطلب أي وسيطات - ما عليك سوى كتابة "= TODAY ()" في خلية واحدة والضغط على Enter. سيقوم Excel بعد ذلك باستبدال الوظيفة بالتاريخ الحالي.
على سبيل المثال ، إذا كان تاريخ اليوم هو 15 مايو 2023 ، عندما تكتب = TODAY () في خلية وتضغط على Enter ، فسيتم عرض 5/15/2023. غدًا ، عندما تفتح نفس ورقة Excel ، ستعرض تلقائيًا 16/5/2023.
إليك دليل خطوة بخطوة حول كيفية استخدام = TODAY ():
1. أدخل تاريخ الاستحقاق الماضي في الخلية A1.
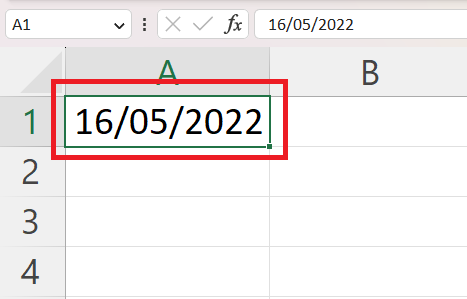
2. أدخل الصيغة = TODAY () - A1 في خلية صيغة أخرى.
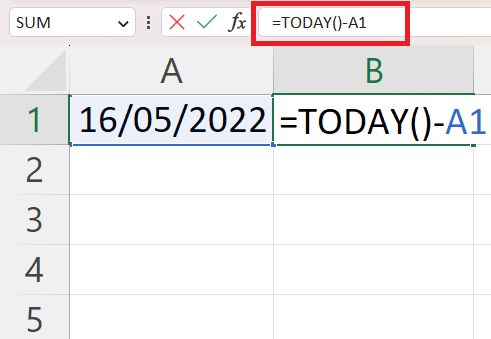
3. اضغط على Enter لعرض النتيجة ، والتي تمثل عدد الأيام بين التاريخ الماضي واليوم.
في القسم التالي ، سنتعلم كيفية طرح تاريخ من تاريخ آخر.
كيفية استخدام صيغة طرح التاريخ الأساسية في Excel
يعد إجراء طرح التاريخ الأساسي في Excel سهلاً مثل إجراء العمليات الحسابية البسيطة. يعتمد على فكرة أن Excel يمثل التواريخ كأرقام يوم متتالية.
دعنا ننتقل إلى خطوات طرح التاريخ الأساسي:
أدخل التاريخين : ابدأ بإدخال التاريخين اللذين تريد طرحهما في خليتين. على سبيل المثال ، لنفترض أن لدينا التاريخ "1/1/2022" في الخلية A1 و "5/15/2023" في الخلية B1.
نفذ عملية الطرح : في الخلية التالية ، اكتب صيغة تواريخ الاستقطاع التي تطرح التاريخ السابق من التاريخ اللاحق. في مثالنا ، ستكتب "= B1 - A1" في الخلية C1.
اضغط على Enter : بعد كتابة الصيغة ، اضغط على Enter. سيقوم Excel بحساب الفرق بين التاريخين. في مثالنا ، سيعرض Excel الرقم "500" في الخلية C1 ، مما يعني مرور 500 يوم من "1/1/2022" إلى "5/15/2023".
فيما يلي مثال يوضح كيفية عمل الصيغة لحساب عدد الأيام من 16/05/2022 إلى 21/04/2023:
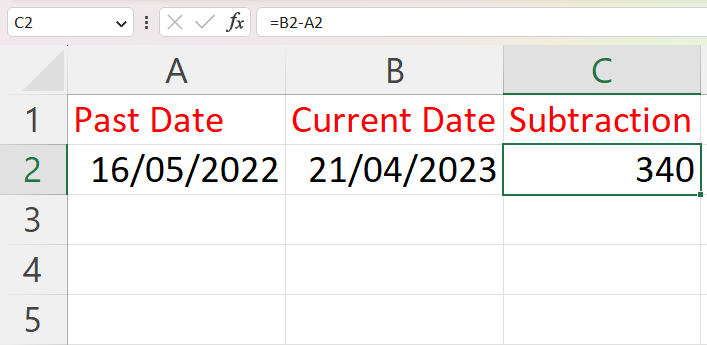
تذكر أن Excel سيرجع دائمًا النتيجة بالأيام عند طرح تاريخ من تاريخ آخر. إذا كنت بحاجة إلى النتيجة في الأسابيع أو الأشهر أو السنوات ، فستحتاج إلى تعديل النتيجة وفقًا لذلك.
هذا يعني:
لأسابيع ، اقسم على 7 (نظرًا لوجود 7 أيام في الأسبوع)
للأشهر ، قسّم الفرق بالأيام على 30.44 (متوسط عدد الأيام في الشهر)
لسنوات ، اقسم على 365.25 (مع الأخذ في الاعتبار السنوات الكبيسة)
هذا كل شيء! لقد نجحت في إجراء طرح تاريخ أساسي في Excel وشاهدت كيف تعمل الصيغة.
في القسم التالي ، سنلقي نظرة على كيفية استخدام وظيفة DATE لطرح تاريخين في Excel.
كيفية استخدام دالة التاريخ لطرح التواريخ في Excel
في هذا القسم ، ستتعلم كيفية طرح يوم أو أسبوع أو شهر من تاريخ باستخدام وظيفة التاريخ في Excel.
دعنا نستكشف البنية الأساسية. تحتوي الدالة DATE على ثلاث وسيطات: YEAR و MONTH و DAY .
YEAR يبحث عن السنة في التاريخ .
يتم العثور على MONTH للشهر في التاريخ.
يبحث DAY عن اليوم في التاريخ .
1. طرح أيام
لنفترض أنك تريد طرح عدد X من الأيام من تاريخين.
1. أدخل التاريخ المحدد.
2. لطرح عدد الأيام ، أدخل الصيغة التالية = DATE (YEAR (A1)، MONTH (A1)، DAY (A1) -15) .
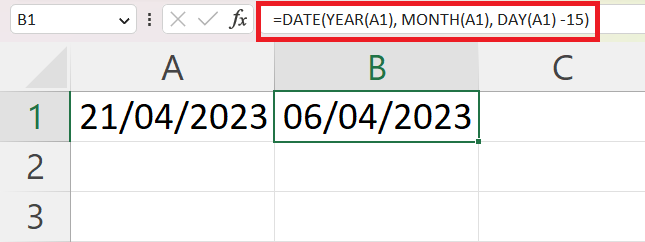
2. طرح الأشهر
إذا كنت تريد طرح الأشهر ، فأدخل الأشهر التي تريد طرحها بعد وسيطة MONTH (X) بعلامة -. = DATE (YEAR (A1)، MONTH (A1) - 5، DAY (A1)).
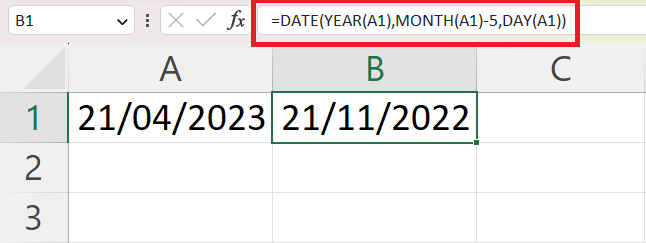
3. طرح سنوات
أخيرًا ، قد ترغب في طرح السنوات. أدخل السنوات التي تريد أن تقلع فيها بعد مناقشة YEAR (X) بعلامة -. = DATE (YEAR (A1) - 10، MONTH (A1)، DAY (A1)).
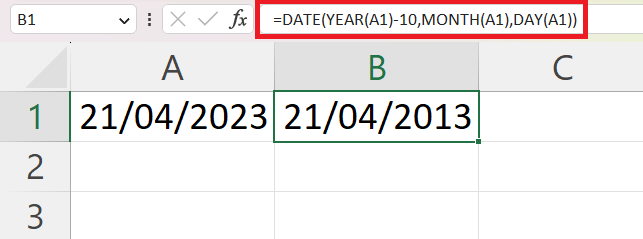
باستخدام هذه المعرفة ، يمكنك بسهولة طرح اختلافات التاريخ باستخدام وظيفة DATE في Excel.
بعد ذلك ، دعنا نأخذ الأمور في الاعتبار ونلقي نظرة على بعض التقنيات المتقدمة التي يمكنك استخدامها لطرح التواريخ في Excel.
تقنيات طرح التاريخ المتقدمة
بينما يمكن أن يكون طرح تاريخ محدد من تاريخ اليوم أمرًا سهلاً ، إلا أن هناك مواقف قد تحتاج فيها إلى المزيد من حسابات التاريخ المتقدمة . لقد قام Excel بتغطيتك بوظائف مثل DATEDIF () و EDATE () لهذه السيناريوهات.
1. استخدام DATEDIF () لطرح التواريخ
تحسب الدالة DATEDIF () الفرق بين تاريخين في السنوات أو الأشهر أو الأيام.
صيغة هذه الوظيفة هي = DATEDIF (start_date، end_date، unit) ، حيث start_date و end_date هما التاريخان اللذان تريد مقارنتهما ، و الوحدة هي الوحدة الزمنية التي تريد النتيجة فيها ("Y" للسنوات ، "M "لأشهر ،" D "لأيام).
لمعرفة عدد الأشهر التي مرت منذ تاريخ محدد حتى تاريخ اليوم ، يمكنك استخدام وظيفة DATEDIF () مع وظيفة TODAY ().
على سبيل المثال ، لحساب عدد الأشهر منذ يوم رأس السنة الجديدة ، 2023 ، حتى تاريخ اليوم ، يمكنك استخدام الصيغة = DATEDIF (A1، TODAY ()، “M”). سيعيد Excel عدد الأشهر الكاملة بين التاريخين.
وإليك كيف يعمل:
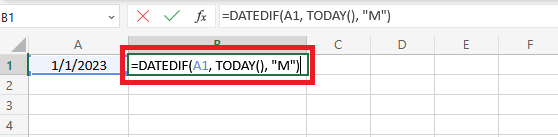
النتائج:
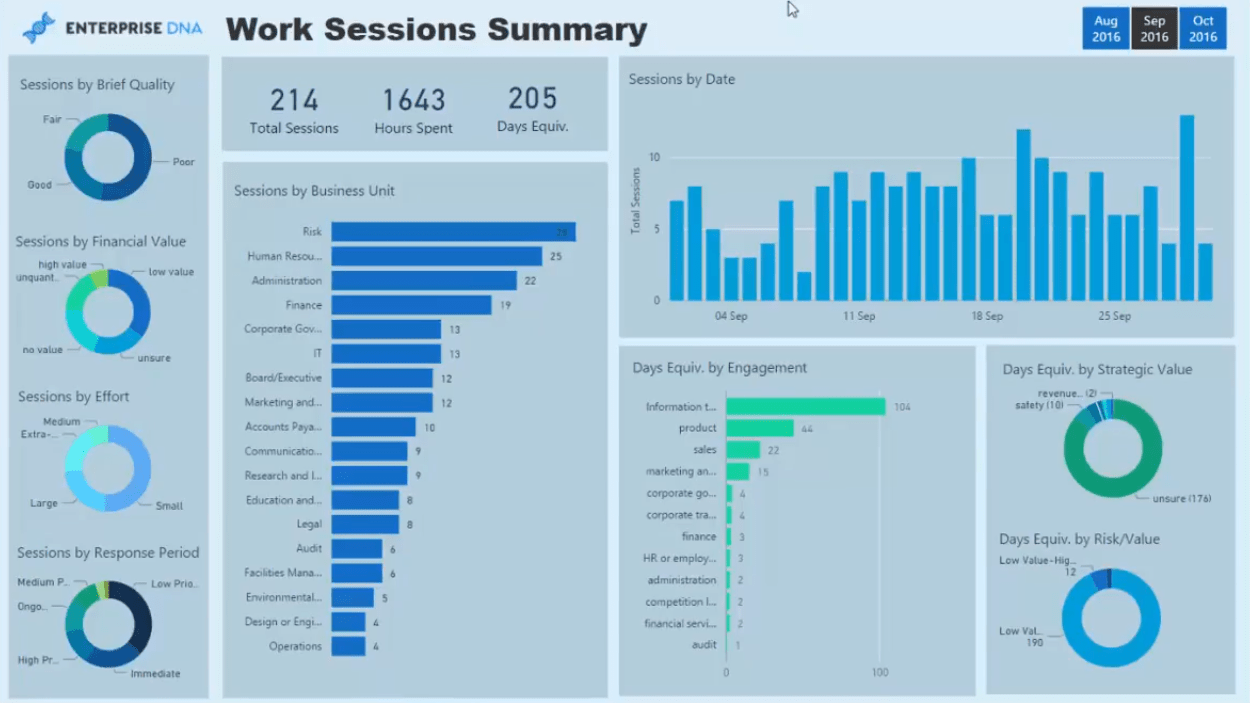
2. استخدام EDATE () لطرح التواريخ
وظيفة أخرى مفيدة لحسابات التاريخ الأكثر تحديدًا هي EDATE () ، والتي تُرجع نفس التاريخ عددًا محددًا من الأشهر في الماضي ، أو في تاريخ مستقبلي.
على سبيل المثال ، للعثور على التاريخ بعد ثلاثة أشهر من يوم رأس السنة الجديدة ، 2023 ، يمكنك استخدام الصيغة = EDATE (A1، 3) . الوسيطة الأولى هي مرجع الخلية والوسيطة الثانية هي عدد الأشهر.
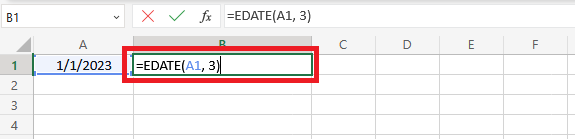
النتائج:
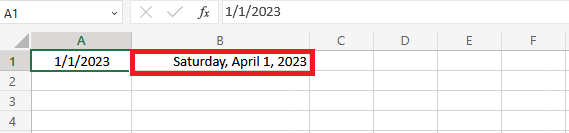
تضيف هذه التقنيات المتقدمة المرونة والدقة إلى حسابات التاريخ في Excel.
في القسم التالي ، سنغطي أمثلة لبعض المشكلات الشائعة التي قد تواجهها عند إجراء طرح التاريخ ونقدم تلميحات لاستكشاف الأخطاء وإصلاحها.
كيفية التعامل مع الأخطاء والتناقضات
عند العمل باستخدام صيغ Excel لطرح التواريخ ، قد تواجه أخطاء وتناقضات. تعد معرفة كيفية التعامل مع هذه المواقف أمرًا ضروريًا لضمان إجراء حسابات دقيقة وسير عمل سلس.
1. # NUM! رسالة خطأ
أحد الأخطاء الشائعة هو #NUM! خطأ . يحدث هذا الخطأ عندما يكون تاريخ البدء أكبر من تاريخ الانتهاء.
لمنع حدوث هذا الخطأ ، يمكنك استخدام الدالة IF للتحقق من العلاقة بين التواريخ. تابع عملية الطرح فقط إذا كان تاريخ البدء أقل من تاريخ الانتهاء أو مساويًا له.
= IF (Start_Date <= End_Date، End_Date - Start_Date، “خطأ: Start_Date أكبر من End_Date”)
يمكن أن تتسبب الخلايا الفارغة أيضًا في حدوث تناقضات في حساباتك. على سبيل المثال ، إذا طرحت تاريخًا من خلية فارغة أو خلية بتنسيق تاريخ غير صالح ، فستكون النتيجة مضللة أو غير صحيحة.
للتعامل مع هذا الموقف ، استخدم دالتي IF و ISBLANK:
= IF (ISBLANK (Date_Cell)، ""، TODAY () - Date_Cell)
باتباع هذه الخطوات ، يمكنك تقليل الأخطاء والحفاظ على دقة حسابات طرح التاريخ في Excel.
2. تنسيق الخلية غير صحيح
هناك مأزق شائع آخر عند طرح تاريخين في Microsoft Excel وهو عدم تنسيق الخلايا بشكل صحيح. إذا كانت عملية الطرح لا تعمل كما هو متوقع ، فتحقق من تنسيق الخلايا.
يقوم Excel بتخزين التواريخ كأرقام متسلسلة بشكل افتراضي ، مما يجعل من الممكن إجراء مجموعة متنوعة من العمليات الحسابية عليها.
في Excel ، "اليوم الأول" هو 1 يناير 1900. لذلك ، يتم تمثيل التاريخ "2 يناير 1900" على أنه 2 ، "3 يناير 1900" على شكل 3 ، وهكذا. يستمر هذا التقدم حتى تاريخ اليوم وسيستمر في جميع التواريخ المستقبلية المحتملة.
هذا يعني أن الرقم هو تنسيق التاريخ الافتراضي الذي ستشاهده إذا تم تنسيق مرجع الخلية والخلية التي تحتوي على الصيغة كنص بدلاً من التواريخ.
لإصلاح هذه المشكلة ، قم بتطبيق تغيير تنسيق التاريخ للخلية التي تحتوي على صيغة الطرح الخاصة بك. إليك الطريقة:
1. حدد الخلية التي تحتوي على نتيجة الصيغة ، وانقر بزر الماوس الأيمن فوق الخلية ، واختر تنسيق الخلايا ... من قائمة السياق.
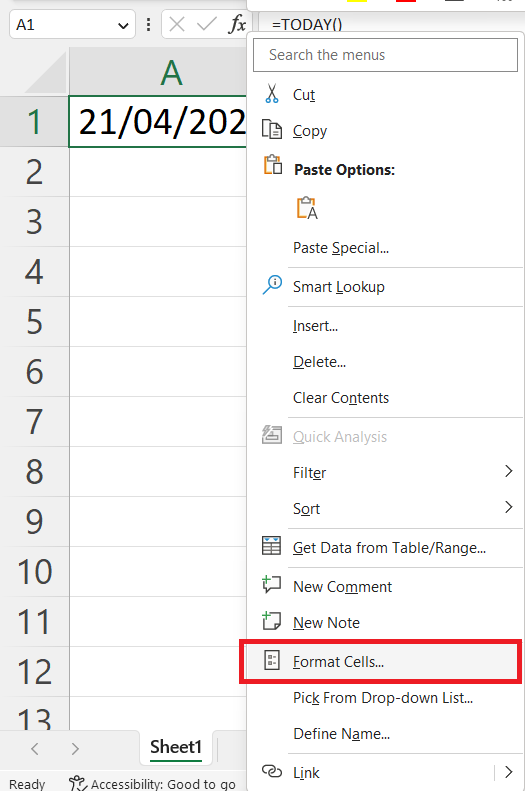
2. انقر فوق علامة التبويب "رقم" في نافذة تنسيق الخلايا.
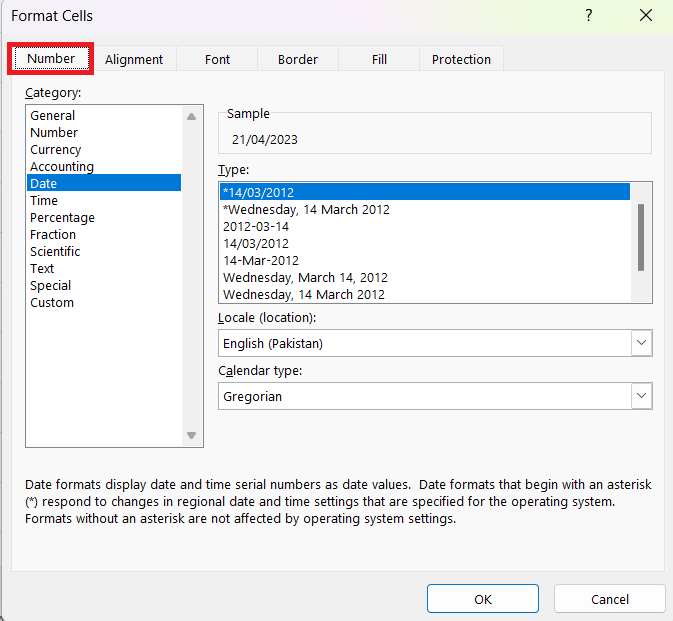
3. حدد التاريخ من قائمة "الفئة" واختر تنسيقًا في المربع "النوع" . على سبيل المثال ، الأربعاء 14 آذار (مارس) 2012 . انقر فوق "موافق" لتطبيق التنسيق وإغلاق النافذة.
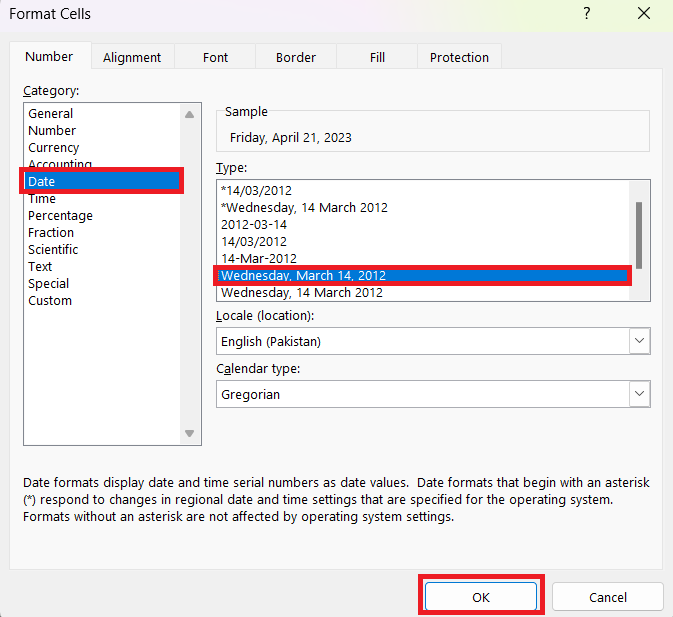
الآن سيتم عرض النتيجة الخاصة بك بالتنسيق المختار ، مما يسهل قراءتها وفهمها.
3. النتائج السلبية
إذا أدى طرح التاريخ إلى عرض رقم سالب ، فمن المحتمل أن يكون ذلك بسبب أن تاريخ البدء بعد تاريخ الانتهاء. لتجنب هذه المشكلة وحلها ، تحقق مرة أخرى من التواريخ وترتيبها في صيغة الطرح.
4. معالجة قيم الوقت
إذا كانت التواريخ تتضمن قيمًا زمنية ، فقد تتضمن نتائج الطرح الكسور العشرية التي تمثل فرق التوقيت. لعرض الأيام فقط ، يمكنك استخدام الدالة INT () لإزالة الجزء العشري (على سبيل المثال ، = INT (B1 - A1) ).
5. أخطاء في وظيفة DATEDIF ()
عند استخدام وظيفة DATEDIF () ، تأكد من توفير الوحدة الزمنية الصحيحة ("Y" أو "M" أو "D"). قد يؤدي تقديم وحدة غير صحيحة أو مفقودة إلى حدوث خطأ أو نتائج غير متوقعة.
باتباع تلميحات استكشاف الأخطاء وإصلاحها هذه ، يمكنك حل المشكلات الشائعة عند طرح التواريخ في Excel والتأكد من دقة النتائج.
في القسم التالي ، سنختتم مناقشتنا حول طرح تاريخ من اليوم في Excel وإبراز أهمية هذه المهارة.
افكار اخيرة
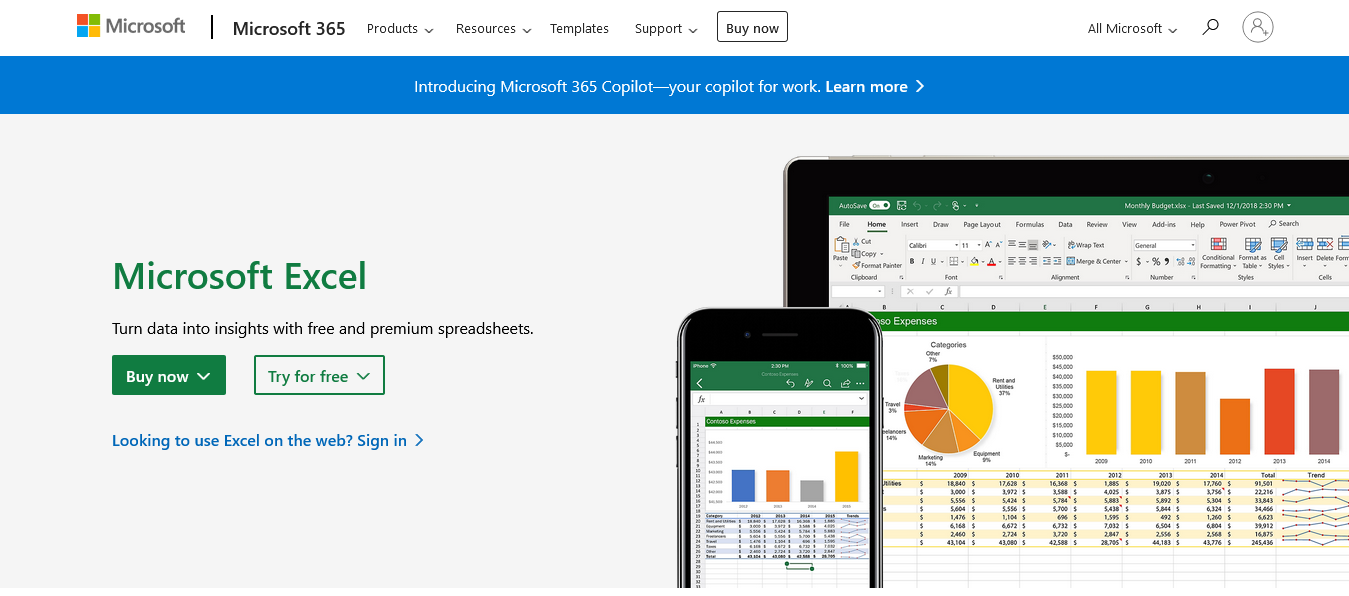
تعد قدرة Excel على إدارة التواريخ وحسابها أداة قوية يمكنها تحسين تحليل البيانات ومهام الإدارة بشكل كبير.
من طرح التاريخ الأساسي إلى استخدام وظيفة TODAY () واستكشاف الوظائف المتقدمة مثل DATEDIF () ، قمنا بتغطية مجموعة من الأساليب لطرح تاريخ معين من تاريخ اليوم في Excel.
يعد طرح تاريخ من اليوم عملية شائعة لها العديد من الاستخدامات ، بدءًا من حساب الأعمار أو المدة وتتبع الجداول الزمنية للمشروع وتواريخ الاستحقاق وحتى تحديد المواعيد النهائية وغير ذلك الكثير. يمكن أن يوفر لك إتقان هذه المهارة وقتًا كبيرًا ويجعل عملك أكثر كفاءة.
تذكر أن تتحقق من تنسيق الخلية إذا واجهت مشاكل ، ولا تنس أن Excel يتعامل مع التواريخ كأرقام يوم متتالية ، مما يجعل طرح التاريخ أمرًا مباشرًا مثل أي عملية حسابية أخرى.
الآن ، يجب أن تكون مجهزًا جيدًا للتعامل مع عمليات طرح التاريخ في Excel. استمر في ممارسة هذه الأساليب ، وسرعان ما ستتعامل مع حسابات التاريخ بسهولة ودقة ، مضيفًا مهارة أخرى قيّمة إلى مجموعة أدوات Excel الخاصة بك. نتمنى لك حسابًا سعيدًا!
لمزيد من الأمثلة حول كيفية استخدام Excel في سير عملك ، راجع قائمة التشغيل أدناه:
تعرف على تقنية تصور LuckyTemplates هذه حتى تتمكن من إنشاء قوالب الخلفية واستيرادها إلى تقارير LuckyTemplates الخاصة بك.
ما هي الذات في بايثون: أمثلة من العالم الحقيقي
ستتعلم كيفية حفظ وتحميل الكائنات من ملف .rds في R. ستغطي هذه المدونة أيضًا كيفية استيراد الكائنات من R إلى LuckyTemplates.
في هذا البرنامج التعليمي للغة ترميز DAX ، تعرف على كيفية استخدام وظيفة الإنشاء وكيفية تغيير عنوان القياس ديناميكيًا.
سيغطي هذا البرنامج التعليمي كيفية استخدام تقنية Multi Threaded Dynamic Visuals لإنشاء رؤى من تصورات البيانات الديناميكية في تقاريرك.
في هذه المقالة ، سأقوم بتشغيل سياق عامل التصفية. يعد سياق عامل التصفية أحد الموضوعات الرئيسية التي يجب على أي مستخدم LuckyTemplates التعرف عليها في البداية.
أريد أن أوضح كيف يمكن لخدمة تطبيقات LuckyTemplates عبر الإنترنت أن تساعد في إدارة التقارير والرؤى المختلفة التي تم إنشاؤها من مصادر مختلفة.
تعرف على كيفية إجراء تغييرات في هامش الربح باستخدام تقنيات مثل قياس التفرع والجمع بين صيغ DAX في LuckyTemplates.
سيناقش هذا البرنامج التعليمي أفكار تجسيد مخازن البيانات وكيفية تأثيرها على أداء DAX في توفير النتائج.
إذا كنت لا تزال تستخدم Excel حتى الآن ، فهذا هو أفضل وقت لبدء استخدام LuckyTemplates لاحتياجات إعداد تقارير الأعمال الخاصة بك.








