تقنية تصور LuckyTemplates: تعرف على كيفية إنشاء لوحات تصميم الخلفية

تعرف على تقنية تصور LuckyTemplates هذه حتى تتمكن من إنشاء قوالب الخلفية واستيرادها إلى تقارير LuckyTemplates الخاصة بك.
يعد فرز البيانات في Excel مهارة بالغة الأهمية عند إدارة معلوماتك. يتمثل أحد التحديات التي قد تواجهها في الاحتفاظ بالصفوف معًا أثناء الفرز ، مما يضمن بقاء البيانات ذات الصلة مرتبطة عند تنظيم جدول البيانات حسب عمود معين.
الطريقة الأكثر شيوعًا لفرز البيانات باستخدام عمودين أو أكثر في Excel مع الاحتفاظ بالصفوف معًا هي اختيار "توسيع التحديد" في مربع حوار الفرز. هناك طرق أخرى ، بما في ذلك استخدام وظيفة الفرز والقوائم المخصصة.
سوف تتعلم كل هذه الطرق في هذه المقالة من خلال السير في سيناريوهات متعددة.
جدول المحتويات
كيفية الفرز مع الاحتفاظ بالصفوف معًا
قبل أن نتعمق في الأساليب ، دعنا نلقي نظرة على المشكلة التي تريد تجنبها.
لنفترض أن لديك بيانات مخزون لملابس الملابس حيث يوجد نوع العنصر في العمود A واللون في العمود B. هذه هي البيانات:
تي شيرت أحمر
جينز ازرق
هوديي ، أخضر
تي شيرت بنفسجي
هودي ، أسود
تريد فرز العناصر بترتيب أبجدي مع الحفاظ على الارتباط بين العنصر ولونه. هذا ما يجب أن تبدو عليه الصفوف التي تم فرزها (قمت بترميز الخطوط بالألوان لجعلها أكثر وضوحًا):
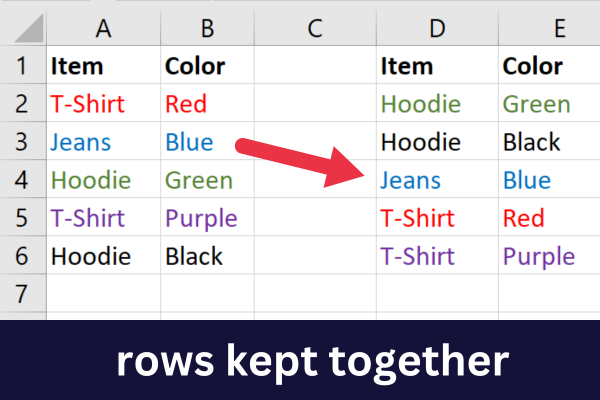
إذا قمت بفرز العمود الأول فقط ، فلن تتحرك الألوان مع العنصر المرتبط بها. سيؤدي هذا إلى بيانات مختلطة تفقد معناها بالكامل.
فيما يلي نتائج طريقة الفرز غير الصحيحة:
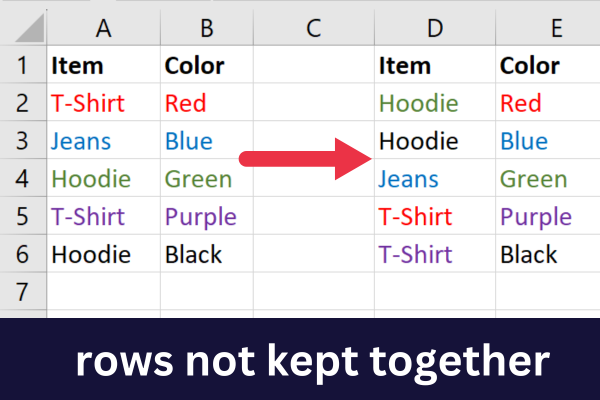
الآن بعد أن أصبحت واضحًا بشأن ما تريد تحقيقه ، فلنلقِ نظرة على كيفية الوصول إلى خيارات فرز Excel .
3 طرق للوصول إلى أوامر الفرز
الطريقة الأكثر شيوعًا للفرز في Excel هي استخدام أمر الفرز. هناك ثلاث طرق للوصول إلى هذه الميزة:
علامة التبويب الصفحة الرئيسية
علامة تبويب البيانات
انقر على اليمين
علامة تبويب الصفحة الرئيسية
انتقل إلى علامة التبويب الصفحة الرئيسية.
قم بتوسيع القائمة المنسدلة "فرز وتصفية" في مجموعة التحرير.
اختر خيار الترتيب التصاعدي أو التنازلي.
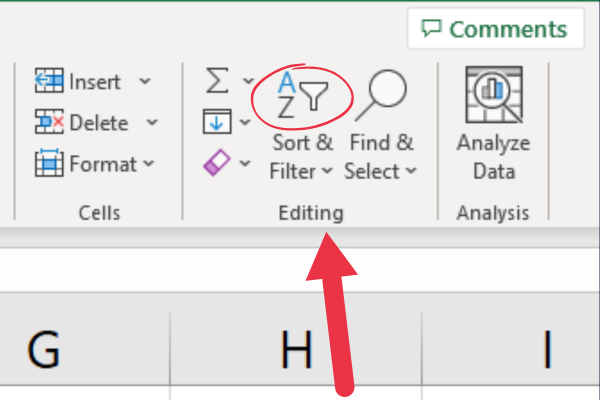
يفترض Excel أن لديك صف رأس مع هذا الخيار.
علامة تبويب البيانات
انتقل إلى علامة التبويب البيانات.
انقر فوق الزر فرز في مجموعة الفرز والتصفية.
اختر خيارات الفرز في مربع حوار الفرز.
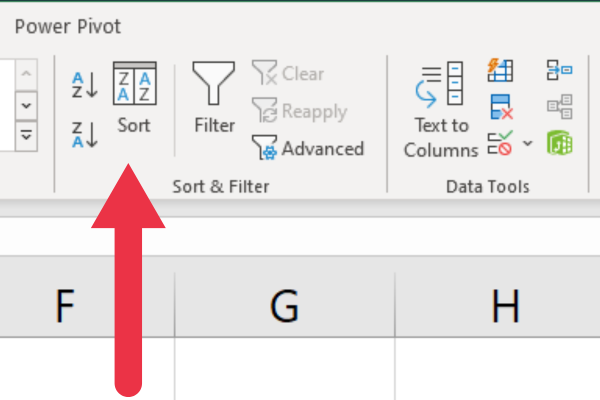
تسمح لك هذه الطريقة بتحديد ما إذا كانت بياناتك تحتوي على رؤوس أعمدة.
انقر على اليمين
حدد البيانات التي تريد فرزها.
انقر على اليمين.
اختر "فرز" من القائمة المنسدلة (بالقرب من الجزء السفلي).
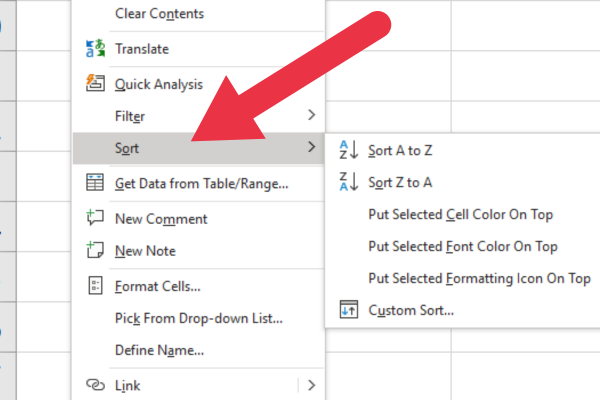
كيفية الفرز عن طريق تحديد أعمدة متعددة للاحتفاظ بالصفوف معًا
تعمل هذه الطريقة عندما تريد الفرز حسب العمود الأول في مجموعة البيانات. إذا لم يكن العمود الهدف هو العمود A ، فاستخدم إحدى الطرق الأخرى في هذه المقالة.
لاستخدام هذه الطريقة ، ستحدد جميع البيانات المتضمنة قبل استخدام أمر الفرز. هذا يعني أنك لا تحدد عمودًا واحدًا فقط.
في نموذج البيانات أعلاه ، يمكنك إما تحديد ورقة العمل بأكملها ، أو نطاق البيانات المحدد للخلايا من A1 إلى B6 ، أو العمودين A و B.
اتبع هذه الخطوات:
حدد جميع الخلايا المرتبطة (أو Ctrl-A لكل شيء).
انتقل إلى علامة التبويب الصفحة الرئيسية.
قم بتوسيع قائمة الفرز والتصفية المنسدلة.
اختر "فرز من الألف إلى الياء".
لاحظ أنك لن ترى مطالبات إضافية حول الطريقة التي تريد بها فرز البيانات. يفترض Microsoft Excel أنك تريد الاحتفاظ بالصفوف المرتبطة معًا لأنك حددت جميع البيانات.
إذا كان لديك صف رأس ، فسيتم التعرف عليه أيضًا.
كيفية الفرز باستخدام Excel موجه للحفاظ على الصفوف معًا
في القسم السابق ، تأكدت من أن طلب الفرز الخاص بك لا لبس فيه من خلال تحديد جميع البيانات التي تريد تضمينها.
ومع ذلك ، قد ترغب في الفرز حسب عمود ليس الأول في ورقة العمل. على سبيل المثال ، افترض أنك تريد فرز بيانات العينة حسب لون الملابس.
اتبع هذه الخطوات:
حدد العمود الذي تريد فرزه بالنقر فوق حرف العنوان الخاص به.
انتقل إلى علامة التبويب الصفحة الرئيسية.
قم بتوسيع قائمة الفرز والتصفية المنسدلة.
اختر "الفرز من الألف إلى الياء" (أو ما تفضله).
في نافذة "تحذير الفرز" التي تظهر ، اختر "توسيع التحديد".
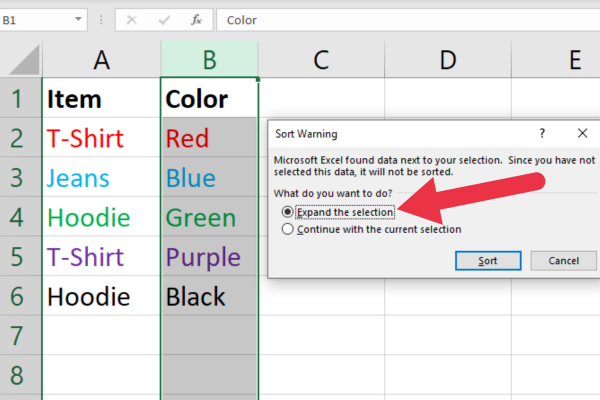
لاحظ أن Excel اكتشف وجود أعمدة مجاورة للعمود الذي حددته. في هذا السيناريو ، يسألك Excel عما إذا كنت تريد تضمين أعمدة متعددة أم لا.
من خلال توسيع التحديد ، يقوم Excel بفرز العمود المختار مع الحفاظ على البيانات المرتبطة في نفس الصف كما هي.
كيفية استخدام وظيفة الفرز للحفاظ على الصفوف معًا
تحتفظ وظيفة SORT في Excel تلقائيًا بالصفوف معًا عند الفرز.
هذه الوظيفة مفيدة بشكل خاص لأنه يمكنك استخدامها في صيغة ويتم تحديثها تلقائيًا عندما تتغير بياناتك.
دالة SORT هي دالة صفيف ديناميكية . إذا قمت بإدخاله في خلية واحدة ، فسيقوم Excel تلقائيًا بملء الخلايا الأخرى المطلوبة لعرض النطاق الكامل للبيانات التي تم فرزها ، بشرط توفر خلايا فارغة كافية.
بعد إدخال هذه الصيغة في خلية ، سيعرض Excel الإصدار الفرز لبياناتك بدءًا من تلك الخلية. لاحظ أن هذا لن يغير البيانات الأصلية ؛ سيعرض فقط نسخة مرتبة منه.
صيغة الدالة SORT هي:
= SORT (صفيف ، [فهرس_فرز] ، [ترتيب_فرز] ، [عمود_أو_روو]
المصفوفة: نطاق الخلايا المطلوب الفرز وفقًا لها.
sort_index: العمود الذي تريد الفرز به.
sort_order: TRUE تصاعدي (الافتراضي) ، و FALSE تنازلي.
column_or_row: FALSE للأعمدة (افتراضي) ، و TRUE للصفوف
لنفترض أن لديك بيانات في الخلايا من A1 إلى B6 برأس. تريد فرز هذه البيانات حسب القيم الموجودة في العمود A بترتيب تصاعدي. استخدم هذه الصيغة:
= SORT (A2: B6)
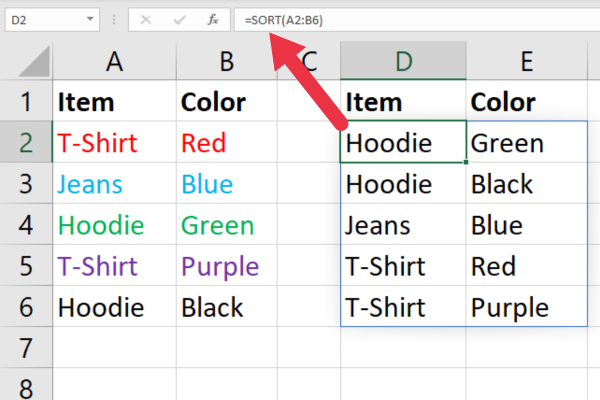
احرص على عدم تضمين الخلية مع الوظيفة في المصفوفة. خلاف ذلك ، سيكون لديك مرجع معاد .
الفرز والتصفية معًا
تُستخدم وظيفة FILTER في Excel لتصفية نطاق من البيانات بناءً على معايير معينة ، بدلاً من فرز البيانات. ومع ذلك ، يمكنك دمج وظيفة FILTER مع وظيفة SORT لتصفية البيانات وفرزها مع الاحتفاظ بالصفوف معًا.
وظيفة FILTER هي أيضًا دالة صفيف ديناميكية (مثل SORT). كما ذكرت في القسم السابق ، سيقوم Excel بملء الخلايا الأخرى اللازمة لعرض النطاق الكامل للبيانات التي تمت تصفيتها.
افترض أن بعض عناصر الملابس في بيانات العينة لها نفس اللون. تريد ترتيب البيانات لإظهار الملابس الحمراء مرتبة أبجديًا. هذا يتطلب خطوتين:
قم بتصفية الصفوف الموجودة في العمود B (اللون).
فرز الصفوف التي تمت تصفيتها حسب العمود A (اسم العنصر).
هذا هو بناء جملة وظيفة FILTER:
= FILTER (مصفوفة ، معايير ، [if_empty])
المصفوفة: نطاق الخلايا المطلوب الفرز وفقًا لها.
المعايير: ما يتم التصفية به.
if_empty: ما يجب إرجاعه إذا لم يكن هناك تطابق.
المفتاح هو التفاف وظيفة SORT حول النتائج المصفاة. على سبيل المثال ، يمكنك استخدام هذه الصيغة:
= SORT (FILTER (A2: B6، B2: B6 = "أخضر")، 1)
بعد إدخال هذه الصيغة في خلية ، سيعرض Excel الإصدار المصفاة والمفرز من بياناتك بدءًا من تلك الخلية. لاحظ أن هذا لن يغير البيانات الأصلية ؛ سيعرض فقط نسخة مفلترة ومصنفة منه.
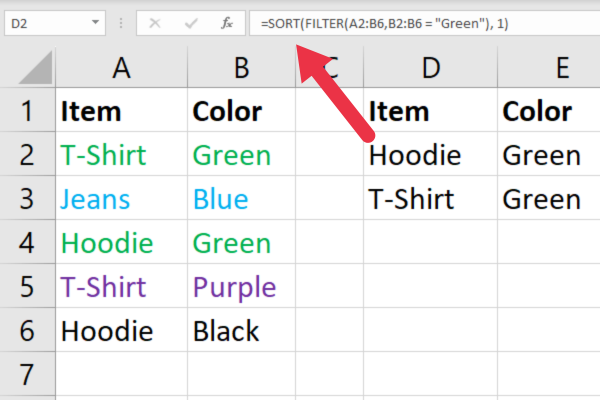
كيفية استخدام القوائم المخصصة لترتيب الصفوف والاحتفاظ بها معًا
تسمح لك القوائم المخصصة في Microsoft Excel بتحديد قواعد الفرز الخاصة بك بناءً على عناصر محددة. يكون هذا مفيدًا عندما تصادف مجموعة بيانات حيث يكون الفرز الافتراضي أبجديًا أو رقميًا غير مناسب.
لنفترض أنك تريد فرز العناصر بحيث يكون اللون الأرجواني دائمًا قبل اللون الأحمر والذي يكون دائمًا قبل اللون الأزرق وما إلى ذلك. يمكنك إعداد قائمة من الألوان بالترتيب الدقيق الذي تريده.
هناك مرحلتان للطلب من خلال قائمة مخصصة:
أنشئ القائمة.
استخدم القائمة كتسلسل ترتيب.
كيفية إنشاء القائمة المخصصة
انتقل إلى علامة التبويب ملف.
اختر الخيارات.
انقر فوق متقدم.
قم بالتمرير لأسفل إلى القسم العام.
انقر فوق تحرير قائمة مخصصة لفتح مربع حوار القوائم المخصصة.
أضف إدخالاتك المرتبة كقائمة مفصولة بفواصل.
تعرض هذه الصورة قائمة الألوان التي تمت كتابتها في الواجهة.
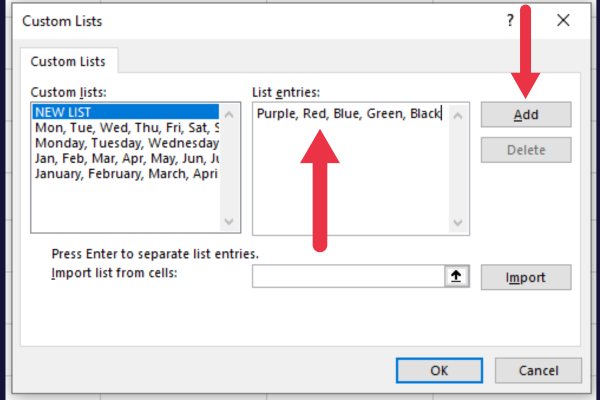
كيفية استخدام القائمة
الآن بعد أن أنشأت قائمتك ، يمكنك تطبيقها على مجموعة من البيانات.
حدد العمود الذي تريد الفرز حسبه.
انتقل إلى علامة التبويب البيانات.
انقر فوق الزر فرز في مجموعة الفرز والتصفية.
اختر "توسيع التحديد" لعرض مربع حوار الفرز.
قم بتوسيع القائمة المنسدلة تحت عنوان "الطلب".
اختر "قائمة مخصصة".
اختر قائمتك.
انقر فوق موافق مرتين.
يوضح هذا الرسم البياني التسلسل:
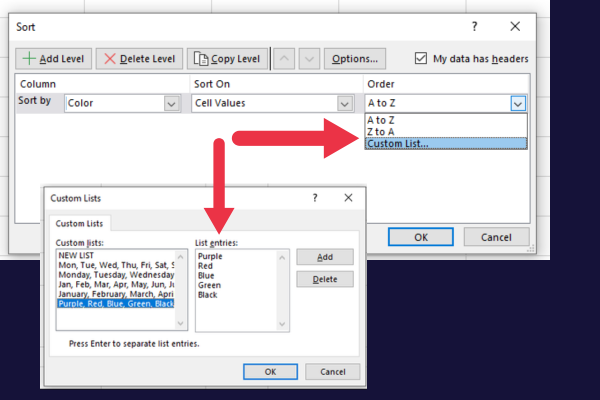
3 نصائح للتعامل مع أنواع البيانات
عند التعامل مع أنواع البيانات المختلفة في Excel ، مثل النص واليوم والشهر واسم العائلة ، من الضروري أن تكون على دراية بالفروق بينها. لتحقيق نتائج فرز دقيقة ، اتبع هذه النصائح:
لفرز النص (ترتيب أبجدي) ، حدد خلية في العمود الذي تريد الفرز ، وانتقل إلى علامة التبويب البيانات ، وانقر فوق الفرز من أ إلى ي (تصاعدي) أو فرز من ي إلى أ (تنازلي).
عند الفرز حسب اليوم أو الشهر ، تأكد من أن التواريخ بتنسيق ثابت (على سبيل المثال ، MM / DD / YYYY).
في حالة الفرز حسب العمر أو الأرقام ، تأكد من تخزين جميع البيانات في العمود بنفس النوع (نص أو أرقام).
4 نصائح لفرز فعال
فيما يلي أفضل النصائح لفرز فعال:
إذا كانت هناك أعمدة مخفية أو صفوف مخفية في بياناتك ، فقم بإظهارها قبل الفرز.
من المفيد استخدام ميزة Freeze Panes عند فرز البيانات الطويلة.
يمكنك التأكد من عدم تغيير ترتيب الفرز عن طريق قفل الخلايا .
تذكر أنه سيتم دفع الصفوف الفارغة إلى النهاية عند الفرز ، أي حذفها.
يعد فرز البيانات للتخلص من الصفوف الفارغة إعدادًا مفيدًا عندما تبحث عن قيم مميزة في بياناتك. يوضح هذا الفيديو المهمة قيد التنفيذ:
افكار اخيرة
يعد الفرز أحد أكثر المهام شيوعًا عند العمل باستخدام جدول بيانات Excel.
لقد تعلمت كيفية الفرز أبجديًا أو رقميًا بترتيب تصاعدي أو تنازلي مع الحفاظ على الصفوف سليمة.
يضمن ذلك الحفاظ على معنى بياناتك كما هو ودقة تحليل البيانات الإضافية.
تعرف على تقنية تصور LuckyTemplates هذه حتى تتمكن من إنشاء قوالب الخلفية واستيرادها إلى تقارير LuckyTemplates الخاصة بك.
ما هي الذات في بايثون: أمثلة من العالم الحقيقي
ستتعلم كيفية حفظ وتحميل الكائنات من ملف .rds في R. ستغطي هذه المدونة أيضًا كيفية استيراد الكائنات من R إلى LuckyTemplates.
في هذا البرنامج التعليمي للغة ترميز DAX ، تعرف على كيفية استخدام وظيفة الإنشاء وكيفية تغيير عنوان القياس ديناميكيًا.
سيغطي هذا البرنامج التعليمي كيفية استخدام تقنية Multi Threaded Dynamic Visuals لإنشاء رؤى من تصورات البيانات الديناميكية في تقاريرك.
في هذه المقالة ، سأقوم بتشغيل سياق عامل التصفية. يعد سياق عامل التصفية أحد الموضوعات الرئيسية التي يجب على أي مستخدم LuckyTemplates التعرف عليها في البداية.
أريد أن أوضح كيف يمكن لخدمة تطبيقات LuckyTemplates عبر الإنترنت أن تساعد في إدارة التقارير والرؤى المختلفة التي تم إنشاؤها من مصادر مختلفة.
تعرف على كيفية إجراء تغييرات في هامش الربح باستخدام تقنيات مثل قياس التفرع والجمع بين صيغ DAX في LuckyTemplates.
سيناقش هذا البرنامج التعليمي أفكار تجسيد مخازن البيانات وكيفية تأثيرها على أداء DAX في توفير النتائج.
إذا كنت لا تزال تستخدم Excel حتى الآن ، فهذا هو أفضل وقت لبدء استخدام LuckyTemplates لاحتياجات إعداد تقارير الأعمال الخاصة بك.








