تقنية تصور LuckyTemplates: تعرف على كيفية إنشاء لوحات تصميم الخلفية

تعرف على تقنية تصور LuckyTemplates هذه حتى تتمكن من إنشاء قوالب الخلفية واستيرادها إلى تقارير LuckyTemplates الخاصة بك.
يعد Microsoft Excel ، وهو جزء من مجموعة Microsoft Office ، برنامج جداول بيانات قويًا تم تقديمه في عام 1985 كمنافس لبرنامج جداول البيانات السائد في ذلك الوقت ، Lotus 1-2-3.
على مر السنين ، أصبح Microsoft Excel هو برنامج go-to للشركات والأفراد ، حيث يقدم مجموعة واسعة من الميزات لتحليل البيانات والتصور والتنظيم. يتم استخدامه على نطاق واسع في مختلف الصناعات ، مثل التمويل والتسويق والموارد البشرية وإدارة المشاريع ، من بين أمور أخرى.
سيوفر هذا الدليل الشامل نظرة متعمقة على ميزات ووظائف Microsoft Excel ، من العمليات الأساسية إلى الإمكانات المتقدمة ، مثل إنشاء المخططات وجداول PivotTable ووحدات الماكرو. سنقوم أيضًا بتضمين نصائح وموارد لإتقان برنامج Excel وتحسين الإنتاجية. هل من الخطأ أن تقول ، "حان الوقت لكي تتفوق في Excel"؟
في كلتا الحالتين ، لنبدأ!
جدول المحتويات
الشروع في العمل مع Microsoft Excel
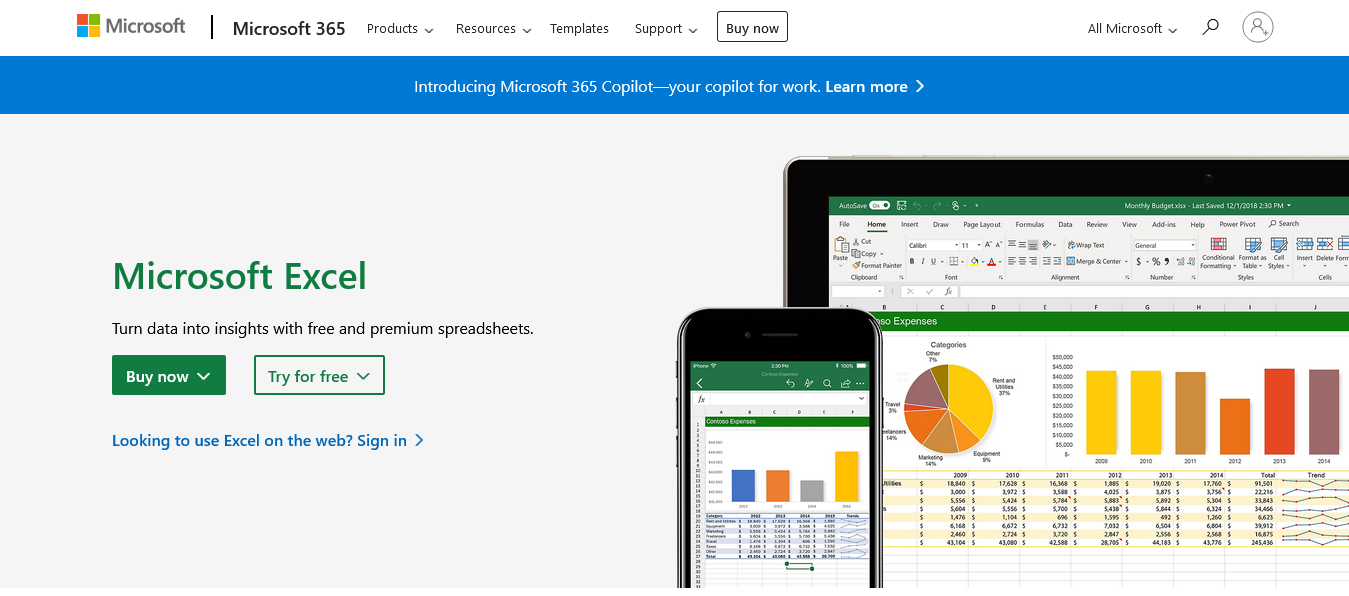
لبدء استخدام Microsoft Excel ، ستحتاج أولاً إلى تنزيل البرنامج وتثبيته على جهاز الكمبيوتر الخاص بك.
يمكن تثبيت Microsoft Excel كجزء من مجموعة Microsoft Office أو كتطبيق مستقل. يمكنك شراء اشتراك في Office 365 أو ترخيص لمرة واحدة لـ Office 2019. لتثبيت Excel ، اتبع الخطوات المتوفرة على موقع Microsoft Office الرسمي على الويب .
بعد تثبيت Excel ، افتح البرنامج بالنقر المزدوج فوق الرمز الخاص به على سطح المكتب أو البحث عنه في قائمة ابدأ (Windows) أو Launchpad (macOS).
إصدارات Excel وتوافرها
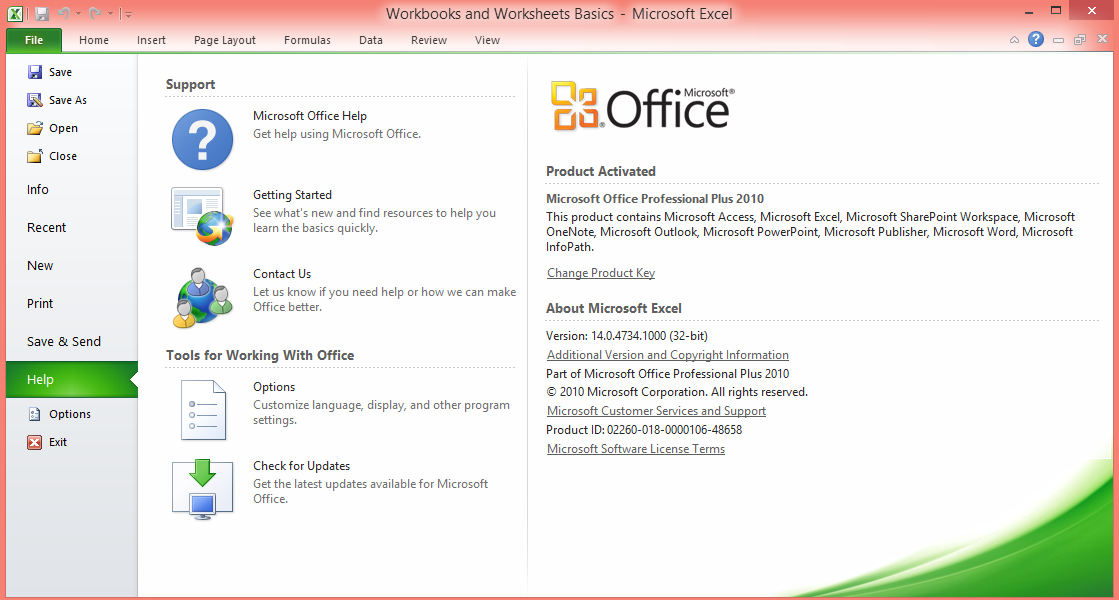
تطور Microsoft Excel على مر السنين لتلبية احتياجات المستخدمين في مشهد تكنولوجي سريع التغير. اليوم ، هناك إصدارات مختلفة من برنامج جداول البيانات المتاحة على منصات مختلفة ، بما في ذلك سطح المكتب والإنترنت والجوال ، مما يوفر للمستخدمين المرونة للوصول إلى بياناتهم والعمل معها في أي مكان وزمان.
سنقدم في هذا القسم نظرة عامة على إصدارات Excel المختلفة ومدى توفرها ، مع إبراز الميزات والاختلافات الرئيسية فيما بينها.
لنبدأ بإصدار سطح المكتب.
نسخة سطح المكتب
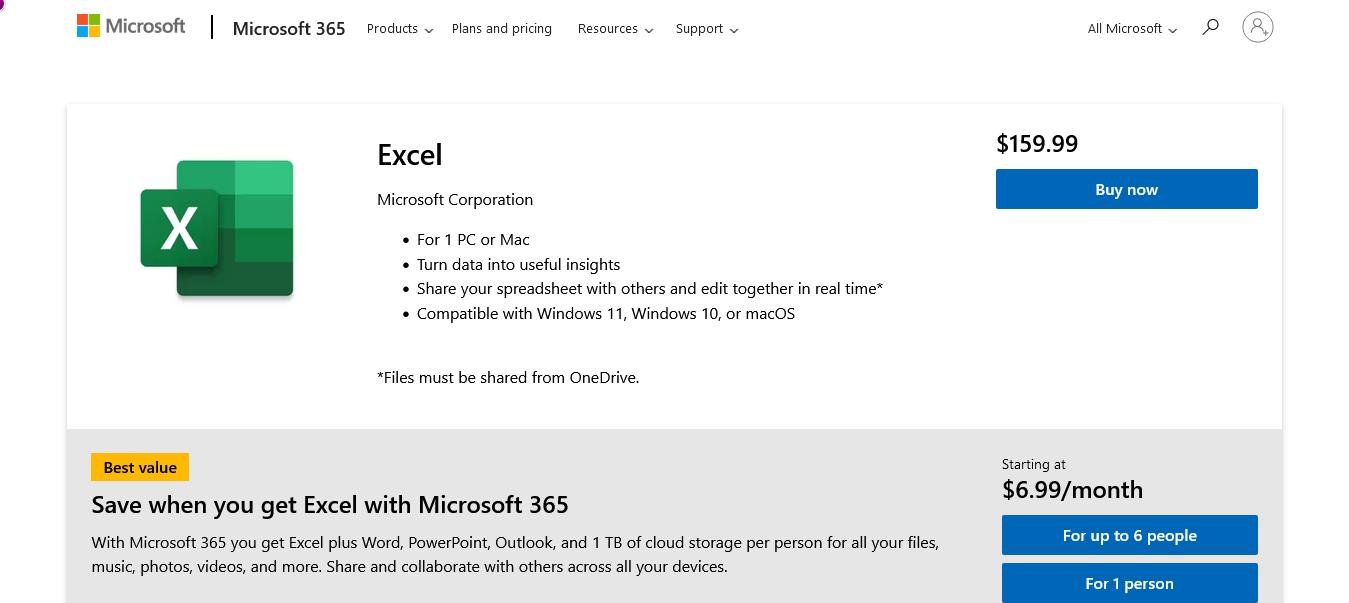
إصدار سطح المكتب من Microsoft Excel هو التطبيق التقليدي الغني بالميزات المثبت على أجهزة كمبيوتر Windows و macOS. يوفر أكثر مجموعة شاملة من الأدوات والوظائف لتحليل البيانات ، والتصور ، والأتمتة.
إنه متاح من خلال اشتراك Microsoft 365 أو كمنتج مستقل ، مع تحديثات وتحسينات منتظمة لتحسين الأداء وإضافة ميزات جديدة.
ستجده متاحًا على:
Microsoft Windows : يعد Excel for Microsoft Windows الإصدار الأكثر استخدامًا ويقدم مجموعة واسعة من الميزات والإمكانيات.
macOS : يوفر Excel لنظام macOS وظائف مماثلة لإصدار Windows ، مع بعض الاختلافات في اختصارات لوحة المفاتيح والتخطيط والميزات المحددة.
لا تريد تنزيل أي شيء ، نحصل عليه ، إصدار الويب هو ما تحتاجه.
نسخة الويب
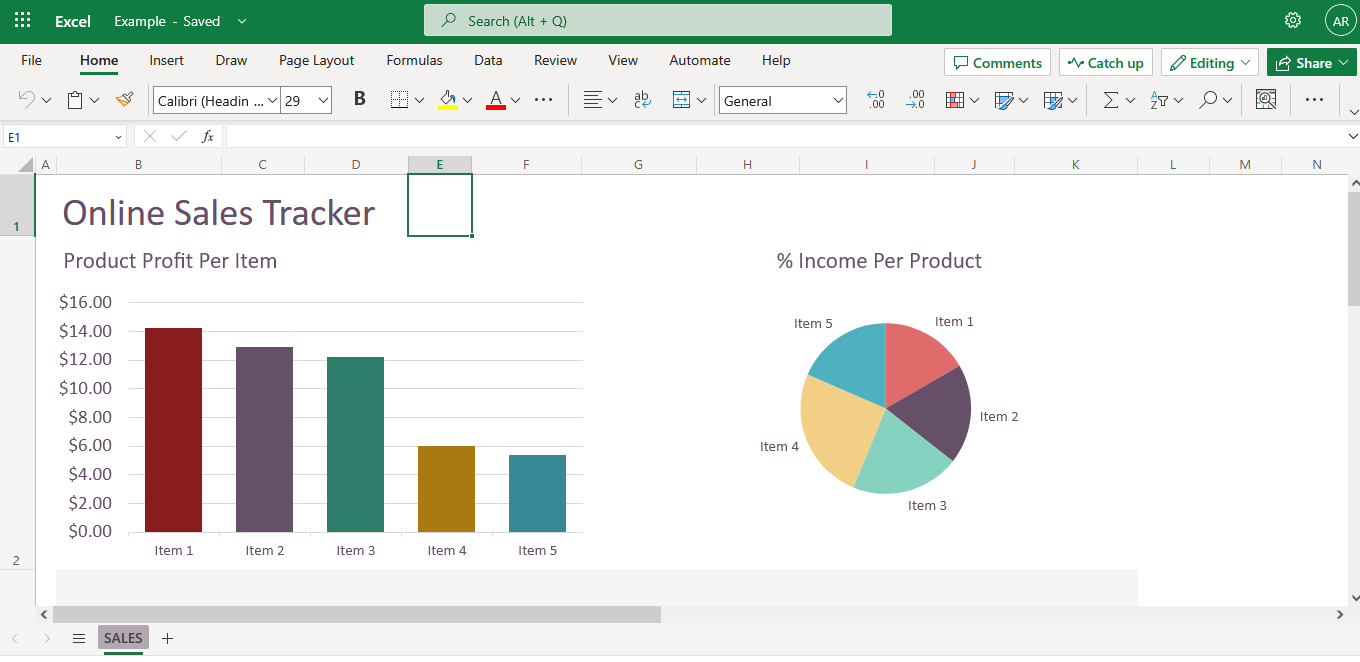
بالنسبة للمستخدمين الذين يبحثون عن حل قائم على السحابة أو أولئك الذين ليس لديهم إمكانية الوصول إلى إصدار سطح المكتب الكامل ، يتوفر إصدار الويب من Microsoft Excel كجزء من Microsoft 365. MS Excel Online هو إصدار مستند إلى الويب من Excel يمكن الوصول إليه من خلال مستعرض ويب ، مما يسمح المستخدمين لإنشاء جداول البيانات وتعديلها ومشاركتها دون تثبيت أي برامج.
على الرغم من أنه يفتقر إلى بعض الميزات المتقدمة الموجودة في إصدار سطح المكتب ، إلا أن MS Excel Online يتحسن باستمرار ويوفر التعاون في الوقت الفعلي ، مما يجعله حلاً مثاليًا للمشاريع القائمة على الفريق.
الآن ، دعنا نتحقق من إصدار الهاتف المحمول.
اصدار المحمول
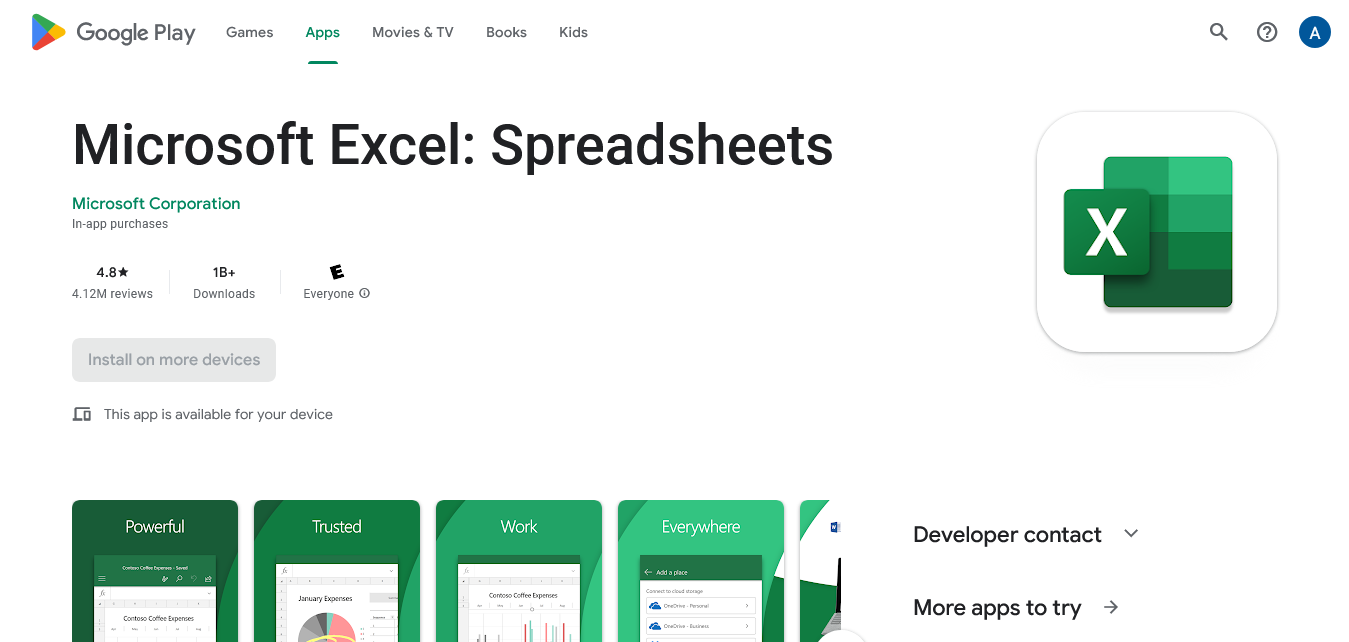
تتوفر تطبيقات Microsoft Excel للأجهزة المحمولة لأجهزة iOS و Android ، مما يتيح للمستخدمين عرض جداول بيانات Excel وتعديلها وإنشائها على هواتفهم الذكية وأجهزة الكمبيوتر اللوحية.
بينما تقدم إصدارات الأجهزة المحمولة مجموعة محدودة من الميزات مقارنة بإصدار سطح المكتب ، فإنها توفر وظائف أساسية للعمل مع البيانات أثناء التنقل. أيضًا ، يمكن مزامنتها بسلاسة مع الإصدارات الأخرى من MS Excel من خلال خدمات التخزين السحابية مثل OneDrive.
تُلبي إصدارات Microsoft Excel المتنوعة احتياجات المستخدمين وتفضيلاتهم المختلفة ، مما يوفر المرونة في كيفية التعامل مع بياناتك. سواء كنت تفضل الوظائف الكاملة لإصدار سطح المكتب ، أو القدرات التعاونية لـ MS Excel Online ، أو راحة تطبيقات الأجهزة المحمولة ، فهناك إصدار Excel مصمم خصيصًا لمتطلباتك.
حسنًا ، هذا ما لم تكن شخصًا من نوع جداول بيانات Google 🙂
في القسم التالي من هذا الدليل ، ستتعرف على المزيد حول واجهة MS Excel وميزاتها ، مما سيمكنك من تحقيق أقصى استفادة من هذه الأداة متعددة الاستخدامات عبر جميع الأنظمة الأساسية.
دعنا ندخله.
شرح واجهة Excel
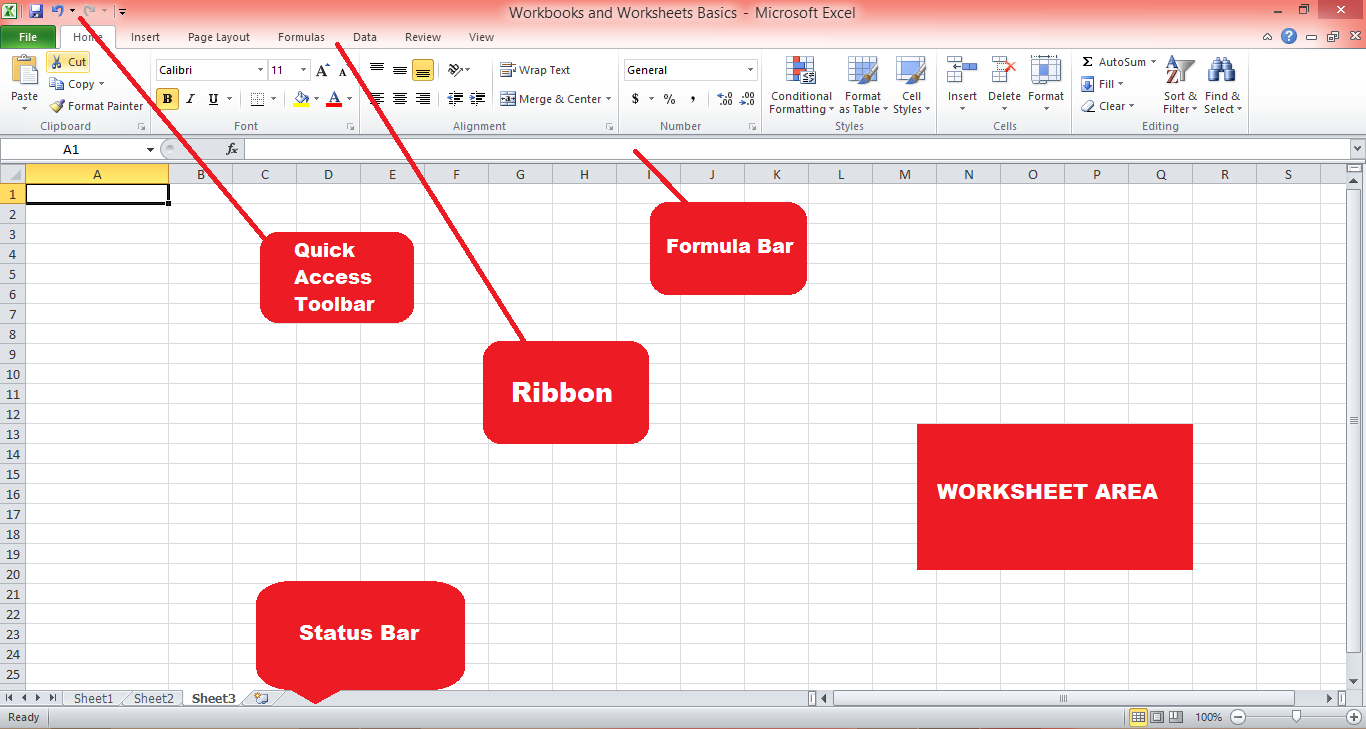
تم تصميم واجهة Microsoft Excel لتكون سهلة الاستخدام وبديهية. تشمل المكونات الرئيسية للواجهة ما يلي:
الشريط : الشريط هو شريط أدوات موجود في الجزء العلوي من نافذة Excel ، ويحتوي على علامات تبويب متنوعة (الصفحة الرئيسية ، وإدراج ، وتخطيط الصفحة ، وما إلى ذلك) التي تجمع الأوامر والميزات ذات الصلة. يمكنك تخصيص الشريط عن طريق إضافة أو إزالة علامات التبويب والمجموعات والأوامر.
شريط أدوات الوصول السريع: يقع فوق الشريط ، ويوفر شريط أدوات الوصول السريع اختصارات للأوامر المستخدمة بشكل متكرر ، مثل الحفظ والتراجع والإعادة. يمكنك تخصيص شريط أدوات الوصول السريع عن طريق إضافة أو إزالة الأوامر.
شريط الصيغة: يعرض شريط الصيغة ، الموجود أسفل الشريط ، محتوى الخلية النشطة ويسمح لك بتحرير الصيغ والنص وحساب البيانات والمزيد.
منطقة ورقة العمل : منطقة ورقة العمل ، منطقة العمل الرئيسية في MS Excel ، تحتوي على خلايا منظمة في صفوف وأعمدة. يمكن لكل خلية تخزين البيانات ، مثل النصوص أو الأرقام أو الصيغ.
شريط الحالة : يقع في الجزء السفلي من نافذة MS Excel ، ويوفر شريط الحالة معلومات حول ورقة العمل الحالية ، مثل عدد الخلايا المحددة ، ومتوسط أو مجموع القيم المحددة ، والوضع الحالي (جاهز أو تحرير أو إدخال ).
في القسم التالي ، نلقي نظرة على مصنفات MS Excel وجداول بيانات Excel وكيف يمكنك استخدامها بفعالية.
فهم المصنفات وأوراق العمل
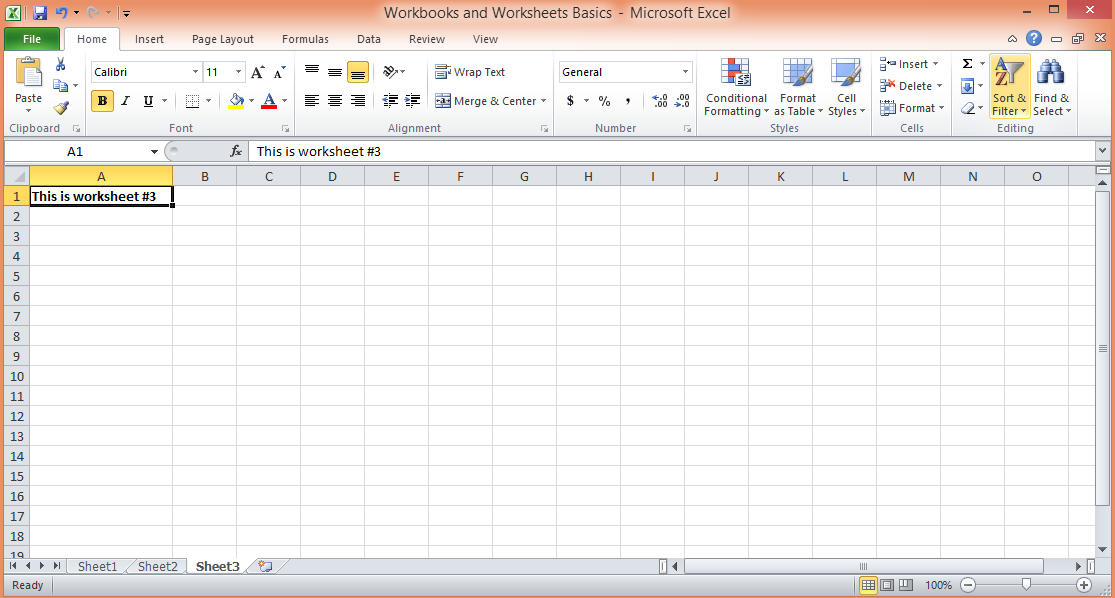
هناك نوعان من اللبنات الأساسية لبرنامج Excel: المصنفات وأوراق العمل.
المصنف هو ملف Excel يمكنه تخزين العديد من أوراق العمل ذات الصلة وتنظيمها. له امتداد ملف من .xlsx أو .xls أو .xlsm ، اعتمادًا على إصدار MS Excel وما إذا كان يحتوي على وحدات ماكرو. تتيح لك المصنفات الاحتفاظ بالبيانات ذات الصلة معًا ، مما يسهل التنقل في معلوماتك وتحليلها وصيانتها. يمكنك التفكير في المصنف على أنه رابط يحتوي على أوراق مختلفة ، كل منها يحتوي على مجموعة منفصلة من البيانات.
ورقة العمل ، من ناحية أخرى ، هي ورقة فردية أو صفحة داخل مصنف. كل ورقة عمل عبارة عن شبكة من الخلايا منظمة في صفوف (مرقمة) وأعمدة (بأحرف) ، حيث يمكنك إدخال البيانات ومعالجتها وتحليلها. بشكل افتراضي ، يحتوي مصنف Excel الجديد على ورقة عمل واحدة ، ولكن يمكنك إضافة أوراق العمل أو إزالتها أو إعادة تسميتها حسب الحاجة. يمكن استخدام أوراق العمل لتخزين أنواع مختلفة من البيانات أو إجراء عمليات حسابية أو إنشاء مخططات وتصورات.
يعد فهم كيفية عمل المصنفات وأوراق العمل ، وكذلك كيفية التنقل وإدارتها بكفاءة ، أمرًا ضروريًا لتنظيم بياناتك والعمل معها بشكل فعال.
سيوفر هذا القسم نظرة عامة حول كيفية إنشاء وإدارة المصنفات وأوراق العمل وميزاتها وأفضل الممارسات لاستخدامها في Microsoft Excel.
1. إنشاء وإدارة المصنفات
لإنشاء مصنف Excel جديد ، افتح الإصدار الخاص بك من برنامج جدول البيانات وانقر على "ملف"> "جديد"> "مصنف فارغ" أو استخدم اختصار لوحة المفاتيح "Ctrl + N" (Windows) أو "Cmd + N" (نظام التشغيل macOS ).
يمكنك أيضًا إنشاء مصنف استنادًا إلى قالب عن طريق تحديد واحد من الخيارات المتاحة. لفتح مصنف موجود ، انقر فوق "ملف"> "فتح" واستعرض موقع ملفات Excel الخاصة بك.
2. إضافة أوراق العمل وإعادة تسميتها وحذفها
بشكل افتراضي ، يحتوي المصنف الجديد على ورقة عمل واحدة. لإضافة ورقة عمل Excel جديدة ، انقر فوق الرمز "+" بجوار علامة تبويب ورقة العمل الأخيرة ، وانقر بزر الماوس الأيمن فوق علامة تبويب ورقة العمل الحالية وحدد "إدراج" ، أو استخدم اختصار لوحة المفاتيح "Shift + F11".
لإعادة تسمية ورقة العمل ، انقر نقرًا مزدوجًا فوق علامة تبويب ورقة العمل ، واكتب الاسم الجديد ، ثم اضغط على "إدخال". لحذف ورقة عمل ، انقر بزر الماوس الأيمن فوق علامة تبويب ورقة العمل وحدد "حذف".
3. التنقل بين أوراق العمل
للتنقل بين أوراق العمل ، انقر فوق علامة تبويب ورقة العمل المطلوبة أو استخدم اختصارات لوحة المفاتيح "Ctrl + Page Up" (ورقة العمل السابقة) و "Ctrl + Page Down" (ورقة العمل التالية) في Windows ، أو "Option + سهم لليسار" (ورقة العمل السابقة) و "الخيار + السهم الأيمن" (ورقة العمل التالية) في macOS.
4. تجميع أوراق العمل وفك تجميعها
تسمح لك أوراق العمل المجمعة بتنفيذ إجراءات على أوراق عمل متعددة في وقت واحد. لتجميع أوراق العمل ، انقر فوق علامة تبويب ورقة العمل الأولى ، واضغط باستمرار على "Shift" أو "Ctrl" (في نظام التشغيل Windows) أو "Shift" أو "Cmd" (في نظام التشغيل MacOS) ، وانقر فوق علامات تبويب ورقة العمل الأخرى التي تريد تجميعها. لفك تجميع أوراق العمل ، انقر بزر الماوس الأيمن فوق أي علامة تبويب لورقة العمل وحدد "فك تجميع الأوراق".
في القسم التالي ، نلقي نظرة على كيفية العمل مع الخلايا والأعمدة والصفوف في جدول بيانات Excel.
العمل مع الخلايا والصفوف والأعمدة
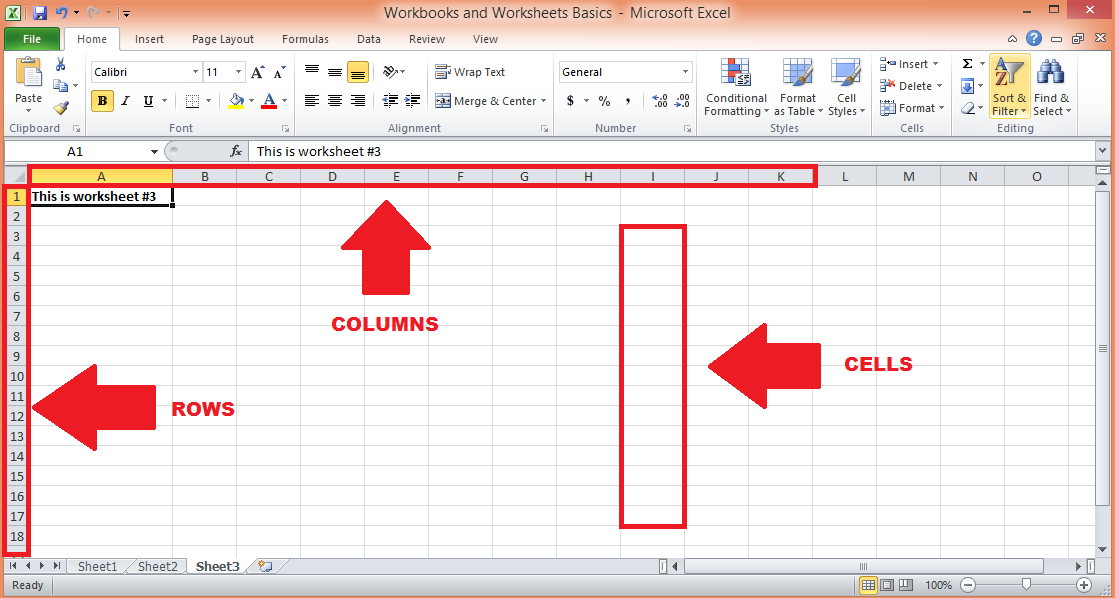
يركز هذا القسم على العناصر الأساسية للبنية الشبيهة بالشبكة لجداول بيانات Excel: الخلايا والصفوف والأعمدة. يعد إتقان فن العمل مع هذه المكونات أمرًا بالغ الأهمية لإدارة البيانات ومعالجتها داخل ملفات Excel بشكل فعال.
سنناقش تقنيات مختلفة لتحديد الخلايا والصفوف والأعمدة وتحريرها وتنسيقها ، بالإضافة إلى نصائح لتحسين سير عملك عند العمل باستخدام هذه الكتل الأساسية.
1. تحديد الخلايا والصفوف والأعمدة
انقر فوق خلية لتحديدها أو انقر واسحب لتحديد خلايا متعددة. لتحديد صف أو عمود بأكمله ، انقر فوق رقم الصف أو حرف العمود. لتحديد عدة صفوف أو أعمدة ، انقر واسحب أرقام الصفوف أو أحرف الأعمدة. استخدم "Ctrl + A" (نظام التشغيل Windows) أو "Cmd + A" (في نظام التشغيل macOS) لتحديد ورقة العمل بأكملها.
2. إدراج وحذف الصفوف والأعمدة
لإدراج صف أو عمود ، انقر بزر الماوس الأيمن على رقم الصف أو حرف العمود وحدد "إدراج". لحذف صف أو عمود ، انقر بزر الماوس الأيمن على رقم الصف أو حرف العمود وحدد "حذف".
3. ضبط ارتفاع الصف وعرض العمود
لضبط ارتفاع الصف أو عرض العمود ، انقر واسحب حد رقم الصف أو حرف العمود. للاحتواء التلقائي لارتفاع الصف أو عرض العمود استنادًا إلى المحتوى ، انقر نقرًا مزدوجًا فوق الحد. تحقق من هذا الدليل لمزيد من المعلومات.
4. تنسيق الخلايا
يعد تنسيق البيانات في جدول بيانات Microsoft Excel أمرًا مهمًا لأنه يساعد في جعل بياناتك أكثر قابلية للقراءة والفهم.
يمكن لخلايا جدول البيانات تخزين أنواع مختلفة من البيانات ، مثل النصوص أو الأرقام أو التواريخ ، ويوفر MS Excel خيارات تنسيق متنوعة لتحسين مظهر بياناتك وقابليتها للقراءة ، مثل:
Number formats: To change the number format (e.g., currency, percentage, date), select the cells and choose the desired format from the “Number” group on the “Home” tab.
Text alignment: To align text within cells, select the cells and choose the desired alignment option (left, center, right, top, middle, bottom) from the “Alignment” group on the “Home” tab.
Borders and shading: To apply borders or shading to cells, select the cells, click the “Border” or “Fill” button in the “Font” group on the “Home” tab, and choose the desired option.
5. Using cell styles and conditional formatting
Cell styles are predefined formatting options that can be applied to cells to visually organize and emphasize data. Conditional formatting allows you to apply formatting based on specific conditions, such as highlighting the highest or lowest values in a range. To apply cell styles or conditional formatting, select the cells, click the “Cell Styles” or “Conditional Formatting” button in the “Styles” group on the “Home” tab, and choose the desired option.
Now that you’re familiar with workbooks and worksheets and how to manage cells, rows, and columns, let’s take a look at some basic and a few advanced Microsoft Excel functions.
Let’s start with the basics.
What Are The Basic Microsoft Excel Functions?
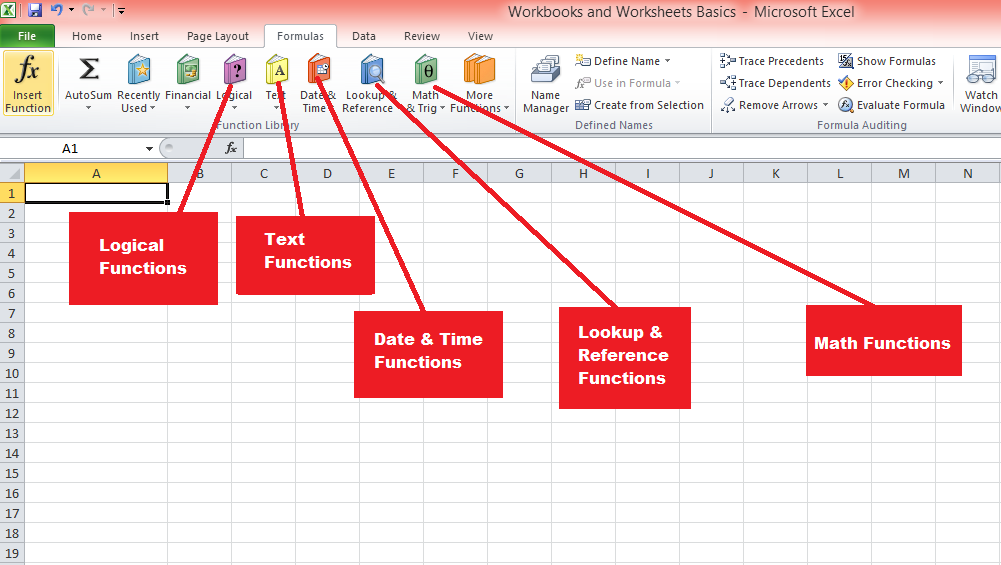
Excel provides a wide range of built-in functions to perform calculations and manipulate data. Functions can be categorized into various types, such as arithmetic, text, date and time, and logical functions.
Let’s explore some of the most important ones.
1. Arithmetic operations
Excel offers basic arithmetic functions like SUM, AVERAGE, MIN, MAX, and COUNT, among others. To use a function, type “=” in a cell, followed by the function name and its arguments in parentheses. For example, “=SUM(A1:A10)” gives the sum of the contents in the range A1 to A10.
2. Text functions
Text functions, such as CONCATENATE, LEFT, RIGHT, MID, LEN, and TRIM, help manipulate and analyze text data. For example, “=CONCATENATE(A1, ” “, B1)” combines the text from cells A1 and B1 with a space in between.
3. Date and time functions
Date and time functions, such as TODAY, NOW, DATE, TIME, YEAR, MONTH, and DAY, allow you to work with date and time data. For example, “=DATEDIF(A1, TODAY(), “Y”)” calculates the number of years between the date in cell A1 and today.
4. Logical functions
Logical functions, such as IF, AND, OR, and NOT, enable decision-making based on specific conditions. For example, “=IF(A1>100, “High”, “Low”)” is an if function that returns “High” if the value in cell A1 is greater than 100 and “Low” otherwise.
5. Lookup and reference functions
Lookup and reference functions, such as VLOOKUP, HLOOKUP, INDEX, and MATCH, help you find and retrieve data from a table or range. For example, “=VLOOKUP(A1, B1:C10, 2, FALSE)” searches for the value in cell A1 within the first column of the range B1:C10 and returns the corresponding value from the second column.
The next section covers more advanced Excel functions, which have a learning curve and may need some practice to properly master, so yourself strap in!
What Are Some Advanced Microsoft Excel Functions?
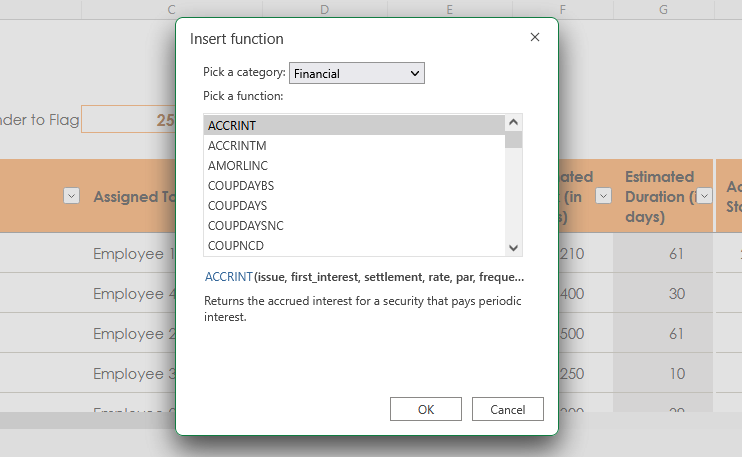
As you progress in your Excel journey, harnessing the power of advanced Excel functions becomes essential for tackling complex data analysis and problem-solving tasks.
In this section, we will explore some of the most powerful and versatile advanced functions that Excel has to offer.
By understanding and applying these functions, you will elevate your data manipulation capabilities, streamline your workflow, and unlock new possibilities for extracting valuable insights from your data.
1. Statistical functions
Statistical functions, such as AVERAGEIF, STDEV, CORREL, and FORECAST, perform statistical analysis on data sets. For example, “=AVERAGEIF(A1:A10, “>100″)” calculates the average of the values in the range A1:A10 that are greater than 100.
2. Financial functions
Financial functions, such as PMT, FV, NPV, and IRR, enable complex financial calculations, including loan payments, future value, net present value, and internal rate of return. For example, “=PMT(0.05/12, 360, -100000)” calculates the monthly payment for a 30-year loan of $100,000 with an annual interest rate of 5%.
3. Array formulas and functions
Array formulas and functions, such as TRANSPOSE, MMULT, and FREQUENCY, perform calculations on arrays of data. To create an array formula, type the formula in a cell, select the desired range, and press “Ctrl + Shift + Enter” (Windows) or “Cmd + Shift + Enter” (macOS).
4. Database functions
Database functions, such as DSUM, DAVERAGE, and DCOUNT, perform calculations on data stored in Excel tables or databases. For example, “=DSUM(A1:C10, “Amount”, E1:F2)” calculates the sum of the “Amount” column in the range A1:C10, based on the criteria specified in the range E1:F2.
Next, we take a look at how you can create and manage tables in Excel, which give a structured way to organize, analyze, and manipulate data. Tables offer several benefits, such as automatic formatting, easier data entry, and dynamic ranges.
How to Create and Manage Tables with Excel
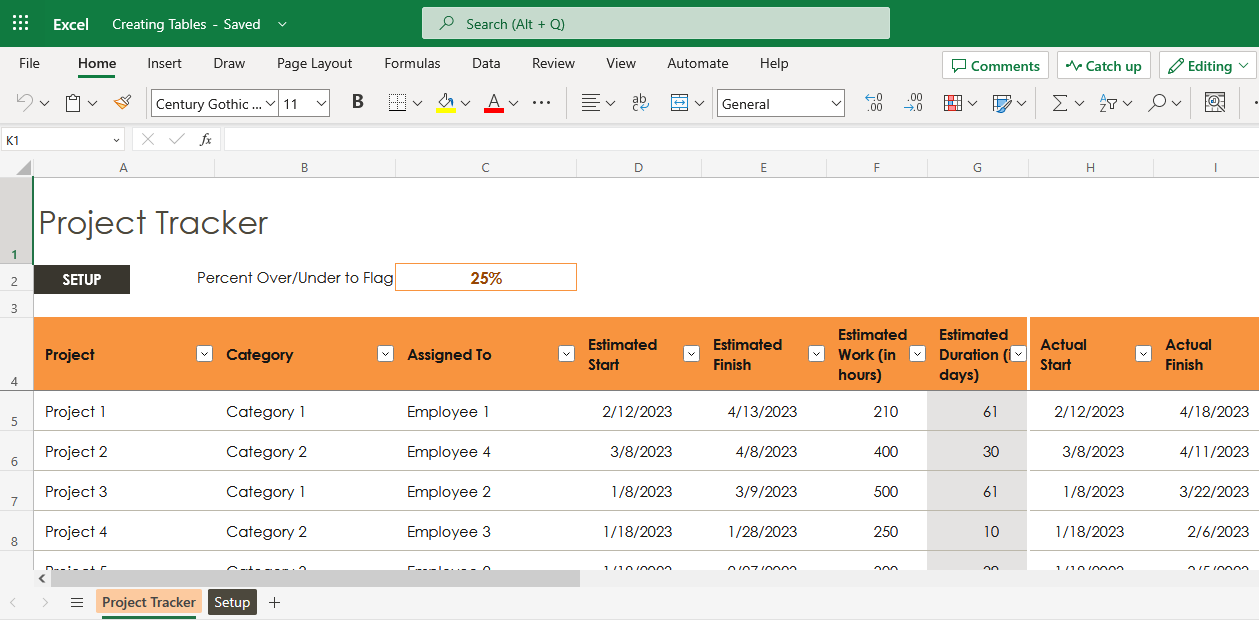
This section examines the process of creating and managing Excel tables, a powerful and flexible feature that simplifies data organization and analysis. Excel tables provide a structured format for your data, along with enhanced functionality for sorting, filtering, and formatting.
By learning how to create and effectively manage Excel tables, you can optimize your data handling and analysis, ensuring a more efficient and streamlined approach to working with your data sets.
1. Creating tables
To create a table, select the range of data, click “Table” in the “Tables” group on the “Insert” tab, and choose “New Table” or use the keyboard shortcut “Ctrl + T” (Windows) or “Cmd + T” (macOS).
2. Sorting and filtering data
Sorting and filtering data in a table can help you quickly find and analyze specific information. To sort data, click the drop-down arrow in the column header and choose the desired sort order (ascending or descending). To filter data, click the drop-down arrow in the column header, check or uncheck the values you want to display, and click “OK.”
3. Using slicers and timelines
Slicers and timelines provide a visual way to filter and arrange data together in a table. To insert a slicer, click the table, click “Slicer” in the “Sort & Filter” group on the “Table Design” tab, and choose the desired column. To insert a timeline, click the table, click “Timeline” in the “Sort & Filter” group on the “Table Design” tab, and choose the desired date column.
4. Data validation and data entry forms
Data validation helps ensure that data entered into a table meets specific criteria, such as a specific range of numbers or a list of allowed values. To apply data validation, select the cells, click “Data Validation” in the “Data Tools” group on the “Data” tab, and choose the desired validation criteria.
Data entry forms provide a user-friendly way to enter data into a table. To create a data entry form, click the table, click “Form” in the “Data Tools” group on the “Data” tab, and enter the data in the form.
5. Removing duplicates
To remove duplicate rows from a table, click the table, click “Remove Duplicates” in the “Data Tools” group on the “Table Design” tab, and choose the table array and columns to compare for duplicates.
What Are Excel Charts and Visualizations?
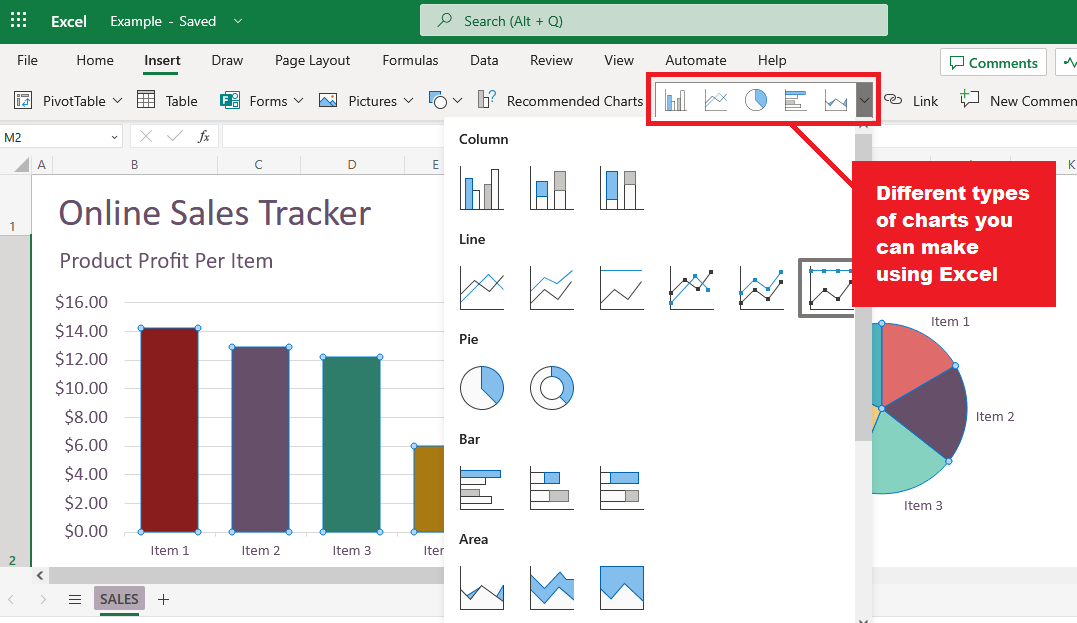
Let’s delve into the world of Excel charts and visualization, an essential aspect of effectively presenting and communicating data insights. Excel offers a wide range of chart types and visualization tools that enable you to transform raw data into meaningful and visually appealing representations.
By mastering the art of creating and customizing Excel charts, you can bring your data to life, making it easier to understand, analyze, and share with your audience.
1. Types of charts
Excel offers numerous chart types to suit different data visualization needs, including:
Column and bar charts: Display data using vertical or horizontal bars, useful for comparing values across categories.
Line and area charts: Display data using lines or filled areas, useful for showing trends over time.
المخططات الدائرية والدائرية المجوفة: اعرض البيانات باستخدام أجزاء من دائرة ، وهي مفيدة لإظهار نسب الكل.
المخططات المبعثرة والفقاعية: اعرض البيانات باستخدام النقاط أو الفقاعات ، وهي مفيدة لإظهار العلاقات بين متغيرين أو ثلاثة متغيرات.
الرسوم البيانية والمخططات الصندوقية: اعرض البيانات باستخدام أشرطة أو مربعات ، مفيدة في عرض توزيعات التردد أو الملخصات الإحصائية.
2. إنشاء الرسوم البيانية وتعديلها
لإنشاء مخطط ، حدد البيانات ، وانقر على "إدراج"> "مخططات" واختر نوع المخطط المطلوب ، أو استخدم ميزة المخططات الموصى بها للحصول على اقتراحات. لتعديل مخطط ، انقر فوق المخطط لعرض علامتي التبويب "تصميم المخطط" و "التنسيق" ، والتي توفر خيارات متنوعة لتخصيص مظهر المخطط وتخطيطه وبياناته.
3. استخدام خطوط سباركلينز
خطوط المؤشر هي مخططات مصغرة تتلاءم مع خلية واحدة ، وهي مفيدة لإظهار الاتجاهات أو الاختلافات في البيانات داخل صف. لإنشاء خط مؤشر ، حدد الخلية التي تريد إدراج خط المؤشر فيها ، وانقر على "إدراج"> "خطوط المؤشرات" ، واختر نوع خط المؤشر المطلوب (خط أو عمود أو فوز / خسارة) ، وحدد نطاق البيانات.
4. التنسيق الشرطي مع مجموعات الرموز وأشرطة البيانات
يسمح لك التنسيق الشرطي في Excel بتطبيق تنسيق معين ، مثل الألوان أو الرموز ، على الخلايا بناءً على قيمها أو شروطها المحددة. مجموعات الرموز وأشرطة البيانات نوعان من التنسيق الشرطي الذي يمكن أن يساعدك في تمثيل البيانات بشكل مرئي ، مما يسهل التعرف على الاتجاهات أو الأنماط أو القيم المتطرفة.
أ) مجموعات الأيقونات
مجموعات الرموز هي مجموعة من الرموز التي يمكن تطبيقها على الخلايا بناءً على معايير محددة. يوفر Excel مجموعات أيقونات متنوعة ، مثل الأسهم وإشارات المرور والعلامات لتمثيل سيناريوهات البيانات المختلفة.
عند تطبيق مجموعة أيقونات ، يقسم Excel البيانات إلى ثلاث فئات أو أكثر ويعين رمزًا محددًا لكل فئة.
لتطبيق مجموعة الرموز:
حدد الخلايا التي تريد تنسيقها.
انقر فوق "تنسيق شرطي" في مجموعة "الأنماط" في علامة التبويب "الصفحة الرئيسية".
اختر "Icon Sets" وحدد مجموعة الرموز المطلوبة من القائمة.
لتخصيص المعايير لكل رمز ، انقر فوق "تنسيق شرطي"> "إدارة القواعد"> "تحرير قاعدة" واضبط الإعدادات في مربع الحوار "تحرير قاعدة التنسيق".
ب) أشرطة البيانات
أشرطة البيانات هي أشرطة أفقية تمثل القيمة النسبية لخلية داخل نطاق من الخلايا. يمكن أن تساعدك أشرطة البيانات على تصور حجم القيم بسرعة ، مما يجعل من السهل تحديد القيم العالية والمنخفضة في لمح البصر.
يمكنك تخصيص مظهر أشرطة البيانات ، مثل اللون والتدرج والحدود. لتطبيق أشرطة البيانات:
حدد الخلايا التي تريد تنسيقها.
انقر فوق "تنسيق شرطي" في مجموعة "الأنماط" في علامة التبويب "الصفحة الرئيسية".
اختر "أشرطة البيانات" وحدد اللون المطلوب أو تعبئة التدرج من القائمة.
لتخصيص مظهر أشرطة البيانات أو تعديل نطاق القيم ، انقر فوق "تنسيق شرطي"> "إدارة القواعد"> "تحرير القاعدة" وضبط الإعدادات في مربع الحوار "تحرير قاعدة التنسيق".
باستخدام التنسيق الشرطي مع مجموعات الرموز وأشرطة البيانات ، يمكنك تحسين المظهر المرئي لبياناتك وتسهيل فهم المعلومات وتحليلها على جمهورك.
الآن ، دعنا نتحدث عن PivotTables و PivotCharts
ما المقصود بـ Excel PivotTables و PivotCharts؟
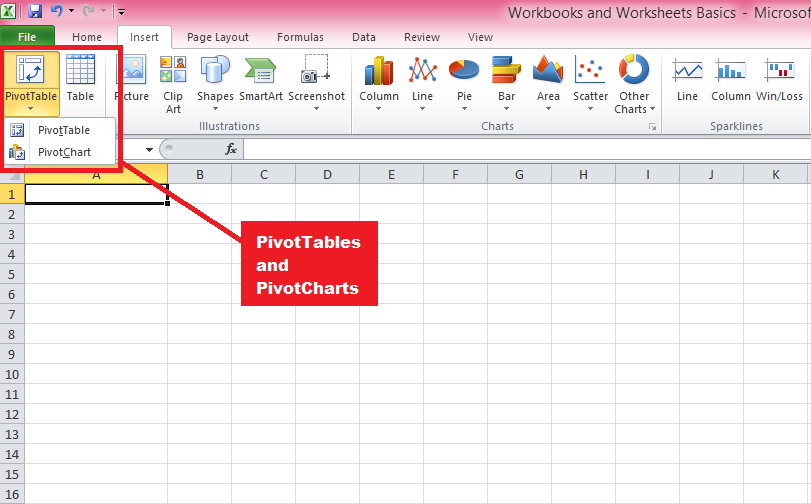
تعد PivotTables و PivotCharts من الأدوات الفعالة في Excel التي تمكنك من تلخيص مجموعات البيانات الكبيرة وتحليلها واستكشافها من خلال تنظيم البيانات في بنية هرمية وتقديمها بطريقة جذابة بصريًا.
إنها تسمح لك بمعالجة البيانات من خلال إجراءات السحب والإفلات البسيطة ، مما يجعل من السهل تحديد الاتجاهات والأنماط والعلاقات داخل بياناتك.
دعنا أولاً نناقش الجداول المحورية
أ) الجداول المحورية
تُعد PivotTables أداة قوية لتحليل البيانات في Excel تسمح لك بتلخيص وتنظيم واستكشاف كميات كبيرة من البيانات بتنسيق منظم وهرمي. يمكن استخدامها لأداء مجموعة واسعة من المهام ، مثل تجميع البيانات ، والجدولة المتقاطعة ، وتصفية البيانات.
فيما يلي الخطوات التي يجب اتباعها لإنشائها:
إنشاء جداول PivotTable: حدد البيانات التي تريد تحليلها ، ثم انقر على "إدراج"> "PivotTable" ، واختر الموقع المطلوب لـ PivotTable. بدلاً من ذلك ، يمكنك استخدام ميزة "جداول PivotTables الموصى بها" للحصول على اقتراحات استنادًا إلى بياناتك.
ترتيب البيانات ومعالجتها في PivotTables: لتنظيم بياناتك ، اسحب الحقول من قائمة الحقول إلى مناطق الصف والعمود والقيمة والتصفية. قم بتغيير وظيفة التلخيص ، وتطبيق تنسيق الأرقام ، وتجميع البيانات ، وفرز البيانات وتصفيتها باستخدام الخيارات المتنوعة المتوفرة في قوائم سياق PivotTable وعلامة التبويب "تحليل PivotTable".
استخدام الحقول والعناصر المحسوبة: يمكنك إجراء عمليات حسابية مخصصة في PivotTables باستخدام الصيغ التي تشير إلى حقول أو عناصر أخرى. انقر فوق "الصيغ"> "الحقل المحسوب" أو "العنصر المحسوب" في مجموعة "الأدوات" في علامة التبويب "تحليل PivotTable" ، وأدخل الصيغة في مربع "الصيغة".
تحديث وتحديث جداول PivotTable : يجب تحديث PivotTable لتحديث حسابات الملخص وعرض أحدث البيانات عندما تتغير بيانات المصدر. انقر فوق "تحديث" في مجموعة "البيانات" في علامة التبويب "تحليل PivotTable" أو استخدم اختصار لوحة المفاتيح "Alt + F5" (نظام التشغيل Windows) أو "Cmd + Option + R" (نظام التشغيل MacOS).
ب) PivotCharts
تعد PivotCharts مخططات ديناميكية وتفاعلية تستند إلى جداول PivotTable وتمكنك من تصور علاقات البيانات المعقدة بطريقة جذابة بصريًا.
يرثون البنية وقدرات معالجة البيانات الخاصة بجداول PivotTable ، مما يسمح لك بإنشاء طرق عرض بيانات مختلفة وتخصيصها واستكشافها عن طريق تغيير التخطيط أو المظهر أو الحسابات الموجزة ل PivotTable الأساسي.
تعد PivotCharts أداة ممتازة لعرض البيانات وتحليلها بطريقة أكثر سهولة وجاذبية. فيما يلي خطوات إنشاء PivotCharts
إنشاء مخططات PivotCharts: انقر فوق PivotTable الذي تريد إنشاء مخطط له. ب. انقر على "PivotChart" في مجموعة "الأدوات" في علامة التبويب "تحليل PivotTable" ، واختر نوع المخطط المطلوب.
التخصيص والتفاعل مع PivotCharts: استخدم علامتي التبويب "تصميم المخطط" و "التنسيق" لتعديل مظهر المخطط وتخطيطه وبياناته. استخدم قائمة حقول PivotTable ومقسمات طرق العرض والمخططات الزمنية للتفاعل مع المخطط واستكشاف طرق عرض البيانات المختلفة.
من خلال إتقان استخدام PivotTables و PivotCharts ، يمكنك تحليل مجموعات البيانات المعقدة وتقديمها بكفاءة والكشف عن الرؤى القيمة. هذه الأدوات ضرورية لأي شخص يعمل بكميات كبيرة من البيانات في Excel ، خاصة عند التعامل مع التحليل التجاري أو المالي أو الإحصائي.
بعد ذلك ، نلقي نظرة على أهمية التعاون والمشاركة في Excel ونتعلم كيفية مشاركة عملك بشكل فعال مع الآخرين ، وإثراء تجربة Excel لديك وتحسين سير عملك.
كيفية التعاون ومشاركة ملفات Excel؟
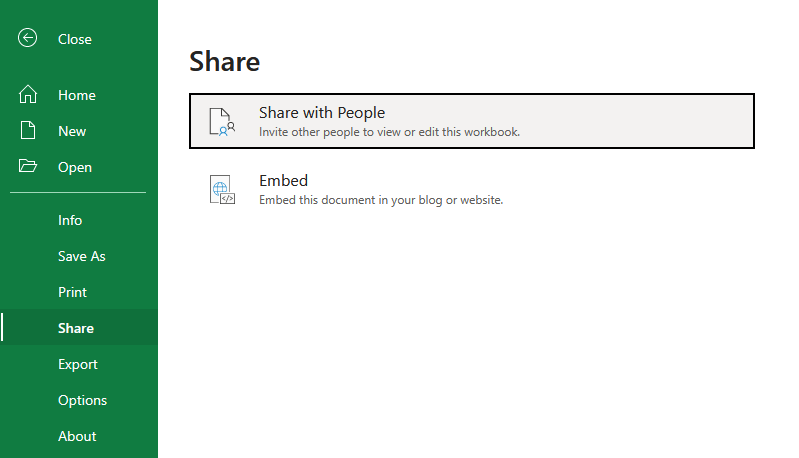
في عالم اليوم سريع الخطى والمترابط ، يعد التعاون والمشاركة الفعالة أمرًا بالغ الأهمية لنجاح العمل الجماعي وإدارة المشاريع. يوفر Excel العديد من الميزات والأدوات التي تمكن المستخدمين من التعاون بسلاسة ومشاركة عملهم مع الآخرين.
سيناقش هذا القسم بعض الجوانب الرئيسية للتعاون والمشاركة في Excel ، مع إبراز الميزات الأساسية وأفضل الممارسات.
1. التعاون في الوقت الحقيقي
يدعم Excel التعاون في الوقت الفعلي ، مما يسمح لعدة مستخدمين بالعمل على نفس جدول البيانات أو المصنف في وقت واحد. تتوفر هذه الميزة في تطبيقات Excel for Microsoft 365 و Excel Online و Excel للأجهزة المحمولة. للتعاون في الوقت الفعلي:
احفظ المصنف في موقع مشترك ، مثل OneDrive أو SharePoint.
شارك المصنف مع المتعاونين لديك بالنقر فوق "مشاركة" في الزاوية العلوية اليمنى من نافذة Excel وإدخال عناوين بريدهم الإلكتروني أو إنشاء ارتباط مشاركة.
يمكن للمتعاونين فتح المصنف المشترك وإجراء التغييرات في نفس الوقت ، مع ظهور التغييرات لجميع المستخدمين في الوقت الفعلي.
2. التأليف المشترك
يعد التأليف المشترك جزءًا لا يتجزأ من التعاون في الوقت الفعلي في Excel ، مما يسمح للمستخدمين بالعمل على أجزاء مختلفة من المصنف دون الكتابة فوق تغييرات بعضهم البعض. يقوم Excel تلقائيًا بدمج التغييرات التي أجراها عدة مستخدمين ، مع توفير خيارات لمراجعة التعارضات وحلها في حالة حدوثها.
3. تاريخ الإصدار
يتتبع Excel محفوظات الإصدارات للمصنفات المشتركة ، مما يمكّن المستخدمين من عرض الإصدارات السابقة من المصنف أو استعادتها أو مقارنتها. للوصول إلى محفوظات الإصدار:
انقر فوق "ملف"> "معلومات"> "محفوظات الإصدارات" في Excel for Microsoft 365 ، أو انقر فوق اسم الملف في شريط العنوان وحدد "محفوظات الإصدارات" في Excel Online.
تصفح قائمة الإصدارات السابقة ، وانقر فوق إصدار لفتحه في نافذة منفصلة للمراجعة أو المقارنة.
4. التعليقات و @ الإشارات
يوفر Excel نظام تعليق مضمنًا يسمح للمستخدمين بترك ملاحظات أو طرح أسئلة أو تقديم ملاحظات حول خلايا أو نطاقات محددة. باستخدام إشارات @ ، يمكنك تمييز المتعاونين في التعليقات وإخطارهم وتوجيه انتباههم إلى نقاط محددة في المصنف. لإضافة تعليق:
حدد الخلية أو النطاق الذي تريد التعليق عليه.
انقر فوق "مراجعة"> "تعليق جديد" في Excel for Microsoft 365 أو انقر فوق "إدراج"> "تعليق" في Excel Online.
اكتب تعليقك واستخدم @ متبوعًا باسم المتعاون أو عنوان البريد الإلكتروني لتذكرهم.
تُسهل ميزات التعاون والمشاركة في Excel على المستخدمين العمل معًا في المشاريع ومشاركة الرؤى وتبسيط الاتصال. من خلال الاستفادة من هذه الأدوات وأفضل الممارسات ، يمكنك تحسين إنتاجية فريقك والتأكد من أن عملك دائمًا محدثًا ومتاحًا لمن يحتاجون إليه.
في القسم التالي ، نلقي نظرة على أنه يمكنك توسيع إمكانات Excel بشكل أكبر باستخدام الوظائف الإضافية وقدرتها على التكامل مع منتجات Microsoft المختلفة.
وظائف Excel الإضافية والتكامل مع منتجات Microsoft الأخرى
يمكن توسيع قدرات برنامج Excel بشكل كبير من خلال الوظائف الإضافية والتكامل مع منتجات Microsoft الأخرى ، مما يسمح للمستخدمين بأداء مهام متقدمة ، وأتمتة العمليات ، وتحسين تحليل البيانات وتصورهم.
سيناقش هذا القسم بعض الوظائف الإضافية الأكثر شيوعًا وفائدة في Excel ، بالإضافة إلى تكامل Excel مع منتجات Microsoft الأخرى ، مثل LuckyTemplates و Microsoft Word وغيرها.
ما هي وظائف Excel الإضافية؟
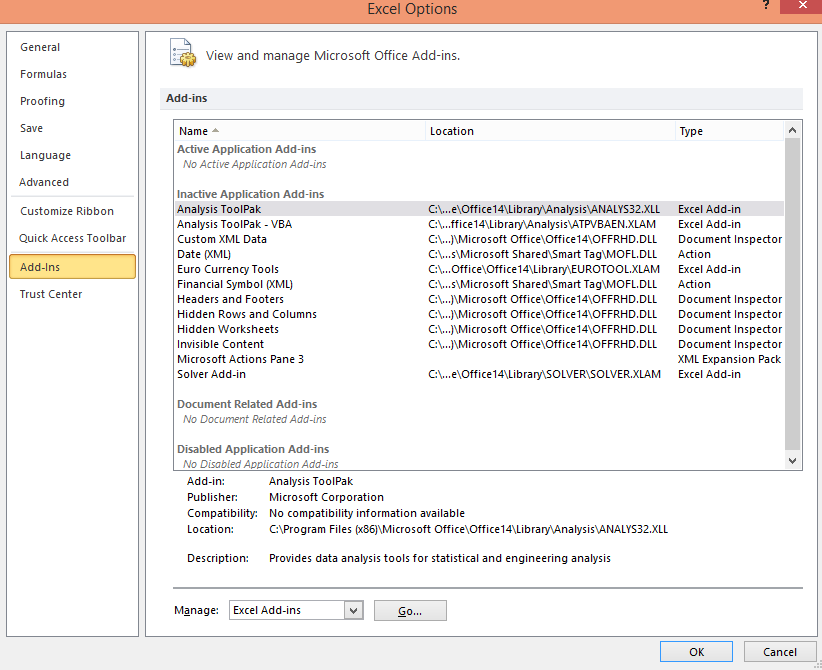
الوظائف الإضافية هي ملحقات أو مكونات إضافية تابعة لجهات خارجية يمكن تثبيتها في Excel لتوفير وظائف إضافية. هناك العديد من الوظائف الإضافية المتاحة ، بدءًا من أدوات تحليل البيانات وحتى معززات الإنتاجية.
تتضمن بعض الوظائف الإضافية الشائعة في Excel ما يلي:
حزمة أدوات التحليل : وظيفة إضافية مضمنة في Excel توفر أدوات تحليل إحصائي متقدمة ، مثل الانحدار والارتباط وتحليل السلاسل الزمنية.
Solver : أداة تحسين مضمنة تساعد المستخدمين في العثور على الحل الأمثل للمشكلات الخطية وغير الخطية ، بما في ذلك تخصيص الموارد والجدولة والتخطيط المالي.
Power Query : أداة تحويل وتشكيل قوية للبيانات تمكّن المستخدمين من الاتصال بمصادر بيانات مختلفة وتنظيف البيانات وتحويلها وتحميلها في Excel لمزيد من التحليل.
Power Map: أداة تصور بيانات ثلاثية الأبعاد تتيح للمستخدمين إنشاء تصورات جغرافية تفاعلية باستخدام البيانات الجغرافية المكانية في Excel.
2. التكامل مع منتجات مايكروسوفت
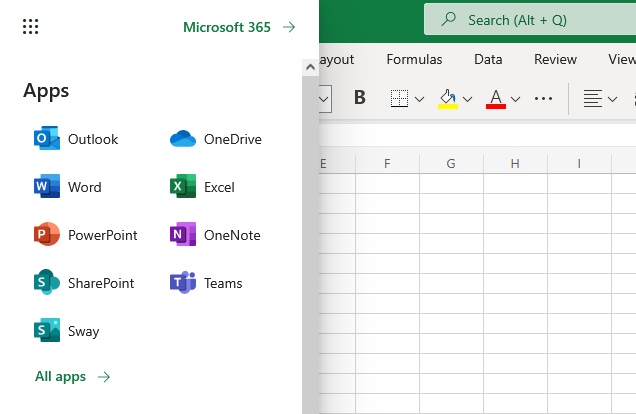
يتكامل Excel بسلاسة مع منتجات Microsoft الأخرى ، مما يتيح للمستخدمين الاستفادة من نقاط القوة في الأدوات المتعددة لسير عمل أكثر شمولاً وفعالية. تتضمن بعض عمليات الدمج الرئيسية ما يلي:
LuckyTemplates: LuckyTemplates هي أداة قوية لتصور البيانات وذكاء الأعمال تتكامل مع Excel لإنشاء لوحات معلومات وتقارير تفاعلية في الوقت الفعلي. يمكن للمستخدمين توصيل LuckyTemplates بمصادر بيانات Excel ، واستيراد نماذج بيانات Excel ، وحتى تضمين كائنات Excel مثل جداول PivotTable والمخططات مباشرة في تقارير LuckyTemplates.
Microsoft Word : يتكامل Excel مع Microsoft Word ، مما يتيح لك مشاركة البيانات بين التطبيقين بسهولة. يمكّن هذا التكامل المستخدمين من أداء مهام مثل إدراج البيانات أو الجداول أو المخططات في مستند Word ، أو استخدام Word لإنشاء تقارير منسقة استنادًا إلى بيانات Excel.
SharePoint : يتكامل Excel مع SharePoint ، مما يسمح للمستخدمين بتخزين مصنفات Excel ومشاركتها والتعاون فيها ضمن بيئة SharePoint. يسهل هذا التكامل التحكم في الإصدار وإدارة الوصول والتأليف المشترك في الوقت الفعلي.
OneDrive: يتيح OneDrive للمستخدمين تخزين ملفات Excel ومزامنتها في السحابة ، مما يسهل الوصول إليها من أي جهاز ويضمن حفظ التغييرات ومزامنتها تلقائيًا عبر جميع الأنظمة الأساسية.
تعمل الوظائف الإضافية لبرنامج Excel وتكامله مع منتجات Microsoft الأخرى على تحسين قدراته بشكل كبير ومساعدة المستخدمين على أداء مهام أكثر تقدمًا وإنشاء تحليلات أكثر تعقيدًا.
من خلال الاستفادة من هذه الوظائف الإضافية والتكامل ، لا سيما أداة تصور البيانات القوية LuckyTemplates ، يمكنك إطلاق العنان للإمكانات الكاملة لبرنامج Excel وتبسيط سير عملك عبر تطبيقات Microsoft المتعددة.
في القسم التالي ، سنستكشف العديد من تطبيقات العالم الحقيقي لبرنامج Microsoft Excel ، مع توضيح كيفية استخدام الميزات والقدرات التي اكتشفناها حتى الآن لمواجهة التحديات والسيناريوهات العملية.
ما هي تطبيقات العالم الحقيقي لبرنامج Microsoft Excel؟
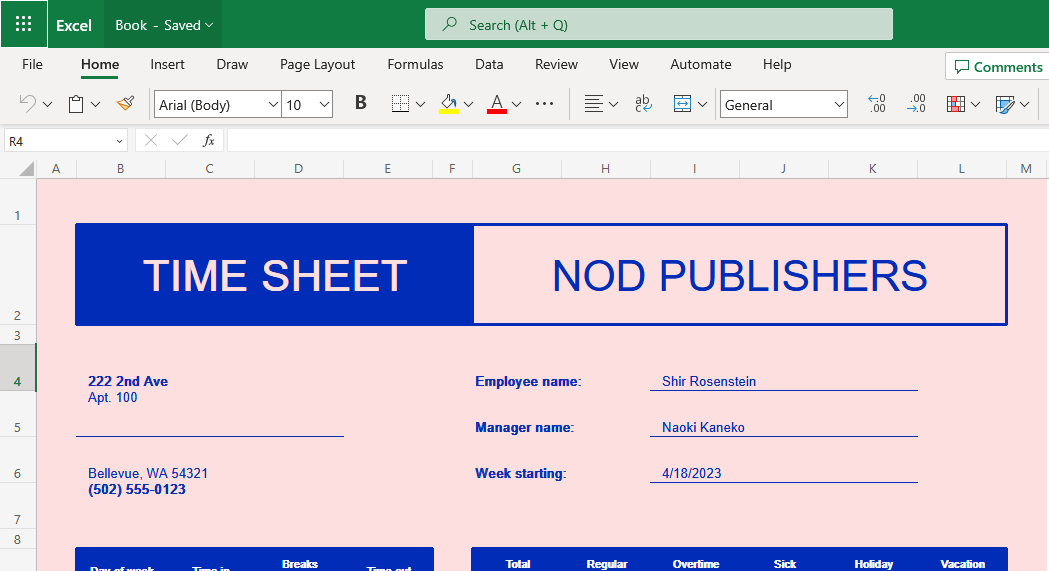
1. الأعمال التجارية والمالية
يلعب Microsoft Excel دورًا محوريًا في مختلف قطاعات الأعمال والمالية. يستخدم بشكل شائع لتحليل البيانات وحفظ السجلات وإعداد الميزانية وإعداد التقارير المالية. يوفر Excel واجهة مستخدم رسومية بديهية مع ميزات مثل الصيغ المضمنة والوظائف وأدوات تحليل البيانات التي تمكن المستخدمين من اتخاذ قرارات مستنيرة بناءً على بياناتهم.
تستخدم الشركات من جميع الأحجام برنامج البرنامج لإجراء تحليل التكلفة والعائد والتحليل المالي وتتبع دخلها ونفقاتها وتوقع الاتجاهات المالية المستقبلية. بفضل قدراته القوية ، أصبح أداة أساسية في عالم التمويل ، مما يسمح للمهنيين بإنشاء نماذج مالية وتنظيم البيانات وضمان تحليل البيانات بدقة وكفاءة.
2. التعليم
يستخدم Microsoft Excel على نطاق واسع في المؤسسات التعليمية لأغراض مختلفة. غالبًا ما يستخدم المعلمون برنامج Excel لتنظيم درجات الطلاب وتتبع الحضور وحساب المعدلات أو النسب المئوية. تتيح ميزاته ، مثل أدوات الرسم البياني والجداول المحورية ، للمعلمين تقديم البيانات بطريقة أكثر جاذبية من الناحية المرئية ، مما يسهل على الطلاب فهم المفاهيم المعقدة.
يستفيد الطلاب من تعلم كيفية استخدام Microsoft Excel لإجراء العمليات الحسابية وتحليل النتائج وتطوير مهارات حل المشكلات. يعد البرنامج موردًا لا يقدر بثمن عند إجراء البحث أو تقديم النتائج ، مما يجعله أداة متعددة الاستخدامات للعمل الأكاديمي.
3. الإنتاجية الشخصية
يمتد Microsoft Excel فائدته إلى ما وراء إعدادات العمل والتعليم ، حيث يعتمد الأفراد عليه غالبًا لأغراض الإنتاجية الشخصية. يتيح Excel للأفراد إدارة شؤونهم المالية الشخصية وإنشاء الميزانيات وتتبع النفقات بسهولة. مع مجموعة الصيغ الواسعة في Excel ، يمكن للمستخدمين إجراء حساباتهم وتحليل بياناتهم بشكل فعال.
علاوة على ذلك ، يتم استخدام Microsoft Excel لتخطيط الأحداث ، مثل تنظيم قوائم الضيوف ، وتتبع RSVPs ، وإنشاء مخططات للجلوس. يستخدم الأفراد أيضًا البرنامج لتحليل البيانات الشخصية ، مثل إجراءات التمرين وتخطيط الوجبات والجداول الزمنية للمشروع. تعدد استخداماته يجعل Microsoft Excel أداة قيمة لتحسين الإنتاجية الشخصية في مختلف جوانب الحياة اليومية.
الخط السفلي
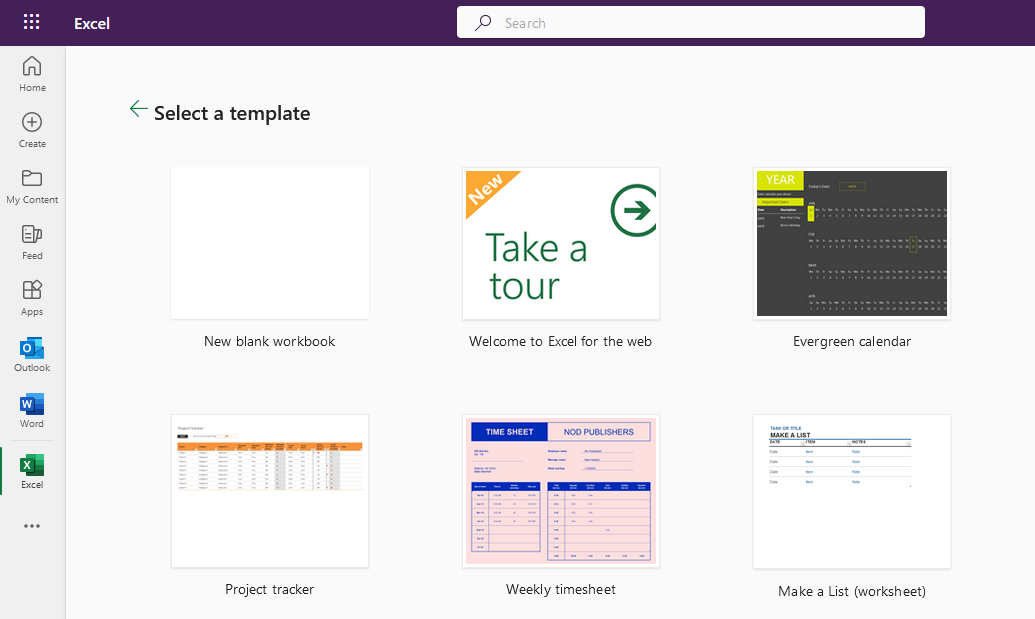
نما Microsoft Excel ليصبح أكثر برامج جداول البيانات شيوعًا في العالم لسبب وجيه. إنها أداة قوية ومتعددة الاستخدامات للعمل مع البيانات وإجراء العمليات الحسابية وإنشاء تصورات.
غطى هذا الدليل الشامل أساسيات Microsoft Excel ، بما في ذلك الواجهة وإدخال البيانات والتنسيق والوظائف الأساسية والمتقدمة والجداول والمخططات والجداول المحورية والتعاون والوظائف الإضافية والتكامل في Excel.
من خلال فهم هذه الميزات وإتقانها ، يمكنك زيادة كفاءتك وتبسيط سير العمل وإطلاق العنان للإمكانات الكاملة لبرنامج Excel لتحليل البيانات والعرض التقديمي.
بينما تستمر في العمل مع Excel ، تذكر أن هناك العديد من والبرامج التعليمية والمنتديات المتوفرة عبر الإنترنت لمساعدتك في تعلم المزيد من الميزات والتقنيات المتقدمة.
كلما زاد استخدامك لبرنامج Excel ، زادت مهارتك في التعامل مع البيانات وتحليلها ، مما يجعلها مهارة لا تقدر بثمن في عالم اليوم القائم على البيانات.
لمعرفة المزيد حول Excel وكيفية استخدامه ، راجع البرنامج التعليمي أدناه:
تعرف على تقنية تصور LuckyTemplates هذه حتى تتمكن من إنشاء قوالب الخلفية واستيرادها إلى تقارير LuckyTemplates الخاصة بك.
ما هي الذات في بايثون: أمثلة من العالم الحقيقي
ستتعلم كيفية حفظ وتحميل الكائنات من ملف .rds في R. ستغطي هذه المدونة أيضًا كيفية استيراد الكائنات من R إلى LuckyTemplates.
في هذا البرنامج التعليمي للغة ترميز DAX ، تعرف على كيفية استخدام وظيفة الإنشاء وكيفية تغيير عنوان القياس ديناميكيًا.
سيغطي هذا البرنامج التعليمي كيفية استخدام تقنية Multi Threaded Dynamic Visuals لإنشاء رؤى من تصورات البيانات الديناميكية في تقاريرك.
في هذه المقالة ، سأقوم بتشغيل سياق عامل التصفية. يعد سياق عامل التصفية أحد الموضوعات الرئيسية التي يجب على أي مستخدم LuckyTemplates التعرف عليها في البداية.
أريد أن أوضح كيف يمكن لخدمة تطبيقات LuckyTemplates عبر الإنترنت أن تساعد في إدارة التقارير والرؤى المختلفة التي تم إنشاؤها من مصادر مختلفة.
تعرف على كيفية إجراء تغييرات في هامش الربح باستخدام تقنيات مثل قياس التفرع والجمع بين صيغ DAX في LuckyTemplates.
سيناقش هذا البرنامج التعليمي أفكار تجسيد مخازن البيانات وكيفية تأثيرها على أداء DAX في توفير النتائج.
إذا كنت لا تزال تستخدم Excel حتى الآن ، فهذا هو أفضل وقت لبدء استخدام LuckyTemplates لاحتياجات إعداد تقارير الأعمال الخاصة بك.








