تقنية تصور LuckyTemplates: تعرف على كيفية إنشاء لوحات تصميم الخلفية

تعرف على تقنية تصور LuckyTemplates هذه حتى تتمكن من إنشاء قوالب الخلفية واستيرادها إلى تقارير LuckyTemplates الخاصة بك.
هل وجدت نفسك من أي وقت مضى تحدق في كومة من المعلومات في Excel ، وتخدش رأسك حول كيفية جعلها كلها نظيفة ومرتبة؟ أنت في المكان الصحيح! اليوم ، نتعامل مع إحدى القوى الخارقة لبرنامج Excel : فرز البيانات أبجديًا عبر أعمدة متعددة.
للفرز أبجديًا في Excel باستخدام أعمدة متعددة ، حدد أولاً مجموعة البيانات بالكامل ، مع التأكد من تضمين جميع الأعمدة ذات الصلة. انتقل إلى علامة التبويب "البيانات" في شريط Excel ، ثم انقر فوق "فرز". في مربع الحوار الذي يفتح ، حدد العمود الأساسي الذي ترغب في الفرز وفقًا له في القائمة المنسدلة "فرز حسب" ، ثم اختر ما إذا كنت تريد ترتيب ذلك أبجديًا ، بترتيب تصاعدي أو تنازلي.
في هذه المقالة ، سنقوم بتسخير أيدينا باستخدام Excel وسنعلمك كيفية فرز البيانات أبجديًا عبر أعمدة متعددة. سنقوم بتفصيل أساسيات كيفية عمل وظيفة الفرز في Excel ، وسنوجهك خلال العملية خطوة بخطوة ، باستخدام إرشادات واضحة وسهلة المتابعة.
لذلك ، دعنا نتعمق ونحولك إلى برنامج Excel!
جدول المحتويات
فهم وظيفة الفرز في Excel
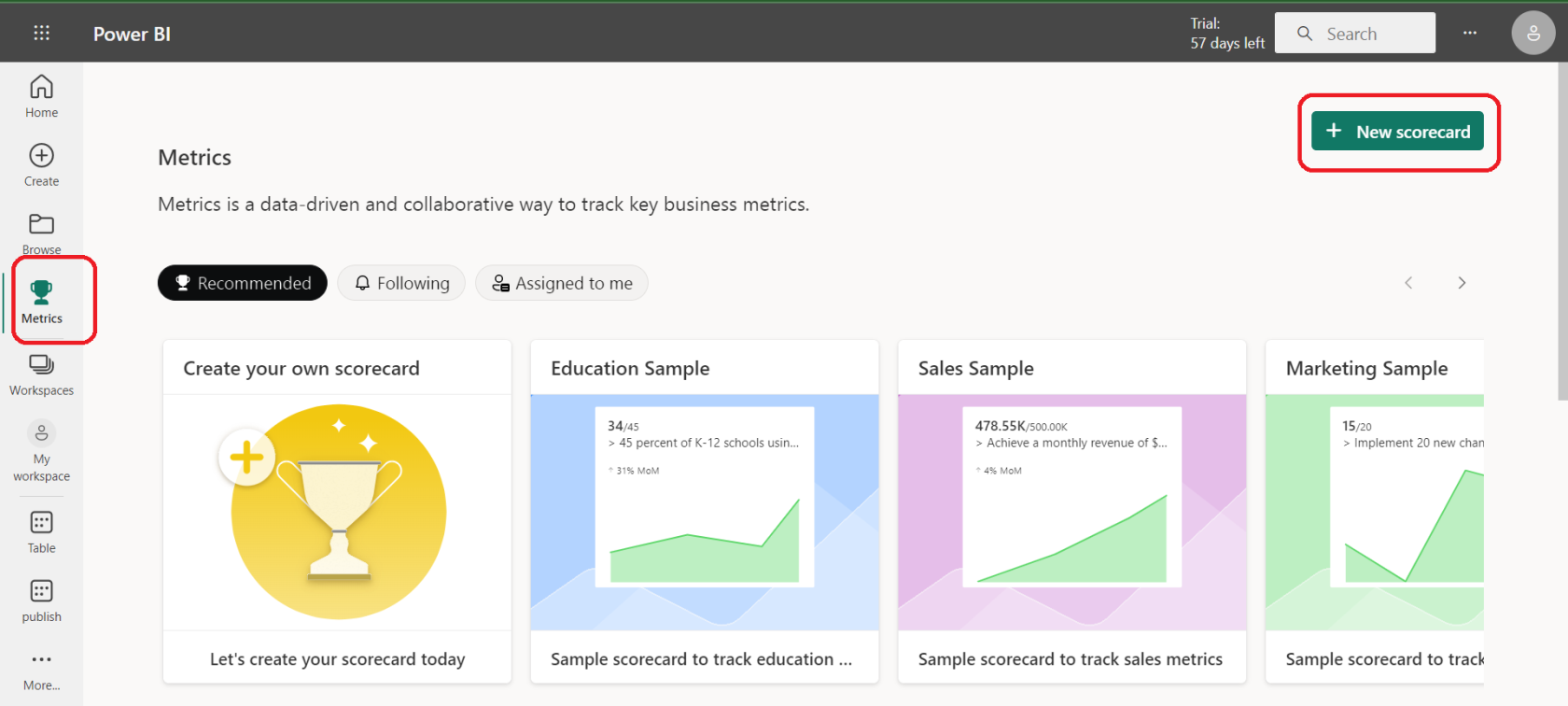
حسنًا ، قبل أن نتعمق في التفاصيل الدقيقة للفرز متعدد الأعمدة ، دعنا أولاً نتوقف لحظة لفهم وظيفة الفرز في Excel.
فكر في وظيفة الفرز على أنها منظم بياناتك الشخصية. إنها ميزة تسمح لك بترتيب بياناتك بترتيب معين - وهذا مفيد للغاية عند التعامل مع الكثير من المعلومات. تشبه وظيفة الفرز في Excel وجود أمين مكتبة شخصي يعرف بالضبط أين يجب أن يذهب كل كتاب.
عندما يتعلق الأمر بالفرز ، يمنحك Excel خيارين: ترتيب تصاعدي أو تنازلي .
الترتيب التصاعدي يعني ترتيب البيانات من الأصغر إلى الأكبر ، أو في حالة النص ، من الألف إلى الياء.
يعني الترتيب التنازلي ترتيب البيانات من الأكبر إلى الأصغر ، أو من Z إلى A للنص.
ولكن هنا تصبح الأمور أكثر إثارة للاهتمام. لا يقيدك Excel لفرز عمود واحد فقط. يتيح لك فرز أعمدة متعددة ، مما يعني أنه يمكنك ترتيب بياناتك بناءً على أكثر من معيار واحد.
تخيل أنك تتعامل مع قائمة أسماء ، بأعمدة منفصلة للاسم الأول واسم العائلة. يسمح لك Excel بفرز القائمة حسب الاسم الأخير ثم فرز تلك التي لها نفس الأسماء الأخيرة بالاسم الأول. رائع ، أليس كذلك؟
لذلك ، باختصار ، تعد وظيفة الفرز في Excel أداة قوية تساعدك على فهم بياناتك. ينظم معلوماتك بطريقة منطقية وسهلة القراءة ، مما يوفر لك الوقت والجهد.
الآن بعد أن حصلنا على الأساسيات ، دعنا ننتقل إلى الجزء الممتع - تعلم كيفية فرز البيانات أبجديًا في الأعمدة!
كيفية فرز عمود واحد في Excel
قبل أن ننتقل إلى النهاية العميقة بالفرز متعدد الأعمدة ، دعنا نلقي نظرة سريعة في النهاية السطحية عن طريق فرز عمود واحد بترتيب تصاعدي ثم ترتيب تنازلي.
1. فرز تصاعدي واحد أعمدة Excel
لفرز عمود واحد بترتيب تصاعدي ، اتبع الخطوات التالية:
الخطوة 1: افتح ورقة عمل Excel الخاصة بك
ابدأ بفتح ورقة العمل التي تحتوي على البيانات الأولية التي تريد فرزها.
الخطوة 2: حدد البيانات المراد فرزها
انقر فوق رأس العمود الذي تريد فرزه. هذا سوف يبرز العمود بأكمله. إذا كنت لا تريد فرز العمود بأكمله ، فما عليك سوى النقر والسحب لتحديد الخلايا المحددة التي تريد فرزها.
الخطوة 3: انتقل إلى علامة التبويب البيانات وابحث عن مجموعة الفرز والتصفية
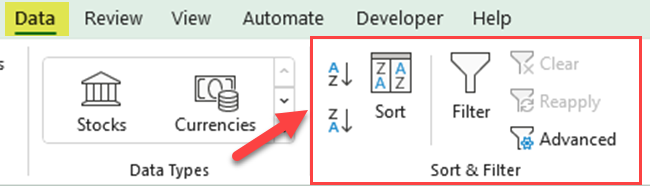
الخطوة 4: انقر فوق الزر AZ لفرز العمود المحدد بترتيب تصاعدي
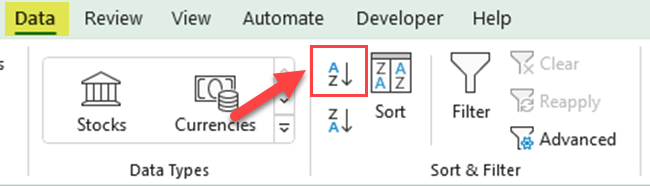
الخطوة 5: بدلاً من ذلك ، يمكنك العثور على نفس خيارات الفرز من علامة التبويب الصفحة الرئيسية. انتقل إلى مجموعة التحرير ، ثم انقر فوق خيارات الفرز والتصفية
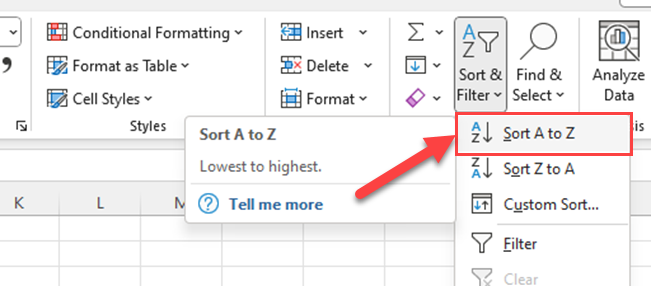
2. ترتيب تنازلي
إذا كنت ترغب في فرز عمود واحد بترتيب تنازلي ، يجب عليك اتباع نفس العملية. فيما يلي الخطوات:
الخطوة 1: افتح ورقة عمل Excel الخاصة بك
ابدأ بفتح ورقة العمل التي تحتوي على البيانات التي تريد فرزها.
الخطوة 2: حدد البيانات المراد فرزها
انقر فوق رأس العمود الذي تريد فرزه. هذا سوف يبرز العمود بأكمله. إذا كنت لا تريد فرز العمود بأكمله ، فما عليك سوى النقر والسحب لتحديد الخلايا المحددة التي تريد فرزها.
الخطوة 3: انتقل إلى علامة التبويب البيانات وابحث عن مجموعة الفرز والتصفية.
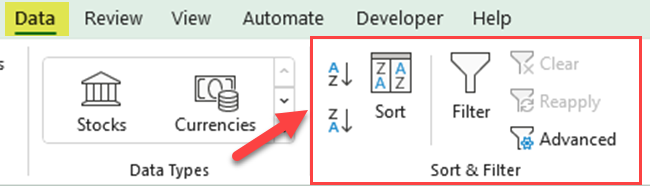
الخطوة 4: انقر فوق الزر ZA لفرز العمود المحدد بترتيب تنازلي.
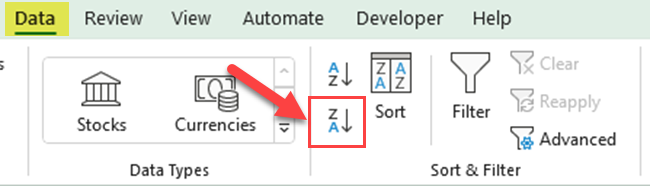
الخطوة 5: تمامًا كما هو الحال مع خيار تصفية الفرز التصاعدي ، يمكنك أيضًا الحصول على خيار الفرز التنازلي من علامة التبويب الصفحة الرئيسية. انتقل إلى مجموعة التحرير وانقر على فرز وتصفية
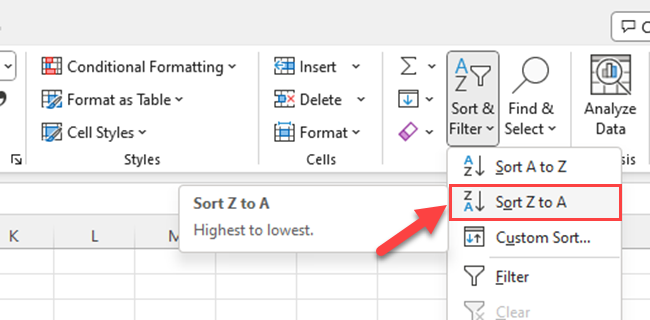
وهناك لديك! لقد قمت للتو بفرز عمود واحد بترتيب تصاعدي وتنازلي في Excel. الآن ، دعنا نأخذ الأمور قليلاً ونفرز عدة أعمدة.
كيفية فرز أعمدة متعددة في Excel
حسنًا ، الآن بعد أن أتقنت الفرز أحادي العمود ، فقد حان الوقت لزيادة الحرارة ومعالجة عدة أعمدة . لا تقلق ، على الرغم من ذلك - إذا كان لديك عمود واحد لأسفل ، فهذه مجرد قفزة وتخطي والقفز بعيدًا.
الخطوة 1: افتح ورقة عمل Excel الخاصة بك
ابدأ بفتح ورقة العمل التي تحتوي على جميع البيانات التي تريد فرزها.
الخطوة 2: حدد بياناتك
قبل الفرز ، تحتاج إلى تحديد البيانات الخاصة بك. انقر فوق الخلية العلوية اليسرى من نطاق البيانات ، واضغط باستمرار على زر الماوس ، واسحبه إلى الخلية اليمنى السفلية من نطاق البيانات ، ثم اترك زر الماوس. يجب تسليط الضوء على جميع البيانات الخاصة بك.
الخطوة 3: انتقل إلى علامة التبويب "البيانات" وانقر على فرز في مجموعة الفرز والتصفية
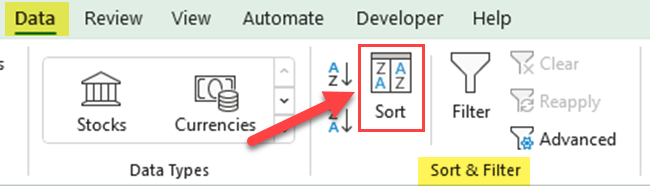
الخطوة 4: في مربع الحوار "فرز" ، اختر العمود الأول الذي تريد فرزه ضمن القائمة المنسدلة "فرز حسب" وحدد ترتيب الفرز
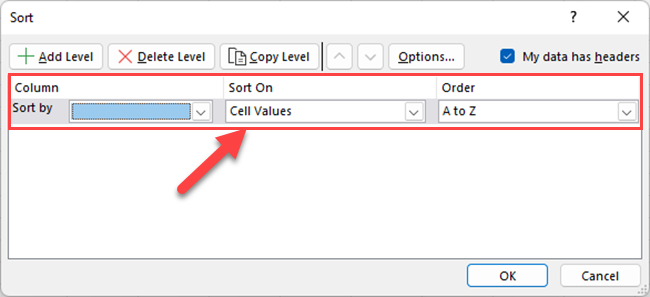
الخطوة 5: انقر فوق "إضافة مستوى" لفرز عمود آخر وكرر العملية حتى تقوم بتعيين جميع الصفوف حسب أولوية ترتيب الفرز المطلوبة
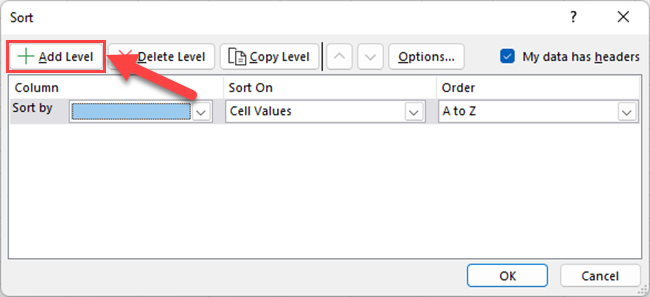
الخطوة 6: انقر فوق "موافق" لتطبيق الفرز الخاص بك
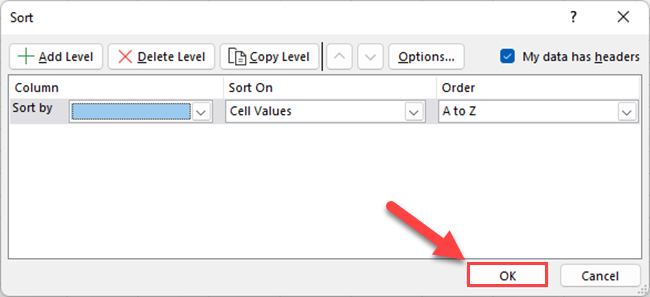
وهناك لديك! هذه هي الطريقة التي تقوم بفرز أعمدة متعددة أبجديًا في جدول بيانات Excel. أنت رسميًا نجم فرز!
في القسم التالي ، سنلقي نظرة على بعض الأساليب المتقدمة لفرز الأعمدة في Excel.
خيارات الفرز المتقدمة للأعمدة في Excel
يحتوي Excel على خيارات فرز متقدمة تساعدك على تخصيص عملية الفرز بشكل أكبر. فيما يلي بعض هذه الخيارات:
1. استخدام الفرز المخصص في المرشحات
يسمح لك Excel بفرز البيانات بطرق أكثر من مجرد الترتيب الأبجدي. يمكنك أيضًا الفرز حسب اللون أو رمز الخلية أو حتى حسب قائمة مخصصة قمت بإنشائها.
على سبيل المثال ، إذا كان لديك عمود يستخدم لون الخلية للإشارة إلى مستويات الأولوية ، يمكنك فرز بياناتك بناءً على تلك الألوان.
ما عليك سوى الانتقال إلى مربع الحوار "فرز" ، وتحديد العمود ، ثم اختيار "فرز حسب اللون" من القائمة المنسدلة "الفرز".
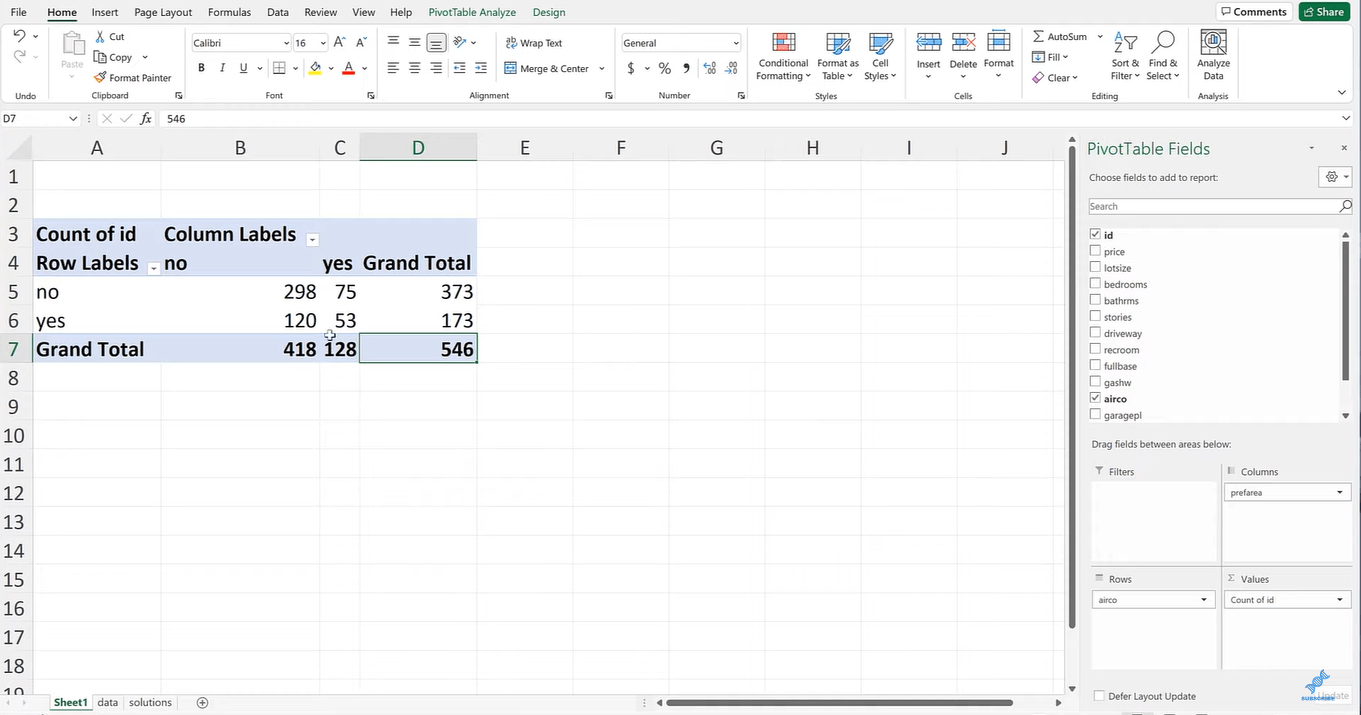
2. الفرز حسب أكثر من معيار
لقد تناولنا كيفية الفرز حسب أكثر من عمود واحد ، ولكن يمكنك أيضًا الفرز حسب أكثر من معيار واحد في عمود واحد.
على سبيل المثال ، قد ترغب في فرز عمود من النص حسب لون الخلية أولاً ثم حسب الترتيب الأبجدي.
يمكن القيام بذلك عن طريق إضافة مستويين من الفرز لنفس العمود ، ولكل منهما معيار "Sort On" مختلف.
3. توظيف وظيفة SORT
يمكن أن تساعدك وظيفة SORT في Excel على فرز البيانات بناءً على أعمدة متعددة . هنا مثال:
=SORT(range, [sort_index1], [sort_order1], [sort_index2], [sort_order2], ...)في هذه الصيغة ، يجب عليك تحديد ما يلي:
نطاق البيانات
أعمدة للفرز حسب (فهرس)
ترتيب الفرز (1 تصاعدي ، -1 تنازلي)
يمكنك إضافة المزيد من الأعمدة للفرز عن طريق إضافة المزيد من أزواج sort_index و sort_order إلى وظيفة SORT.
4. فرز البيانات مع الخلايا المدمجة
قد يكون فرز البيانات التي تحتوي على خلايا مدمجة أمرًا صعبًا. عندما تحاول فرز نطاق يتضمن خلايا مدمجة ، سيعطيك Excel رسالة خطأ.
لكن لا داعي للذعر ، فهناك حل بديل.
ستحتاج إلى إلغاء دمج جميع الخلايا ، وفرز البيانات ، ثم إعادة تطبيق الدمج. فقط تأكد من نسخ قيمة الخلية المدمجة إلى جميع الخلايا غير المدمجة قبل الفرز.
يمكن أن تمنحك هذه التقنيات المتقدمة مزيدًا من التحكم في بياناتك. لذا انطلق ، واغوص في هذه المياه العميقة ، وشاهد ما يمكن لفرز Excel فعله حقًا!
بعد ذلك ، سنقوم باستكشاف بعض المشكلات الشائعة التي قد تواجهها عند فرز أعمدة Excel وإصلاحها.
استكشاف المشكلات الشائعة وإصلاحها عند فرز أعمدة Excel
على الرغم من أن Excel أداة قوية ، إلا أنها لا تخلو من المراوغات. قد تصطدم ببعض المطبات على طول الطريق أثناء الفرز ولكن لا تقلق. نحن هنا لمساعدتك في استكشاف بعض أكثر المشكلات شيوعًا وإصلاحها.
1. البيانات لا يتم فرزها بشكل صحيح
في بعض الأحيان ، لا يتم فرز بياناتك بشكل صحيح لأنه لا يتم تخزينها بالتنسيق الصحيح. على سبيل المثال ، إذا تم تخزين الأرقام كنص ، فقد لا يتم فرزها رقميًا.
لتطبيق تنسيق خلية شائع على بياناتك ، اضغط على Ctrl + 1 ، وانتقل إلى علامة التبويب "رقم" ، وحدد التنسيق المناسب ضمن "الفئة".
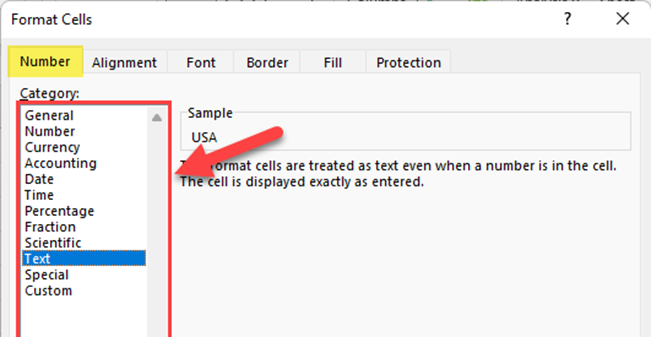
2. كيفية إدارة المساحات الفارغة
إذا لم يتم فرز بياناتك كما هو متوقع ، فتحقق من وجود مسافات إضافية في بداية الخلايا أو نهايتها. يقوم Excel بتضمين هذه المسافات في الفرز الخاص به ، مما قد يؤدي إلى التخلص من نتائجك.
يمكنك إزالة المسافات الزائدة باستخدام وظيفة TRIM في Excel عن طريق كتابة "= TRIM (A1)" في خلية جديدة (إذا كانت A1 هي الخلية التي تحتوي على المسافة البادئة) ثم نسخ النتيجة إلى الخلية الأصلية.
تأكد أيضًا من عدم وجود صفوف أو خلايا فارغة غير متوقعة في مجموعة البيانات الخاصة بك. يمكن أن تؤثر الخلايا الفارغة على عملية الفرز. إذا وجدت أي خلايا فارغة ، فيمكنك إما حذف الصف بأكمله أو تعبئته بالبيانات الصحيحة.
3. كيفية إزالة الأعمدة المكررة
قبل فرز بياناتك ، من الأفضل إزالة الصفوف المكررة . هذا يضمن أن بياناتك التي تم فرزها دقيقة وتمثيلية. اتبع هذه الخطوات لإزالة التكرارات:
الخطوة 1: حدد نطاق البيانات بالكامل ، بما في ذلك الرؤوس ، عن طريق النقر والسحب فوق الخلايا.
الخطوة 3: انتقل إلى علامة التبويب "البيانات" في شريط أدوات Excel وانقر على "إزالة التكرارات".
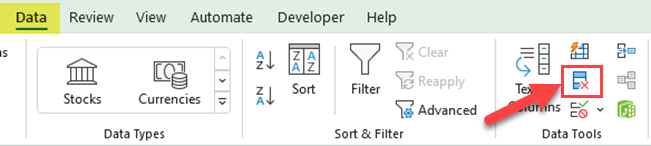
الخطوة 4: سيظهر Excel في مربع الحوار "إزالة التكرارات". حدد جميع مربعات اختيار الأعمدة أو ببساطة انقر فوق الزر "تحديد الكل"
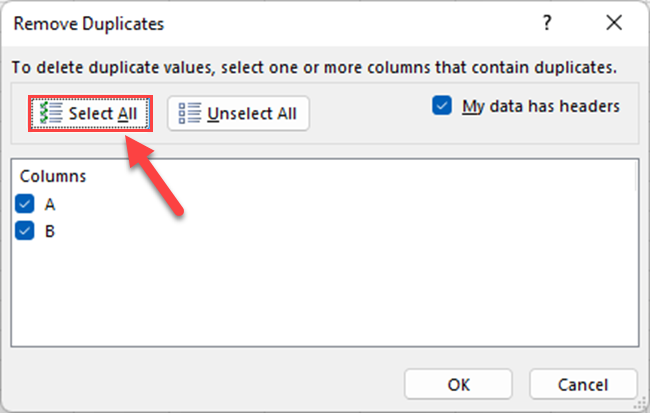
الخطوة 5: انقر فوق "موافق"
سيقوم Excel بإزالة أي صفوف مكررة ويعرض رسالة تفيد بعدد الصفوف المكررة التي تمت إزالتها.
4. Excel تحطم أو توقف أثناء الفرز
إذا تعطل Excel أو توقف أثناء الفرز ، فقد تكون ورقة العمل الخاصة بك كبيرة جدًا ، أو قد لا يحتوي الكمبيوتر الخاص بك على موارد كافية. حاول إغلاق التطبيقات الأخرى لتحرير الذاكرة.
إذا كانت ورقة العمل الخاصة بك كبيرة ، ففكر في تقسيمها إلى أجزاء أصغر وأكثر قابلية للإدارة.
تذكر أن الفرز يمكن أن يكون عملية معقدة ، خاصة مع مجموعات البيانات الكبيرة. إذا واجهت مشكلة ، فتراجع خطوة إلى الوراء وحاول استكشاف مشكلة واحدة في كل مرة وإصلاحها. لقد حصلت على هذا!
تلميحات وحيل إضافية لفرز الأعمدة في Excel
الآن بعد أن تعاملت مع الفرز في Excel ، ماذا عن رش القليل من السحر الإضافي؟
لمساعدتك على أن تصبح مايسترو بيانات أكثر كفاءة ، سنشارك بعض النصائح والحيل الإضافية التي يمكن أن تجعل مهام الفرز أسرع وأكثر سلاسة وأكثر روعة بشكل عام.
1. استخدام اختصارات لوحة المفاتيح
يمكن أن توفر لك اختصارات لوحة المفاتيح الوقت وتعزز إنتاجيتك عند العمل باستخدام بيانات Excel. فيما يلي بعض الاختصارات للترتيب أبجديًا:
Alt + A + S + A: قم بفرز البيانات المحددة أبجديًا من الألف إلى الياء.
Alt + A + S + D: قم بفرز البيانات المحددة أبجديًا من Z إلى A.
Alt + D + S: افتح مربع الحوار Sort لتطبيق الفرز المخصص.
تذكر تحديد نطاق أو خلية البيانات المطلوبة في نفس الصف أو العمود قبل استخدام اختصارات لوحة المفاتيح هذه. خلاف ذلك ، سوف تحصل على نتائج خاطئة.
2. حفظ وإعادة استخدام خيارات الفرز
يتيح لك Excel حفظ إعدادات الفرز المخصصة لإعادة استخدامها لاحقًا. اتبع هذه الخطوات لحفظ خيارات الفرز الخاصة بك:
الخطوة 1: حدد نطاق البيانات أو الخلايا الموجودة داخل العمود الذي تريد فرزه
الخطوة 2: انقر فوق علامة التبويب "البيانات" على الشريط ، ثم انقر فوق الزر "فرز"
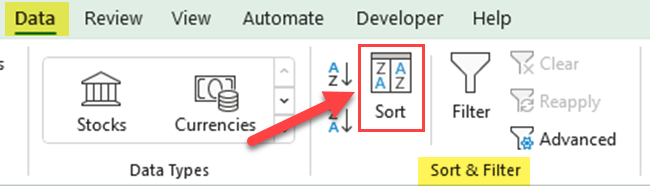
الخطوة 3: في مربع الحوار "فرز" ، حدد اسم العمود من القائمة المنسدلة فرز حسب. لاحظ أنه في حالة عدم وجود رؤوس أعمدة ، يعرض Excel أحرف الأعمدة.
الخطوة 4: قم بتوسيع القائمة المنسدلة "الطلب" وانقر على "قائمة مخصصة ..."
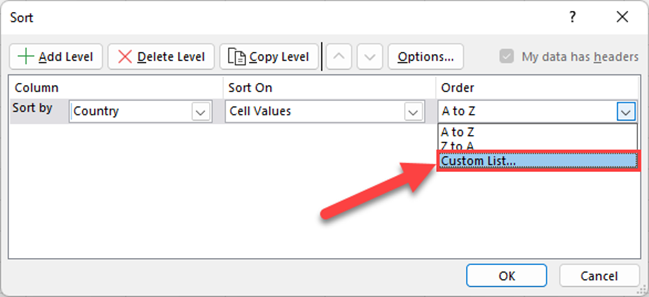
الخطوة 5: حدد "قائمة جديدة" من "القوائم المخصصة" واكتب العناصر في مربع "إدخالات القائمة" بالترتيب الذي تريده ، ثم انقر فوق "إضافة"
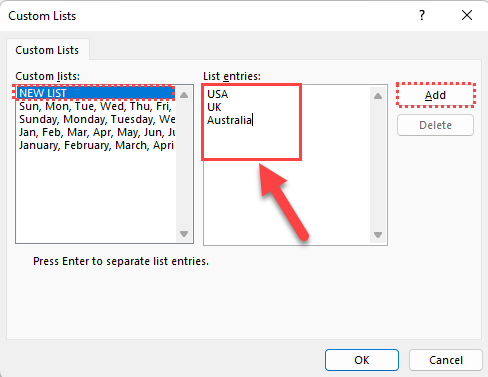
الخطوة 6: انقر فوق "موافق" في مربعات الحوار
الآن تم حفظ إعدادات الفرز المخصصة الخاصة بك ، ويمكنك رؤيتها في قسم قوائم مخصصة من القائمة المنسدلة ترتيب في مربع الحوار فرز للاستخدام في المستقبل.
لذا ، ها أنت ذا - حفنة من النصائح والحيل الإضافية لزيادة براعة الفرز في Excel. يمكن لهذه القطع النقدية أن تحدث فرقًا كبيرًا عندما يتعلق الأمر بالتنقل في بياناتك مثل المحترفين ، مما يوفر لك الوقت والكثير من النقرات!
افكار اخيرة
لقد نجحت في الغوص العميق في عالم فرز Excel. من أساسيات الفرز في عمود واحد إلى تقنيات أكثر تقدمًا متعددة الأعمدة ، وحتى استكشاف استكشاف الأخطاء وإصلاحها ، لقد غطيت الكثير من الأرضية.
لكن تذكر ، هذه فقط البداية. يعد Excel أداة قوية بشكل لا يصدق ، مع عدد لا يحصى من الميزات والوظائف التي تنتظر من يكتشفها.
يجب أن يكون هذا الدليل قد سلحك بالمهارات والمعرفة اللازمة لمعالجة فرز البيانات في Excel مثل المحترفين. لكن لا تتوقف هنا. يحدث السحر الحقيقي عندما تأخذ هذه الدروس وتطبقها على عملك الخاص.
مارس هذه المهارات ، واختبر بياناتك ، ولا تخف من ارتكاب بعض الأخطاء على طول الطريق. يعد Excel رحلة تعليمية ، وكل خطوة تخطوها ، وكل زر تنقر عليه ، تقربك خطوة واحدة من إتقان هذه الأداة الأساسية.
لمعرفة المزيد من حيل Excel ، شاهد الفيديو أدناه:
تعرف على تقنية تصور LuckyTemplates هذه حتى تتمكن من إنشاء قوالب الخلفية واستيرادها إلى تقارير LuckyTemplates الخاصة بك.
ما هي الذات في بايثون: أمثلة من العالم الحقيقي
ستتعلم كيفية حفظ وتحميل الكائنات من ملف .rds في R. ستغطي هذه المدونة أيضًا كيفية استيراد الكائنات من R إلى LuckyTemplates.
في هذا البرنامج التعليمي للغة ترميز DAX ، تعرف على كيفية استخدام وظيفة الإنشاء وكيفية تغيير عنوان القياس ديناميكيًا.
سيغطي هذا البرنامج التعليمي كيفية استخدام تقنية Multi Threaded Dynamic Visuals لإنشاء رؤى من تصورات البيانات الديناميكية في تقاريرك.
في هذه المقالة ، سأقوم بتشغيل سياق عامل التصفية. يعد سياق عامل التصفية أحد الموضوعات الرئيسية التي يجب على أي مستخدم LuckyTemplates التعرف عليها في البداية.
أريد أن أوضح كيف يمكن لخدمة تطبيقات LuckyTemplates عبر الإنترنت أن تساعد في إدارة التقارير والرؤى المختلفة التي تم إنشاؤها من مصادر مختلفة.
تعرف على كيفية إجراء تغييرات في هامش الربح باستخدام تقنيات مثل قياس التفرع والجمع بين صيغ DAX في LuckyTemplates.
سيناقش هذا البرنامج التعليمي أفكار تجسيد مخازن البيانات وكيفية تأثيرها على أداء DAX في توفير النتائج.
إذا كنت لا تزال تستخدم Excel حتى الآن ، فهذا هو أفضل وقت لبدء استخدام LuckyTemplates لاحتياجات إعداد تقارير الأعمال الخاصة بك.








