تقنية تصور LuckyTemplates: تعرف على كيفية إنشاء لوحات تصميم الخلفية

تعرف على تقنية تصور LuckyTemplates هذه حتى تتمكن من إنشاء قوالب الخلفية واستيرادها إلى تقارير LuckyTemplates الخاصة بك.
كلنا كنا هناك. لديك قائمة طويلة من الأشخاص للاتصال بهم ، وتريد أن تمنح كل منهم لمسة شخصية ، لكن التفكير في كتابة مئات أو حتى آلاف رسائل البريد الإلكتروني يدويًا يجعل رأسك تدور. دمج البريد لإنقاذ!
لدمج البريد من Excel إلى Outlook ، ابدأ بإعداد جدول بيانات Excel الخاص بك بالبيانات المطلوبة ، مع التأكد من أن التفاصيل مثل الاسم والبريد الإلكتروني وما إلى ذلك لها عمود خاص بها. افتح Outlook وأنشئ بريدًا إلكترونيًا جديدًا. انقر فوق علامة التبويب "المراسلات" ، ثم "بدء دمج المراسلات" ، وحدد "رسائل البريد الإلكتروني". انقر فوق "تحديد المستلمين" و "استخدام قائمة موجودة" ، ثم انتقل إلى ملف Excel وحدده. اضبط الإعدادات حسب الحاجة ، وانقر على "موافق" لإرسال رسائل البريد الإلكتروني المخصصة.
هذه هي النسخة المختصرة من العملية. في مقال اليوم ، سنعرض كيفية استخدام Microsoft Excel و Word و Outlook لإجراء دمج البريد. سننشئ قائمة بريدية عبر Excel ، ونستخدم Microsoft Word لإنشاء رسالة ، ثم نقوم بدمج البريد لبرنامج Outlook.
سواء كنت جديدًا في دمج البريد أو كنت بحاجة إلى تجديد معلوماتك ، فقد تم تصميم هذا الدليل لمساعدتك على التنقل في العملية.
هيا بنا نبدأ!
جدول المحتويات
ما هو دمج المراسلات؟

دمج المراسلات هو ميزة من Microsoft تعمل على تبسيط اتصالات البريد الإلكتروني الجماعية. يتيح لك إرسال رسائل مخصصة إلى قائمة الأشخاص عن طريق وضع رسائل مع حقول بيانات محددة ، مثل الأسماء أو العناوين ، من جدول البيانات الخاص بك.
من إرسال محتوى وإعلانات مخصصة أو تحديثات مهمة إلى العديد من المستلمين ، يمكن أن يوفر استخدام دمج البريد الكثير من الوقت والجهد لأنك لم تعد بحاجة إلى تخصيص الرسائل واحدة تلو الأخرى.
فيما يلي ملخص سريع لكيفية استخدام دمج البريد من Excel إلى Outlook:
قم بتنظيم معلومات الاتصال الخاصة بك في ملف Excel بناءً على الموقع العام وعوامل أخرى
قم بصياغة رسالة في Word وقم بإعداد التخصيصات
استخدم Outlook لمعالجة مستند دمج المراسلات وإرساله
لنستعرض كل جزء في الأقسام الثلاثة التالية!
الجزء 1. قم بإعداد ورقة عمل Excel الخاصة بك لدمج البريد
قبل أن تبدأ في دمج البريد ، يجب أن تتأكد من إعداد جدول بيانات Excel بشكل صحيح .
نظّم بياناتك في أعمدة منفصلة مع تسميات بريدية مناسبة كرؤوس لكل نوع من أنواع البيانات ، مثل:
الاسم الأول والأخير
عناوين البريد الإلكتروني
اسم الشركة
اسم الشارع
اسم المدينة
الرموز البريدية
تحقق جيدًا من بياناتك للتأكد من دقتها واتساقها ، حيث يمكن أن تؤدي الأخطاء إلى مشاكل في عملية دمج البريد. علاوة على ذلك ، تأكد من تطابق الأعمدة المنفصلة في ورقة العمل مع الحقول التي سيتم استخدامها.
فيما يلي مثال على جدول بيانات Excel سنستخدمه لدمج البريد:
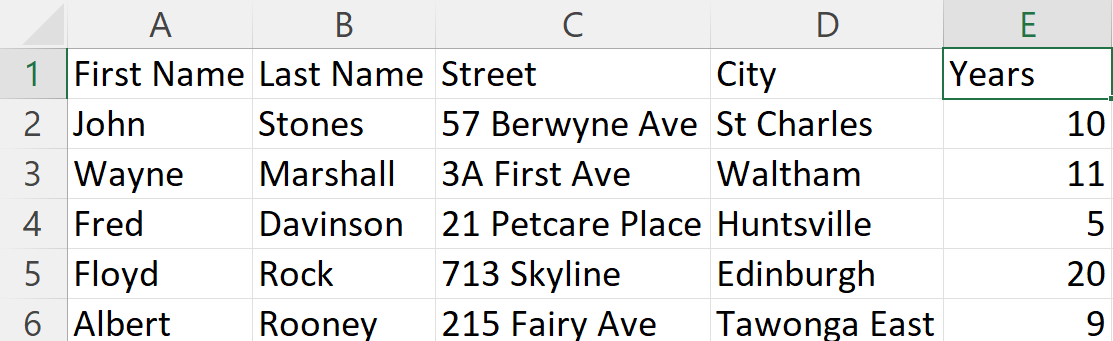
بمجرد أن يصبح جدول البيانات جاهزًا ، يمكننا الآن إنشاء مستند دمج البريد باستخدام Word.
الجزء 2. إعداد مستند Word لدمج المراسلات
الآن وقد أصبح جدول البيانات جاهزًا ، تبدأ عملية دمج البريد بإنشاء محتوى بريد إلكتروني مخصص في Word.
بعد ربط بيانات Excel الخاصة بك برسالة البريد الإلكتروني ، يمكنك معاينة رسائل البريد الإلكتروني المخصصة وإنهاء دمج البريد.
هيريس كيفية القيام بذلك:
1. إنشاء نموذج بريد إلكتروني
يعد وجود قالب بريد إلكتروني جيد التصميم أمرًا بالغ الأهمية عند التخطيط لإرسال رسائل بريد إلكتروني مجمعة باستخدام دمج البريد من Excel إلى Outlook.
لإنشاء قالب بريد إلكتروني ممتاز ، قم بما يلي:
ركز على صياغة محتوى بريدك الإلكتروني
إعطاء الأولوية للوضوح والإيجاز
اذكر بوضوح الغرض من البريد الإلكتروني
تأكد من أن اللهجة مناسبة لجمهورك.
تدقيق المحتوى الخاص بك بحثًا عن الأخطاء وإجراء أي تنقيحات ضرورية.
إليك ما يبدو عليه قالب البريد الإلكتروني الخاص بمستند Microsoft Word:
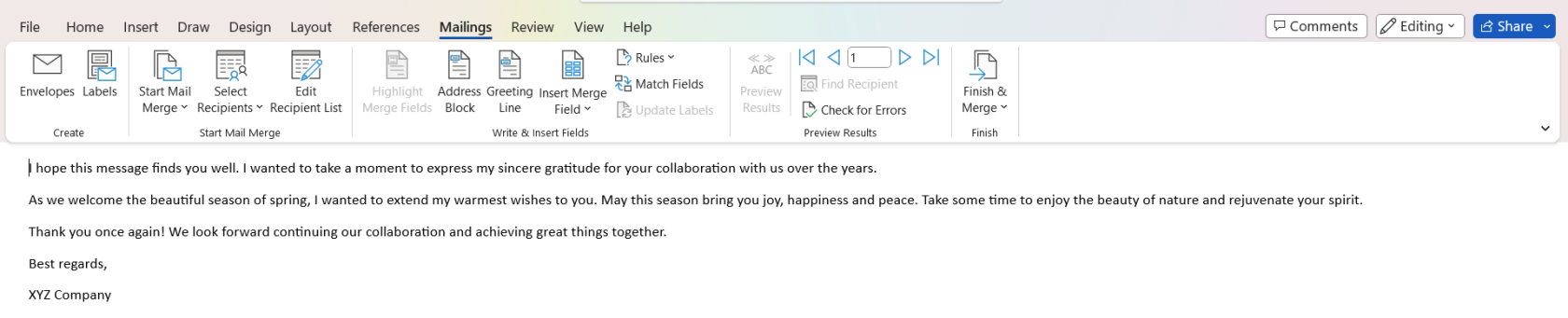
2. حدد نوع الدمج
افتح برنامج Microsoft Word وأنشئ مستندًا جديدًا. بعد ذلك ، انتقل إلى علامة التبويب المراسلات وحدد بدء دمج المراسلات .
بعد ذلك ، اختر نوع الدمج . تتضمن خياراتك الرسائل ورسائل البريد الإلكتروني والمغلفات والمزيد. في هذا المثال ، اخترنا رسائل البريد الإلكتروني .
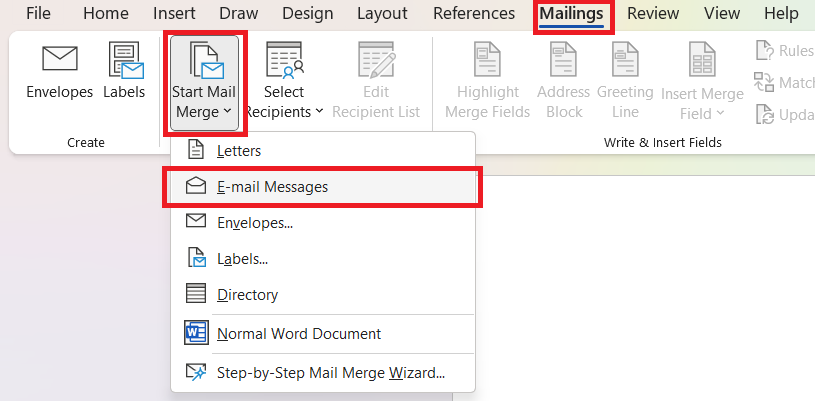
3. قم بتوصيل ورقة Excel بـ Word
بعد ذلك ، قم بتوصيل ملف Excel الخاص بك كمصدر بيانات بالنقر فوق تحديد المستلمين > استخدام قائمة موجودة.
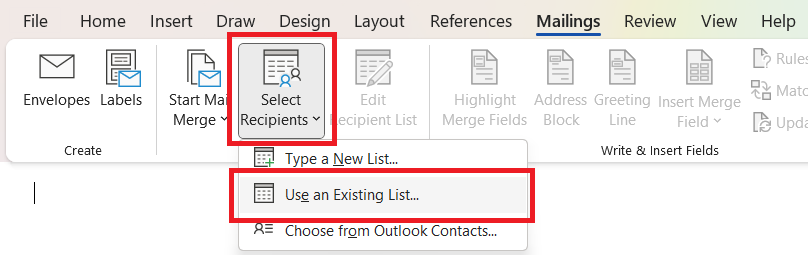
ابحث عن ملف Excel الذي يحتوي على قائمتك البريدية. حدده وانقر فوق فتح .
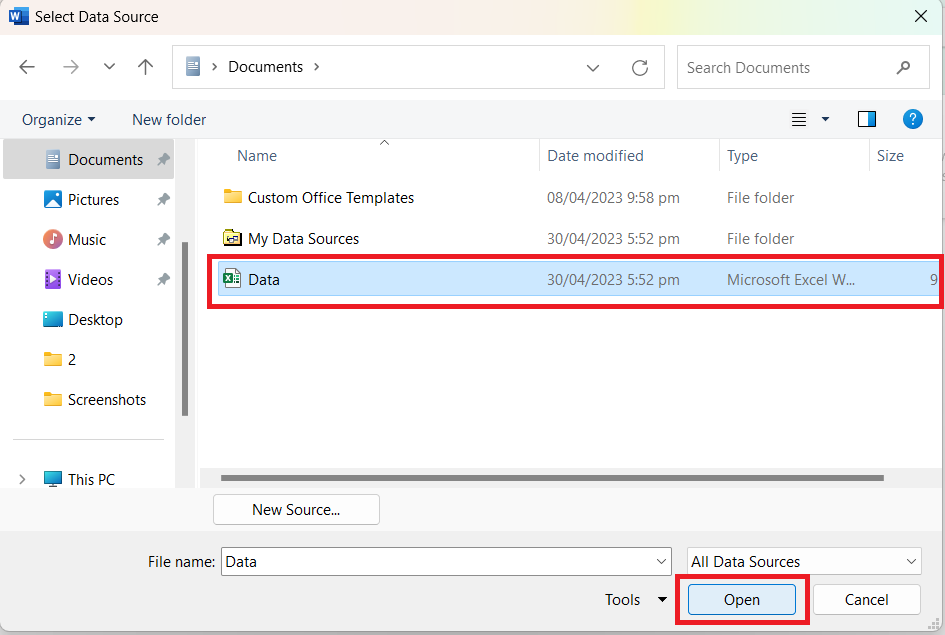
تأكد من تحديد ورقة العمل المطلوبة وانقر فوق موافق .
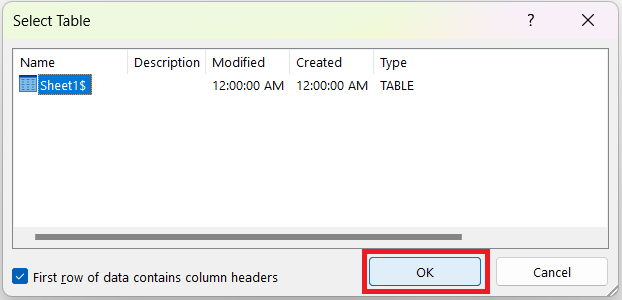
بعد ربط مصدر البيانات ، يمكنك إدراج حقول الدمج في المستند حيثما تريد ظهور البيانات المخصصة.
4. قرص قائمة المستلمين
هل تريد إجراء تغييرات على قائمة المستلمين التي قمت باستيرادها؟ اختر تحرير قائمة المستلمين .

هنا ، يمكنك تحديد / إلغاء تحديد المربعات لتضمين / إزالة المستلمين. يمكنك أيضًا الفرز والتصفية والبحث عن التكرارات والعثور على المستلمين والتحقق من صحة العناوين .
5. أدخل كتلة العنوان وسطر الترحيب
الآن ، سنوضح لك كيفية إضافة عناصر نائبة لكتلة العنوان وسطر الترحيب.
حدد كتلة العنوان أو سطر الترحيب في مجموعة كتابة الحقول وإدراجها .

قم بتأكيد التنسيق الذي تريد استخدامه وتحقق من المعاينة للتأكد من أنها تبدو جيدة. ثم انقر فوق "موافق" .
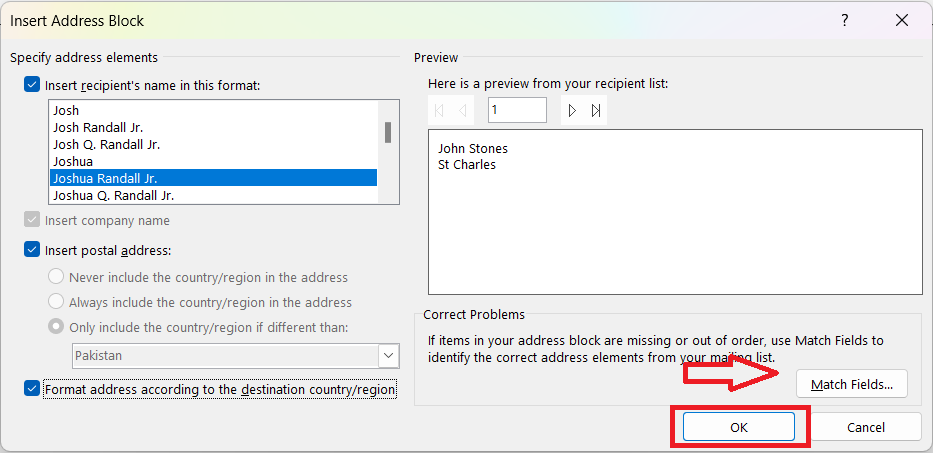
ملاحظة: إذا لم تكن المعلومات كاملة ، فانقر فوق مطابقة الحقول . بعد ذلك ، قم بمطابقة الخيارات المحددة مع العمود من ورقة عمل Excel الخاصة بك. في حالتنا ، سنطابق العنوان 1 مع عمود الشارع .
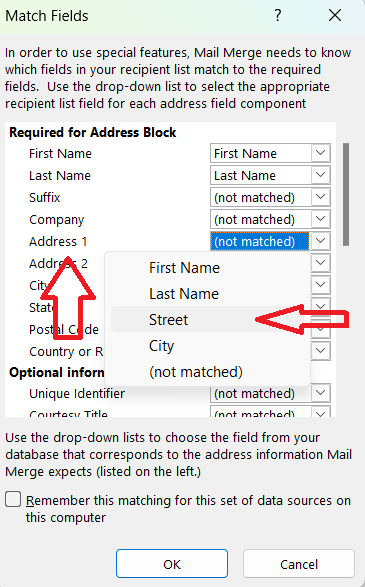
ستبدو العناصر النائبة لحقل الدمج كما يلي بمجرد إضافتها:
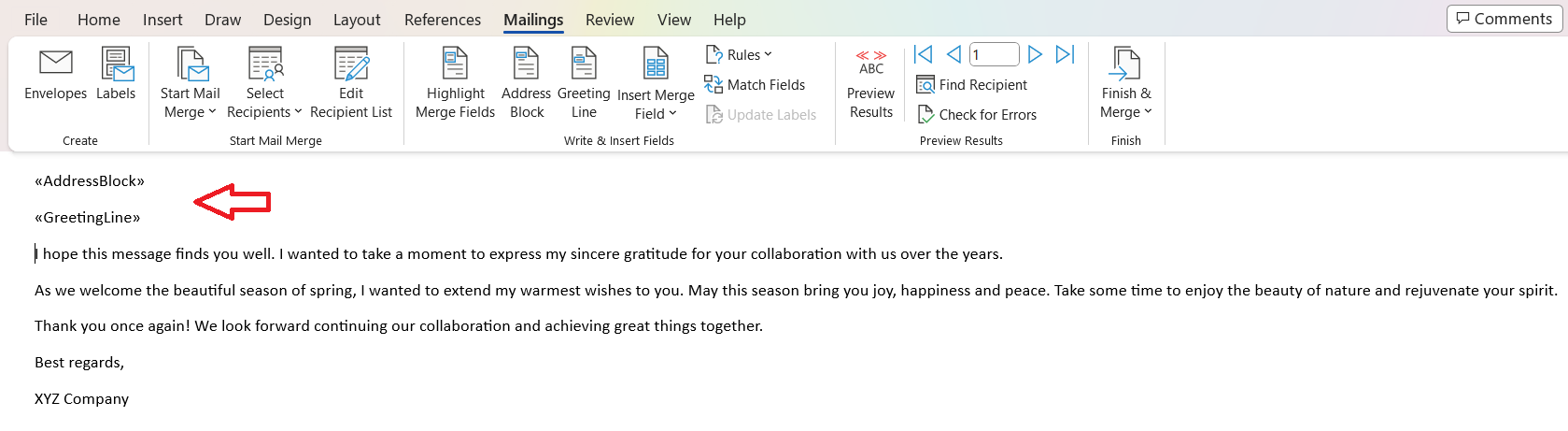
6. إدراج حقول الدمج - التخصيص المتقدم
بعد ذلك ، ستحتاج إلى إضافة حقول دمج لتخصيص البريد الإلكتروني لكل مستلم. على سبيل المثال ، سنقوم بتضمين السنوات التي قضاها كل عميل معنا من أجل لمسة شخصية.
أولاً ، حدد الكلمة / المسافة حيث تريد إدراج المعلومات. بعد ذلك ، انتقل إلى المراسلات وانقر فوق إدراج حقل دمج .
من قائمة الحقول المتاحة ، حدد تلك التي تتوافق مع البيانات الموجودة في جدول بيانات Excel. نحن نختار سنوات لمستلمي دمج المراسلات.
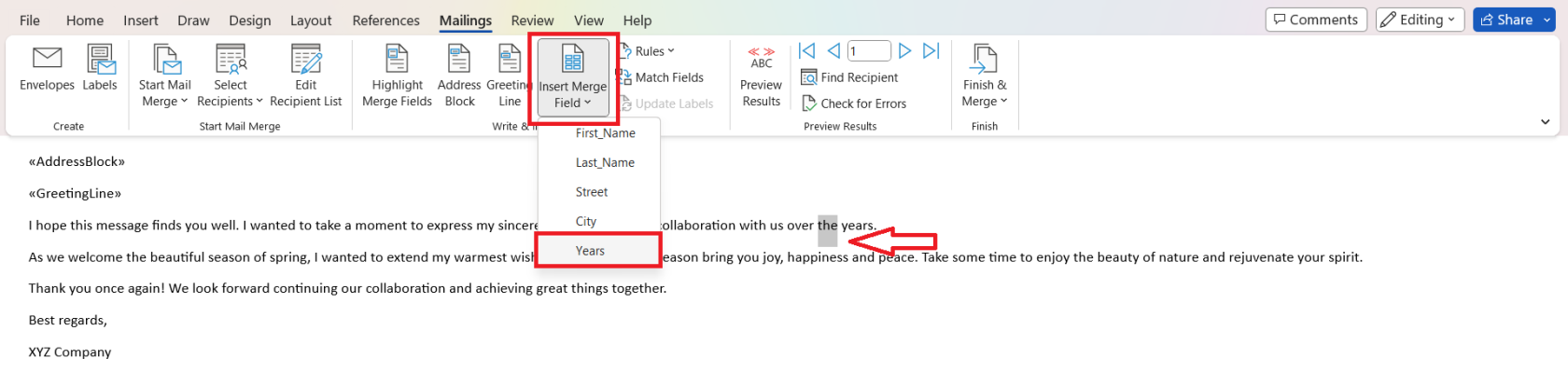
ها هي النتيجة:
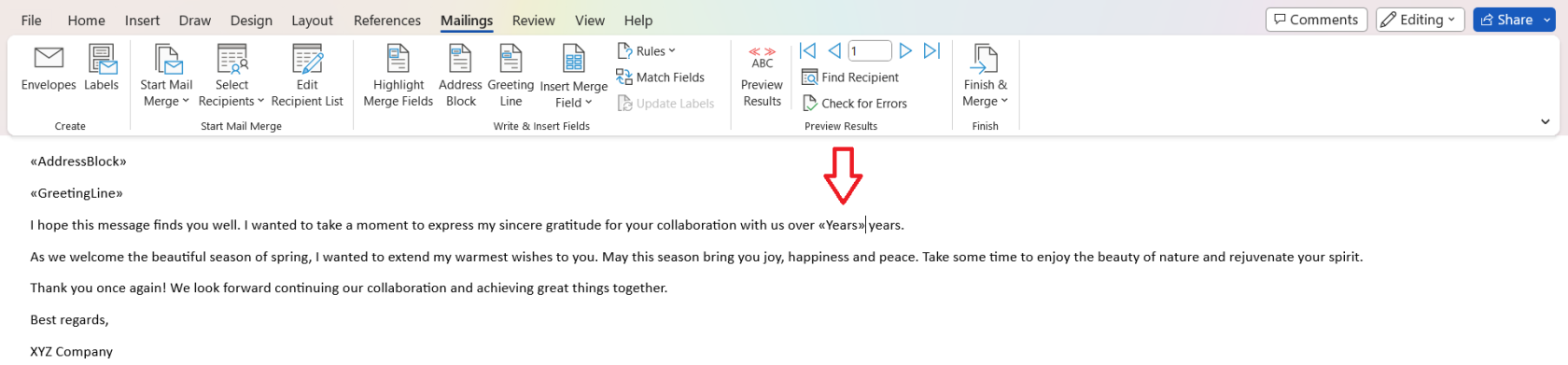
7. تنسيق القالب وتخصيصه
مع وجود المحتوى وحقول الدمج في مكانها الصحيح ، حان الوقت لتنسيق قالب البريد الإلكتروني وتخصيصه.
ضع في اعتبارك الجوانب التالية:
نوع الخط وحجم النص: اختر خطًا وحجمًا مقروءين يسهل قراءتهما. على سبيل المثال ، إذا كنت تستخدم دمج البريد لإرسال إعلانات مخصصة بناءً على النشاط السابق ، فاستخدم نوع الخط واللون اللذين يتطابقان مع علامتك التجارية.
تنسيق الفقرة: استخدم التباعد المناسب والمسافة البادئة والمحاذاة لتقديم معلوماتك بوضوح.
النقاط والجداول: استخدم النقاط النقطية للقوائم والجداول لعرض البيانات ، مثل تفاصيل المنتج أو التسعير ، بطريقة منظمة.
الصور: إذا كان عرض إعلانك ، على سبيل المثال ، يعتمد على النشاط ، فاستخدم الصور ذات الصلة. لكن؛ تأكد من أن حجمها صحيح ولا تصرف الانتباه عن محتوى البريد الإلكتروني.
8. معاينة النتائج
قبل إرسال رسائل البريد الإلكتروني المدمجة ، خذ الوقت الكافي لمعاينة الرسالة وتدقيقها وإجراء أي تعديلات ضرورية.
انقر فوق معاينة النتائج في علامة التبويب المراسلات.
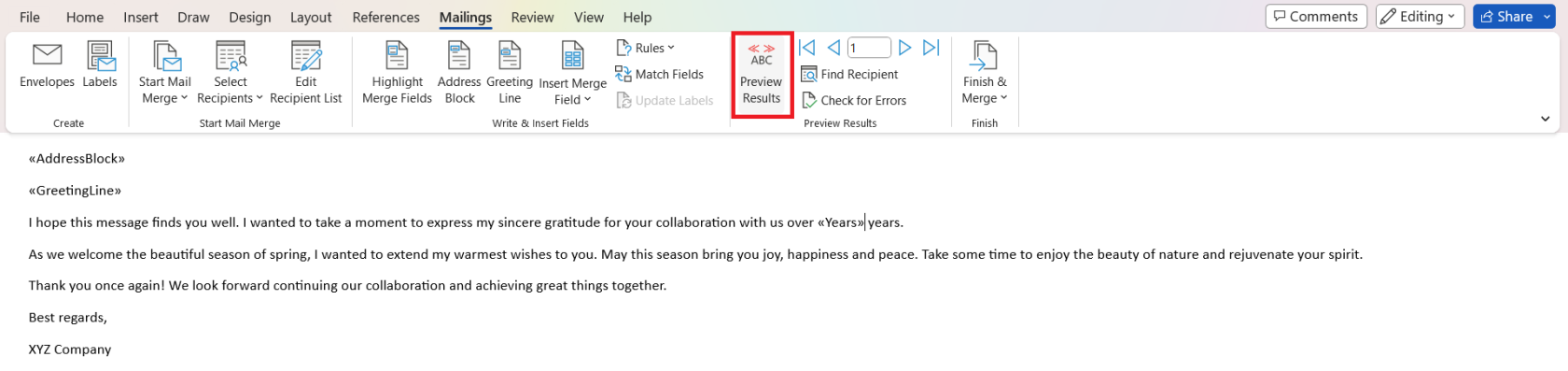
استخدم الأسهم لاستعراض المستلمين المختلفين. يتيح لك ذلك معرفة كيفية ظهور الدمج لكل فرد وإجراء أي تعديلات ضرورية.
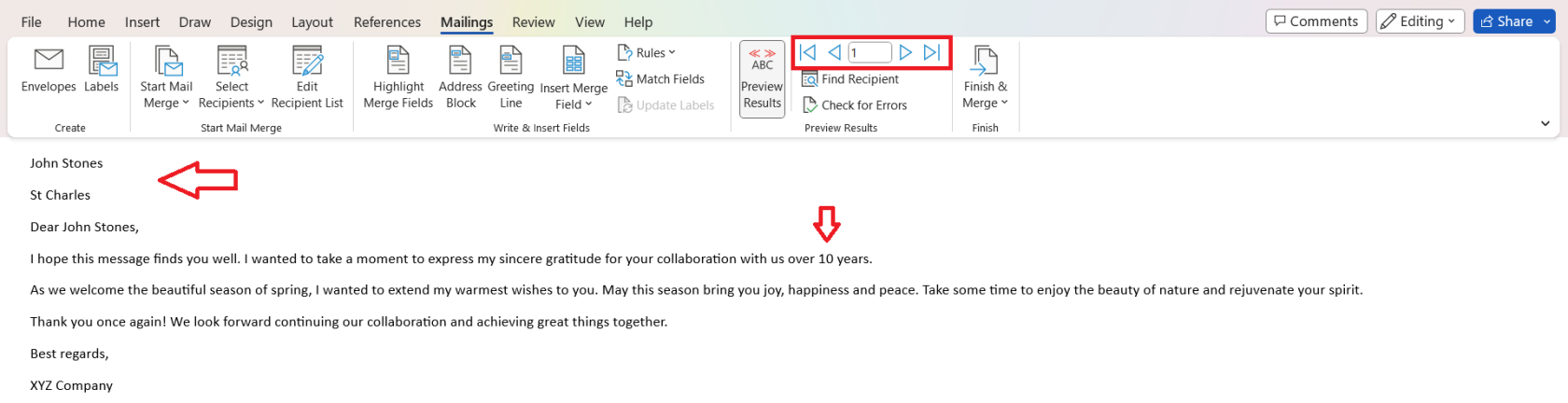
بمجرد الانتهاء من كل خطوة في هذا القسم ، تكون رسالة البريد الإلكتروني الشخصية الخاصة بك جاهزة للإرسال!
في القسم التالي ، نلقي نظرة على الخطوة الأخيرة وكيف يمكنك نقل بريدك الإلكتروني إلى Outlook للمعالجة. دعنا نذهب!
الجزء 3. الانتهاء من دمج المراسلات
إذا كنت راضيًا عن رسالتك ، فقد حان الوقت لإكمال دمج البريد في Word.
انقر فوق إنهاء ودمج > إرسال رسائل البريد الإلكتروني في علامة التبويب المراسلات.
سيظهر مربع حوار جديد. أضف عمود ورقة العمل الذي يحتوي على عناوين البريد الإلكتروني في الحقل إلى ، وأدخل سطر الموضوع ، ثم انقر فوق موافق .
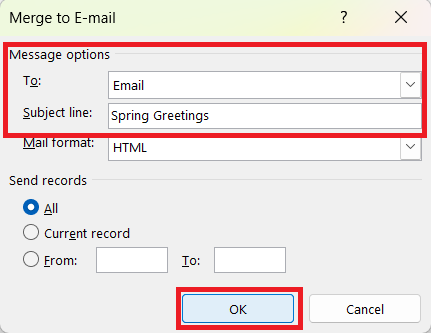
افتح Outlook وانتقل إلى مجلد Outbox . هنا ، سترى أنه يتم إرسال رسائل البريد الإلكتروني الخاصة بك. تحلى بالصبر لأن هذا قد يستغرق بعض الوقت حسب إعداداتك وعدد المستلمين.
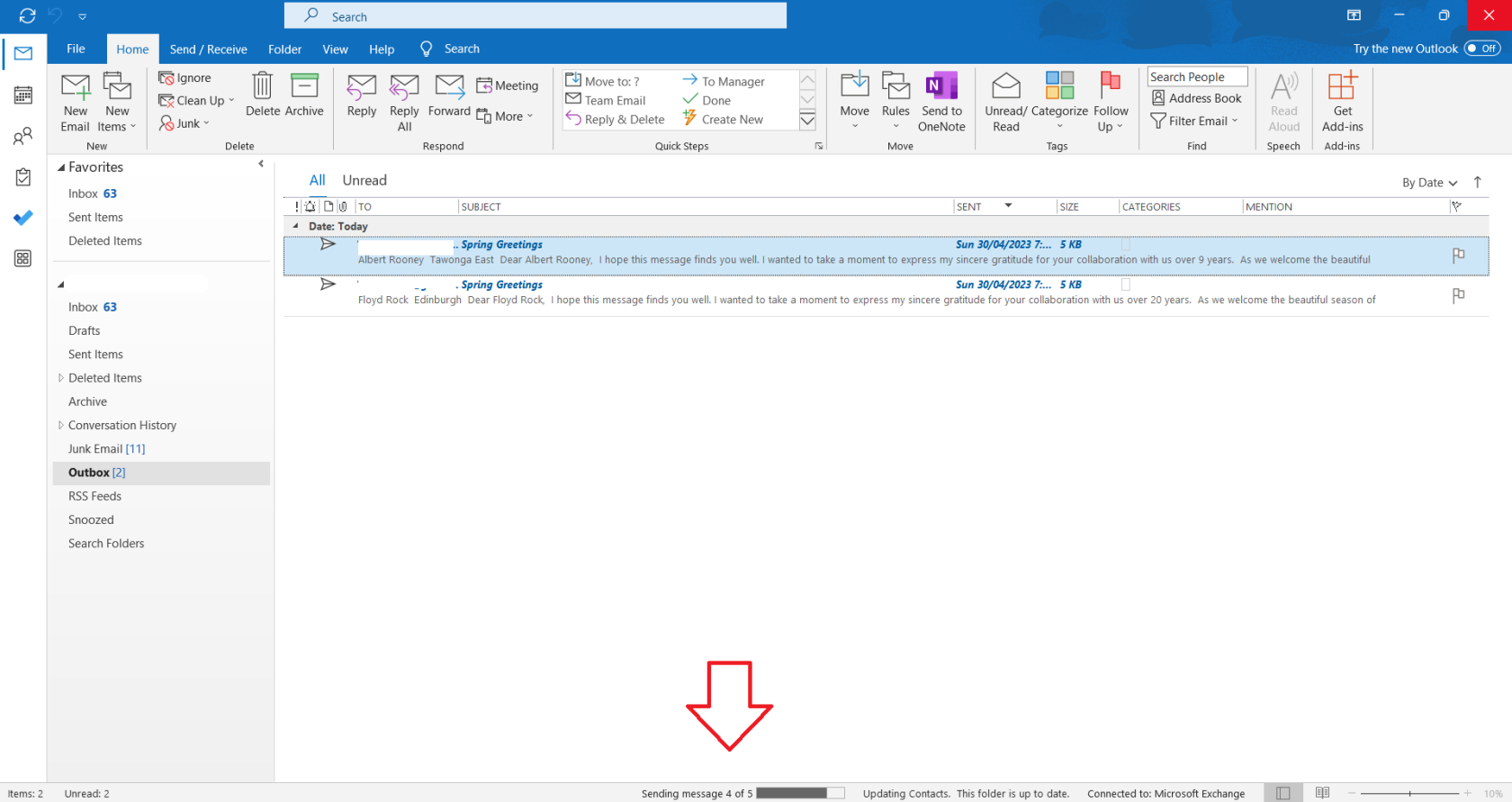
وهذا كل شيء! لقد نجحت في إرسال رسائل بريد إلكتروني مجمعة تحتوي على رسالة مخصصة لكل مستلم!
في القسم التالي ، نلقي نظرة على بعض التقنيات المتقدمة التي ستجعلك تدمج البريد كالمحترفين.
تقنيات دمج المراسلات المتقدمة

حسنًا ، لقد انتهيت من الأساسيات ويمكنك الآن إرسال رسائل البريد الإلكتروني الشخصية الأنيقة هذه. عمل عظيم! لكن دعنا نرفعها قليلاً.
في هذا القسم ، سوف نتعمق في بعض الأمور ذات المستوى التالي. نحن نتحدث عن التنسيق الشرطي وإضافة المرفقات ،
1. التنسيق الشرطي
يمكّنك التنسيق الشرطي من تخصيص رسائل دمج البريد بناءً على معايير محددة في بياناتك.
لاستخدام التنسيق الشرطي في دمج المراسلات:
قم بإنشاء عبارة IF في مستند Word الخاص بك ، حيث تم إعداد دمج المراسلات. يجب أن تتبع العبارة هذا التنسيق: {IF <> = “Value” “Text If True” “Text If False”}
استبدل <> بالحقل المناسب من بيانات Excel ، والقيمة بالمعايير التي تريد مطابقتها ، والنص إذا كان صحيحًا والنص إذا كان خطأً بالمحتوى الذي تريد عرضه بناءً على الشرط.
قم بتحديث بيان IF الخاص بك لجميع الحقول ذات الصلة وضبط محتوى البريد الإلكتروني وفقًا لذلك.
ستساعدك هذه التقنية في إنشاء رسائل دمج بريد أكثر فعالية ، والتي ستشعر بأنها أكثر تخصيصًا وملاءمة للمستلمين.
2. دمج المراسلات للمرفقات
لا يحتوي Outlook على دعم مضمن للمرفقات في دمج المراسلات. اتبع هذه الخطوات لإضافة مرفقات إلى دمج البريد:
قم بتثبيت وظيفة إضافية لجهة خارجية لبرنامج Outlook (مثل مجموعة أدوات دمج المراسلات ) التي تدعم المرفقات أثناء دمج البريد.
قم بتكوين الوظيفة الإضافية بالإعدادات المطلوبة ، بما في ذلك تحديد ملف المرفق كحقل في بيانات Excel.
تابع عملية دمج البريد العادية ، وستضمن الوظيفة الإضافية إرسال المرفق المناسب مع كل بريد إلكتروني بناءً على معاييرك المحددة.
إن تضمين المرفقات ذات الصلة بالمستلمين الفرديين سيجعل رسائلك أكثر جاذبية وفائدة.
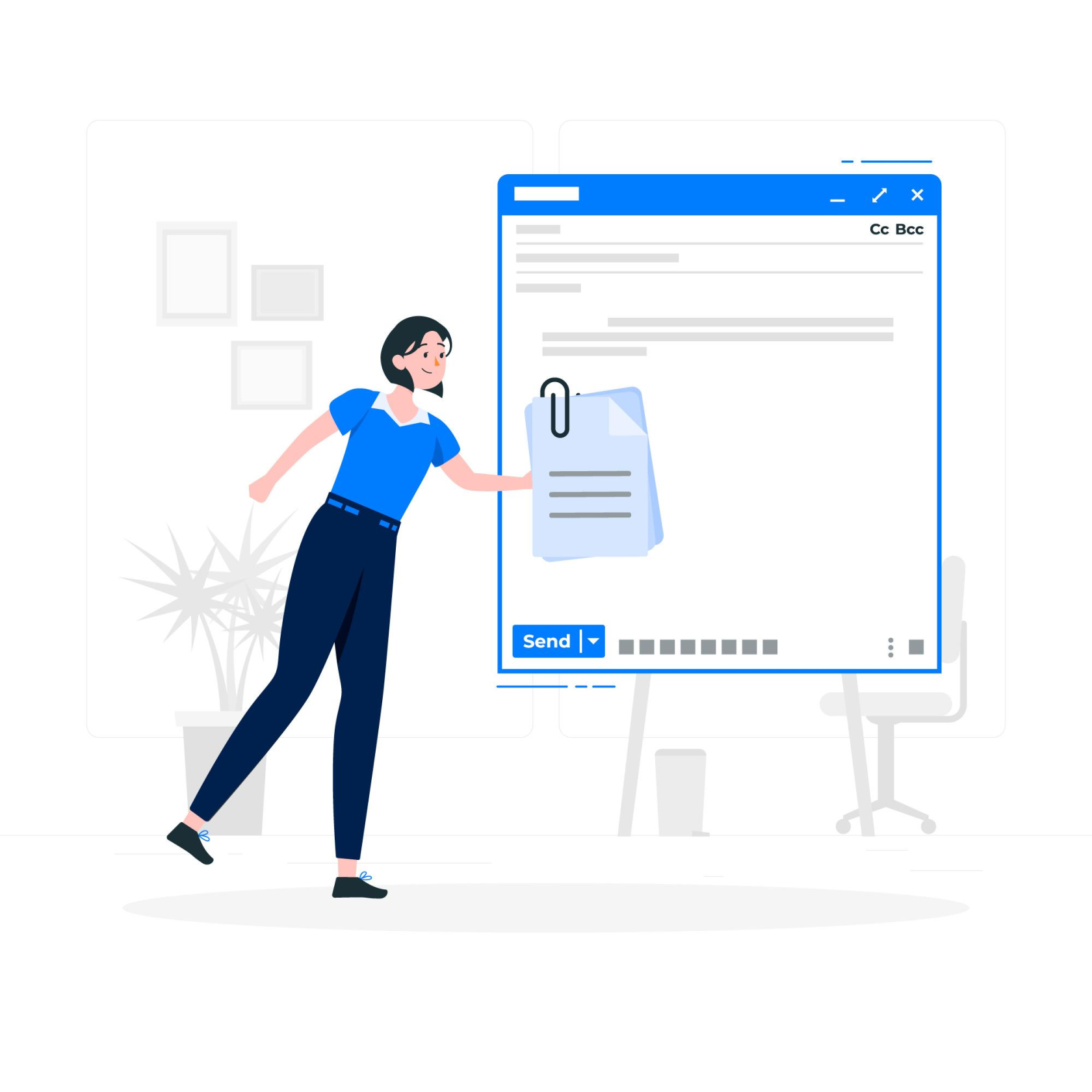
في القسم الأخير ، سنلقي نظرة على بعض المشكلات الشائعة عند العمل مع دمج المراسلات وكيف يمكنك استكشافها وإصلاحها.
استكشاف المشكلات الشائعة في دمج المراسلات وإصلاحها
أنت الآن محترف في دمج البريد وأنت تتجول في كل ذلك عندما - بام! - اصطدمت بعقبة.
سيساعدك هذا القسم التالي على التنقل في أي حفر في رحلة دمج البريد ويغطي كيفية التعامل مع الأخطاء وحل عدم تطابق البيانات.
1. التعامل مع الأخطاء
عندما تواجه أخطاء أثناء عملية دمج البريد ، فإليك بعض النصائح لمساعدتك في معالجتها:
تحقق من إصدارات البرنامج لديك: تأكد من أنك تستخدم نفس الإصدار من Microsoft Outlook و Microsoft Word. قد تنشأ مشاكل التوافق إذا كانت مختلفة.
تعطيل الوظائف الإضافية: قم بتشغيل كل من Word و Outlook في الوضع الآمن لتعطيل الوظائف الإضافية للتأكد من أنها لا تتداخل مع ميزة دمج البريد.
2. حل عدم تطابق البيانات
غالبًا ما تحدث مشكلات عدم تطابق البيانات أثناء دمج البريد. من الضروري معالجتها لإنشاء رسائل بريد إلكتروني صالحة. فيما يلي بعض الحلول لمشاكل عدم تطابق البيانات الشائعة:
تحقق مرة أخرى من بياناتك: تأكد من تنسيق جدول بيانات Excel بشكل صحيح وأن جميع المعلومات الضرورية متاحة.
توصيل وتحرير القائمة البريدية: يمكنك الاتصال بمصدر البيانات وتعديل قائمة المستلمين. لمزيد من المعلومات ، قم بزيارة دعم Microsoft .
معاينة نتائج دمج البريد: قم دائمًا بمعاينة رسائل البريد الإلكتروني المدمجة قبل إرسالها. قم بإجراء التغييرات حسب الحاجة قبل إنهاء دمج البريد.
من خلال معالجة الأخطاء وحل مشكلات عدم تطابق البيانات ، يمكنك ضمان عملية دمج بريد سلسة من Excel إلى Outlook.
افكار اخيرة

أوضحت لك هذه المقالة كيفية إرسال رسائل بريد إلكتروني مخصصة بشكل مجمّع باستخدام دمج البريد. وتنقسم العملية برمتها إلى ثلاثة أجزاء:
تحضير ورقة عمل إكسل
إعداد مستند Word
الانتهاء من العملية في Outlook
لقد قمت بالتنقل في خصوصيات وعموميات دمج البريد وحتى تعاملت مع بعض المشاكل الأكثر شيوعًا على طول الطريق واستخدمت ملفات تعريف الارتباط والبيانات.
يتعلق إتقان دمج البريد بالممارسة والصبر. إنها أداة قوية يمكنها توفير الكثير من الوقت وزيادة إنتاجيتك وتحسين جودة رسائلك ، خاصةً عندما تحتاج إلى إرسال رسائل بريد إلكتروني مخصصة إلى مجموعة كبيرة.
لذلك ، في المرة القادمة التي تواجه فيها قائمة شاقة من رسائل البريد الإلكتروني لإرسالها ، ستكون مستعدًا للتعامل معها كالمحترفين. استمر في الاستكشاف ، واستمر في التعلم ، والأهم من ذلك ، استمر في جعل حياتك أسهل باستخدام هذه الأدوات التقنية المفيدة. دمج بريد سعيد!
إذا كنت ترغب في معرفة المزيد من مهارات Outlook المفيدة ، مثل كيفية إضافة ChatGPT إلى Outlook ، فراجع قائمة التشغيل أدناه:
تعرف على تقنية تصور LuckyTemplates هذه حتى تتمكن من إنشاء قوالب الخلفية واستيرادها إلى تقارير LuckyTemplates الخاصة بك.
ما هي الذات في بايثون: أمثلة من العالم الحقيقي
ستتعلم كيفية حفظ وتحميل الكائنات من ملف .rds في R. ستغطي هذه المدونة أيضًا كيفية استيراد الكائنات من R إلى LuckyTemplates.
في هذا البرنامج التعليمي للغة ترميز DAX ، تعرف على كيفية استخدام وظيفة الإنشاء وكيفية تغيير عنوان القياس ديناميكيًا.
سيغطي هذا البرنامج التعليمي كيفية استخدام تقنية Multi Threaded Dynamic Visuals لإنشاء رؤى من تصورات البيانات الديناميكية في تقاريرك.
في هذه المقالة ، سأقوم بتشغيل سياق عامل التصفية. يعد سياق عامل التصفية أحد الموضوعات الرئيسية التي يجب على أي مستخدم LuckyTemplates التعرف عليها في البداية.
أريد أن أوضح كيف يمكن لخدمة تطبيقات LuckyTemplates عبر الإنترنت أن تساعد في إدارة التقارير والرؤى المختلفة التي تم إنشاؤها من مصادر مختلفة.
تعرف على كيفية إجراء تغييرات في هامش الربح باستخدام تقنيات مثل قياس التفرع والجمع بين صيغ DAX في LuckyTemplates.
سيناقش هذا البرنامج التعليمي أفكار تجسيد مخازن البيانات وكيفية تأثيرها على أداء DAX في توفير النتائج.
إذا كنت لا تزال تستخدم Excel حتى الآن ، فهذا هو أفضل وقت لبدء استخدام LuckyTemplates لاحتياجات إعداد تقارير الأعمال الخاصة بك.








