تقنية تصور LuckyTemplates: تعرف على كيفية إنشاء لوحات تصميم الخلفية

تعرف على تقنية تصور LuckyTemplates هذه حتى تتمكن من إنشاء قوالب الخلفية واستيرادها إلى تقارير LuckyTemplates الخاصة بك.
أثناء عملك على جداول بيانات Microsoft Excel ، من الشائع استخدام صيغ مختلفة لإجراء العمليات الحسابية. يمكن أن تكون معرفة كيفية إظهار هذه الصيغ والوصول إليها مفيدة للغاية.
هناك أكثر من عشر طرق لإظهار الصيغ في Excel. تعمل بعض الطرق في خلية واحدة ، وستُظهر الطرق الأخرى كل صيغة في ورقة عمل.
تعرض هذه المقالة أمثلة لكل طريقة ، مما سيساعدك على فهم الطريقة التي تختارها لمتطلباتك الفورية. دعونا نتعمق في كل طريقة على حدة.
دعنا نذهب!
جدول المحتويات
1. يعرض Excel الصيغ أثناء الكتابة
يمكنك إنشاء صيغة في Excel عن طريق كتابة علامة التساوي (=) في خلية ، متبوعة بدالة أو مجموعة من الوظائف ومراجع الخلايا وعوامل التشغيل.
أثناء الكتابة ، يعرض Excel الصيغة حتى تضغط على مفتاح الإدخال أو مفتاح علامة التبويب. ومع ذلك ، لا تُظهر الشاشة سوى جزء الصيغة الذي يناسب الخلية.
على سبيل المثال ، تُظهر الصورة أدناه خلية بالصيغة التالية: "= A1 + B1 + A2 + B2 + A3 + B3 + A4 + C4".
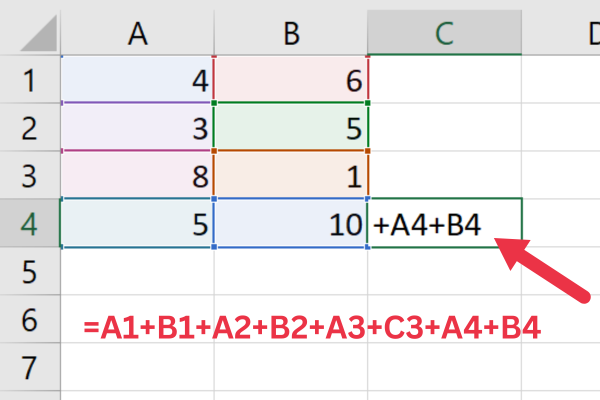
لاحظ كيف أن الجزء الأخير فقط من الصيغة مرئي داخل الخلية. ستوضح الطرق التالية في هذه المقالة طرقًا لعرض الصيغ بالكامل في ملفات Excel .
2. استخدام شريط الصيغة
يُظهر شريط الصيغة الصيغة بأكملها في خلية واحدة. وهذا يجعلها أداة مفيدة للتحقق من الصيغ وتحريرها خلية واحدة في كل مرة.
لاستخدامها ، ما عليك سوى النقر فوق الخلية التي تحتوي على الصيغة التي تريد عرضها. ستظهر الصيغة في شريط الصيغة ، الموجود أعلى جدول بيانات Excel مباشرة.
يمكنك تعديل الصيغة في شريط الصيغة والضغط على Enter أو Return لتحديثها في الخلية.
3. قم بتبديل خيار "إظهار الصيغ" في علامة التبويب الصيغ
بشكل افتراضي ، تظهر نتائج الصيغة في خلية. يمكنك تغيير هذا السلوك في ورقة العمل باتباع الخطوات التالية:
انتقل إلى علامة التبويب الصيغ.
انقر فوق أمر "إظهار الصيغ" في مجموعة تدقيق الصيغة.
هذا يضمن أن جميع الخلايا في ورقة العمل ستعرض الصيغة بدلاً من النتيجة. يمكنك العودة إلى السلوك الافتراضي بالنقر فوق الزر في علامة تبويب الصيغة مرة أخرى.
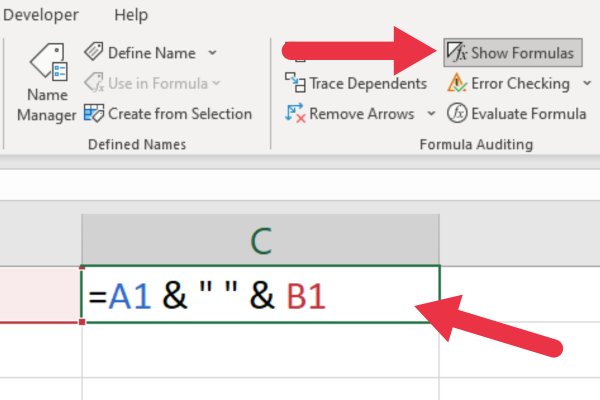
يتيح لك تمكين هذا الخيار أيضًا طباعة الصيغ بدلاً من كل قيمة محسوبة. يمكنك بعد ذلك تعيين منطقة الطباعة في Excel وسيحتوي الإخراج على الصيغ ضمن هذا النطاق.
4. عرض الصيغ مع اختصارات لوحة المفاتيح
يوفر Excel اختصارات لوحة المفاتيح لإظهار جميع الصيغ في ورقة عمل Excel الخاصة بك. يعتمد أمر اختصار لوحة المفاتيح على ما إذا كنت تستخدم جهاز Mac أو جهاز Windows.
مستخدمو Windows
اضغط على Ctrl + علامة التلدة (~) أو Ctrl + علامة مميزة (`) لإظهار الصيغ أو إخفائها.
يظهر مفتاح علامة التلدة أو الخط الجسيم في الجزء العلوي الأيسر من معظم لوحات المفاتيح. ستجده أسفل مفتاح Esc وعلى يسار مفاتيح الأرقام.
مستخدمو Mac
اضغط على Cmd + `لإخفاء أو عرض الصيغ في Excel.
5. استخدام دالة FORMULATEXT
تتيح لك وظيفة FORMULATEXT عرض الصيغ في الخلايا المجاورة أو داخل عمود منفصل مع الحفاظ على تخطيط ورقة Excel الخاصة بك.
اتبع هذه الخطوات:
حدد خلية فارغة حيث تريد عرض الصيغة.
اكتب “= FORMULATEXT (مرجع)” في الخلية المحددة ، حيث يكون “Reference” هو الخلية التي تحتوي على الصيغة التي تريد عرضها.
اضغط على Enter أو Return ، وسيتم عرض الصيغة المشار إليها كنص في الخلية المحددة.
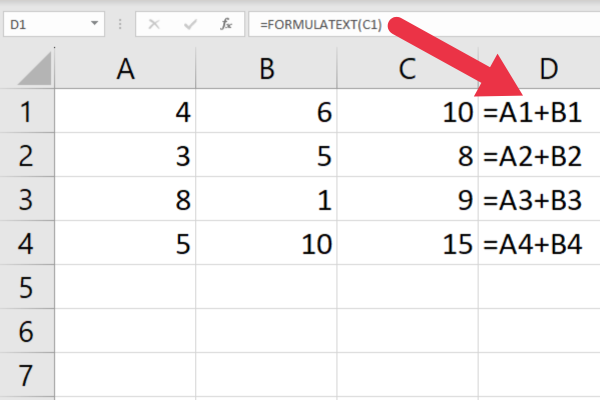
هذه الوظيفة مفيدة عندما تحتاج إلى عرض الصيغ في خلية مختلفة لقيمها المحسوبة أو عند إنشاء دروس Excel للمستخدمين الآخرين.
على سبيل المثال ، إذا كنت تعرض كيفية حساب القيم المميزة في Excel ، فيمكنك عرض الصيغة وكذلك النتائج.
6. تنسيق الخلايا كنص
عند تنسيق خلية كنص وإدخال صيغة ، يتعامل Excel مع ما أدخلته كسلسلة. اتبع هذه الخطوات:
انتقل إلى علامة التبويب الصفحة الرئيسية.
اختر خلية أو نطاق من الخلايا.
قم بتوسيع القائمة المنسدلة في مجموعة الأرقام.
اختر خيار النص.
عند إدخال صيغة في الخلية ، سيعرض Excel الصيغة بدلاً من النتيجة المحسوبة.
7. عرض صيغة واحدة كنص
عندما تريد عرض صيغة كسلسلة نصية ، يمكنك إضافة فاصلة عليا قبل علامة التساوي. سيمنع هذا Excel من تفسير الصيغة كدالة أو عملية حسابية.
على سبيل المثال ، بدلاً من كتابة = A1 + B1 ، اكتب '= A1 + B1 . (نعم ، أضف "قبل =)
من خلال القيام بذلك ، ستعرض الخلية الصيغة كنص ، مع السماح لك بعرضها في شريط الصيغة. لا تظهر الفاصلة العليا في الخلية ما لم تكن في وضع التحرير.
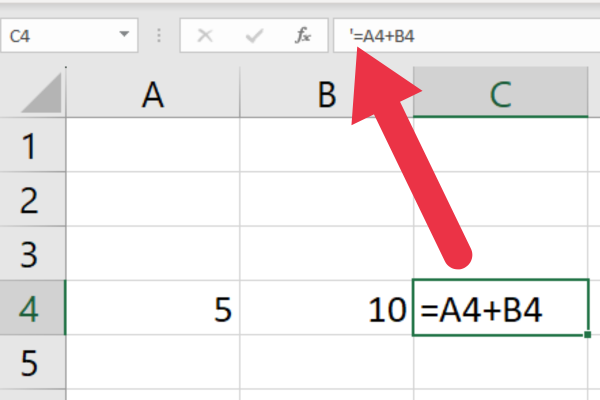
يمكنك أيضًا إضافة حرف المسافة يدويًا بدلاً من الفاصلة العليا. ومع ذلك ، ستكون المسافة البادئة (المسافة الإضافية) مرئية في الخلية. ميزة الفاصلة العليا هي أنها غير مرئية.
8. استخدام البحث والاستبدال لإظهار كافة الصيغ كنص
يمكنك استخدام ميزة البحث والاستبدال في Excel لعرض جميع الصيغ كنص. اتبع هذه الخطوات:
انتقل إلى علامة التبويب الصفحة الرئيسية.
حدد نطاق الخلايا بالصيغ التي تريد تغييرها.
قم بتوسيع القائمة المنسدلة "بحث وتحديد" واختر "استبدال".
اكتب علامة المساواة (=) في حقل الإدخال "Find what".
اكتب فاصلة عليا متبوعة بعلامة المساواة ('=).
اختر خيار "الصيغ" من القائمة المنسدلة "بحث في".
انقر فوق الزر "استبدال الكل" لتطبيق التغييرات على الخلايا المحددة.
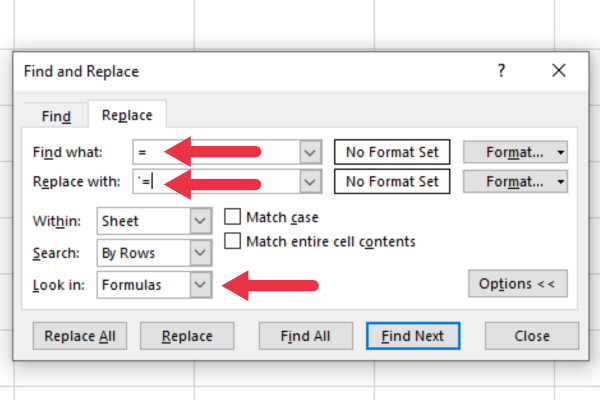
يمكنك أيضًا استخدام اختصار لوحة المفاتيح لفتح مربع الحوار "بحث واستبدال" بالضغط على Ctrl + H والتبديل إلى علامة التبويب "استبدال".
9. تخصيص خيارات الملف لورقة عمل
يمكنك تخصيص خيارات ملف Excel لتغيير طريقة عرض الصيغ. اتبع هذه الخطوات:
انقر فوق علامة التبويب "ملف" (أو زر Office في Excel 2007 ).
اختر "خيارات" من القائمة.
في مربع الحوار "خيارات Excel" ، حدد "خيارات متقدمة" من الجزء الأيمن.
قم بالتمرير لأسفل إلى قسم "خيارات العرض لورقة العمل هذه".
حدد أو ألغِ تحديد خيار "إظهار الصيغ في الخلايا بدلاً من نتائجها المحسوبة" حسب تفضيلاتك.
انقر فوق "موافق" لحفظ التغييرات.
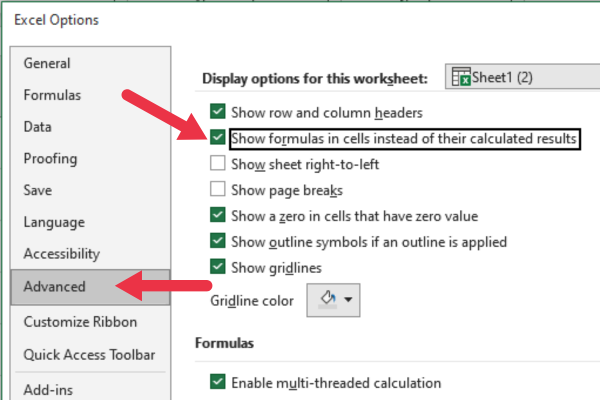
يضمن ذلك عرض جميع الصيغ في جدول البيانات النشط.
10. استخدم أداة تقييم الصيغة
تُظهر أداة تقييم الصيغة تقييمًا تدريجيًا للصيغة المحددة ، مما يسهل تحديد المشكلات. اتبع هذه الخطوات لتشغيل الأداة:
انتقل إلى علامة التبويب الصيغ.
انقر فوق "تقييم الصيغة" في مجموعة تدقيق الصيغة.
تُظهر الأداة المنبثقة الصيغة في الخلية. يمكنك استخدام الزر "تقييم" للتنقل بين كل دالة داخل الصيغة.
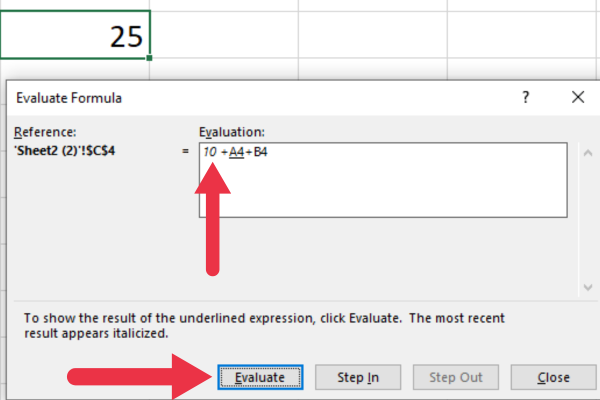
ستكون هذه الأداة ، إلى جانب ميزات مثل تتبع السوابق ، مفيدة عند التحقق من المراجع الدائرية في Excel .
11. إظهار الصيغ المخفية في أوراق العمل المحمية
إذا لم تتمكن من استخدام الطرق المذكورة أعلاه لإظهار الصيغ ، فقد تكون مخفية في ورقة عمل محمية (أو مصنف) أو عمود مؤمن في Excel .
قد ترغب أيضًا في حماية ورقة العمل الخاصة بك عند المشاركة مع مستخدمين آخرين ولكنك تريد السماح لزملائك برؤية الصيغ.
لعرض الصيغ المخفية عندما تكون ورقة العمل محمية ، اتبع الخطوات التالية:
انتقل إلى علامة التبويب مراجعة.
انقر فوق "إلغاء حماية الورقة".
اختر نطاق الخلايا المحدد بالصيغ.
انقر بزر الماوس الأيمن واختر "تنسيق الخلايا" من القائمة المنسدلة.
انتقل إلى علامة التبويب الحماية في النافذة المنبثقة وقم بإلغاء تحديد المربع المخفي.
افكار اخيرة
لقد تعلمت إحدى عشرة طريقة لإظهار الصيغ في Microsoft Excel .
بعض الطرق ، مثل داخل ورقة عمل محمية ، مطلوبة فقط في سيناريوهات محددة. يمكن تطبيق طرق أخرى على معظم متطلباتك.
جرب عدة طرق مختلفة ، وستحصل قريبًا على طريقة مفضلة ستساعدك على العمل بشكل أكثر فاعلية مع الصيغ والوظائف.
لذلك هناك لديك! يعد عرض الصيغ في Excel خدعة يمكن أن توفر لك الكثير من الوقت والجهد. من خلال بضع ضغطات بسيطة على المفاتيح ، يمكنك التبديل بين عرض الصيغ الخاصة بك ورؤية نتائج حساباتك.
سواء كنت محترفًا في برنامج Excel أو بدأت للتو ، فهذه مهارة تريد إضافتها إلى صندوق الأدوات الخاص بك. لذا ، في المرة القادمة التي تعمل فيها على جدول بيانات ، جربه وانظر إلى أي مدى يمكن أن يجعل حياتك أسهل!
تعرف على تقنية تصور LuckyTemplates هذه حتى تتمكن من إنشاء قوالب الخلفية واستيرادها إلى تقارير LuckyTemplates الخاصة بك.
ما هي الذات في بايثون: أمثلة من العالم الحقيقي
ستتعلم كيفية حفظ وتحميل الكائنات من ملف .rds في R. ستغطي هذه المدونة أيضًا كيفية استيراد الكائنات من R إلى LuckyTemplates.
في هذا البرنامج التعليمي للغة ترميز DAX ، تعرف على كيفية استخدام وظيفة الإنشاء وكيفية تغيير عنوان القياس ديناميكيًا.
سيغطي هذا البرنامج التعليمي كيفية استخدام تقنية Multi Threaded Dynamic Visuals لإنشاء رؤى من تصورات البيانات الديناميكية في تقاريرك.
في هذه المقالة ، سأقوم بتشغيل سياق عامل التصفية. يعد سياق عامل التصفية أحد الموضوعات الرئيسية التي يجب على أي مستخدم LuckyTemplates التعرف عليها في البداية.
أريد أن أوضح كيف يمكن لخدمة تطبيقات LuckyTemplates عبر الإنترنت أن تساعد في إدارة التقارير والرؤى المختلفة التي تم إنشاؤها من مصادر مختلفة.
تعرف على كيفية إجراء تغييرات في هامش الربح باستخدام تقنيات مثل قياس التفرع والجمع بين صيغ DAX في LuckyTemplates.
سيناقش هذا البرنامج التعليمي أفكار تجسيد مخازن البيانات وكيفية تأثيرها على أداء DAX في توفير النتائج.
إذا كنت لا تزال تستخدم Excel حتى الآن ، فهذا هو أفضل وقت لبدء استخدام LuckyTemplates لاحتياجات إعداد تقارير الأعمال الخاصة بك.








