كيف يمكنني إيقاف تحويل النص إلى كلام من Google على نظام Android؟ تعلم هنا

لإيقاف تشغيل Google Speech-to-Text ، تحقق من إعدادات لوحة المفاتيح أو قم بتعطيل خدمات الكلام من Google.
تبدو جميع خدمات النسخ الاحتياطي السحابي المستخدمة بكميات كبيرة على Android متشابهة. هناك Google Drive ، ثم Dropbox ، وأخيرًا OneDrive. الكثير من الاخرين ايضا يقع OneDrive في مكان ما في الوسط مع مساحة تخزين ممتازة ميسورة التكلفة إلى حد ما وتكامل أفضل مع أجهزة الكمبيوتر التي تعمل بنظام Windows. المشكلات المحيطة بـ OneDrive for Android نادرة ، لكنها موجودة. هناك تقارير تتعلق بـ OneDrive حيث من المفترض أن تطبيق OneDrive Android لا يقوم بمزامنة الملفات المحلية.
لقد حرصنا على تشريح هذا وتزويدك بالخطوات لحل مشكلة المزامنة. يمكنك أن تجدهم أدناه.
جدول المحتويات:
لماذا لا يقوم OneDrive بالمزامنة؟
الحل 1 - امسح ذاكرة التخزين المؤقت للتطبيق والبيانات من OneDrive
قبل أن نغطي هذه الخطوة الأولى ، دعونا نركز على شيئين مهمين. أولاً ، نحتاج منك تأكيد عمل شبكة Wi-Fi الخاصة بك على النحو المنشود. إذا كنت تريد تحميل الملفات عبر بيانات الجوال ، فستحتاج إلى تمكين ذلك في إعدادات OneDrive.
الشيء الثاني المهم هو التخزين. مقارنةً بصور Google ، يحتفظ OneDrive بالصور الأصلية غير المفقودة عند التحميل. وتميل الصور إلى شغل مساحة كبيرة. وبسرعة أيضًا.
بعد التعامل مع هذين ، لنبدأ بخطوات استكشاف الأخطاء وإصلاحها. الطريقة الأولى والأكثر شيوعًا لحل خطأ بسيط أو نوبة غضب مؤقتة لتطبيق Android هي مسح ذاكرة التخزين المؤقت والبيانات. قد يتطلب هذا ، بالتالي ، تسجيل دخول جديد.
اتبع هذه الخطوات لمسح ذاكرة التخزين المؤقت والبيانات من تطبيق OneDrive:
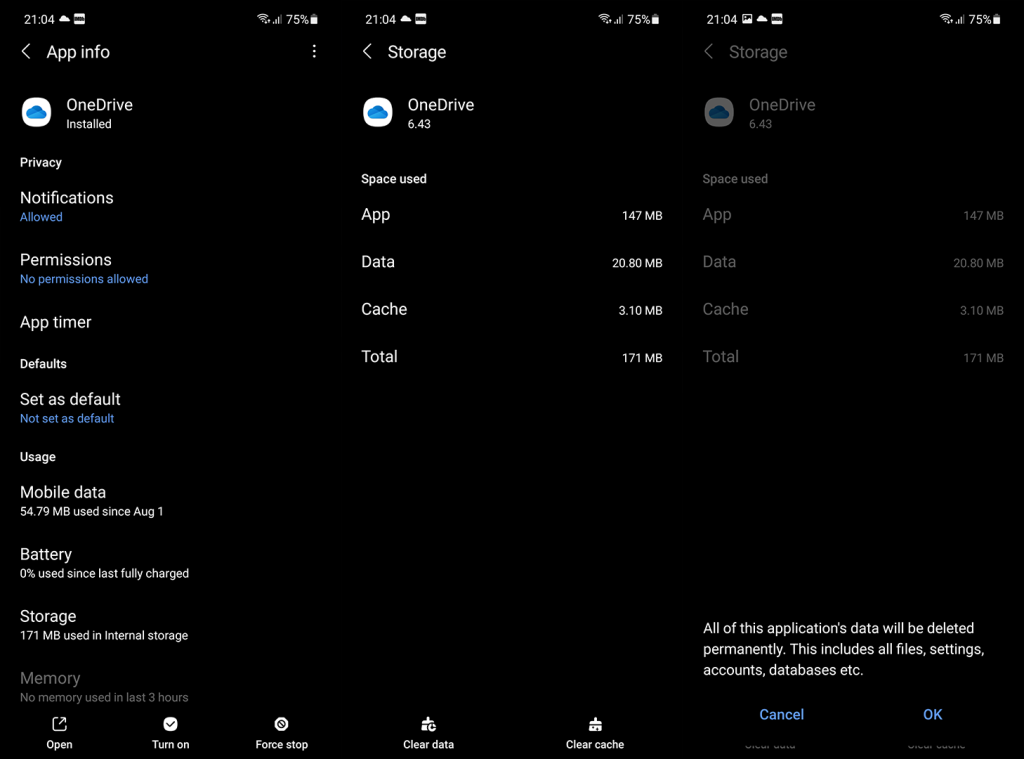
اقترح بعض المستخدمين المطلعين في التعليقات محو البيانات من التطبيقات المرتبطة. على سبيل المثال ، إذا لم تتم مزامنة أوراق إكسيل ، فقم بمسح البيانات المحلية من تطبيق إكسيل أيضًا.
الحل 2 - أعد تسمية مجلد الصور
إذا كنت تثق في OneDrive عبر صور Google لنسخ صور لفة الكاميرا احتياطيًا ، فهناك خطأ شائع يوقف عملية التحميل. نظرًا لأن المجلد الفردي (عادةً ما يسمى Camera Roll) يتم تعيينه لتحميلات الصور ، فإنه يقوم بفهرسة الملفات بالداخل في كل مرة تكون فيها صورة جديدة جاهزة للوصول إلى السحابة. وإذا كان لديك الكثير من الصور في هذا المجلد ، فقد يستغرق الأمر بعض الوقت.
لهذا السبب نقترح اتباع هذه الخطوات لتجنب مشكلة المزامنة مع الصور على OneDrive:
الحل 3 - اسمح لـ OneDrive بالعمل في الخلفية
في التعريف الحالي لنظام Android ، يتم رفض معظم الأذونات القديمة تلقائيًا وتحتاج إلى السماح لتطبيق ما بالوصول إلى كل شيء أثناء الاستخدام. على الأقل في معظم الأوقات وللتطبيقات غير التابعة لـ Google. وتميل بعض الهواتف ، وخاصة Huawei ، إلى القضاء على عمليات الخلفية للتطبيقات المتطفلة. أو التطبيق الذي يراه النظام تدخليًا.
مع وضع ذلك في الاعتبار ، ننصحك بالتحقق من جميع أذونات OneDrive ، بالإضافة إلى إبقائه بعيدًا عن مخالب مدير الهاتف. إليك ما عليك القيام به:

الحل 4 - أعد تثبيت تطبيق OneDrive من متجر Play
أخيرًا ، المكان الأخير في القائمة المختصرة لاستكشاف الأخطاء وإصلاحها محجوز لإعادة التثبيت. الآن ، للوهلة الأولى ، تبدو هذه مهمة بسيطة. لكن معظم المستخدمين ينسون أمر النسخ الاحتياطي في Google Drive الذي يخزن جميع النسخ الاحتياطية لبيانات التطبيقات. أو ، في هذه الحالة ، سيتذكر الجهاز الحساب ويستعيده عند التثبيت.
لهذا السبب نحتاج إلى حذف حساب OneDrive ، وإلغاء تثبيت التطبيق ، وتثبيته مرة أخرى ، وتسجيل الدخول ، ونأمل أن تبدأ المزامنة بالعمل.
إليك ما عليك القيام به:
إذا كان لديك جهاز Samsung وكان OneDrive مدمجًا ، فانتقل إلى الإعدادات> التطبيقات> OneDrive. اضغط على قائمة النقاط الثلاث وقم بإلغاء تثبيت التحديثات. قم بتحديث التطبيق مرة أخرى وتحقق من التحسينات.
هذا هو. إذا كنت لا تزال غير قادر على مزامنة الملفات مع OneDrive على Android ، فتأكد من إرسال الملاحظات إلى Microsoft. قد تكون هناك مشكلة واسعة النطاق في متناول اليد ويجب أن تعرفها.
في كلتا الحالتين ، لا تتردد في مشاركة الحلول أو الأسئلة في قسم التعليقات أدناه. ربما فاتنا شيء مهم. بعد التعليقات في قسم التعليقات أدناه. شكرا لك على القراءة والتواصل معنا على Facebook و.
ملاحظة المحرر: تم نشر هذه المقالة في الأصل في أكتوبر 2018. حرصنا على تجديدها من أجل التحديث والدقة.
اعتبارًا من 30/7/21، لاستخدام ميزة مشاركة Whiteboard، يجب أن يكون مستخدمو Android على إصدار التطبيق 6.17 أو أحدث. يرجى التحديث إلى الإصدار الأحدث لاستخدام ميزة مشاركة Whiteboard. لاحظ أن هذه الميزة متوفرة فقط لحسابات OneDrive للعمل أو المدرسة، وليس للخطط المنزلية والشخصية.
إذا توقف تحميل الكاميرا، فقد يكون ذلك بسبب وجود عدد كبير جدًا من الصور في ألبوم الكاميرا، أو بسبب نفاذ مساحة التخزين لديك. تحقق من حالة مساحة تخزين Microsoft الخاصة بك في علامة التبويب "أنا"  . يتعلم أكثر .
. يتعلم أكثر .
إذا لم يعمل التحميل التلقائي للكاميرا، أو تم تحميل بعض الصور فقط، فاتبع الخطوات التالية:
في تطبيق OneDrive، اضغط على أنا  ثم الإعدادات
ثم الإعدادات  ثم تحميل الكاميرا .
ثم تحميل الكاميرا .
تأكد من تشغيل تبديل تحميل الكاميرا .
.
تحقق من أن حساب تحميل الكاميرا هو الحساب الصحيح.
إذا لم تكن متصلاً بشبكة Wi-Fi، فحدد التحميل باستخدام تم تعيينه ليشمل شبكة الهاتف المحمول .
تأكد من عدم تحديد خانة الاختيار التحميل فقط عند الشحن .
إذا لم تظهر مقاطع الفيديو الخاصة بك في ألبوم الكاميرا، فتأكد من تشغيل تضمين مقاطع الفيديو .
لن تظهر ألبومات "في هذا اليوم" إلا إذا التقطت 10 صور أو أكثر في ذلك اليوم.
إذا لم يعمل تحميل Samsung Gallery، فاقرأ عن Samsung Gallery وOneDrive .
إذا كان ألبوم الكاميرا الخاص بك يفتقد بعض الصور، فقد يكون ذلك بسبب وجود صور متعددة لها نفس الطابع الزمني. يمكن أن يحدث هذا إذا التقطت صورًا متتابعة، أو تلقيت صورًا متعددة من تطبيقات المراسلة.
للتأكد من تحميل جميع صورك إلى OneDrive، اتبع الخطوات التالية:
افتح تطبيق OneDrive للأجهزة المحمولة.
انتقل إلى الملفات وتصفح إلى المكان الذي تريد أن تكون فيه الصور.
حدد لإضافة الملف (الملفات) المفقودة.
ملاحظة: يمكنك أيضًا تحميل الصور من خلال مشاركتها على OneDrive من داخل المعرض أو تطبيق الصور.
لا يقوم تطبيق OneDrive بمزامنة الملفات تلقائيًا.
يتيح لك تطبيق OneDrive تحميل ألبوم الكاميرا والصور الأخرى ويتيح لك تنزيل أي ملفات لديك على OneDrive.com.
ملاحظة: قد تعمل بعض التطبيقات والميزات فقط مع شبكة Wi-Fi، وفقًا لإعدادات جهازك أو خطة بيانات الجوال الخاصة بك.
فيما يلي كيفية تعيين نغمة رنين من ملف موسيقى OneDrive.
من أي شاشة رئيسية على جهازك، انقر فوق التطبيقات > الإعدادات > الأصوات والإشعارات > نغمة الرنين .
لاستخدام ملف الموسيقى الخاص بك، قم بالتمرير حتى النهاية، ثم حدد إضافة نغمة رنين .
اضغط على "إكمال الإجراء باستخدام: OneDrive" ، ثم اضغط على " مرة واحدة فقط" ، إذا طُلب منك ذلك.
حدد ملف الموسيقى، ثم انقر فوق تم .
إذا كنت تريد تعيين نغمة رنين من جهازك بدلاً من OneDrive، فقد يتعين عليك مسح الإعدادات الافتراضية لتطبيق OneDrive.
انتقل إلى الإعدادات > التطبيقات .
قم بالتمرير لأسفل، ثم اضغط على OneDrive .
قم بالتمرير لأسفل ثم انقر فوق مسح الإعدادات الافتراضية ، وبذلك تكون قد انتهيت.
بعد مسح إعدادات OneDrive الافتراضية، يجب أن تكون قادرًا على استخدام Sound Picker عندما تختار ملفات OneDrive كنغمات رنين، بدلاً من الانتقال إلى OneDrive.
إذا لم تنجح المزامنة، أو لم يتم تشغيل OneDrive، أو تعطل OneDrive، فيرجى محاولة إعادة تثبيت OneDrive:
أفتح الإعدادات .
حدد التطبيقات .
اضغط على إدارة التطبيقات .
ابحث عن OneDrive وانقر فوقه .
اضغط على "فرض الإيقاف" ، ثم اضغط على "مسح البيانات" و "مسح ذاكرة التخزين المؤقت" .
بمجرد الانتهاء، قم بإلغاء تثبيت التطبيق.
أعد تثبيت التطبيق من Google Play .
قد يكون الملف مفتوحًا في تطبيق آخر. احفظ أي تغييرات على الملف، وأغلق التطبيق، ثم حاول تحميل الملف مرة أخرى.
اسم الملف (بما في ذلك المسار) طويل جدًا. يجب أن يحتوي اسم الملف والمسار على أقل من 442 حرفًا. قم باختصار اسم ملفك أو اسم المجلدات الفرعية في OneDrive، أو حدد مجلدًا فرعيًا أقرب إلى مجلد المستوى الأعلى، ثم حاول تحميل الملف مرة أخرى.
ربما تم نقل الملف أو إعادة تسميته أو حذفه قبل محاولة تحميله. حدد موقع الملف، ثم حاول تحميله مرة أخرى.
نصيحة: قد تتلقى هذه الرسالة إذا قمت بنقل الملف على جهاز الكمبيوتر الخاص بك بعد حدوث التحميل التلقائي.
لن يتم تحميل الملف إذا لم يتناسب مع مساحة تخزين OneDrive المتوفرة لديك. لمعرفة مقدار المساحة المتبقية لديك أو الحصول على المزيد من مساحة التخزين، انقر فوق القائمة > الإعدادات ، ثم انقر فوق اسم حسابك لمعرفة إجمالي مساحة التخزين والمساحة المتوفرة لديك. وبدلاً من ذلك، انتقل إلى صفحة التخزين الخاصة بك عبر الإنترنت.
أعد تسمية الملف الذي تقوم بتحميله.
يحتوي اسم الملف على أحرف غير مسموح بها. قم بتغيير اسمه بحيث لا يبدأ أو ينتهي بمسافة أو ينتهي بنقطة أو يتضمن أيًا من هذه الأحرف / \ < > : * " ? |
هذه الأسماء غير مسموح بها للملفات أو المجلدات: AUX، PRN، NUL، CON، COM0، COM1، COM2، COM3، COM4، COM5، COM6، COM7، COM8، COM9، LPT0، LPT1، LPT2، LPT3، LPT4، LPT5 ، LPT6، LPT7، LPT8، LPT9
إذا لم تتمكن من إرسال تعليقات أو الإبلاغ عن مشكلة عند تسجيل الدخول باستخدام حساب العمل أو المدرسة، فهذا يرجع إلى سياسات تكنولوجيا المعلومات في مؤسستك. يرجى الاتصال بمسؤول تكنولوجيا المعلومات الخاص بك للحصول على المساعدة.
إذا كان التطبيق وملفاته يشغل مساحة كبيرة من مساحة التخزين على جهازك المحمول، فاتبع هذه الخطوات.
افتح تطبيق إعدادات Android وحدد التطبيقات .
قم بالتمرير لأسفل وحدد OneDrive .
حدد التخزين ثم حدد مسح البيانات ومسح ذاكرة التخزين المؤقت .
أغلق الإعدادات ثم افتح تطبيق OneDrive .
لإيقاف تشغيل Google Speech-to-Text ، تحقق من إعدادات لوحة المفاتيح أو قم بتعطيل خدمات الكلام من Google.
إذا كانت خرائط Google لا تتحدث في Android ولا تسمع الاتجاهات ، فتأكد من مسح البيانات من التطبيق أو إعادة تثبيت التطبيق.
إذا لم يرسل Gmail لنظام Android رسائل بريد إلكتروني ، فتحقق من بيانات المستلمين وتكوين الخادم ، أو امسح ذاكرة التخزين المؤقت للتطبيق والبيانات ، أو أعد تثبيت Gmail.
إذا كان تطبيق الصور يشغل مساحة تخزين كبيرة على جهاز iPhone الخاص بك على الرغم من عدم وجود الكثير من الصور ومقاطع الفيديو ، فتحقق من نصائحنا ووفر مساحة.
لإيقاف تشغيل وضع التصفح المتخفي على iPhone ، افتح رمز علامات التبويب وحدد صفحة البدء من القائمة المنسدلة أو اختر علامات التبويب على Chrome.
إذا كانت شبكة الجوال لديك غير متوفرة ، فتأكد من التحقق من بطاقة SIM وإعدادات النظام أو تعطيل وضع الطائرة أو إعادة تعيين إعدادات الشبكة.
إذا كان مستوى صوت Bluetooth منخفضًا جدًا على جهاز iPhone الخاص بك ، فيمكنك زيادته عن طريق تعطيل خيار Reduce Loud Sounds. تعلم كيف هنا.
إذا توقف Spotify عن اللعب عند إيقاف تشغيل الشاشة على Android ، فقم بالسماح بنشاط الخلفية أو تعطيل تحسين البطارية أو إعادة تثبيت التطبيق.
إذا كنت ترغب في جعل جهات الاتصال ترن في الوضع الصامت على جهاز Android ، فما عليك سوى تعديل استثناءات "عدم الإزعاج" لجهات الاتصال المفضلة. التفاصيل في المقال.
إذا لم يكن تقويم Outlook الخاص بك متزامنًا مع iPhone ، فتحقق من إعدادات التقويم أو قم بإزالة الحساب وإضافته مرة أخرى أو استخدم تطبيق Microsoft Outlook.








