كيف يمكنني إيقاف تحويل النص إلى كلام من Google على نظام Android؟ تعلم هنا

لإيقاف تشغيل Google Speech-to-Text ، تحقق من إعدادات لوحة المفاتيح أو قم بتعطيل خدمات الكلام من Google.
قد يكون وجود عدد كبير جدًا من رسائل البريد الإلكتروني في بريدك الوارد أمرًا مربكًا. يشكل كل من البريد المرتبط بالعمل ، والرسائل الشخصية ، والعروض الترويجية المزعجة ، أرشيفًا واسعًا وفوضويًا لاتصالاتك بالعالم. بطبيعة الحال ، سترغب في الحصول عليه بالترتيب من وقت لآخر. وأفضل طريقة لتنظيم صندوق بريد iPhone الخاص بك هي حذف رسائل البريد الإلكتروني غير الضرورية.
يمكنك أيضًا الحصول على جذرية وحذف جميع رسائل البريد الإلكتروني من تطبيق البريد تمامًا. هناك شيء يتحرر من النظر إلى قائمة فارغة من رسائل البريد الإلكتروني على هاتفك. على الأقل لن يكون هناك فوضى بعد الآن. لذا ، إذا قررت هذا الإجراء ، فسوف نوضح لك كيفية القيام بذلك في هذه المقالة. فقط تأكد من تخصيص بعض رسائل البريد الإلكتروني المهمة جانباً لأنك ربما لا تريد حذف كل شيء من صندوق البريد الخاص بك.
كيفية حذف كل البريد من تطبيق Mail على iPhone
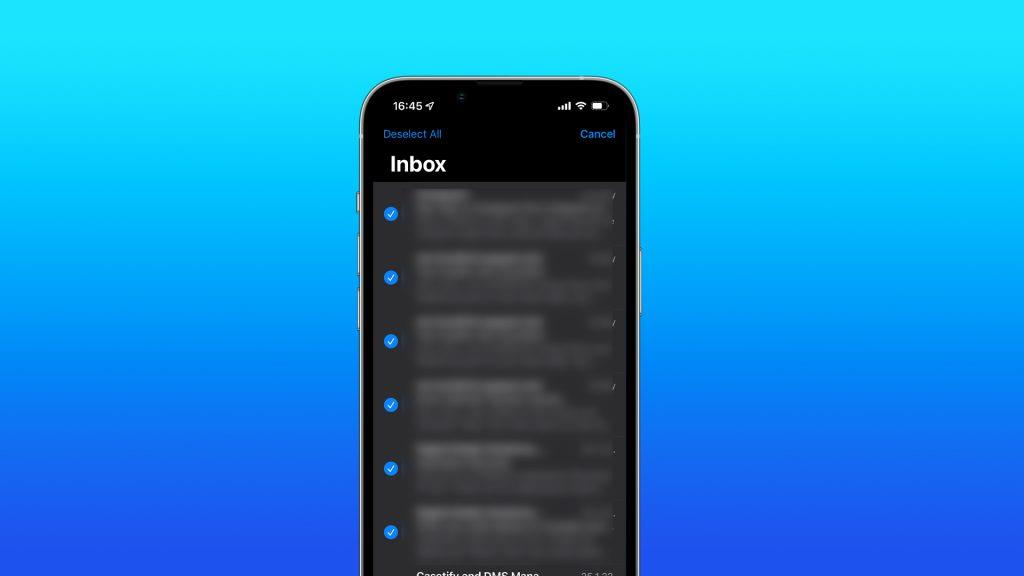
الآن بعد أن قمت بنقل جميع رسائل البريد الإلكتروني غير المرغوب فيها إلى Bin ، فقد حان الوقت لحذفها نهائيًا من جهاز iPhone الخاص بك. ومع ذلك ، فإن قسم Bin في تطبيق Mail غير مرئي على الفور لمعظم المستخدمين. لذا ، سيتعين علينا الوصول إليه أولاً ، ثم اتخاذ إجراءات أخرى من هناك. إليك كيفية إظهار مجلد Bin في تطبيق Mail الخاص بـ iPhone:
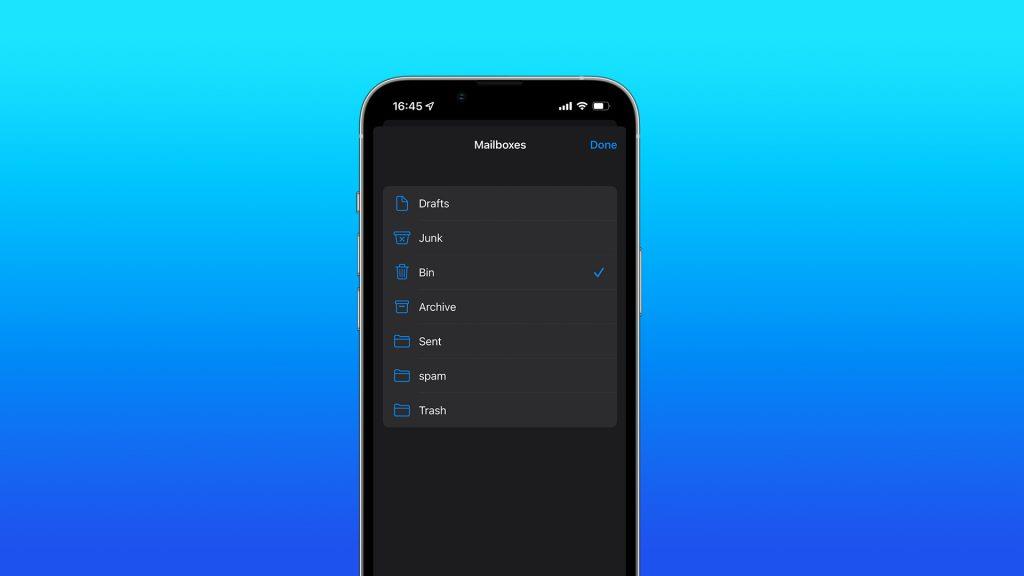
سيكون مجلد "السلة" متاحًا الآن في قائمة صناديق البريد ، ويمكنك الوصول إليه بسهولة إما لحذف رسائل البريد الإلكتروني نهائيًا أو استعادتها. إذا كنت تريد حذف رسائل البريد الإلكتروني من Bin إلى الأبد ، فاتبع الخطوات التالية:
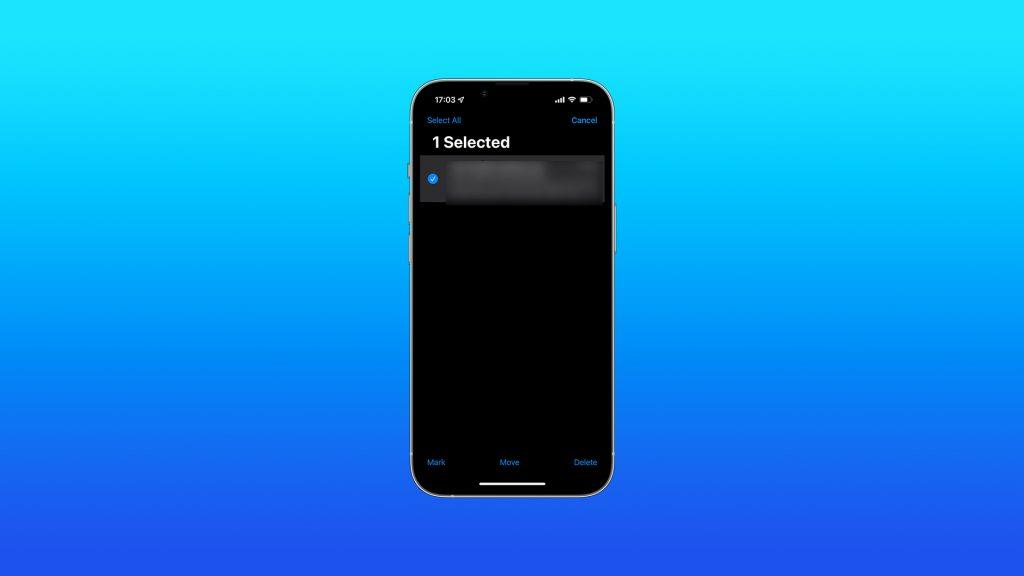
الآن يتم حذف رسائل البريد الإلكتروني التي حددتها نهائيًا. كن حذرًا ، لأنه بمجرد حذفها من Bin ، هناك الآن لإعادتها. لذا ، تأكد من عدم حذف شيء لا تريده.
كيفية استعادة رسائل البريد الإلكتروني المحذوفة في تطبيق البريد
أنت تعرف الآن كيفية حذف رسائل البريد الإلكتروني من تطبيق البريد على جهاز iPhone الخاص بك. ولكن في حال غيرت رأيك ، فلم يفت الأوان بعد لإعادة رسائل البريد الإلكتروني التي حذفتها عن طريق الخطأ. نظرًا لأن رسائل البريد الإلكتروني هذه لا تزال في Bin ، فإنك لم تحذفها نهائيًا كما ذكرت من قبل. إليك كيفية استعادة رسائل البريد الإلكتروني من مجلد Bin:
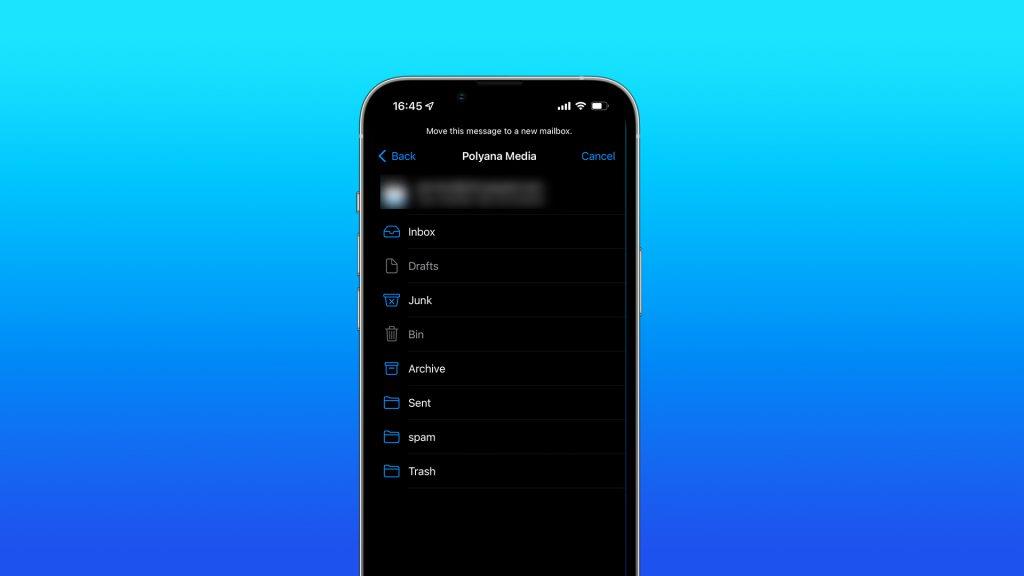
كيفية حذف البريد من Gmail على iPhone
على الرغم من أن تطبيق Apple Mail هو عميل البريد الإلكتروني الافتراضي على iPhone ، لا يزال الكثير من الأشخاص يفضلون Gmail . ولسبب وجيه ، إذا سألتني ، فإن تطبيق Gmail مصمم بشكل أفضل ويقدم ميزات أكثر من خيار Apple. بالإضافة إلى أنه من الطبيعي أن تستخدم Gmail فقط ، إذا كنت على الأقل جزئيًا داخل نظام Google البيئي.
لكن Gmail يفتقر إلى خيار واحد مهم يمتلكه تطبيق Mail. وهذه هي القدرة على حذف جميع رسائل البريد الإلكتروني مرة واحدة. هذا لا يعني أنه لا يمكنك إفراغ بريدك الوارد في Gmail تمامًا ، ولكن العملية برمتها أقل ملاءمة وتستغرق وقتًا أطول من استخدام بريد Apple.
احذف واحدًا تلو الآخر
الطريقة الوحيدة لحذف رسائل البريد الإلكتروني داخل تطبيق Gmail هي إزالتها واحدة تلو الأخرى. قد لا تكون هذه هي المشكلة إذا كنت ترغب في حذف عدد قليل من رسائل البريد الإلكتروني ، ولكن إذا كنت بحاجة إلى أكثر من ذلك ، فربما لا يكون استخدام التطبيق هو الخيار الأفضل. ما لم يكن لديك الوقت والصبر لاختيار المئات من رسائل البريد الإلكتروني ، وأنا أشك بصدق.
فيما يلي كيفية حذف رسائل البريد الإلكتروني في تطبيق Gmail على جهاز iPhone الخاص بك:
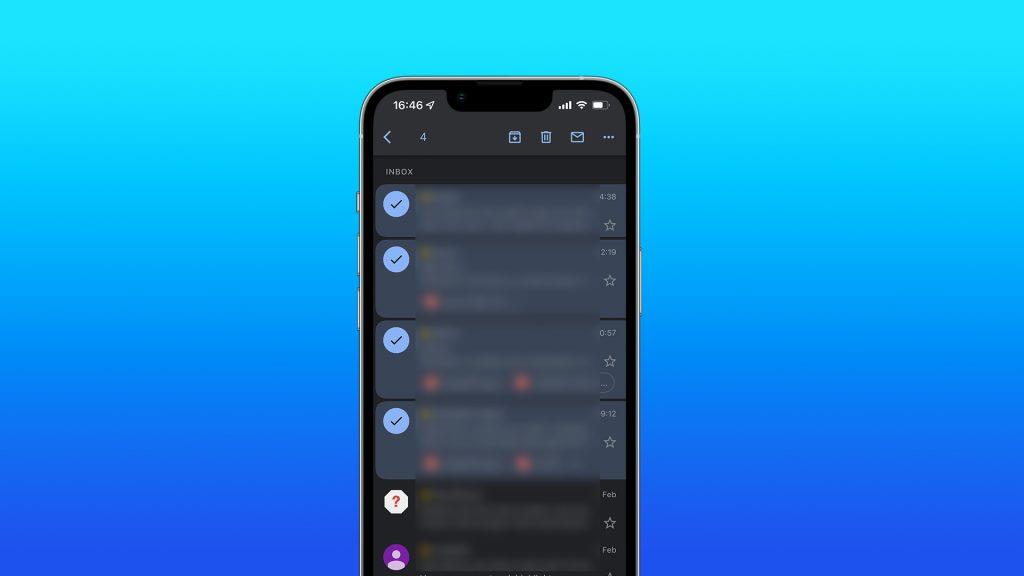
احذف جميع رسائل البريد الإلكتروني الموجودة على جهاز الكمبيوتر الخاص بك
بقدر ما أود أن أكون فريدًا من المقالات الأخرى التي تشرح نفس الشيء الذي أوضحه هنا ، وأخبرك عن طريقة سرية لحذف جميع رسائل البريد الإلكتروني الخاصة بك من تطبيق Gmail ، لا يمكنني ذلك. لأنه لا توجد طريقة للقيام بذلك. إذا كنت ترغب في حذف رسائل البريد الإلكتروني في Gmail بشكل مجمّع ، فسيتعين عليك الوصول إلى عميل Gmail المستند إلى الويب على جهاز الكمبيوتر الخاص بك.
وحتى ذلك الحين ، لا يمكنك إفراغ علبة الوارد الخاصة بك دفعة واحدة ، لأنه يُسمح لك فقط بحذف 50 بريدًا إلكترونيًا في المرة الواحدة. لكن هذا لا يزال أفضل من الاضطرار إلى تحديد كل بريد إلكتروني بشكل فردي. لذلك ، مع وضع كل هذه القيود في الاعتبار ، إليك كيفية حذف رسائل البريد الإلكتروني في Gmail بشكل جماعي على جهاز الكمبيوتر أو جهاز Mac:
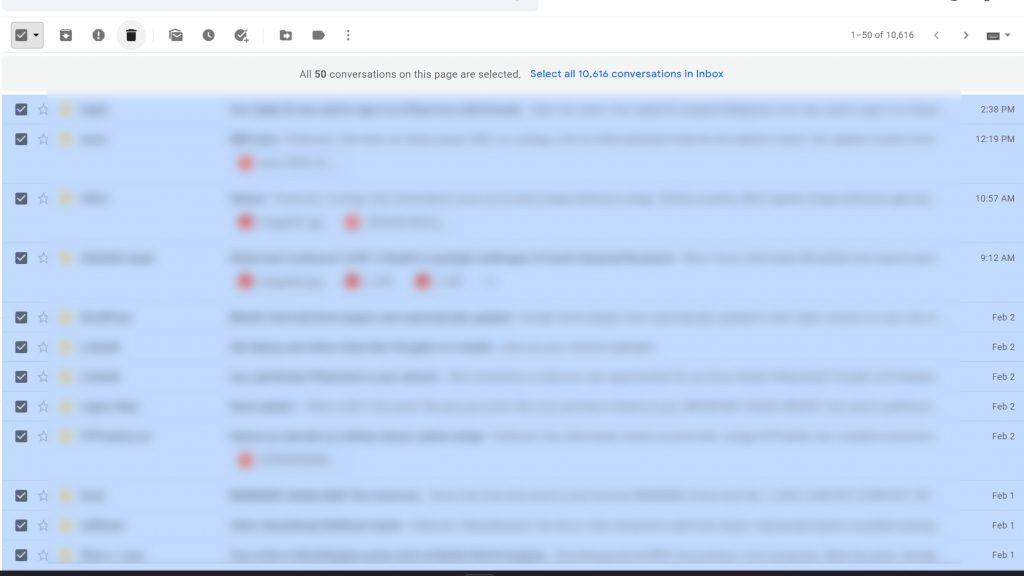
بمجرد إكمال هذه المهمة الطويلة غير الضرورية ، سيتم نقل جميع رسائل البريد الإلكتروني الخاصة بك إلى المهملات. هذا يعني أنهم لم يضيعوا بعد إلى الأبد ، حيث يمكنك استعادتهم من المهملات. أو يمكنك حذفها نهائيًا للتأكد من أنها ذهبت إلى الأبد.
الخبر السار هو أنه على عكس نقل رسائل البريد الإلكتروني غير المرغوب فيها إلى سلة المهملات ، يمكن إفراغ مجلد المهملات بنقرة واحدة. ولست بحاجة إلى أن تكون على جهاز الكمبيوتر الخاص بك ، لأن هذا الخيار متاح في التطبيق. إذا كنت تريد إفراغ مهملات Gmail ، فافتح تطبيق Gmail ، وافتح قائمة الهامبرغر وانتقل إلى سلة المهملات ، وانقر على إفراغ سلة المهملات . سيؤدي هذا إلى حذف جميع رسائل البريد الإلكتروني الموجودة داخل مجلد المهملات نهائيًا.
إذا كنت لا تريد التخلص من كل شيء ، ولكن فقط القليل من رسائل البريد الإلكتروني ، فهناك أيضًا طريقة. أثناء وجودك في سلة المهملات ، انقر مع الاستمرار فوق البريد الإلكتروني الذي تريد حذفه ، ثم انقر فوق قائمة النقاط الثلاث في الزاوية العلوية اليمنى ، واختر حذف للأبد .
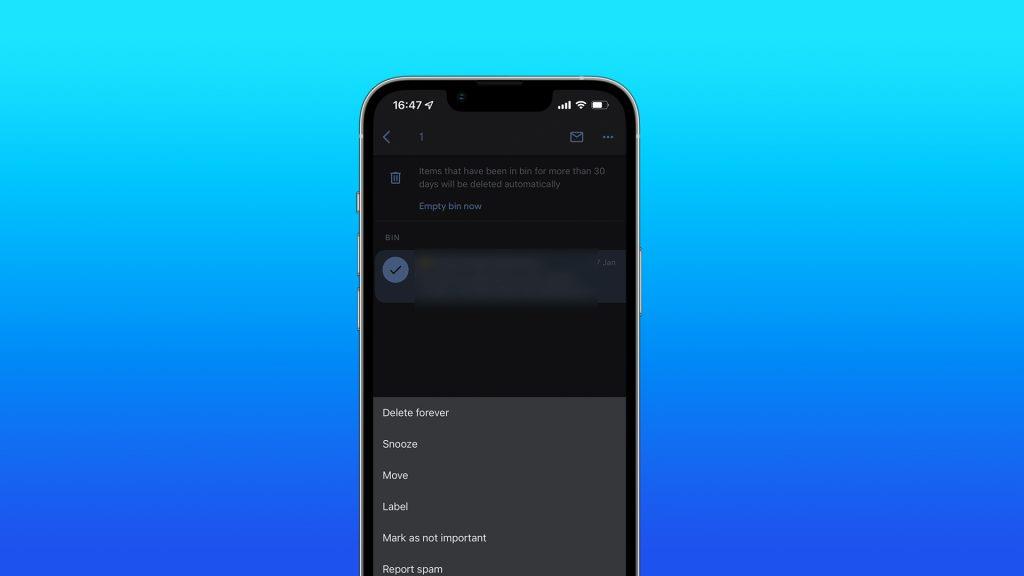
تتشابه هذه العملية إذا كنت تريد استرداد رسائل البريد الإلكتروني من مجلد المهملات . ما عليك سوى النقر مع الاستمرار على البريد الإلكتروني الذي تريد استعادته ، والنقر فوق قائمة النقاط الثلاث في الزاوية العلوية اليمنى ، واختيار نقل . حدد علبة الوارد ، وستعيد البريد (الرسائل) المحذوفة إلى علبة الوارد الخاصة بك.
هذا عن ذلك. أنت تعرف الآن كل ما تحتاجه لإدارة رسائل البريد الإلكتروني وحذفها واستعادتها على جهاز iPhone الخاص بك. سواء كنت تستخدم تطبيق Mail أو Gmail. إذا كانت لديك أي تعليقات أو أسئلة أو ربما تعرف طريقة أكثر فاعلية للتخلص من البريد من جهاز iPhone الخاص بك ، فلا تتردد في إخبارنا بذلك في التعليقات أدناه.
لإيقاف تشغيل Google Speech-to-Text ، تحقق من إعدادات لوحة المفاتيح أو قم بتعطيل خدمات الكلام من Google.
إذا كانت خرائط Google لا تتحدث في Android ولا تسمع الاتجاهات ، فتأكد من مسح البيانات من التطبيق أو إعادة تثبيت التطبيق.
إذا لم يرسل Gmail لنظام Android رسائل بريد إلكتروني ، فتحقق من بيانات المستلمين وتكوين الخادم ، أو امسح ذاكرة التخزين المؤقت للتطبيق والبيانات ، أو أعد تثبيت Gmail.
إذا كان تطبيق الصور يشغل مساحة تخزين كبيرة على جهاز iPhone الخاص بك على الرغم من عدم وجود الكثير من الصور ومقاطع الفيديو ، فتحقق من نصائحنا ووفر مساحة.
لإيقاف تشغيل وضع التصفح المتخفي على iPhone ، افتح رمز علامات التبويب وحدد صفحة البدء من القائمة المنسدلة أو اختر علامات التبويب على Chrome.
إذا كانت شبكة الجوال لديك غير متوفرة ، فتأكد من التحقق من بطاقة SIM وإعدادات النظام أو تعطيل وضع الطائرة أو إعادة تعيين إعدادات الشبكة.
إذا كان مستوى صوت Bluetooth منخفضًا جدًا على جهاز iPhone الخاص بك ، فيمكنك زيادته عن طريق تعطيل خيار Reduce Loud Sounds. تعلم كيف هنا.
إذا توقف Spotify عن اللعب عند إيقاف تشغيل الشاشة على Android ، فقم بالسماح بنشاط الخلفية أو تعطيل تحسين البطارية أو إعادة تثبيت التطبيق.
إذا كنت ترغب في جعل جهات الاتصال ترن في الوضع الصامت على جهاز Android ، فما عليك سوى تعديل استثناءات "عدم الإزعاج" لجهات الاتصال المفضلة. التفاصيل في المقال.
إذا لم يكن تقويم Outlook الخاص بك متزامنًا مع iPhone ، فتحقق من إعدادات التقويم أو قم بإزالة الحساب وإضافته مرة أخرى أو استخدم تطبيق Microsoft Outlook.








