تقنية تصور LuckyTemplates: تعرف على كيفية إنشاء لوحات تصميم الخلفية

تعرف على تقنية تصور LuckyTemplates هذه حتى تتمكن من إنشاء قوالب الخلفية واستيرادها إلى تقارير LuckyTemplates الخاصة بك.
في هذا البرنامج التعليمي ، سنتحدث عن كيفية استخدام وظيفة الإزالة لإنشاء زر حذف في PowerApps. سنغطي أيضًا كيفية تعيين نافذة منبثقة لتأكيد زر الحذف.
قد يبدو زر الحذف وكأنه وظيفة ثانوية في أي تطبيق ، لكنه لا يزال يلعب دورًا مهمًا في جعل أي تطبيق فعالًا وملائمًا للاستخدام. إذا كنت تتعامل مع سجلات قد تحتاج إلى تحديث بين الحين والآخر ، فإن وجود زر حذف سيسهل إزالة أي عناصر قديمة.
جدول المحتويات
إضافة زر حذف باستخدام وظيفة الإزالة
لنبدأ بإضافة زر هنا من خلال إدراج الشريط.

بعد ذلك ، دعنا نغير النص الموجود على هذا الزر. سنسميها "حذف هذا السجل".

في برنامج تعليمي سابق ، أكدنا على مدى فائدة مستندات Microsoft في اكتشاف بناء الجملة للوظائف التي نستخدمها في Power Apps. إذا تحققنا مما تقوله حول وظيفة الإزالة ، فإنها تقول أن الإزالة تأخذ مصدر بيانات وسجلًا لإزالته.

دعونا نطبق ذلك على زرنا. سنبدأ بوظيفة الإزالة ، ثم نرجع إلى الجدول 1 لأن هذا هو المكان الذي سيأتي منه السجل.

بعد ذلك ، يحتاج إلى عنصر معين. بالعودة إلى هدفنا ، فإننا نهدف إلى حذف أي عنصر يظهر في هذا النموذج على شاشة تفاصيل العميل.

إذا عدنا إلى عارض النماذج الخاص بنا ونظرنا إلى هذا العنصر المحدد ، فسيظهر أن هذا العنصر يعادل Gallery2.Selected.

فلننسخ ذلك ، ونعود إلى زر الحذف الذي نعمل عليه ، والصقه في صيغتنا.
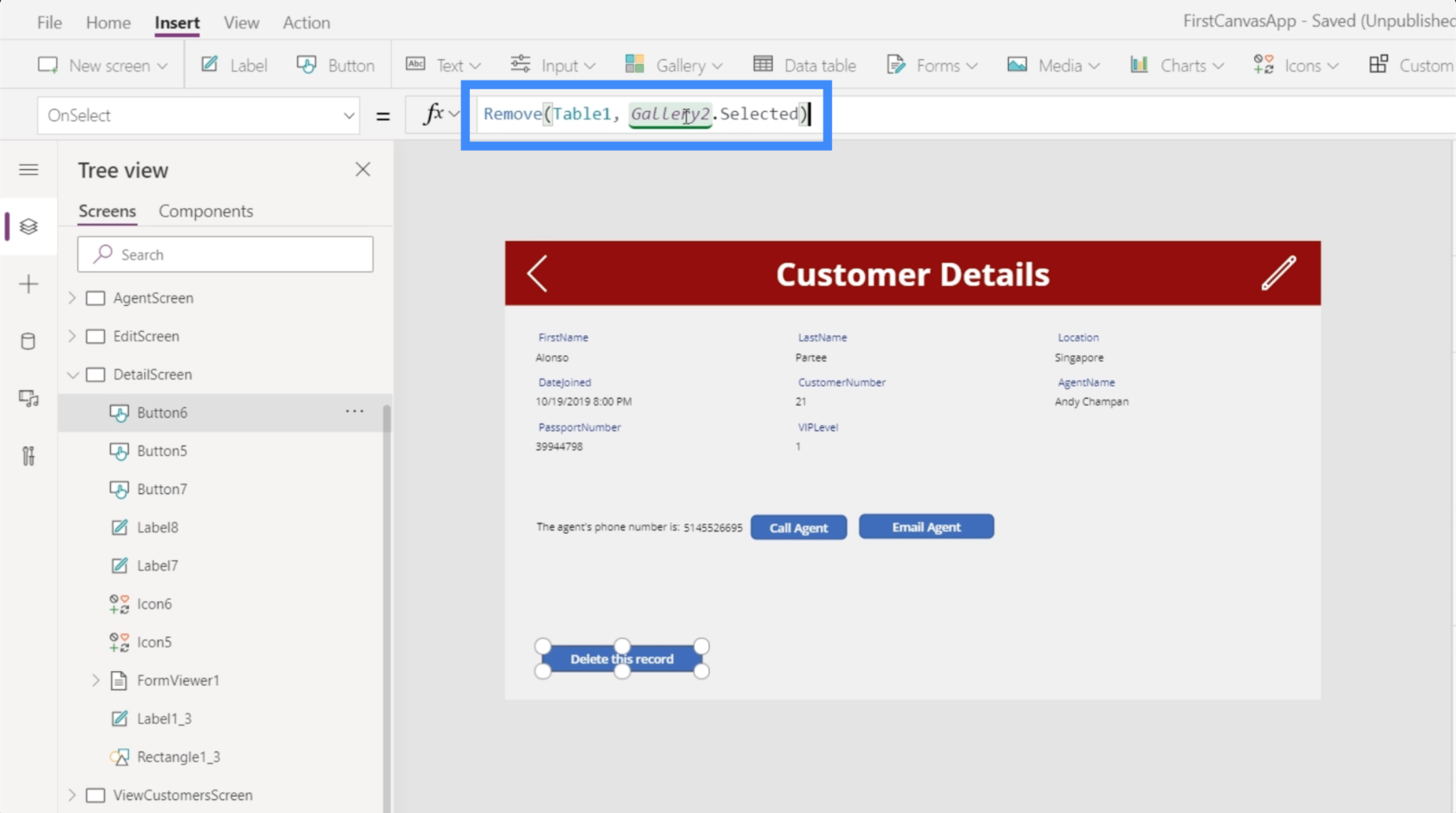
الآن ، تُظهر الصيغة المكتملة إزالة (الجدول 1 ، Galler2.Selected). إنها تقول بشكل أساسي أنه مهما كان السجل الذي تم تحديده وظهوره في المعرض ، فهذا هو السجل الذي نريد إزالته.
دعنا نتحقق مما إذا كان يعمل. حاليًا ، السجل الذي يظهر في المعرض مخصص لألونسو بارتي. لنضغط على زر الحذف.

بمجرد حذف السجل بنجاح ، يختفي من المعرض وسيظهر السجل التالي. في هذه الحالة ، نرى الآن Laurena Towles لأنه تم حذف سجل Alonso Partee.

فقط لتأكيد أن السجل قد انتهى بالفعل ، يمكننا استخدام شريط البحث هنا في شاشة عرض العملاء. كما ترى ، لا توجد سجلات تظهر عندما نحاول البحث عن سجل ألونسو.

إضافة التنقل بعد حذف أي سجل
لجعلها أكثر ملاءمة للمستخدمين النهائيين ، دعنا نضيف بعض التنقل بحيث يتم إعادة المستخدم تلقائيًا إلى شاشة عرض العملاء بعد حذف السجل. للقيام بذلك ، سنستخدم فاصلة منقوطة. تسمح لك إضافة فاصلة منقوطة إلى صيغة باستخدام أكثر من دالة واحدة.
لذلك سنستخدم وظيفة التنقل ونشير إلى ViewCustomersScreen. دعنا نضيف أيضًا انتقال الشاشة بحيث يكون التدفق من شاشة إلى أخرى أكثر سلاسة.

مع وجود فاصلة منقوطة في المنتصف ، فإنه يضيف أيضًا ترتيبًا لطريقة عمل الوظائف. بالنظر إلى الصيغة الخاصة بنا ، تخبر الفاصلة المنقوطة النظام أن يطبق وظيفة الإزالة أولاً قبل القيام بوظيفة التنقل.
مع تطبيق هذه الصيغة ، بدلاً من البقاء على نفس الشاشة ورؤية السجل التالي ، سيعود المستخدم النهائي بعد ذلك إلى المعرض الرئيسي في شاشة عرض العملاء.
إضافة النوافذ المنبثقة للتأكيد
على الرغم من أن زر الحذف يعمل الآن بكامل طاقته ، إلا أن إحدى المشكلات هي أنه لا يوجد تأكيد على الإطلاق ما إذا كان المستخدم يريد حقًا حذف السجل أم لا. لذلك إذا مرت أصابع شخص ما عبر زر الحذف ، على سبيل المثال ، فقد يتم حذف بعض السجلات عن طريق الخطأ. لهذا السبب من المهم أن يكون لديك شاشة منبثقة تؤكد ما إذا كان المستخدم يريد حقًا حذف السجل أم لا.
لا يمكن استخدام النوافذ المنبثقة للتأكيد لأغراض مختلفة ، وليس فقط لتجنب الحذف العرضي للسجلات. لكن من أجل هذا المثال ، سنركز على وظيفة الحذف.
أول شيء يتعين علينا القيام به هو العودة إلى الصيغة المرفقة بخاصية OnSelect لزر الحذف الخاص بنا. نظرًا لأننا نريد ظهور شاشة منبثقة أولاً قبل إزالة أي شيء ، سنقوم بإزالة هذه الصيغة هنا ولصقها في مفكرة لأننا ما زلنا سنستخدمها لاحقًا.

بعد ذلك ، سنستبدلها بوظيفة UpdateContext ، لأننا نريد تحديث متغير عندما نضغط على زر الحذف.

دعنا نطلق على المتغير تأكيد. لذلك إذا نقر المستخدم على الزر ، فنحن نريد من المستخدم التأكيد أولاً قبل حذف السجل فعليًا.

الآن ، لنقم بإنشاء النافذة المنبثقة الخاصة بنا. سنقوم بإضافة رمز مستطيل وتغيير حجمه بحيث يغطي الشاشة بأكملها. سيكون هذا بمثابة خلفية لرسالة التأكيد الخاصة بنا.

سنقوم بتعديل اللون وجعله أسود.

بعد ذلك ، دعنا نغير الشفافية أيضًا بحيث لا يزال بإمكانك رؤية القليل من الخلفية ، ولكن أغمق.

بعد ذلك ، دعنا نضيف تسمية تحتوي على رسالة التأكيد.

دعنا نجعل رسالة التأكيد الخاصة بنا ، "هل أنت متأكد أنك تريد حذف هذا السجل؟"

من المهم أن تظهر هذه الرسالة بوضوح ، لذلك دعونا نجعل الخلفية حمراء. سنجعل الخط أكبر ونضع كل شيء في المنتصف. يمكنك العثور على كل خيارات التخصيص هذه في الجزء الأيمن.

سنحتاج أيضًا إلى زري "نعم" و "لا" ، لذلك سنضيف زرين هنا ونغير النص لكل زر.

لذلك عندما ينقر شخص ما على زر الحذف ، ستظهر هذه العناصر. بعد ذلك ، سينتظر التطبيق أن ينقر المستخدم على "نعم" أو "لا" قبل حدوث أي شيء.
لنبدأ العمل على زر نعم أولاً. سنبرزها ونختار خاصية OnSelect ، ثم نعود إلى الصيغة التي حفظناها مسبقًا باستخدام وظيفة الإزالة ونسخها هنا.

مرة أخرى ، تطالب هذه الصيغة النظام بإزالة السجل المحدد أولاً ، ثم ينتقل إلى شاشة عرض العملاء.
ومع ذلك ، نريد أيضًا تحديث سياق متغير التأكيد مرة أخرى إلى false لأنه من الناحية الفنية ، أكد المستخدم بالفعل قراره بحذف الإدخال الآن.
لهذا السبب سنقوم بإضافة وظيفة UpdateContext هنا. سنستخدم تأكيد المتغير ، وسنضبطه على خطأ.

بعد ذلك ، دعنا نعمل على الزر لا. سيكون هذا أسهل لأننا نحتاج فقط إلى شاشة التأكيد هذه للذهاب بعيدًا وعدم القيام بأي شيء آخر عندما ينقر المستخدم على "لا". لذلك سنستخدم وظيفة UpdateContext مرة أخرى ونشير إلى تأكيد المتغير ونضبط ذلك على "خطأ".

لذلك عندما يختار المستخدم "لا" ، من الناحية المثالية ، ستختفي نافذة التأكيد المنبثقة بالكامل.

تجميع عناصر التأكيد المنبثقة معًا
في الوقت الحالي ، لن يعمل زري "نعم" و "لا" بعد. ذلك لأن نافذة التأكيد المنبثقة لا تتعلق فقط بالزر. يتعلق الأمر بمجموعة من العناصر التي تتضمن الخلفية السوداء والتسمية والزرين.
نريد تجميعها معًا وتغيير الرؤية بناءً على متغير التأكيد. تحدثنا عن تجميع العناصر معًا في درس سابق.
دعنا نضغط على كل عنصر من العناصر الأربعة هنا أثناء الضغط على زر Ctrl لتمييزها جميعًا.

بعد ذلك ، سنقوم بتجميعها معًا عن طريق النقر بزر الماوس الأيمن واختيار المجموعة.

الآن ، كلهم جزء من نفس المجموعة ، وهي المجموعة 1.

نظرًا لأننا نريد تعديل رؤية المجموعة 1 لتظهر فقط إذا كان متغير التأكيد صحيحًا ، فنحن ببساطة نضبط ذلك للتأكيد.

الآن ، لن تظهر النافذة المنبثقة إلا إذا نقر شخص ما على زر الحذف. سيؤدي هذا بعد ذلك إلى تحديث سياق متغير التأكيد ليكون صحيحًا ، مما يعني أن خاصية الرؤية للمجموعة 1 ستكون صحيحة أيضًا. من هناك ، يمكن للمستخدم النهائي اختيار نعم أو لا.
مقدمة Power Apps: التعريف والميزات والوظائف والأهمية
بيئات تطبيقات الطاقة: إعداد عناصر التطبيق بشكل صحيح
وظائف وصيغ PowerApps | مقدمة
خاتمة
حقًا ، يعد Power Apps نظامًا أساسيًا قويًا خاصةً إذا كنت تريد السماح للآخرين برؤية بياناتك والتفاعل معها من خلال أحد التطبيقات.
حتى أصغر الوظائف يمكن أن تعزز تجربة المستخدم تمامًا. إن الشيء العظيم في كل ذلك هو حقيقة أنه يمكنك إنشاء تطبيقك الخاص من البداية حتى لو لم يكن لديك أي خلفية عن تطوير التطبيق.
تعد إضافة نافذة التأكيد المنبثقة وإنشاء زر حذف مجرد غيض من فيض. هناك العديد من الوظائف الأخرى التي يمكنك إضافتها لجعل تطبيقك بديهيًا وعمليًا قدر الإمكان.
أتمنى لك كل خير،
هنري
تعرف على تقنية تصور LuckyTemplates هذه حتى تتمكن من إنشاء قوالب الخلفية واستيرادها إلى تقارير LuckyTemplates الخاصة بك.
ما هي الذات في بايثون: أمثلة من العالم الحقيقي
ستتعلم كيفية حفظ وتحميل الكائنات من ملف .rds في R. ستغطي هذه المدونة أيضًا كيفية استيراد الكائنات من R إلى LuckyTemplates.
في هذا البرنامج التعليمي للغة ترميز DAX ، تعرف على كيفية استخدام وظيفة الإنشاء وكيفية تغيير عنوان القياس ديناميكيًا.
سيغطي هذا البرنامج التعليمي كيفية استخدام تقنية Multi Threaded Dynamic Visuals لإنشاء رؤى من تصورات البيانات الديناميكية في تقاريرك.
في هذه المقالة ، سأقوم بتشغيل سياق عامل التصفية. يعد سياق عامل التصفية أحد الموضوعات الرئيسية التي يجب على أي مستخدم LuckyTemplates التعرف عليها في البداية.
أريد أن أوضح كيف يمكن لخدمة تطبيقات LuckyTemplates عبر الإنترنت أن تساعد في إدارة التقارير والرؤى المختلفة التي تم إنشاؤها من مصادر مختلفة.
تعرف على كيفية إجراء تغييرات في هامش الربح باستخدام تقنيات مثل قياس التفرع والجمع بين صيغ DAX في LuckyTemplates.
سيناقش هذا البرنامج التعليمي أفكار تجسيد مخازن البيانات وكيفية تأثيرها على أداء DAX في توفير النتائج.
إذا كنت لا تزال تستخدم Excel حتى الآن ، فهذا هو أفضل وقت لبدء استخدام LuckyTemplates لاحتياجات إعداد تقارير الأعمال الخاصة بك.








