تقنية تصور LuckyTemplates: تعرف على كيفية إنشاء لوحات تصميم الخلفية

تعرف على تقنية تصور LuckyTemplates هذه حتى تتمكن من إنشاء قوالب الخلفية واستيرادها إلى تقارير LuckyTemplates الخاصة بك.
تعد البطاقات التكيفية في Teams طريقة رائعة لإنشاء اختصارات وطلب المزيد من المدخلات. عادةً ما تكون الجسر بين رسالة Teams وسير عمل Power Automate الأساسي. في هذا البرنامج التعليمي ، سأوضح لك كيفية استخدام البطاقات التكيفية لإنشاء اختصارات "إضافة مهمة" داخل Teams. يمكنك مشاهدة الفيديو الكامل لهذا البرنامج التعليمي أسفل هذه المدونة.
البطاقة التكيفية هي طريقة للتفاعل مع رسالة الفريق. على سبيل المثال ، لدينا هذه الدردشة هنا ولدي رسالة من براد بيت. يمكنني النقر فوق النقاط الثلاث وفتح طرق للتفاعل مع هذه الرسالة حتى أتمكن من الرد عليها وتثبيتها وما إلى ذلك. يمكنني أيضًا استخدام هذه الأشياء هنا ، والتي تفتح بطاقات قابلة للتكيف للتفاعل معها بشكل أكبر.
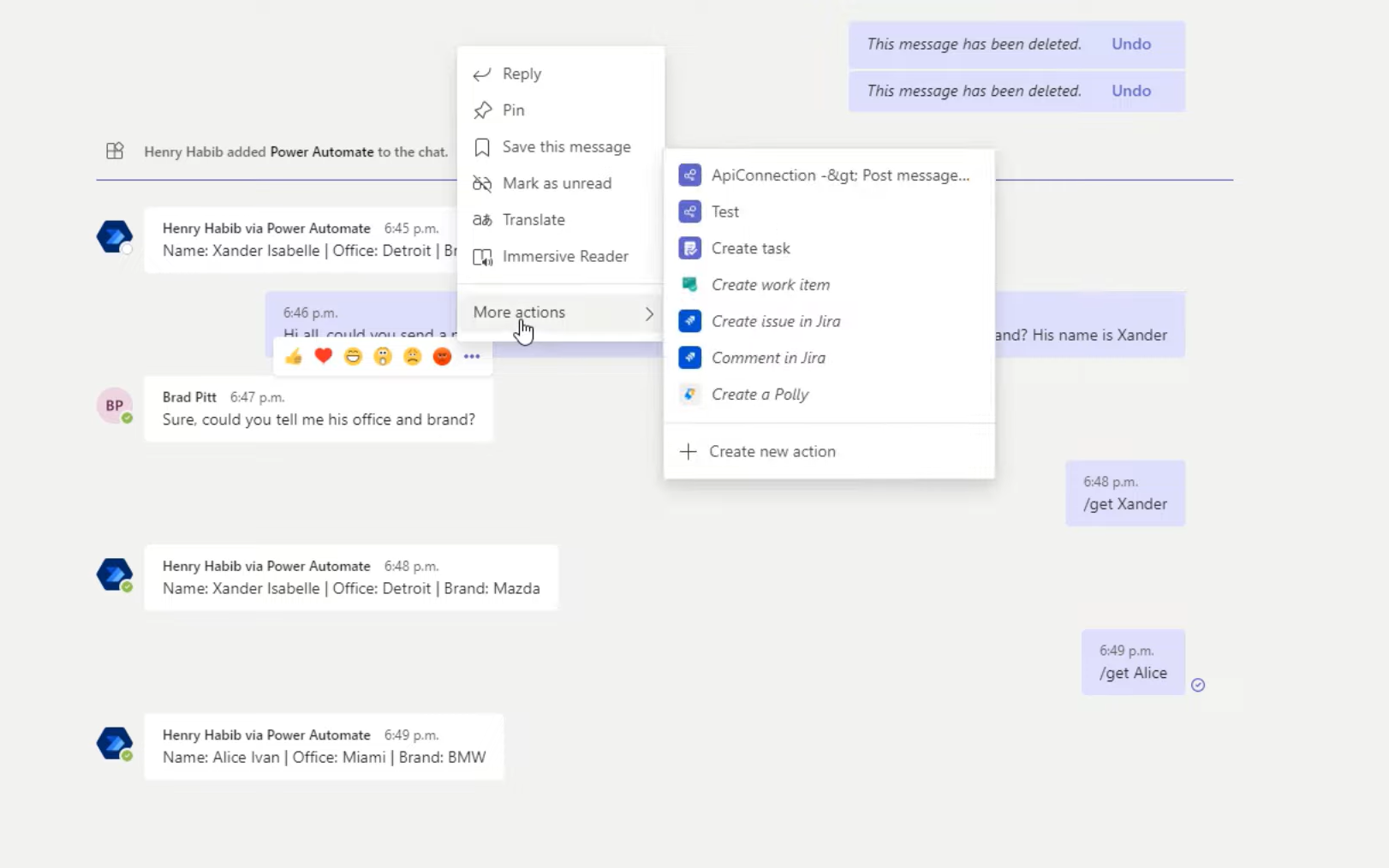
على سبيل المثال ، لدي بطاقة تكيفية تسمى اختبار ، وعندما أنقر عليها ، فإنها تنتج شاشة مثل هذه ، وتطلب إدخالًا إضافيًا.
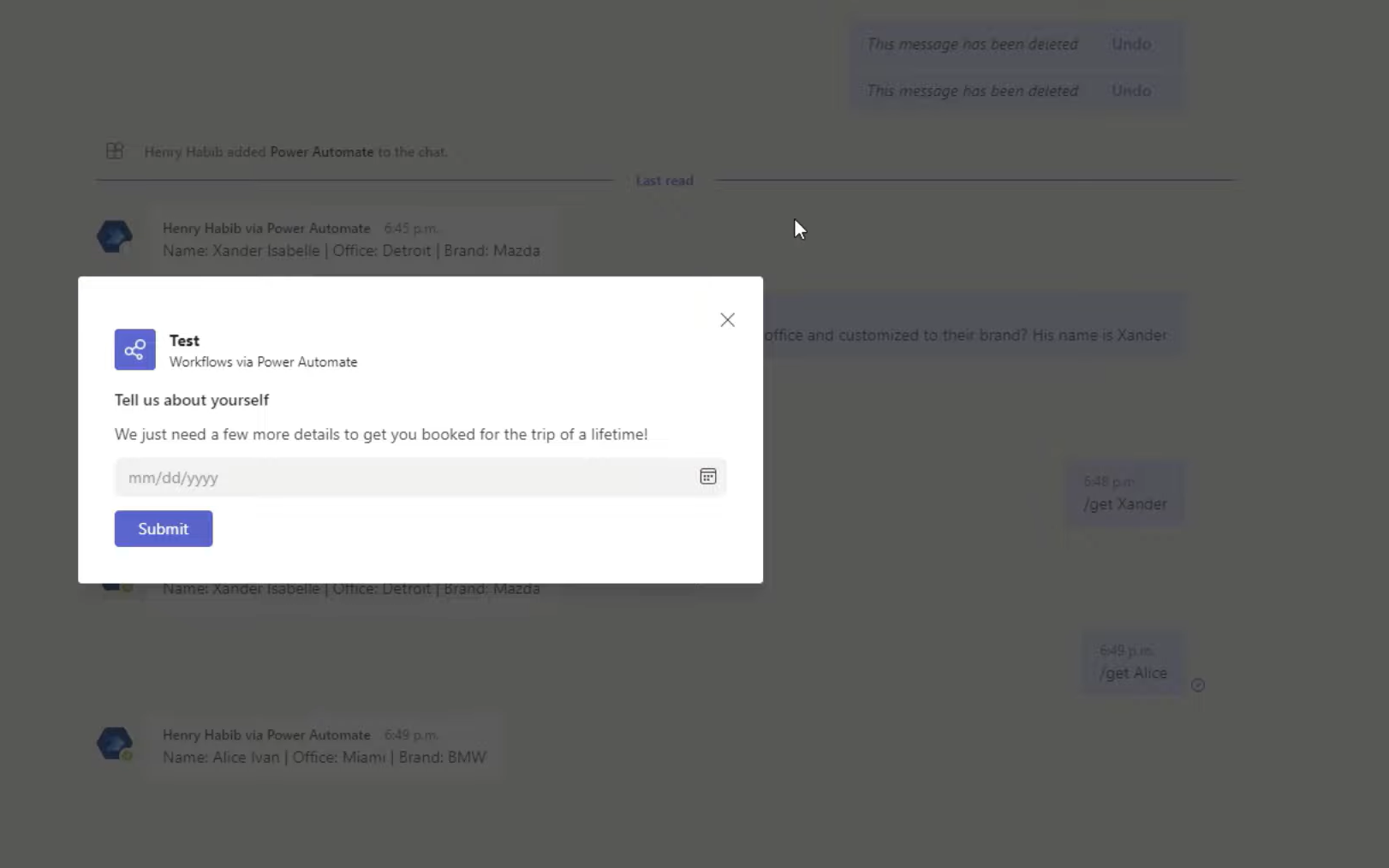
يمكنني بعد ذلك تحديد تاريخ ثم النقر فوق إرسال. في الخلفية ، تأخذ البطاقة التكيفية هذا الإدخال وتطلق سير عمل Power Automate. في هذه الحالة ، تضيف هذه المهمة إلى مخطط Microsoft الخاص بي.
يمكن أن تصبح البطاقات التكيفية معقدة للغاية ، أو يمكن أن تكون بسيطة للغاية. في هذا المثال ، سننتقل إلى الطريق السهل. الآن دعنا ننتقل إلى Power Automate وسننشئ تدفقًا جديدًا. سيكون تدفق سحابي آليًا.
جدول المحتويات
كيفية استخدام Power Automate لإنشاء بطاقات تكيفية في الفرق
سنذهب إلى فرقنا كمحفز. المشغل الذي سنختاره هو للرسالة المحددة لأنه يتم تنشيط سير العمل هذا فقط إذا نقر شخص ما على تلك النقاط الثلاث في الرسالة ، ثم فعل شيئًا باستخدام البطاقة التكيفية نفسها.
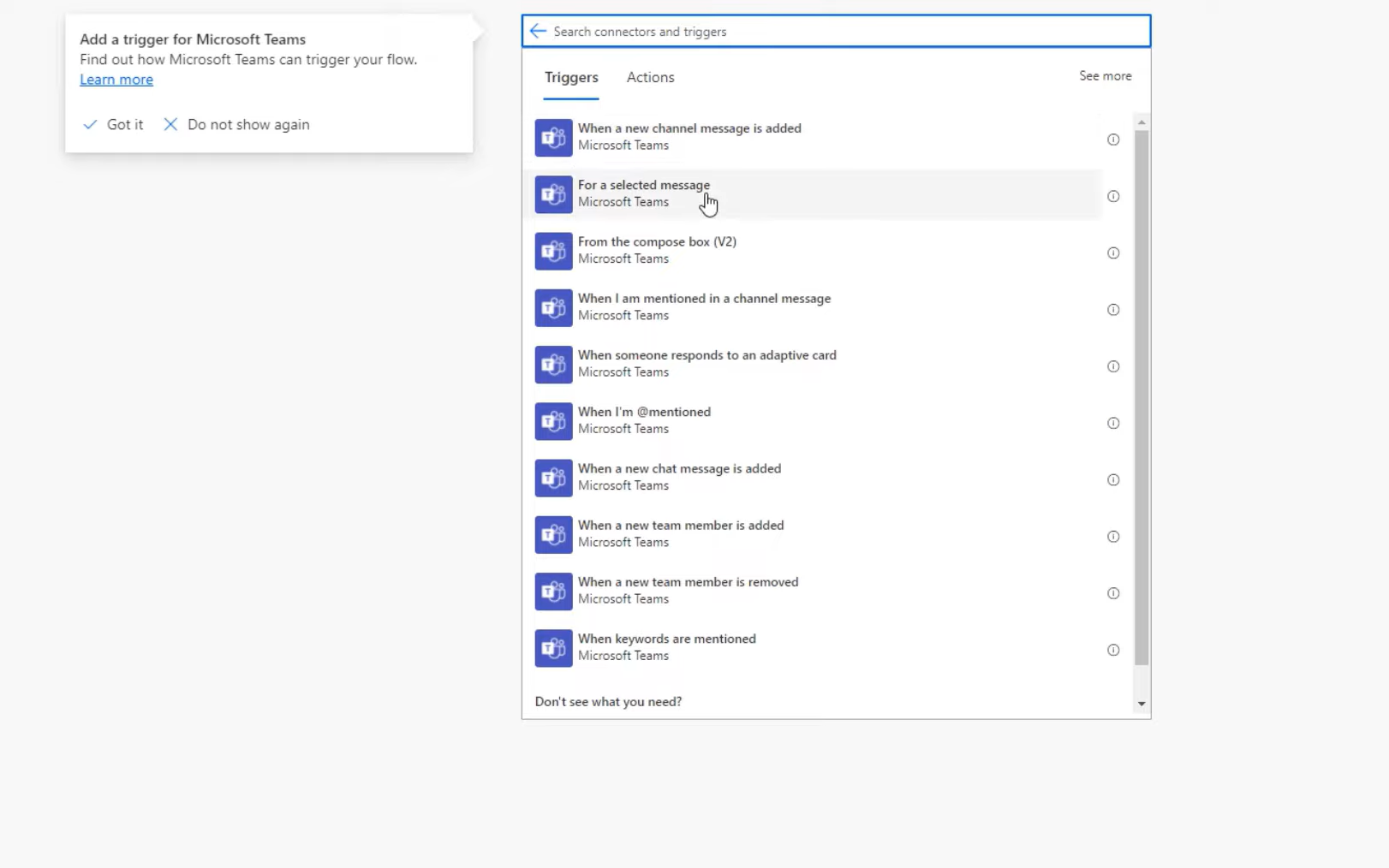
لا نحتاج حتى إلى إنشاء بطاقة تكيفية إذا كنا لا نريد استهلاك أي مدخلات أخرى من الرسالة الفعلية. لكننا نريد إنشاء طريقة يمكنك من خلالها النقر فوق الأزرار الثلاثة ، ثم إضافة هذه المهمة إلى مخطط Microsoft الخاص بك بسهولة ، إذا أرسل إليك شخص ما رسالة عشوائية.
نحصل على واجهة مستخدم مرئية بدون رمز لتحريك الأشياء بشكل أساسي. لذلك ، لدينا مربع نص هنا ، حيث يمكننا الكتابة ، إضافة مهمة . وبعد ذلك ، يمكننا القول ، اختصار لإضافة مهمة إلى Planner . لا نحتاج إلى بقية هذه الأشياء هنا ، لذا يمكننا فقط إخراجها. كل ما نحتاجه حقًا هو موعد الاستحقاق.
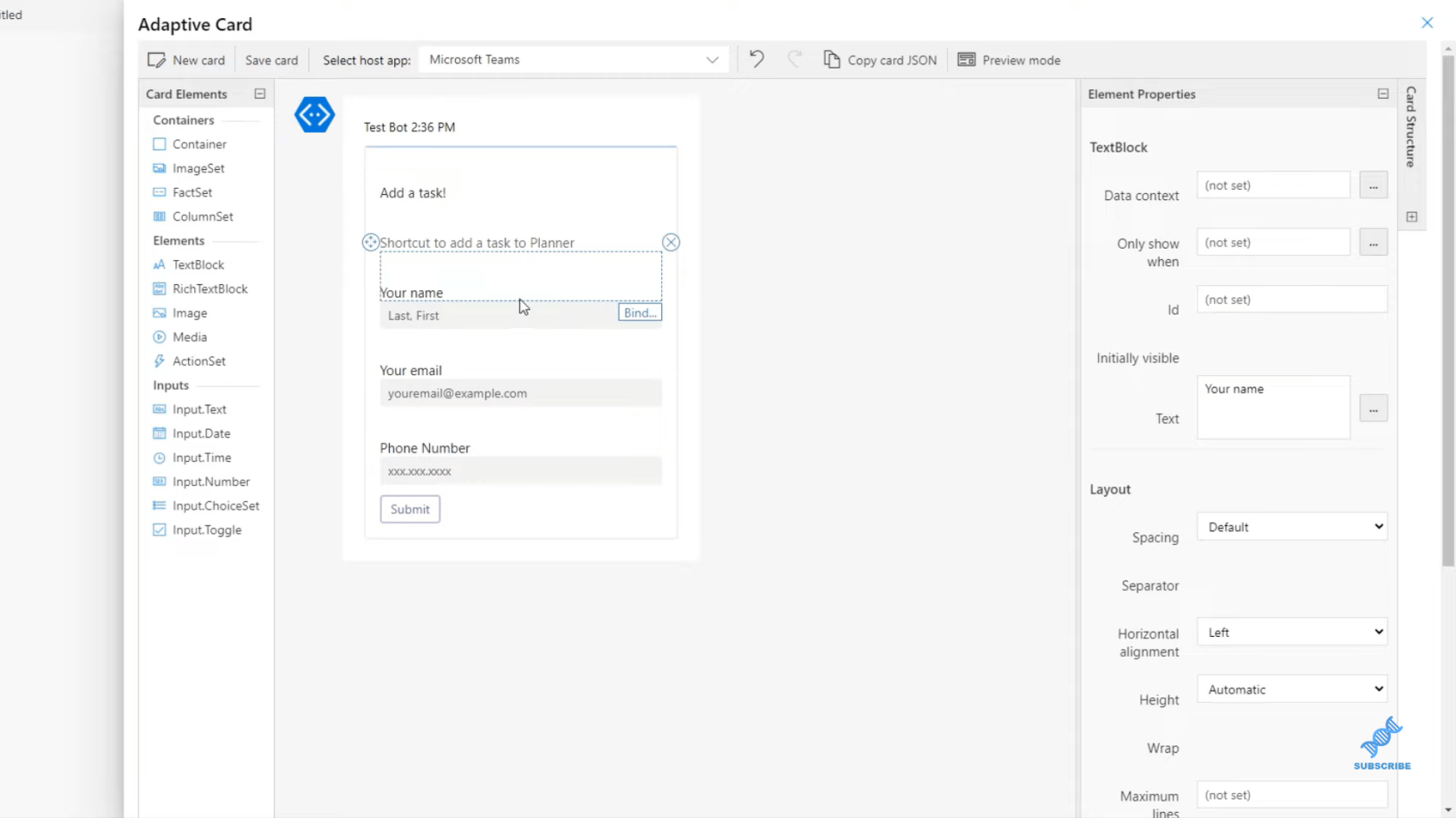
سنستخدم عناصر البطاقة على اليسار لإحضار Input.Date لأننا نريد حقل التاريخ. فيما يتعلق بالتاريخ ، سنقوم بتعيين معرف هذا الإدخال. التاريخ الذي سيتم تسميته date_due . سيكون هذا هو المحتوى الديناميكي الذي نستخدمه في الخطوات التالية لسير عمل Power Automate .
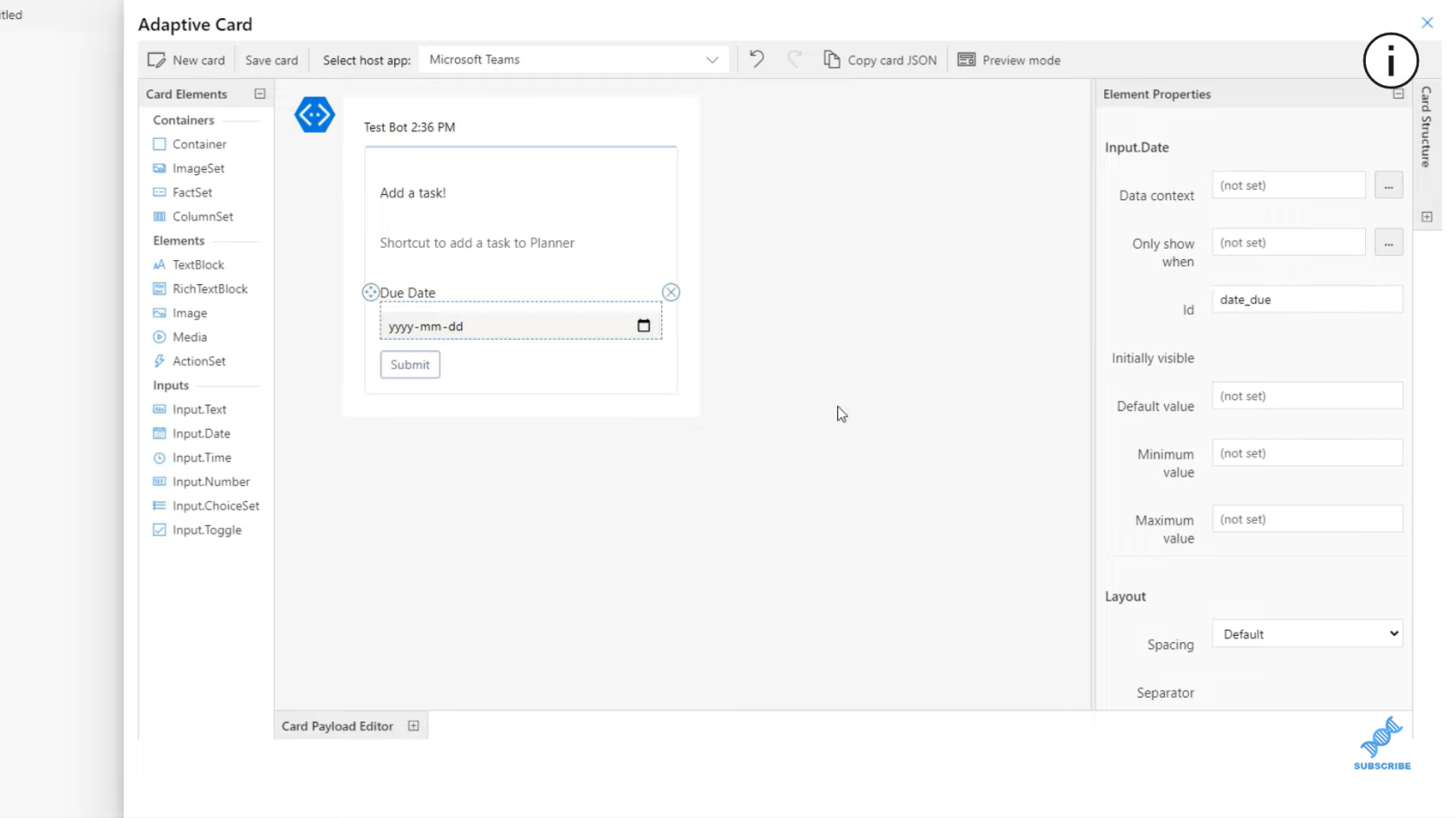
سنحفظ بطاقتنا ونقوم بخطوة جديدة. بعد أن ينقر أحد الأشخاص على إرسال ، نريد إضافة هذه المهمة إلى Planner. لذلك ، دعنا نفتح عنصر تحكم Planner وننشئ مهمة.
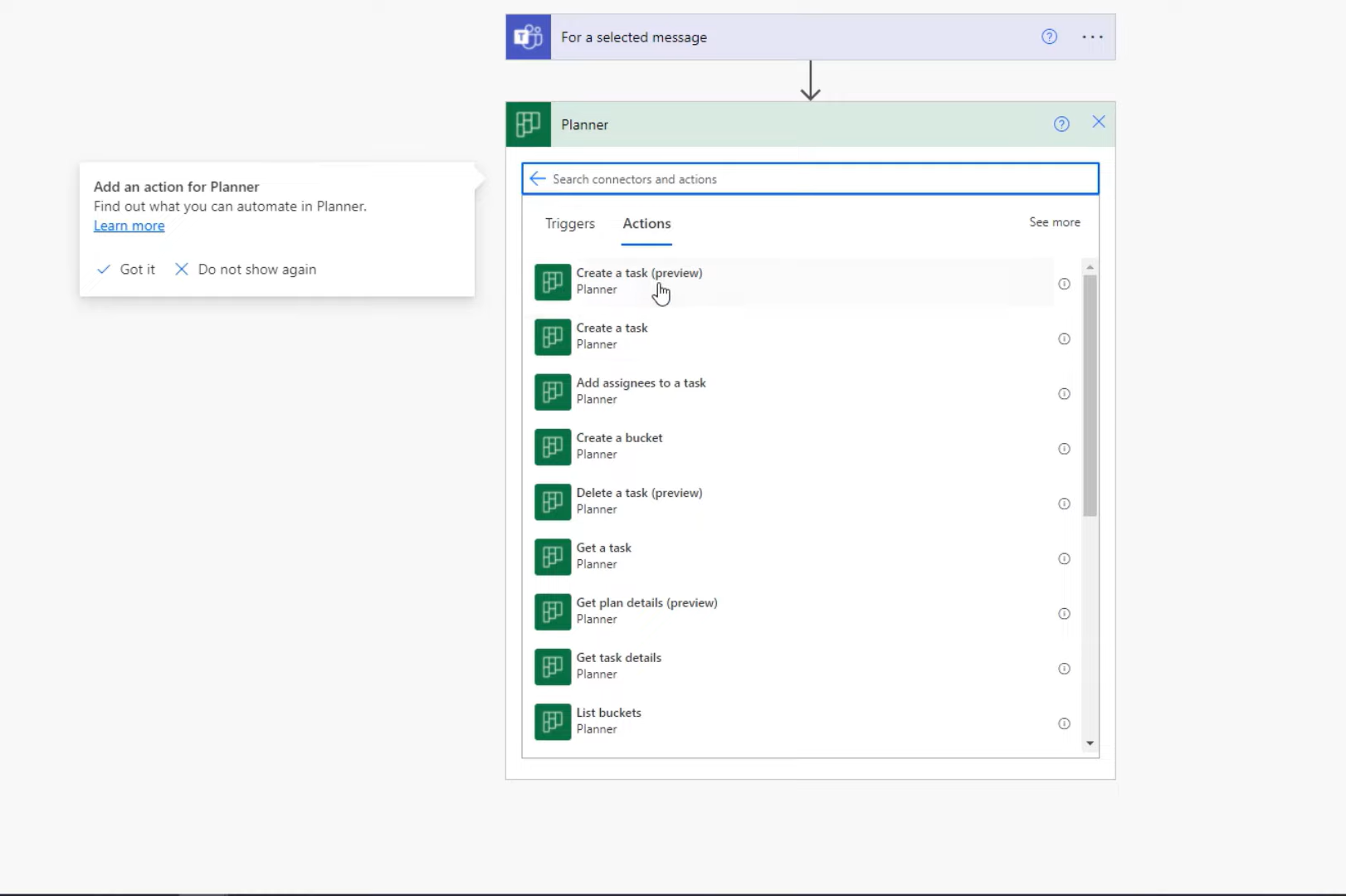
بالنسبة لعنوان المهمة ، من الناحية الفنية ، كان يجب أن نطلب عنوان المهمة وجعلنا الرسالة الفعلية والوصف بدلاً من ذلك. لكن في الوقت الحالي ، سنجعل عنوان المهمة مساويًا للرسالة الفعلية نفسها. سنجعلها مساوية لمحتوى الرسائل النصية العادية . بعد ذلك ، سنحدد تاريخ الاستحقاق ، ببساطة التاريخ _ الاستحقاق ، وهو ما نطلبه عند إنشاء البطاقة التكيفية. دعونا أيضًا نضعها في دلو المهام .
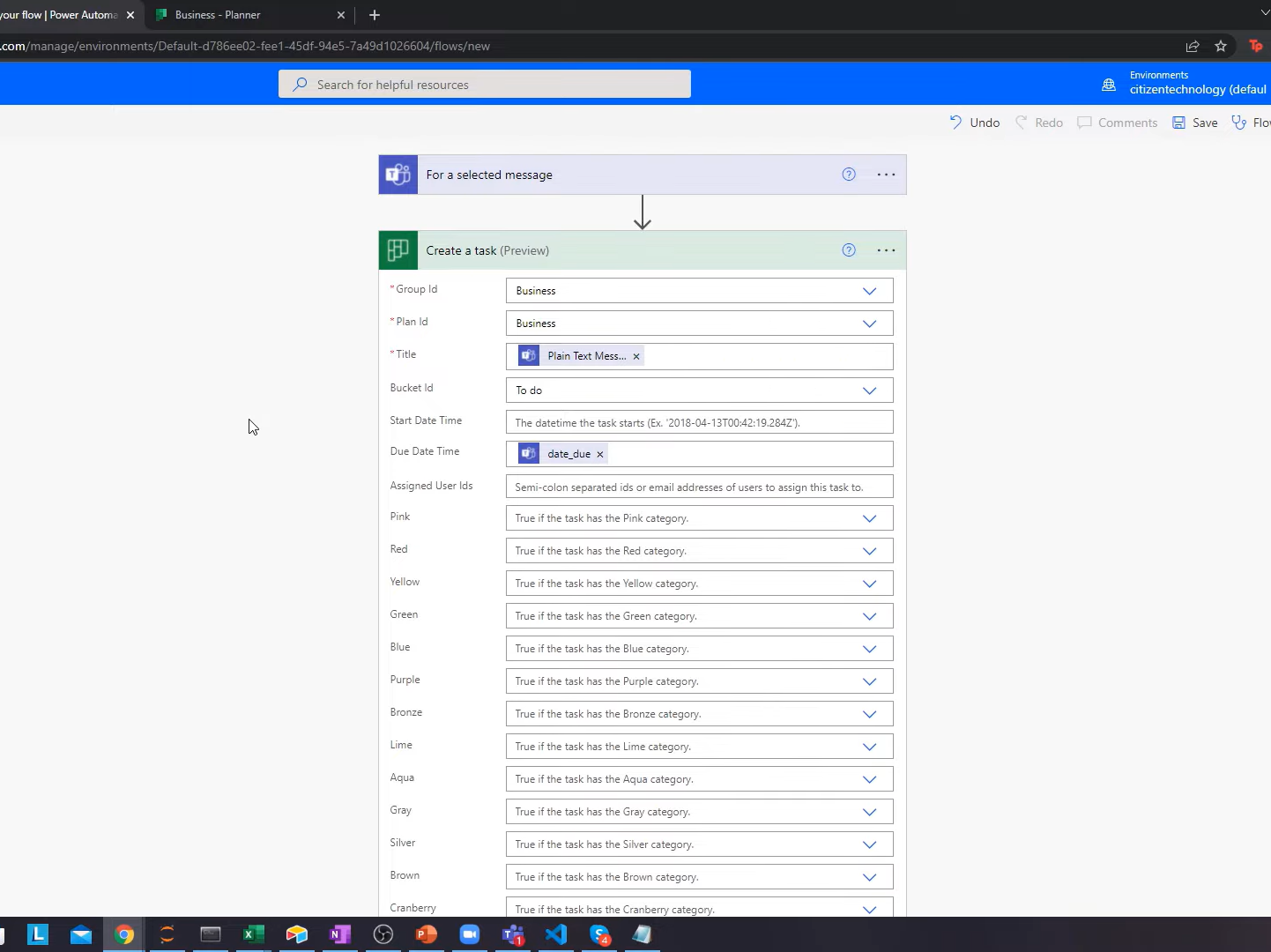
الآن في المرة الأولى التي تحفظ فيها سير عمل البطاقة التكيفي ، يستغرق الأمر بعض الوقت لأنه نوع من إنشاء جانب واجهة المستخدم لسير العمل. عادةً ، عندما تفكر في مهام سير عمل Power Automate ، فإنها لا تتطلب واجهات مستخدم ، ولكن هذا قد يستغرق قليلاً.
الآن دعنا ننتقل إلى Teams ونختبر ذلك. على سبيل المثال ، سأتلقى رسالة من براد بيت. بدلاً من نسخ هذه الرسالة والذهاب إلى Planner ، وفتحه ، وما إلى ذلك ، كل ما علي فعله هو النقر على النقاط الثلاث ، والانتقال إلى الإجراءات ، ثم الانتقال إلى المهمة التكيفية التي أنشأناها.
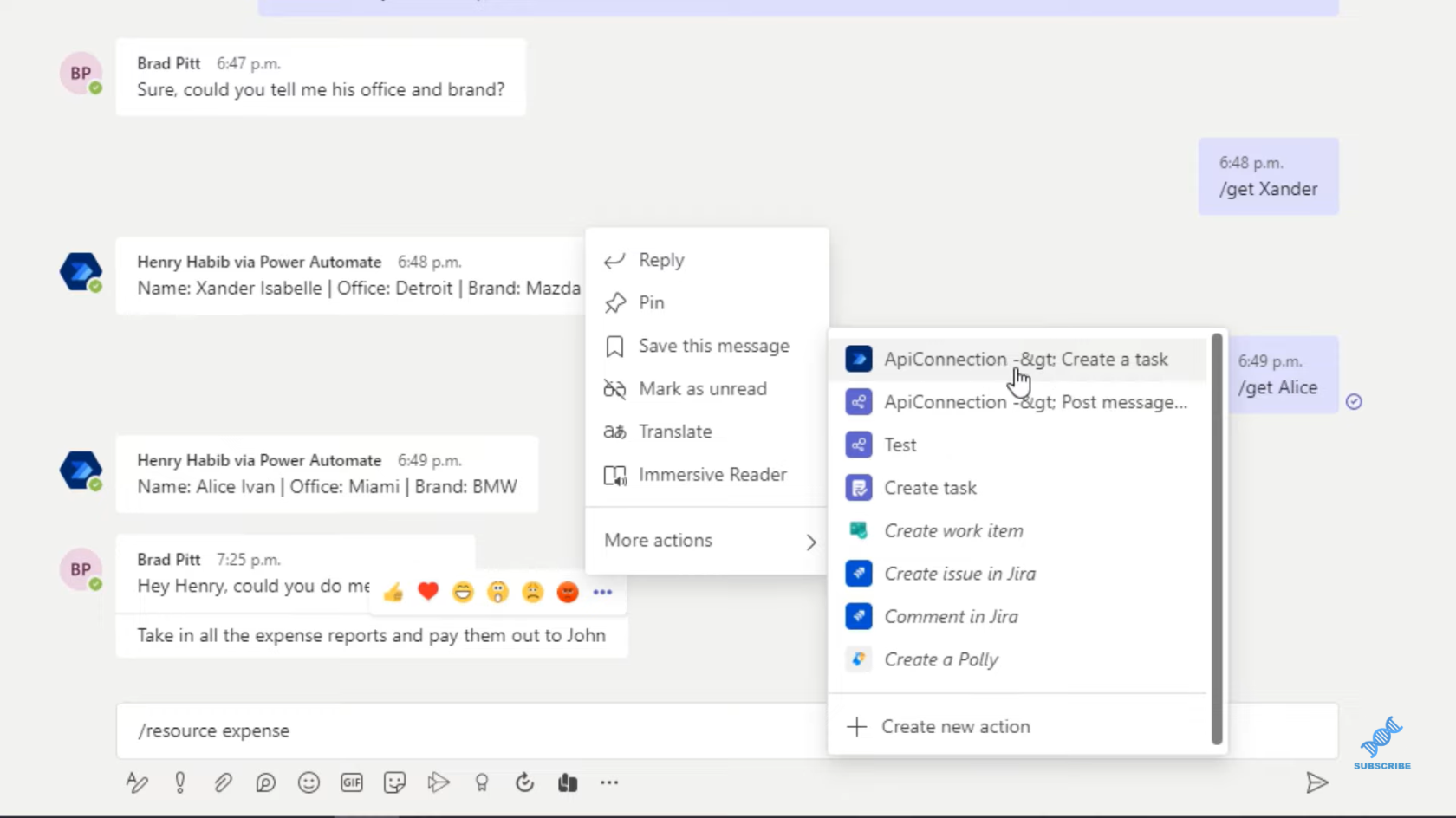
ثم نحصل على هذه الرسالة المنبثقة التي أنشأناها. يمكننا تحديد التاريخ والنقر فوق إرسال.
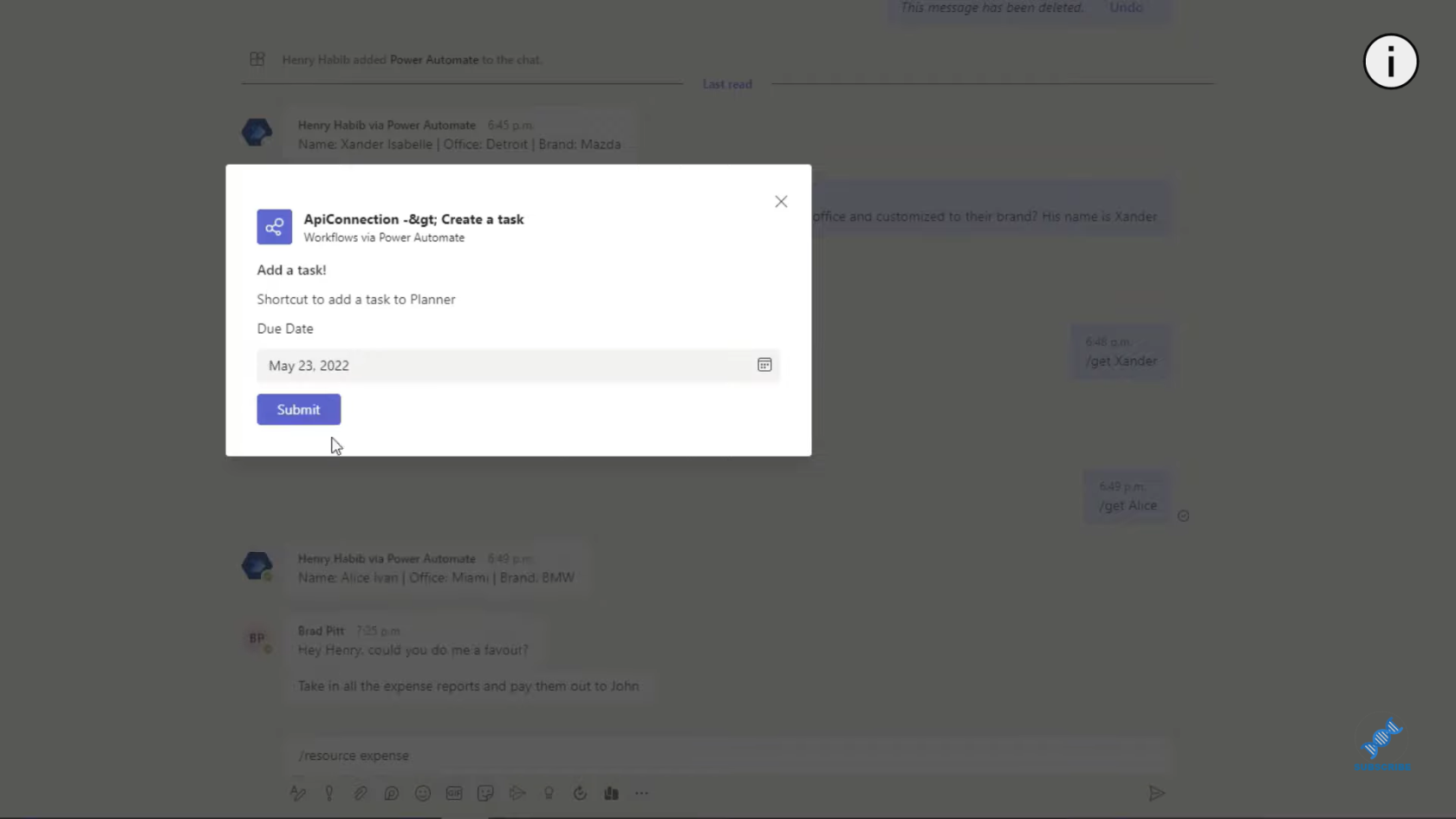
إذا انتقلنا إلى مخططنا ، فسنحدّث الصفحة ، ويجب أن نراها.
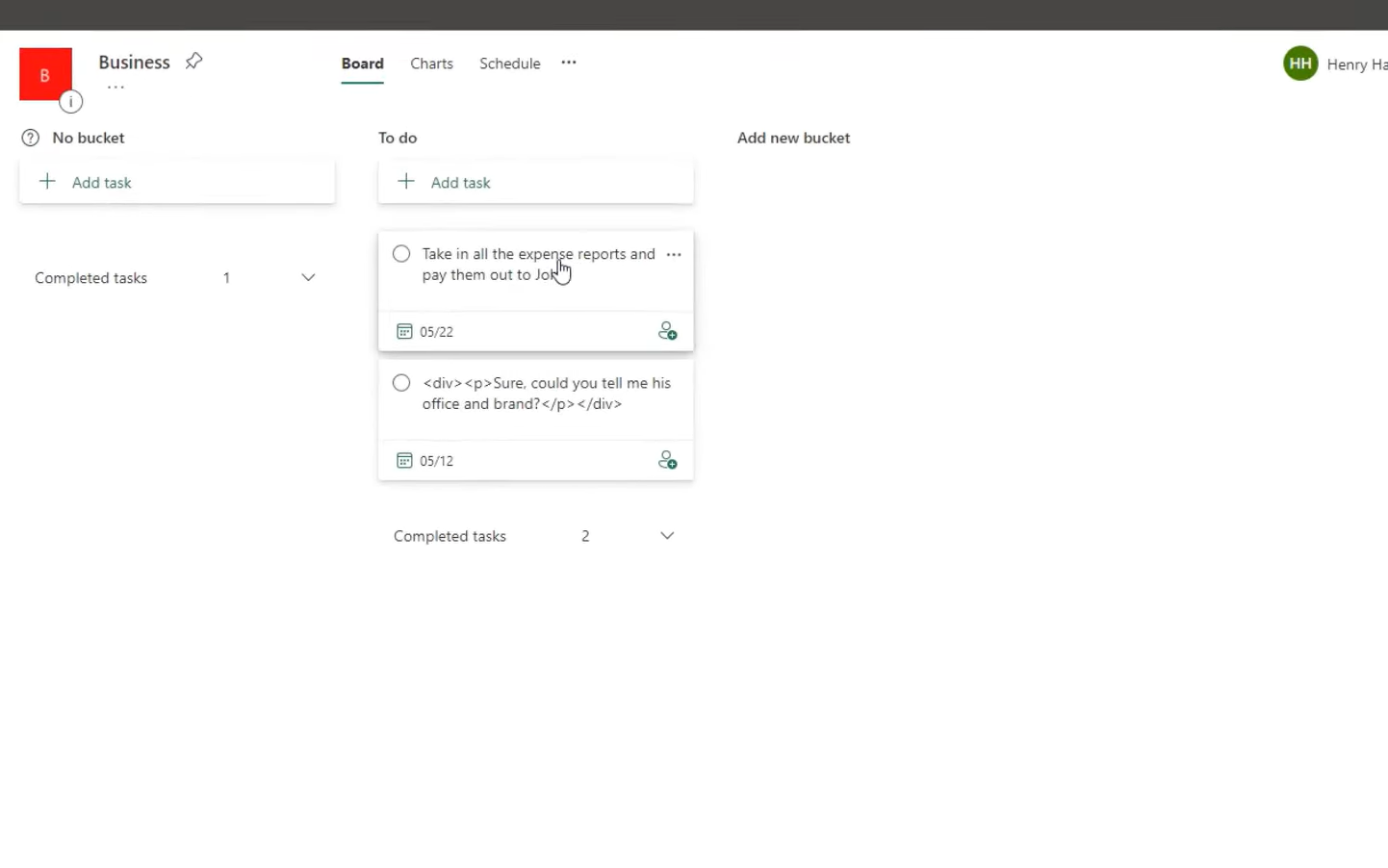
تكامل LuckyTemplates في MS Teams
Power Automate UI Flows: إنشاء وإعداد
مدخلات تدفق واجهة المستخدم في Microsoft Power Automate
خاتمة
هذه مقدمة سريعة للبطاقات التكيفية في Teams. تعد البطاقات التكيفية طريقة رائعة للتفاعل مع الرسالة. بعد النقر فوق إرسال على بطاقة تكيفية ، والتي تُستخدم عادةً لاستهلاك المزيد من المدخلات من المستخدم ، يمكنك بعد ذلك القيام بذلك لأي شيء تريده. في هذا المثال ، هو إنشاء مهمة جديدة. يمكنك استخدامه لإعادة توجيه رسالة إلى شخص آخر. يمكنك استخدامه لإرسال بريد إلكتروني للخارج وما إلى ذلك.
أتمنى أن تكون قد استمتعت بتعلم هذا. إذا كانت لديك أسئلة ، فأعلمني بذلك في التعليقات أدناه. يمكنك أيضًا مشاهدة الفيديو الكامل لهذا البرنامج التعليمي لمزيد من التفاصيل.
أتمنى لك كل خير!
هنري
تعرف على تقنية تصور LuckyTemplates هذه حتى تتمكن من إنشاء قوالب الخلفية واستيرادها إلى تقارير LuckyTemplates الخاصة بك.
ما هي الذات في بايثون: أمثلة من العالم الحقيقي
ستتعلم كيفية حفظ وتحميل الكائنات من ملف .rds في R. ستغطي هذه المدونة أيضًا كيفية استيراد الكائنات من R إلى LuckyTemplates.
في هذا البرنامج التعليمي للغة ترميز DAX ، تعرف على كيفية استخدام وظيفة الإنشاء وكيفية تغيير عنوان القياس ديناميكيًا.
سيغطي هذا البرنامج التعليمي كيفية استخدام تقنية Multi Threaded Dynamic Visuals لإنشاء رؤى من تصورات البيانات الديناميكية في تقاريرك.
في هذه المقالة ، سأقوم بتشغيل سياق عامل التصفية. يعد سياق عامل التصفية أحد الموضوعات الرئيسية التي يجب على أي مستخدم LuckyTemplates التعرف عليها في البداية.
أريد أن أوضح كيف يمكن لخدمة تطبيقات LuckyTemplates عبر الإنترنت أن تساعد في إدارة التقارير والرؤى المختلفة التي تم إنشاؤها من مصادر مختلفة.
تعرف على كيفية إجراء تغييرات في هامش الربح باستخدام تقنيات مثل قياس التفرع والجمع بين صيغ DAX في LuckyTemplates.
سيناقش هذا البرنامج التعليمي أفكار تجسيد مخازن البيانات وكيفية تأثيرها على أداء DAX في توفير النتائج.
إذا كنت لا تزال تستخدم Excel حتى الآن ، فهذا هو أفضل وقت لبدء استخدام LuckyTemplates لاحتياجات إعداد تقارير الأعمال الخاصة بك.








