تقنية تصور LuckyTemplates: تعرف على كيفية إنشاء لوحات تصميم الخلفية

تعرف على تقنية تصور LuckyTemplates هذه حتى تتمكن من إنشاء قوالب الخلفية واستيرادها إلى تقارير LuckyTemplates الخاصة بك.
في هذا البرنامج التعليمي ، سنتحدث عن التحقق من صحة البيانات ولماذا نحتاج إليه في تطبيقاتنا.
لقد ناقشنا إنشاء نماذج من البداية في البرامج التعليمية السابقة ومن المدهش كيف يمكننا السماح للمستخدمين النهائيين بإدخال بيانات جديدة أو تغيير جزء من المعلومات الموجودة بسلاسة من خلال تطبيقنا. ومع ذلك ، ستكون هناك حالات حيث قد يكتب المستخدم النهائي معلومات لا تتطابق مع ما يتطلبه النموذج. هذا هو المكان الذي يأتي فيه التحقق من صحة البيانات.
جدول المحتويات
ما هو التحقق من صحة البيانات؟
يمنع التحقق من صحة البيانات المستخدمين النهائيين من إرسال بيانات خاطئة في نماذجك.
على سبيل المثال ، ليس من المنطقي إرفاق أرقام بالاسم.
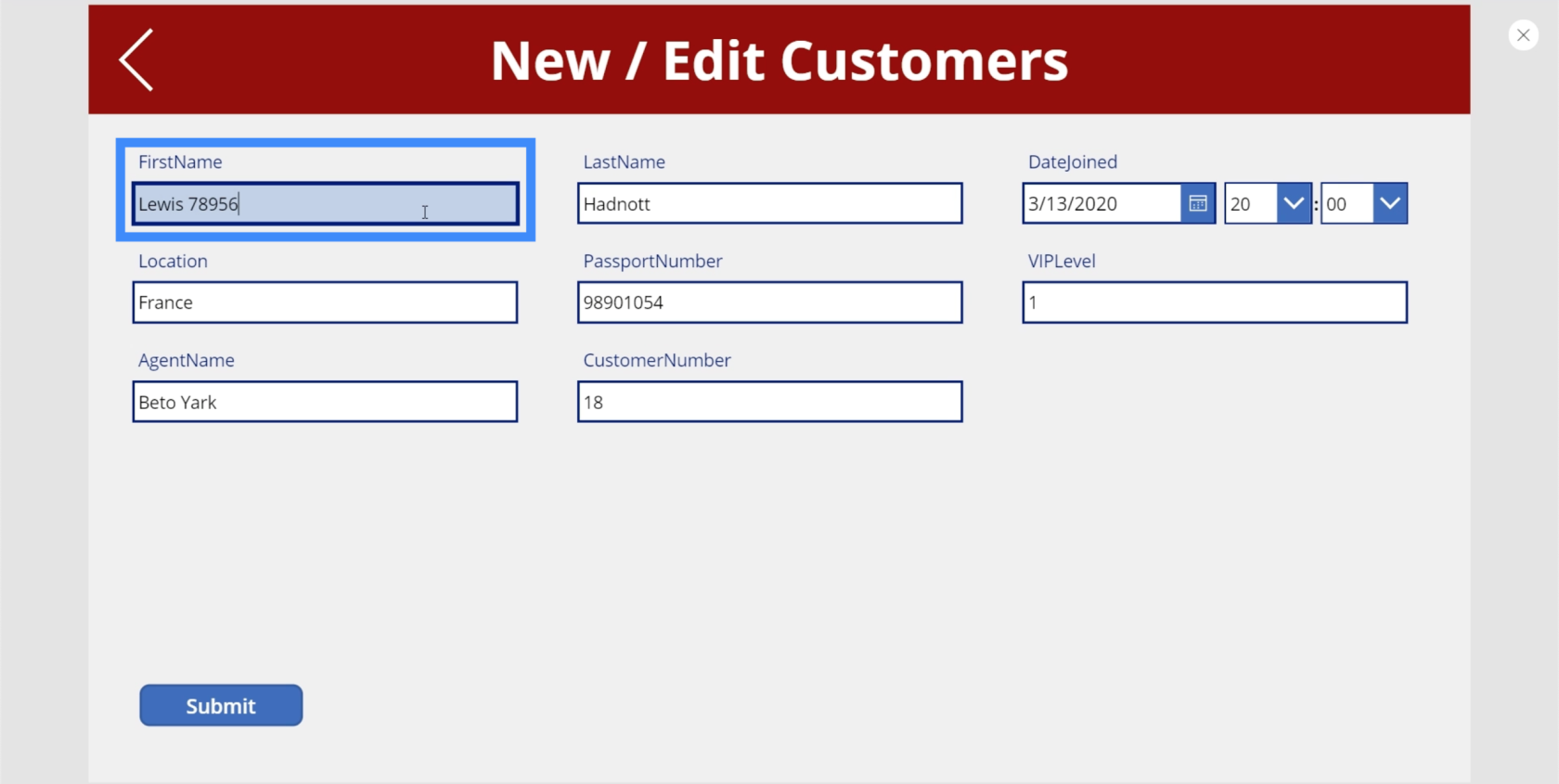
قد يكتب البعض أيضًا 1 بدلاً من أنا كخطأ.
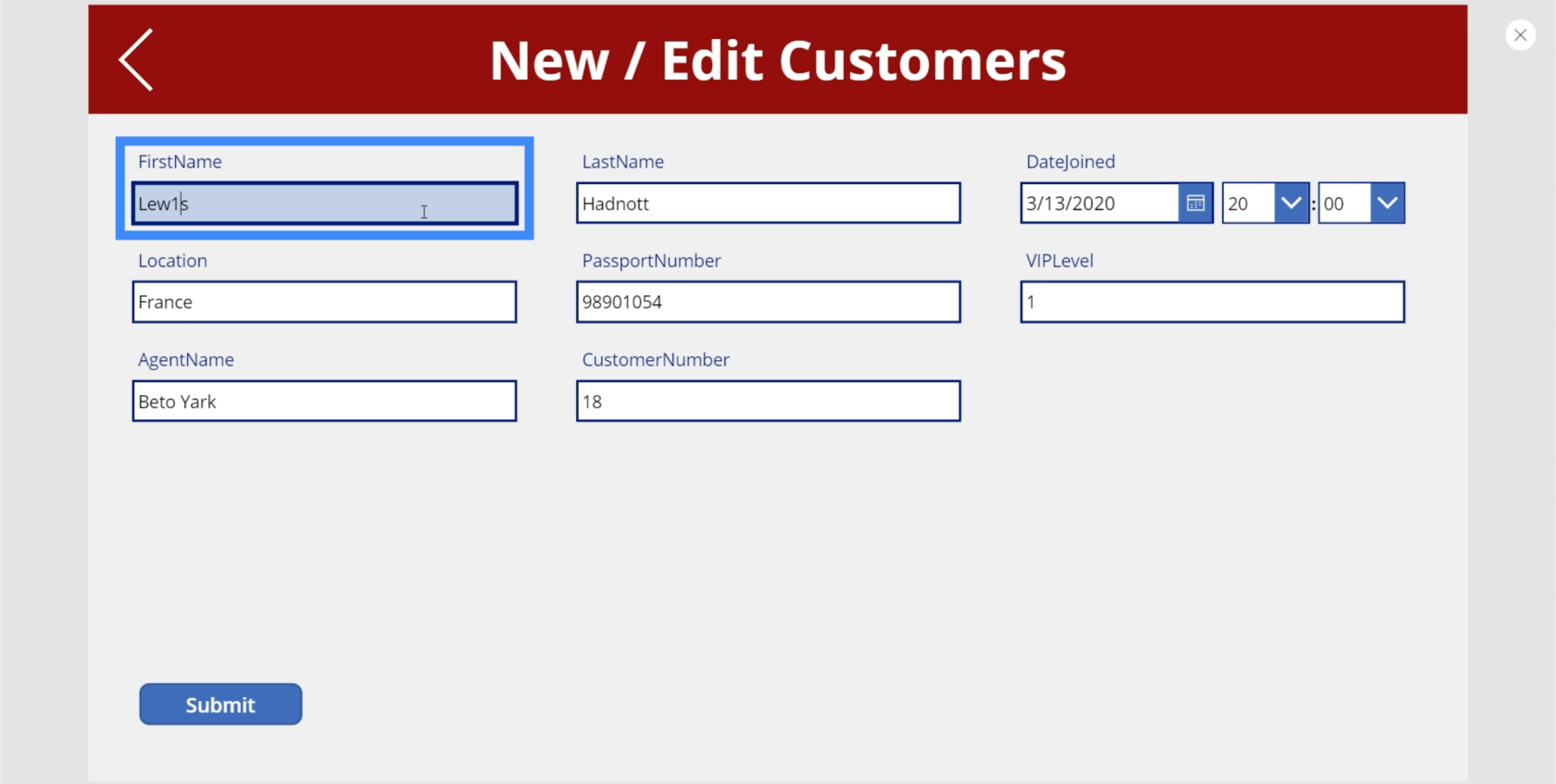
بدون التحقق من صحة البيانات ، سيؤدي الضغط على زر إرسال إلى تحديث مصدر بيانات الواجهة الخلفية تلقائيًا. قد يتسبب هذا في مشاكل في معرفة أن هناك أخطاء في المعلومات المقدمة. يساعد التحقق من صحة البيانات في تجنب هذه المشكلة.
يتحقق التحقق من صحة البيانات لقواعد ومعلمات معينة تساعد في تحديد ما إذا كان يمكن إرسال بيانات النموذج أم لا.
هناك طرق مختلفة لإعداد التحقق من صحة البيانات في Power Apps. دعنا نتعرف على بعض أفضل الطرق للقيام بذلك.
التحقق من صحة البيانات باستخدام IsMatch
ذكرنا سابقًا أن التحقق من صحة البيانات يتبع مجموعة من القواعد. في حالة الأمثلة التي عرضناها ، كانت المشكلة الرئيسية هي كتابة الأرقام في الحقول حيث لن يكون للأرقام معنى. في مثل هذه الحالات ، يمكن أن تساعدنا وظيفة IsMatch في تجنب ذلك.
لفهم كيفية عمل IsMatch ، دعنا نلقي نظرة على مستند Microsoft Power Apps .
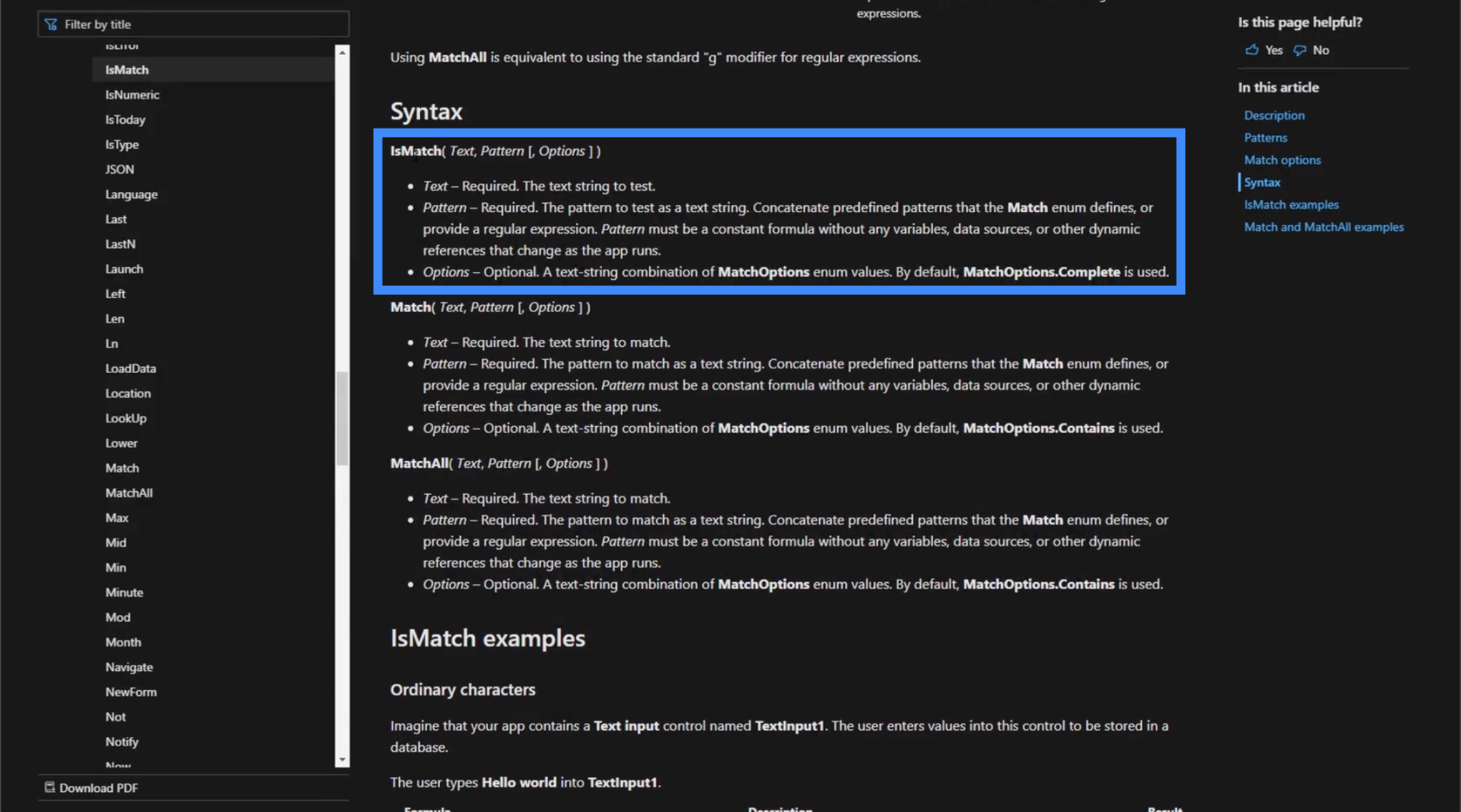
يأخذ IsMatch نصًا ونمطًا وبعض الخيارات. يوضح هذا بشكل أساسي أن هذه الوظيفة تقيم النص بناءً على النمط.
يغطي النص أي شيء يكتبه المستخدم النهائي في مربع النص. بالنسبة للنمط ، هناك عدد من الأشكال المختلفة المحددة مسبقًا مثل الفواصل أو الأرقام أو عناوين البريد الإلكتروني.
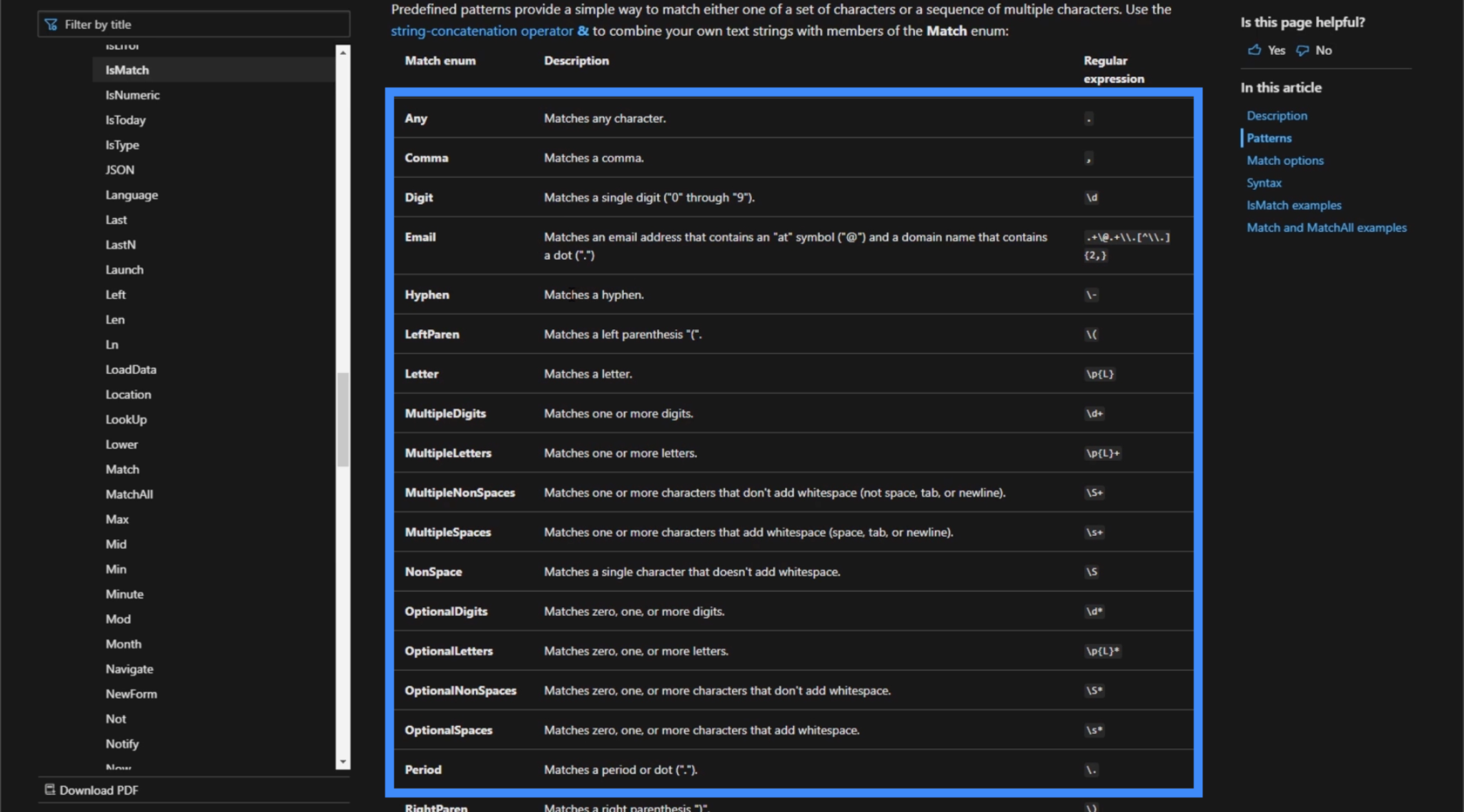
إذا اخترت نمط البريد الإلكتروني ، على سبيل المثال ، فستتأكد IsMatch من أن النص المكتوب يطابق هذا النمط. من هناك ، سيعود إما بصواب أو خطأ.
في حالتنا ، سنستخدم نمط Digit. يغطي هذا جميع الأرقام الفردية من 0 إلى 9.
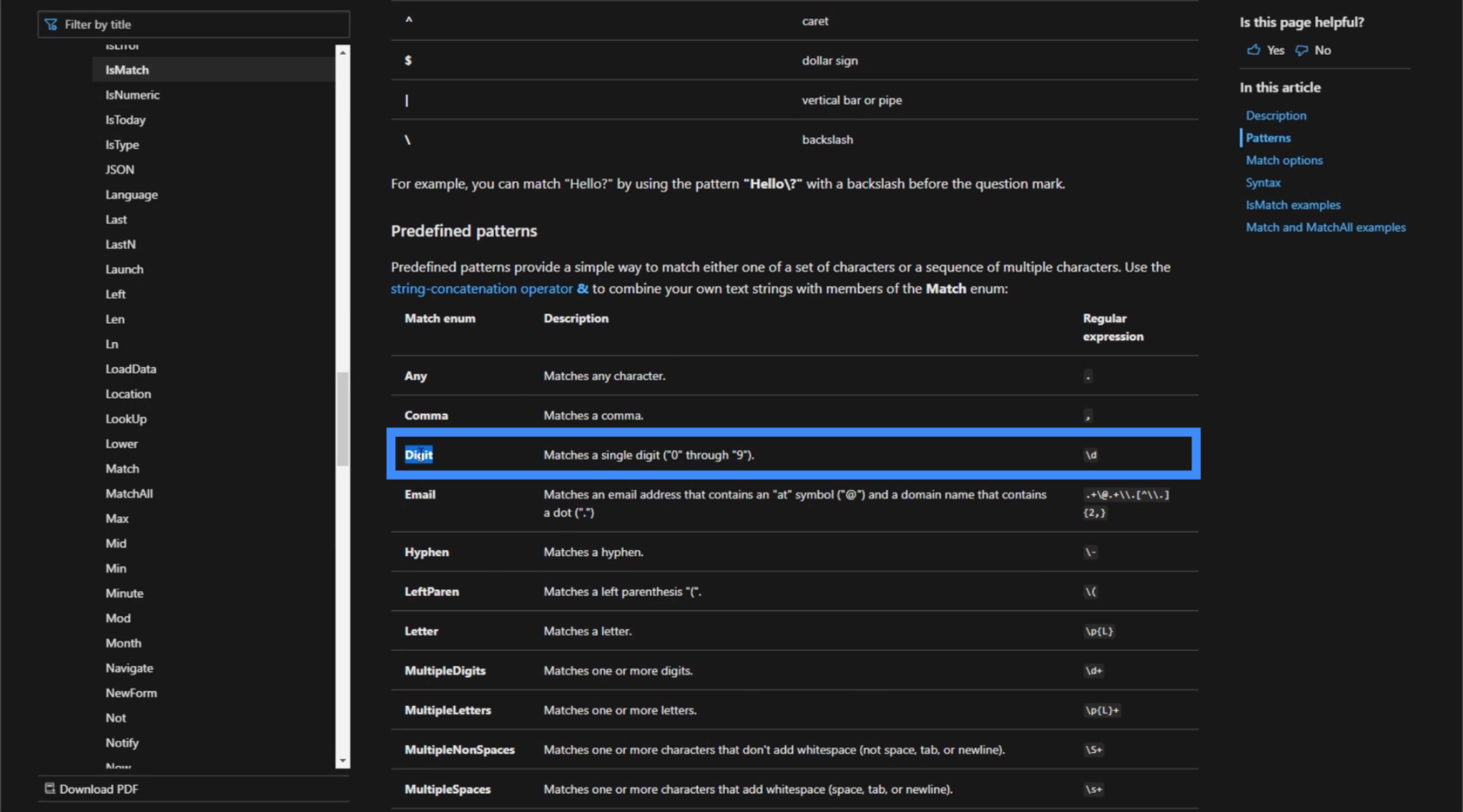
بمجرد أن نطبق هذا النمط ، ستبحث وظيفة IsMatch عن أي رقم في النص وستقوم بإرجاع صواب أو خطأ اعتمادًا على ما تجده.
هناك أيضًا معلمات محددة تساعد في جعل صيغتنا أكثر دقة عند استخدام وظيفة IsMatch. في هذه الحالة ، سنستخدم المعلمة تحتوي على. تتحقق هذه المعلمة مما إذا كان النمط يظهر في النص ولكن ليس بالضرورة أن يبدأ به أو ينتهي به.
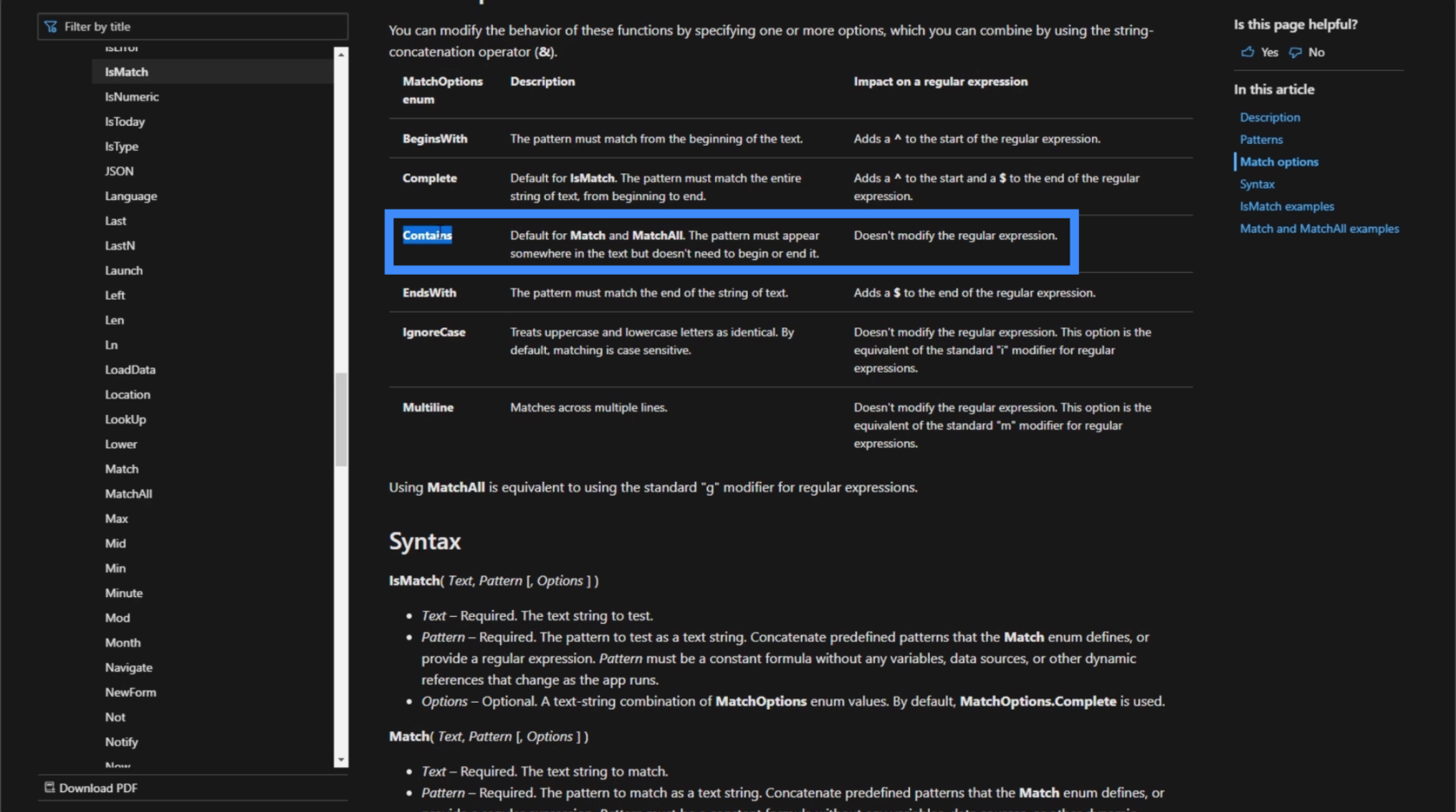
دعنا نعود إلى تطبيقنا ونرى كيف يمكننا تطبيق ذلك على نموذجنا.
سنبدأ بإضافة تسمية.
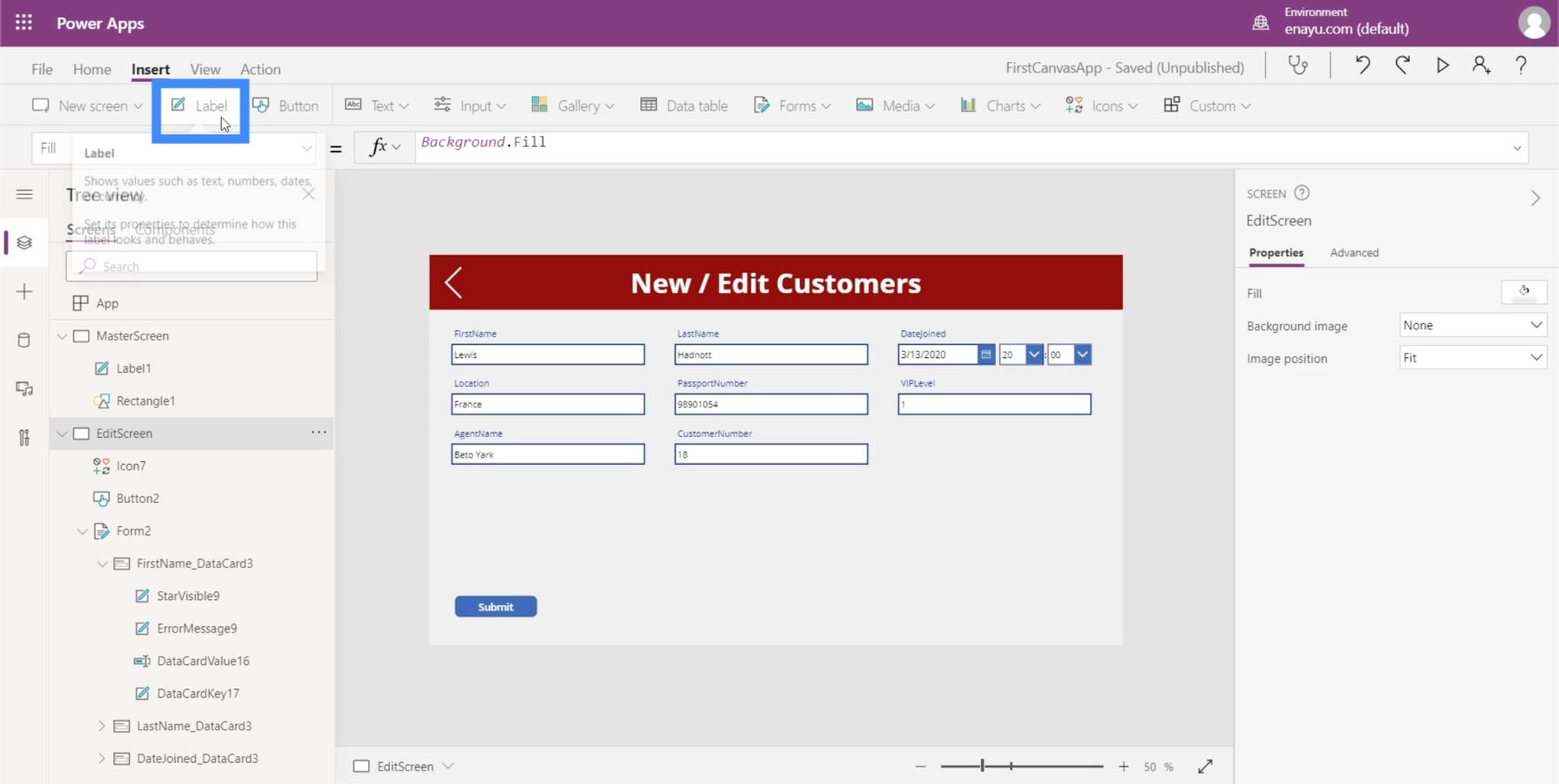
دعنا نضعه بالقرب من زر إرسال.
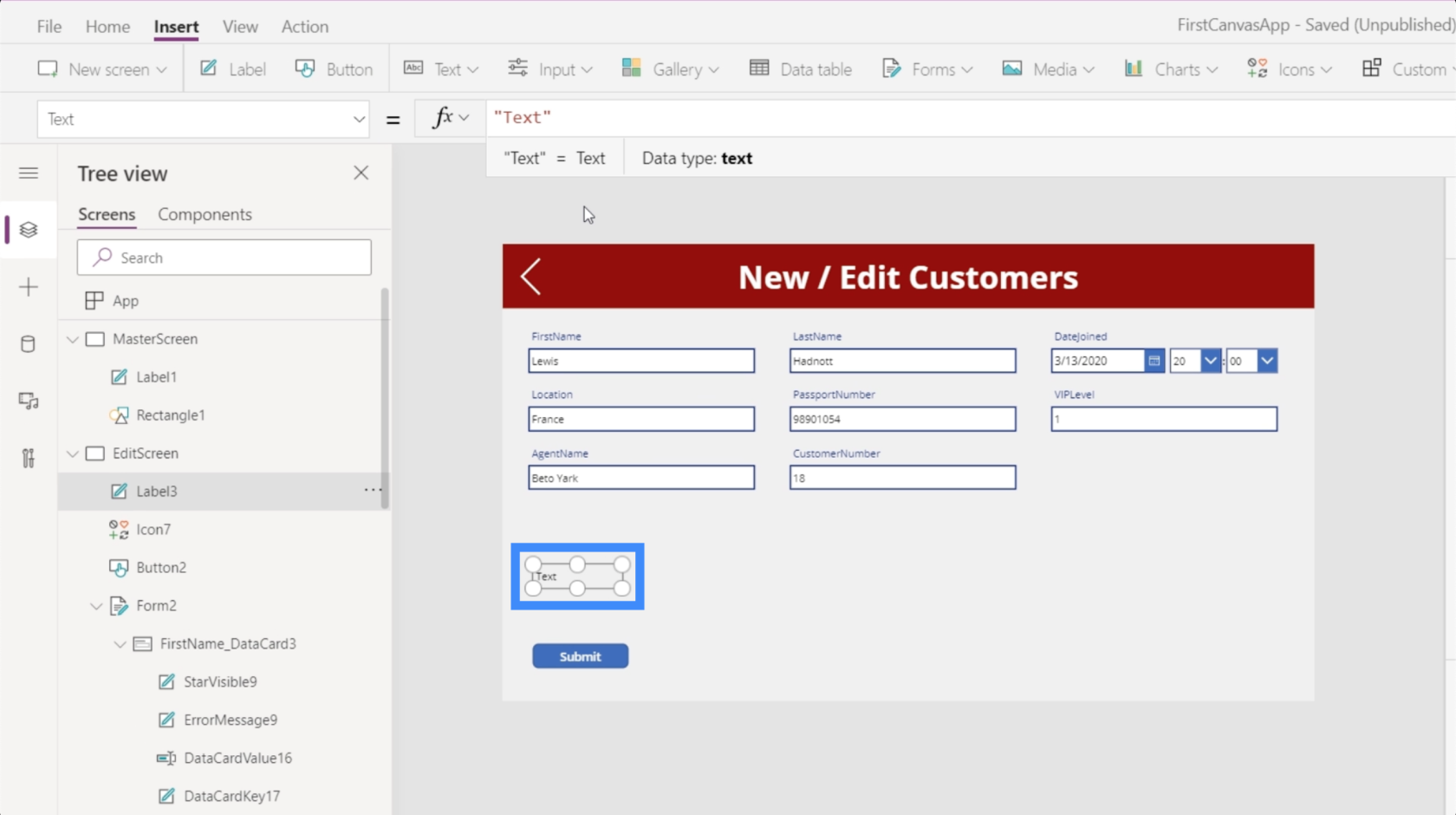
نريد أن يتم إنتاج النص الموجود على الملصق ديناميكيًا. لكن في الوقت الحالي ، دعنا نركز على استخدام حقل FirstName ، وهو DataCardValue16.
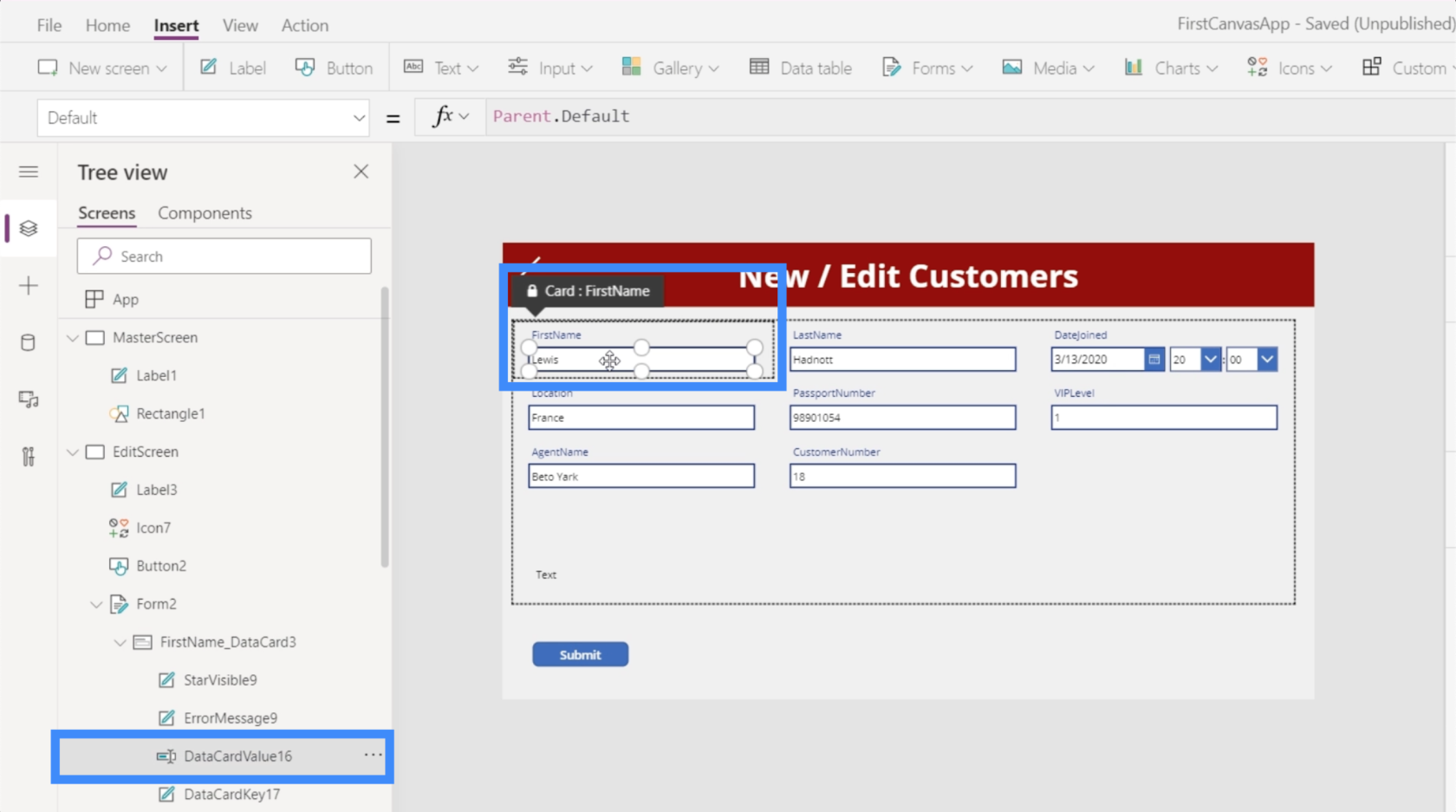
سنجعل هذا عبارة IF. بشكل أساسي ، إذا كانت هذه الصيغة صحيحة ، فنحن نريد أن تعرض التسمية "خطأ في التحقق من صحة البيانات". خلاف ذلك ، سيبقى فارغًا.
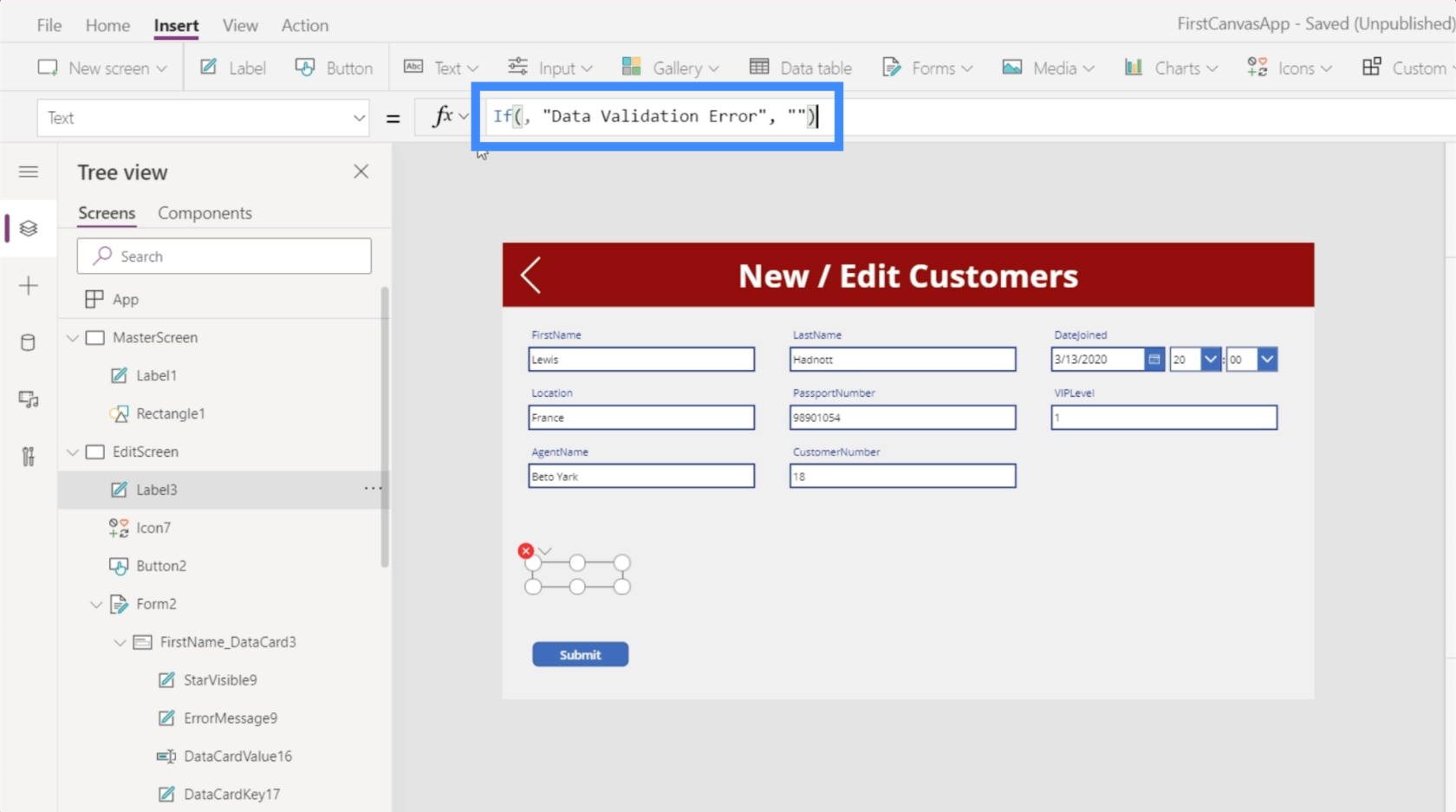
نظرًا لأن جملة IF تبدأ بنص منطقي ، فسنقوم بإدراج دالة IsMatch الخاصة بنا هنا ، والتي تشير إلى النص الموجود في حقل الاسم الأول. يتم تمثيل ذلك بواسطة DataCardValue16.Text.
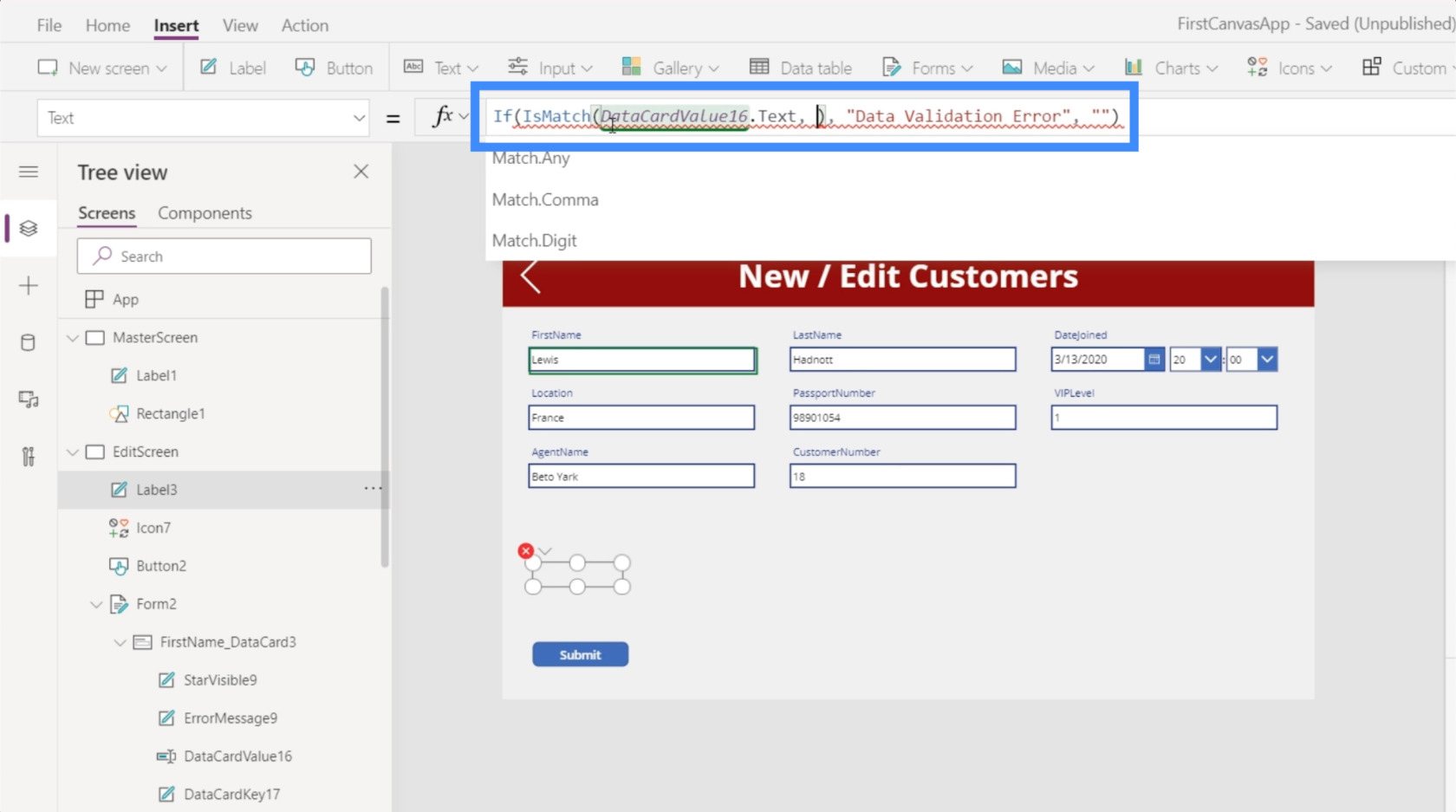
سنتابع ذلك أيضًا بالنمط الفعلي الذي نريد أن يبحث عنه هذا المنطق. دعونا نضيف Match.Digit.
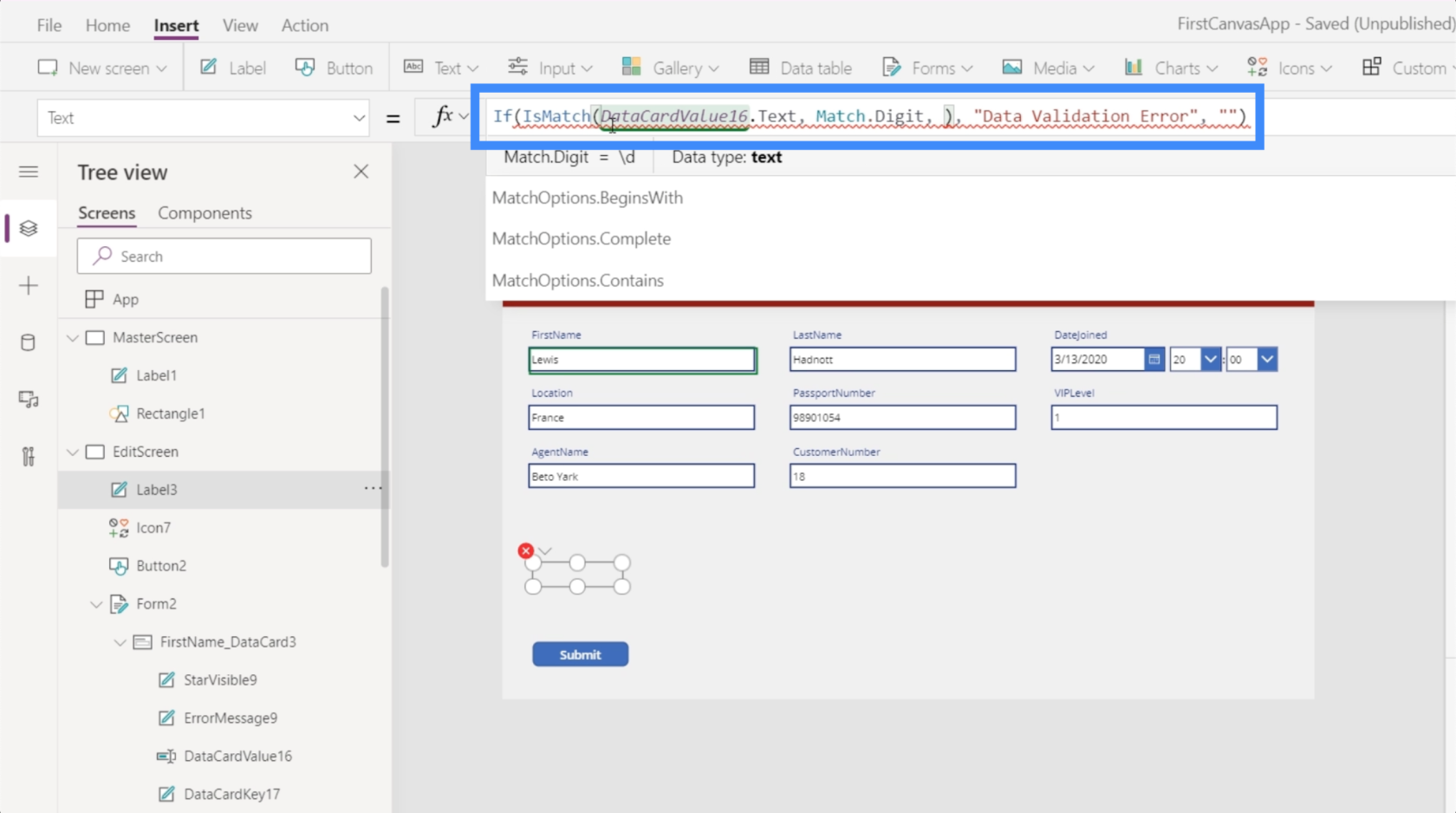
أخيرًا ، نريد إضافة بعض خيارات المطابقة. نحن لا نبحث حقًا عن النص الدقيق هنا. بدلاً من ذلك ، نريد فقط مطابقة أي رقم يحتويه النص. لذلك سنضيف معلمة تحتوي على.
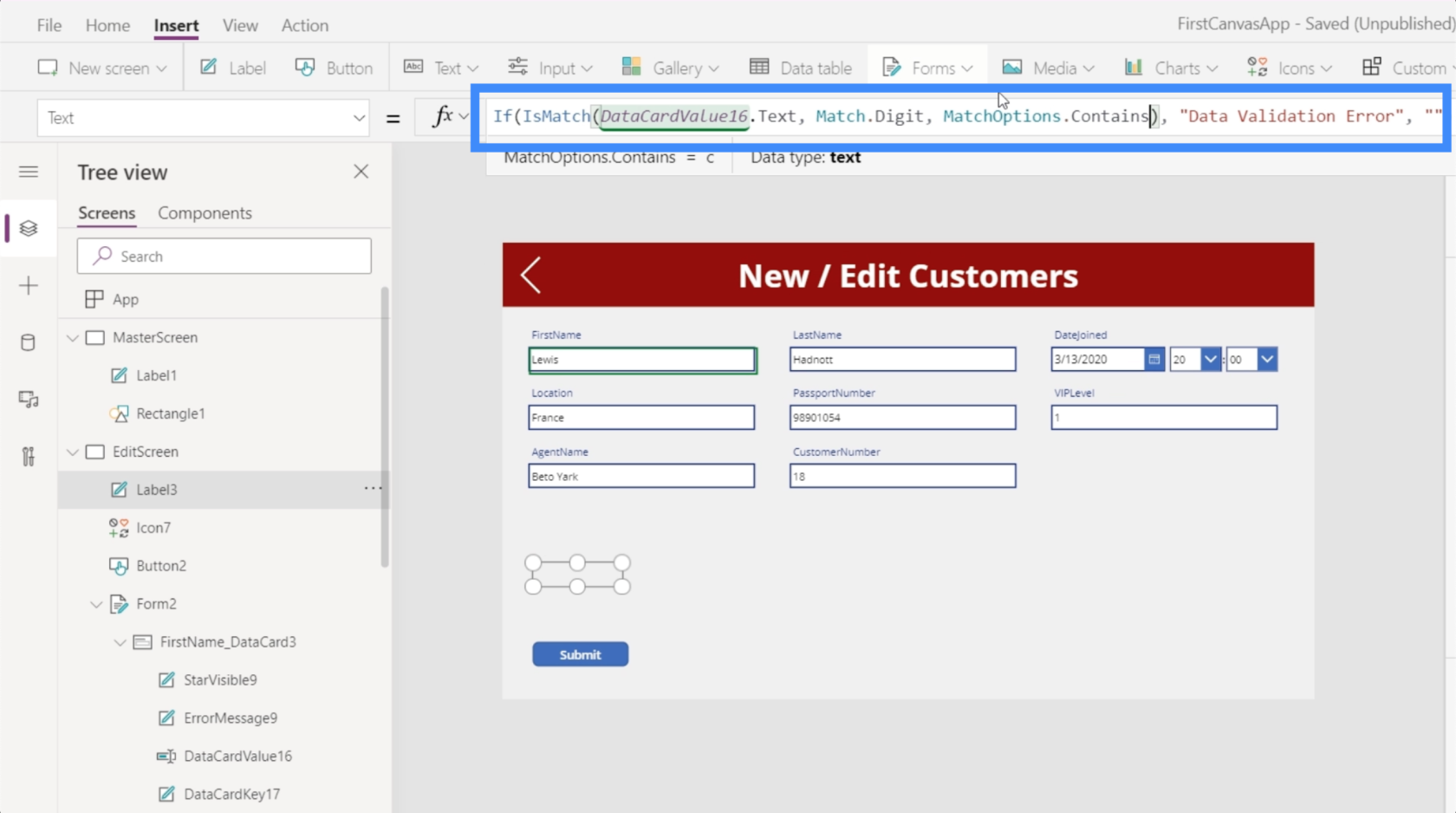
ببساطة ، تسأل هذه الصيغة ، هل يظهر أي رقم في أي مكان في النص؟ إذا كانت النتيجة صحيحة ، فستظهر التسمية خطأ في التحقق من صحة البيانات. إذا لم يكن كذلك ، فسيظل فارغًا.
لنجرب ذلك. لذلك إذا كتبنا لويس في مربع النص ولكننا استخدمنا 1 بدلاً من I ، فإن التسمية تعرض خطأ في التحقق من صحة البيانات.
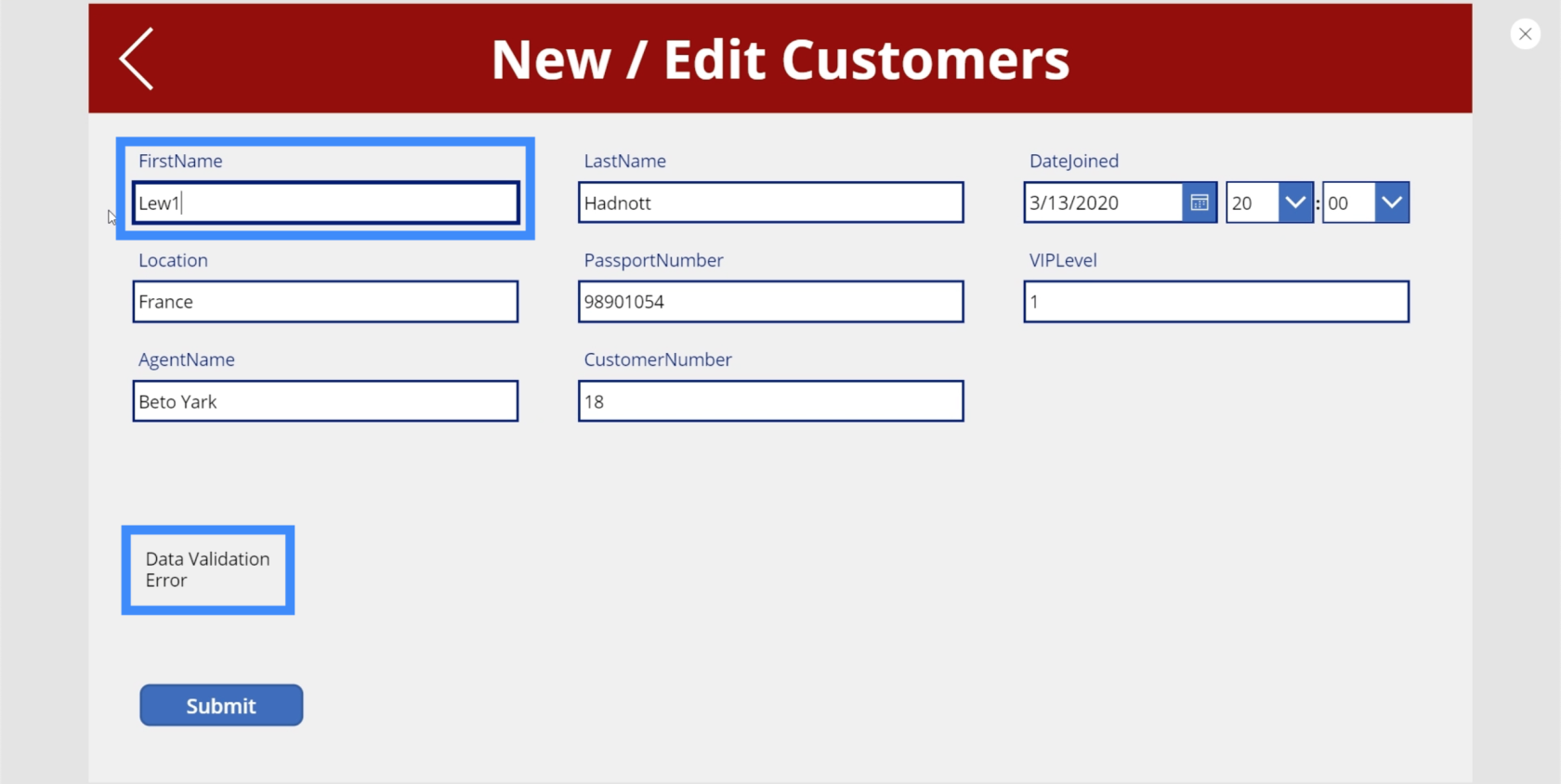
لاحظ أنه لم يكن علينا حتى إنهاء كتابة الاسم بالكامل. في اللحظة التي كتبنا فيها 1 ، أظهر الملصق الخطأ على الفور.
يمكننا تخصيص هذه التسمية لجعل الخطأ أكثر وضوحًا. بصرف النظر عن تكبير النص ، دعنا نجعله أحمر للإشارة إلى وجود خطأ.
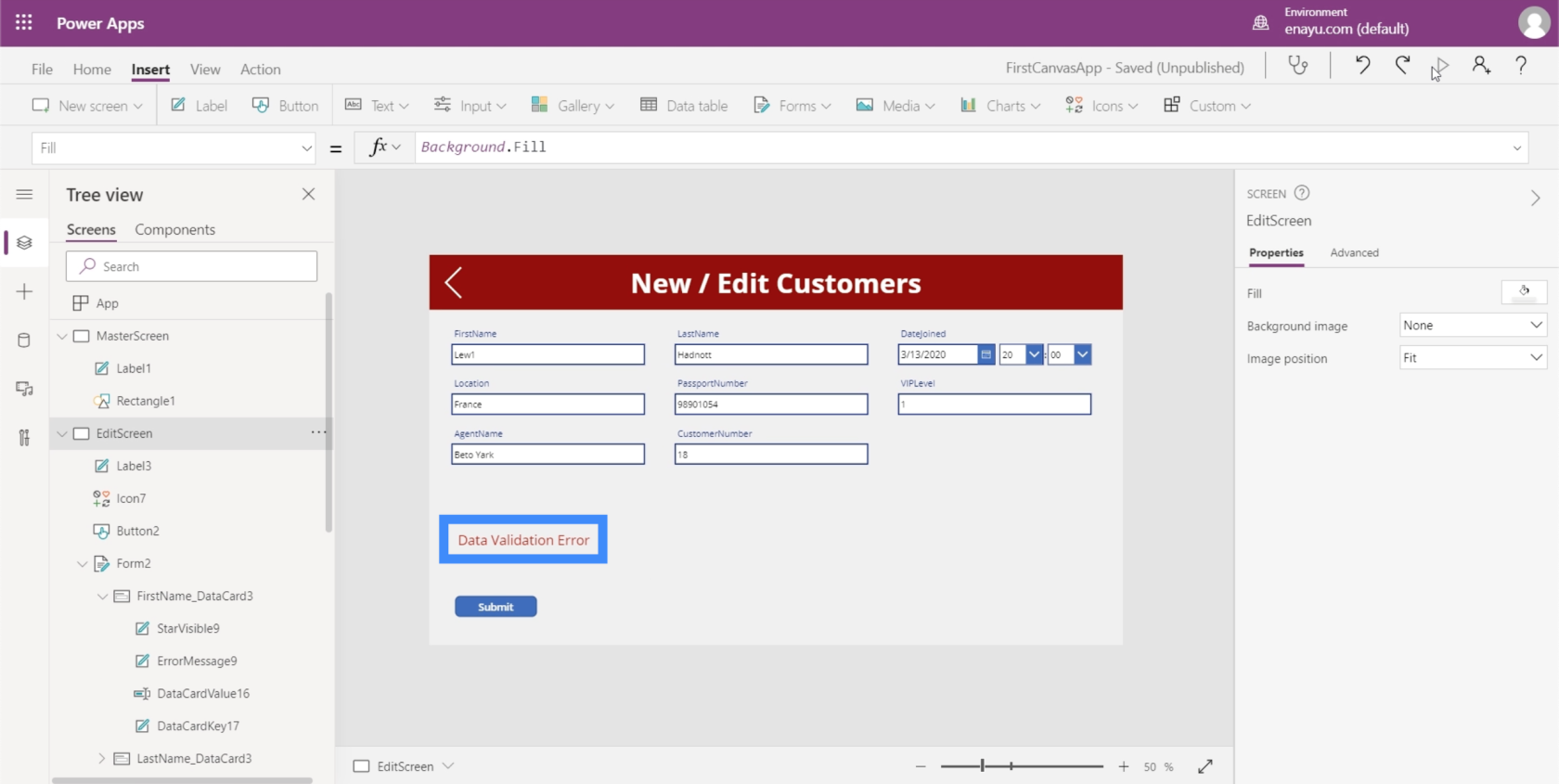
لذلك إذا رأى المستخدم النهائي هذا الخطأ ، فإنه يخبره أنه أدخل بيانات خاطئة ويجب إصلاحه.
التحقق من صحة البيانات باستخدام المتغيرات
على الرغم من أننا قمنا بإعداد تسمية تُعلم المستخدم النهائي بالخطأ في البيانات التي يحاول إدخالها ، ستلاحظ أنه لا يزال لدينا زر إرسال يمكنه النقر فوقه حتى إذا كان هناك خطأ. ما نريد أن يحدث هو عدم ظهور الزر عند اكتشاف خطأ.
هناك طريقتان للقيام بذلك. الأول هو طريق منطقي وأسهل اتخاذه ، في حين أن الطريقة الثانية ستكون أكثر تعقيدًا ولكنها ستجعل الأمر أسهل بالنسبة لك بمجرد أن تبدأ في إضافة المزيد من التحقق من صحة البيانات في الشاشة.
لنبدأ بالنهج الأول.
أولاً ، انسخ الصيغة الكاملة المستخدمة على الملصق الخاص بنا.
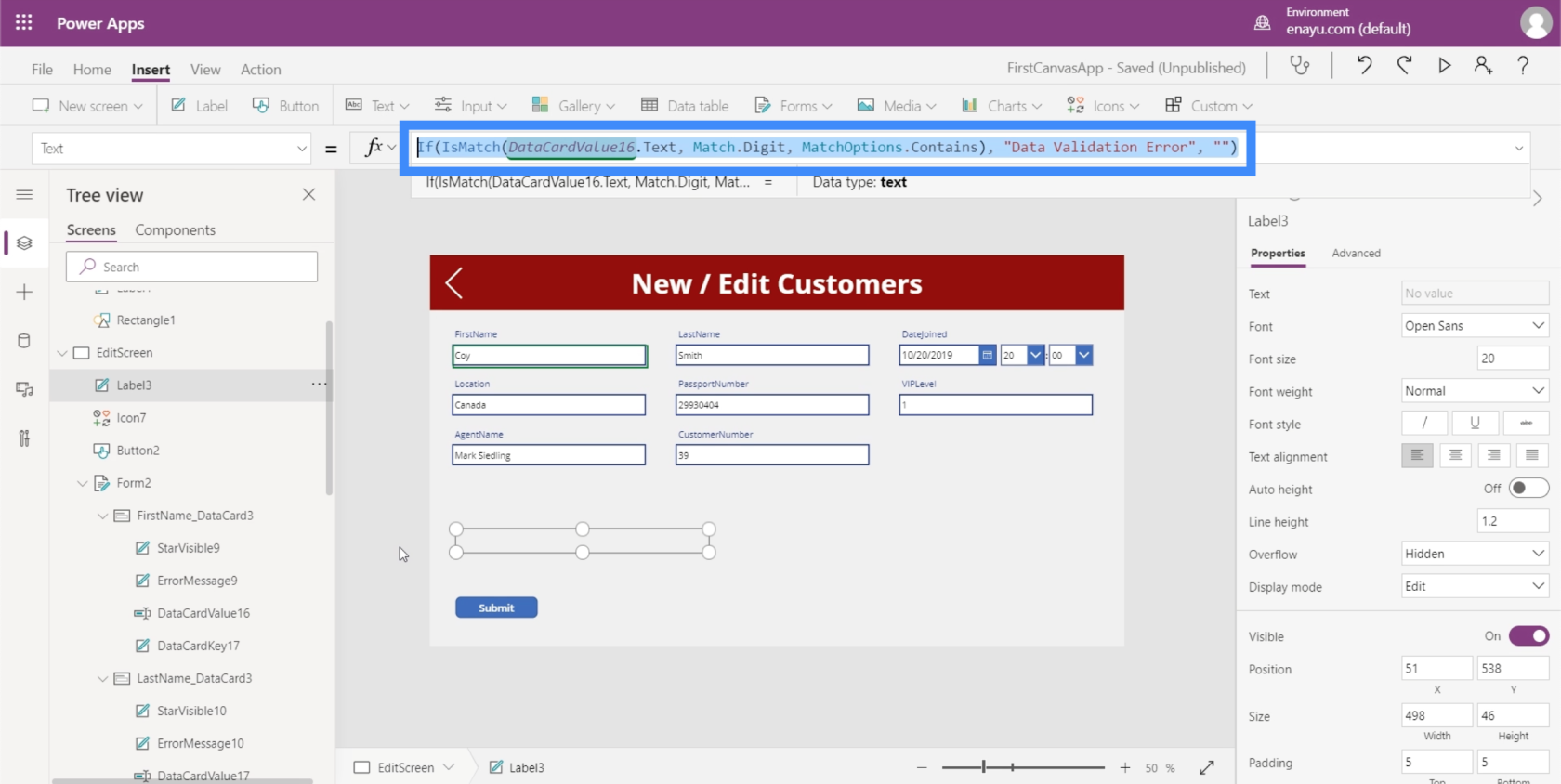
بعد ذلك ، قم بتمييز الزر ، واختر خاصية الرؤية ضمن القائمة المنسدلة ، والصق الصيغة في شريط الصيغة. هذا يحدد ديناميكيًا رؤية الزر لهذا المنطق.
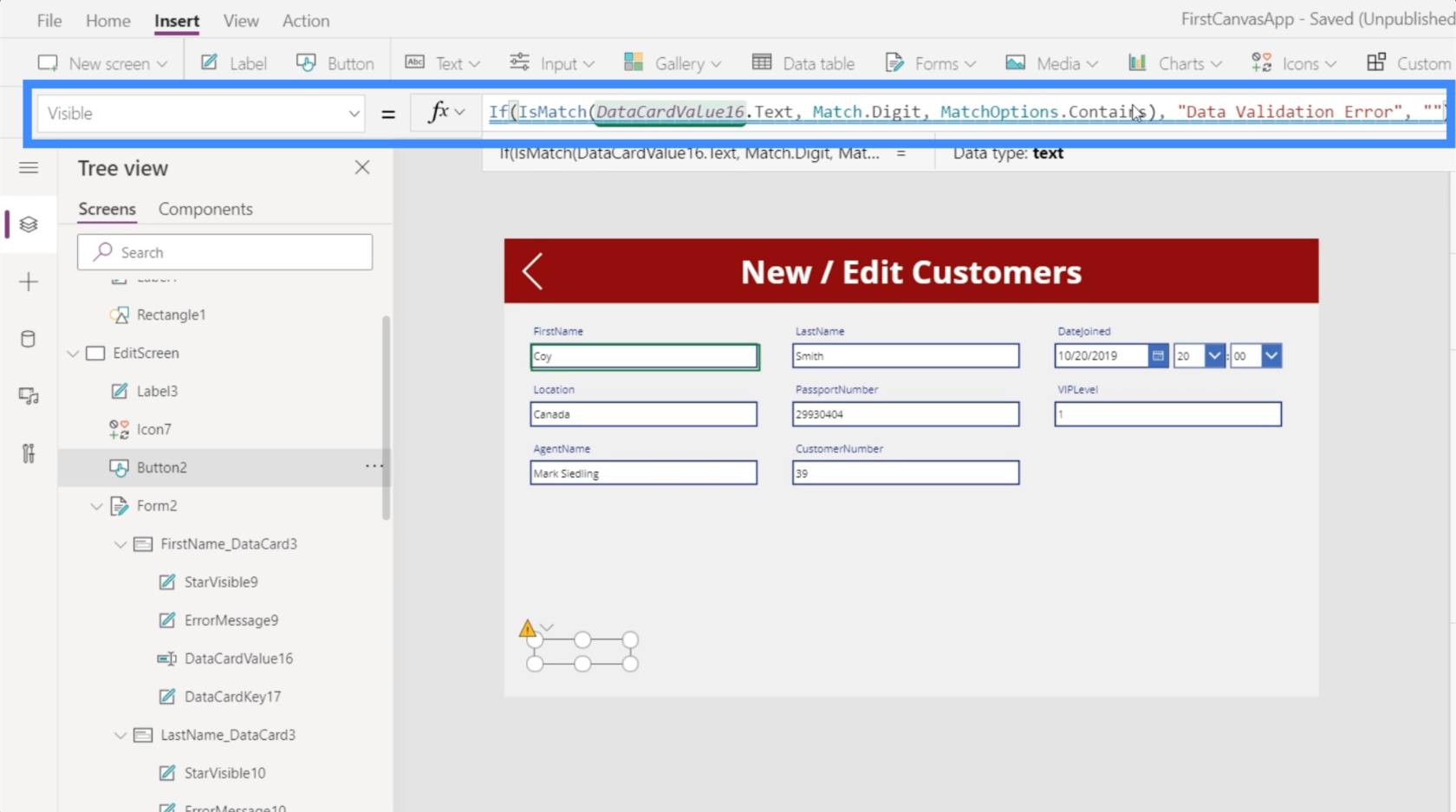
لذلك إذا كان مربع النص يحتوي على رقم ، فلن يكون الزر مرئيًا.
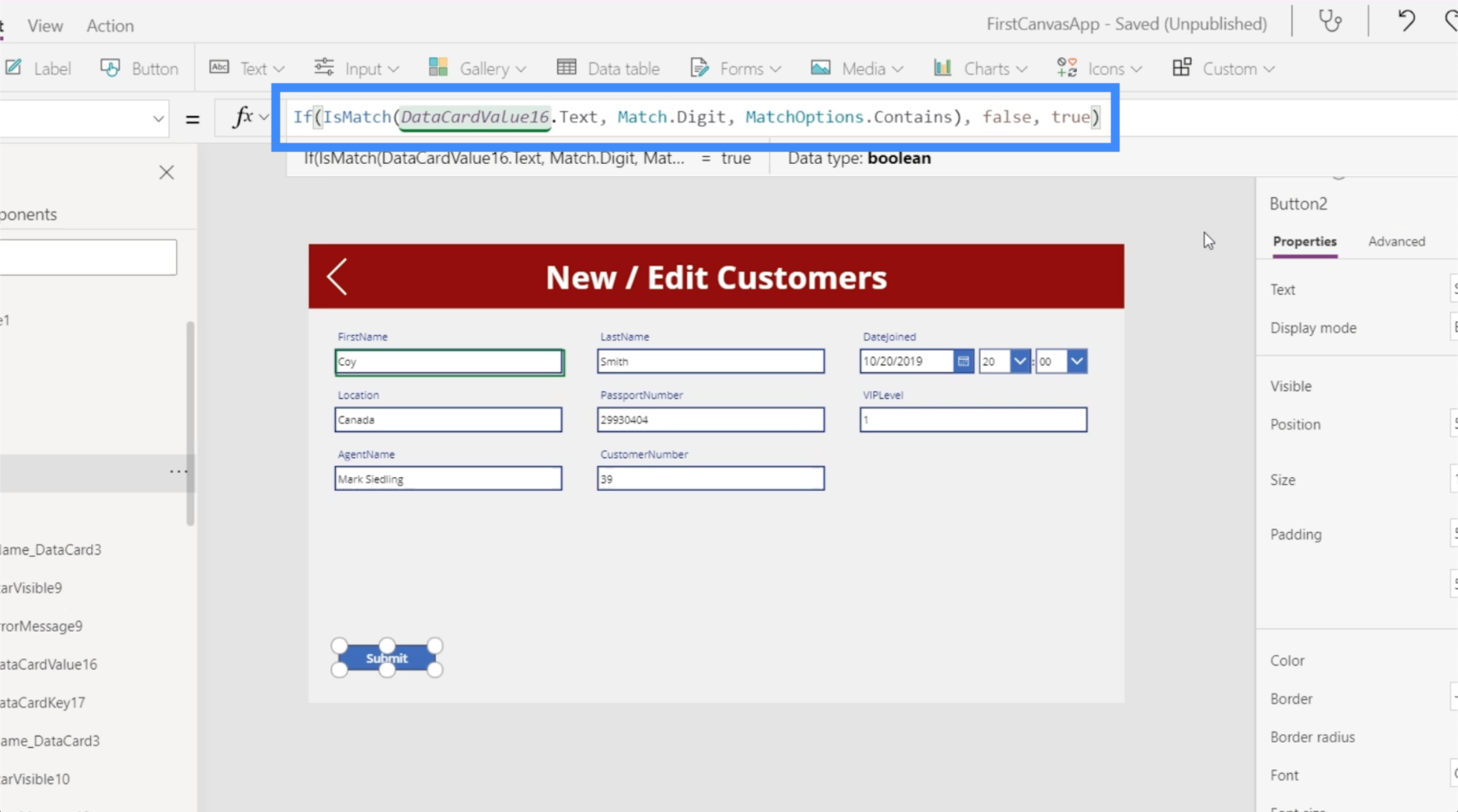
دعونا نرى ما إذا كان هذا يعمل. إذا قمت بتغيير الحرف O في Coy إلى صفر ، فسترى أن الخطأ يظهر ويختفي الزر "إرسال".
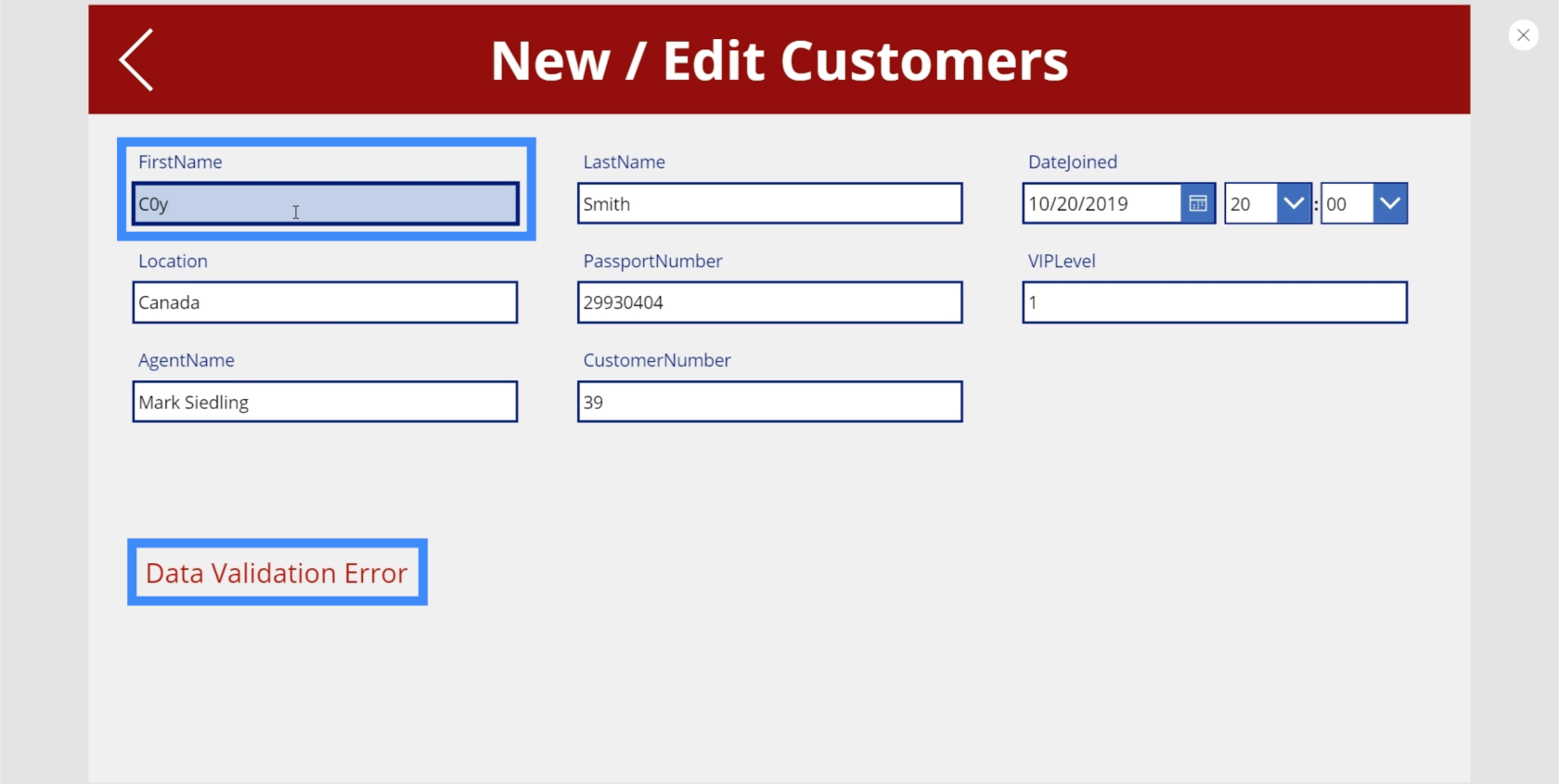
إذا غيرنا هذا إلى O ، سيعود الزر.
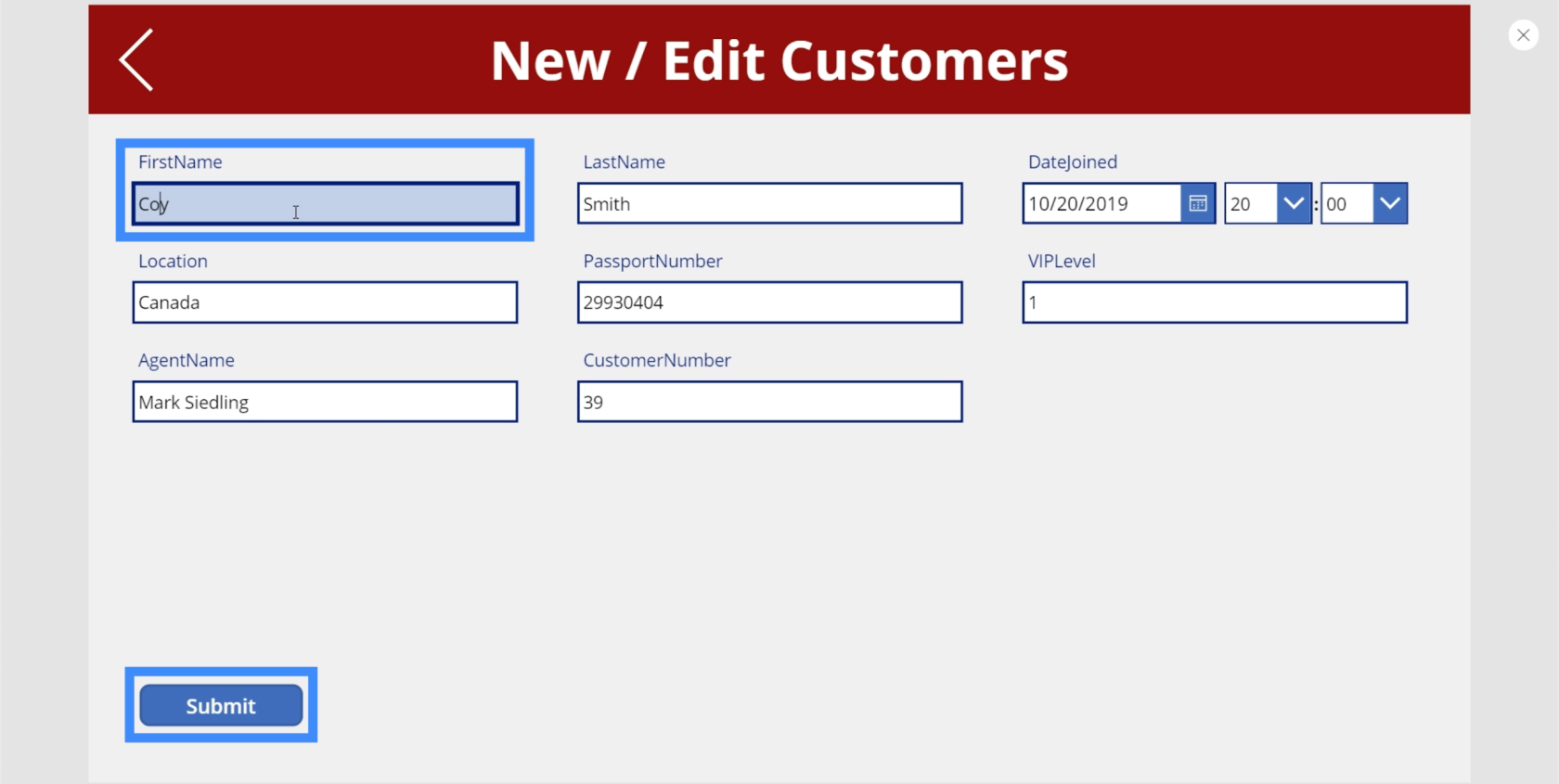
تكمن مشكلة هذا الأسلوب في أننا نستخدم نفس المنطق في مكانين مختلفين - التسمية والزر. هذا يعني أنه إذا كان هناك أي شيء لتعديله ، فسيتعين عليك القيام به في مكانين مختلفين أيضًا. يمكن أن يصبح هذا الأمر متعبًا خاصةً إذا تمت إضافة المزيد من منطق التحقق لاحقًا.
لحل هذه المشكلة ، سنضيف زرًا آخر. لنضع الزر الجديد بجانب زر إرسال.
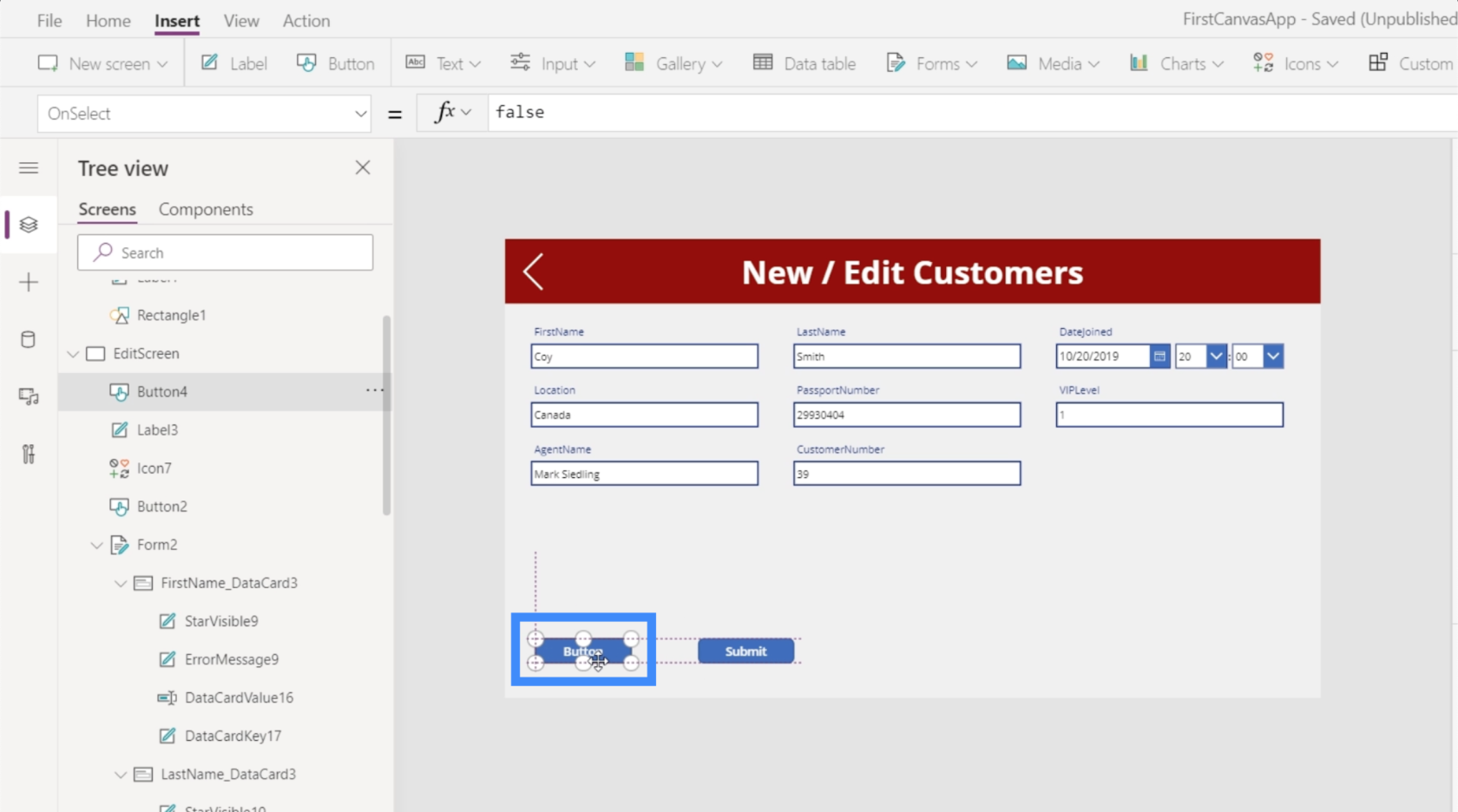
دعنا نسمي هذا زر التحقق.
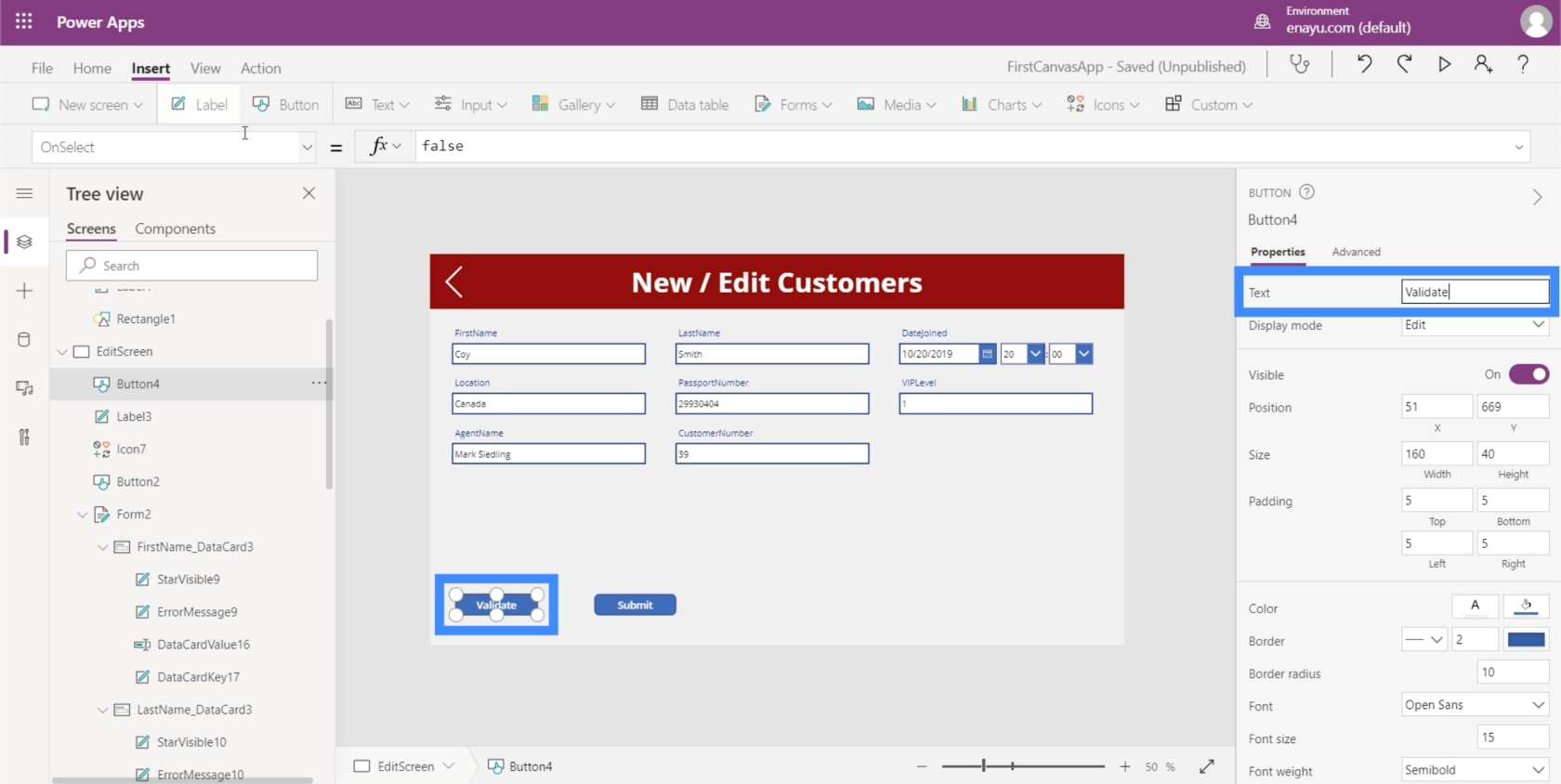
ثم دعونا نضع نفس المنطق في هذا الزر.
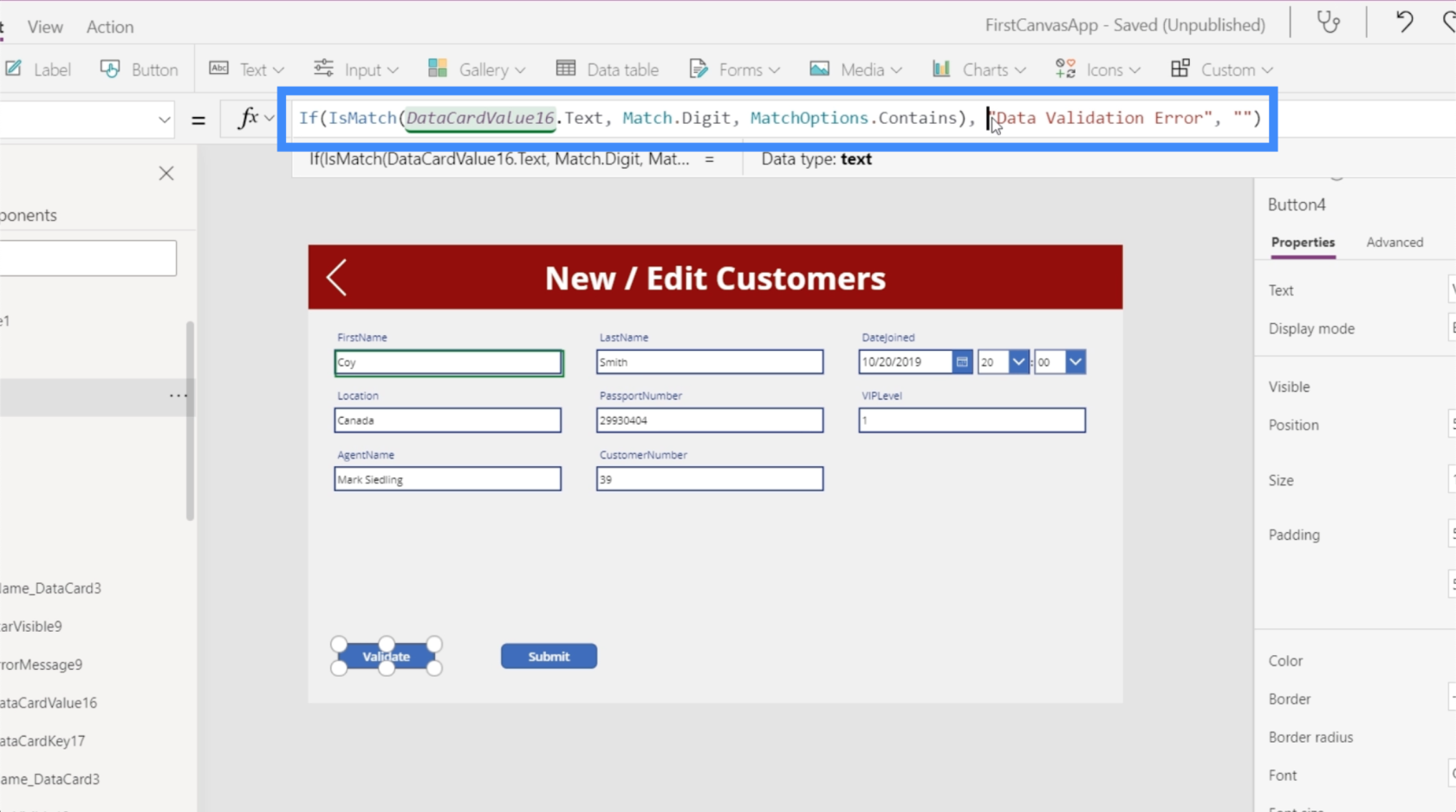
ما نريد أن يفعله هذا الزر هو تحديث متغير لنا ، والذي يقوم بتحديث السياق.
لذلك دعنا نزيل جزء الصيغة الذي يطلب من المنطق إظهار خطأ التحقق من صحة البيانات ودعنا نغير ذلك إلى UpdateContext.
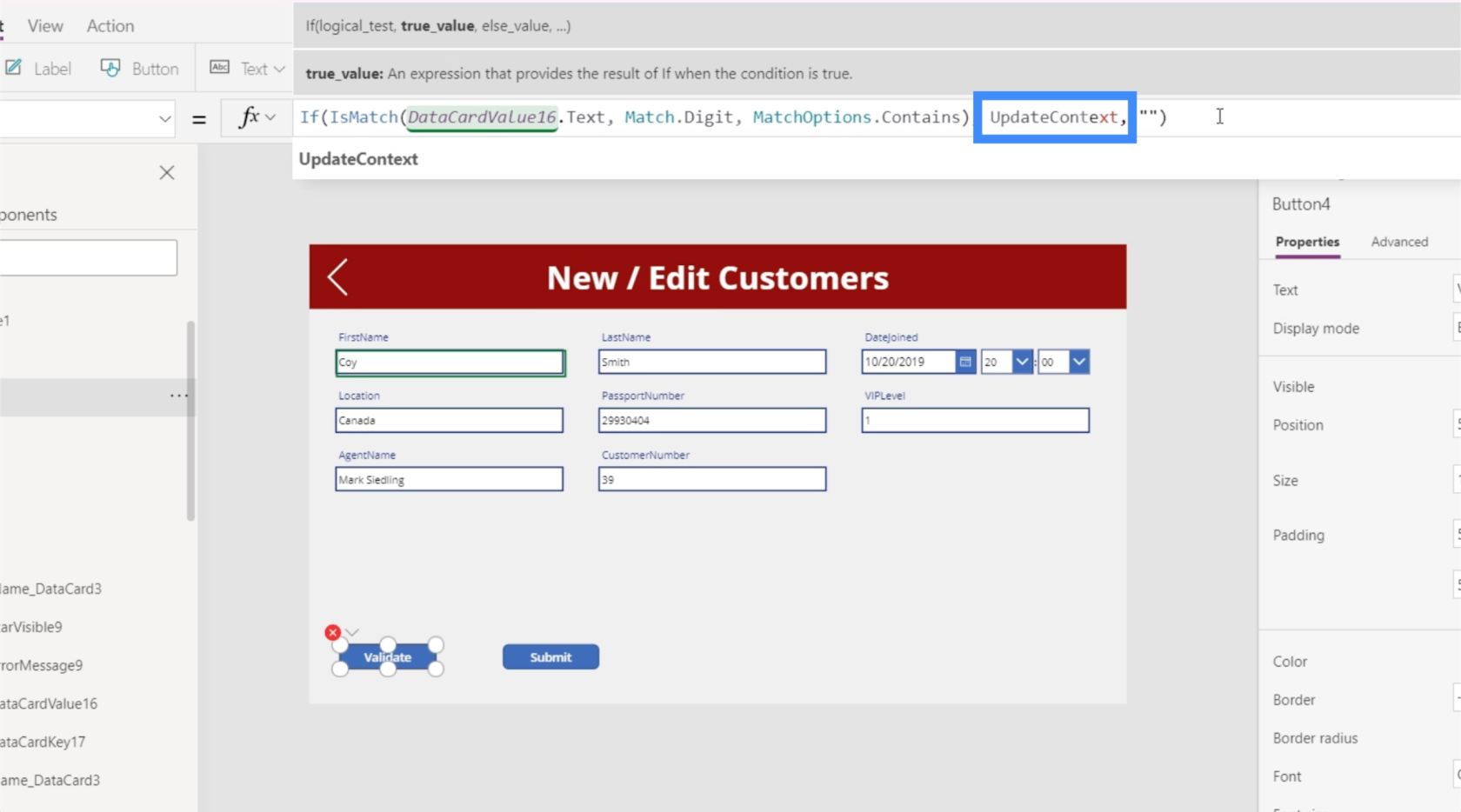
نحتاج إلى ذلك للإشارة إلى متغير ، لذلك دعونا ننشئ متغيرًا يسمى Submit . سنقوم بتعيين هذا على "خطأ" في حالة حدوث خطأ التحقق بالفعل.
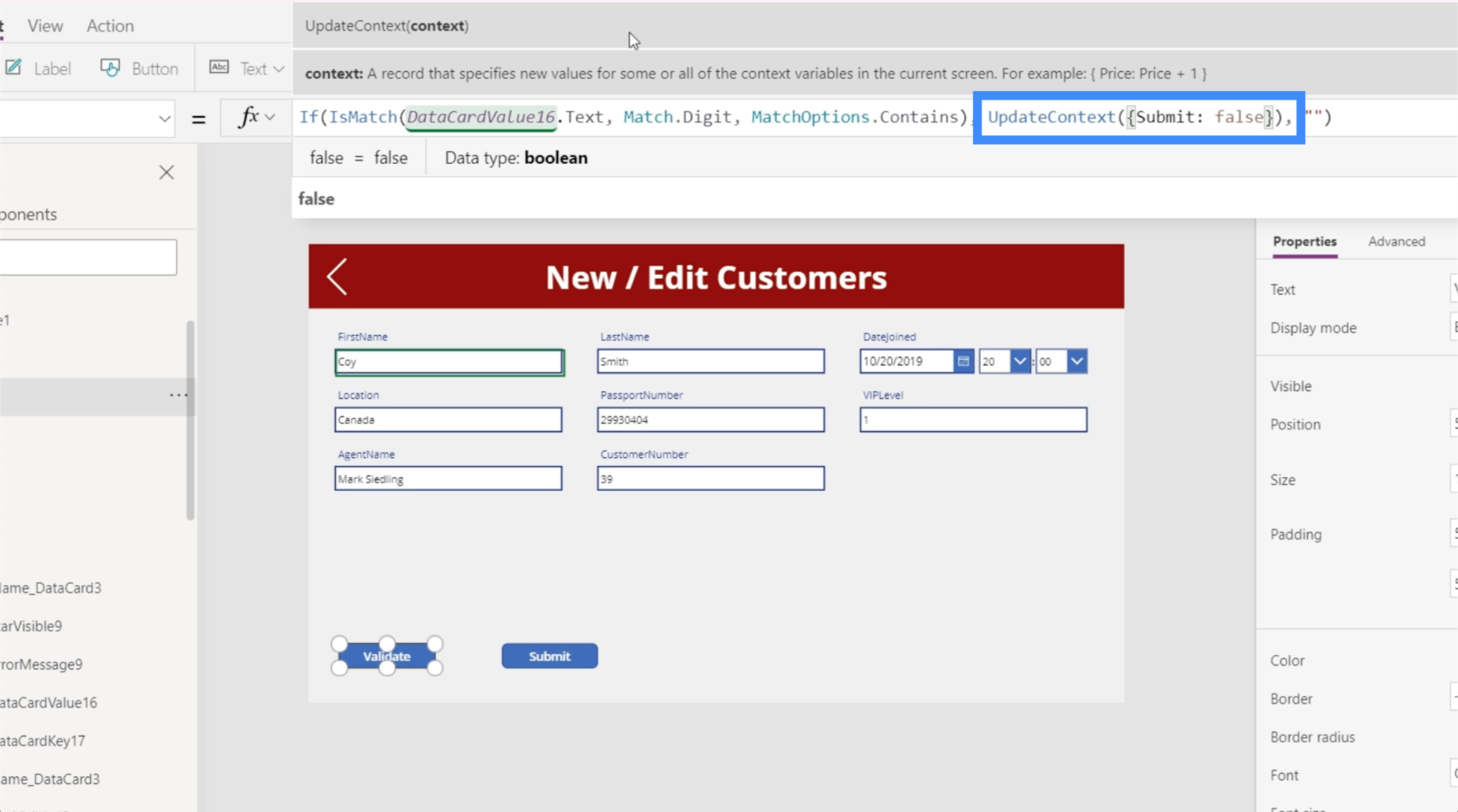
ثم سنتابع ذلك على الفور بنفس التنسيق ولكن هذه المرة ، سنقوم بتعيينه على صحيح في حالة عدم احتواء مربع النص على رقم.
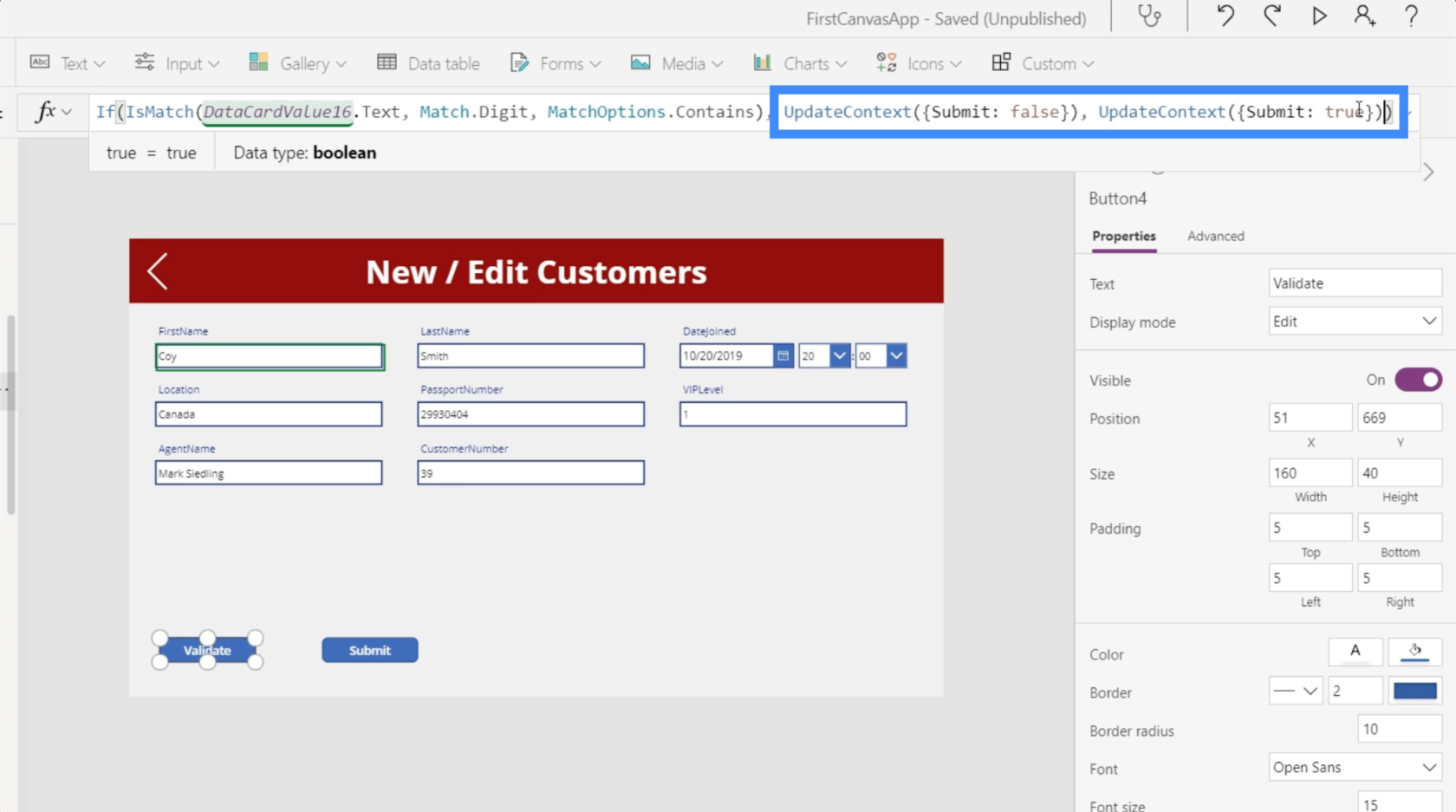
ما فعلناه هو جعل رؤية الأزرار تعتمد على المتغير الذي أنشأناه بدلاً من المنطق. لذلك سنحتاج أيضًا إلى تغيير المنطق الموجود على زر الإرسال وجعل رؤيته مساوية لـ Submit ، وهو المتغير الذي نتحدث عنه.
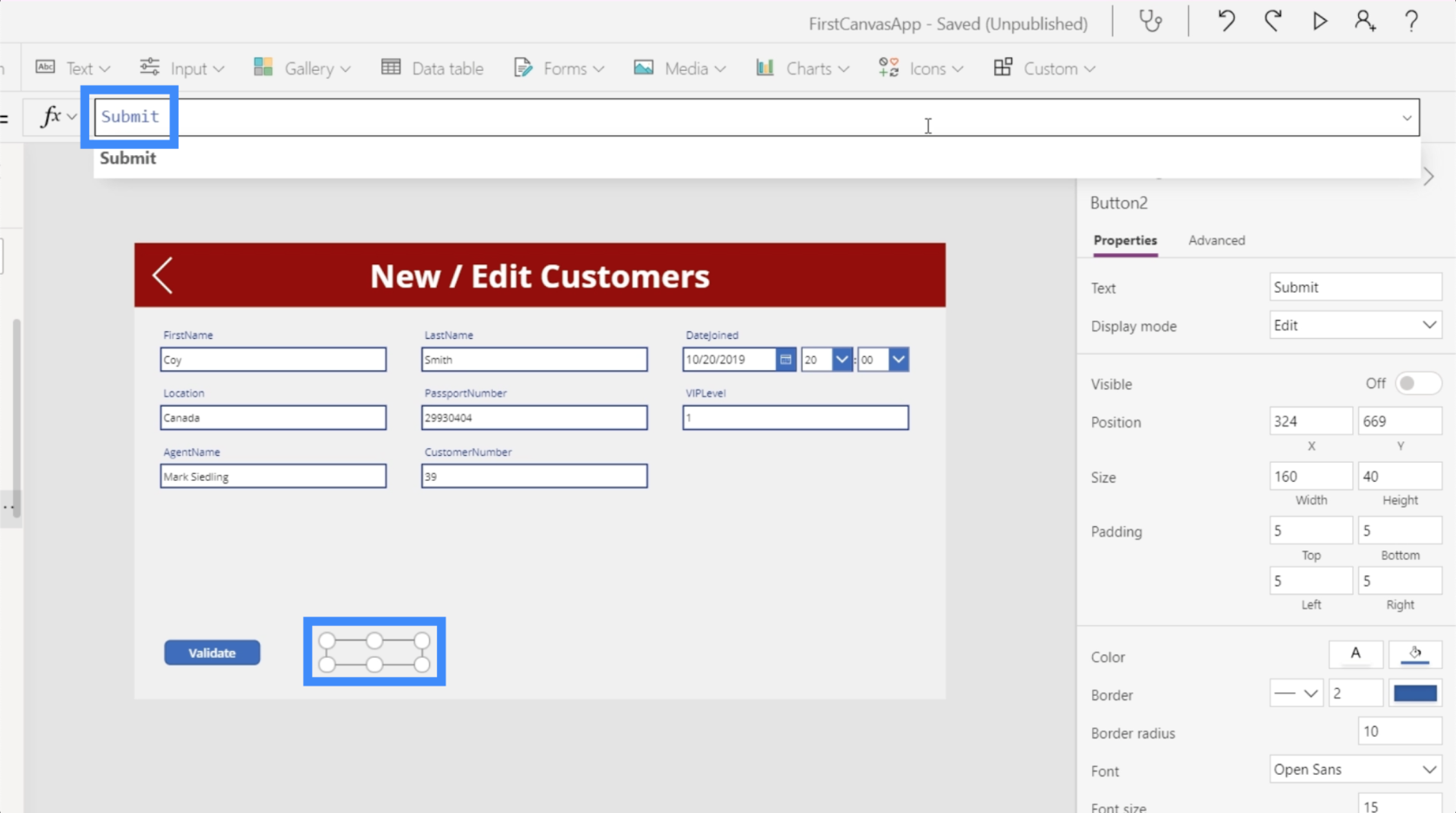
لذلك دعونا نكتب Coy في مربع النص ، ثم لنضغط على التحقق من الصحة.
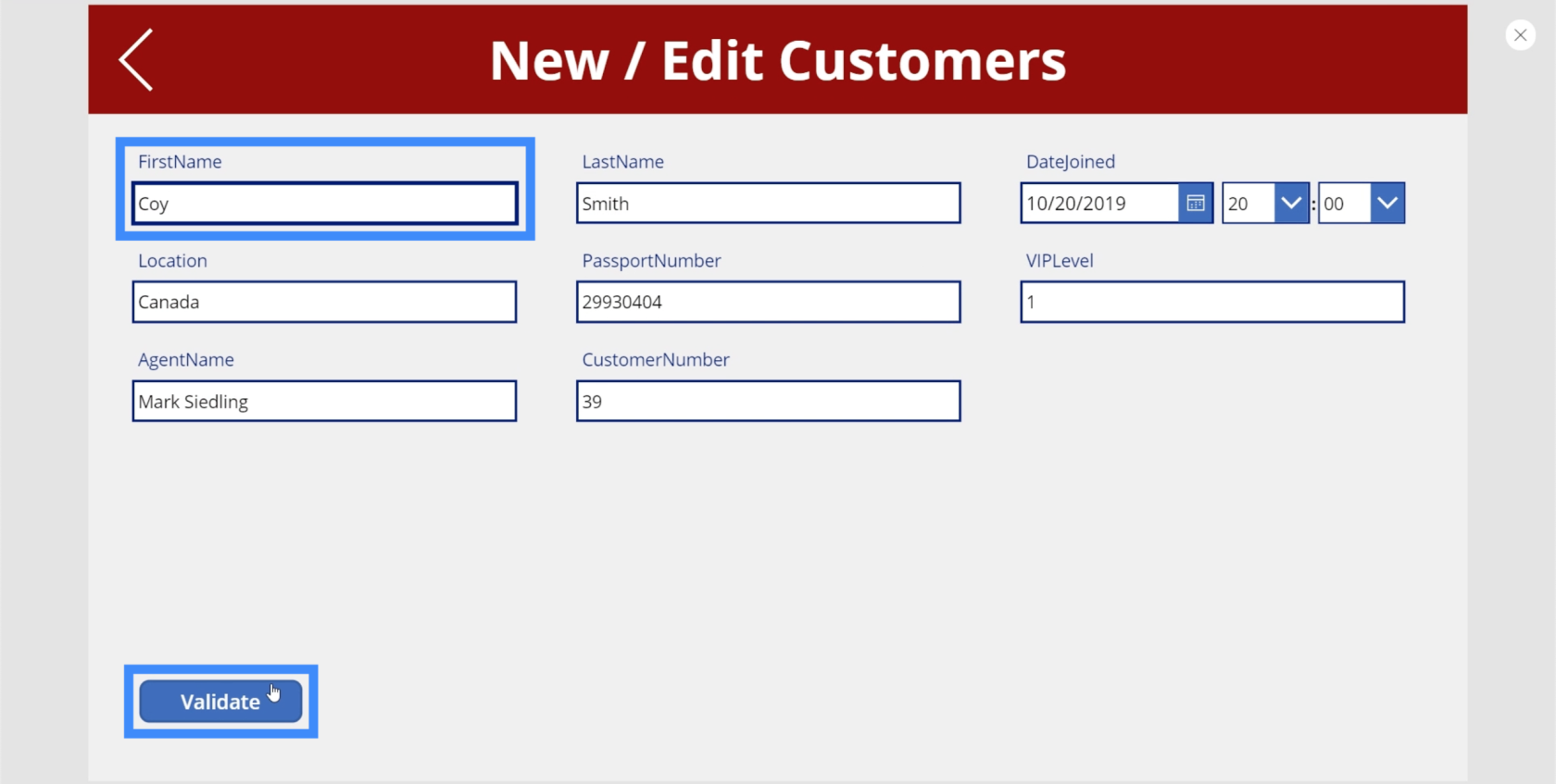
كما ترى ، ينبثق زر "إرسال" بعد قيامنا بذلك.
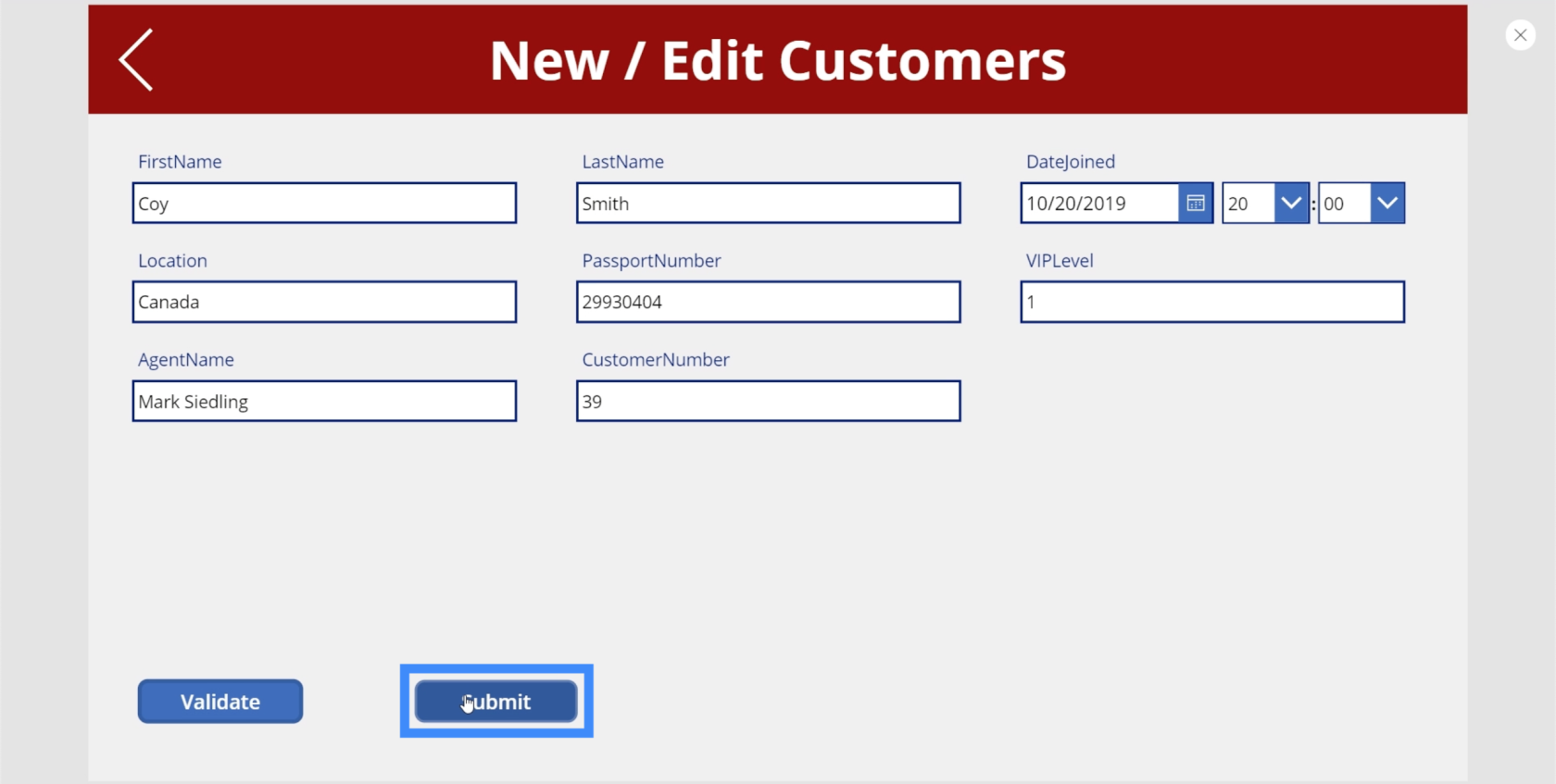
الآن ، دعنا نغير O إلى صفر ولنضغط على التحقق. هذه المرة ، يختفي زر الإرسال.
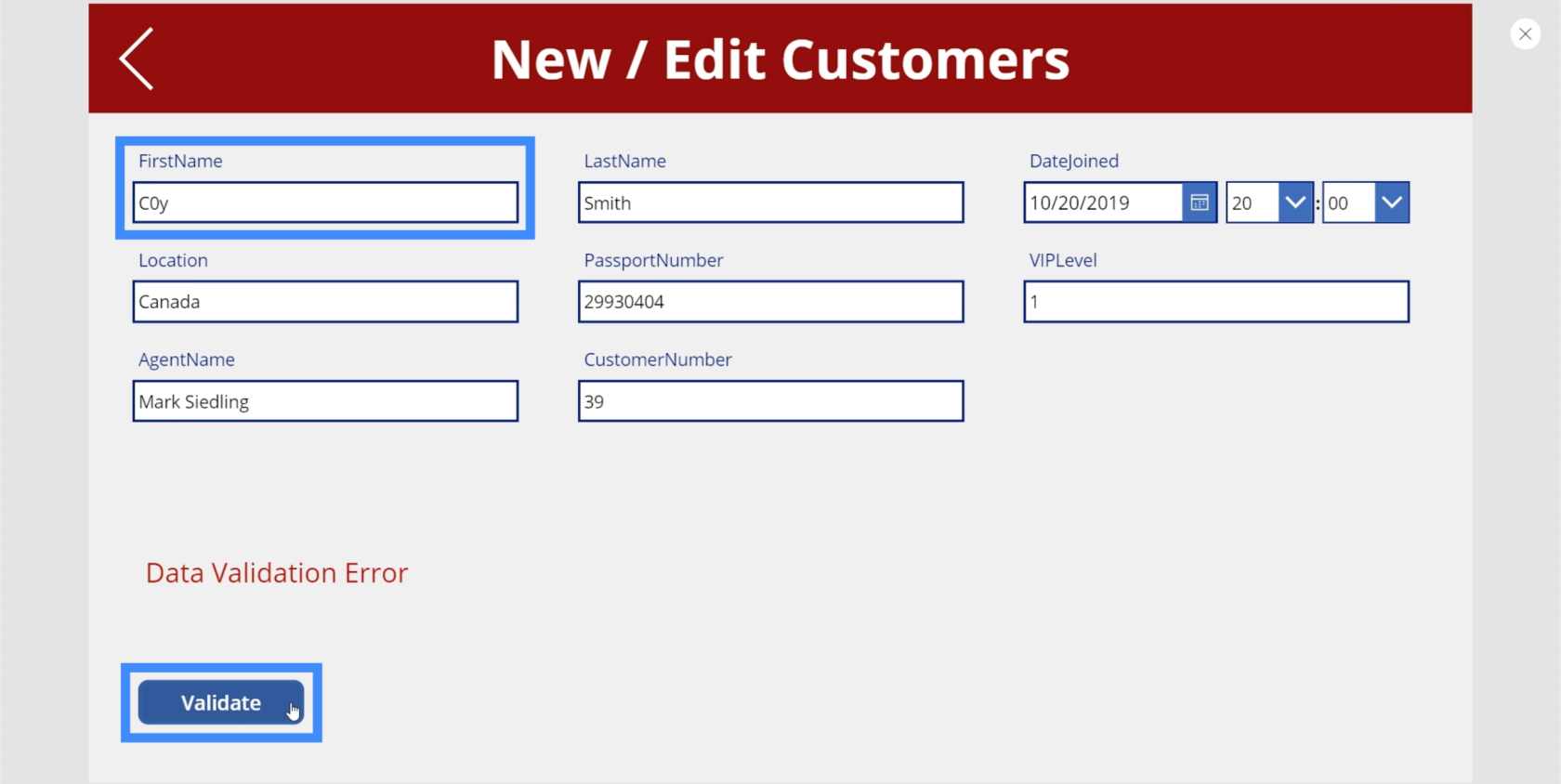
الآن بعد أن أصلحنا الأزرار ، دعنا نغير المنطق في الملصق أيضًا. في الوقت الحالي ، لا يزال يحتوي على المنطق الأصلي باستخدام وظيفة IsMatch.
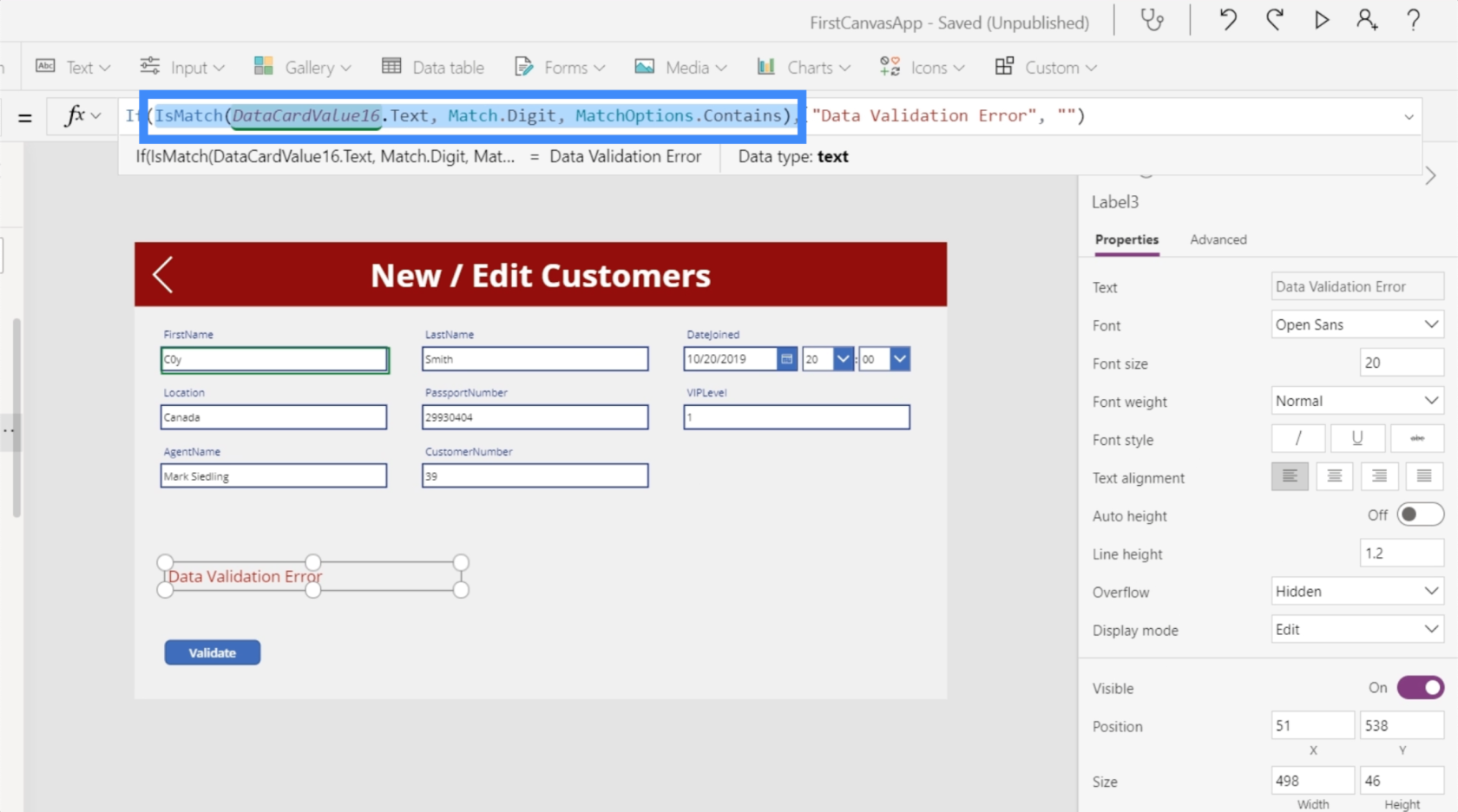
نظرًا لأننا نؤسس منطقنا على المتغير Submit ، فنحن نرغب في استبدال الفراغ والخطأ. لذلك إذا كان الإرسال صحيحًا ، فنحن نريد أن يكون التصنيف فارغًا. ولكن إذا كان الإرسال خاطئًا ، فنحن نريد أن يظهر نص الخطأ الخاص بنا.
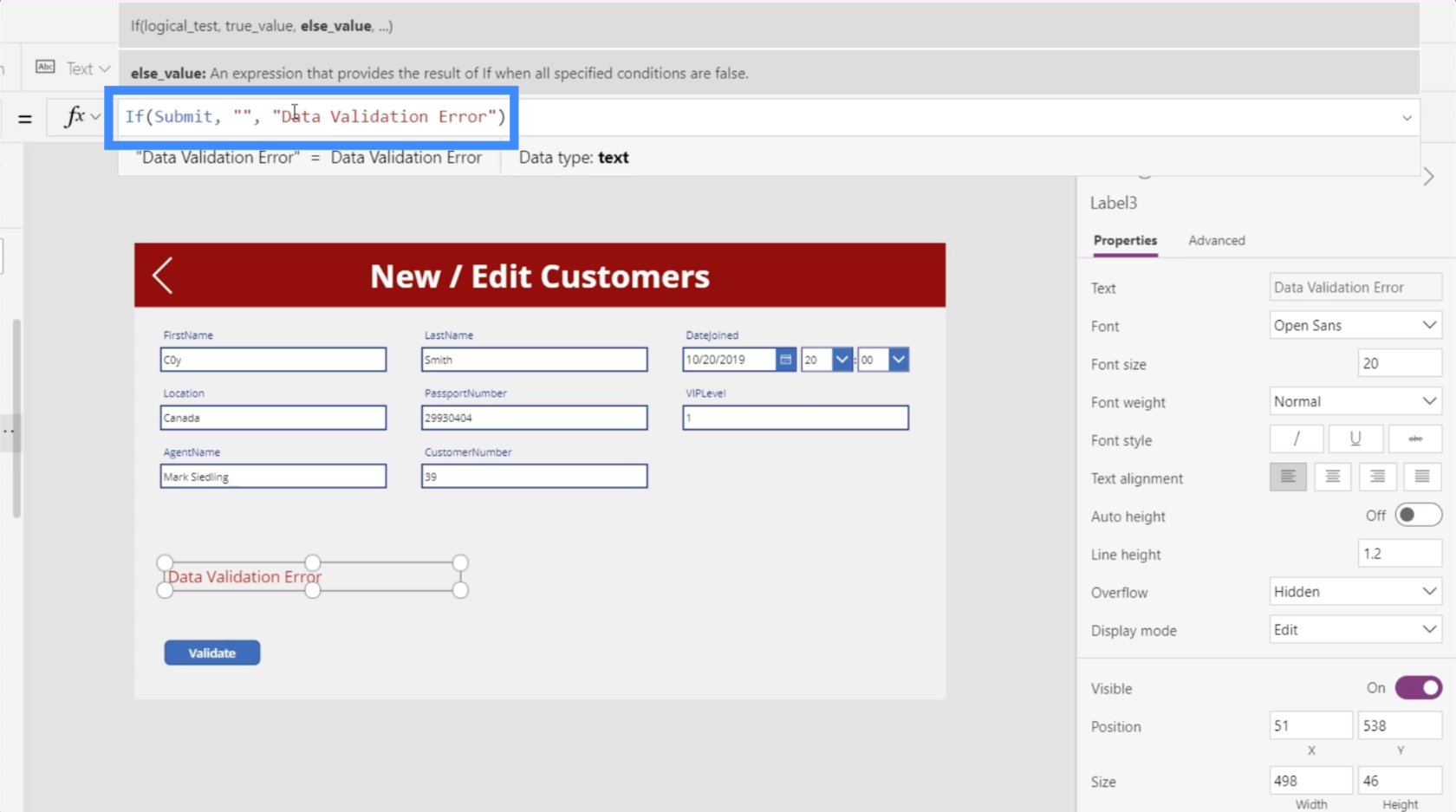
لتسهيل فهم رسالة الخطأ على المستخدمين النهائيين ، دعنا نغيرها إلى "خطأ محتمل في التحقق من صحة البيانات - انقر فوق التحقق من الصحة للتحقق".
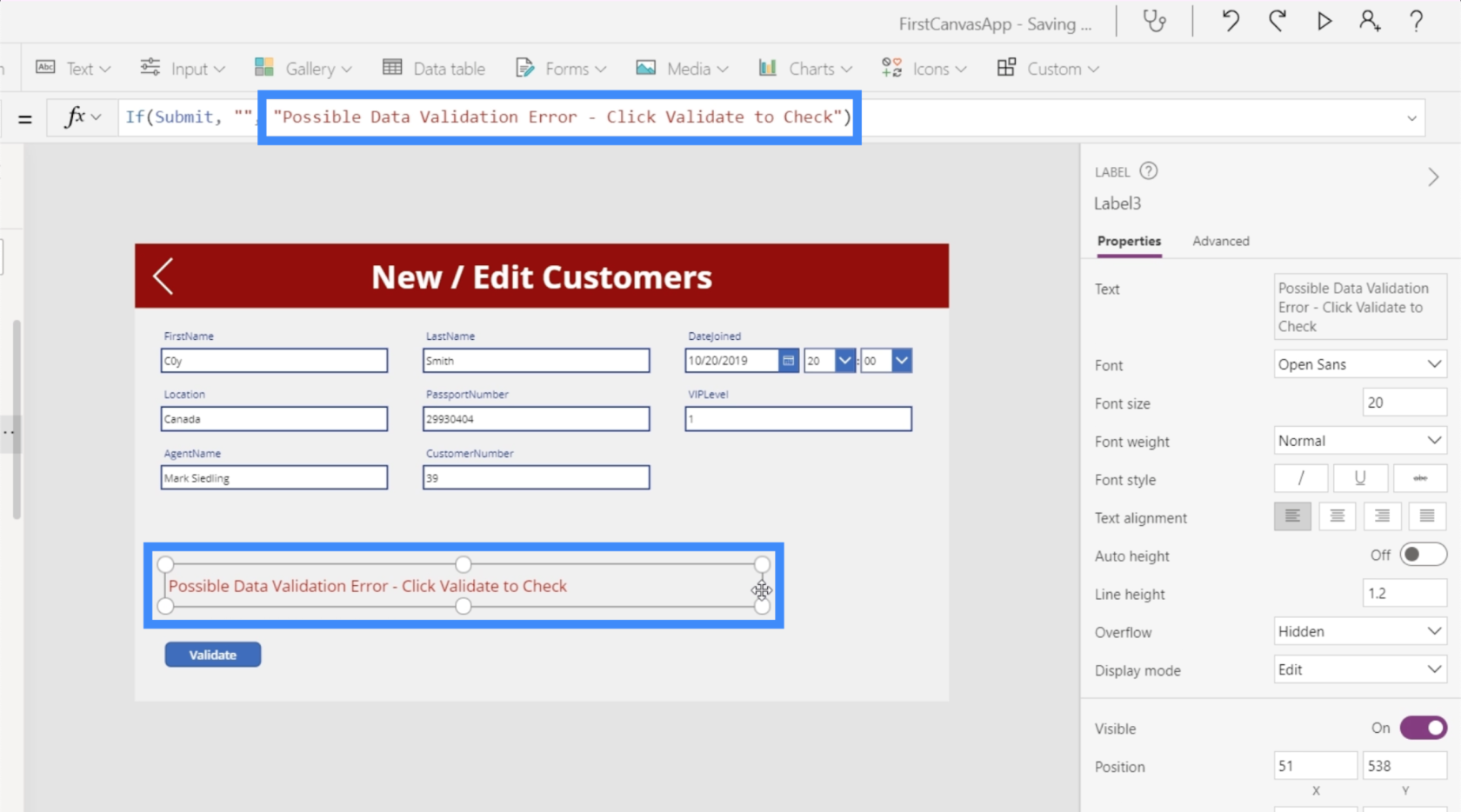
لاختبار هذا المنطق الجديد الذي استخدمناه ، دعنا نذهب إلى سجل مختلف لـ Anitra ونضغط على أيقونة تحرير.
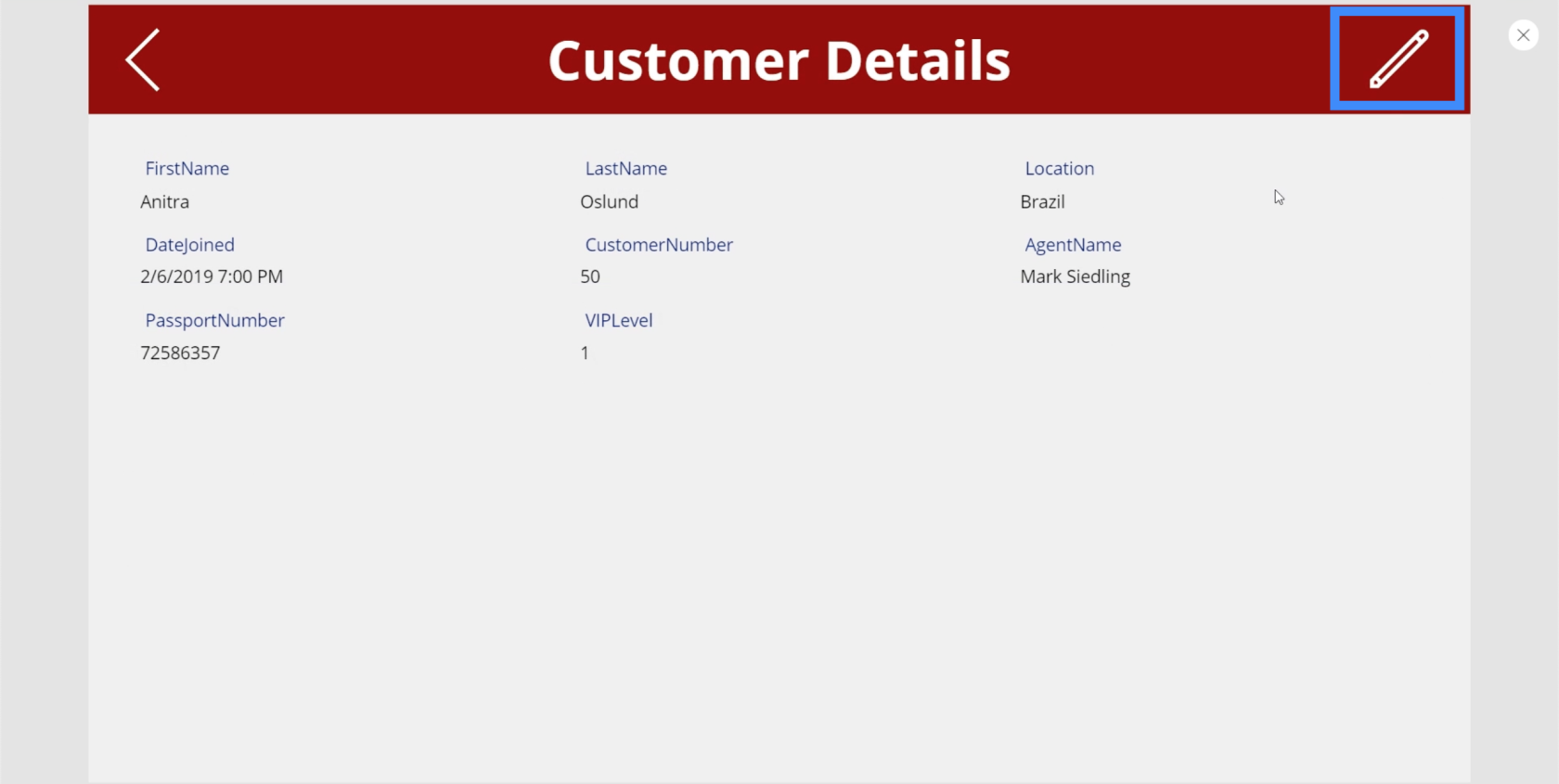
كما ترى ، لا يوجد خطأ في التحقق من الصحة على هذه الصفحة حتى الآن.
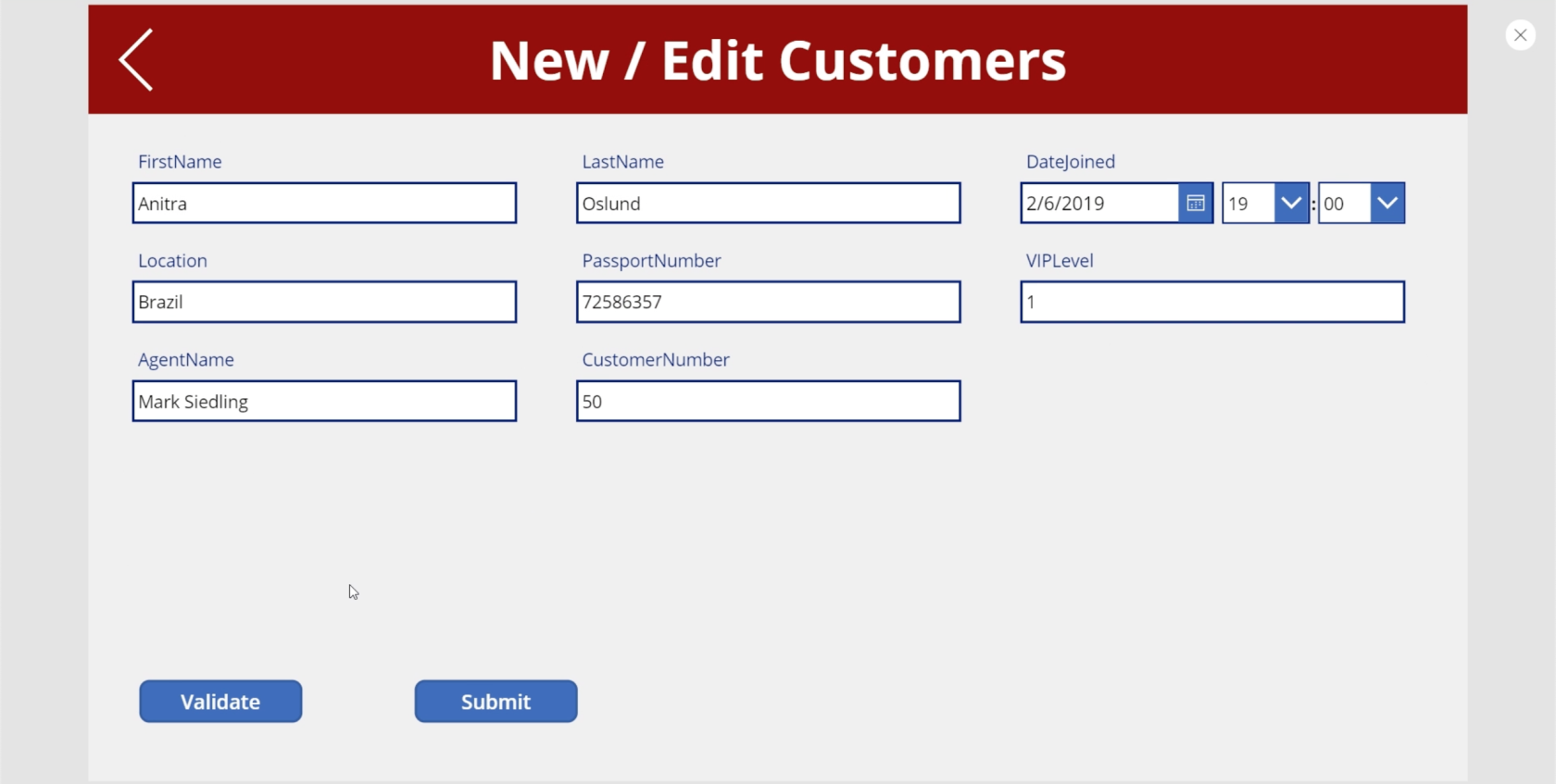
إذا قمت بتغيير Anitra إلى Anitr0 وقمت بالنقر فوق التحقق ، عندها تظهر رسالة الخطأ.
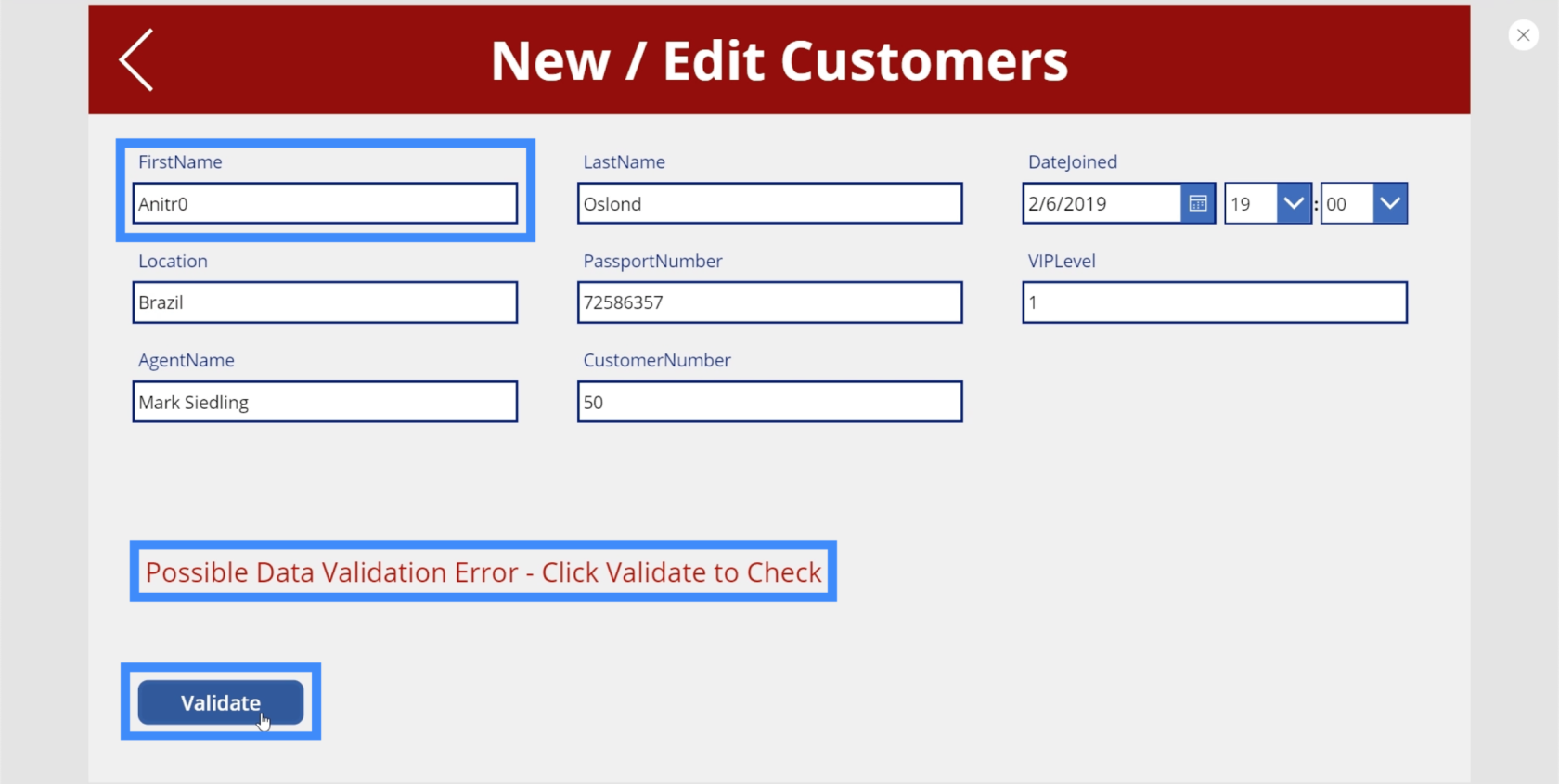
ضمان عملية تحقق كاملة
نظرًا للطريقة التي أعددنا بها عملية التحقق من صحة البيانات في هذه الشاشة ، هناك مشكلتان محتملتان قد تؤديان إلى إرسال بيانات غير صحيحة.
المشكلة الأولى هي أنه من الممكن تخطي النقر فوق الزر "تحقق" لأن الزر "إرسال" لا يزال مرئيًا إلا إذا كان هناك خطأ ناتج عن عملية التحقق من الصحة. لذلك يمكننا فقط كتابة Alons5 على سبيل المثال ، وتجاهل الزر Validate ، والضغط على زر Submit على الفور.
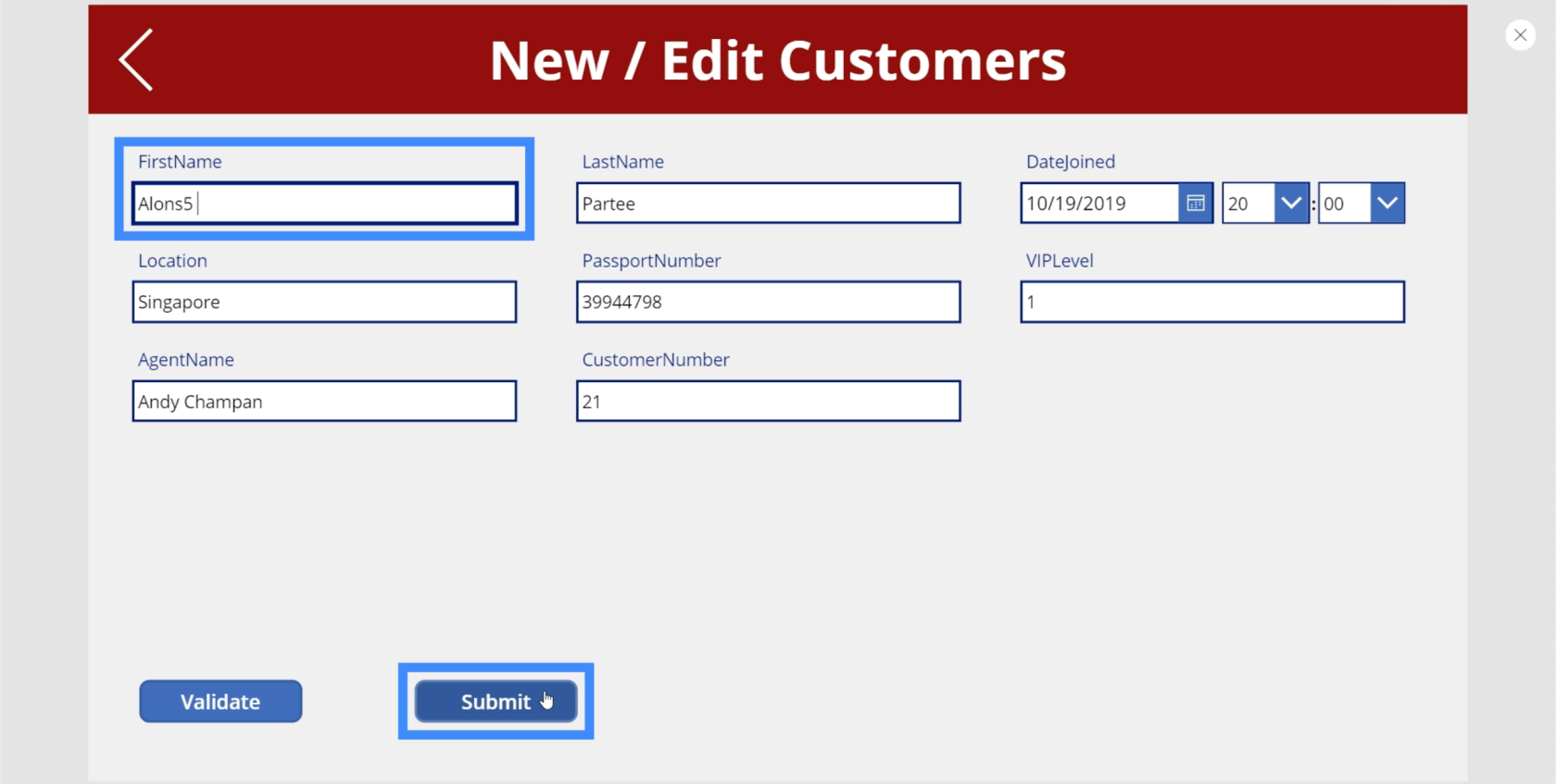
المشكلة الثانية هي أننا إذا تحققنا من صحة إدخال صحيح ، فلا يزال بإمكاننا العودة إلى مربع النص وكتابة أي شيء نريده. لذلك إذا انبثق الزر "إرسال" ، يمكن لأي شخص العودة بسهولة إلى مربع النص وإدخال رقم والنقر فوق الزر "إرسال".
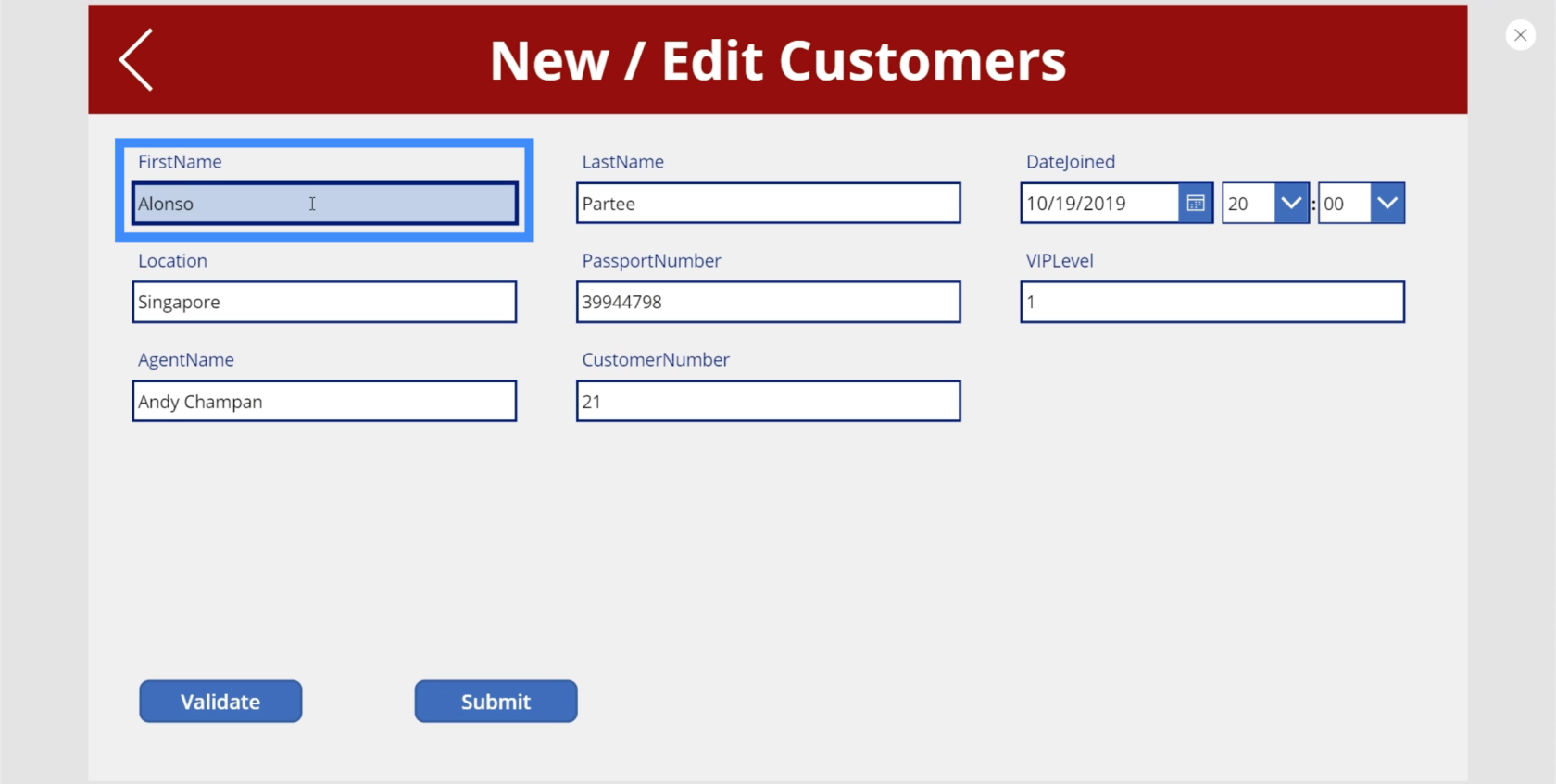
نحتاج إلى جعل متغير الإرسال خطأ بشكل افتراضي. نحتاج أيضًا إلى التأكد من أنه في أي وقت ينقر فيه أي شخص على مربع النص ، يعود كل شيء إلى الوضع الافتراضي.
لذلك دعنا ننتقل إلى حقل الاسم الأول ونختار OnSelect في القائمة المنسدلة للخصائص. بعد ذلك ، دعنا نستخدم UpdateContext ونشير إلى متغير Submit. بعد ذلك ، سنضبط ذلك على خطأ.
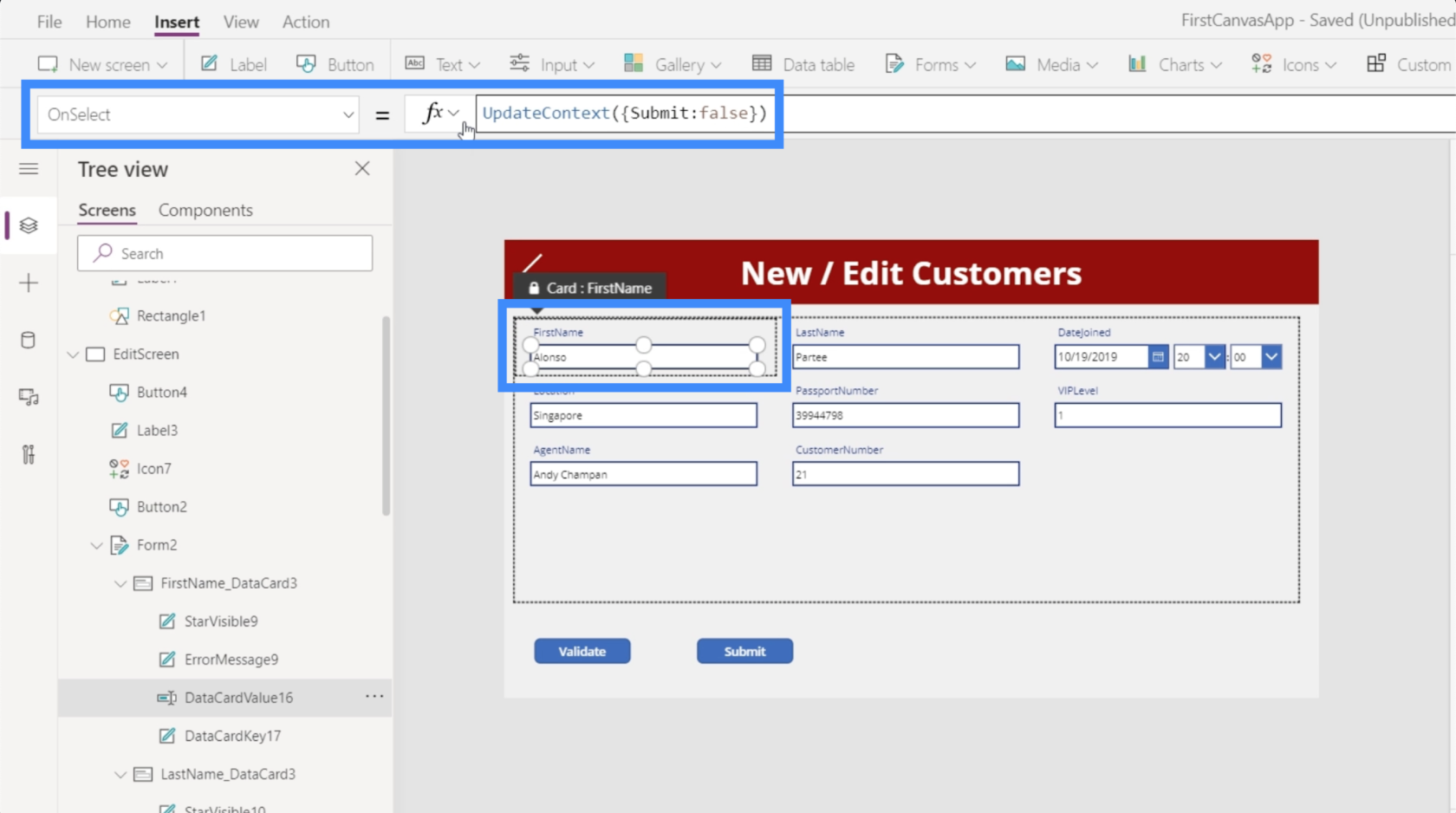
الآن ، في أي وقت ينقر فيه أي شخص على مربع النص ، فإنه يطلب تلقائيًا من المستخدم النقر فوق التحقق أولاً.
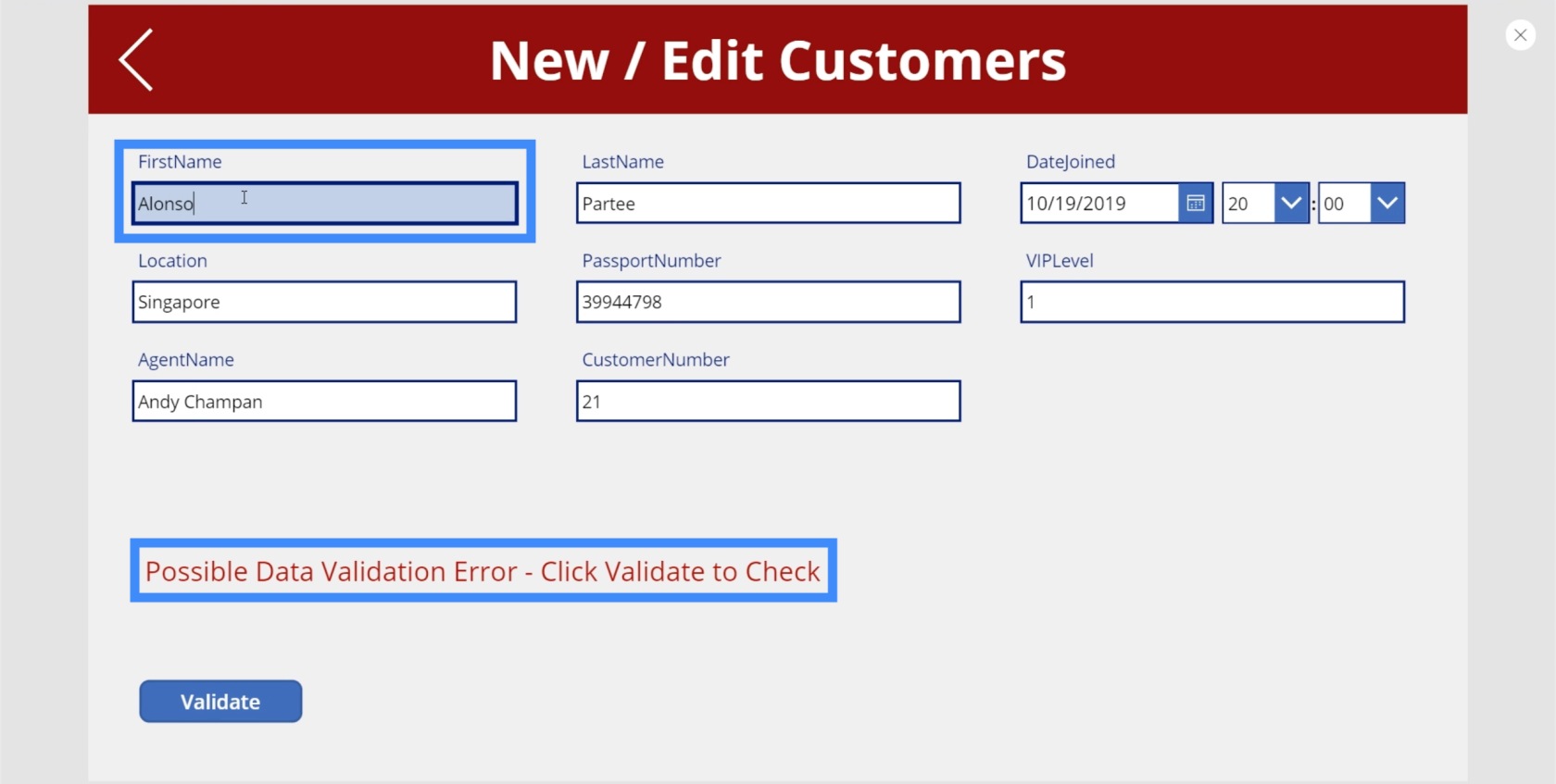
لذا ، إذا حاولت تغيير الاسم الأول إلى فرانك والنقر فوق التحقق ، فهذه هي المرة الوحيدة التي يظهر فيها الزر إرسال.
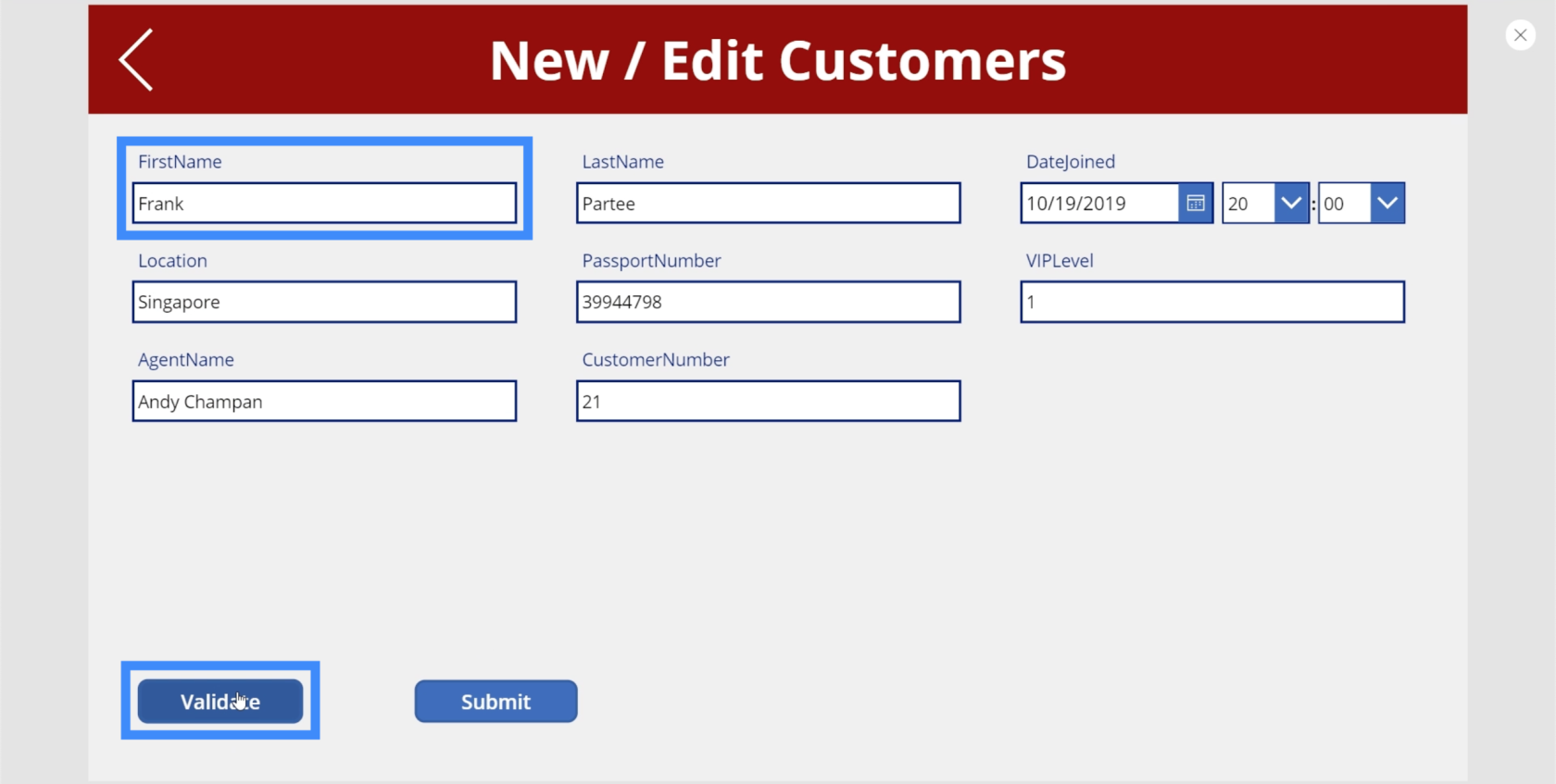
ولكن إذا عدت إلى نفس مربع النص وحاولت إضافة 1 في نهاية فرانك ، فإنه يعود مباشرة إلى الحالة الافتراضية حيث يظهر الخطأ ويختفي الزر إرسال.
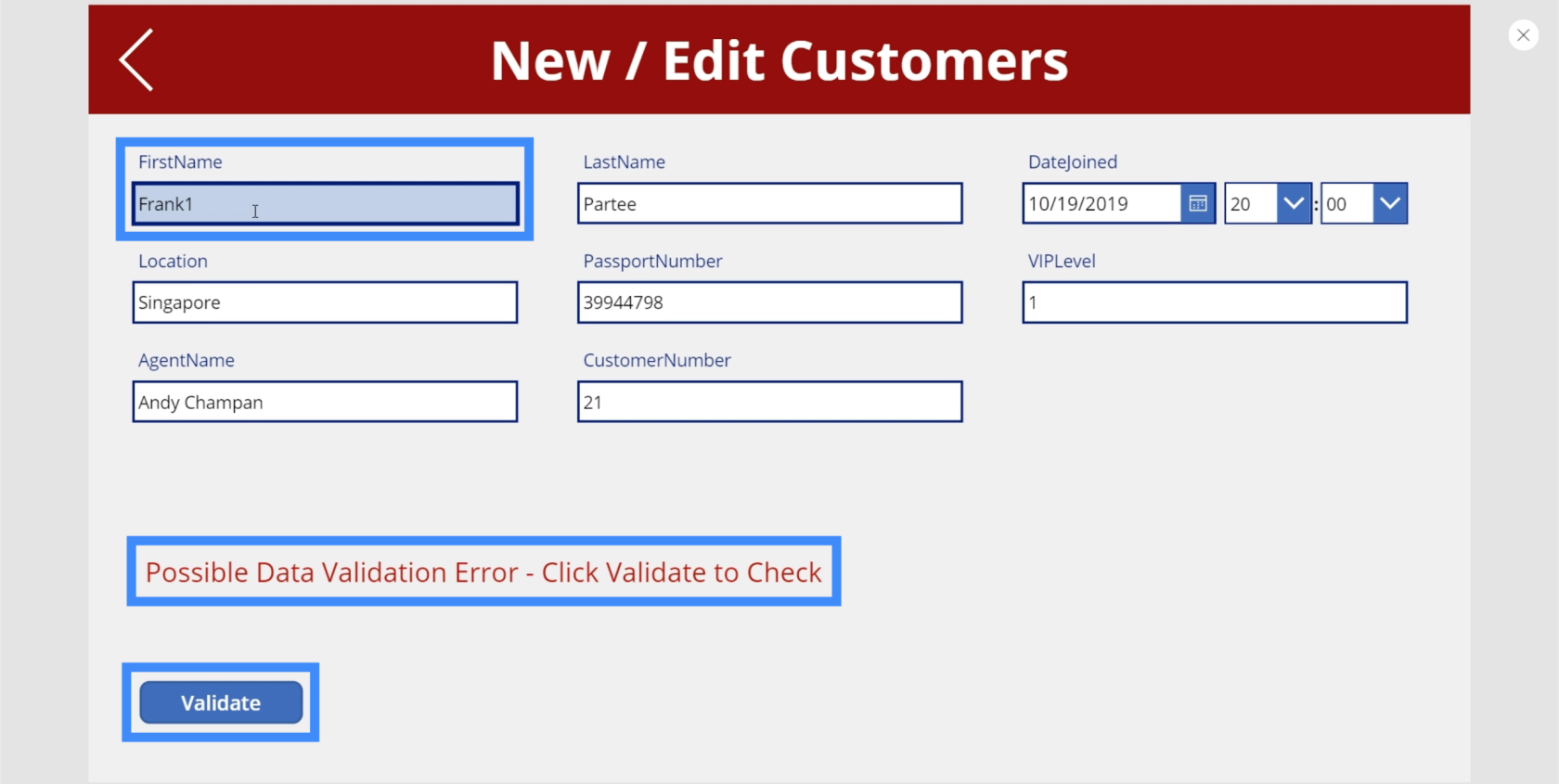
مقدمة Power Apps: التعريف والميزات والوظائف والأهمية
وظائف وصيغ PowerApps | مقدمة عن
نماذج تطبيقات الطاقة وبطاقات البيانات في شاشة التفاصيل
خاتمة
يساعد التحقق من صحة البيانات في حماية بياناتنا ويضمن عدم قيام المستخدمين بإرسال السجلات الخاطئة عن طريق الخطأ. ما مررنا به في هذا البرنامج التعليمي هو في الواقع بعض الأساسيات فقط. يمكنك إضافة ال��ديد من أنواع التحقق كما تراه مناسبًا.
بالإضافة إلى ذلك ، نقوم فقط بتعيين التحقق من صحة البيانات للاسم الأول. يمكنك المضي قدمًا وفعل الشيء نفسه بالنسبة للاسم الأخير. يمكنك حتى تعيين مستوى VIP أو رقم جواز السفر لإظهار الأرقام فقط. كل هذا يتوقف على الحقول التي تريد تطبيق عمليات تحقق مختلفة عليها.
أتمنى لك كل خير،
هنري
تعرف على تقنية تصور LuckyTemplates هذه حتى تتمكن من إنشاء قوالب الخلفية واستيرادها إلى تقارير LuckyTemplates الخاصة بك.
ما هي الذات في بايثون: أمثلة من العالم الحقيقي
ستتعلم كيفية حفظ وتحميل الكائنات من ملف .rds في R. ستغطي هذه المدونة أيضًا كيفية استيراد الكائنات من R إلى LuckyTemplates.
في هذا البرنامج التعليمي للغة ترميز DAX ، تعرف على كيفية استخدام وظيفة الإنشاء وكيفية تغيير عنوان القياس ديناميكيًا.
سيغطي هذا البرنامج التعليمي كيفية استخدام تقنية Multi Threaded Dynamic Visuals لإنشاء رؤى من تصورات البيانات الديناميكية في تقاريرك.
في هذه المقالة ، سأقوم بتشغيل سياق عامل التصفية. يعد سياق عامل التصفية أحد الموضوعات الرئيسية التي يجب على أي مستخدم LuckyTemplates التعرف عليها في البداية.
أريد أن أوضح كيف يمكن لخدمة تطبيقات LuckyTemplates عبر الإنترنت أن تساعد في إدارة التقارير والرؤى المختلفة التي تم إنشاؤها من مصادر مختلفة.
تعرف على كيفية إجراء تغييرات في هامش الربح باستخدام تقنيات مثل قياس التفرع والجمع بين صيغ DAX في LuckyTemplates.
سيناقش هذا البرنامج التعليمي أفكار تجسيد مخازن البيانات وكيفية تأثيرها على أداء DAX في توفير النتائج.
إذا كنت لا تزال تستخدم Excel حتى الآن ، فهذا هو أفضل وقت لبدء استخدام LuckyTemplates لاحتياجات إعداد تقارير الأعمال الخاصة بك.








