تقنية تصور LuckyTemplates: تعرف على كيفية إنشاء لوحات تصميم الخلفية

تعرف على تقنية تصور LuckyTemplates هذه حتى تتمكن من إنشاء قوالب الخلفية واستيرادها إلى تقارير LuckyTemplates الخاصة بك.
أريد أن أوضح لك أسلوبًا خاصًا استخدمته لإبراز النقاط في المخططات المبعثرة بناءً على تحديد مرشح. يمكنك مشاهدة الفيديو الكامل لهذا البرنامج التعليمي أسفل هذه المدونة.
جاء هذا المثال في الواقع من أحد . حصلنا على معلومات من جامعة جون هوبكنز بخصوص حالة COVID فيما يتعلق بعدد الحالات الجديدة المؤكدة والمستعادة والوفاة لكل بلد. كل يوم ، كان علينا إنشاء تقرير على صفحة واحدة يحتوي على أهم المعلومات.
جدول المحتويات
استخدام المخططات المبعثرة لإظهار حالات COVID في بلدان مختلفة
كانت الفكرة الرئيسية للتقرير الذي كنت أرغب في إنشائه هي إنشاء شيء ديناميكي ، وهو الشيء الذي سيسمح للمستخدم النهائي بالتفاعل مع البيانات والقيام بمعيار بين البلدان بسهولة شديدة ورؤية المقاييس المختلفة التي من المفيد اتباعها بسرعة.
فكرت على الفور في المخططات المبعثرة لأنها تتمتع بالعديد من المزايا في تجربة المستخدم. يمكننا بسهولة قياس المعلومات الموجودة داخل مخطط مبعثر. هذا النوع من التصور مرن للغاية لأن لديك المحور ص والمحور السيني ، ومن ثم لديك أيضًا تلميحات الأدوات.
الشيء الوحيد الذي كان مفقودًا هنا في رأيي هو العلاقة بين المرشح والمخطط المبعثر. على سبيل المثال ، في التقرير أدناه ، إذا اخترت بلدًا معينًا على الفلتر ، فقد أردت إبراز هذه النقطة على مخطط مبعثر يلفت الانتباه إلى المستخدم النهائي الذي سيعرض بعد ذلك بعض المعلومات الإضافية ، والتي يتم تضمينها في تلميح. هذا سيجعل التقرير أكثر جاذبية.
لهذا السبب أنشأت هذه المخططات المبعثرة بتقنية الإبراز .
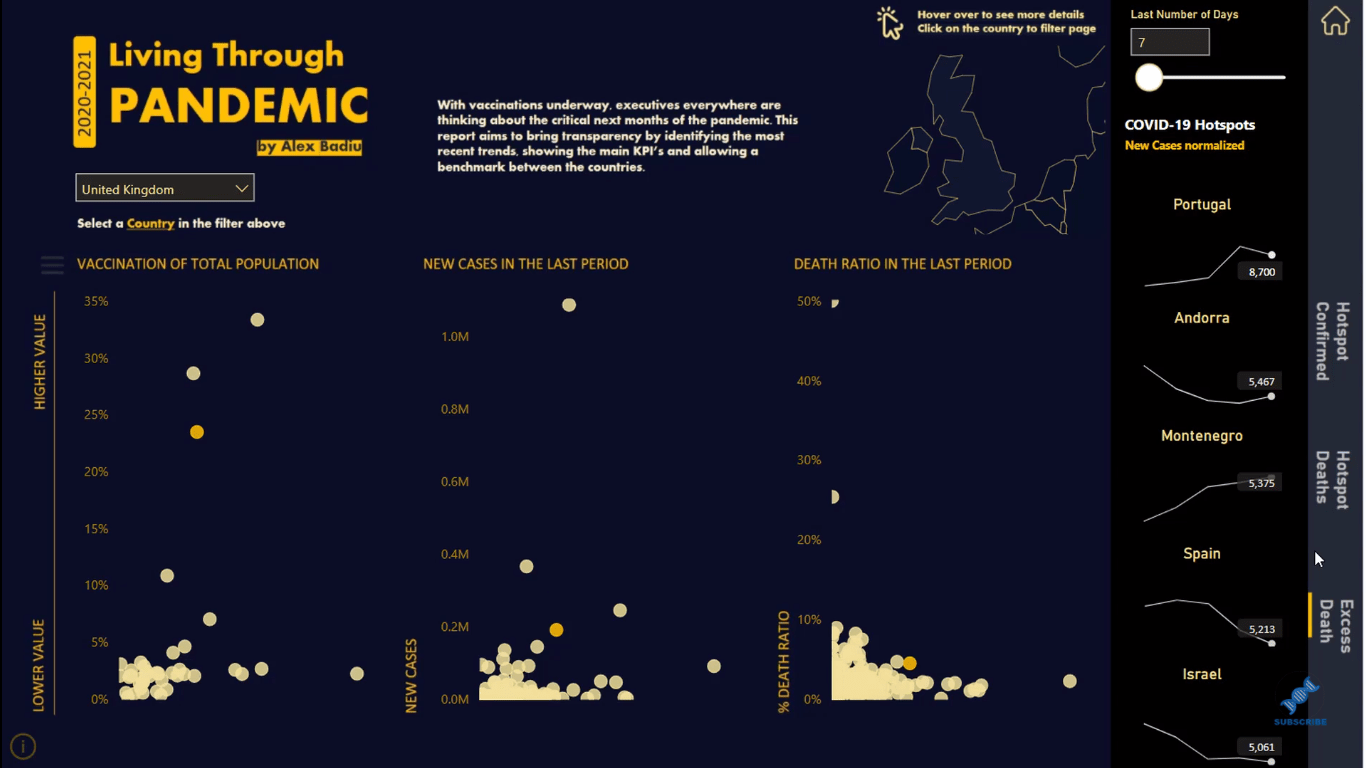
الشيء الآخر الذي كان يزعجني هنا هو أنه عندما تنظر إلى التقرير ، فإن معظم النقاط قريبة جدًا من بعضها. من الصعب رؤية كل بلد.
لحل هذه المشكلة ، أضفت قائمة حيث يمكنك تخصيص المحور ص . هذا يجعل من السهل رؤية النقاط داخل المخططات المبعثرة.
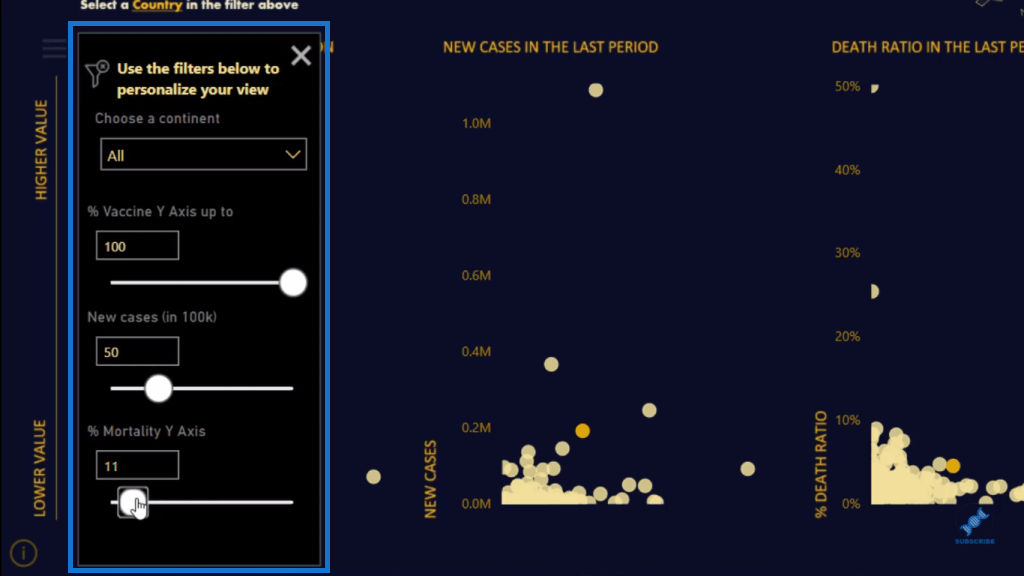
التقرير ديناميكي للغاية ويسمح للمستخدم النهائي برؤية ومقارنة المعلومات. لذا ، سأريكم الآن كيف يتم ذلك.
إنشاء وتنسيق عوامل التصفية
أولاً ، سأوضح لك كيفية تنسيق المرشحات في المخططات المبعثرة.
كما ترى ، لدي مخططاتي المبعثرة هنا. ولكن ، عندما أقوم بتغيير اختيار الفلتر الخاص بي ، سيكون لدي نقطة واحدة فقط على الرسم البياني المبعثر ، وهي الدولة التي حددتها.
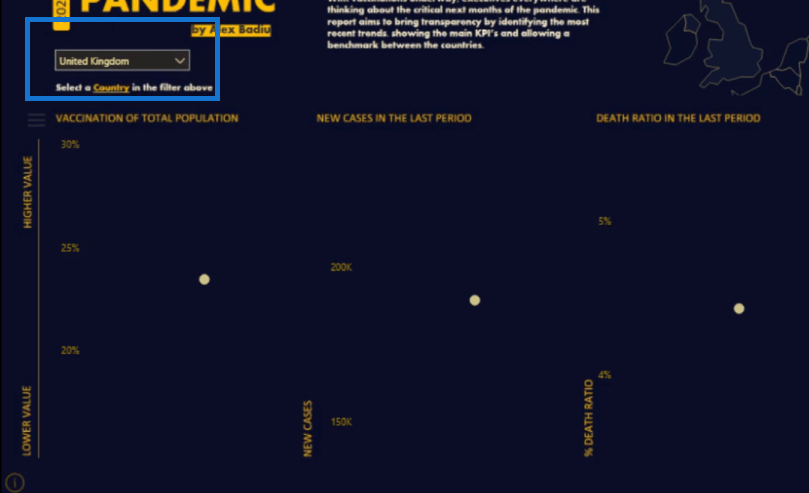
أريد أن أرى جميع البلدان على المخططات المبعثرة. لإصلاح ذلك ، سأضغط على الفلتر ، ثم انتقل إلى التنسيق ، ثم تحرير التفاعلات .
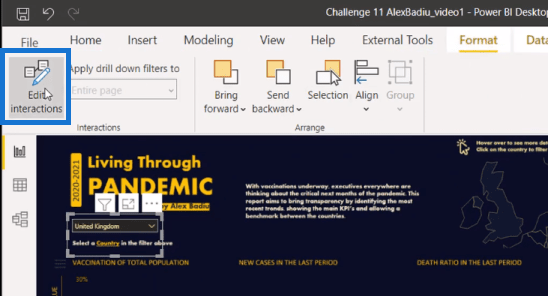
وبعد ذلك ، سأقطع تفاعل المجال الخاص بي عن طريق النقر فوق هذا الرمز هنا في كل مخطط.
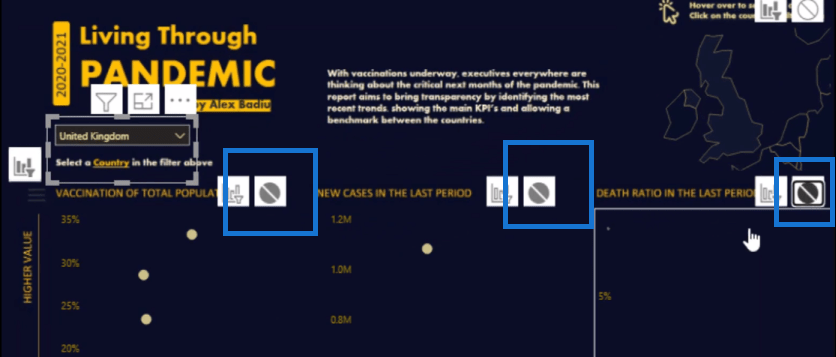
بعد ذلك ، سأقوم بإنشاء جدول جديد بنفس المعلومات مثل أداة تقطيع المرشح هذه. لذلك أريد أن يكون لدي طاولة واحدة مع جميع البلدان. للقيام بذلك ، سأنتقل إلى النمذجة ، ثم انقر على جدول جديد .
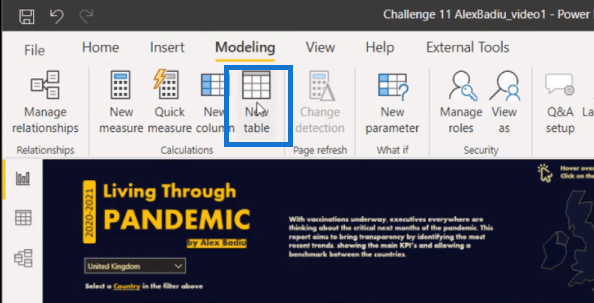
هنا ، سوف أقوم بإنشاء جدول يأخذ جميع البلدان من الجدول الأول (القطاعة) باستخدام وظيفة .

بعد ذلك ، سآخذ هذا الجدول الجديد إلى صفحة التقرير وأحوله إلى أداة تقطيع. ثم سأحوله إلى قائمة منسدلة.
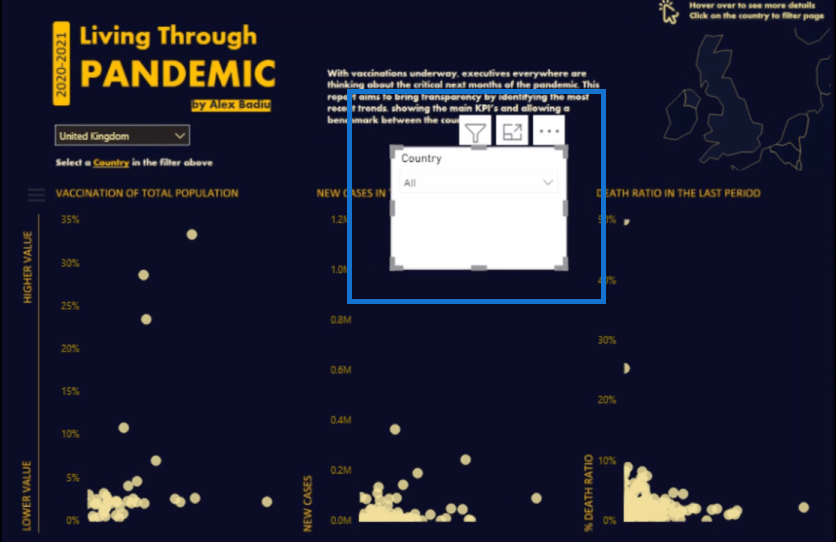
لاحظ أن هذا الجدول غير متصل بالنموذج.
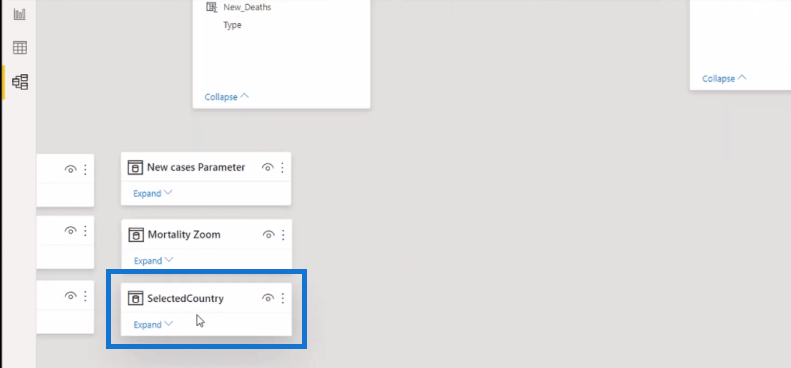
أريد أن أضع هاتين القطاعتين متزامنتين. لذلك سوف أنقر على أداة التقطيع الأولى ، ثم أذهب إلى العرض ، وانقر على Sync Slicers .
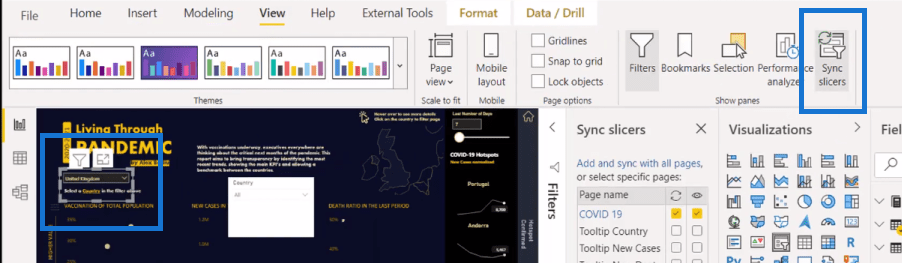
بعد ذلك ، سأنتقل إلى خيارات متقدمة وأعطيه اسمًا. في هذا المثال ، سأسمي هذا Highlight .
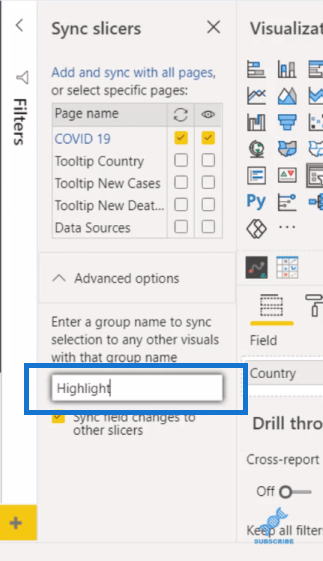
بعد ذلك ، سأضغط على أداة التقطيع الثانية وأعطيها نفس الاسم.
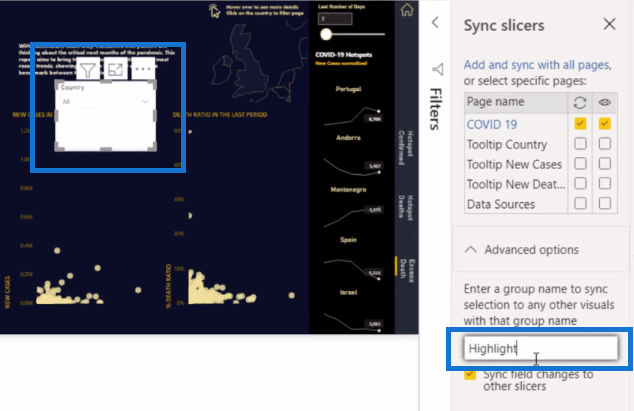
الآن المرشحان متزامنان. لذلك ، عندما أختار أداة التقطيع الأولى ، على سبيل المثال ، المملكة المتحدة ، يمكننا أن نرى أن المملكة المتحدة قد تم اختيارها على آلة التقطيع الثانية.
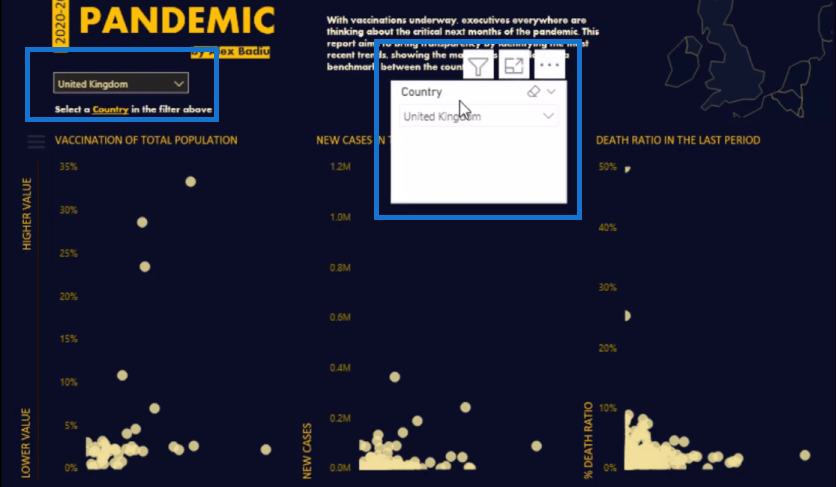
إذا قمت بالنقر فوق الجزائر على أداة التقطيع الثانية ، فيمكننا رؤيتها على أداة التقطيع الرئيسية أو الأولى أيضًا.
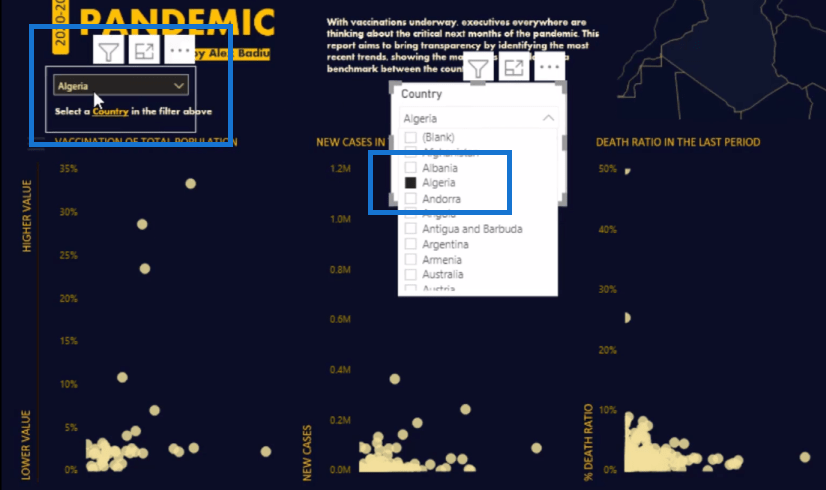
استخدام DAX لإبراز النقاط على المخططات المبعثرة
الشيء التالي الذي يجب القيام به هنا هو إنشاء مقياس يستخدم لإبراز نتائج محددة على المخططات المبعثرة. دعنا نلقي نظرة فاحصة على المقياس أو الصيغة التي أنشأتها لهذا المثال.
لقد قمت بإنشاء متغيرات ( ) ، والتي تعتبر رائعة في تبسيط الصيغ المعقدة مثل هذا. الأول هو قائمة بجميع البلدان الموجودة في المرشح باستخدام وظيفة . بعد ذلك ، أستخدم لعامل التصفية الرئيسي. ثم أستخدم للجدول الجديد.
وبعد ذلك ، لدي عبارة في الأسفل ، والتي تنص على أنه إذا لم يتم تصفيتها ، فستظهر على المخططات المبعثرة باللون الأصفر. سيكون اللون الذي تم تحديده برتقالي اللون.
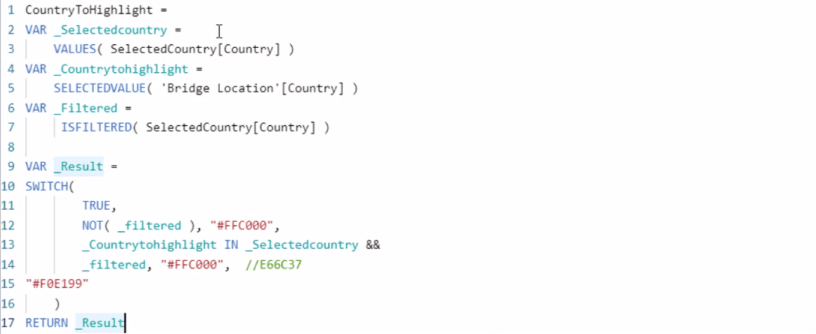
بعد ذلك ، في صفحة التقرير ، سأضغط على الرسم البياني المبعثر وانتقل إلى قسم طلاء الأسطوانة. سأذهب إلى ألوان البيانات وانقر على الفوركس الصغير .
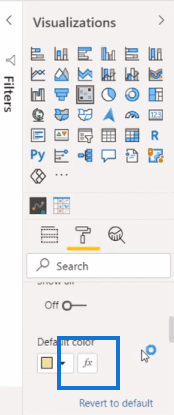
هنا سأقوم بالتنسيق حسب قيم الحقل ، والحقل المستند إلى الحقل ، وهو المقياس الذي قمت بإنشائه. سأفعل الشيء نفسه مع المخططات المبعثرة الأخرى.
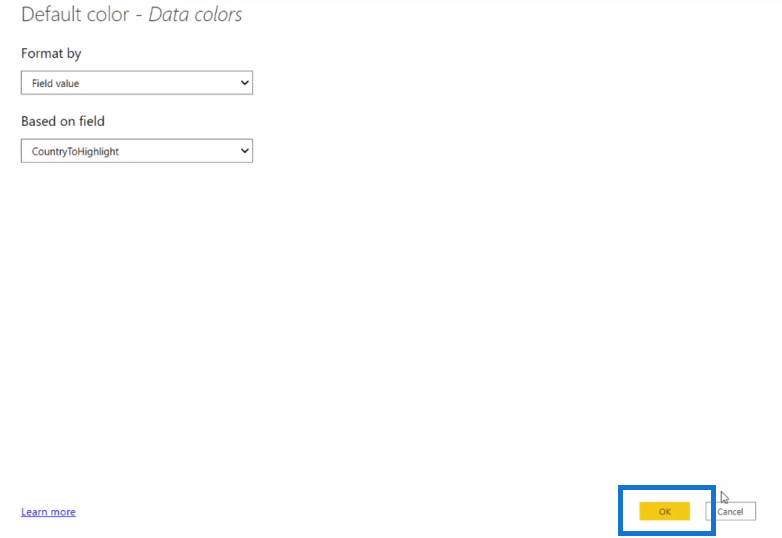
والآن يمكنك أن ترى أن البلد المحدد قد تم تمييزه على المخططات المبعثرة باللون البرتقالي.
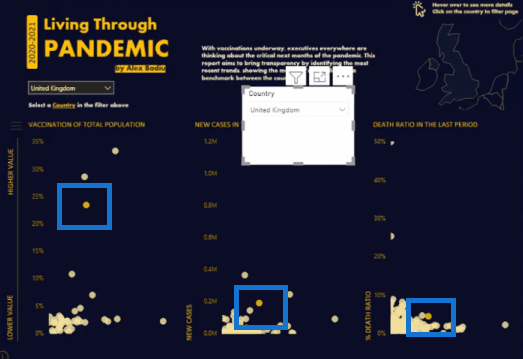
الآن لا نريد أن نرى أداة التقطيع الثانية هذه هنا في صفحة التقرير. لذلك سنخفي هذا بالانتقال إلى علامة التبويب عرض ، ثم الانتقال إلى التحديد ، ثم النقر فوق أيقونة العين الخاصة بالقطاعة.
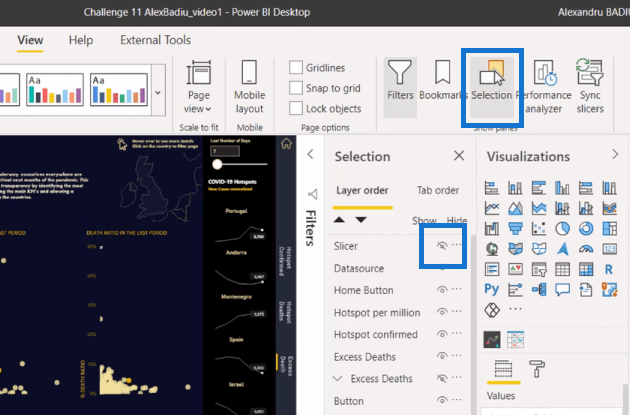
والآن لدينا صفحة تقرير نظيفة تحتوي على مخططات مبعثرة تسلط الضوء على البلد الذي نختاره في أداة تقطيع الشرائح.
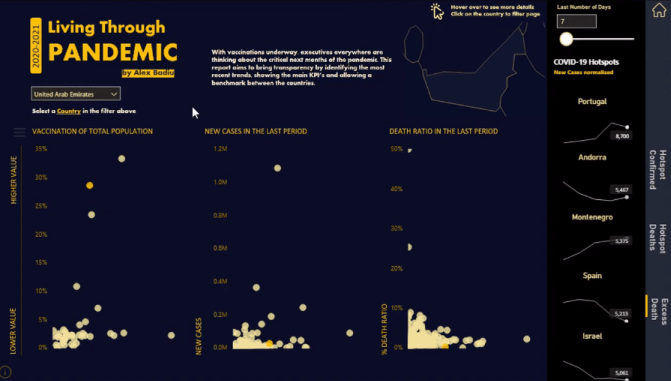
كيفية استخدام التحليلات المضمنة لمخططات مبعثر LuckyTemplates
للعثور على الأنماط في بياناتك باستخدام المنطق الداخلي في LuckyTemplates
للكشف عن النتائج الخارجية وعرضها في LuckyTemplates
خاتمة
هذه تقنية سهلة للغاية يمكنك تنفيذها بسرعة في تقاريرك الخاصة. هذه طريقة بسيطة لجعل تقاريرك مقنعة وجذابة للمستخدمين حقًا.
آمل أن تجد هذا البرنامج التعليمي مفيدًا. إذا كنت تريد معرفة المزيد حول المخططات المبعثرة ، فراجع الروابط أدناه.
أتمنى لك كل خير!
تعرف على تقنية تصور LuckyTemplates هذه حتى تتمكن من إنشاء قوالب الخلفية واستيرادها إلى تقارير LuckyTemplates الخاصة بك.
ما هي الذات في بايثون: أمثلة من العالم الحقيقي
ستتعلم كيفية حفظ وتحميل الكائنات من ملف .rds في R. ستغطي هذه المدونة أيضًا كيفية استيراد الكائنات من R إلى LuckyTemplates.
في هذا البرنامج التعليمي للغة ترميز DAX ، تعرف على كيفية استخدام وظيفة الإنشاء وكيفية تغيير عنوان القياس ديناميكيًا.
سيغطي هذا البرنامج التعليمي كيفية استخدام تقنية Multi Threaded Dynamic Visuals لإنشاء رؤى من تصورات البيانات الديناميكية في تقاريرك.
في هذه المقالة ، سأقوم بتشغيل سياق عامل التصفية. يعد سياق عامل التصفية أحد الموضوعات الرئيسية التي يجب على أي مستخدم LuckyTemplates التعرف عليها في البداية.
أريد أن أوضح كيف يمكن لخدمة تطبيقات LuckyTemplates عبر الإنترنت أن تساعد في إدارة التقارير والرؤى المختلفة التي تم إنشاؤها من مصادر مختلفة.
تعرف على كيفية إجراء تغييرات في هامش الربح باستخدام تقنيات مثل قياس التفرع والجمع بين صيغ DAX في LuckyTemplates.
سيناقش هذا البرنامج التعليمي أفكار تجسيد مخازن البيانات وكيفية تأثيرها على أداء DAX في توفير النتائج.
إذا كنت لا تزال تستخدم Excel حتى الآن ، فهذا هو أفضل وقت لبدء استخدام LuckyTemplates لاحتياجات إعداد تقارير الأعمال الخاصة بك.








