تقنية تصور LuckyTemplates: تعرف على كيفية إنشاء لوحات تصميم الخلفية

تعرف على تقنية تصور LuckyTemplates هذه حتى تتمكن من إنشاء قوالب الخلفية واستيرادها إلى تقارير LuckyTemplates الخاصة بك.
توفر البيانات الوصفية في SharePoint معلومات عن ملفاتنا. يساعدنا في تنظيم ملفاتنا بشكل صحيح وتحديد موقع ملفاتنا بسهولة. في هذه المقالة ، سنتعلم كيفية الاستفادة من نظام البيانات الوصفية في مكتبة مستندات SharePoint لتصنيف الملفات.
في هذا المثال ، قمنا بإنشاء مجلد باسم Expenses - BETTER . يحتوي هذا على ملفات مختلفة لتقارير المصاريف الخاصة بالإدارات المختلفة.
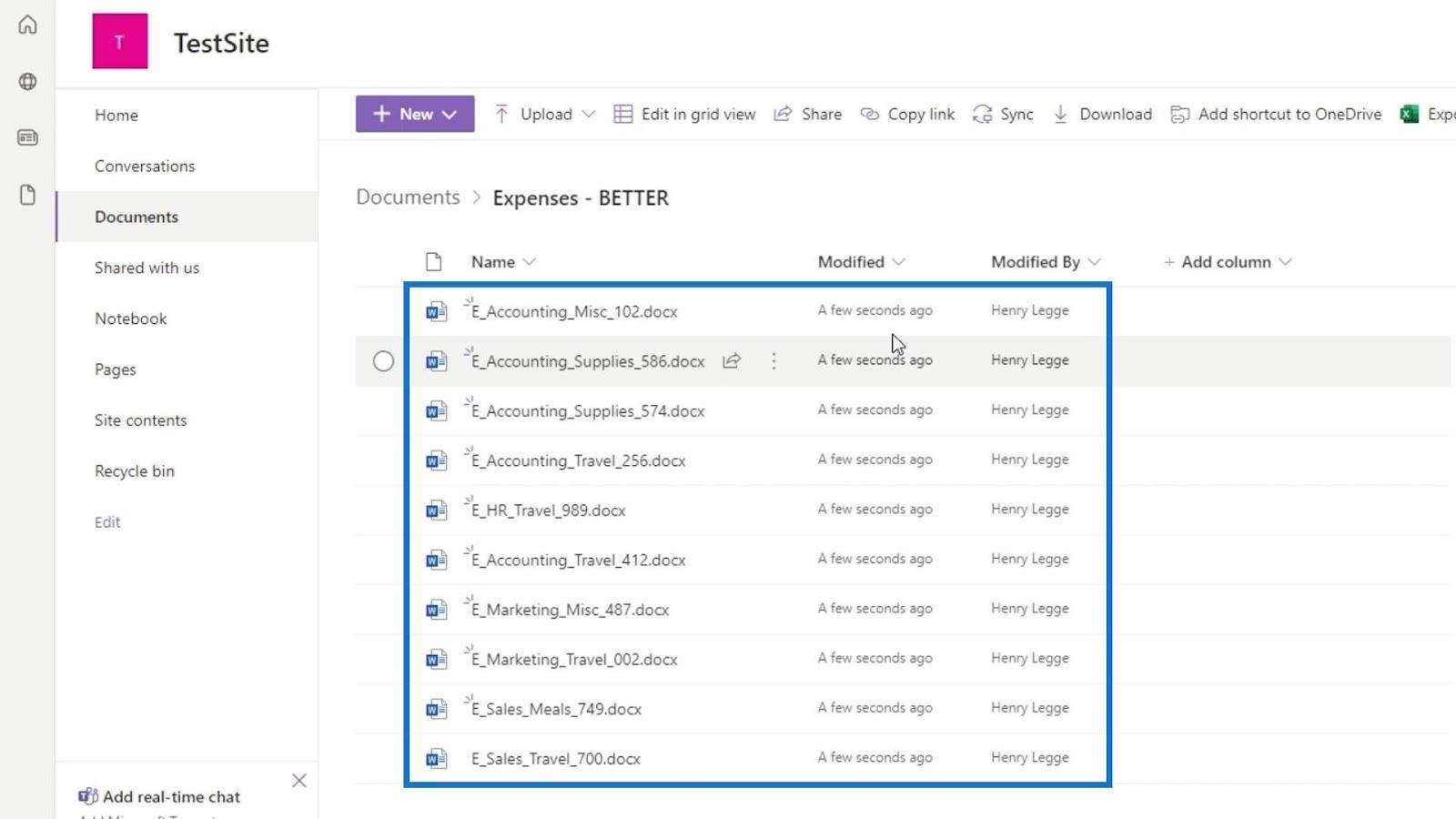
يمنحنا SharePoint تلقائيًا عددًا قليلاً من أعمدة البيانات الوصفية وهي الاسم والتعديل والتعديل بواسطة . العمود المعدل عبارة عن بيانات وصفية حول هذا الملف تخبرنا متى تم تعديله. من ناحية أخرى ، يعد التعديل بواسطة بيانات وصفية تخبرنا عمن قام بتعديل هذا الملف بالفعل. نظرًا لأنه يتم إنشاء هذين العمودين تلقائيًا بواسطة SharePoint عند إضافة ملفاتنا ، فلا يمكننا تغييرهما أو تحريرهما.
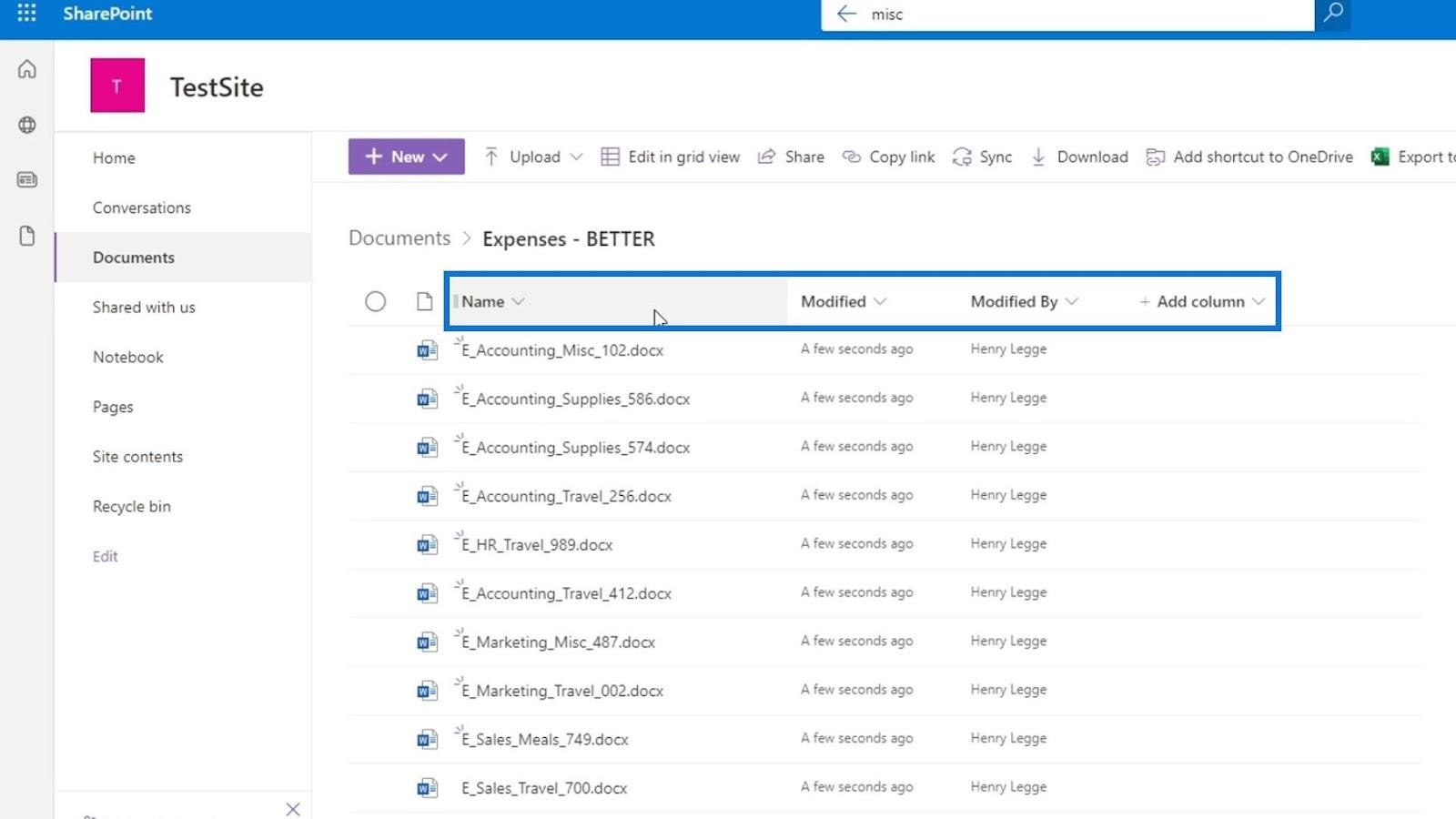
ما يمكننا القيام به هو إضافة أعمدة البيانات الوصفية الخاصة بنا.
جدول المحتويات
إضافة بيانات التعريف في مستندات SharePoint
أولاً ، انقر فوق إضافة عمود .
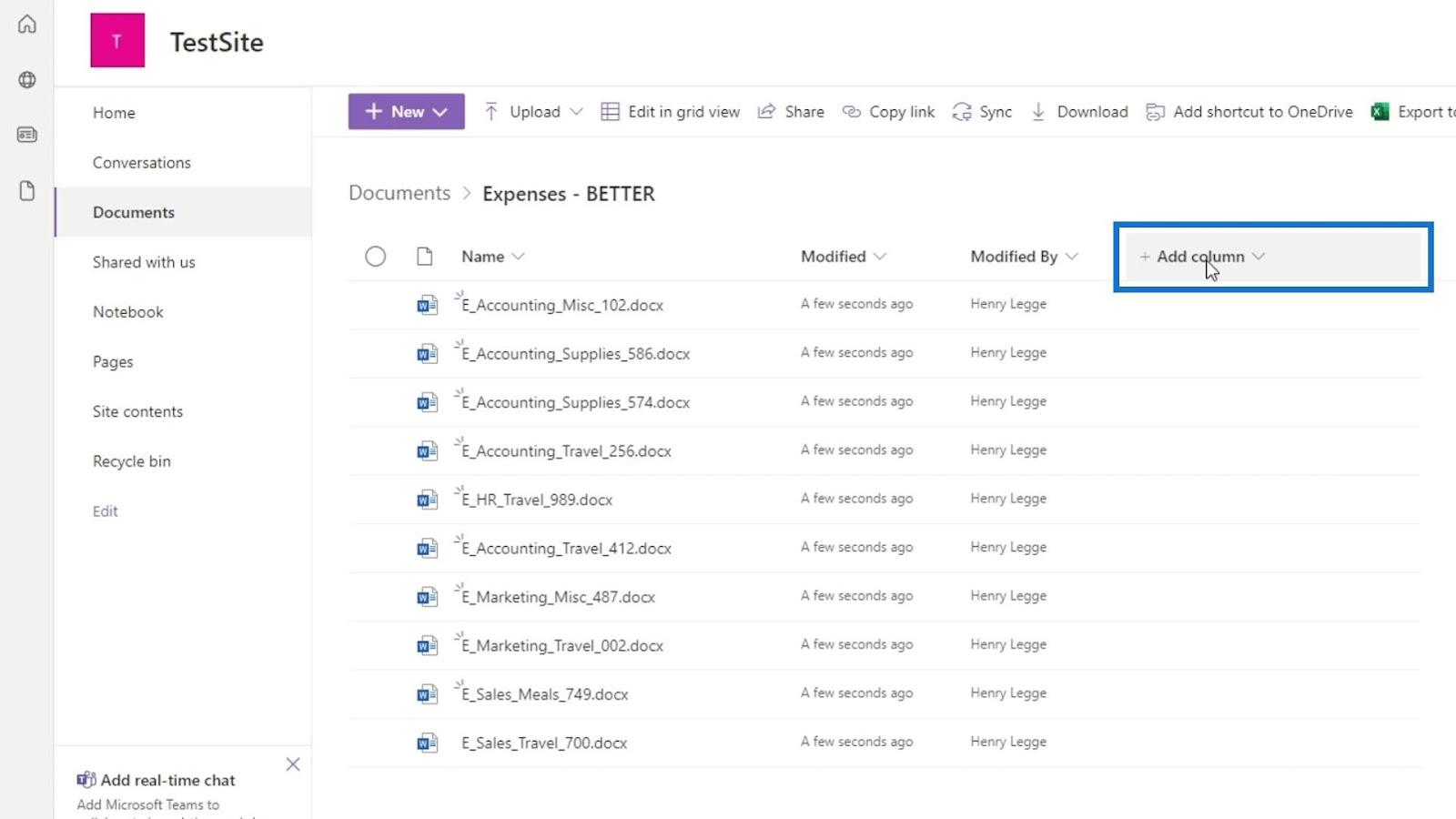
يمكن للمستخدمين إضافة بيانات التعريف في SharePoint من خلال شكل الأعمدة والأوصاف والعلامات إلى المحتوى الخاص بهم.
هناك أنواع مختلفة من الأعمدة التي يمكننا إضافتها. في هذا المثال ، نريد عمودًا حيث يمكن للمستخدم اختيار أحد الخيارات. نحتاج إلى إضافة عمود يمثل أقسام الشركة مثل المحاسبة والموارد البشرية والتسويق والمبيعات. يمكننا القيام بذلك عن طريق تحديد عمود الاختيار .
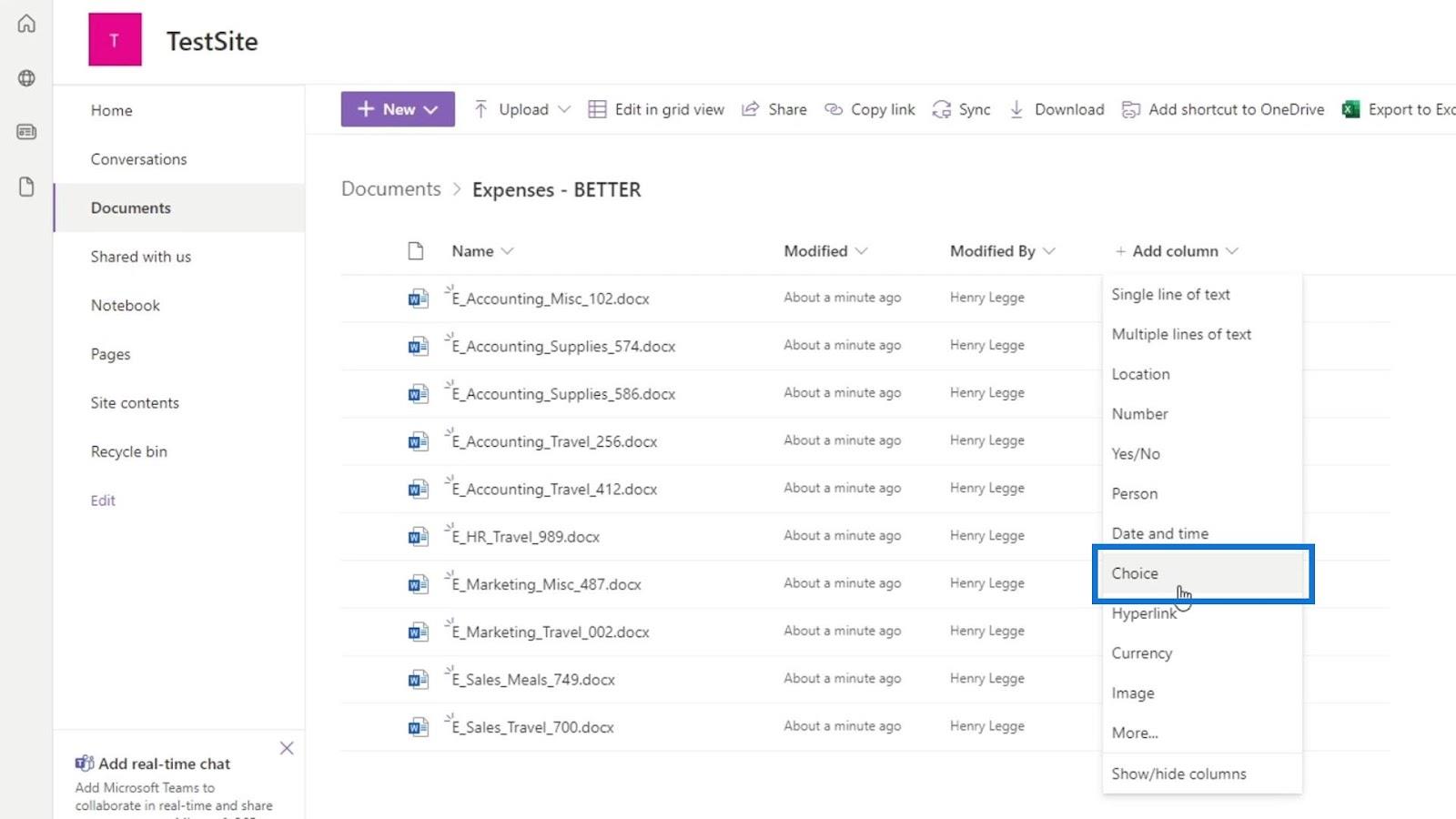
بعد ذلك ، نحتاج إلى تقديم بعض المعلومات لهذا العمود. سنقوم بتسمية هذا العمود باسم القسم وسنضيف وصفًا أيضًا.
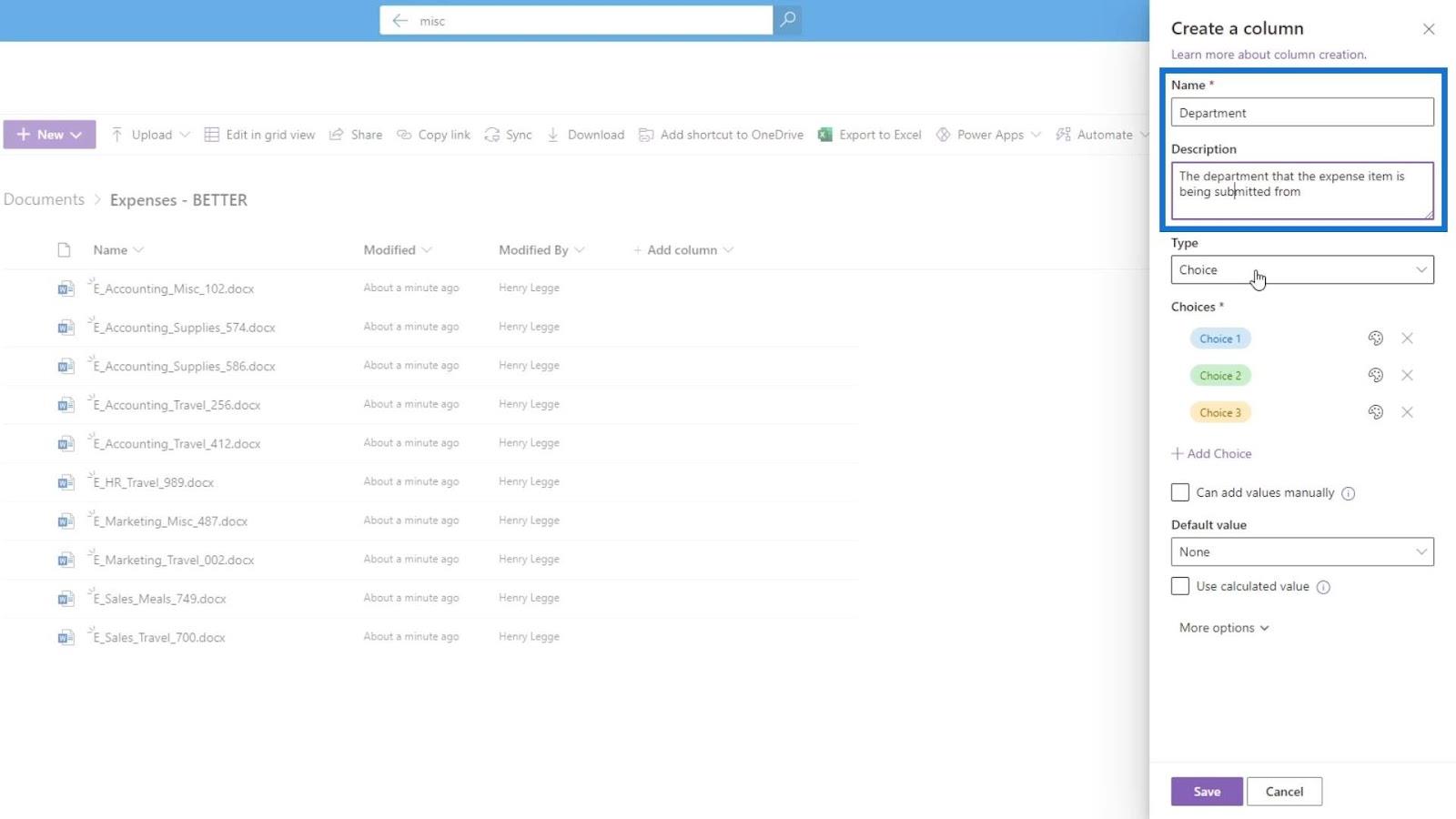
لدينا أيضًا خيار تغيير نوع هذا العمود إذا أردنا ذلك.
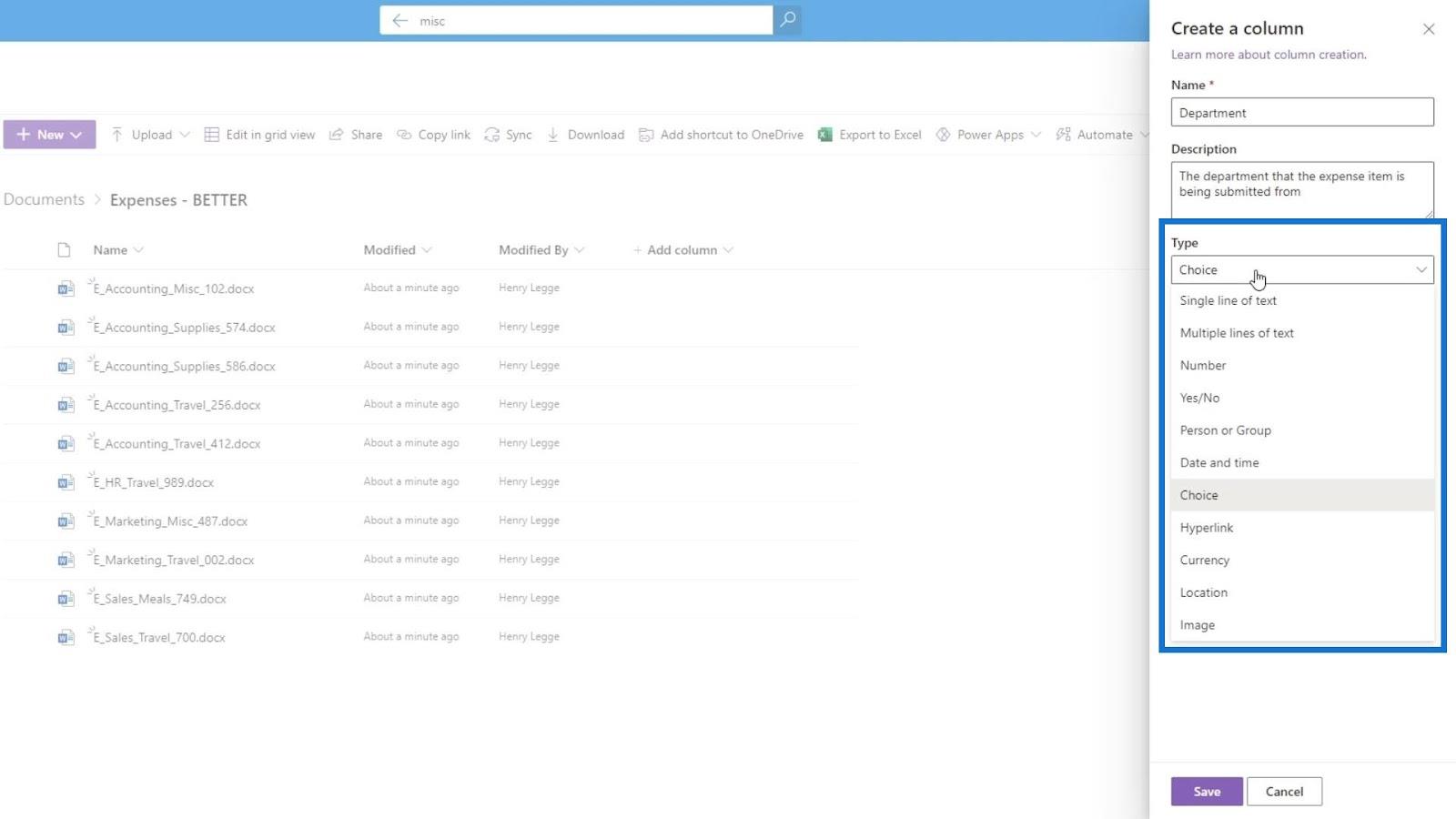
ضمن الاختيارات هو المكان الذي يمكننا فيه إضافة الخيارات التي يمكن للمستخدمين الاختيار من بينها. هذا هو المكان الذي يمكننا فيه إضافة الأقسام المختلفة. دعنا نضيف خيارات المحاسبة والموارد البشرية والتسويق والمبيعات .
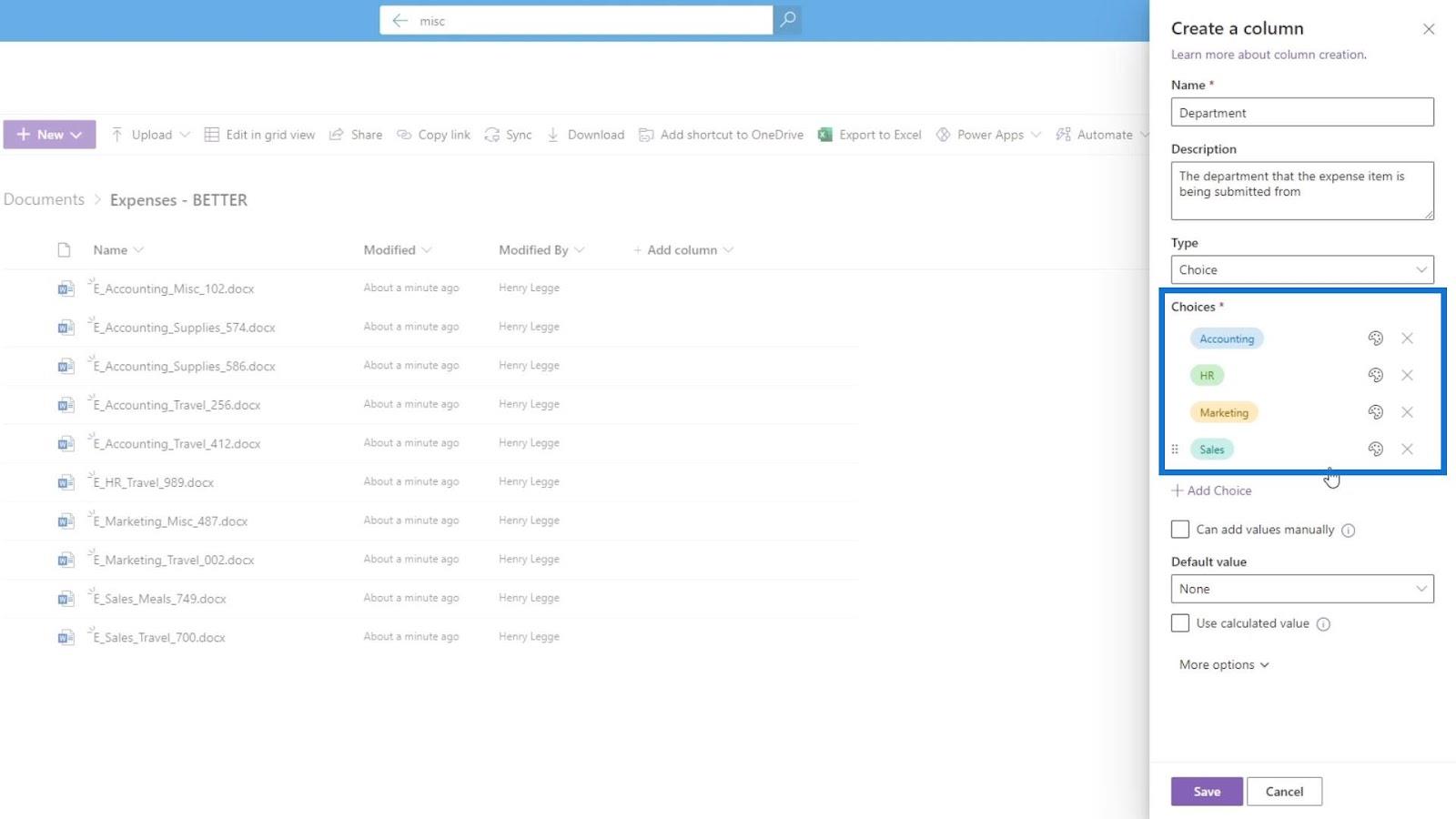
يمكننا أيضًا تغيير لون خياراتنا من خلال النقر على أيقونة اللون.
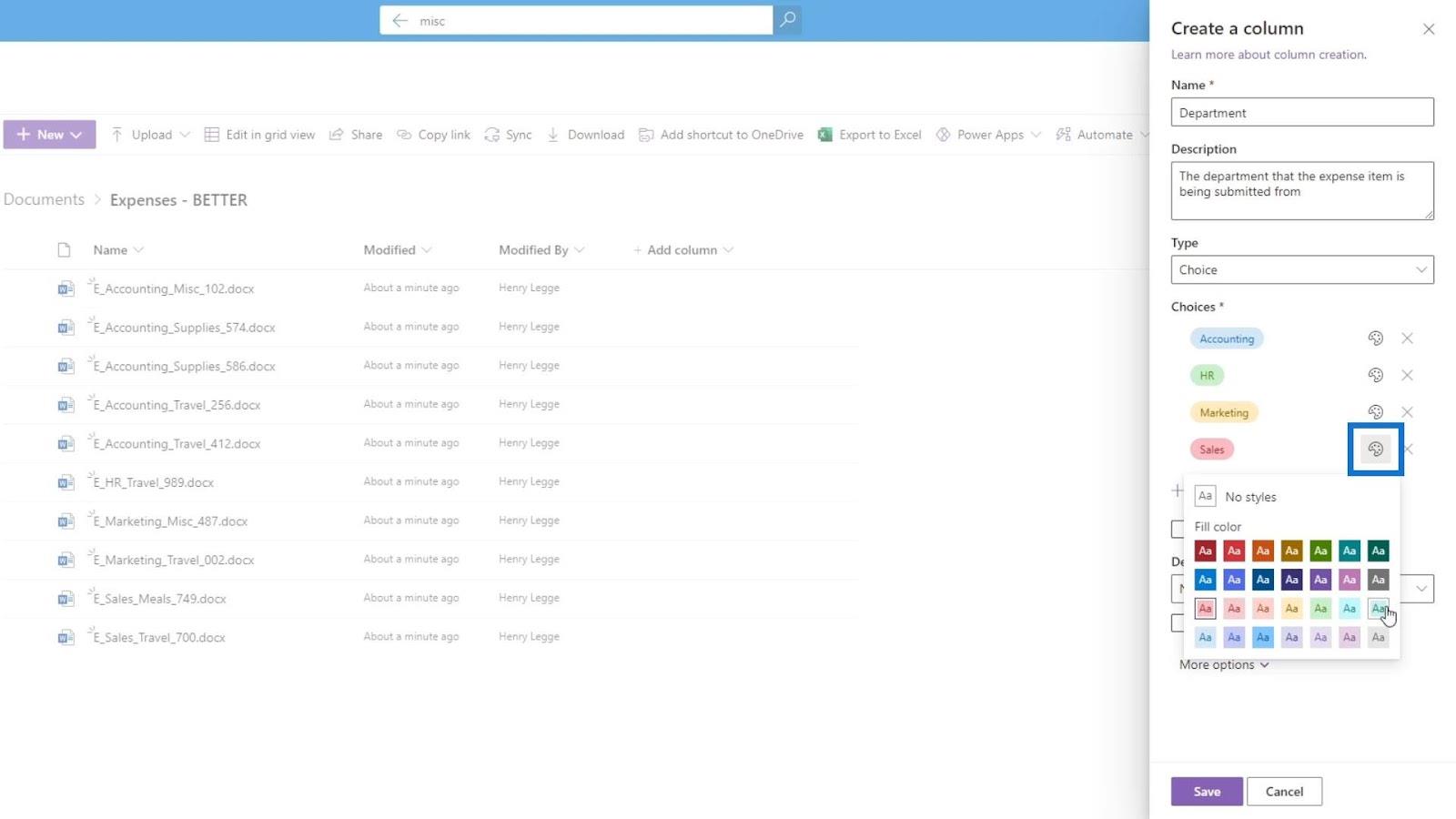
إذا أردنا إزالة أحد الخيارات ، فما عليك سوى النقر فوق الرمز X.
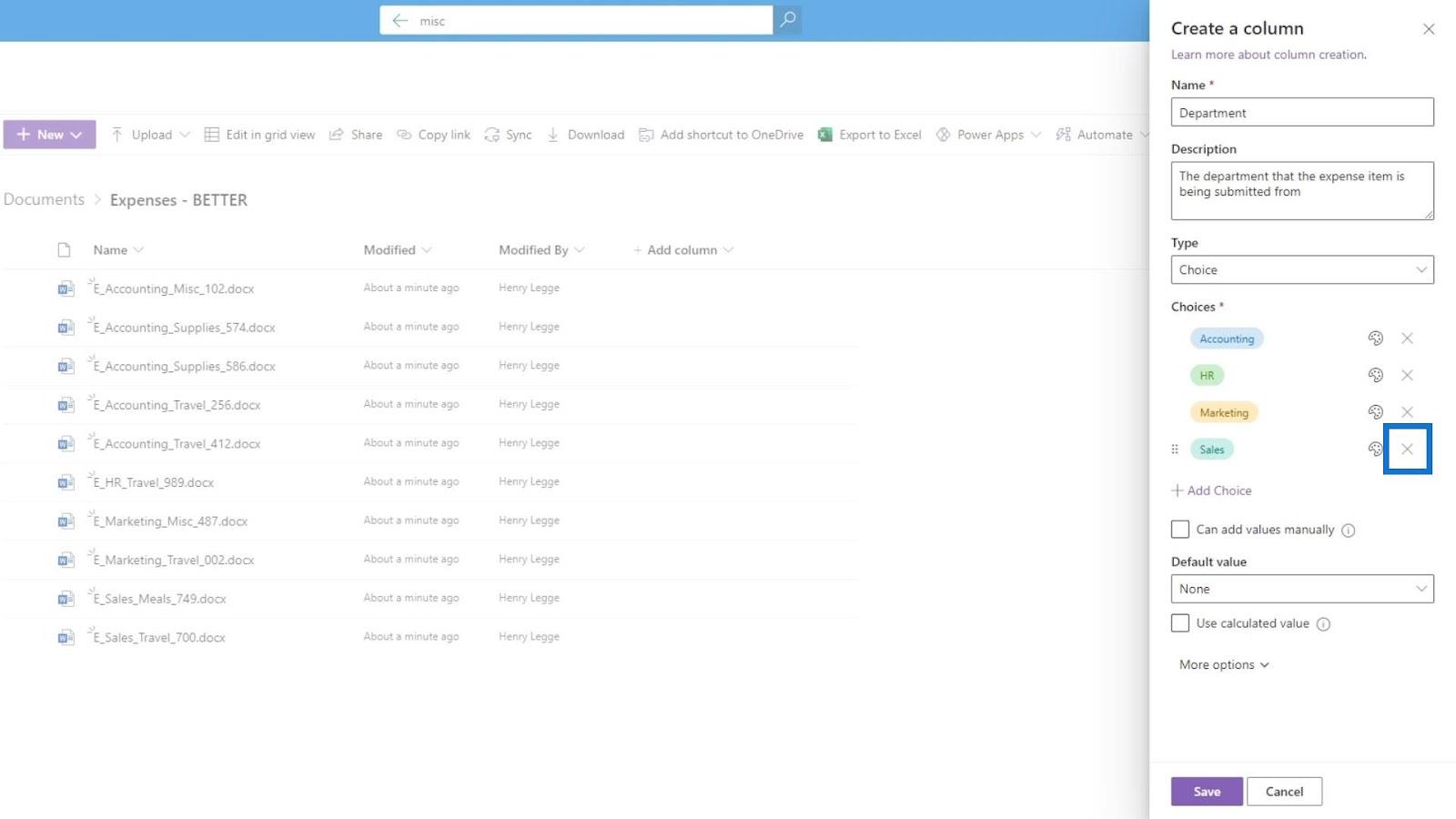
بالإضافة إلى ذلك ، يمكننا توفير خيار للمستخدمين لإضافة القيم بأنفسهم. في الوقت الحالي ، سنترك هذا الخيار بدون تحديد لأننا لا نريد أن يضيف المستخدمون قيمًا بأنفسهم.
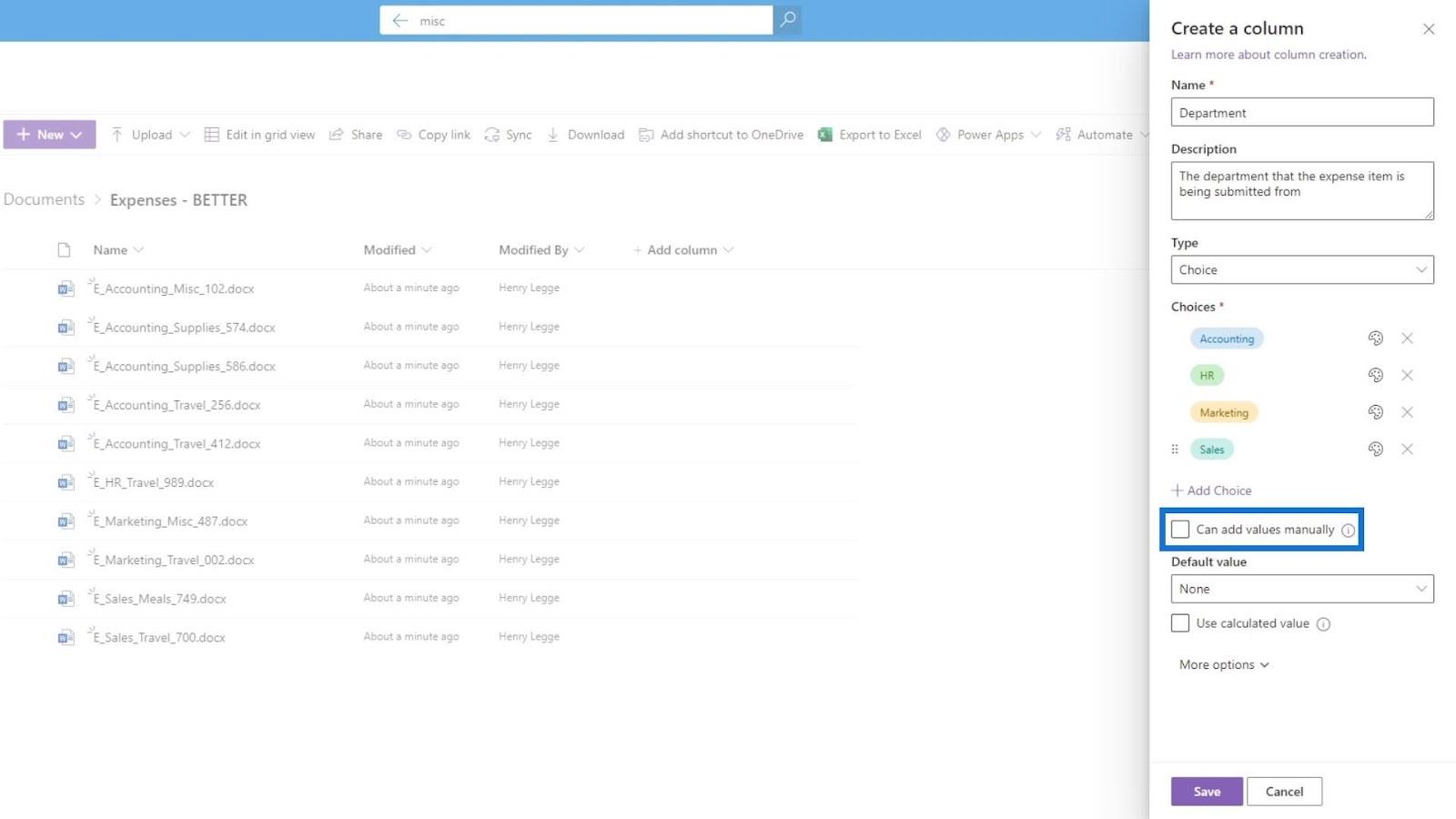
علاوة على ذلك ، يمكن أن يكون لدينا قيمة افتراضية إذا أردنا ذلك.
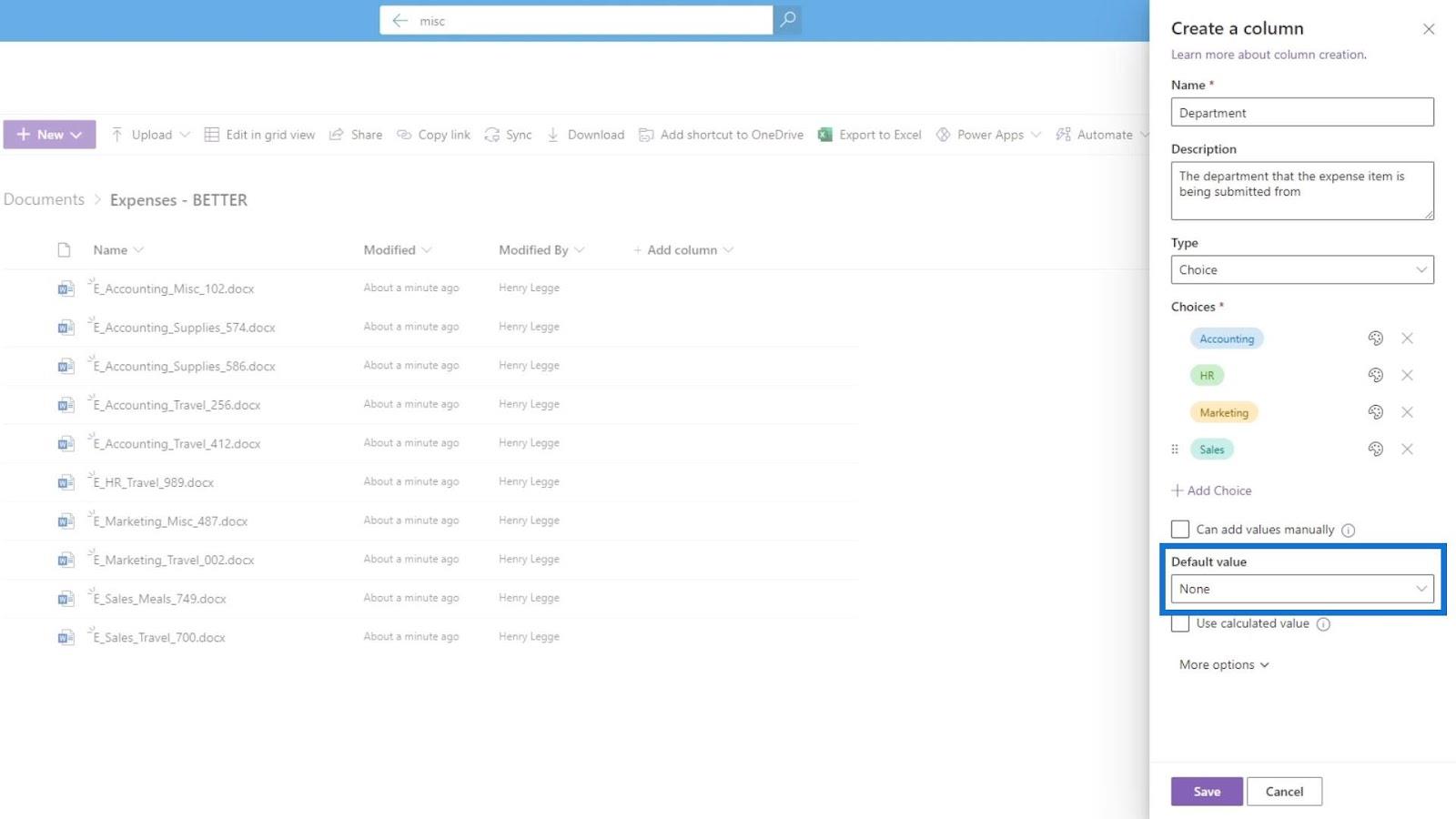
يمكننا رؤية خيارات أخرى بالنقر فوق المزيد من الخيارات .
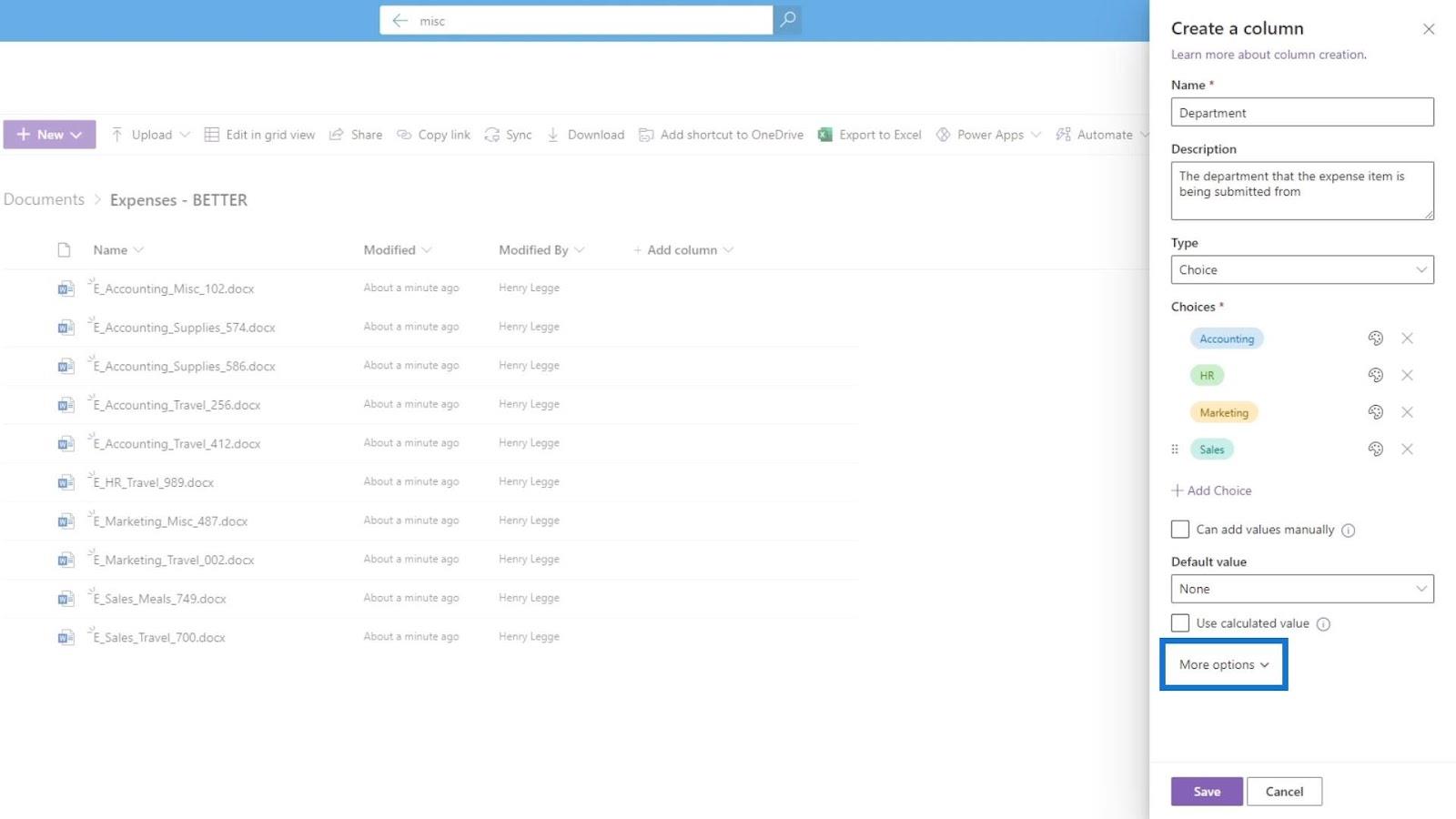
يمكننا بعد ذلك اختيار ما إذا كنا نريد عرض هذا العمود كقائمة منسدلة أو أزرار اختيار . في هذا المثال ، دعنا نختار القائمة المنسدلة.
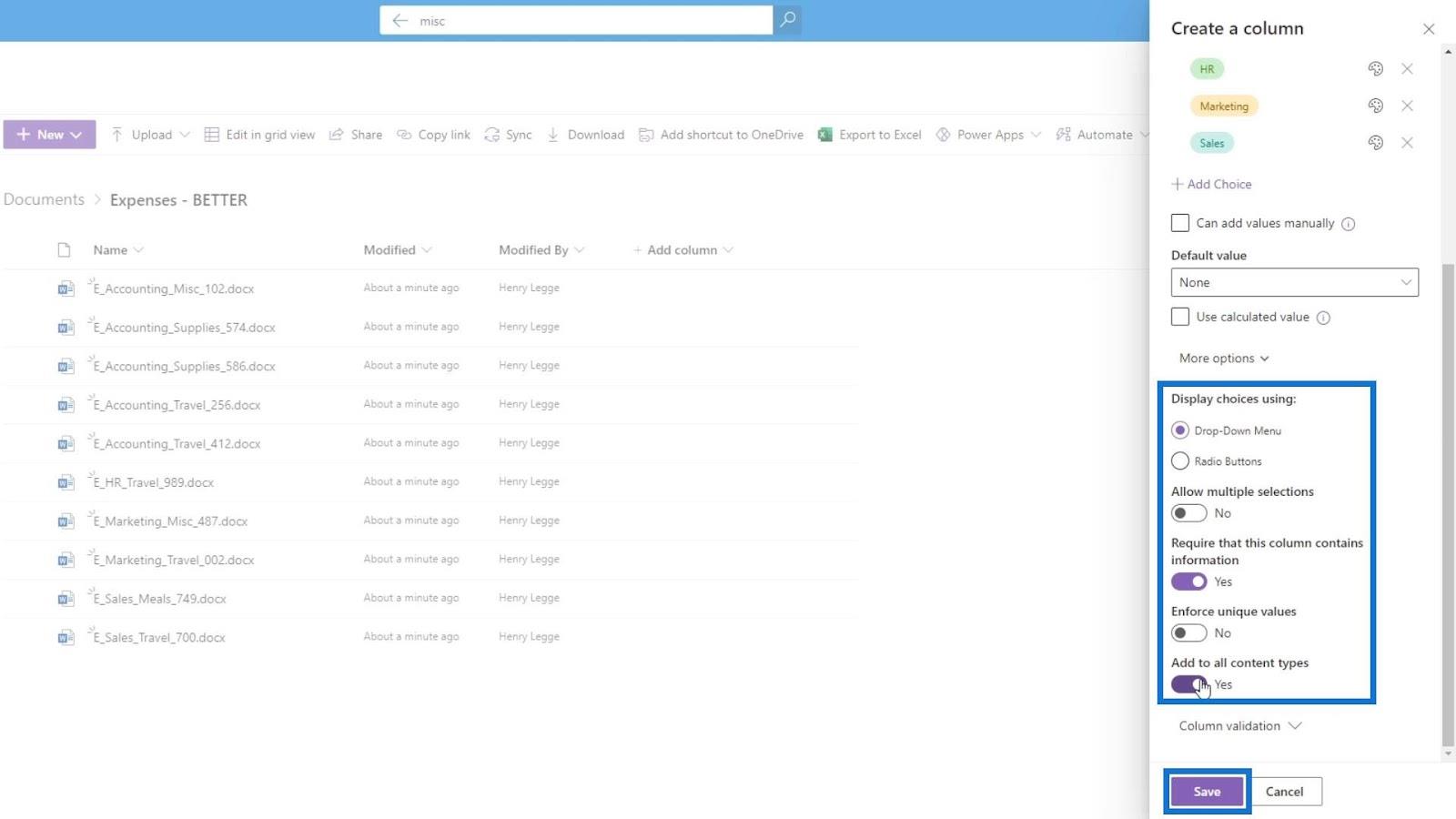
يعني خيار السماح بالتحديدات المتعددة أنه يمكن للمستخدم تحديد قسمين أو أكثر لعرضه. إن طلب احتواء هذا العمود على معلومات هو إجبار المستخدم على إضافة معلومات قسم للملفات وهو ما نريده لذلك سنقوم بتمكين هذا الخيار.
لا نريد تمكين فرض القيم الفريدة . يفرض خيار إضافة إلى جميع أنواع المحتوى هذا العمود على جميع أنواع المستندات مثل الصور ومواقع wiki وما إلى ذلك.
انقر فوق الزر حفظ لحفظ هذا العمود.
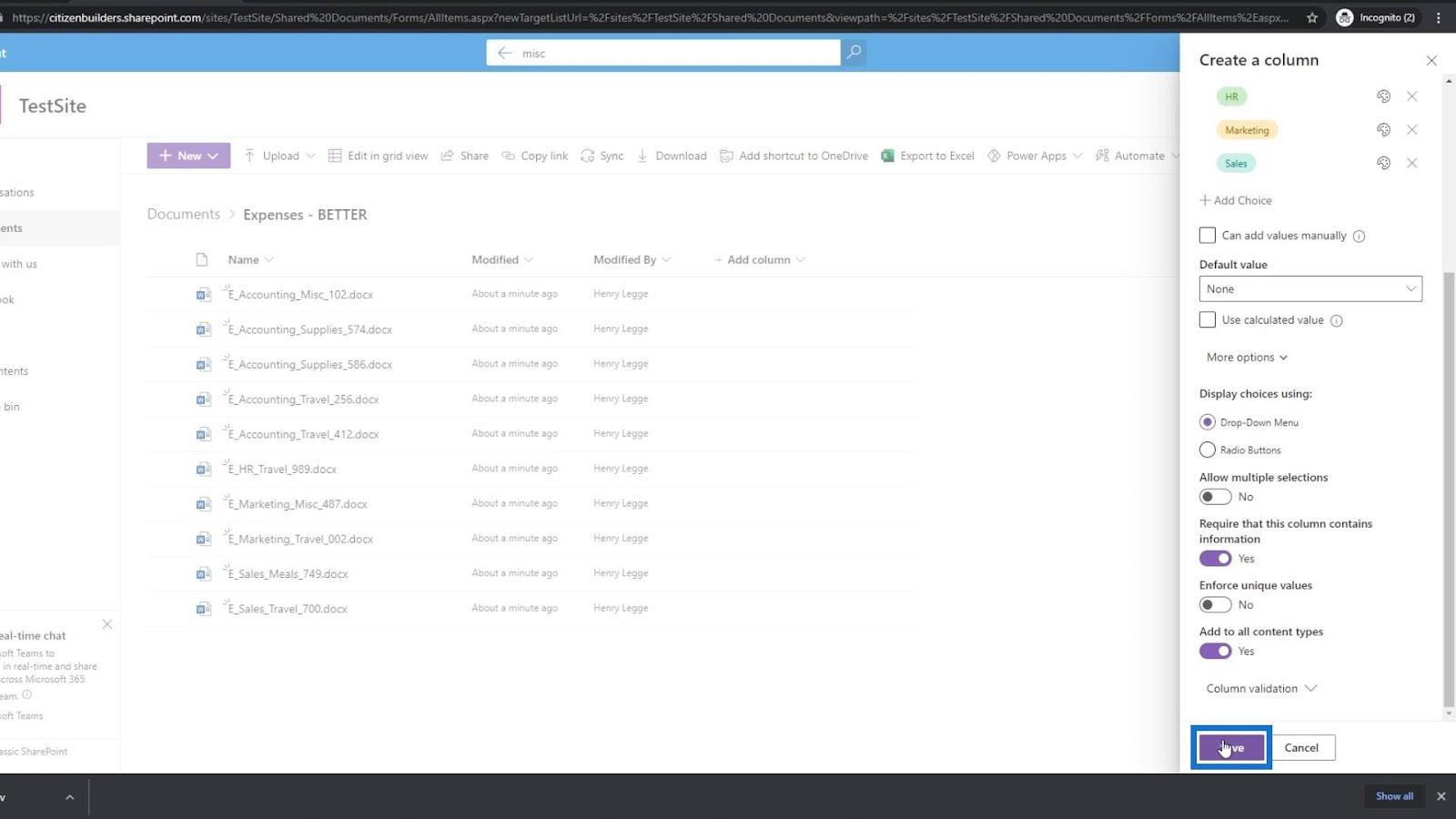
بعد ذلك ، سنرى أنه تمت إضافة عمود بيانات تعريف جديد باسم القسم .
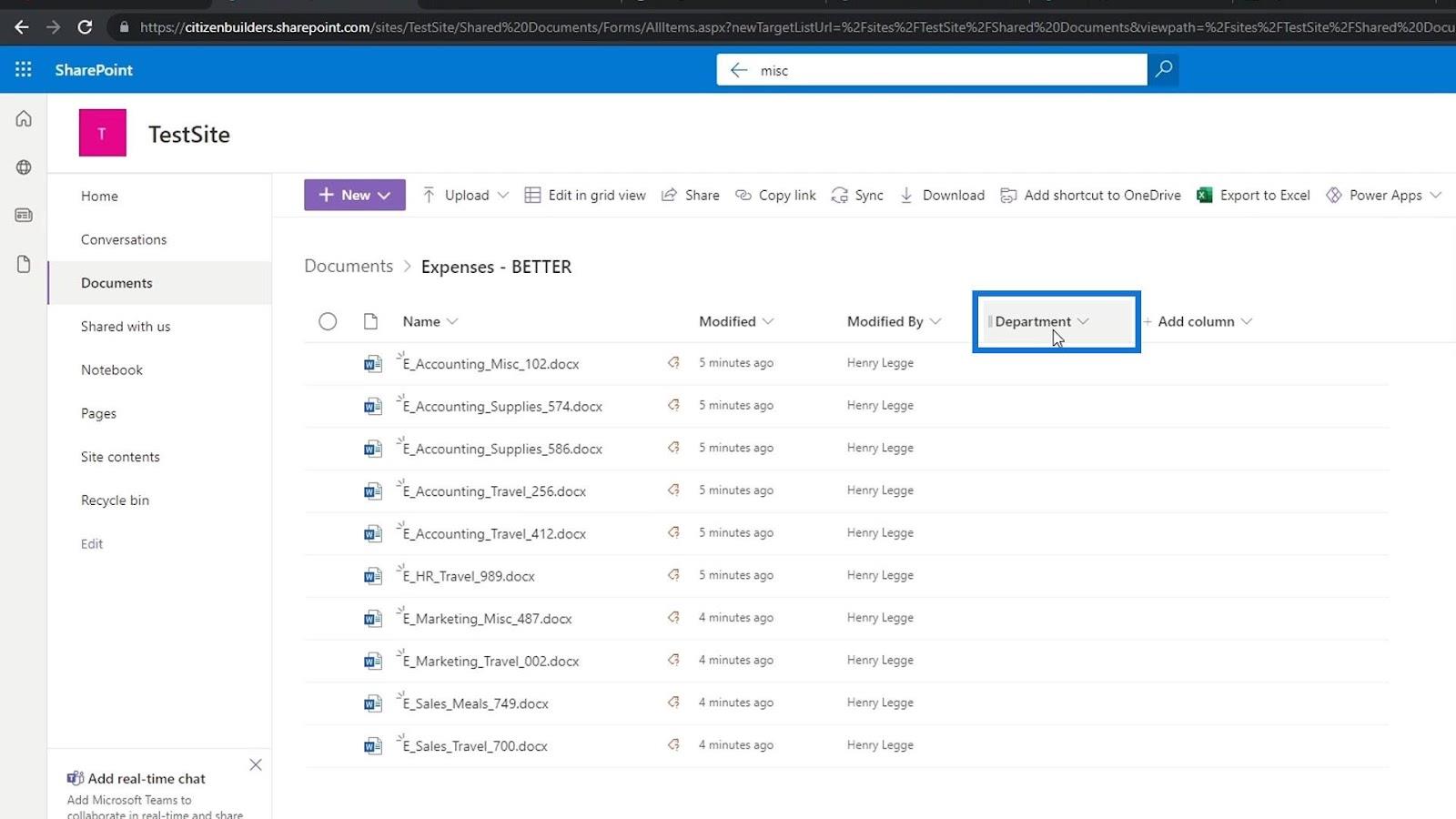
إضافة قيمة البيانات الوصفية في SharePoint
نظرًا لأن ملفاتنا قد تمت إضافتها بالفعل قبل إنشاء عمود القسم ، فإن التمرير فوقها سيُظهر هذه العلامة التي تقول " بيانات وصفية مفقودة ". هذا لأننا قمنا بتمكين خيار المطالبة بأن يحتوي هذا العمود على معلومات في عمود القسم الخاص بنا سابقًا. هذا يعني أن كل ملف يجب أن يكون له قيمة قسم .
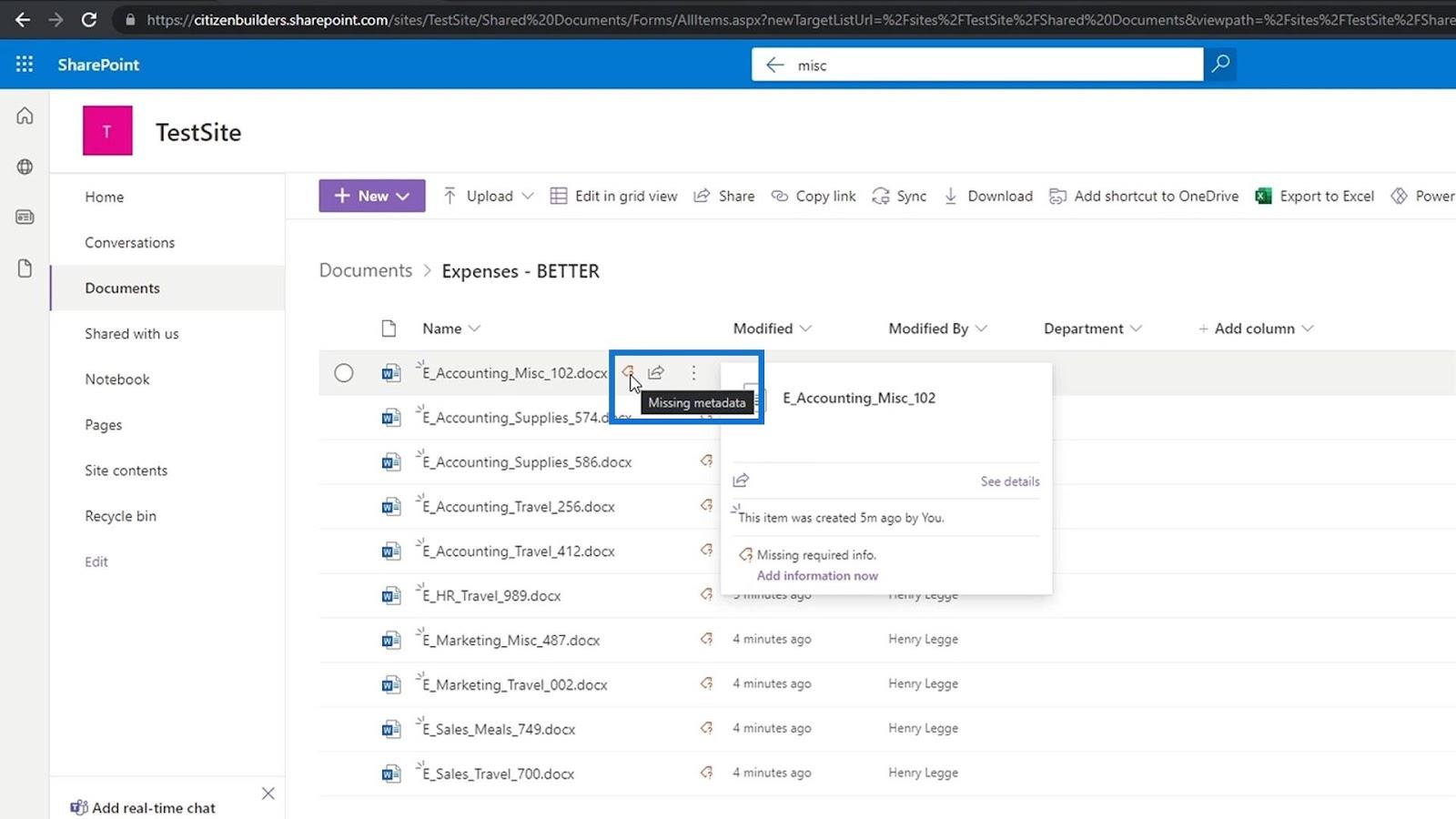
هناك طريقتان للقيام بذلك. إحدى الطرق هي النقر فوق علامة الحذف الموجودة بجانب الملف. ثم انقر فوق التفاصيل .
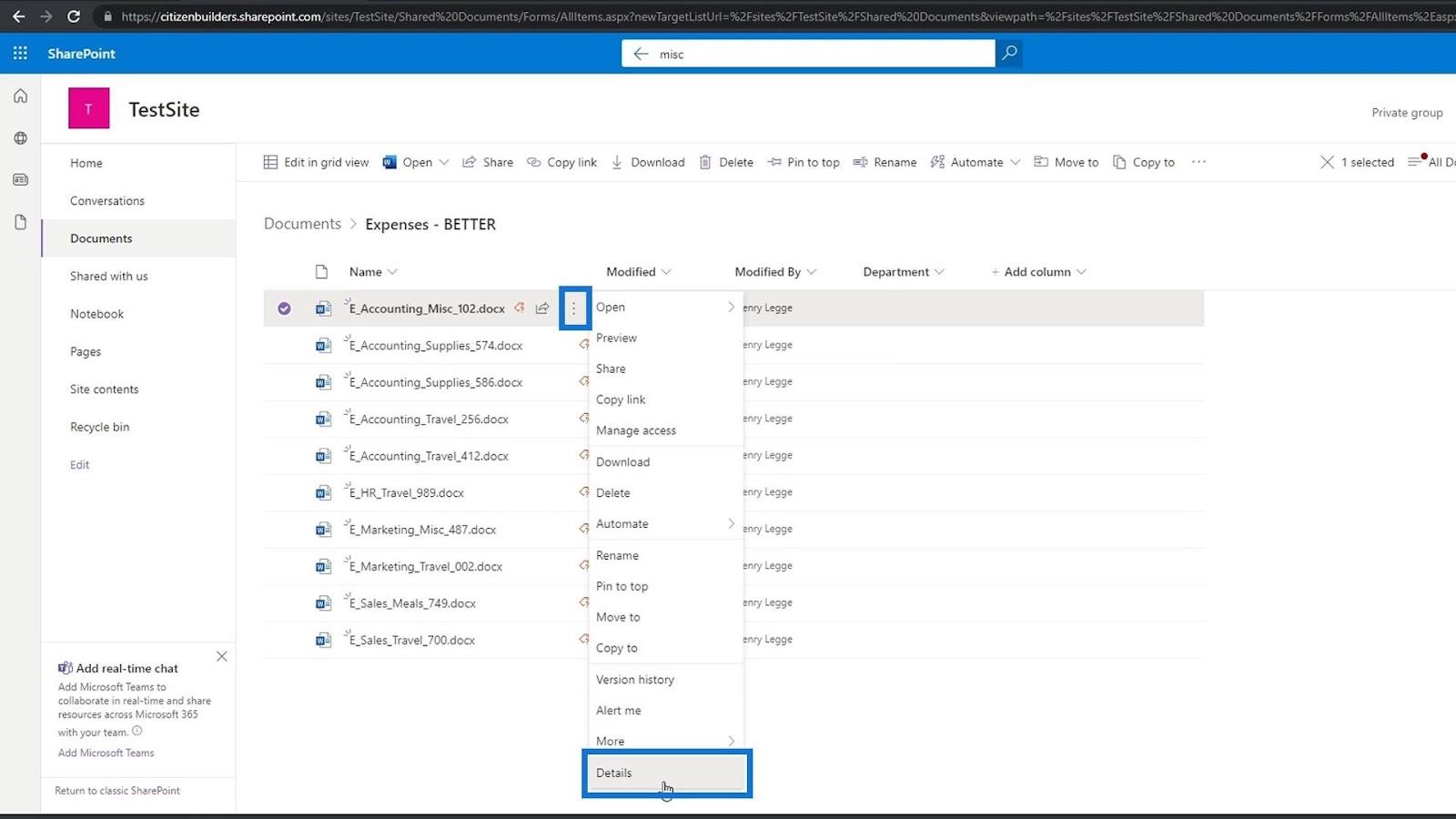
سيظهر جزء الخصائص ويمكننا العثور على البيانات الوصفية للقسم حيث يمكننا تعيين قيمتها. هذا ملف مصروفات تحت قسم الحسابات لذلك سنختار المحاسبة .
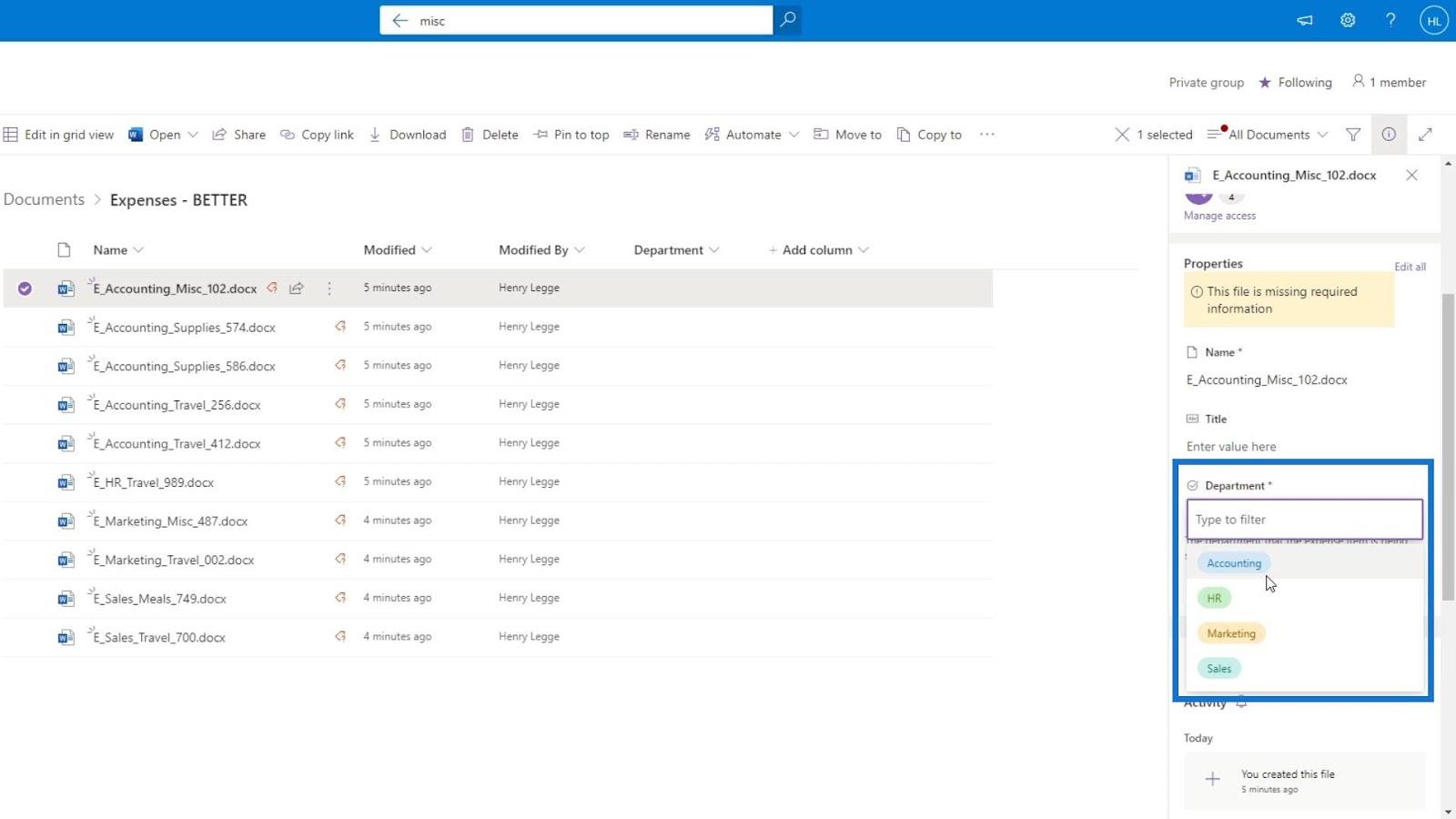
إذا مررنا مؤشر الماوس فوق هذا الملف مرة أخرى ، فسنرى أن تحذير البيانات الوصفية المفقودة قد انتهى الآن.
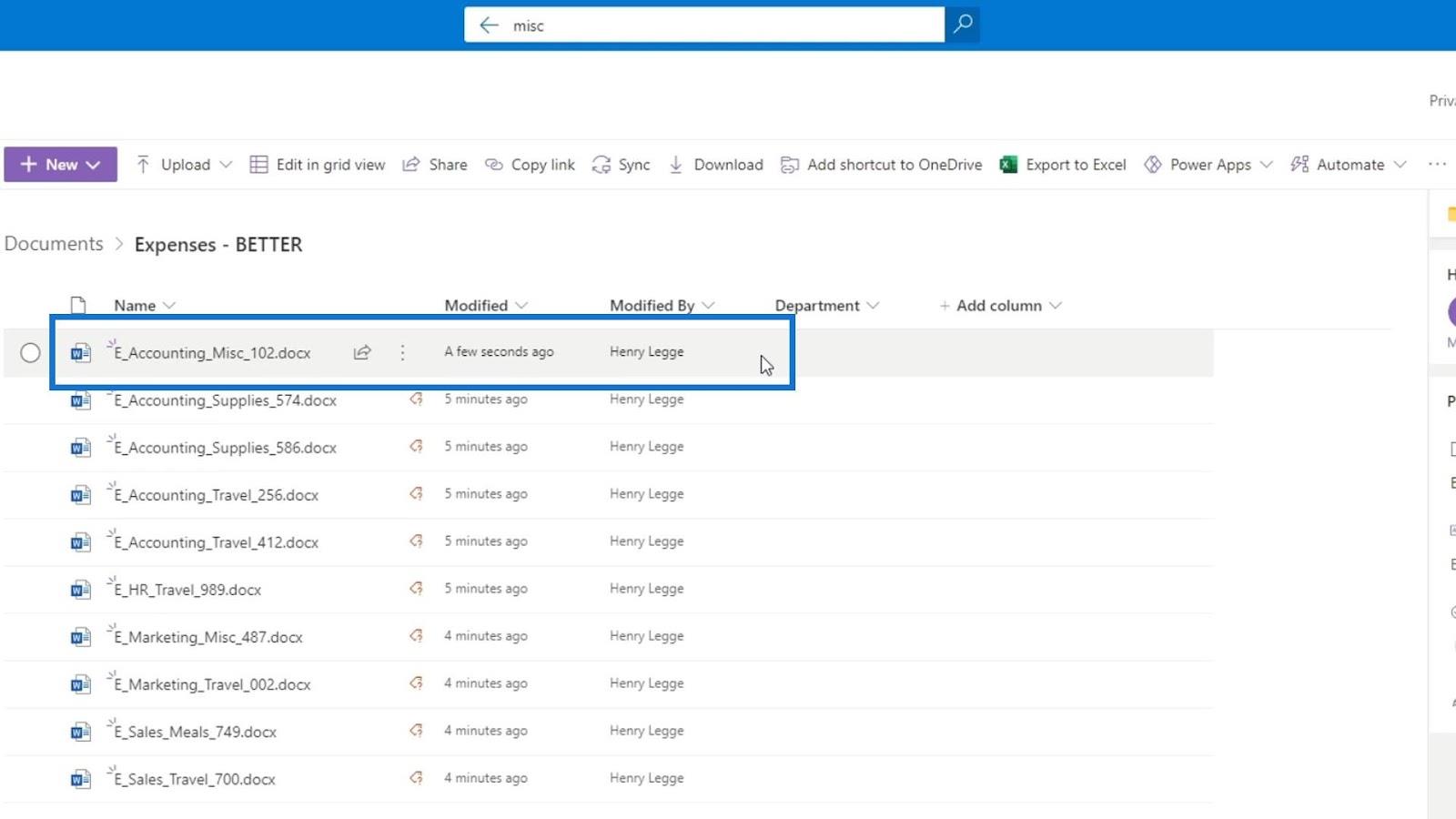
قم بتحديث الصفحة حتى نتمكن من رؤية التغييرات التي أجريناها حتى الآن. كما نرى ، فإن الملف الأول يحتوي الآن على قيمة قسم ( محاسبة ) بينما لا تزال الملفات الأخرى تتطلب قيمة قسمها.
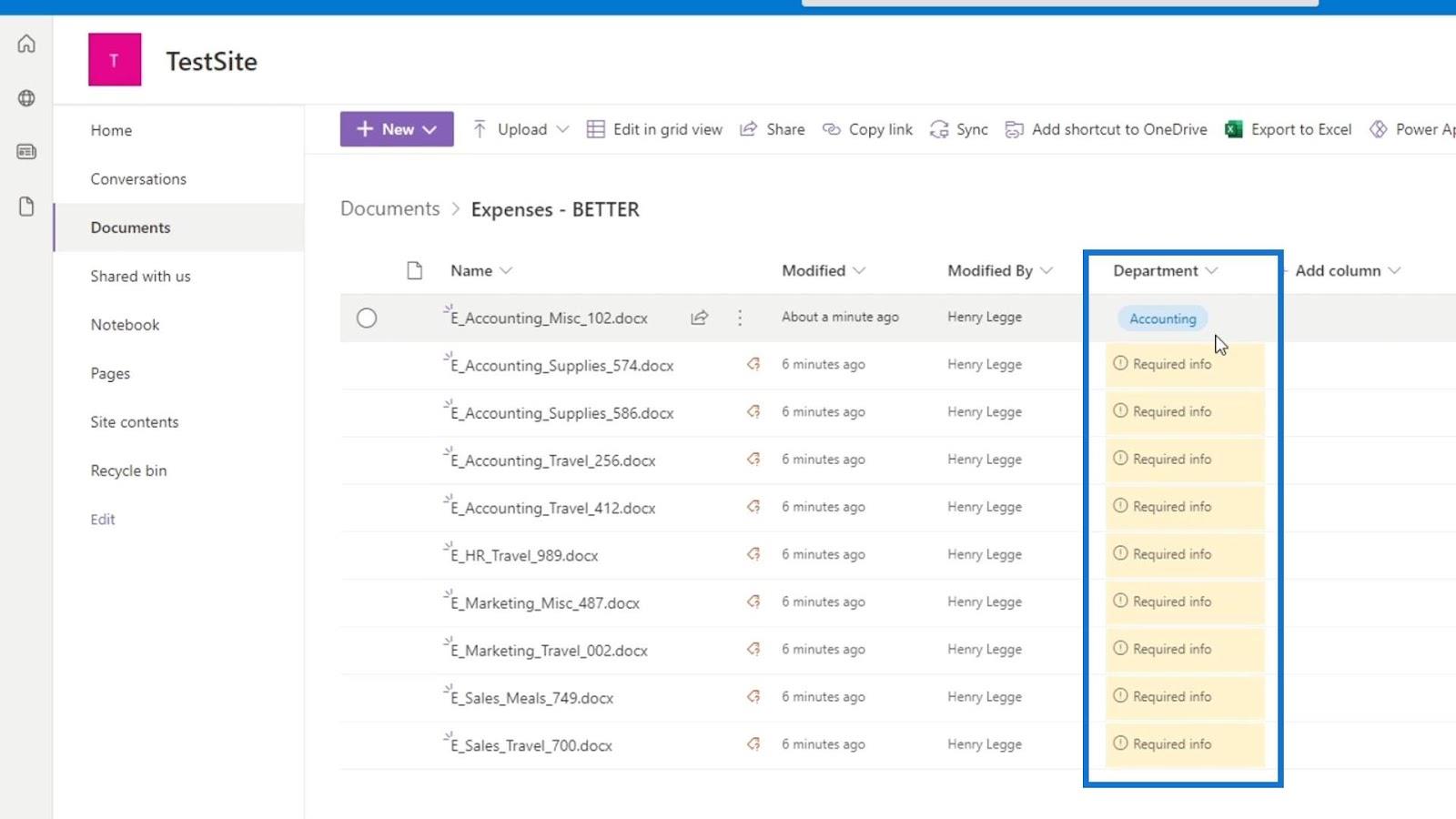
الطريقة الأخرى للقيام بذلك هي النقر فوق الخيار تحرير في عرض الشبكة . هذا الخيار أفضل لأنه يسمح لنا بتعديل البيانات الوصفية لصفوف متعددة في وقت واحد.
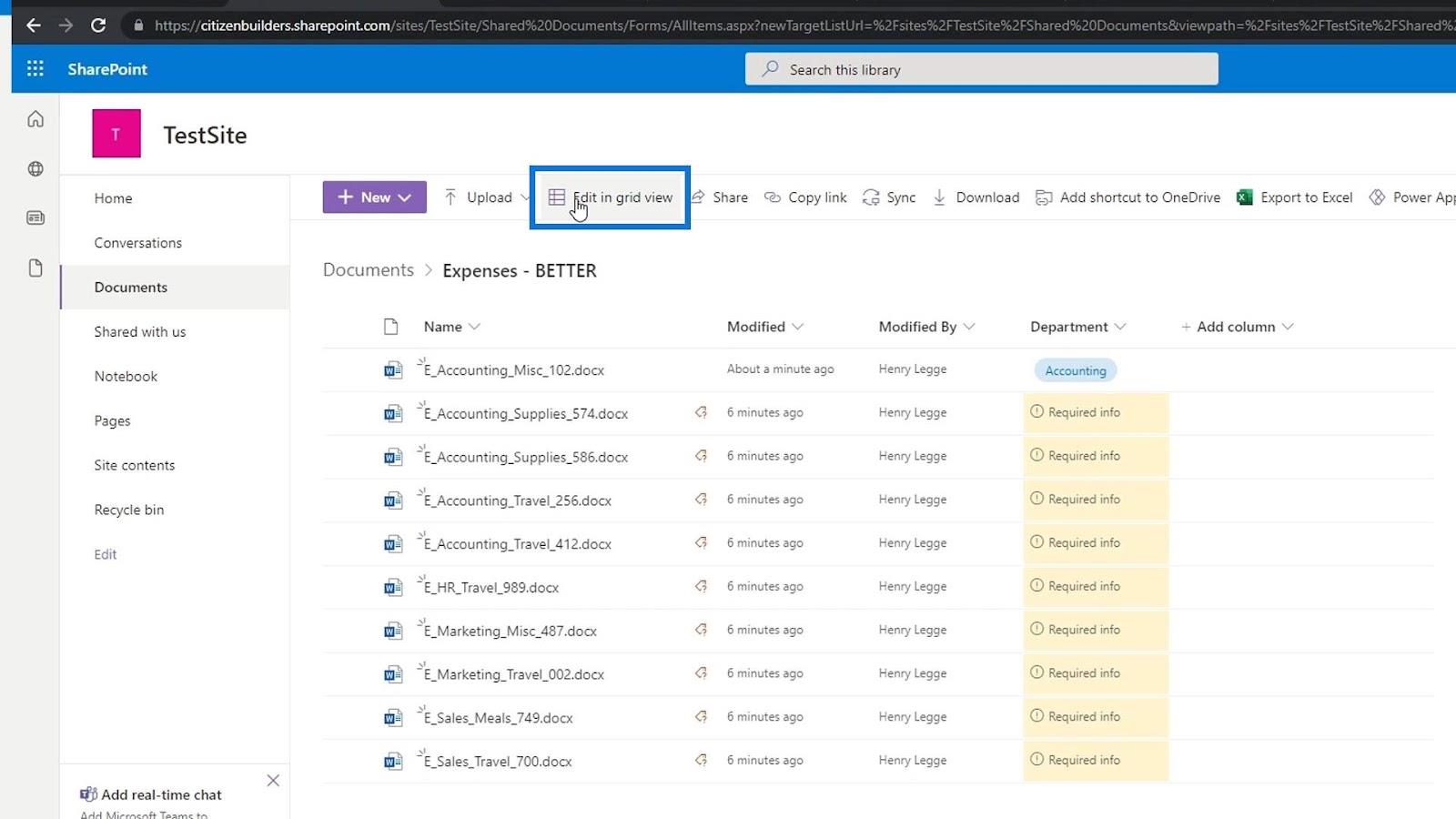
بعد ذلك ، ما عليك سوى النقر فوق صف القسم المقابل لتحديد قيمة القسم.
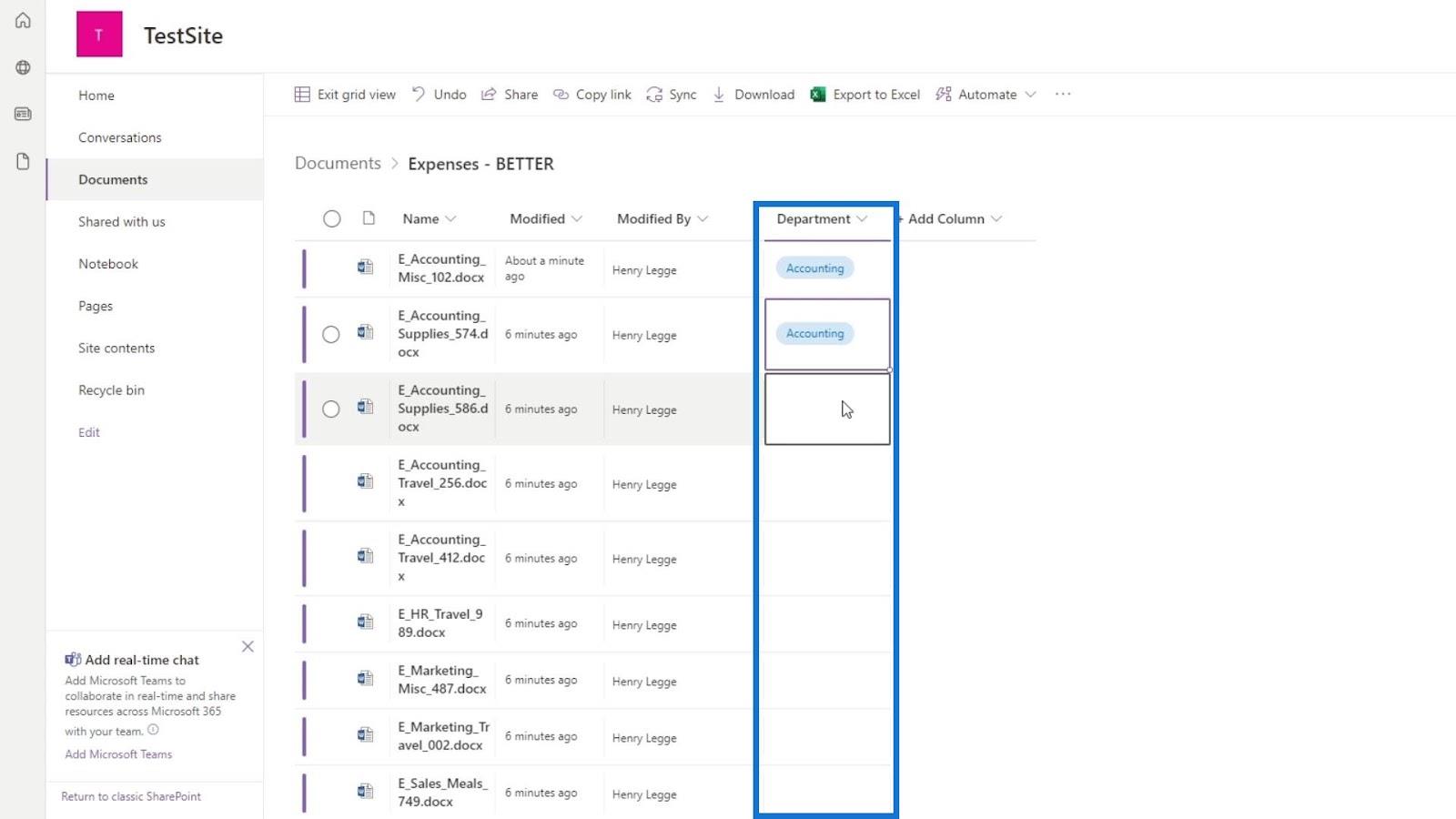
بعد تعيين قيمة قسم الملفات لدينا ، ستبدو هكذا.
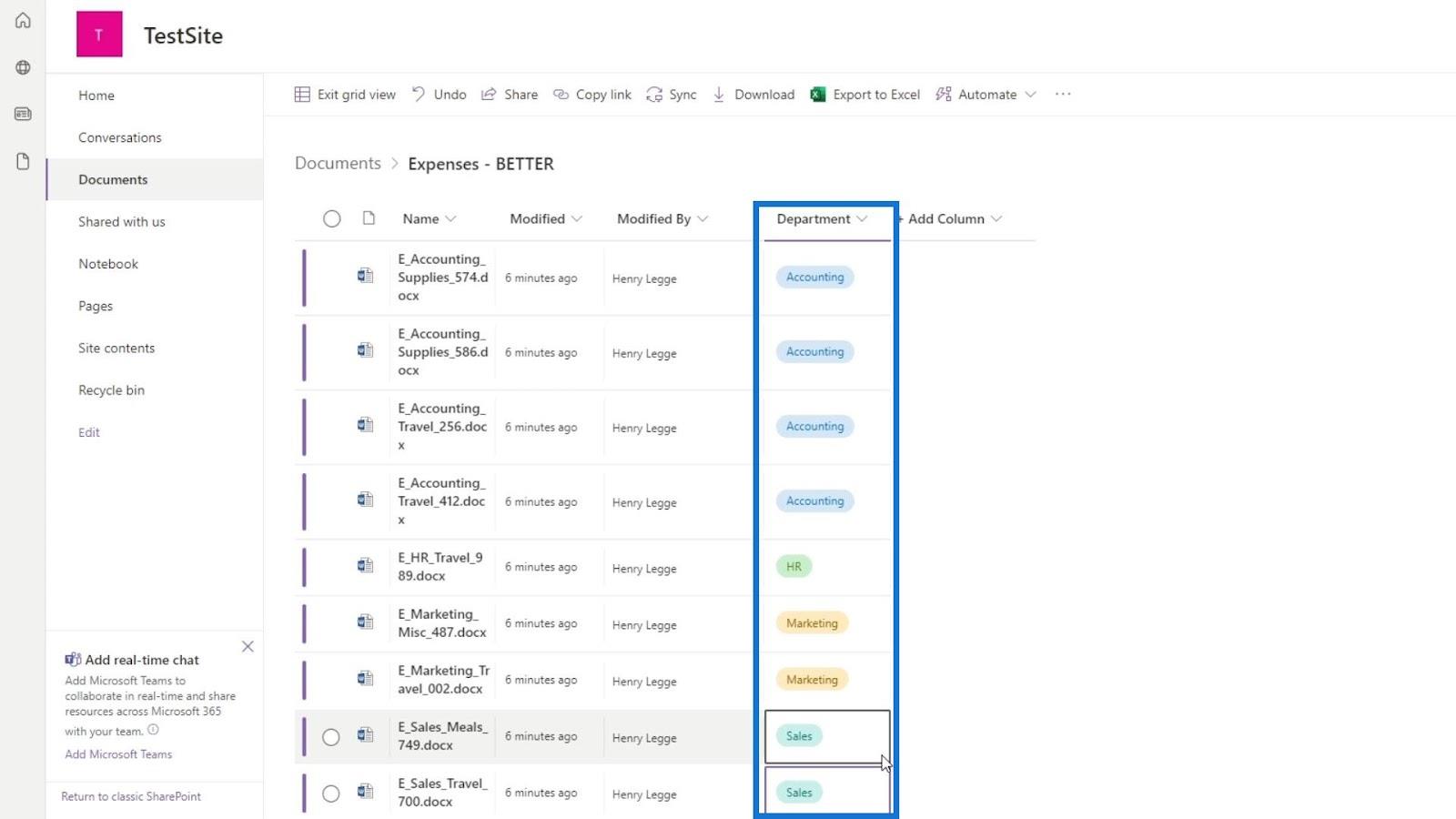
للخروج من عرض الشبكة هذا ، ما عليك سوى النقر على خيار الخروج من عرض الشبكة .
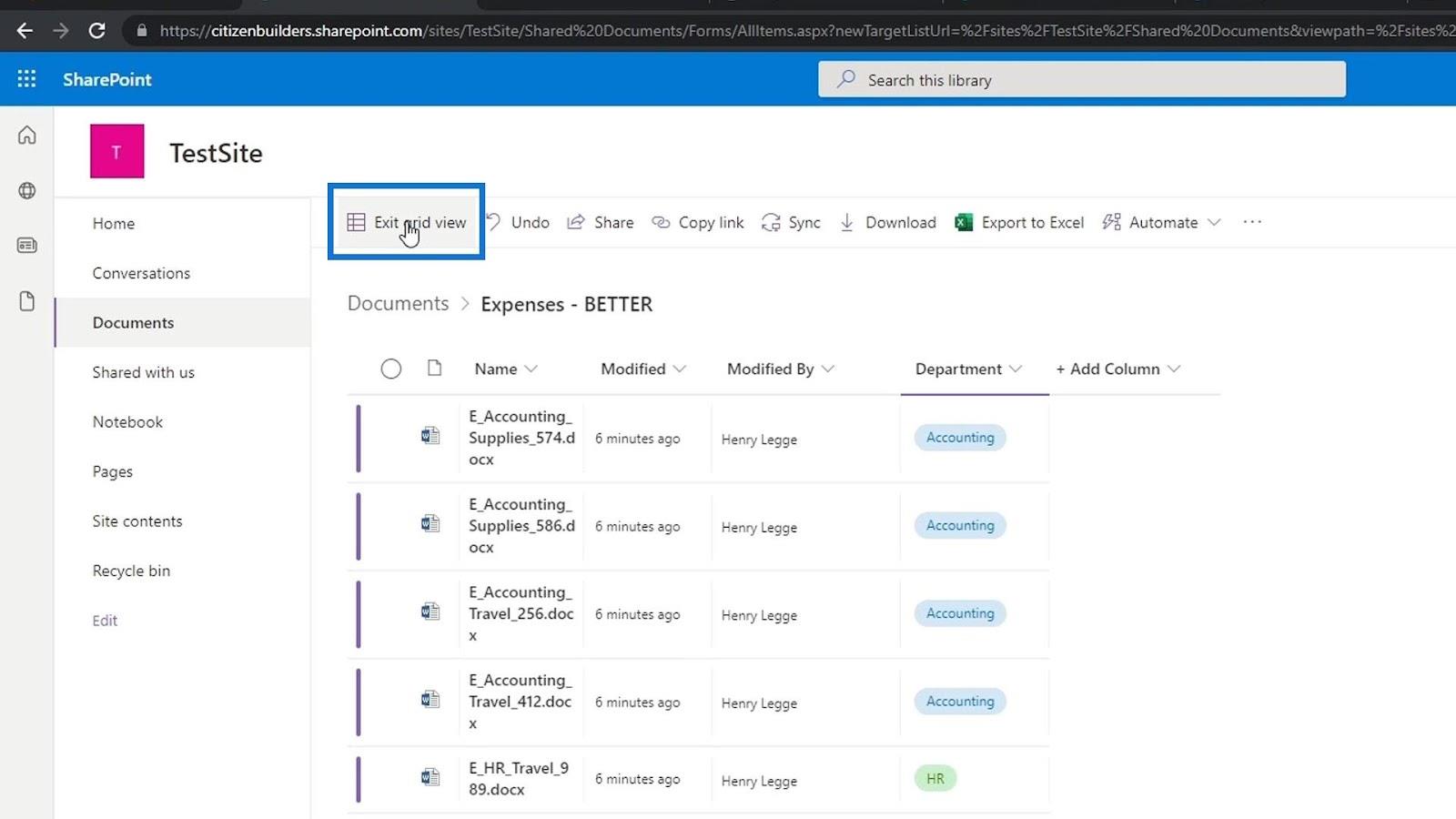
الآن ، تحتوي جميع ملفاتنا على بيانات وصفية لقيمة القسم مرتبطة بها.
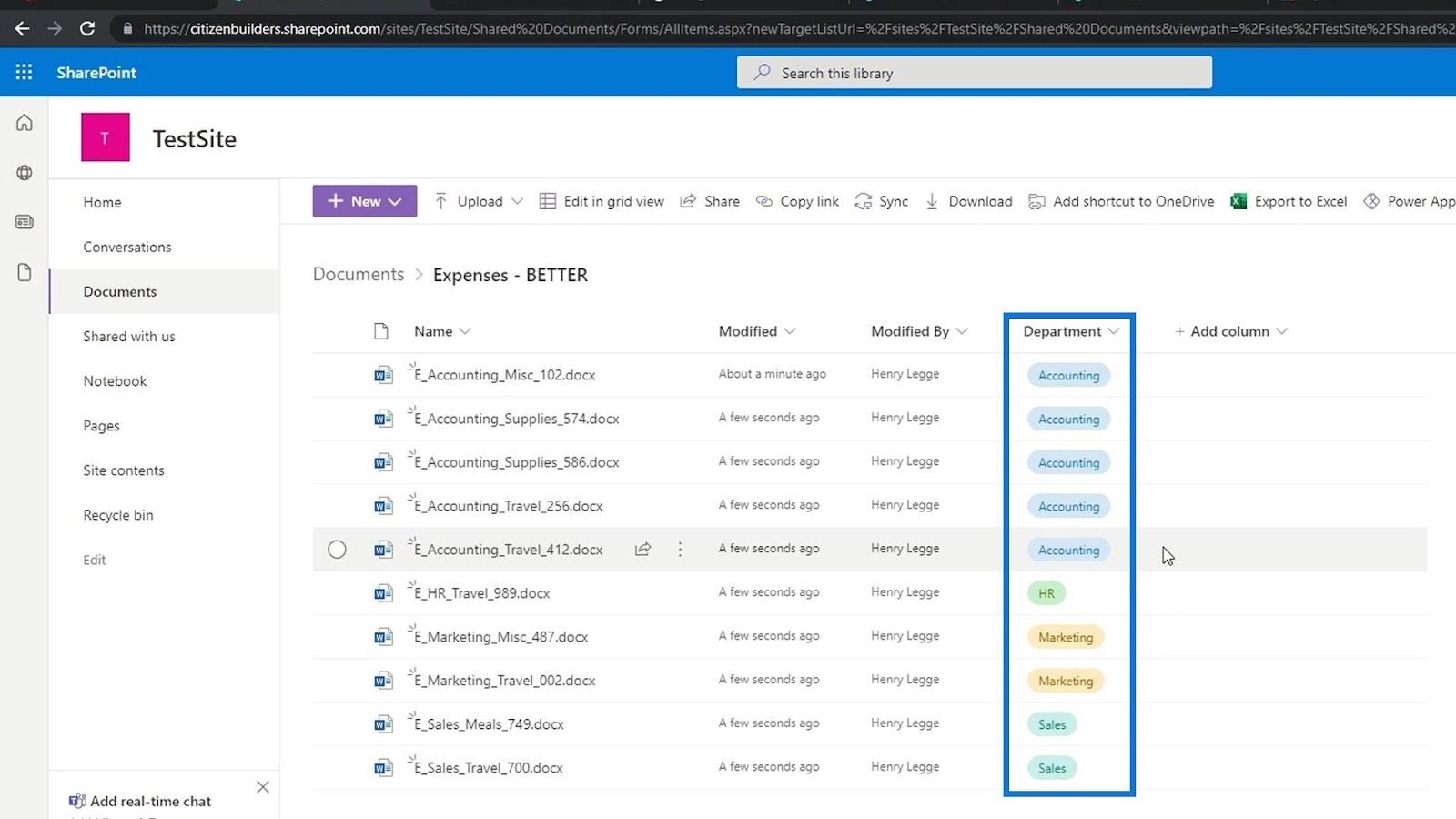
إضافة بيانات وصفية أخرى
سنكرر نفس العملية الآن عن طريق إضافة البيانات الوصفية لنوع المصاريف عليها. لنقم بإنشاء عمود اختيار بيانات تعريف جديد .
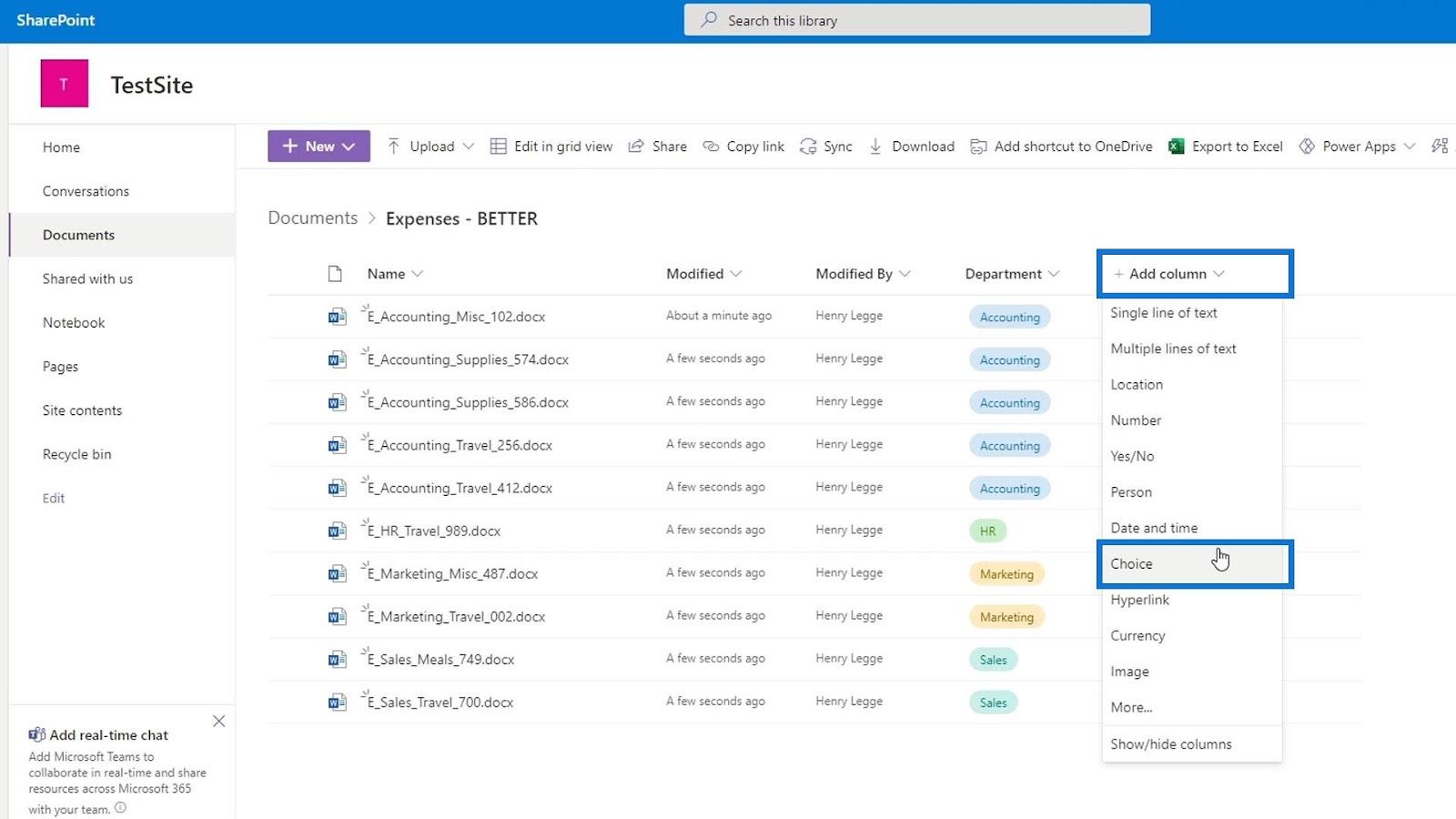
دعنا نضيف بعد ذلك الاسم والوصف لهذا العمود.
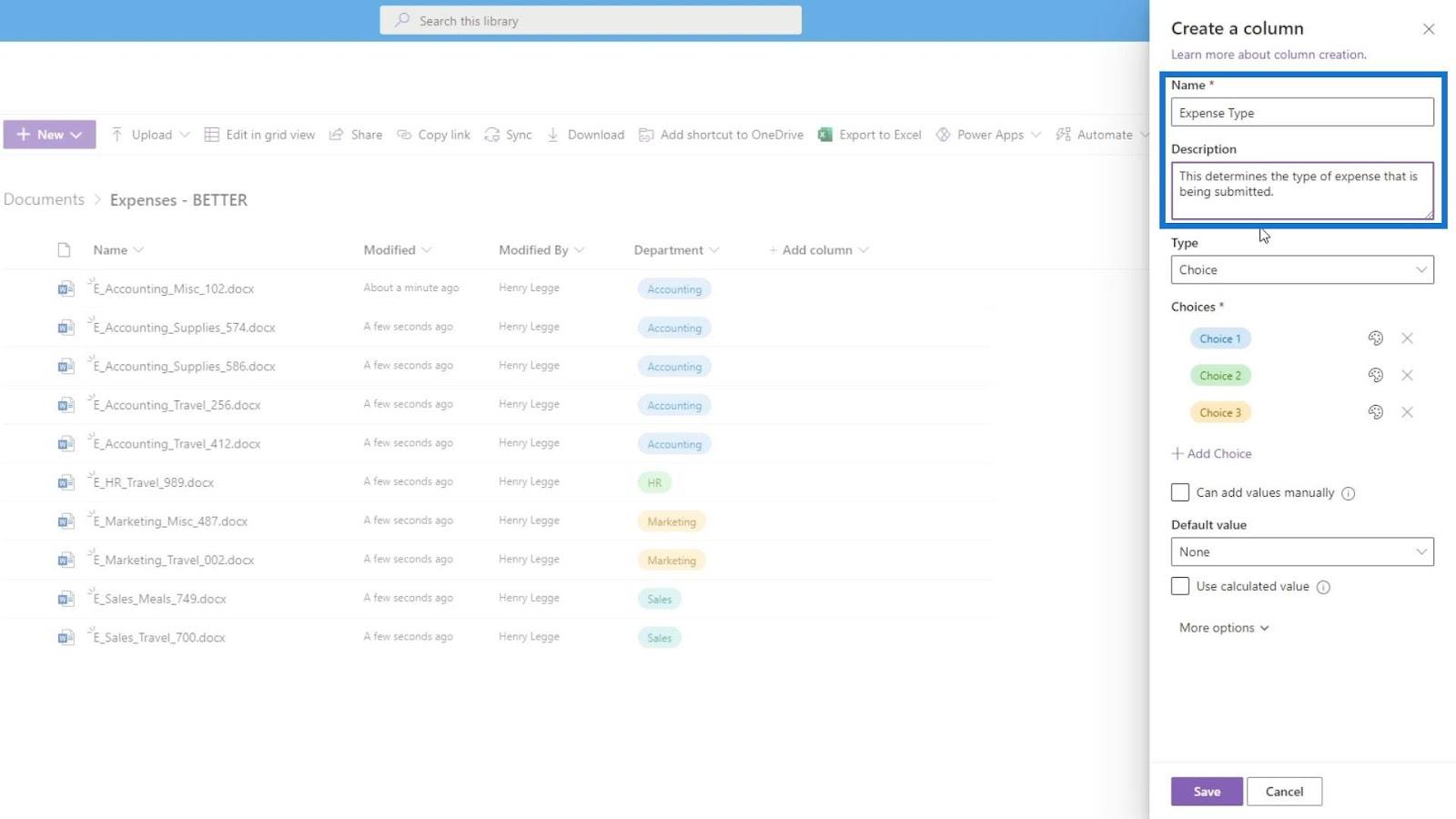
هذه المرة ، سنزيل نمط الاختيارات. ما عليك سوى النقر فوق رمز النمط والنقر فوق بلا أنماط .
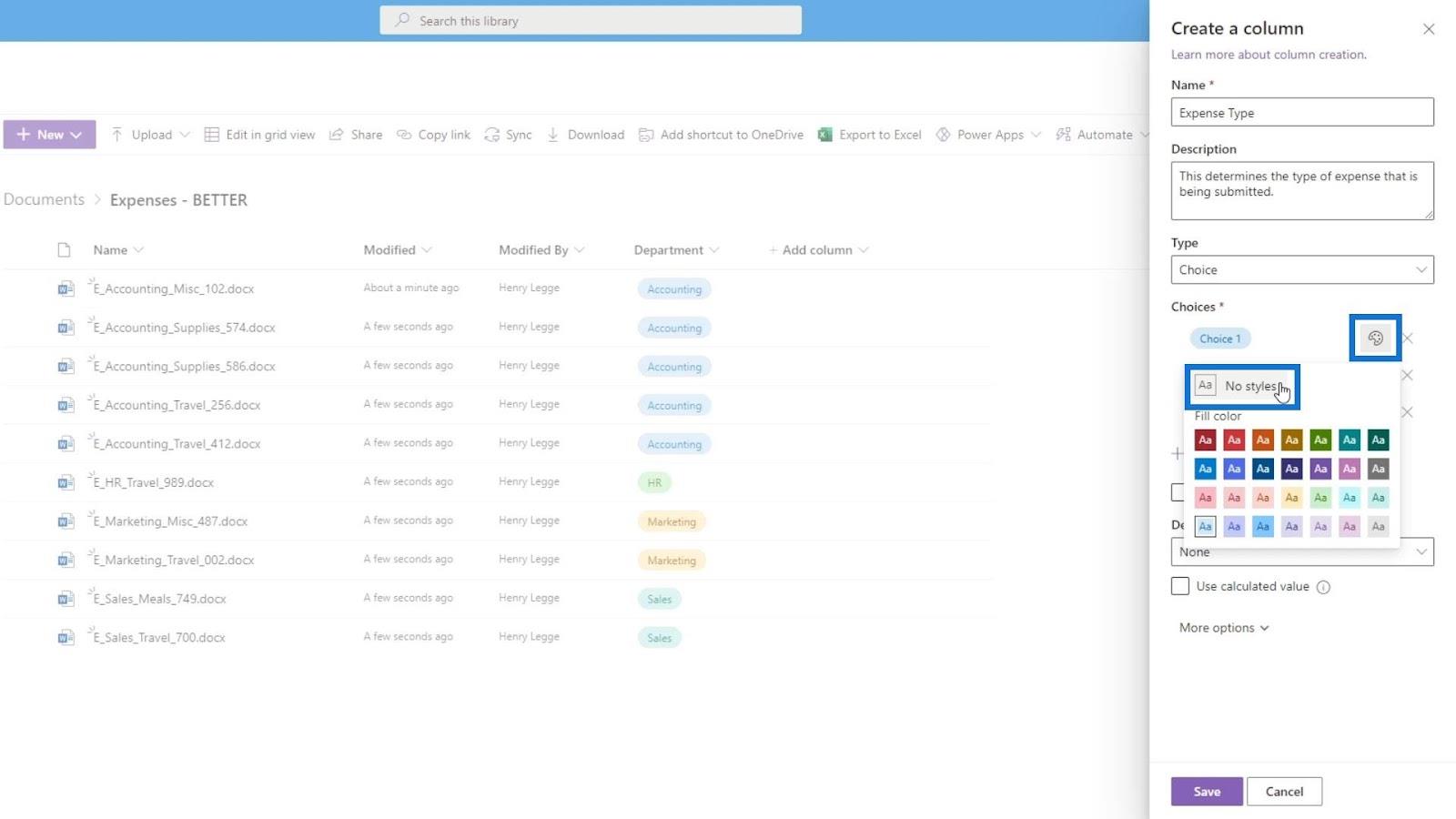
سنضيف بعد ذلك نوع النفقات مثل متفرقات ، ومستلزمات ، وسفر ، ووجبات .
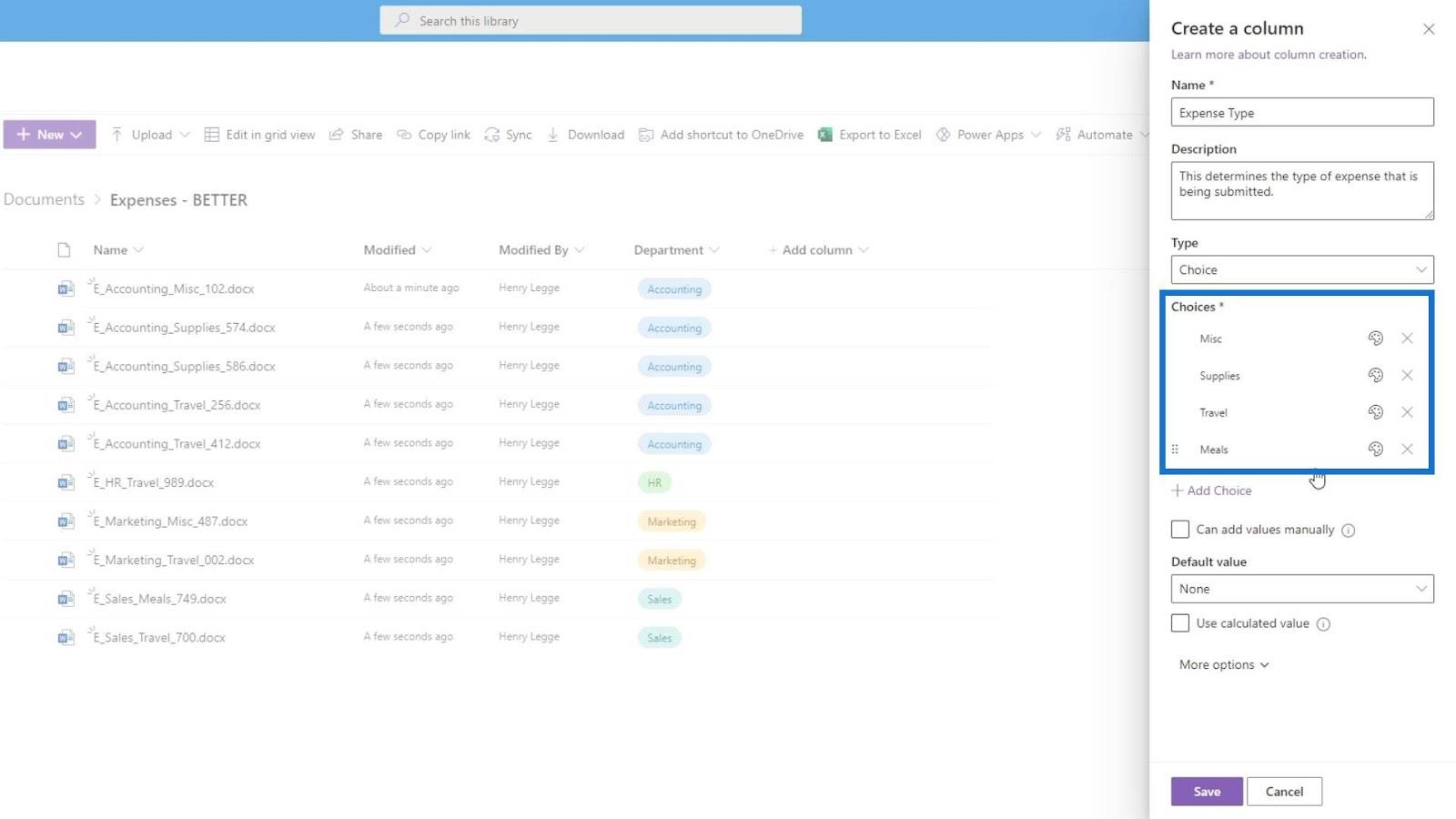
لنقم بتمكين نفس الخيارات ضمن المزيد من الخيارات ولا تنس النقر فوق الزر حفظ .
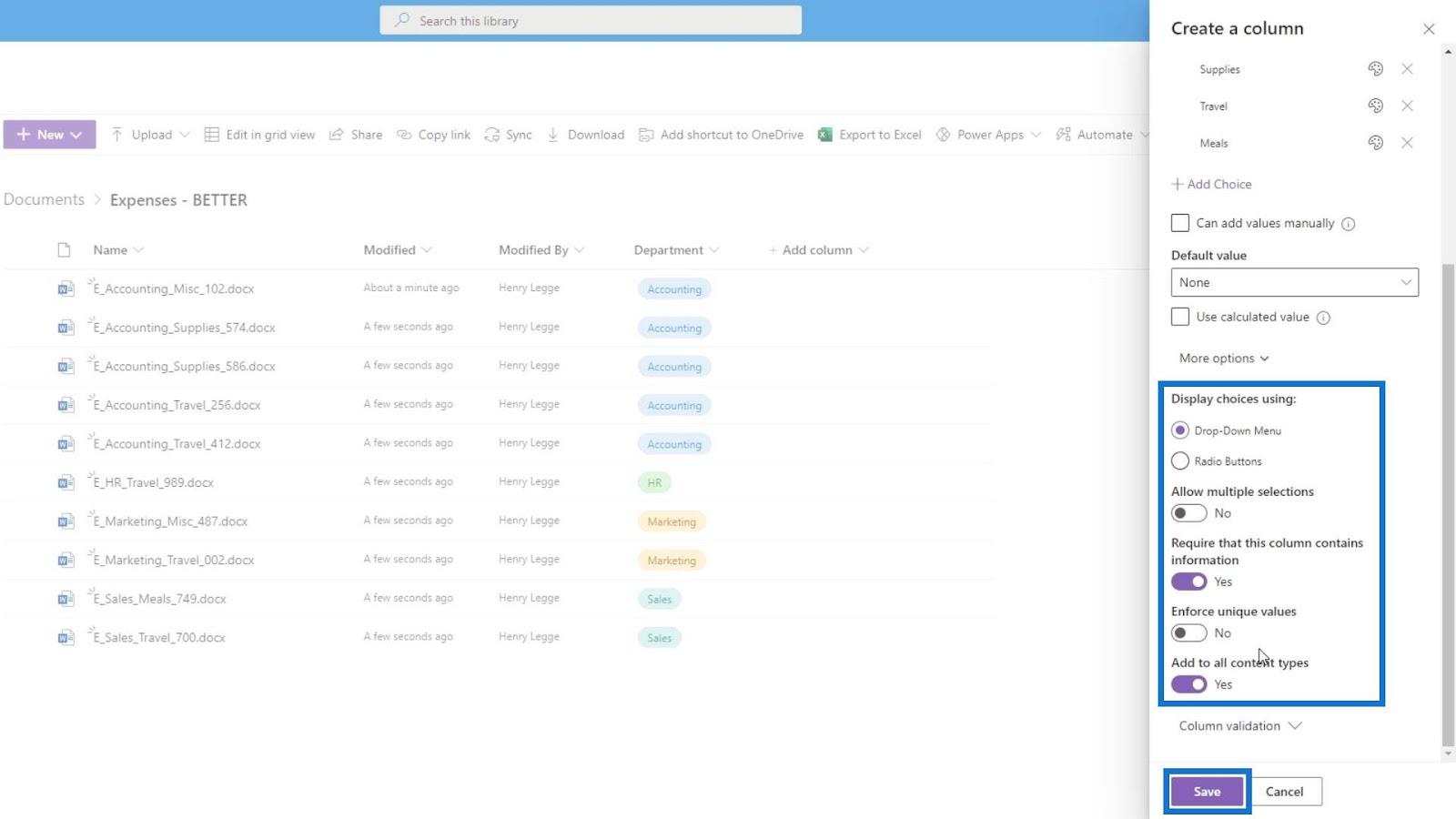
انتقل إلى تحرير في عرض الشبكة مرة أخرى لإضافة قيم نوع المصاريف على كل ملف من الملفات.
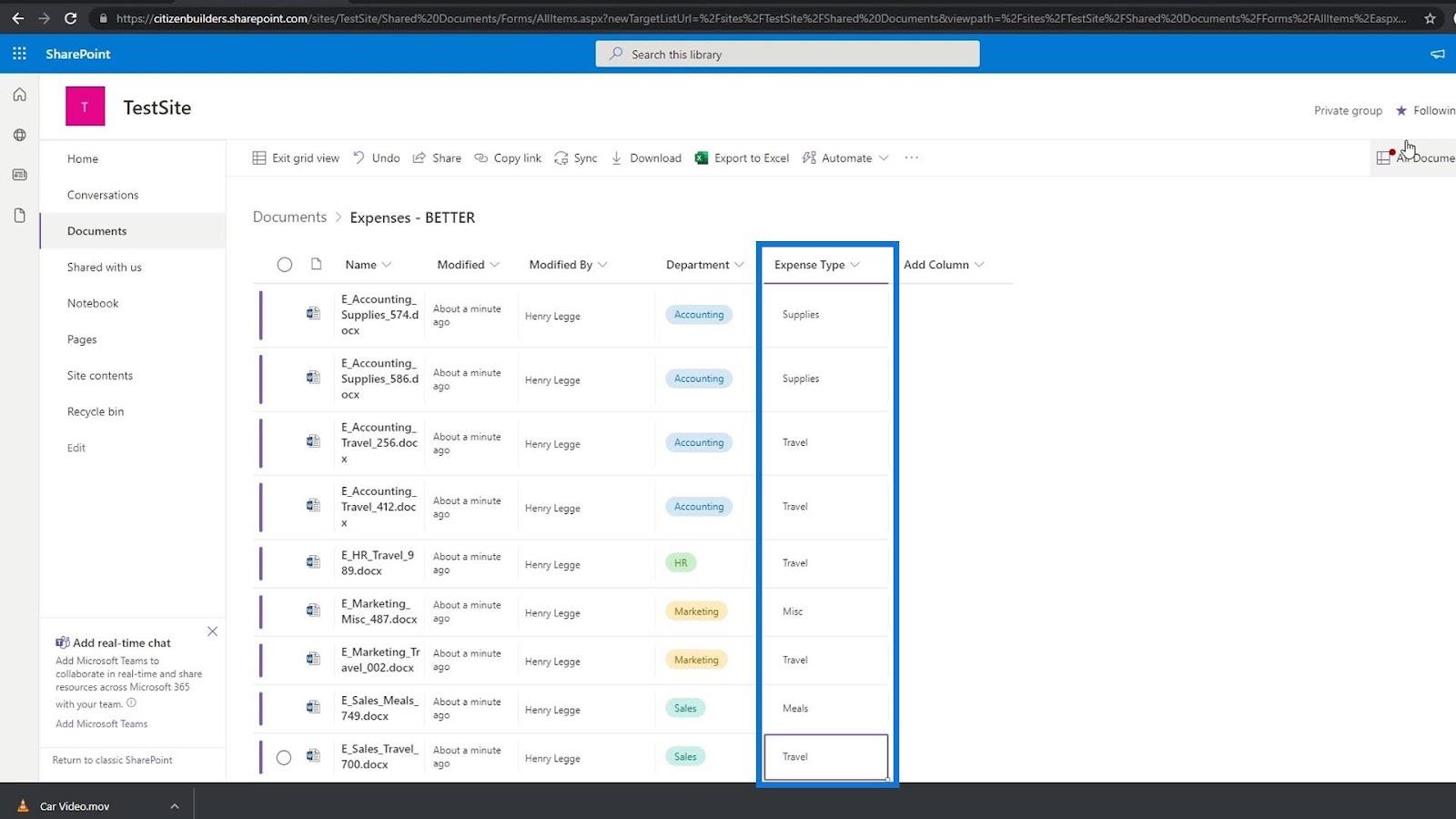
بعد إضافة قيم نوع المصاريف الخاصة بهم ، لدينا الآن بيانات وصفية لنوع المصاريف الخاصة بهم أيضًا.
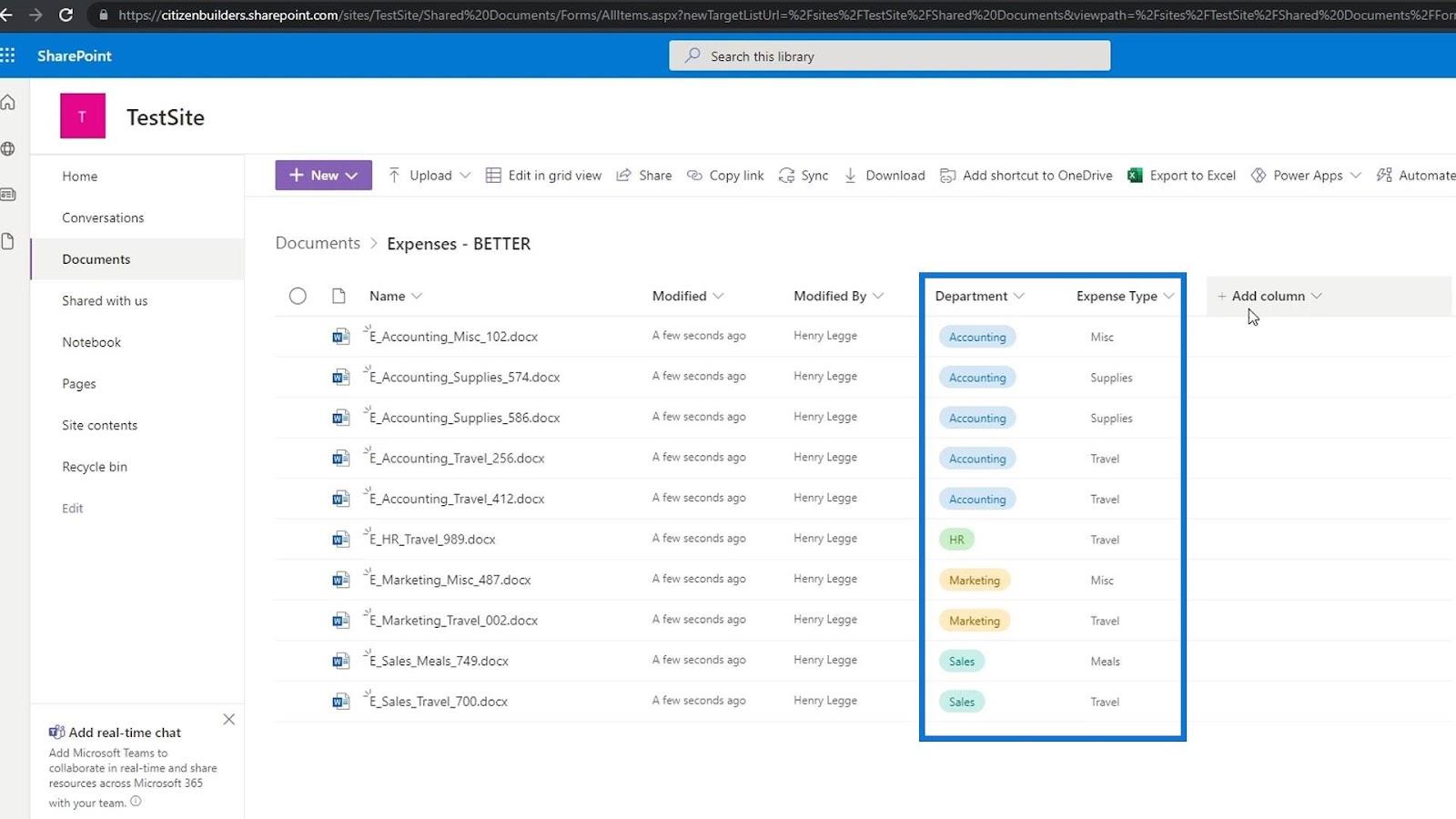
قد تلاحظ نقطة حمراء هنا. نظرًا لأننا أضفنا عمود نوع القسم والمصروفات كبيانات تعريف مطلوبة ، فقد تمكن SharePoint من اكتشاف أنه لا تزال هناك ملفات في مكتبة المستندات الخاصة بنا لا تحتوي على قيمتها لأعمدة بيانات التعريف هذه.
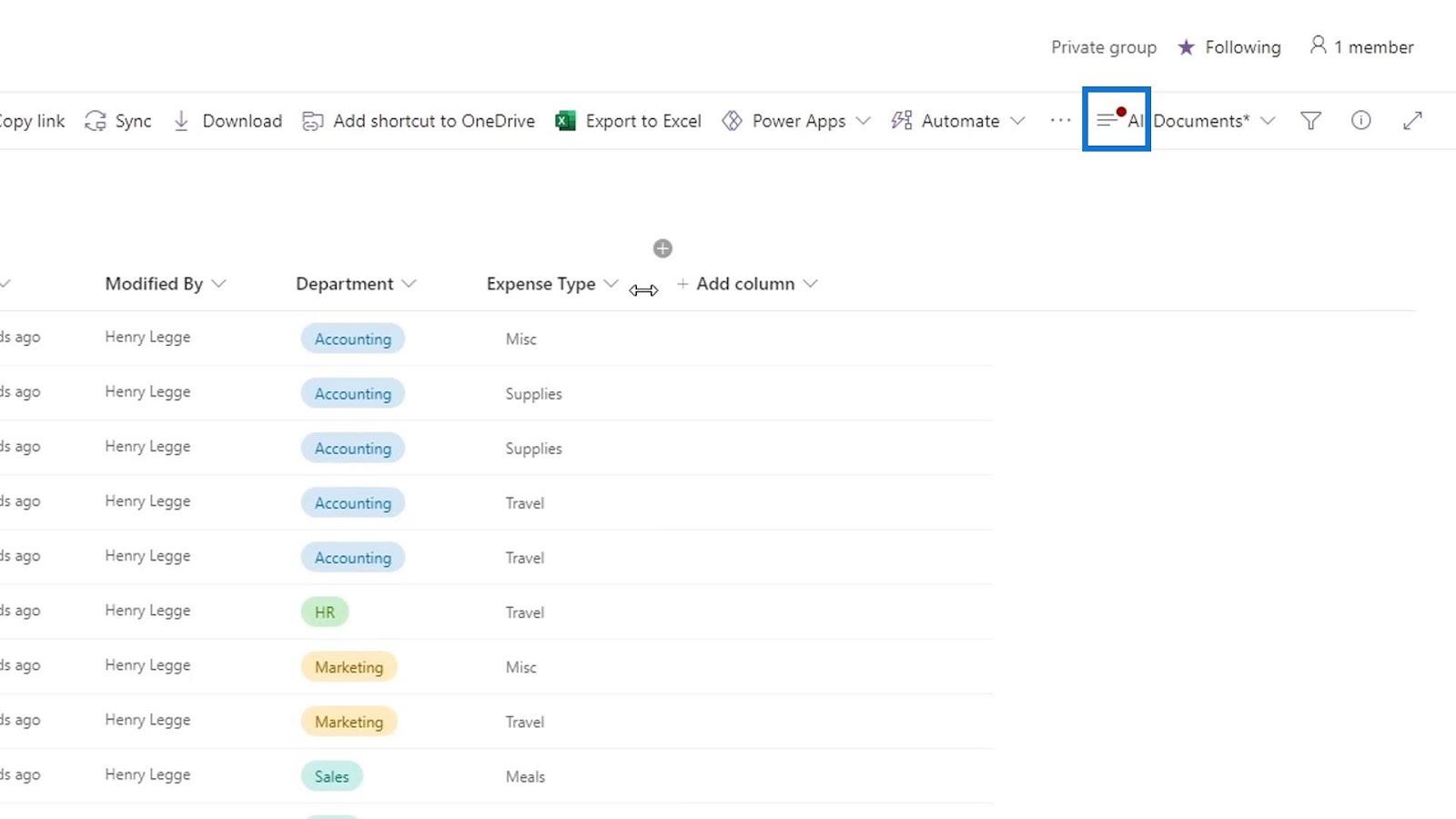
على سبيل المثال ، إذا عدنا إلى المستندات وتحققنا من مجلد الطعام ، فسنرى أن هذه الملفات لا تحتوي على قيم نوع القسم والمصروفات الخاصة بها حتى الآن. لذلك ، هذا هو السبب الوحيد لمؤشر النقطة الحمراء. كما نرى ، ليس من المنطقي إضافة بيانات وصفية للإدارة ونوع المصاريف على هذه الملفات لأنها لا تتعلق بها.
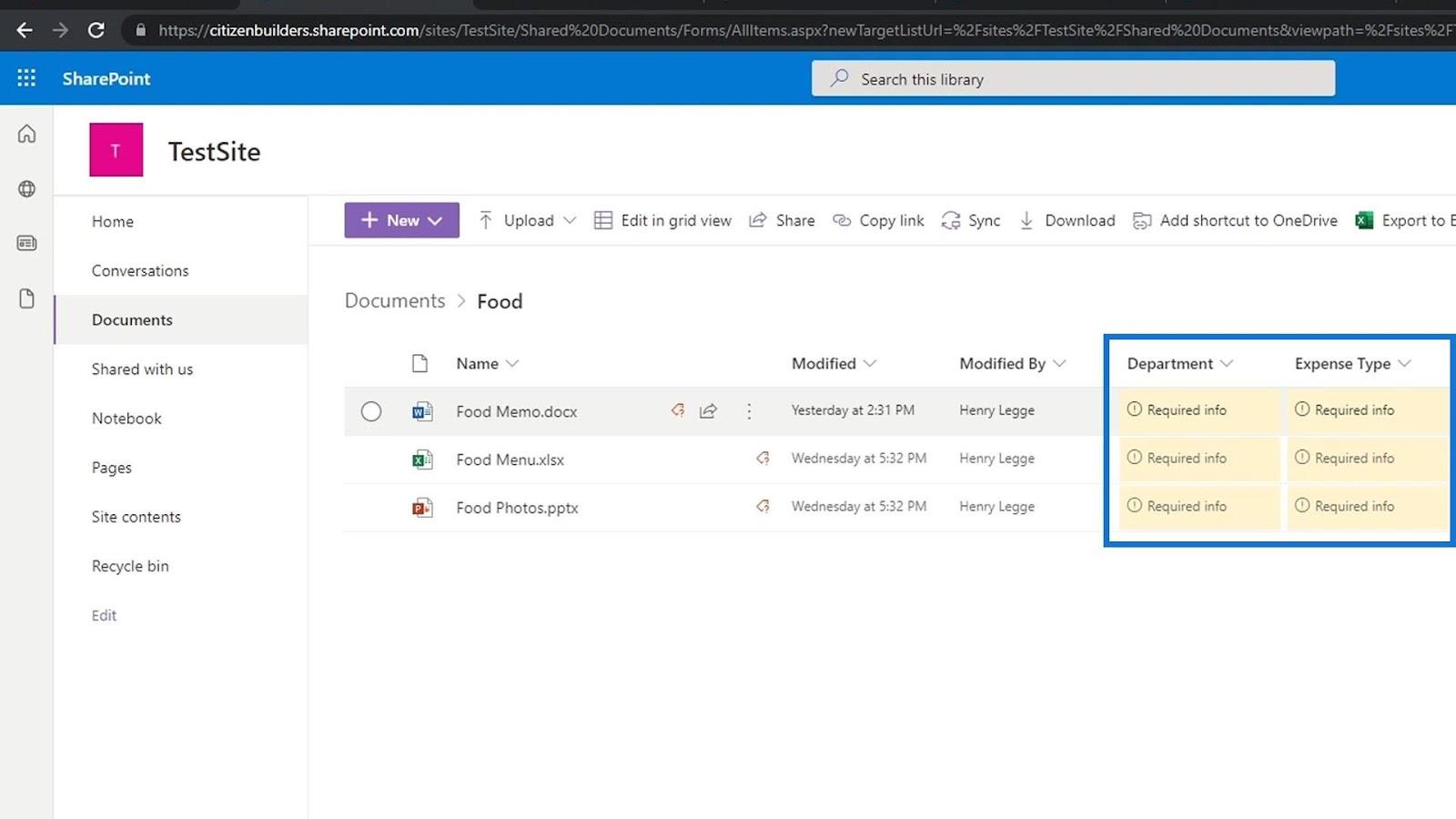
إنه أيضًا سبب رغبتنا في إنشاء مكتبات مستندات مختلفة لأشياء مختلفة مثل مكتبة المستندات بشكل أساسي لتقارير النفقات ومكتبة المستندات للصور فقط وما إلى ذلك.
إضافة رقم البيانات الوصفية
دعنا نتحدث الآن عن كيفية إضافة البيانات الوصفية للأرقام. في هذا المثال ، لدينا مجلد به ملفات النفقات ونريد إضافة بيانات وصفية للمبلغ.
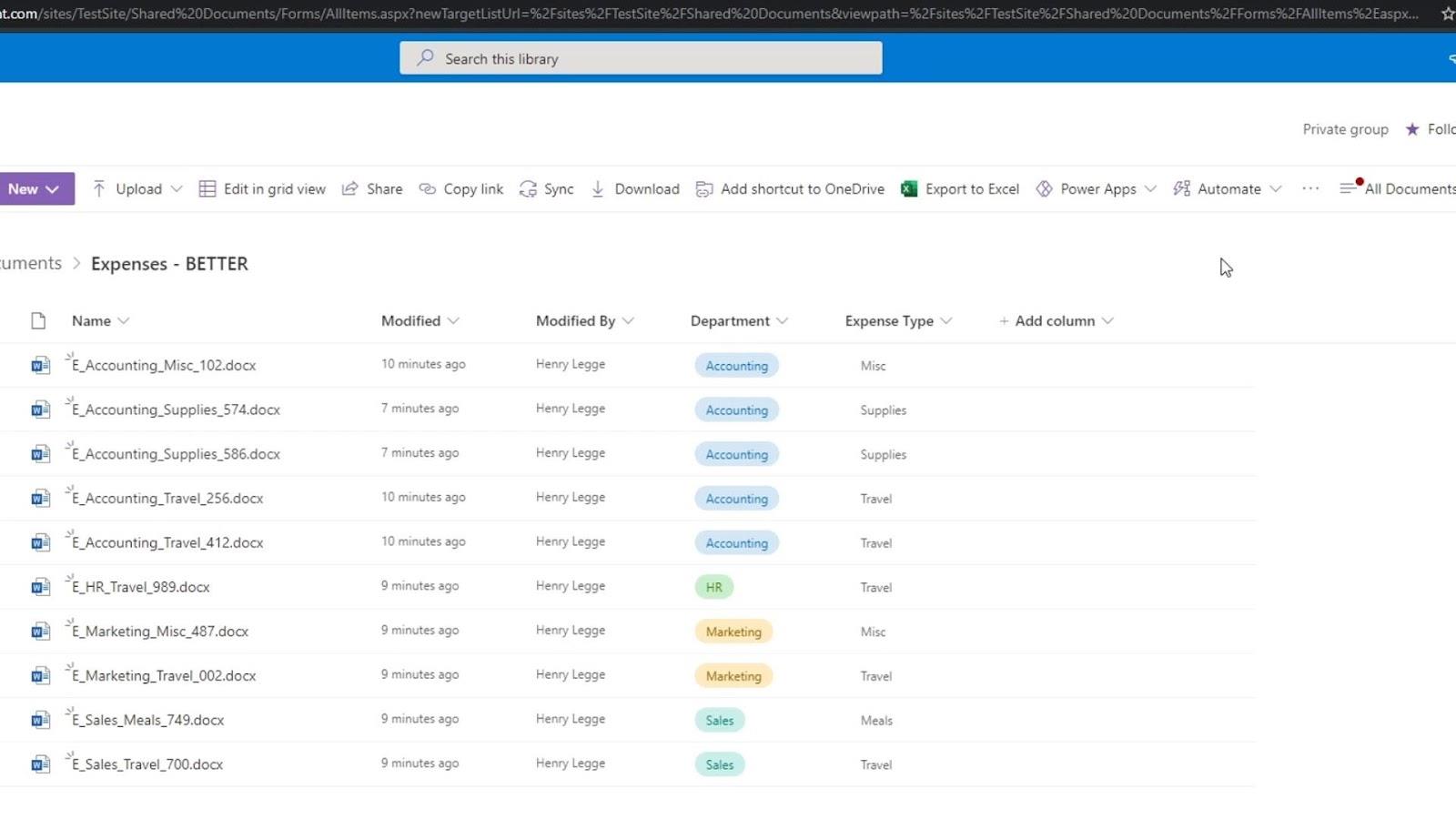
لإضافة البيانات الوصفية للأرقام ، يمكننا استخدام رقم نوع العمود أو العملة. في هذا المثال ، سنضيف عمودًا جديدًا ونختار العملة .
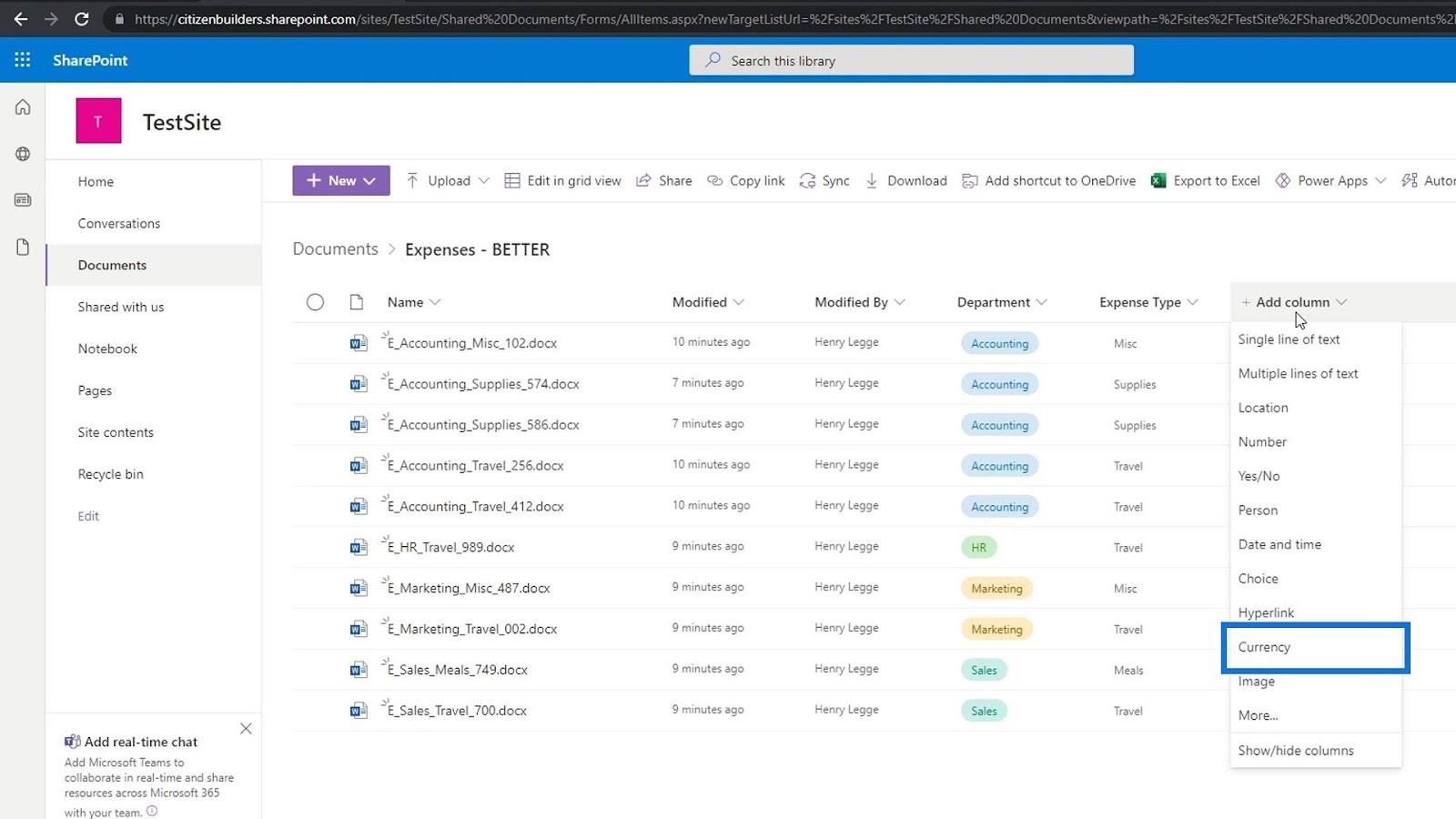
سنقوم بتسمية العمود باسم مبلغ المصاريف وإضافة بعض الوصف.
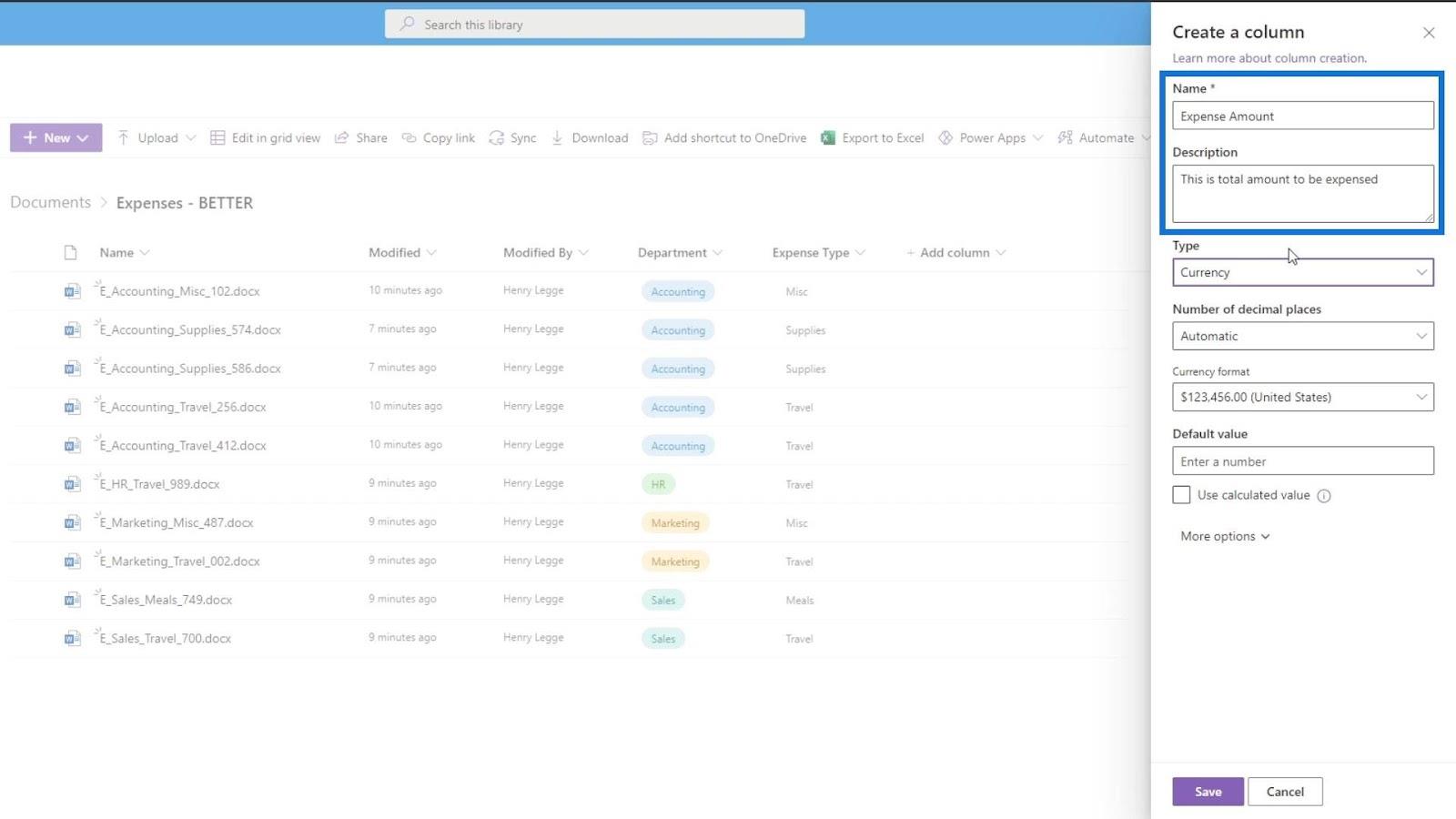
بعد ذلك ، سنستخدم منزلتين عشريتين . يمكننا تعيين تنسيق العملة هنا اعتمادًا على البلد الذي نتواجد فيه. في هذا المثال ، سنستخدم عملة الولايات المتحدة. بالنسبة للقيمة الافتراضية ، سنقوم بتعيينها على 0 . لا تنس النقر فوق الزر حفظ لحفظ التغييرات.
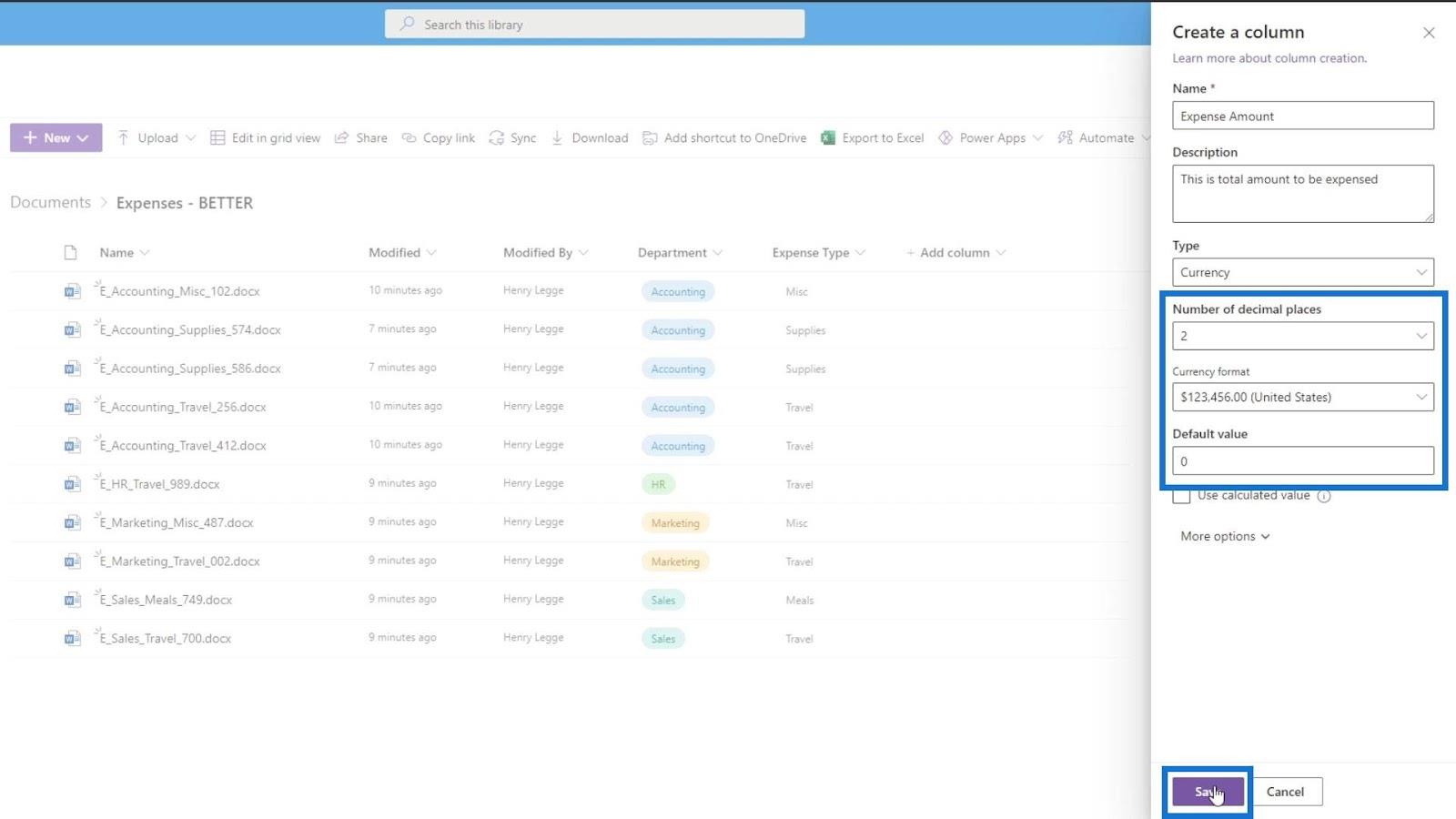
لإضافة قيمة البيانات الوصفية بسهولة ، انقر فوق تحرير في عرض الشبكة .
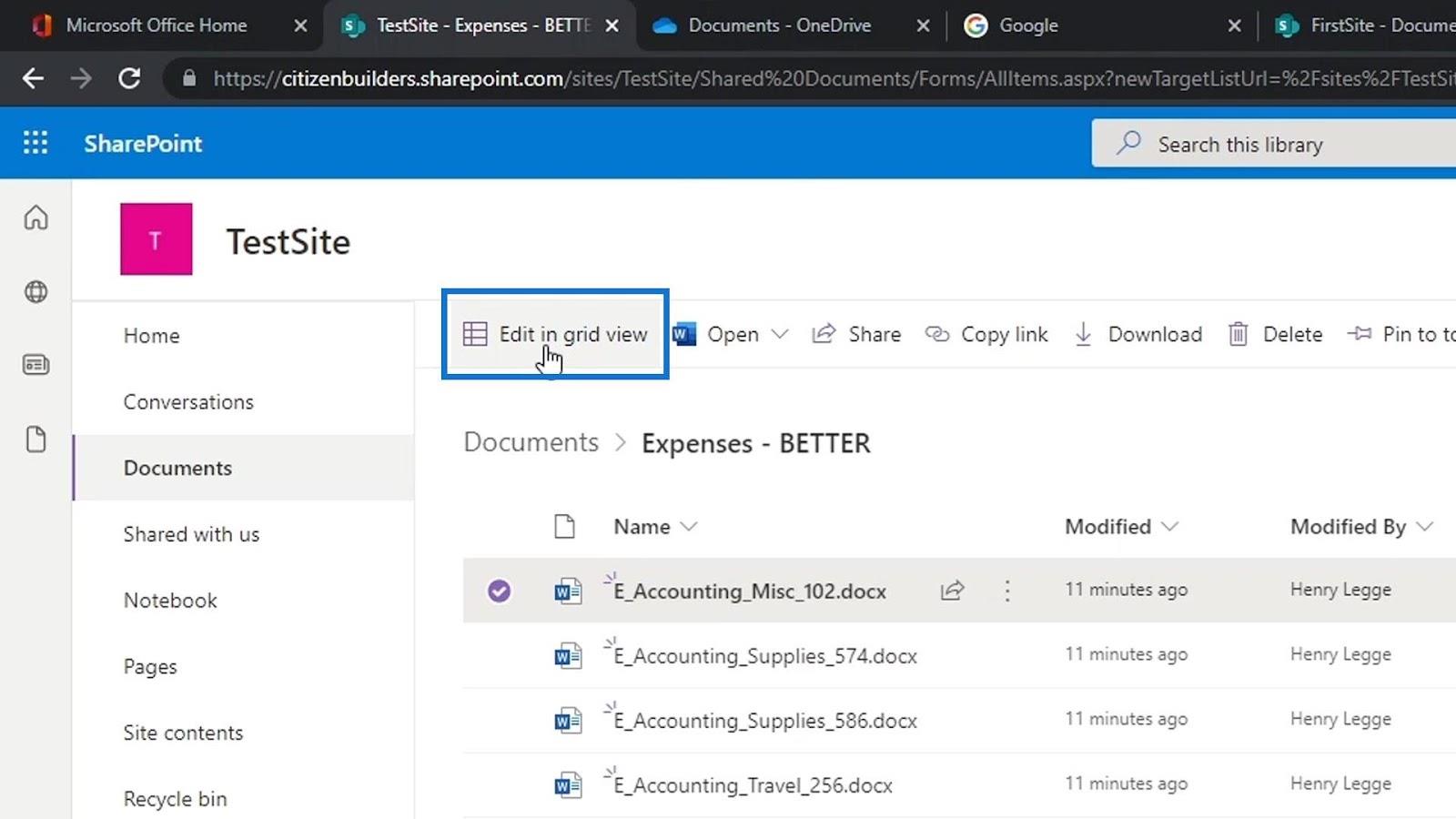
ما عليك سوى كتابة المعلومات الخاصة بكل ملف تحت عمود "مبلغ المصاريف" .
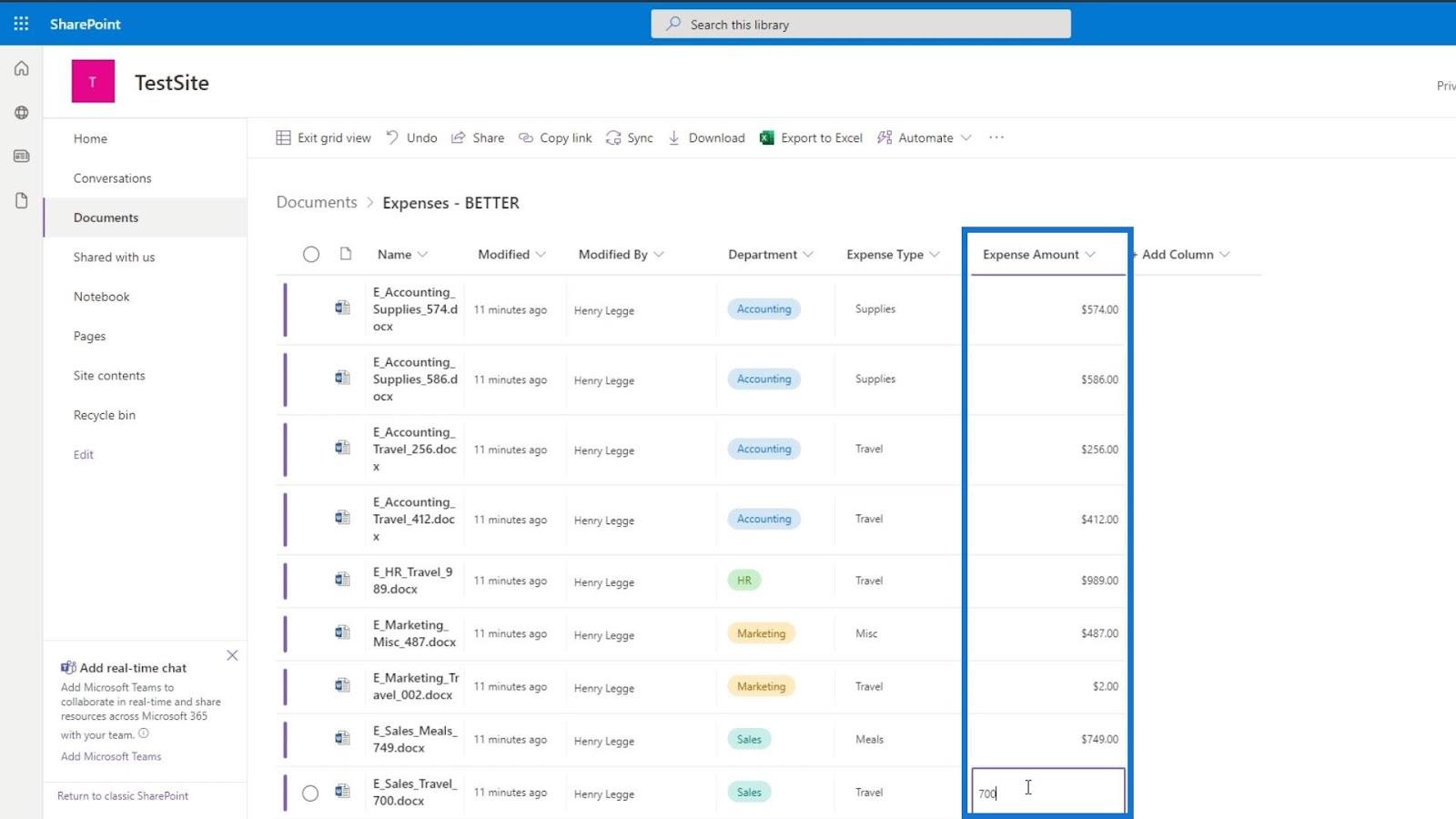
بعد إضافة المعلومات المطلوبة ، انقر فوق الخروج من عرض الشبكة .
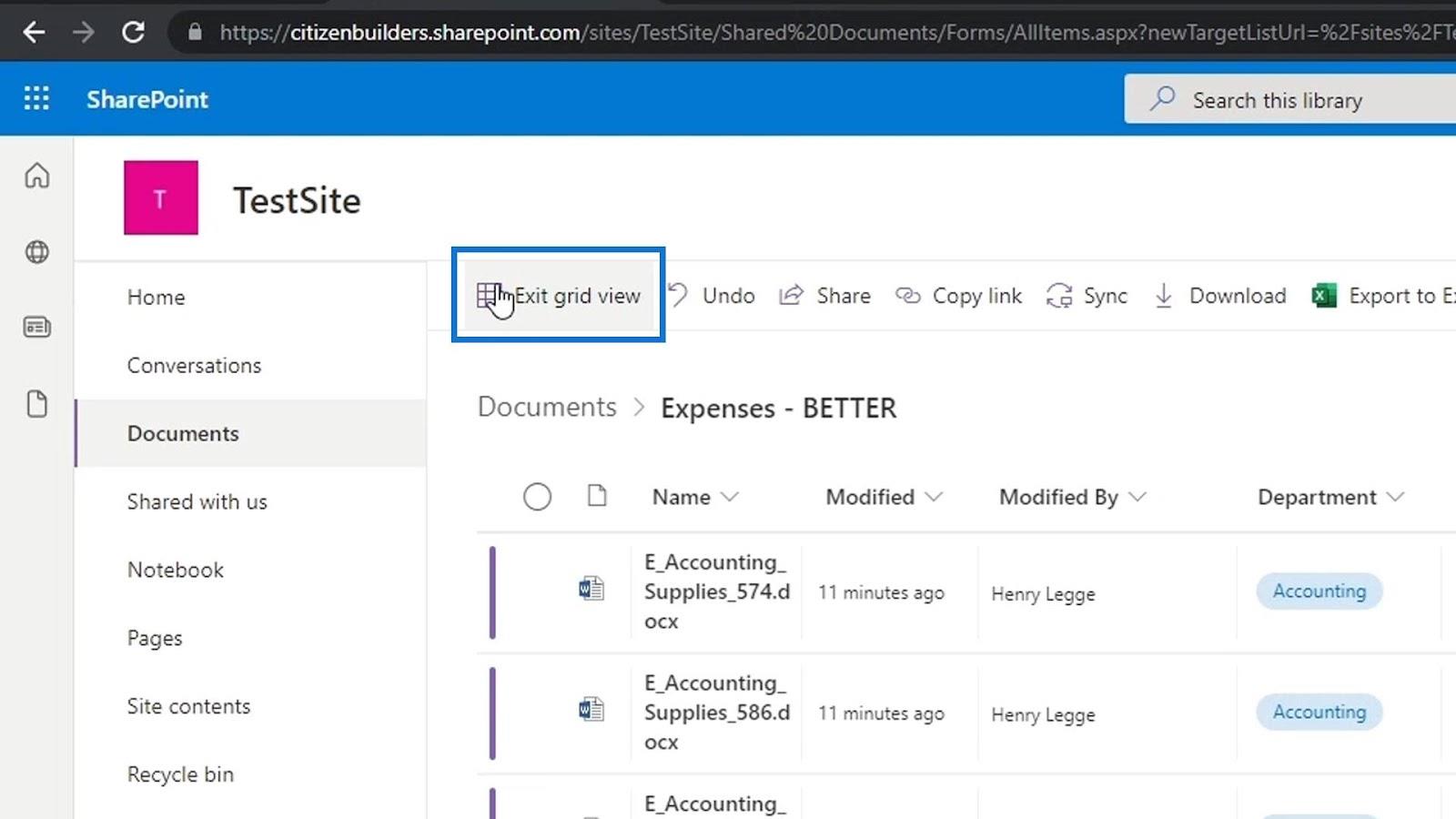
بعد ذلك ، سنرى البيانات الوصفية المضافة لمبلغ المصاريف لكل ملف.
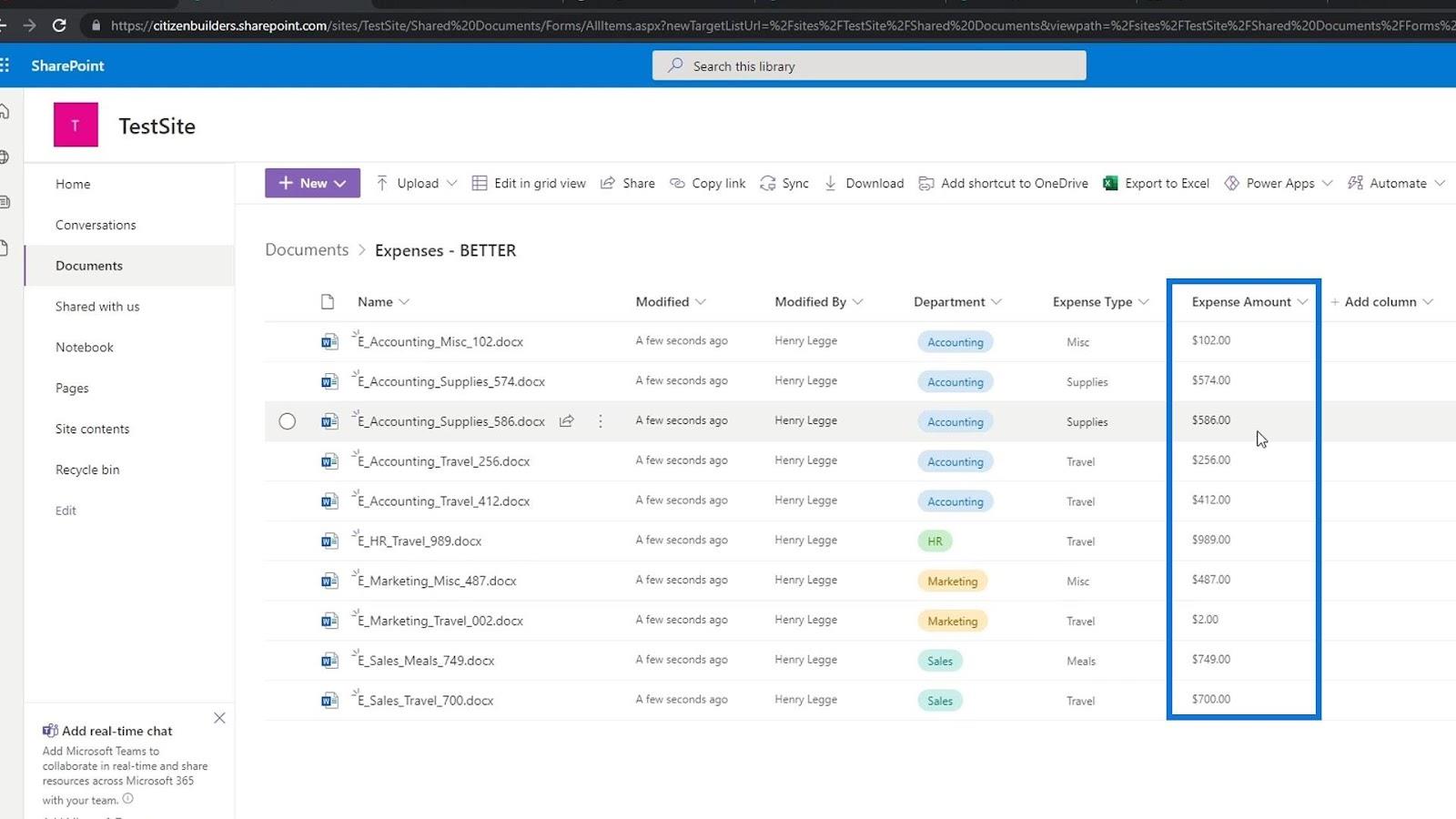
يمكننا الآن تصنيف ملفاتنا بسهولة بناءً على مبلغ المصاريف عن طريق تصفية هذا العمود. على سبيل المثال ، يمكننا تصفية هذا بكمية أصغر إلى أكبر أو العكس.
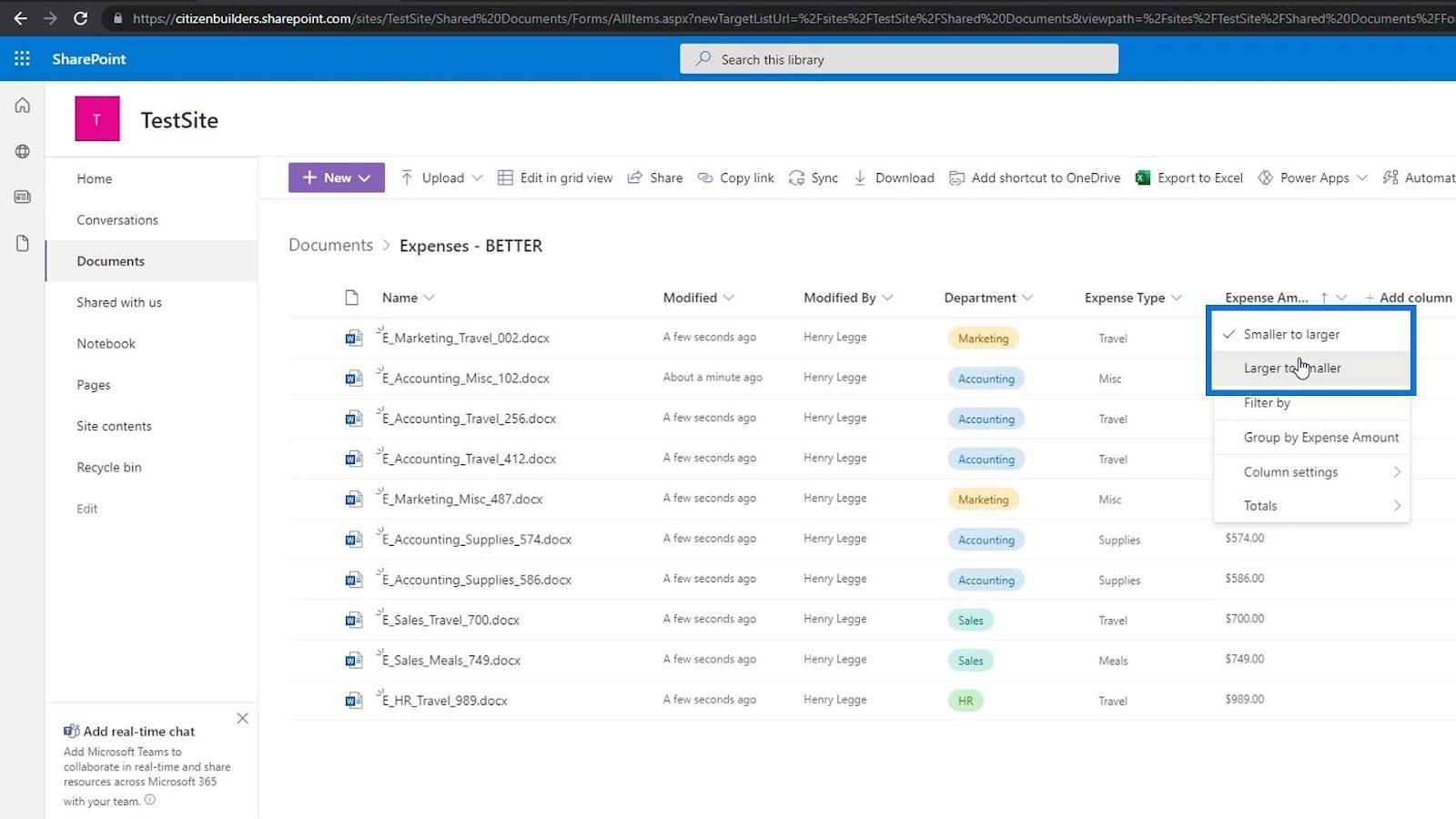
يتم فرز ملفاتنا من كميات أكبر أولاً في الأعلى إلى كميات أصغر.
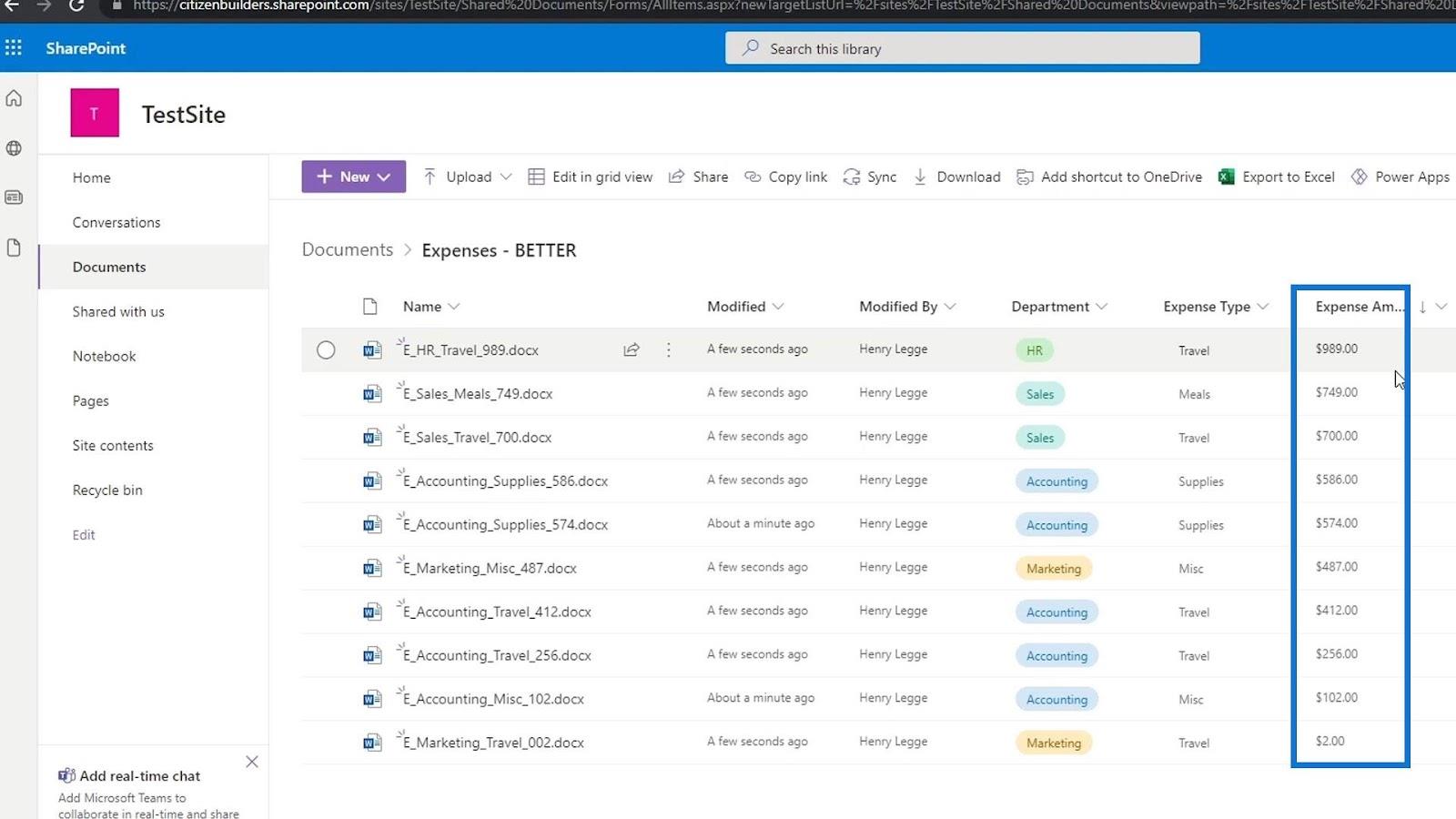
شيء آخر يمكننا القيام به مع هذه البيانات الوصفية هو إضافة الإجماليات . ما عليك سوى النقر فوق العمود ، والنقر فوق الإجماليات واختيار المجموع . هناك أيضًا إجماليات أخرى هنا يمكننا استخدامها واستكشافها.
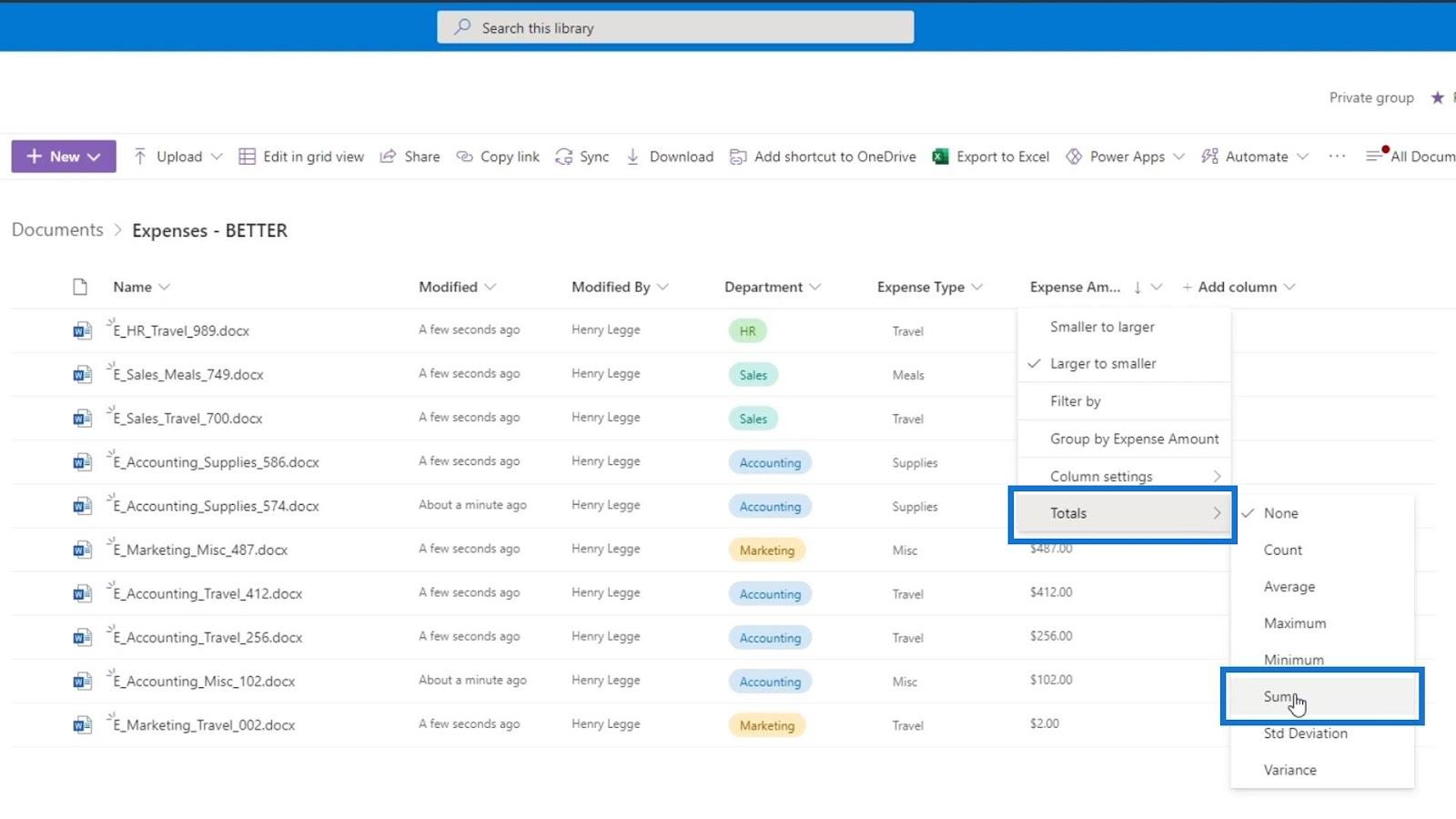
بعد ذلك ، سنرى أنه أضاف مجموع كل النفقات في الأسفل.
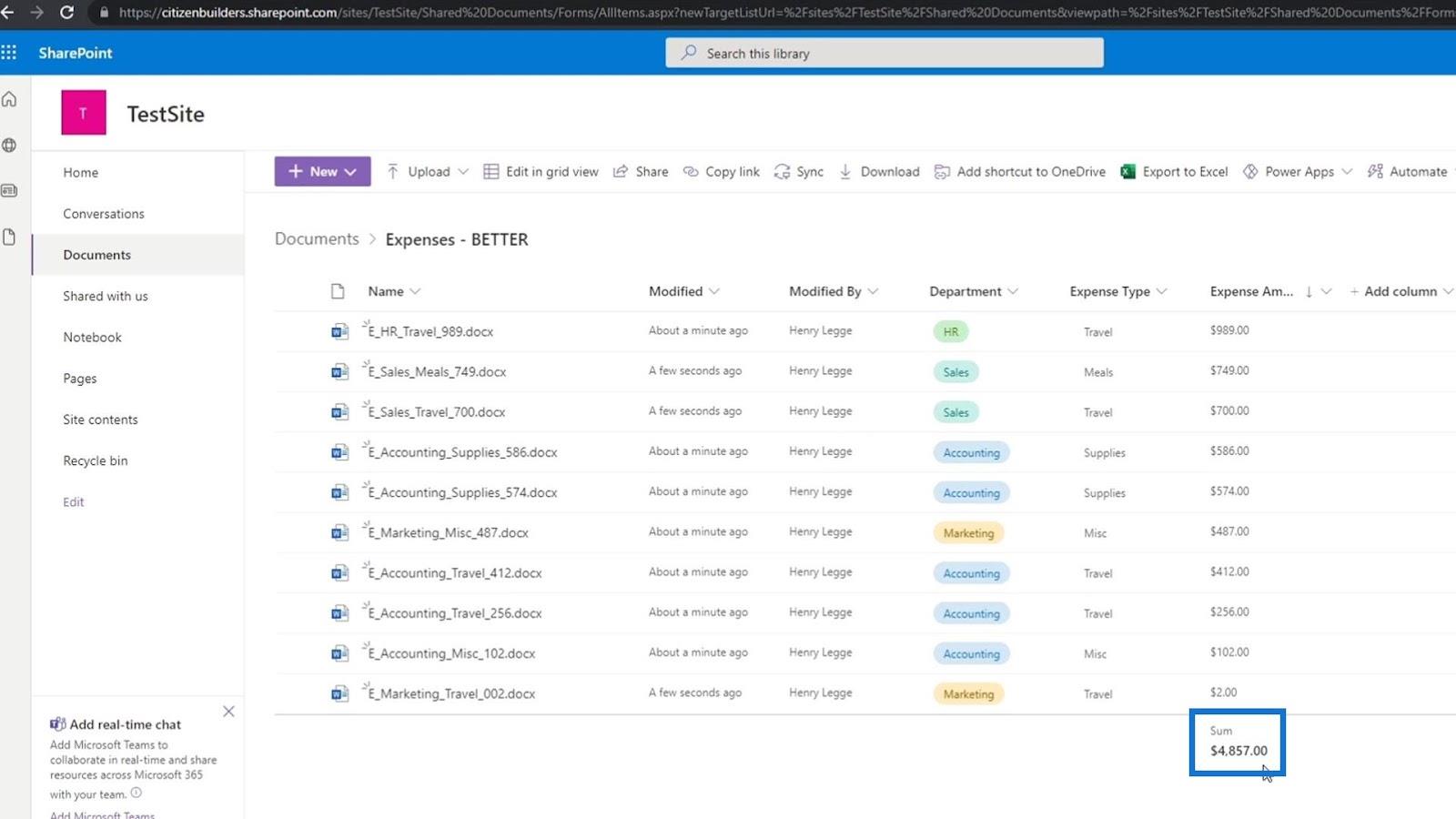
تجميع الملفات حسب القسم في SharePoint
فقط لإظهار مدى روعة هذه الميزة ، دعنا نحاول تجميع ملفاتنا حسب أقسامهم.
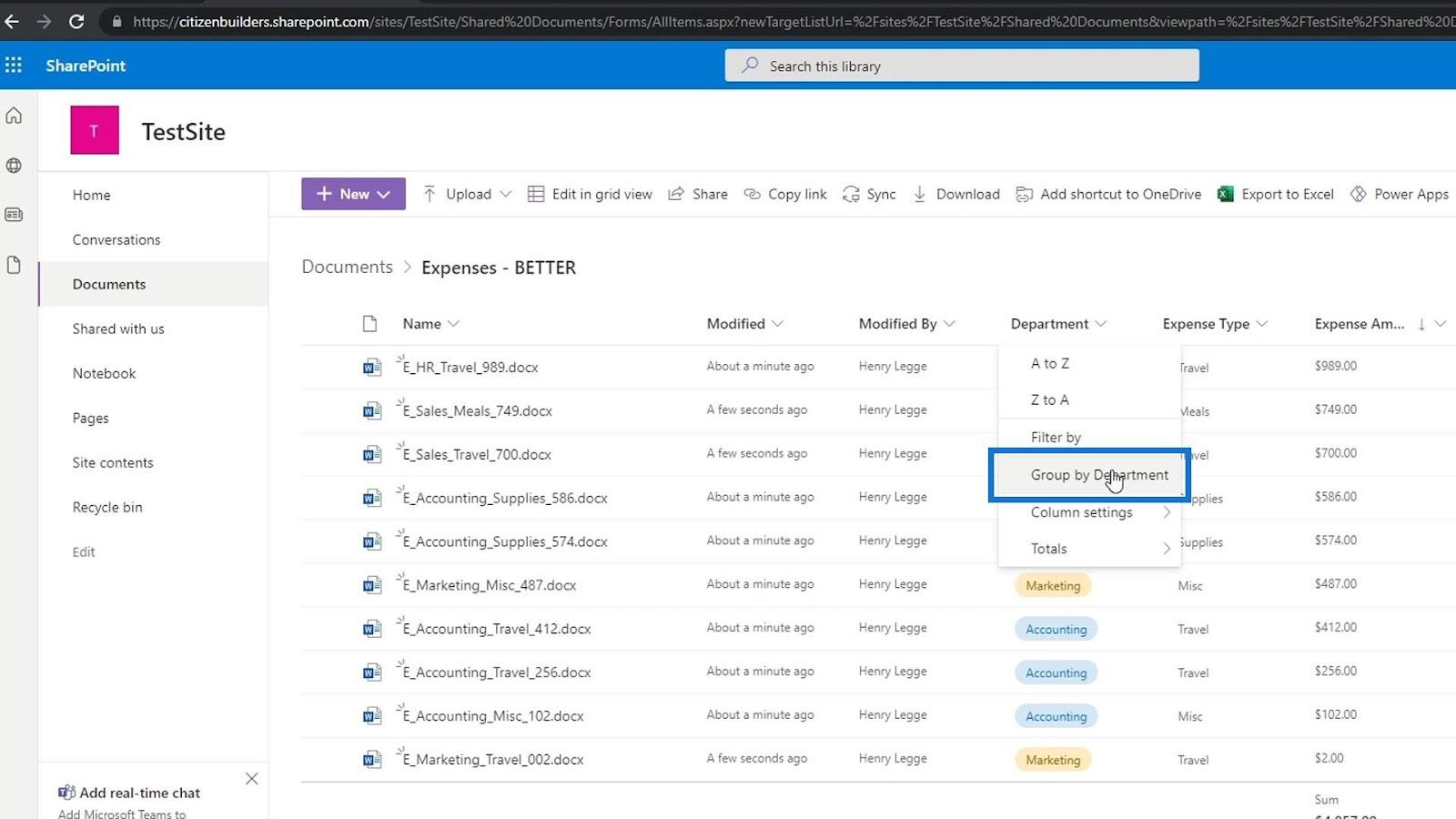
كما نرى ، يتم توفير مبلغ لكل قسم من نفقات القسم.
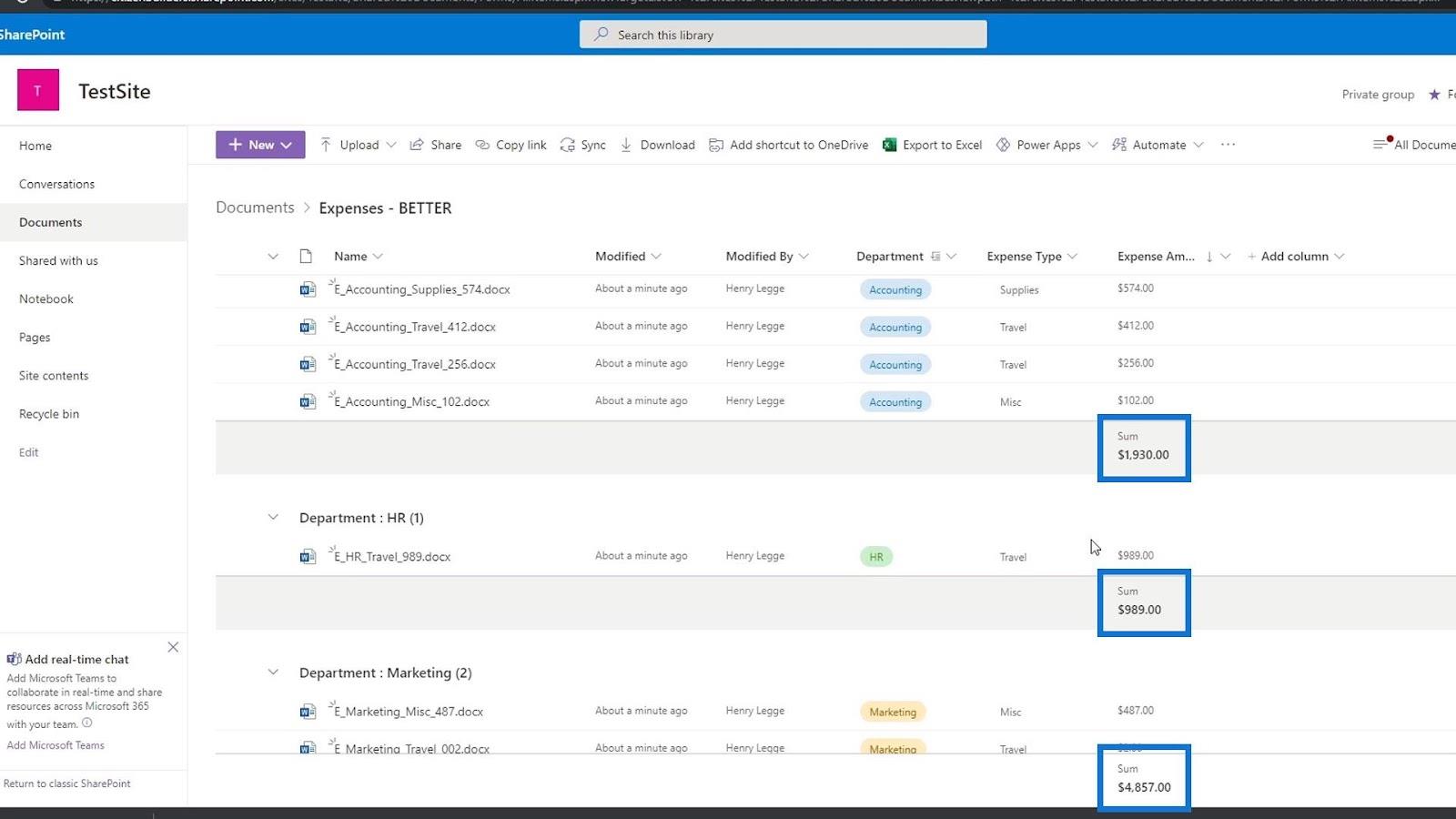
إذا لم نكن بحاجة إلى هذه المعلومات وأردنا إزالتها ، فما عليك سوى النقر فوق العمود مرة أخرى ، والانتقال إلى الإجماليات ، والنقر فوق بلا .
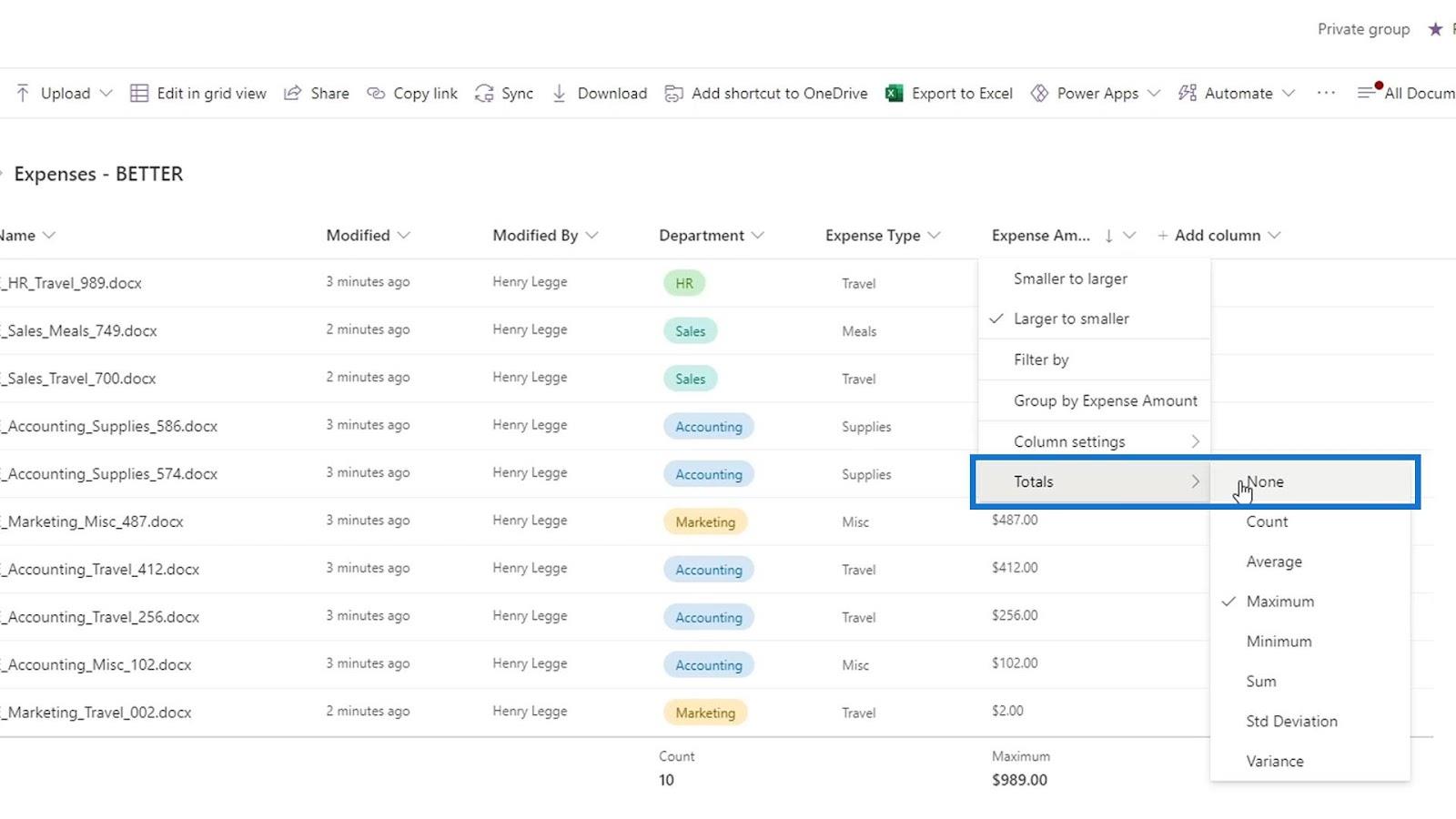
الشيء الجميل في الحصول على هذه الإجماليات هو عندما نقوم بتجميع ملفاتنا ، يمكننا رؤية الإجماليات على مستوى المجموعة أيضًا. مرة أخرى ، يمكنك تجربة خيارات الإجماليات المختلفة بناءً على ما تحتاجه. هذه إحدى فوائد استخدام البيانات الوصفية للأرقام.
البيانات الوصفية لـ SharePoint | مقدمة حول
تعيين إصدارات SharePoint للملفات غير المكتبية ،
قم بسحب وتحميل ملفات SharePoint
خاتمة
للتلخيص ، تعلمنا كيفية إضافة بيانات التعريف المخصصة في مكتبات مستندات SharePoint. يعد امتلاك هذه البيانات الوصفية مفيدًا جدًا في تحديد موقع بياناتنا وتجميعها وتصفيتها. ناقشنا أيضًا كيفية إضافة الإجماليات للبيانات الوصفية للأرقام.
مع هذا ، لا نحتاج إلى فتح الملف لمجرد التحقق من مبلغ المصاريف أو أي رقم ضروري لنا لنراه على الفور. يمكننا فقط إظهارها عن طريق إضافة بيانات وصفية للأرقام. هذا يجعل الأمور أسهل كثيرًا عند تصنيف ملفاتنا.
أتمنى لك كل خير،
هنري
تعرف على تقنية تصور LuckyTemplates هذه حتى تتمكن من إنشاء قوالب الخلفية واستيرادها إلى تقارير LuckyTemplates الخاصة بك.
ما هي الذات في بايثون: أمثلة من العالم الحقيقي
ستتعلم كيفية حفظ وتحميل الكائنات من ملف .rds في R. ستغطي هذه المدونة أيضًا كيفية استيراد الكائنات من R إلى LuckyTemplates.
في هذا البرنامج التعليمي للغة ترميز DAX ، تعرف على كيفية استخدام وظيفة الإنشاء وكيفية تغيير عنوان القياس ديناميكيًا.
سيغطي هذا البرنامج التعليمي كيفية استخدام تقنية Multi Threaded Dynamic Visuals لإنشاء رؤى من تصورات البيانات الديناميكية في تقاريرك.
في هذه المقالة ، سأقوم بتشغيل سياق عامل التصفية. يعد سياق عامل التصفية أحد الموضوعات الرئيسية التي يجب على أي مستخدم LuckyTemplates التعرف عليها في البداية.
أريد أن أوضح كيف يمكن لخدمة تطبيقات LuckyTemplates عبر الإنترنت أن تساعد في إدارة التقارير والرؤى المختلفة التي تم إنشاؤها من مصادر مختلفة.
تعرف على كيفية إجراء تغييرات في هامش الربح باستخدام تقنيات مثل قياس التفرع والجمع بين صيغ DAX في LuckyTemplates.
سيناقش هذا البرنامج التعليمي أفكار تجسيد مخازن البيانات وكيفية تأثيرها على أداء DAX في توفير النتائج.
إذا كنت لا تزال تستخدم Excel حتى الآن ، فهذا هو أفضل وقت لبدء استخدام LuckyTemplates لاحتياجات إعداد تقارير الأعمال الخاصة بك.








