تقنية تصور LuckyTemplates: تعرف على كيفية إنشاء لوحات تصميم الخلفية

تعرف على تقنية تصور LuckyTemplates هذه حتى تتمكن من إنشاء قوالب الخلفية واستيرادها إلى تقارير LuckyTemplates الخاصة بك.
في هذه المدونة ، سنناقش كيفية إنشاء ارتباط تنقل لقائمة SharePoint الخاصة بك. سنرشدك أيضًا إلى كيفية إنشاء رابطين للتنقل.
الميزة الرئيسية عند إنشاء قائمة التنقل في SharePoint هي سهولة الوصول والتنقل الأسهل. يمكنك بسهولة الانتقال إلى القائمة مباشرة دون النقر فوق المزيد من العناصر فقط لتصفحها.
جدول المحتويات
إنشاء ارتباط تنقل قائمة SharePoint
أولاً ، انقر فوق تحرير .
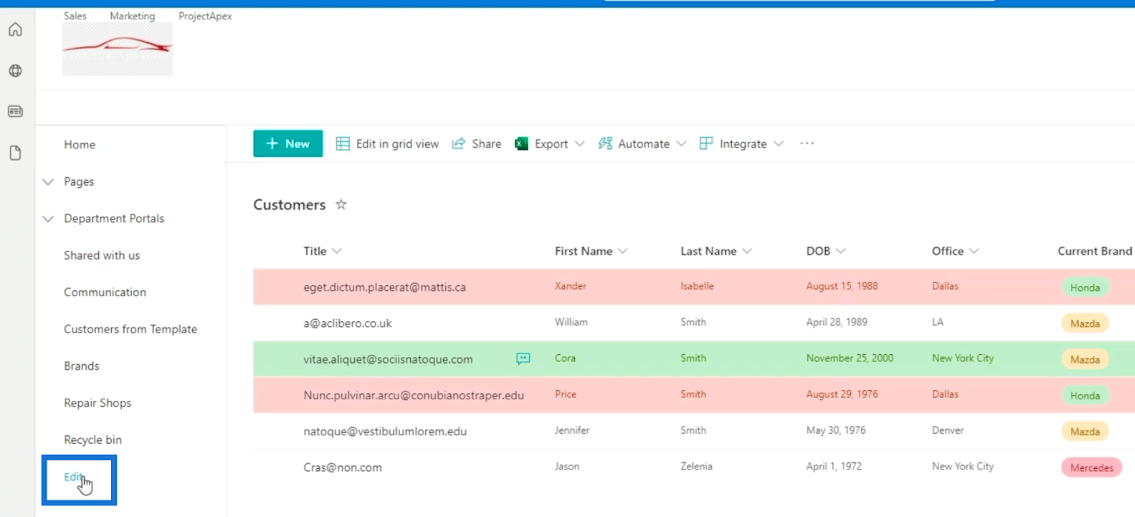
ثم انقر فوق علامة + حيث تريد إضافة ارتباط التنقل. في مثالنا ، سنضعه ضمن القائمة الرئيسية لبوابات الأقسام .
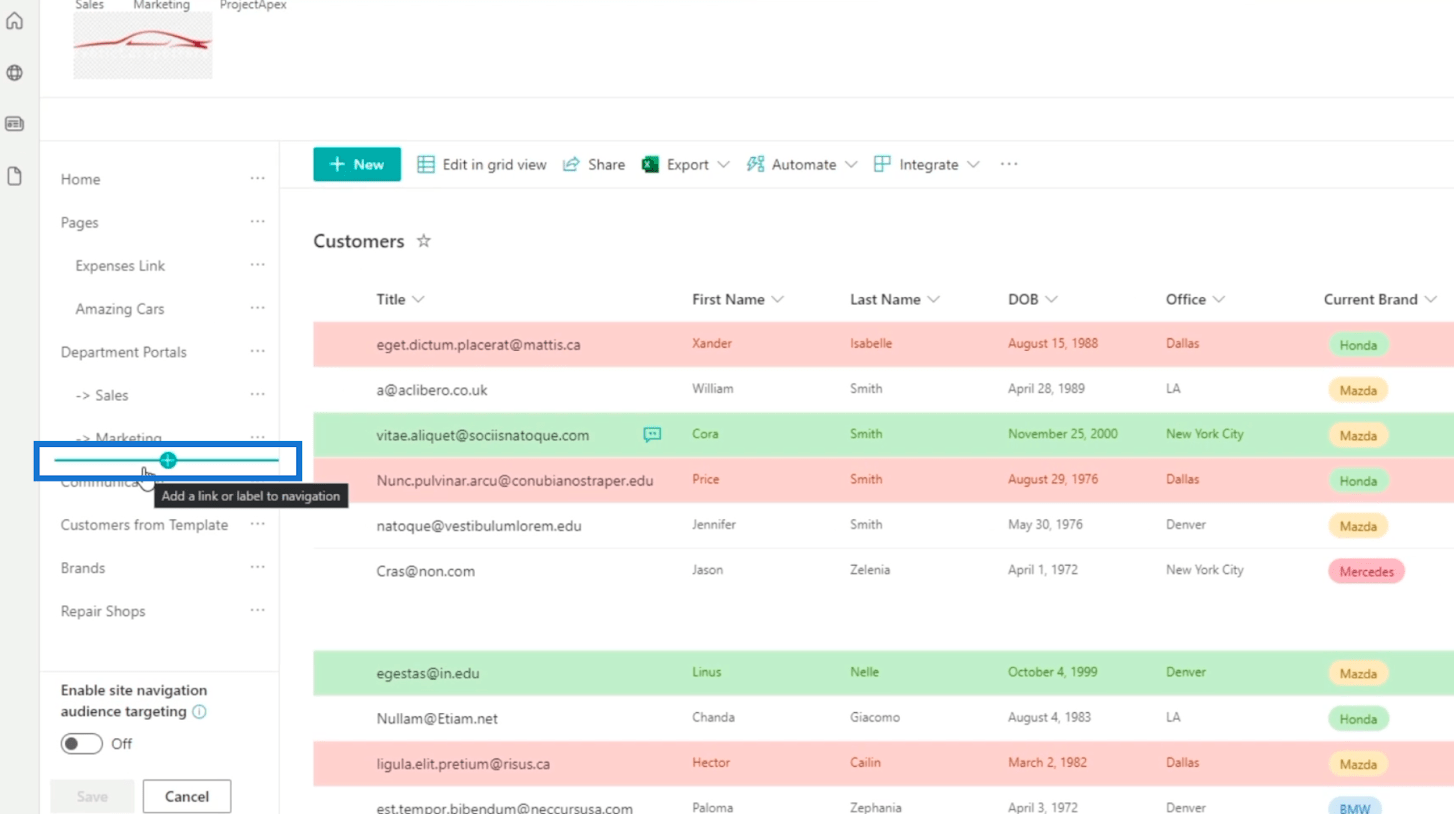
سيظهر مربع حوار حيث نحتاج إلى ملء المعلومات.
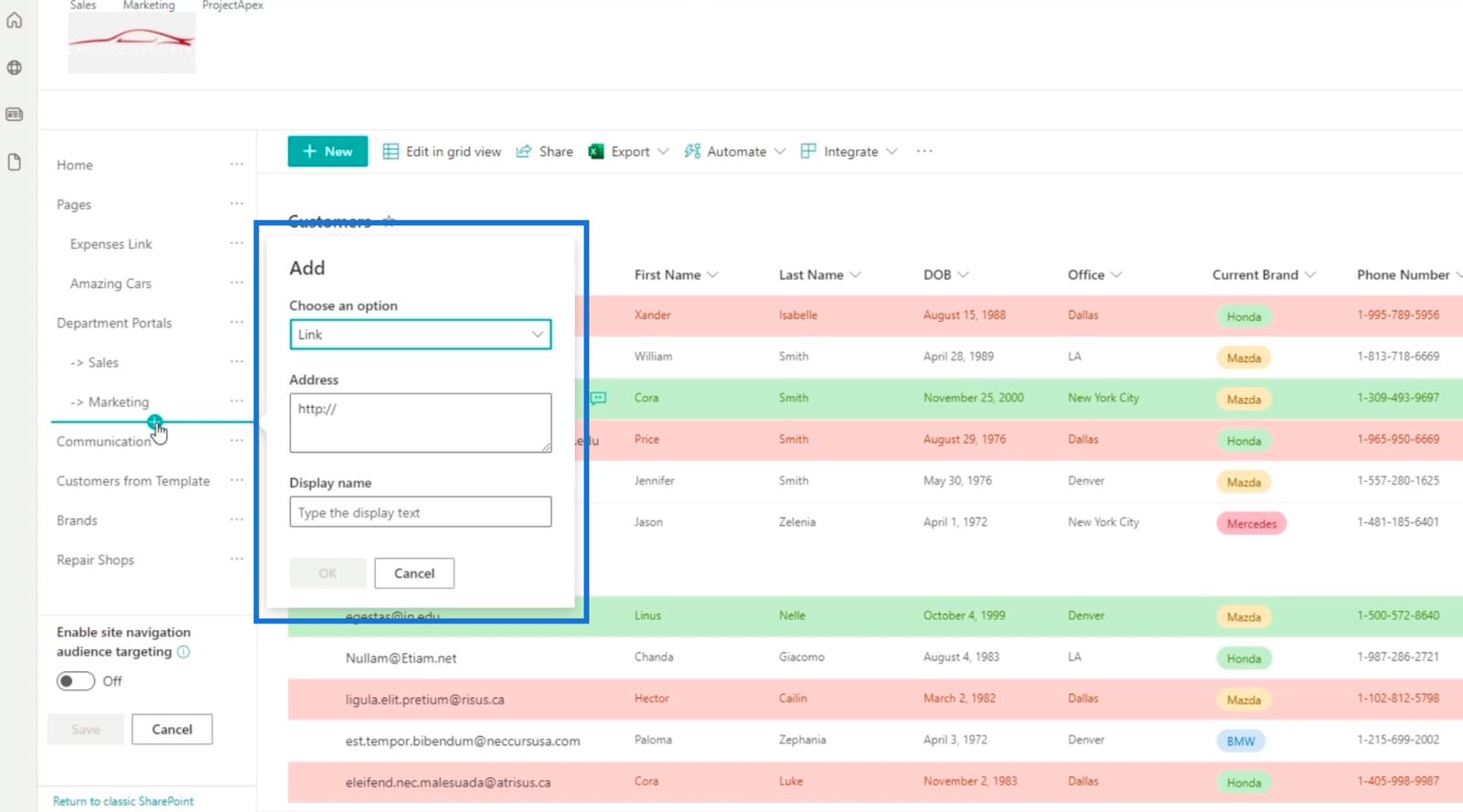
نظرًا لأنه رابط تنقل ، فسوف نتأكد من تعيين حقل اختيار خيار على ارتباط.
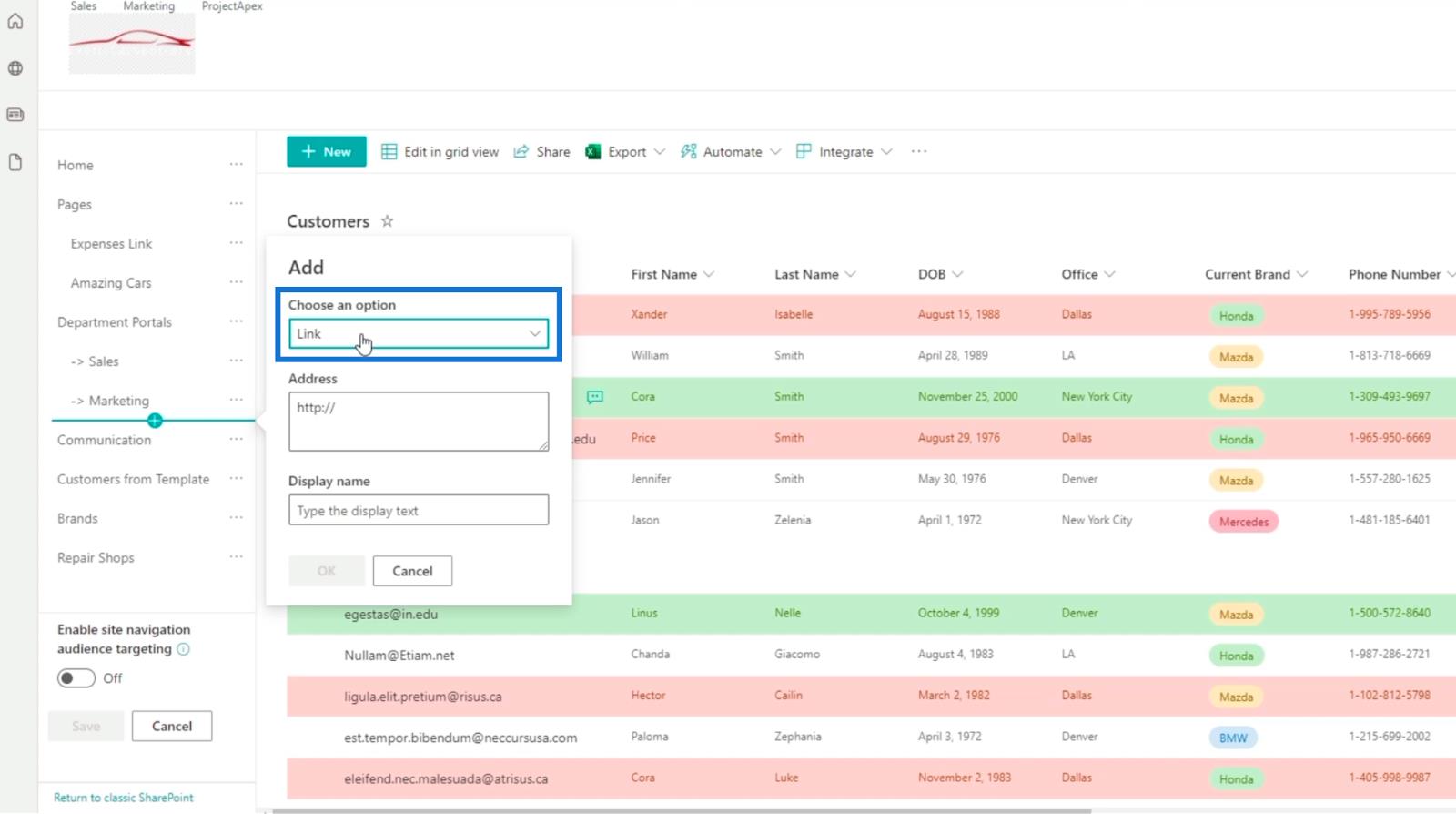
بعد ذلك ، سنكتب العملاء في حقل اسم العرض لأن ارتباط التنقل هذا يتعلق بالعملاء.
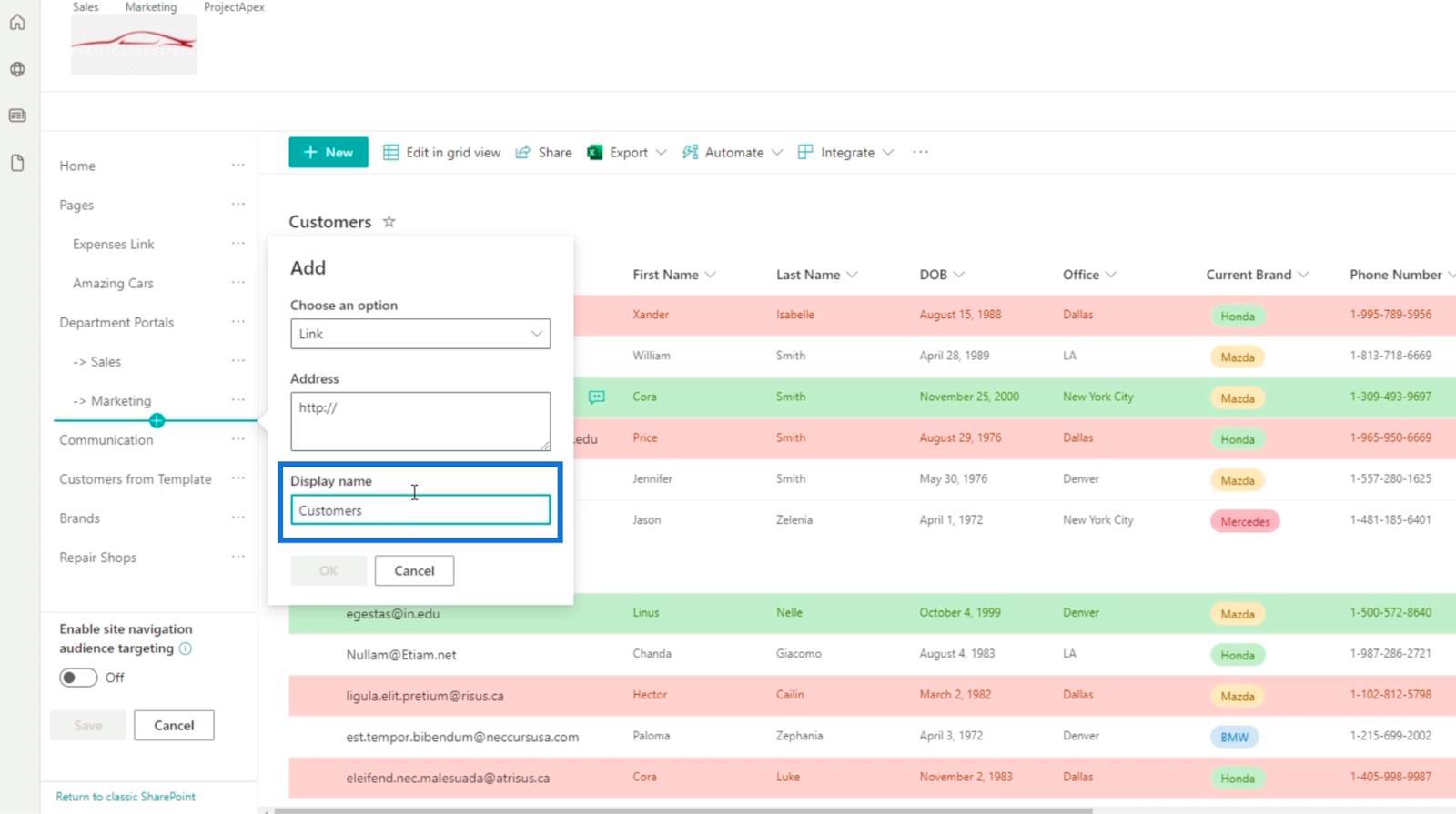
بعد ذلك ، سنستخدم عنوان URL الموجود لدينا الآن. ضع في اعتبارك أنه يمكنك تغييره بناءً على الدليل الذي تريد أن ينتقل إليه الرابط. لذلك على سبيل المثال لدينا ، سنقوم بنسخ عنوان URL أعلاه.
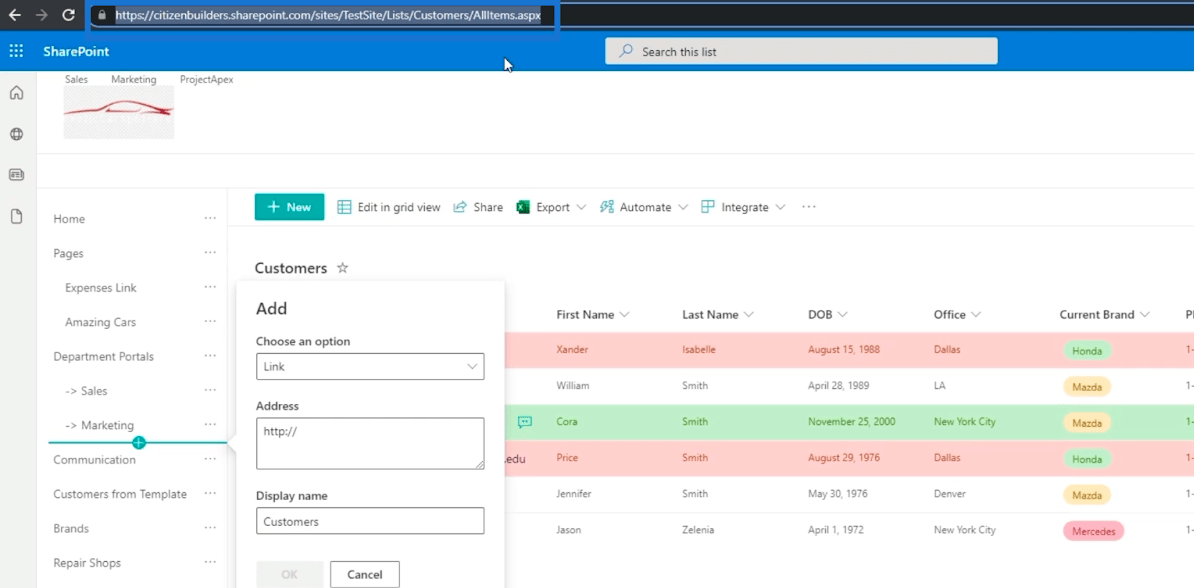
ثم الصقه في حقل العنوان .
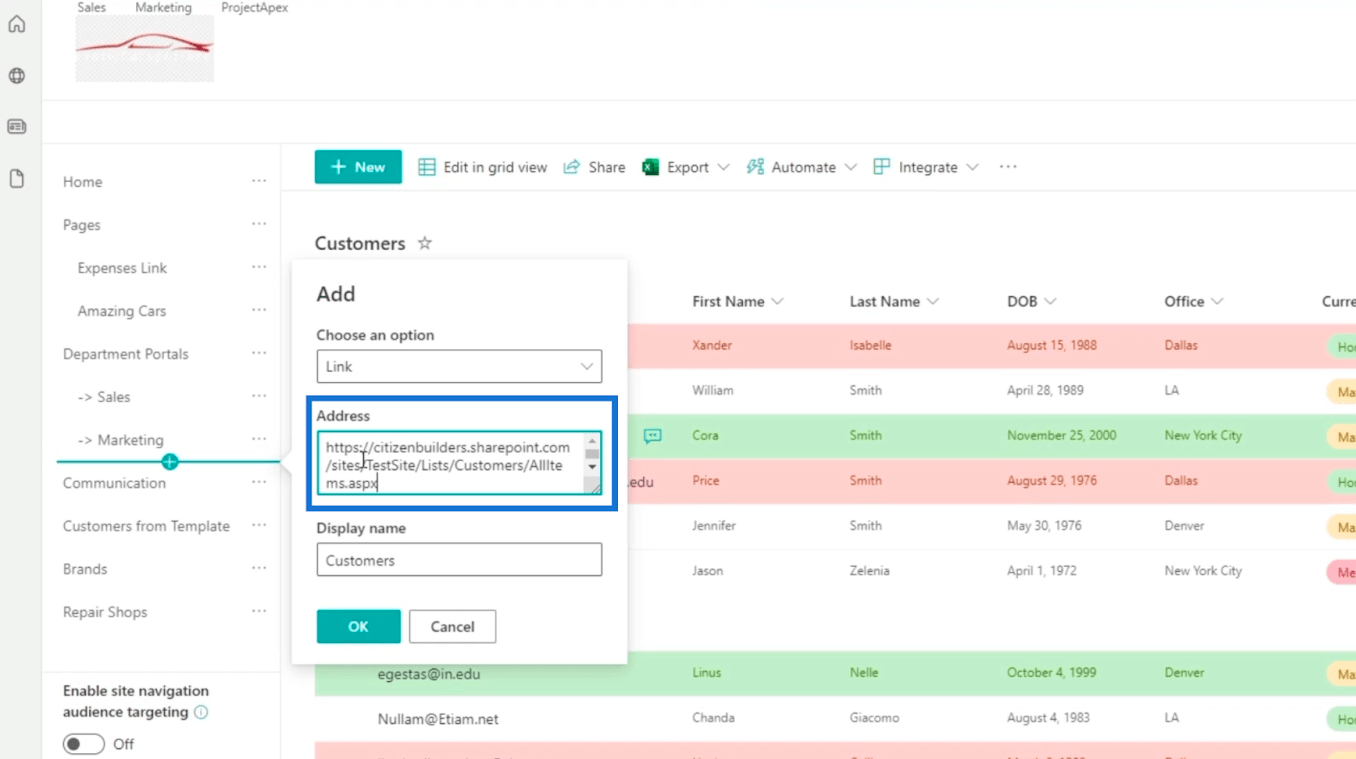
وانقر فوق موافق .
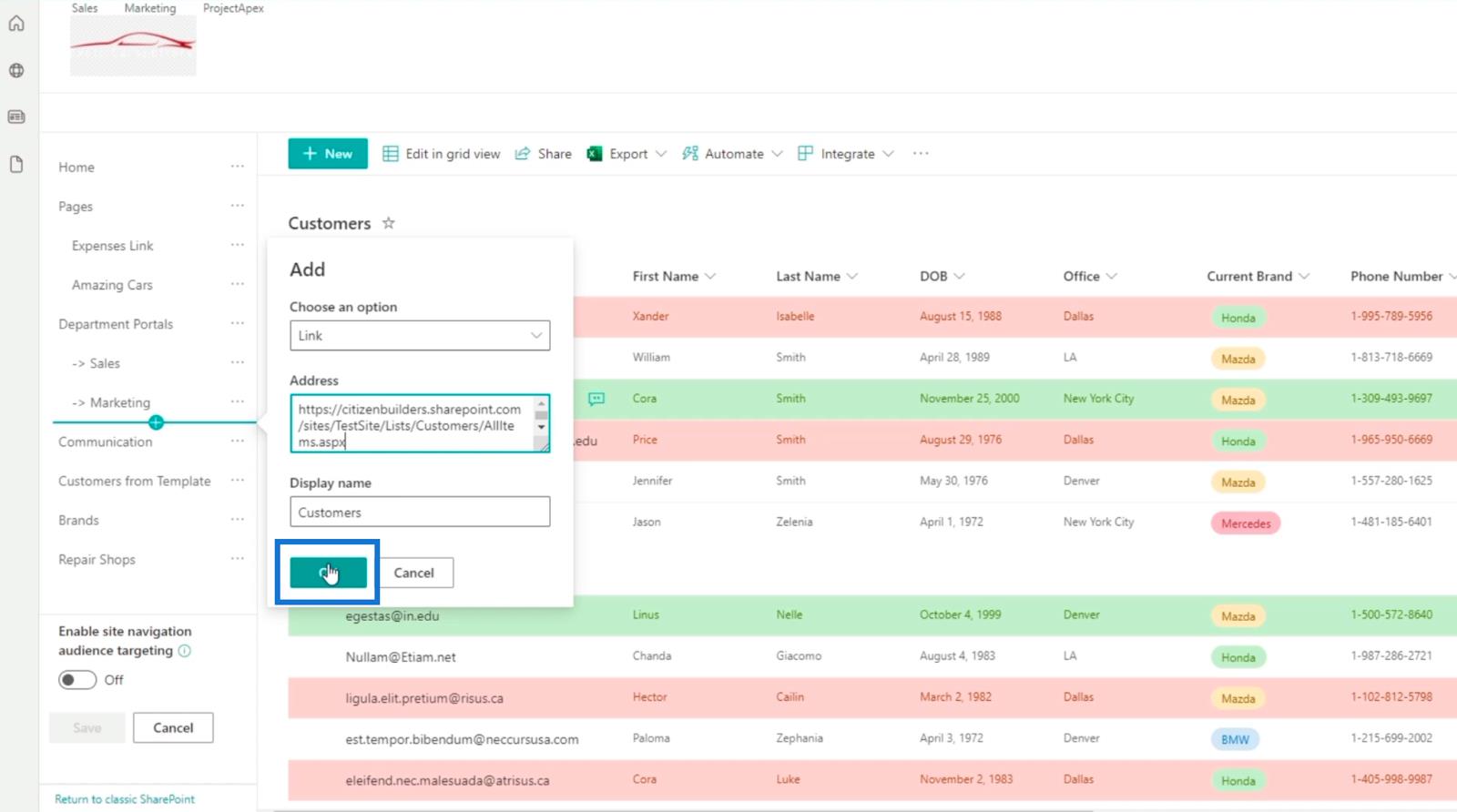
سترى الآن رابط التنقل المضاف حديثًا.
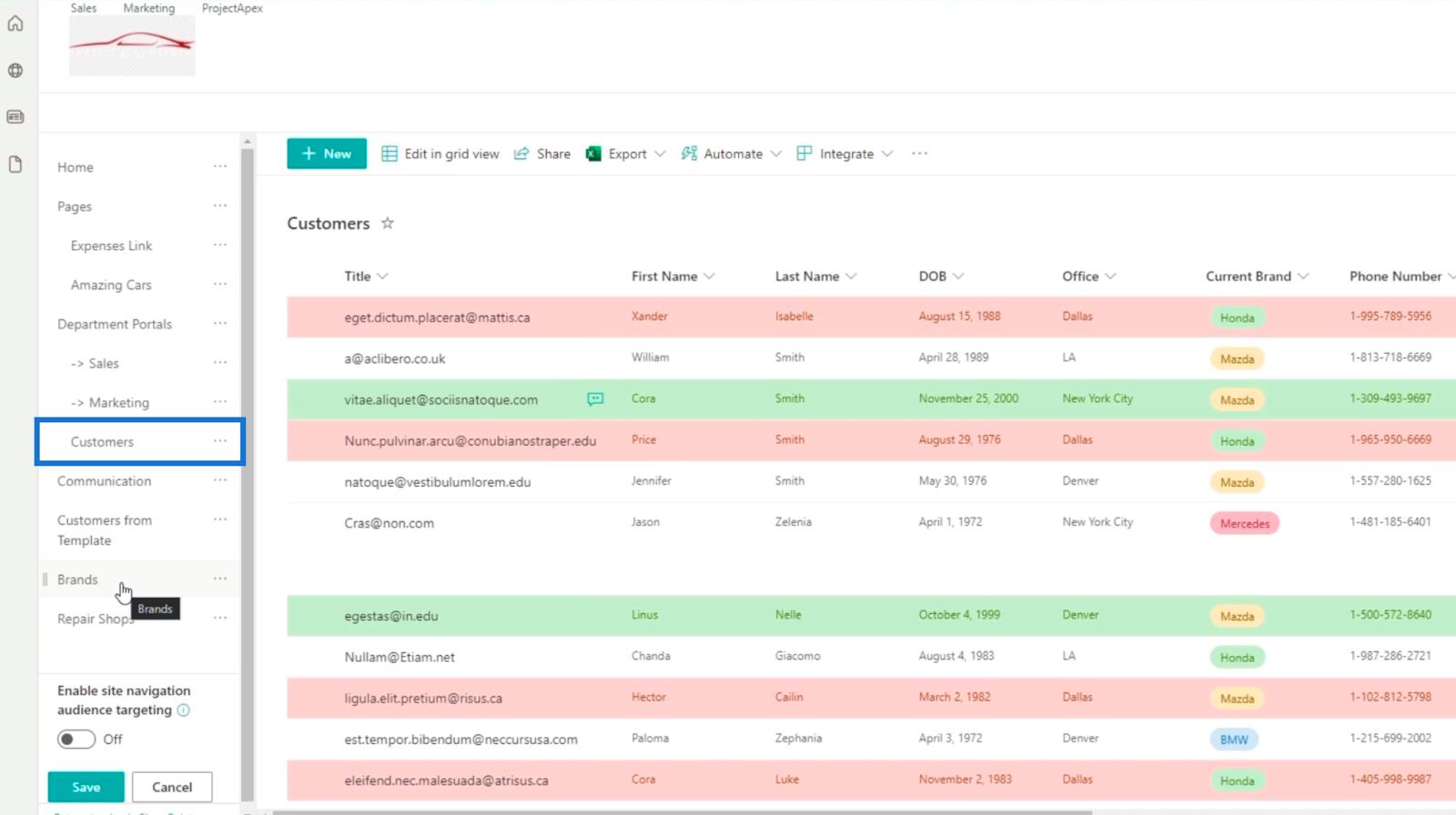
لإعادة ترتيب التسلسل الهرمي ، يمكنك ببساطة سحب القوائم إلى المكان الذي تريده. في مثالنا ، سنضع قائمة العلامات التجارية ومحلات الإصلاح ضمن بوابات الأقسام .
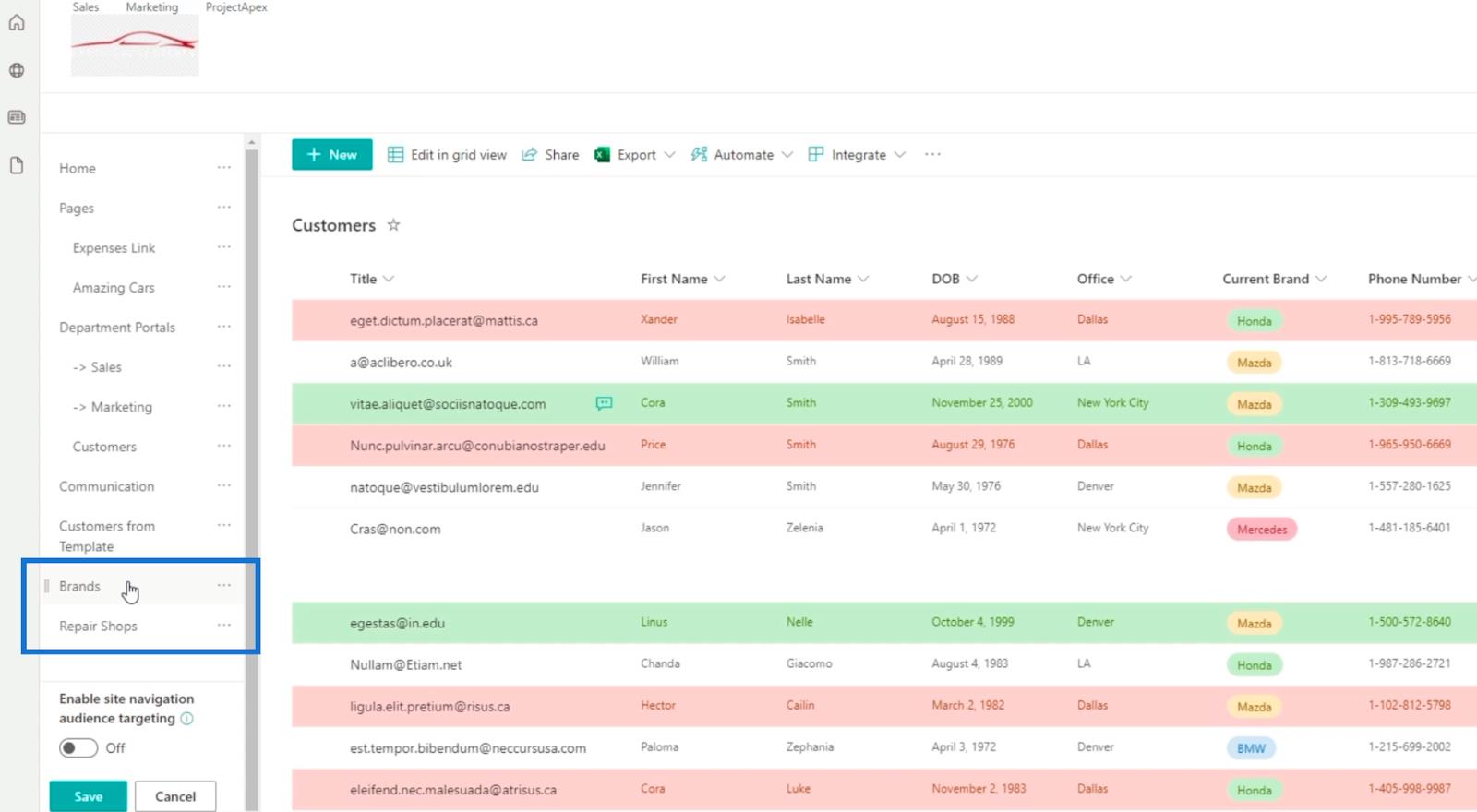
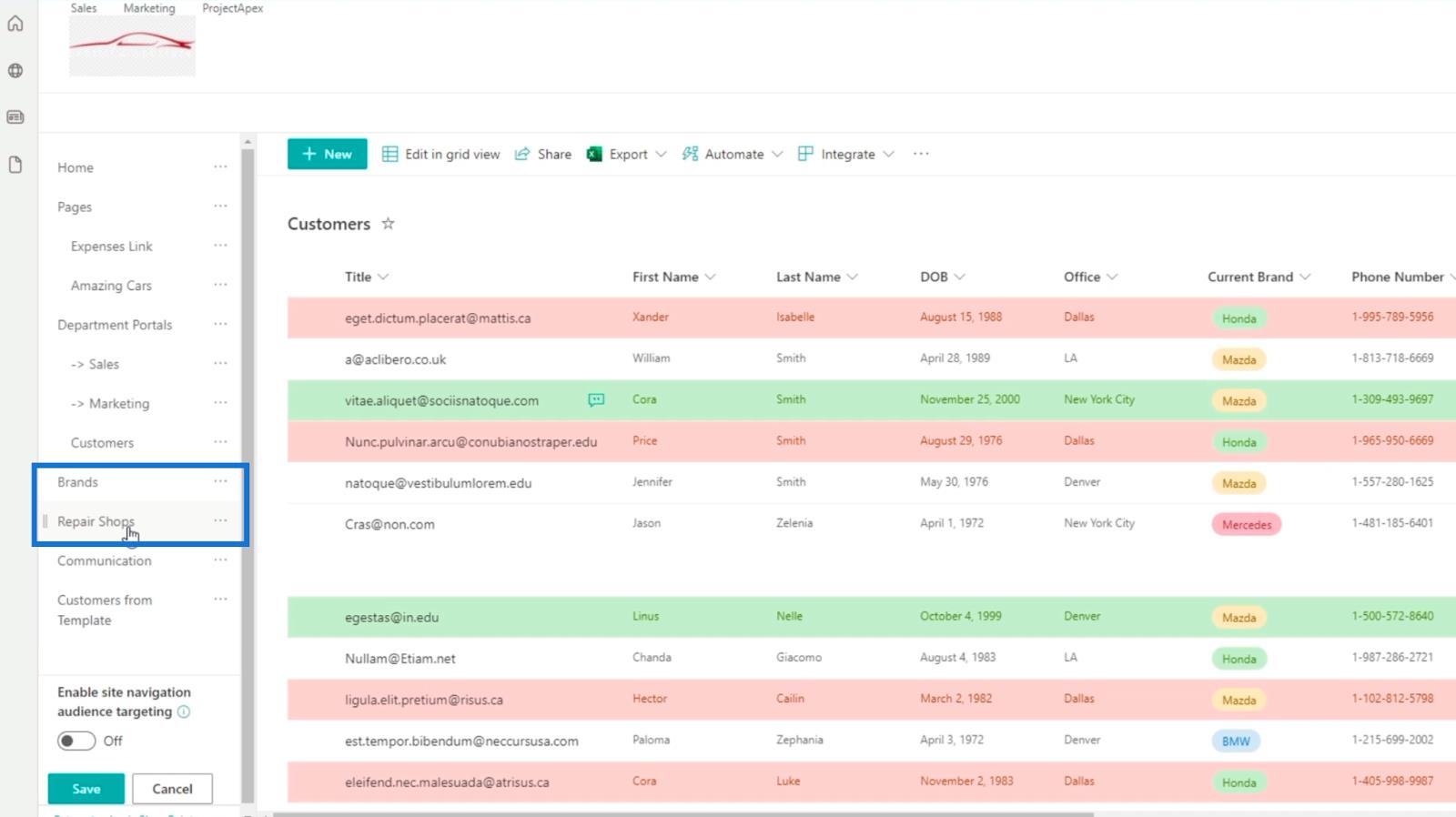
إذا كانت لديك قائمة لا تريدها أو لم تعد بحاجة إليها ، يمكنك ببساطة حذفها. في هذا المثال ، لن نحتاج إلى العملاء من النموذج . لذلك ، سنضغط على علامات الحذف بجانبها.
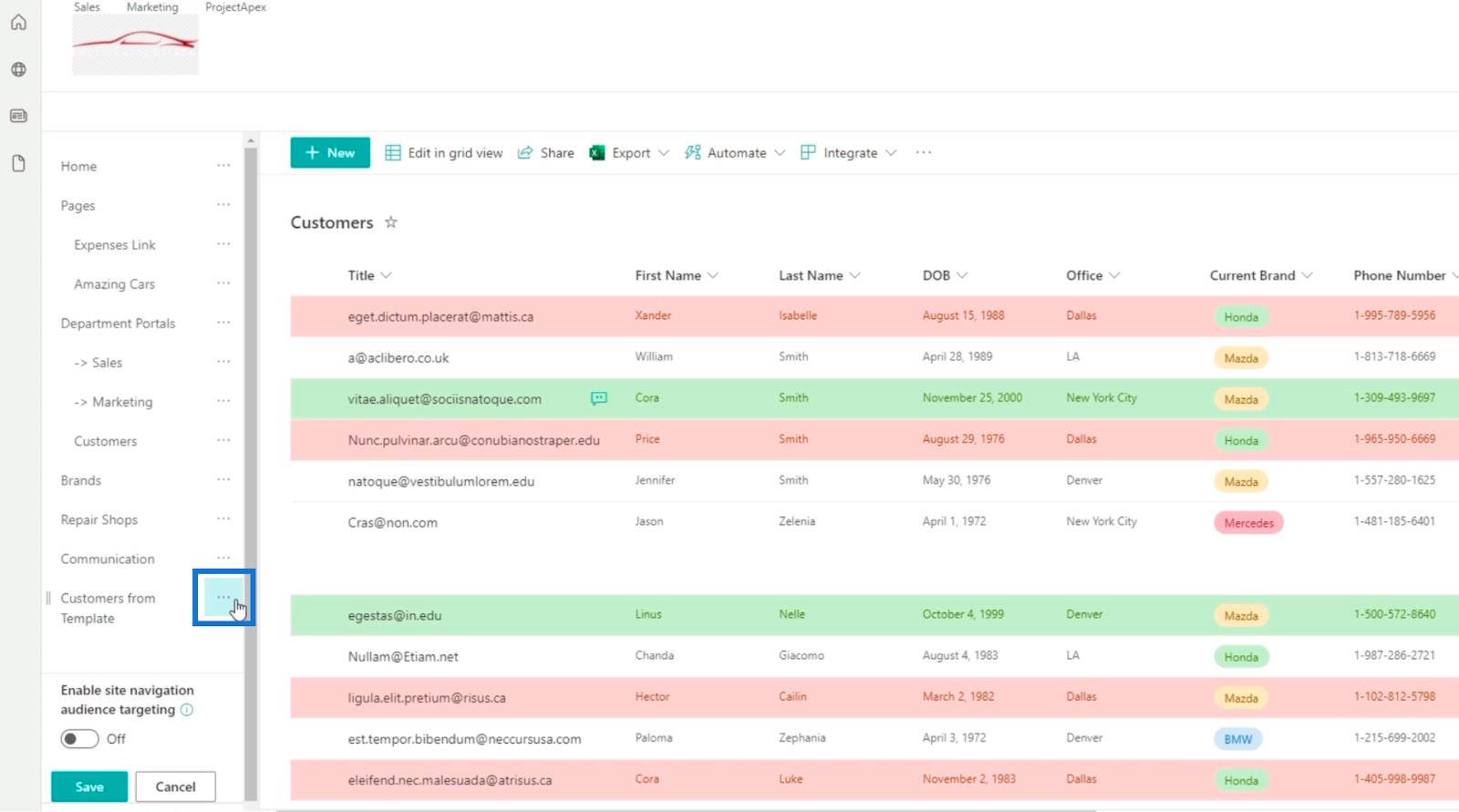
ثم انقر فوق "إزالة" .
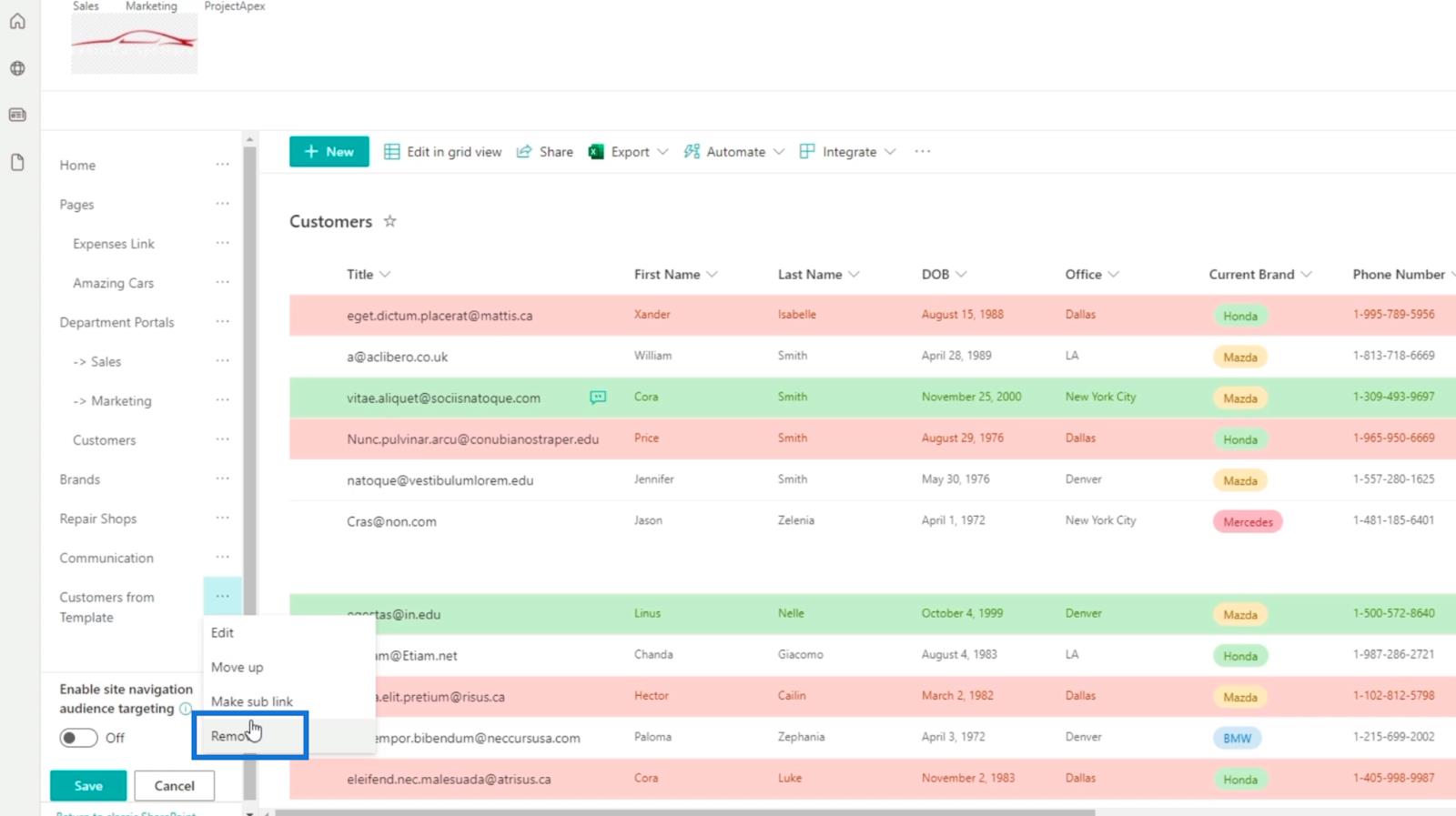
إذا لاحظت أن ارتباط التنقل الذي أنشأته هو رابط فرعي لارتباط تنقل آخر ، فلن تحتاج إلى إعادة العملية مرة أخرى. في مثالنا ، وضعنا رابط العملاء داخل بوابات الإدارة . في هذه الحالة ، كل ما يتعين علينا القيام به هو النقر فوق علامات الحذف بجوار العملاء.
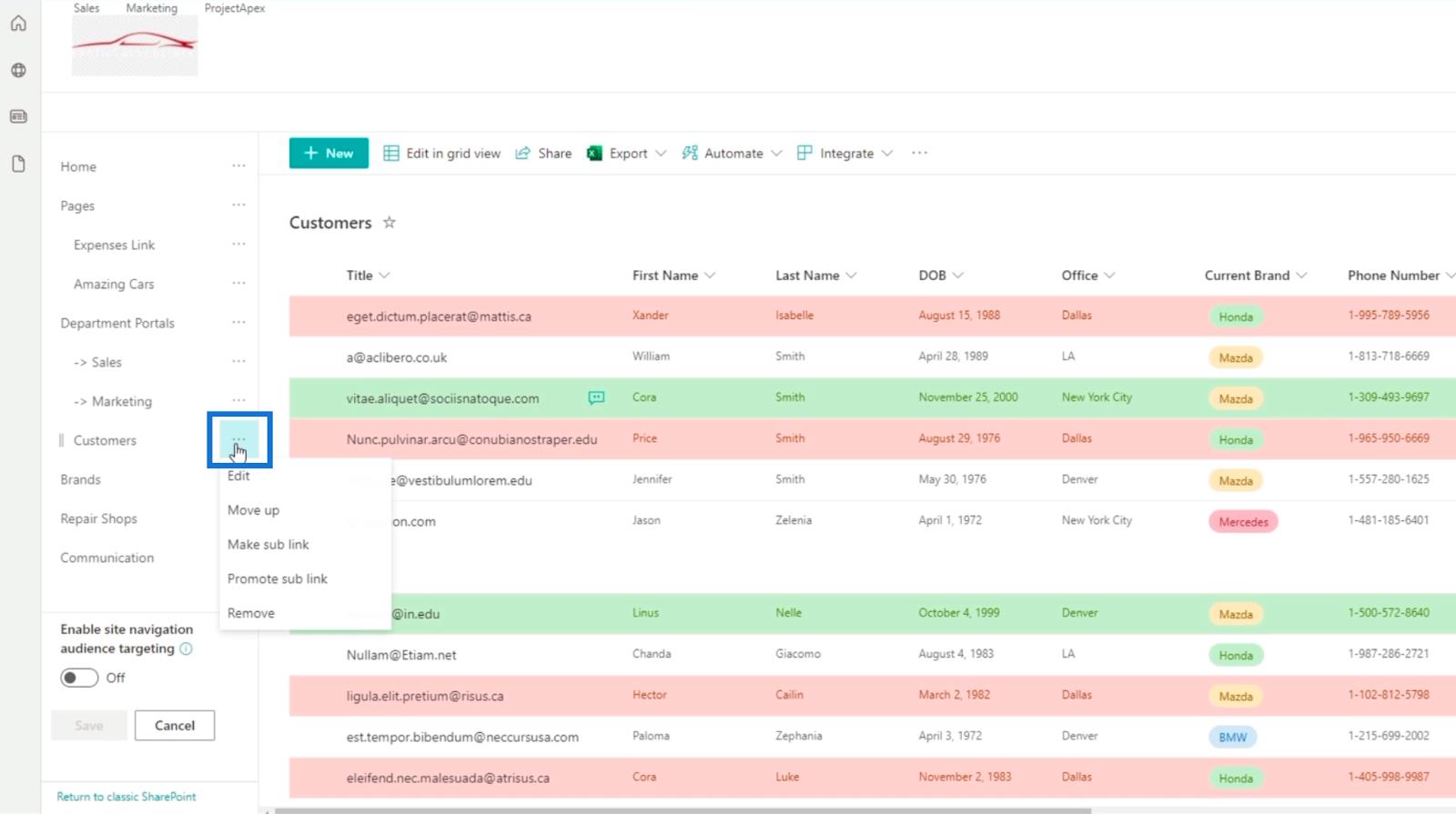
ثم انقر فوق ترقية الارتباط الفرعي .
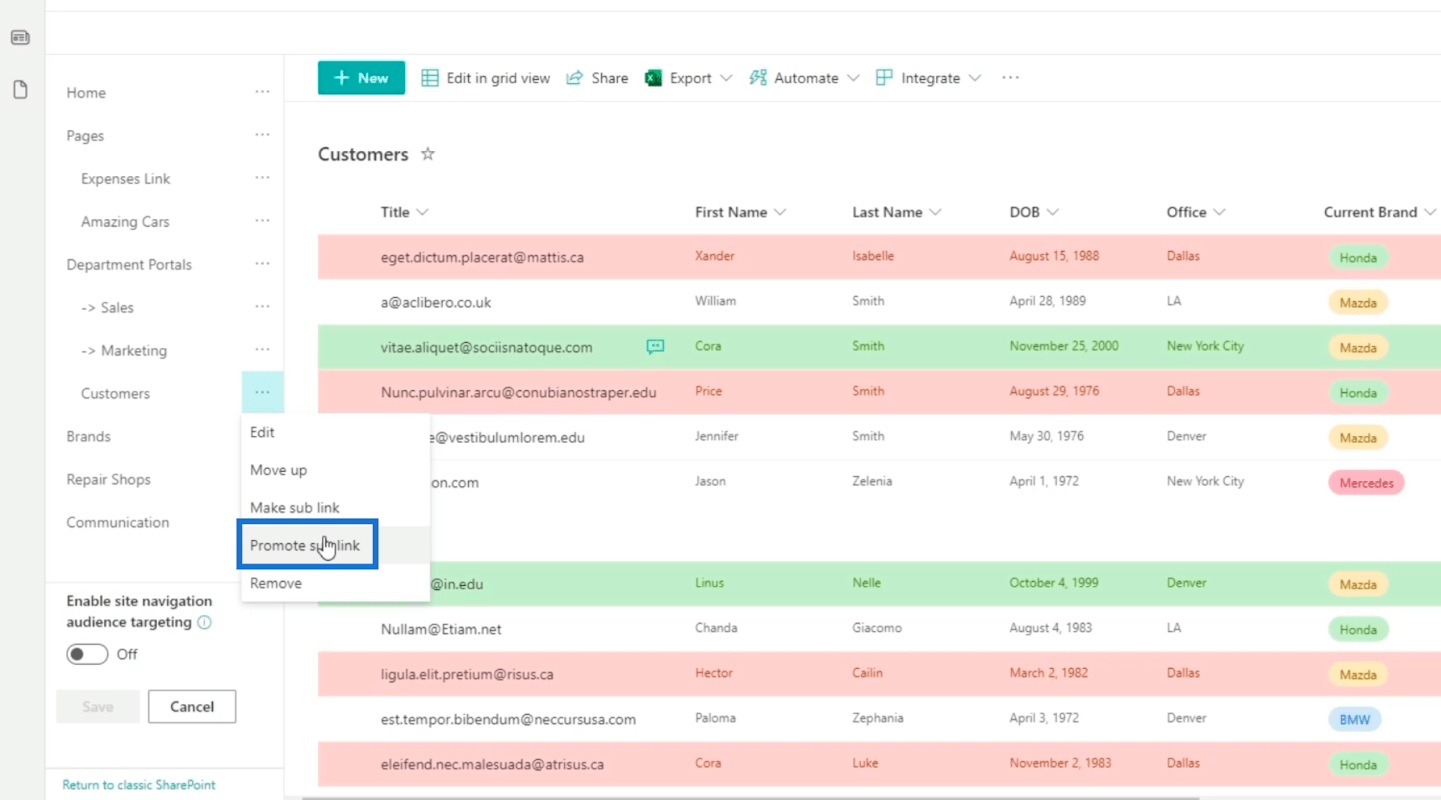
الآن ، سترى أنه ليس في رابط التنقل في بوابات الأقسام .
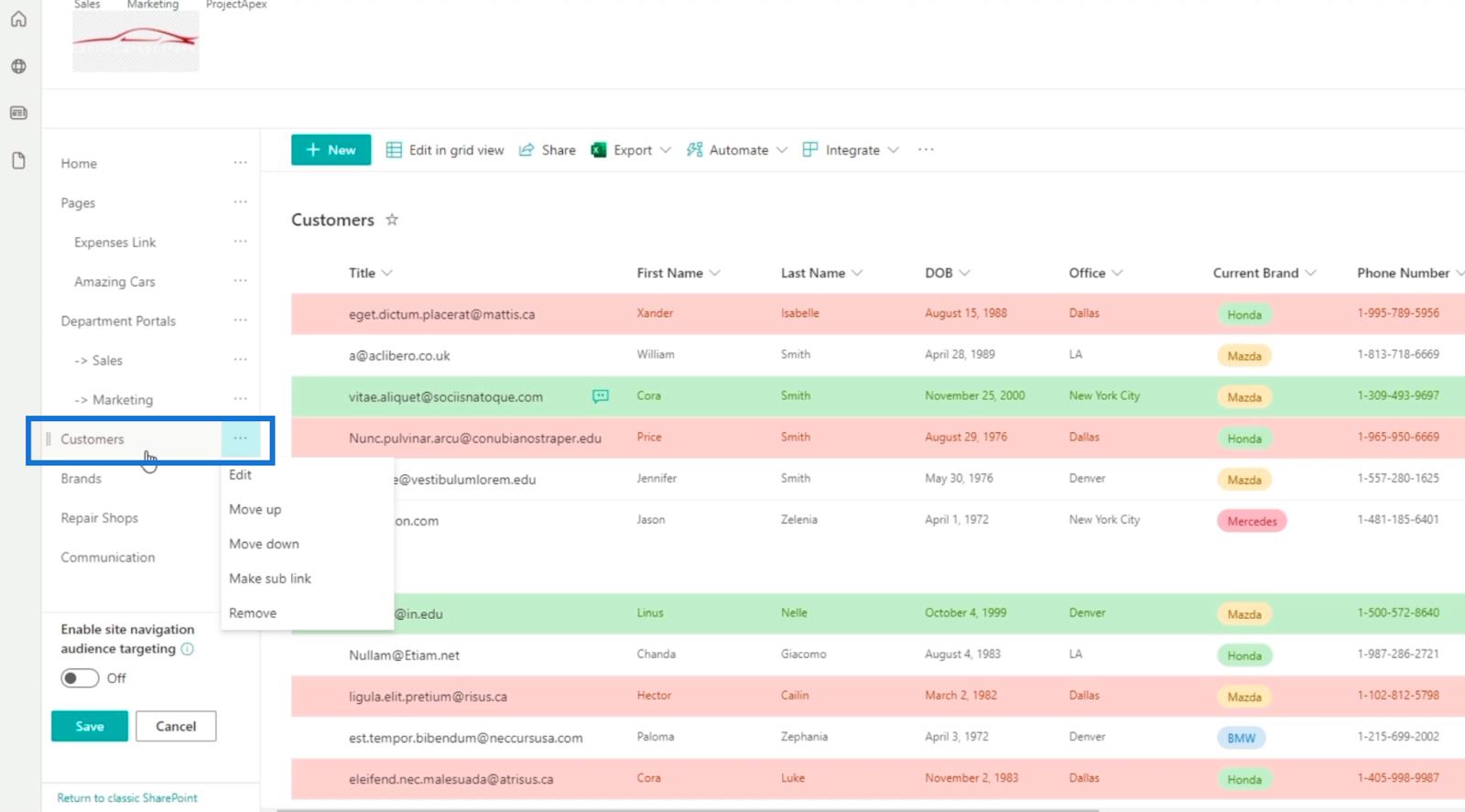
إنشاء صفحة لقائمة SharePoint
أولاً ، انقر فوق رمز الترس أعلى اليمين.
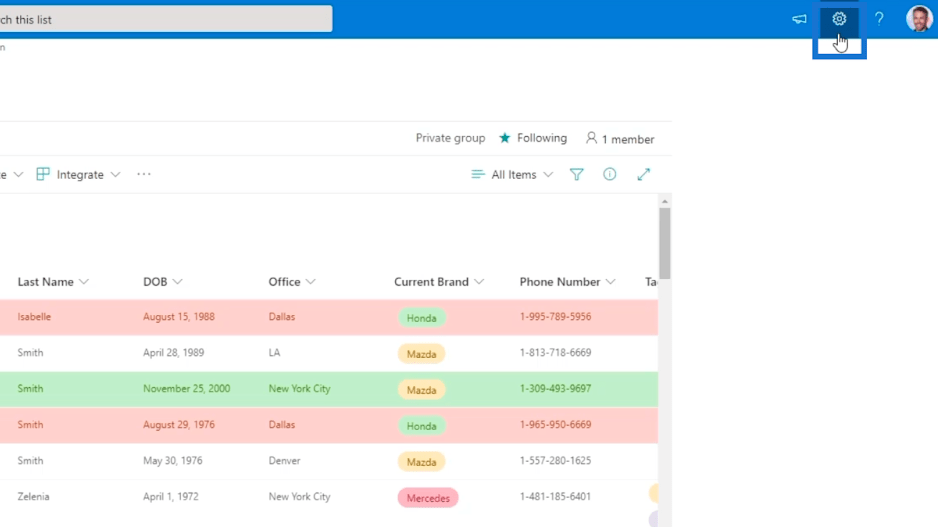
بعد ذلك ، انقر فوق أذونات الموقع .
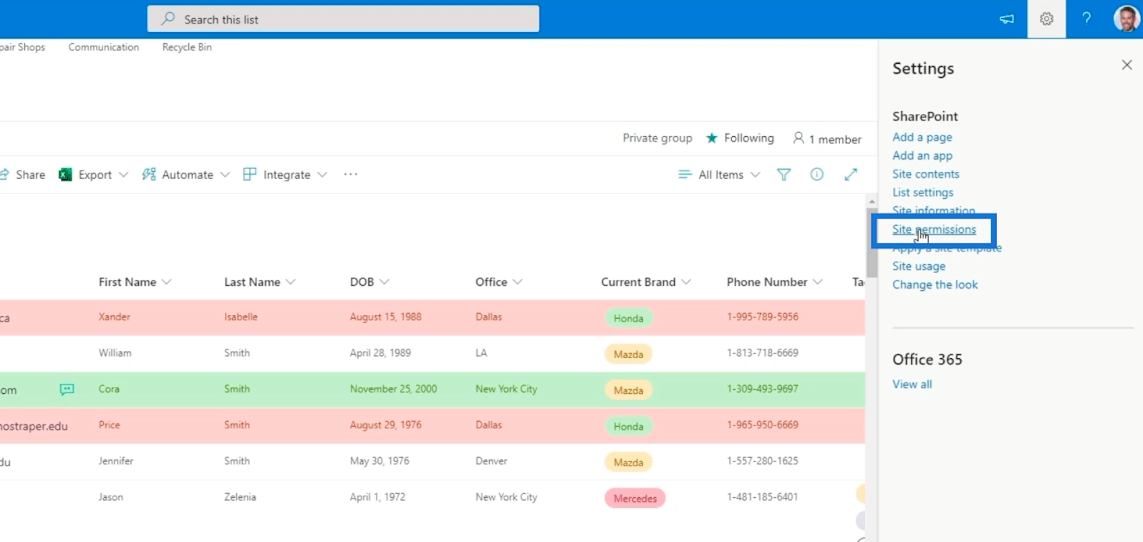
بعد ذلك ، ستتم إعادة توجيهك إلى صفحة يمكنك من خلالها إضافة صفحة.
لذلك ، لننقر على جديد ، ثم نضغط على الصفحة .
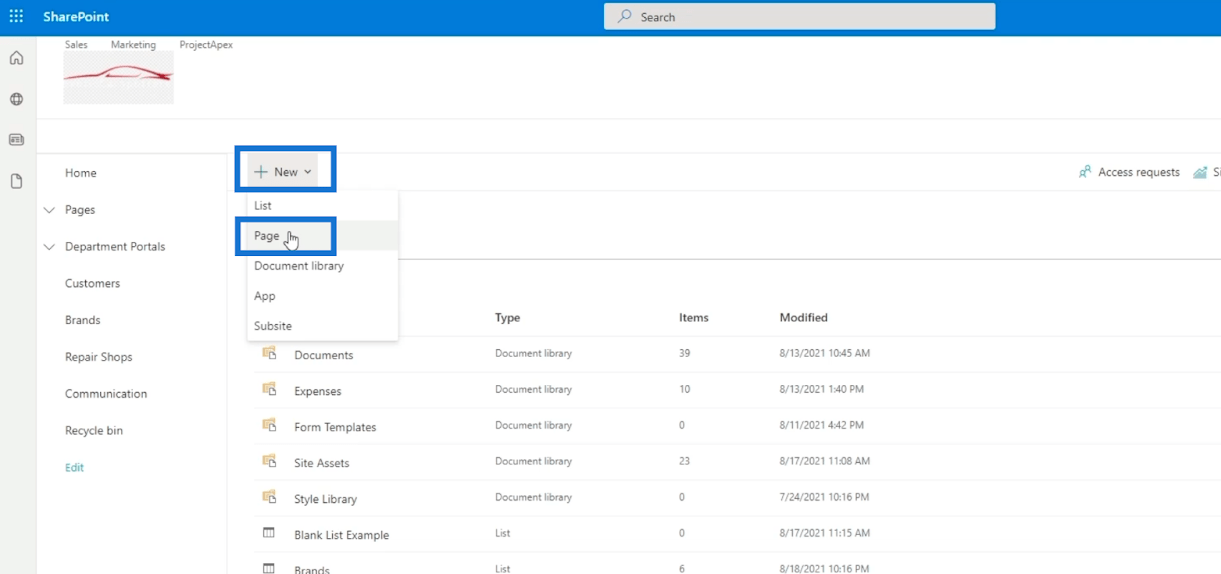
وستكون لديك صفحة يمكنك من خلالها إضافة روابط التنقل للقوائم التي تريدها.
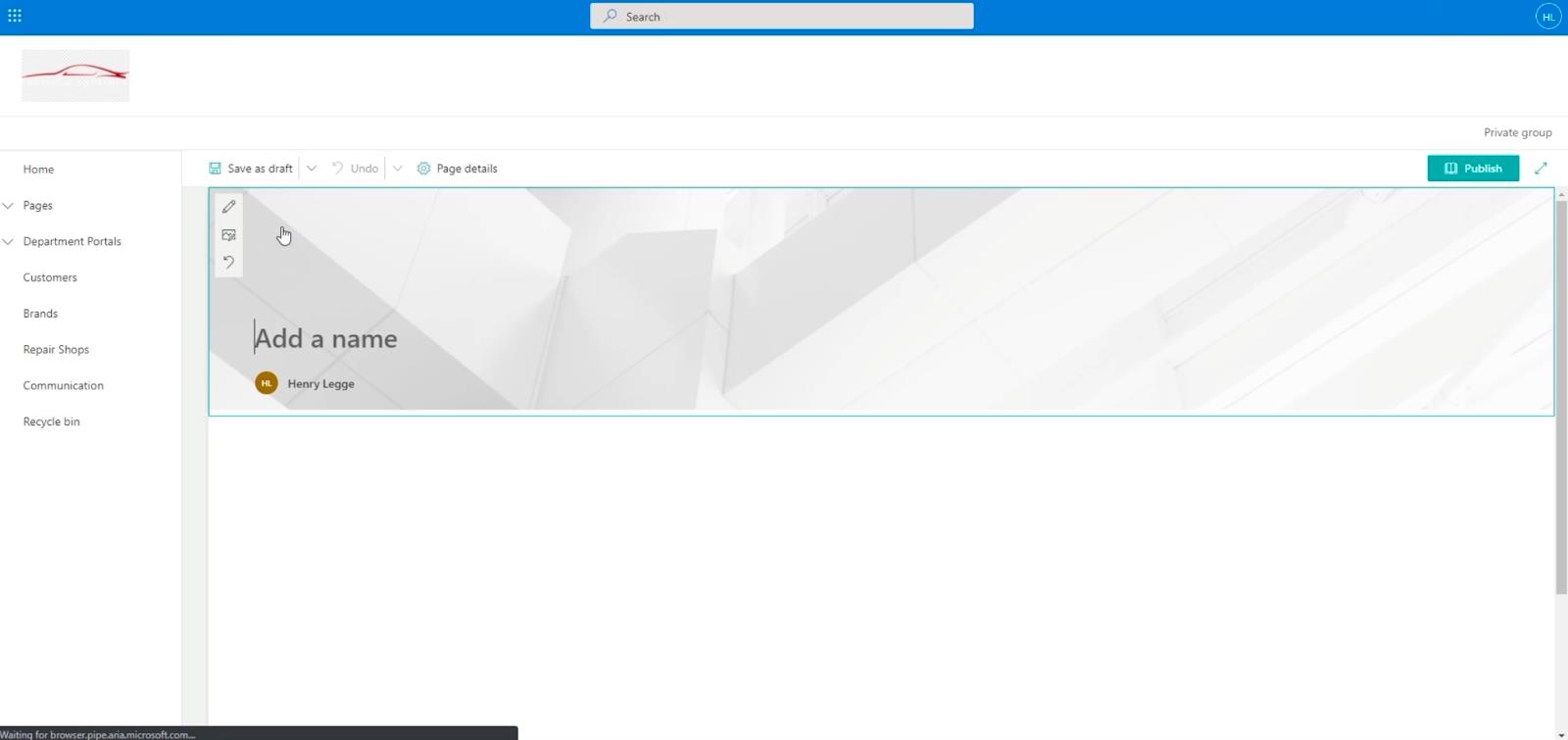
إعداد صفحة ارتباط التنقل لقائمة SharePoint
في حقل نص إضافة اسم ، سنكتب " القوائم ".
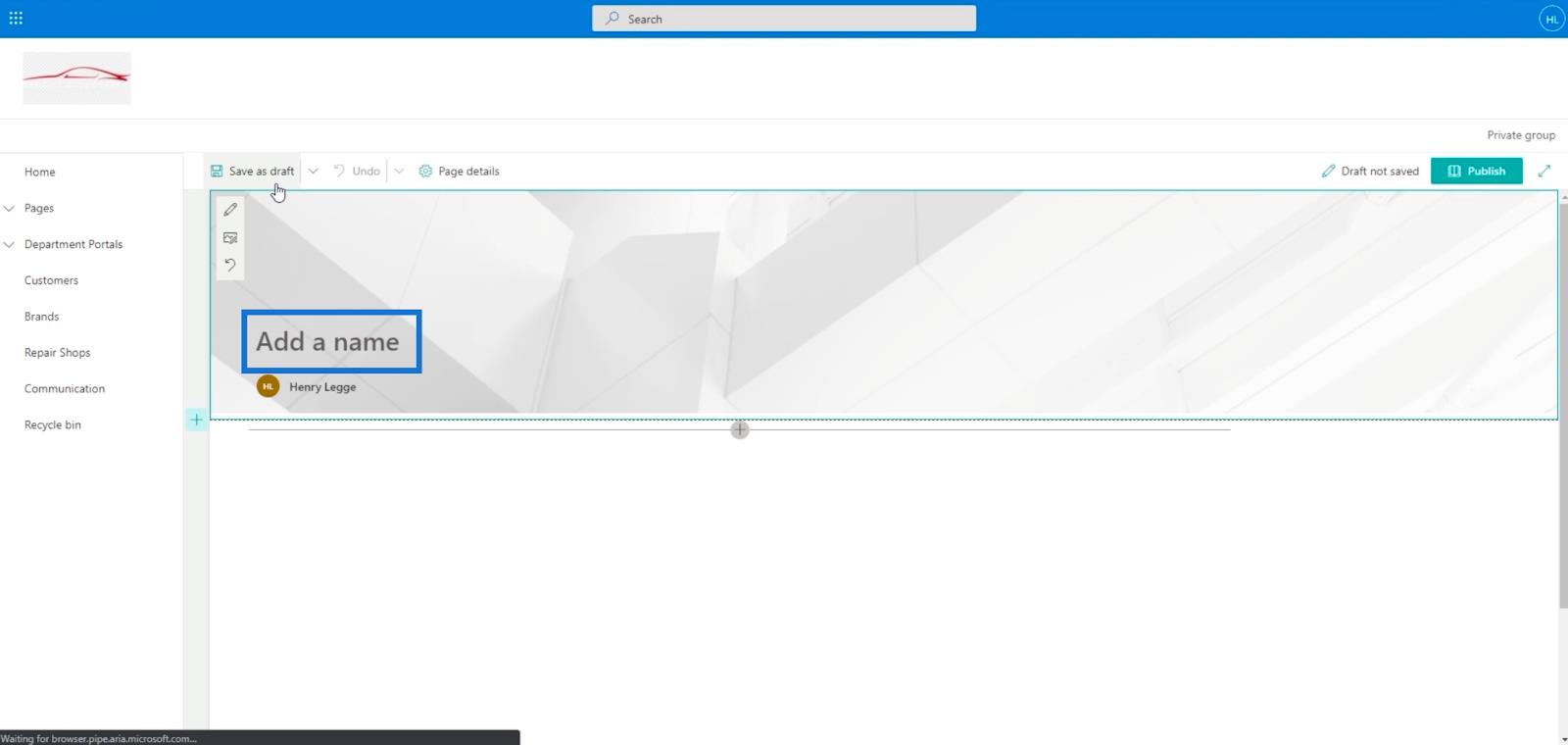
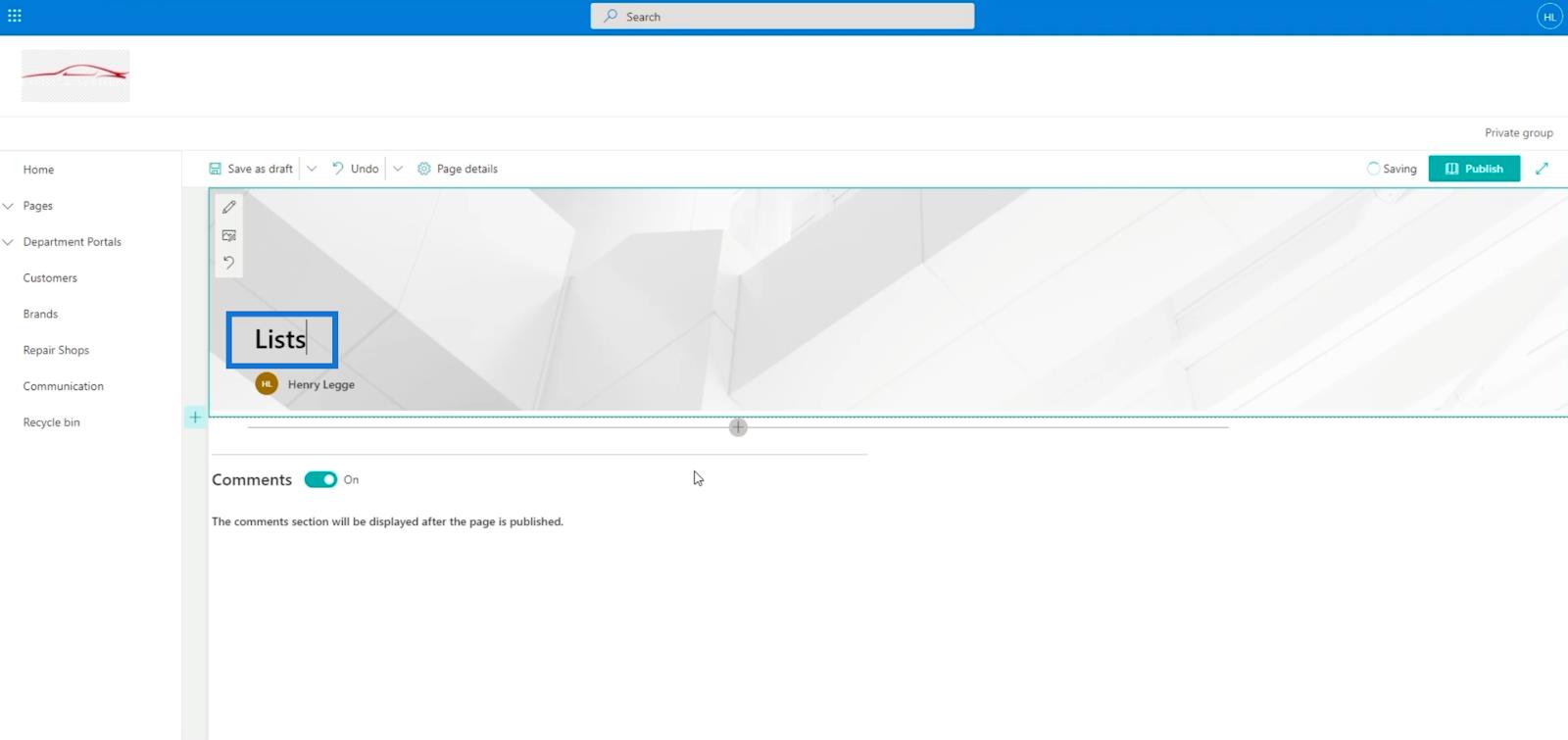
بعد ذلك ، سنضيف قسمًا للقائمة. لذلك ، انقر فوق علامة + على الجانب الأيسر. ثم اختر عمود واحد .
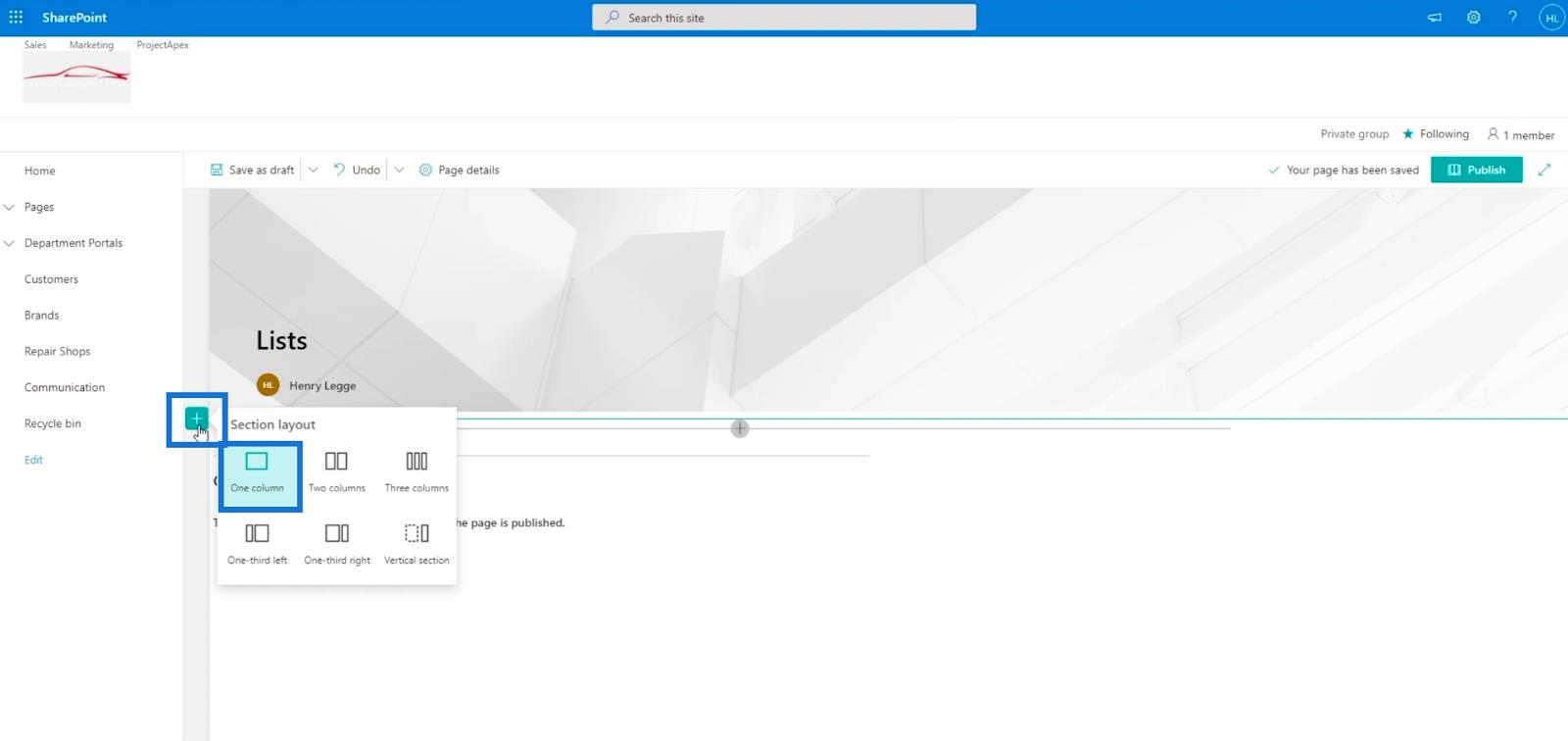
بعد ذلك ، انقر فوق علامة + داخل القسم الذي أنشأناه. ثم انقر فوق عبارة تحث على اتخاذ إجراء .
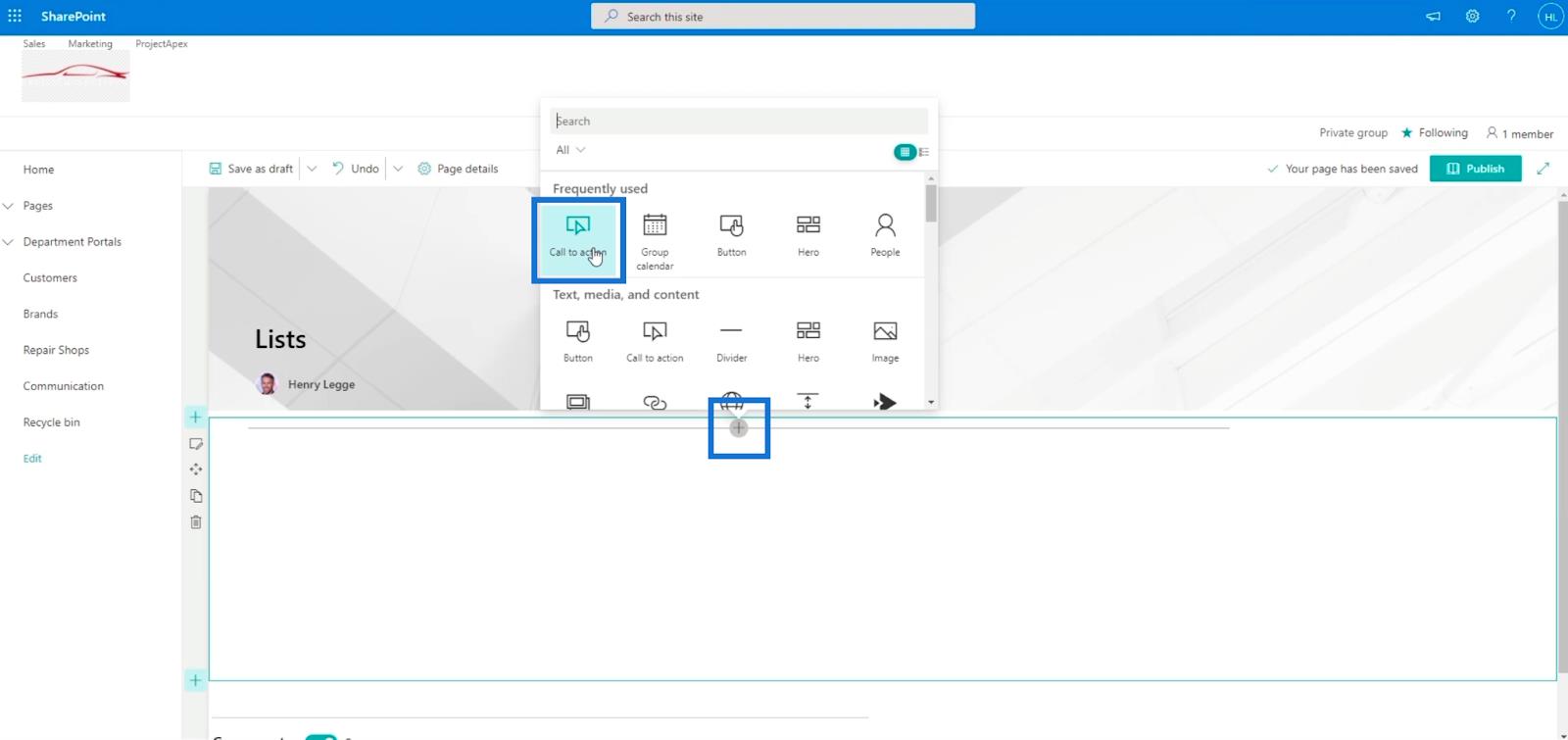
بعد ذلك ، سنقوم بكتابة العملاء في حقل النص إضافة نص عبارة الحث على اتخاذ إجراء هنا .
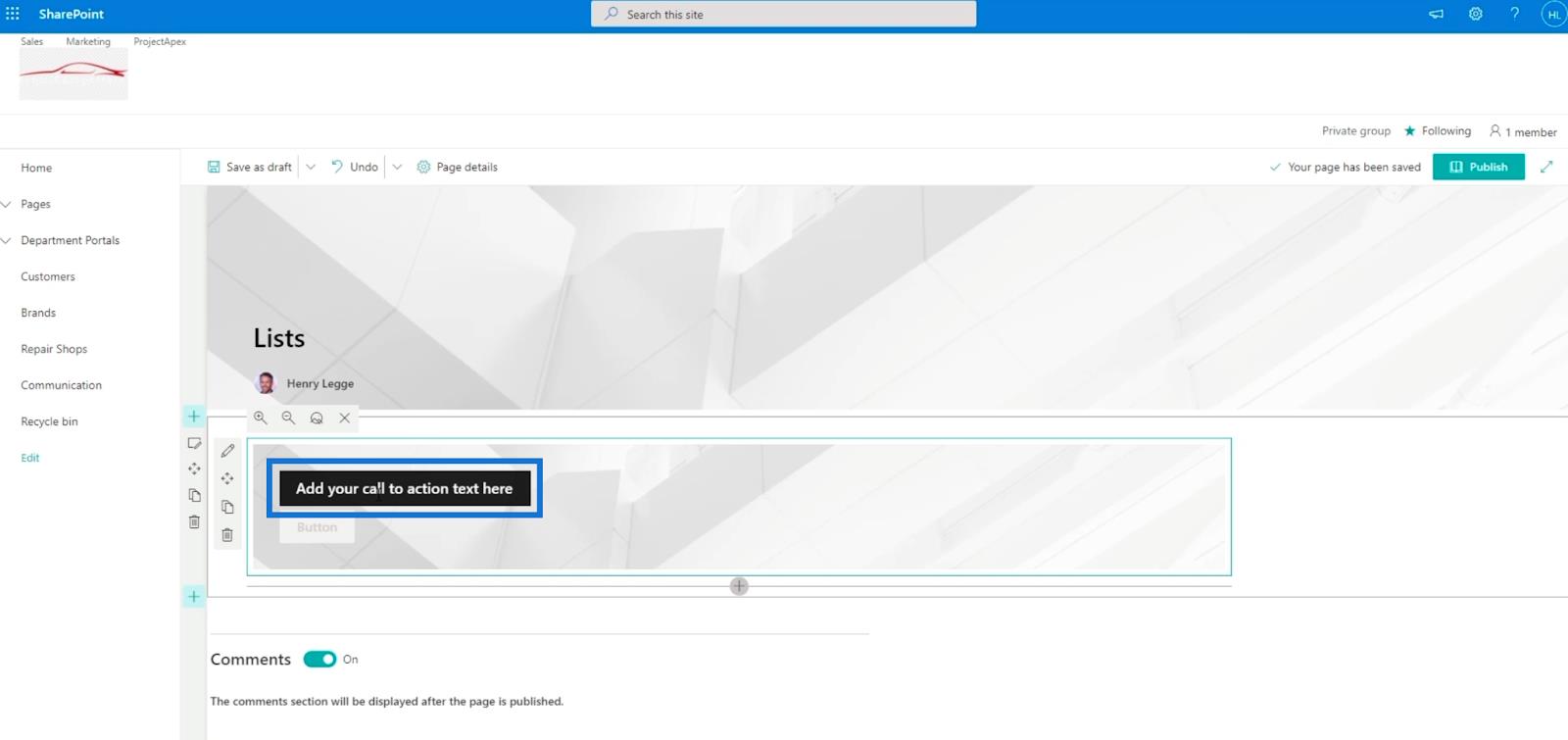
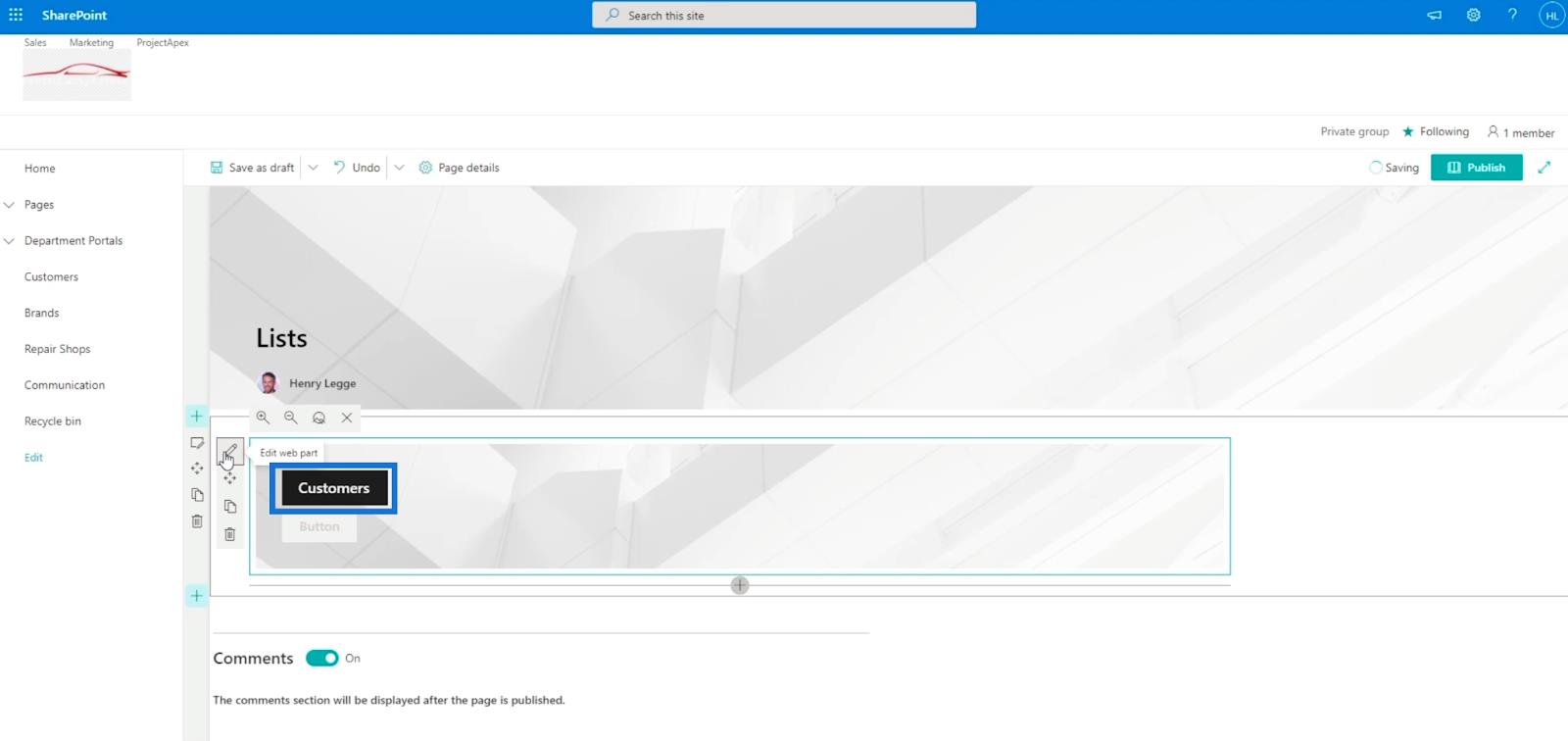
ثم اكتب " اذهب " في حقل نص تسمية الزر في لوحة الحث على اتخاذ إجراء .
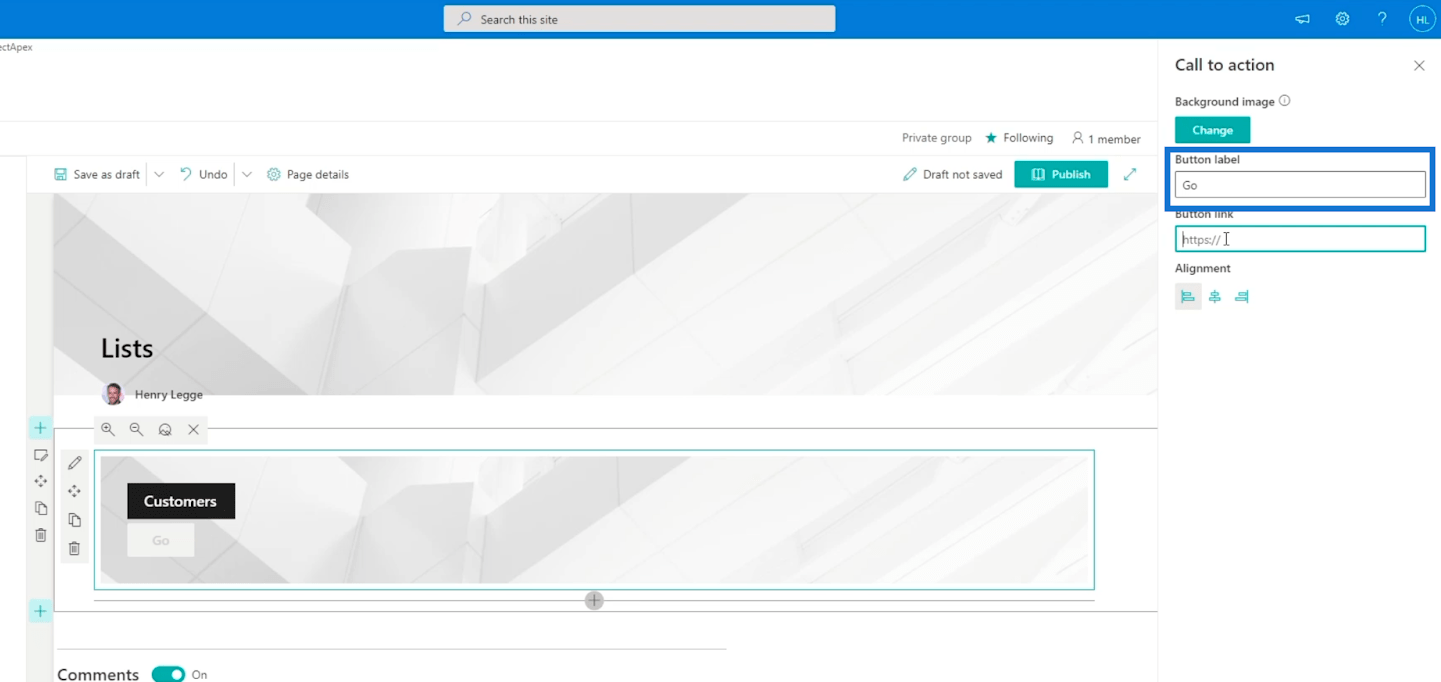
بعد ذلك ، سنقوم بنسخ عنوان URL لقائمة العملاء . في اللوحة اليمنى ، حدد قائمة العملاء ثم انقر فوقها . ثم انقر فوق نسخ عنوان الرابط .
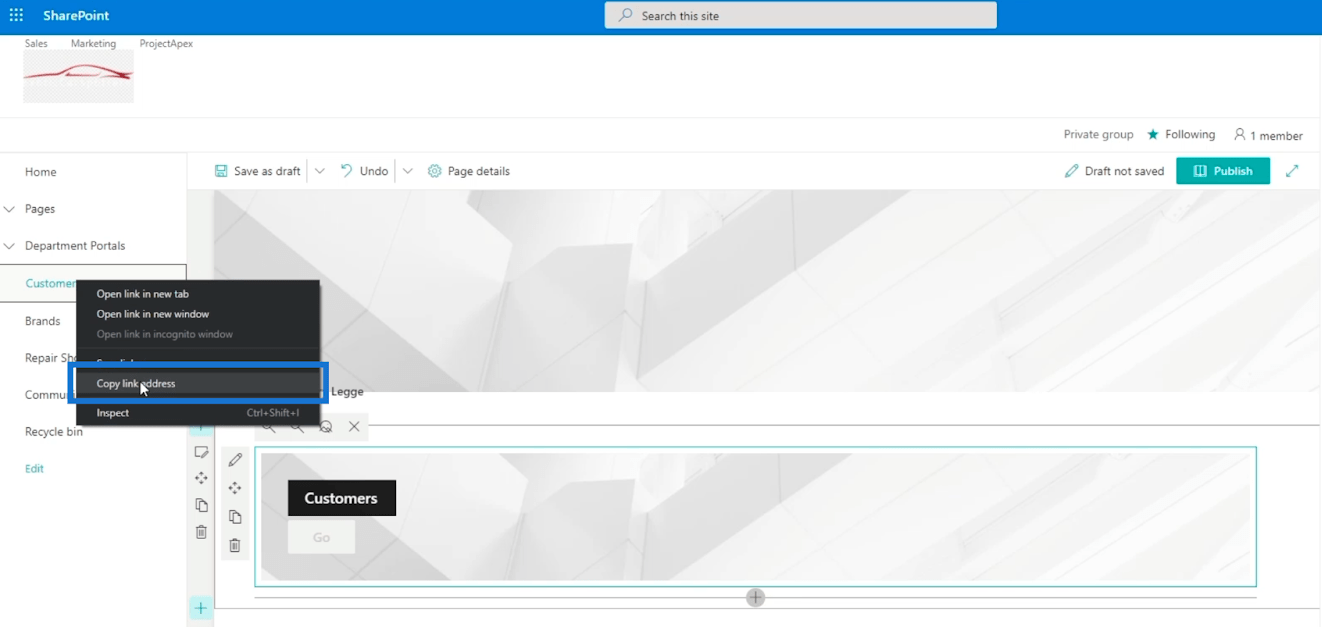
والصقه في حقل نص رابط الزر داخل لوحة الحث على اتخاذ إجراء .
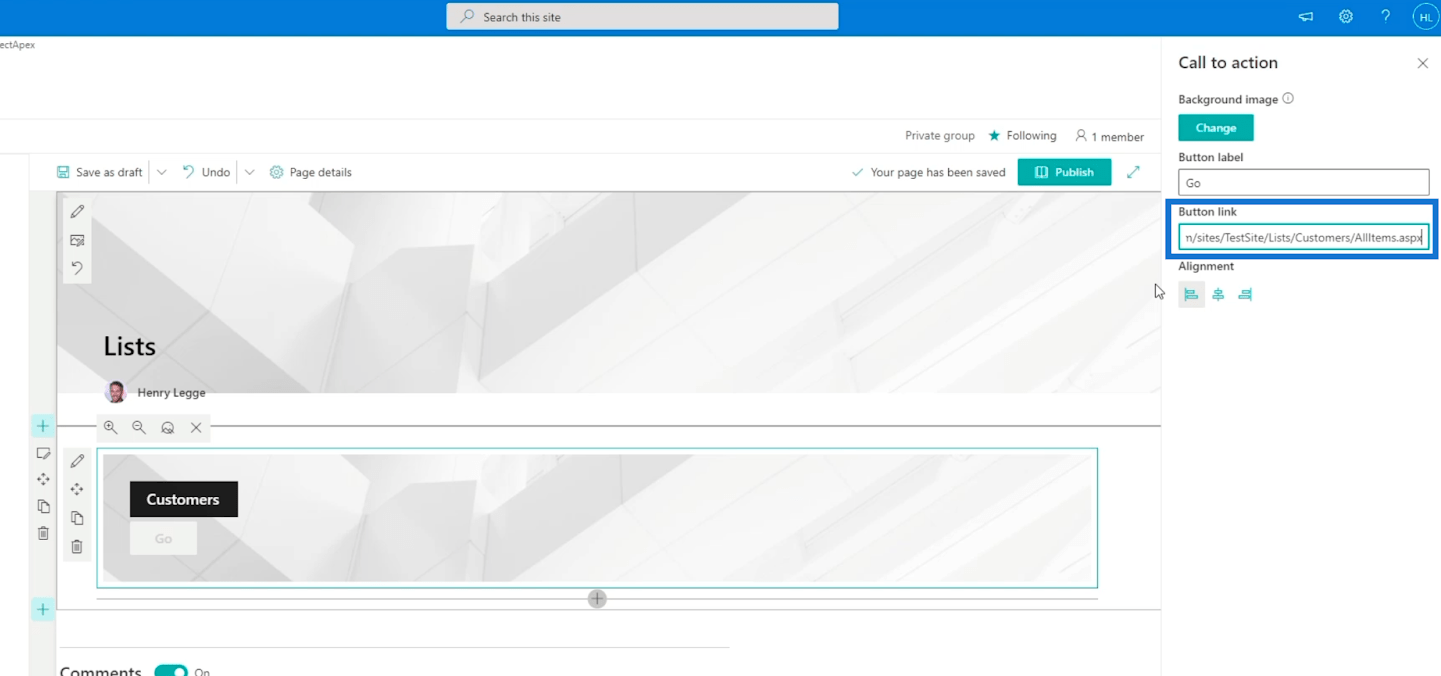
بعد ذلك ، سنضيف أيضًا الروابط الخاصة بقوائم العلامات التجارية ومتجر الإصلاح عن طريق القيام بنفس الخطوات. عليك فقط التأكد من نسخ عنوان URL الصحيح.
قبل النقر فوق نشر ، يجب أن تتأكد من ملء خاصية نوع الصفحة . في هذا المثال ، سنكتب " معلومات ".
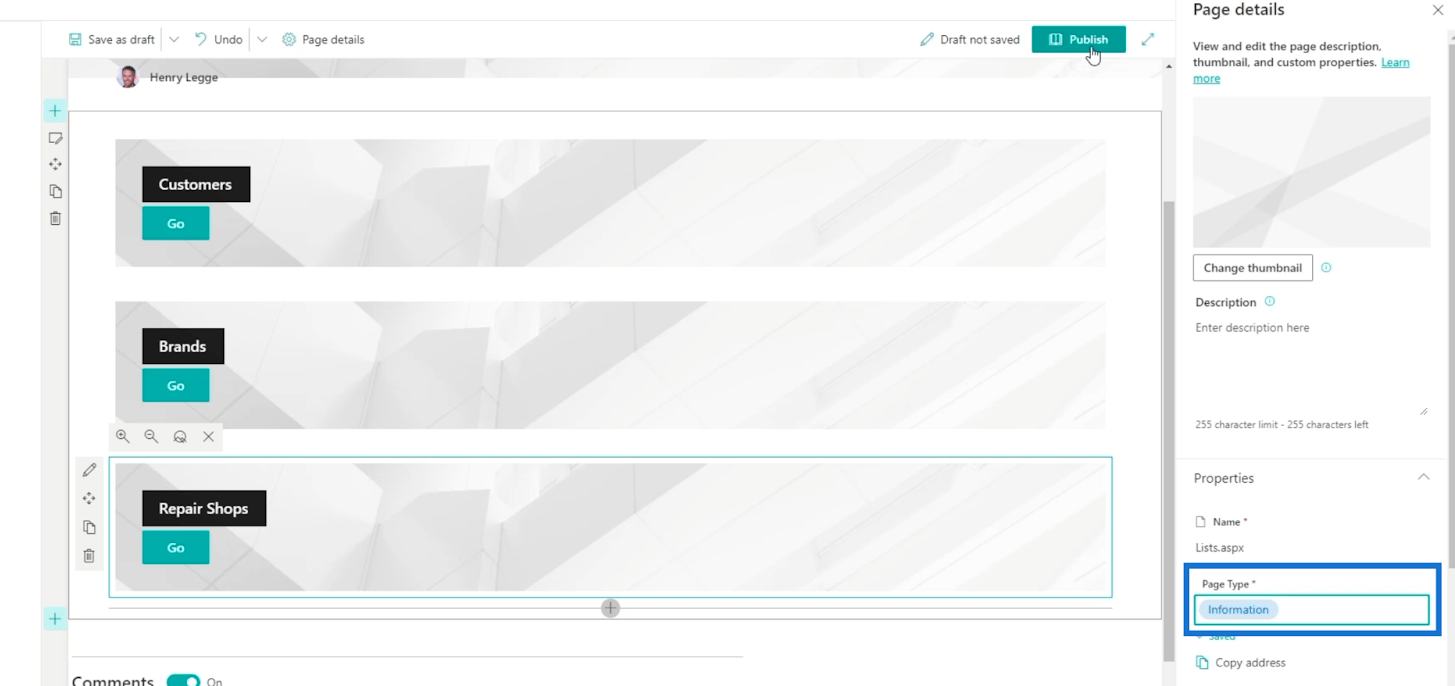
أخيرًا ، سنضغط على نشر .
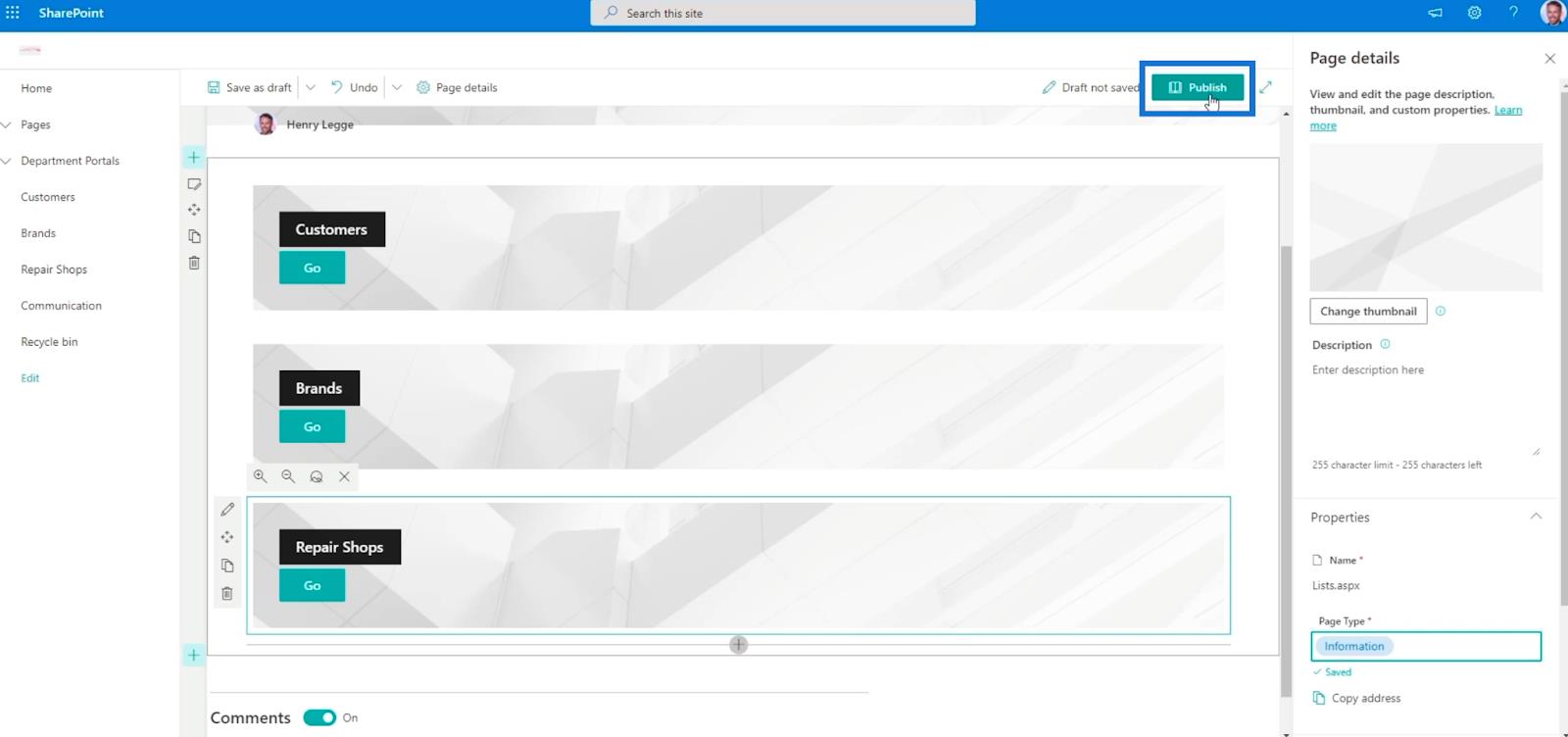
إضافة الصفحة إلى قائمة التنقل
سنقوم الآن بإضافته إلى التنقل عن طريق النقر فوق الخيار الأول على اللوحة اليمنى. سيؤدي القيام بذلك أيضًا إلى وضعه على اللوحة اليمنى.
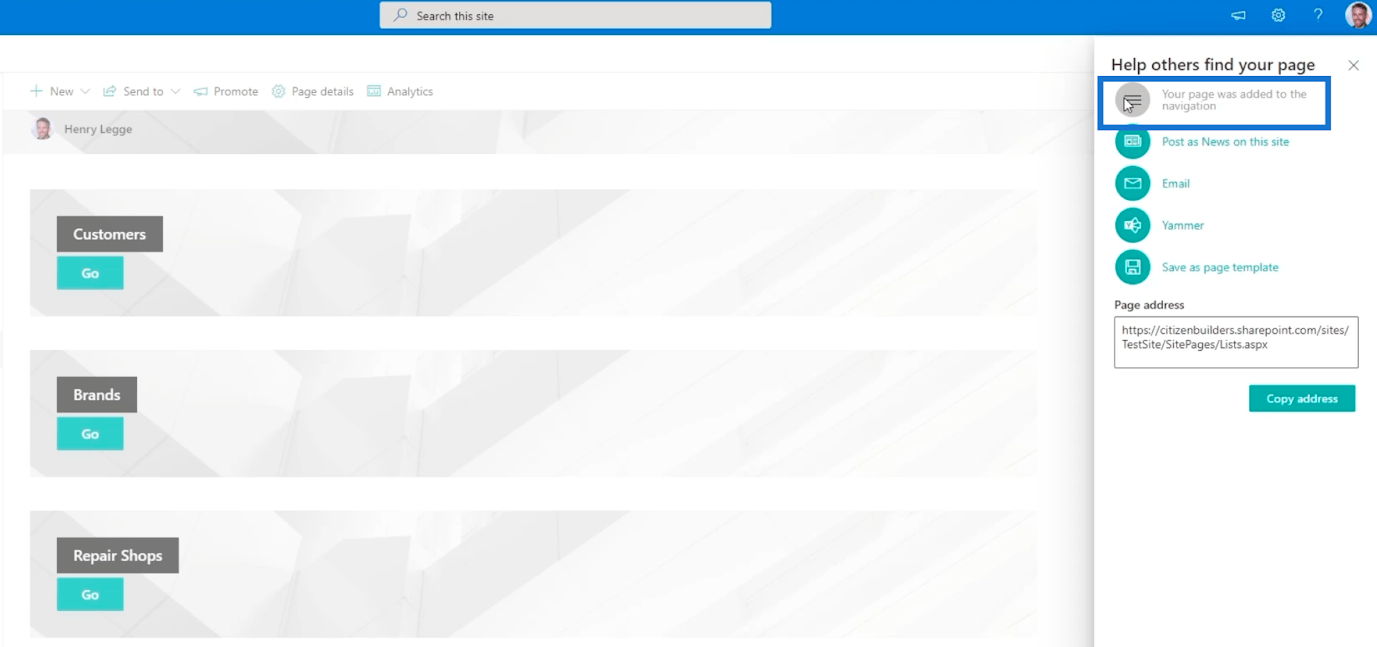
الآن ، دعنا نضغط على x لإغلاق مساعدة الآخرين في العثور على لوحة صفحتك .
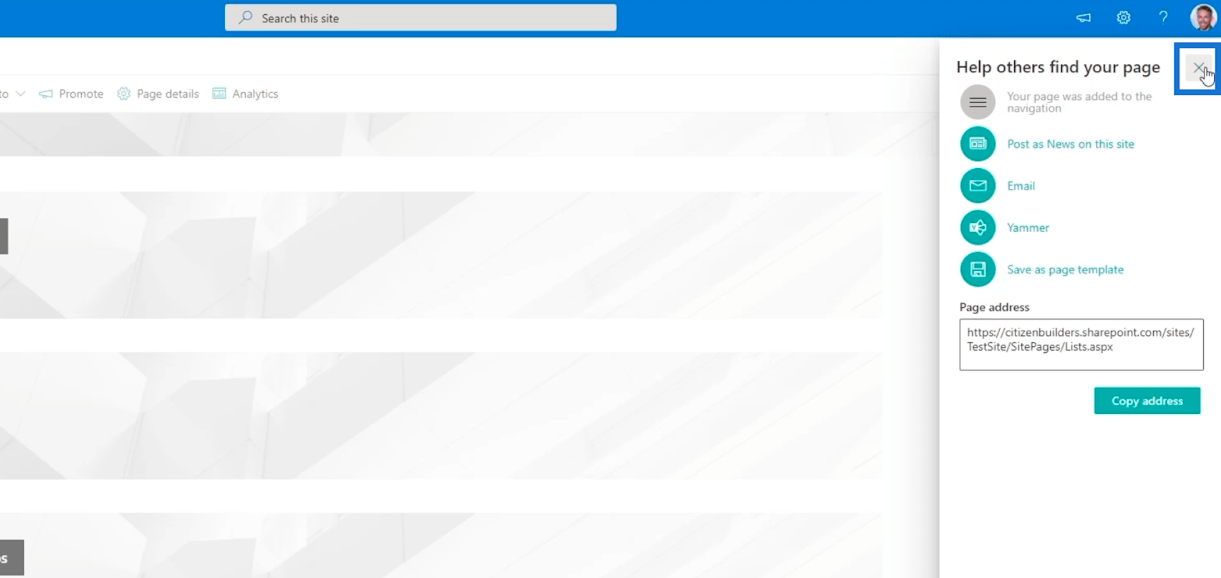
في ارتباط التنقل على اللوحة اليمنى ، ستراه في أسفل قوائم SharePoint.
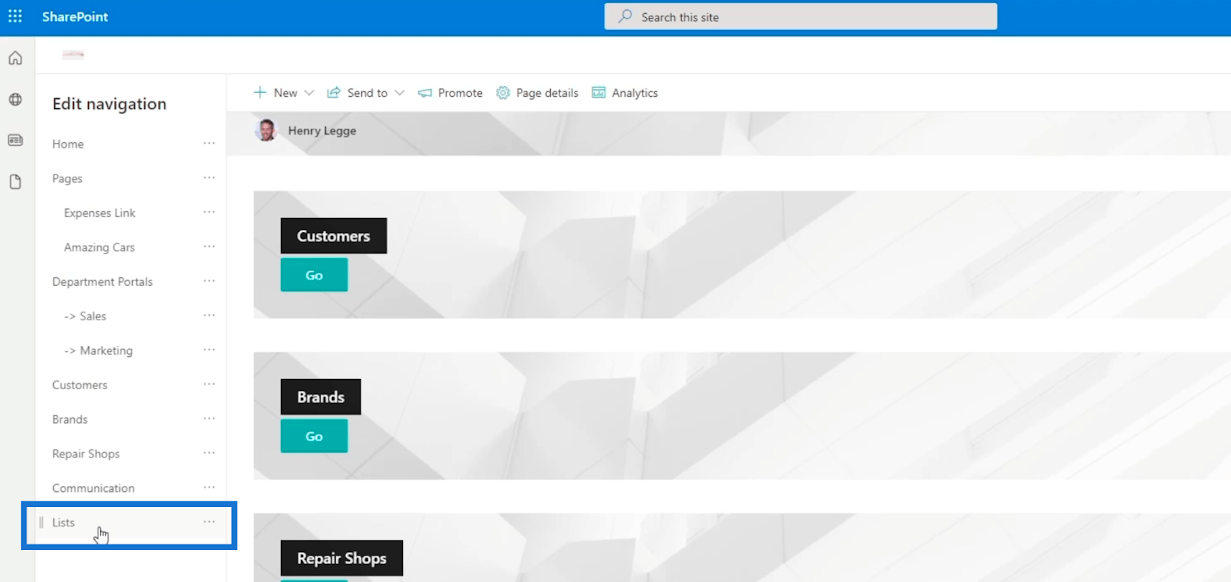
سنقوم بالنقر فوق تحرير ، وسحب القوائم مباشرة بعد قائمة بوابات الأقسام.
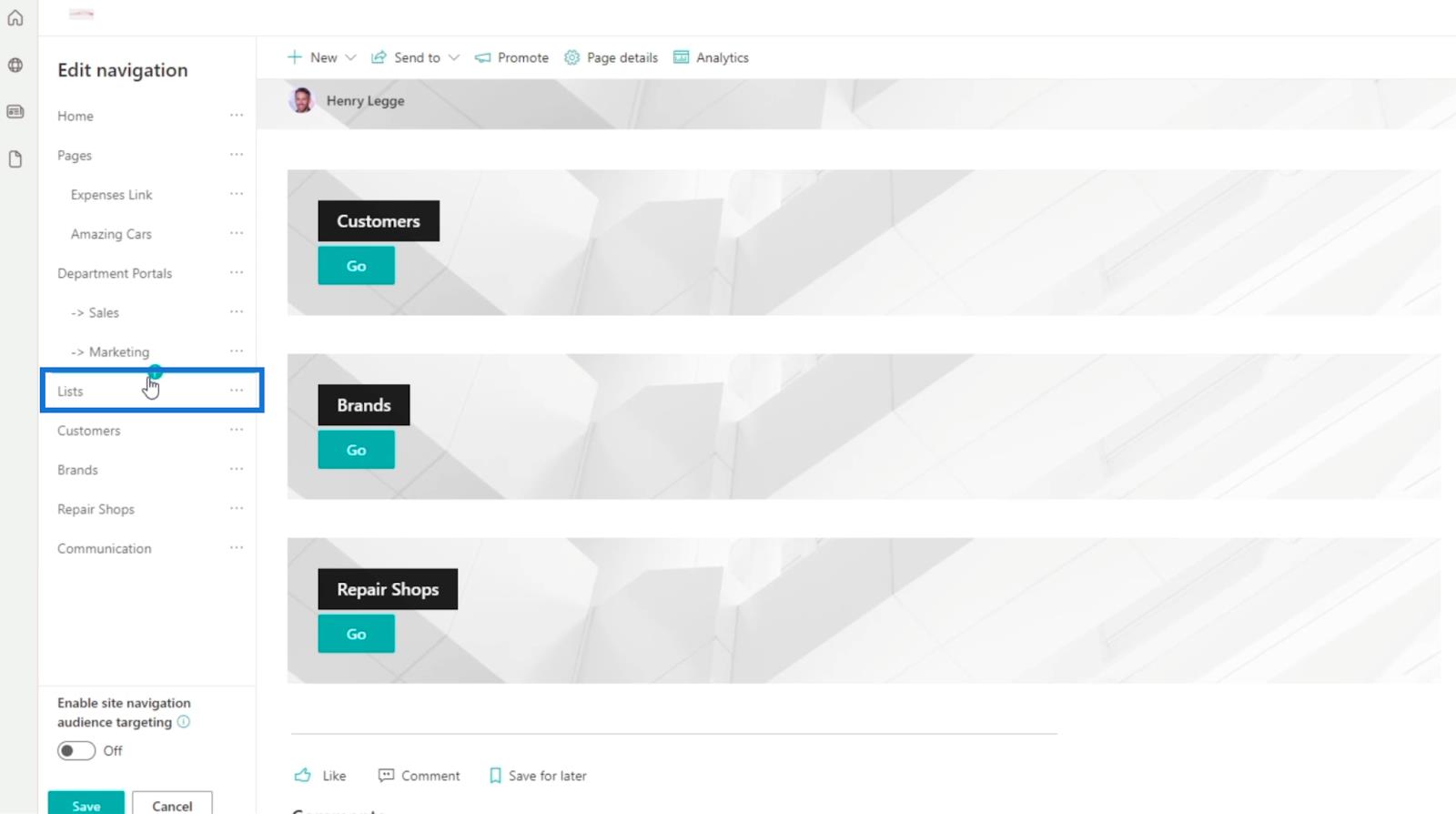
ثم سننشئ روابط فرعية للعملاء والعلامات التجارية ومحلات الإصلاح . للقيام بذلك ، ما عليك سوى النقر فوق علامات الحذف بجوار أسمائهم واختيار إنشاء ارتباط فرعي .
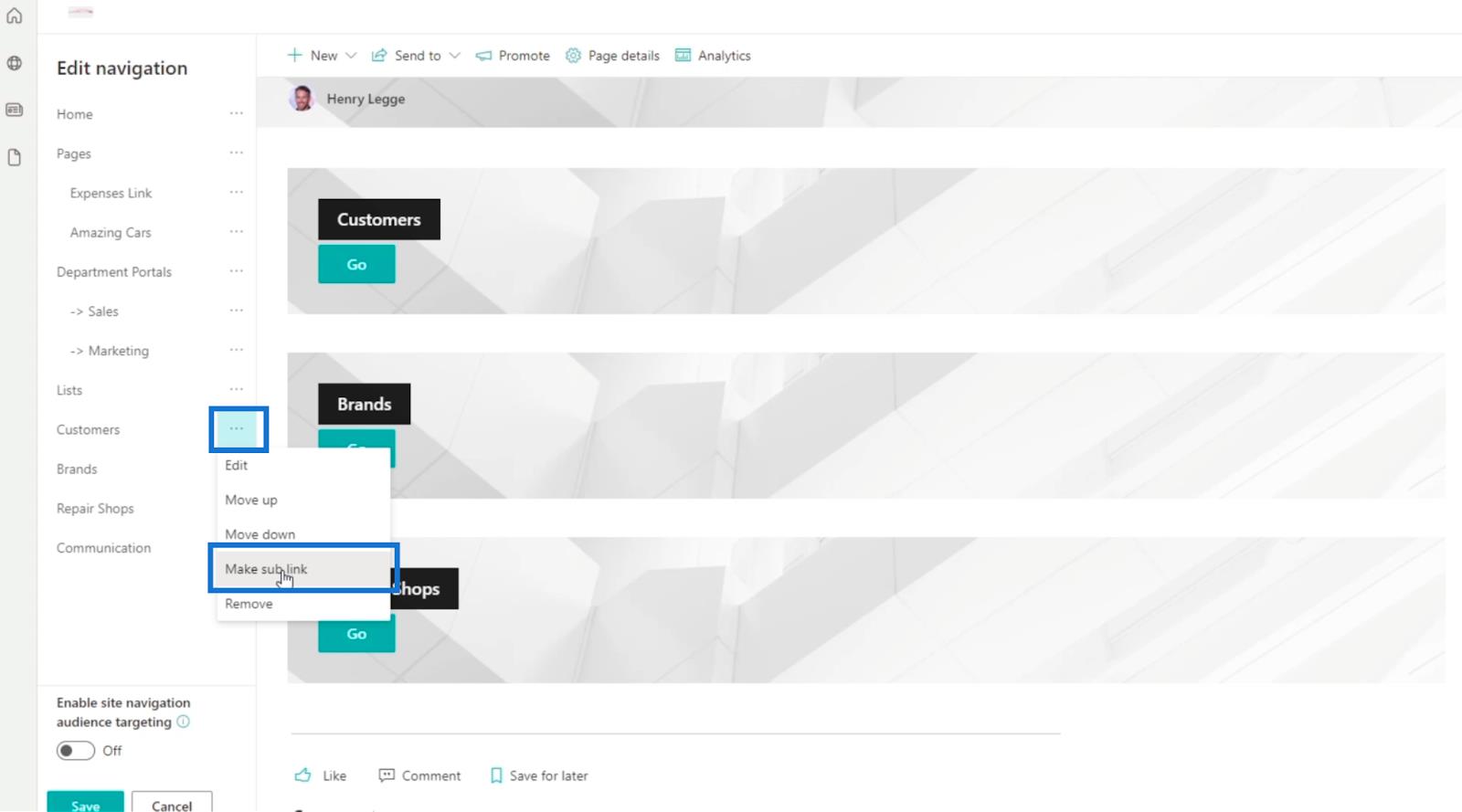
نتيجة لذلك ، سترى أنه تم تعيين الروابط الثلاثة الآن كروابط فرعية
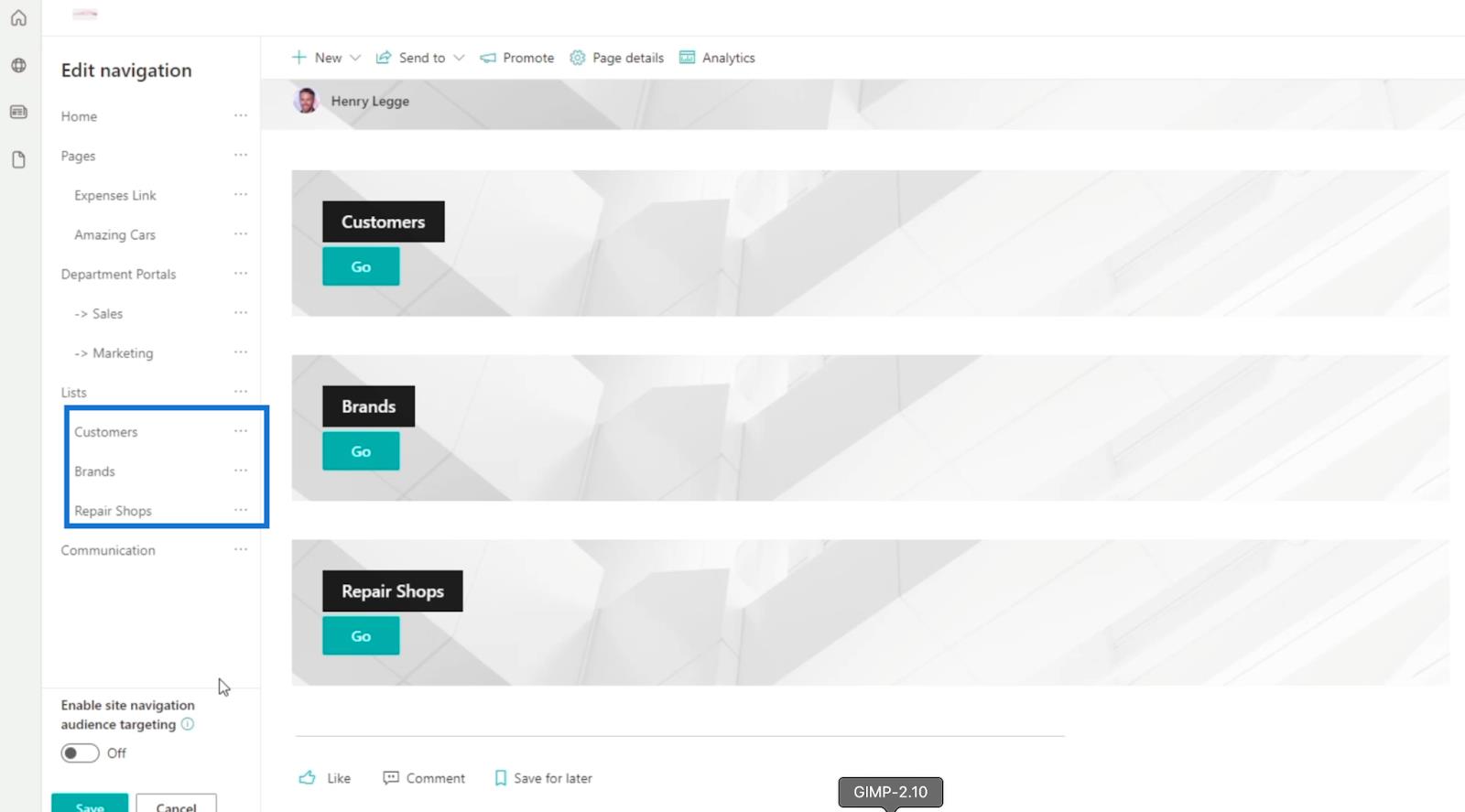
أخيرًا ، انقر فوق حفظ .
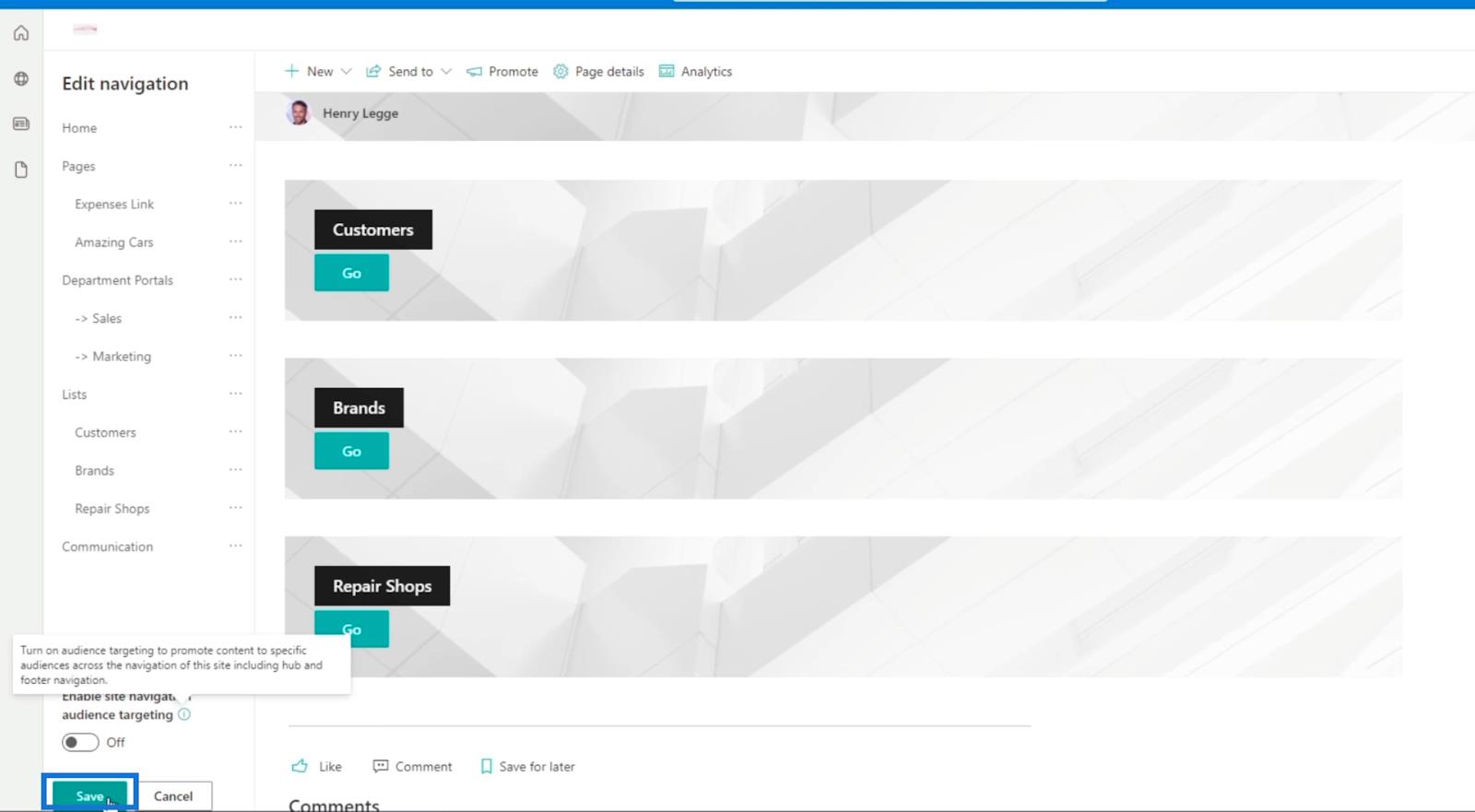
لقد نجحنا الآن في إنشاء رابط تنقل وفرزنا القوائم وفقًا لمجموعاتهم. في مثالنا ، سترى الصفحة الرئيسية ، وبوابات الأقسام ، والقوائم .
إذا نقرنا على القوائم ، فسيأخذنا إلى الصفحة التي أنشأناها للتو. تحتوي الصفحة على ارتباطات لقوائم SharePoint المختلفة التي لدينا.
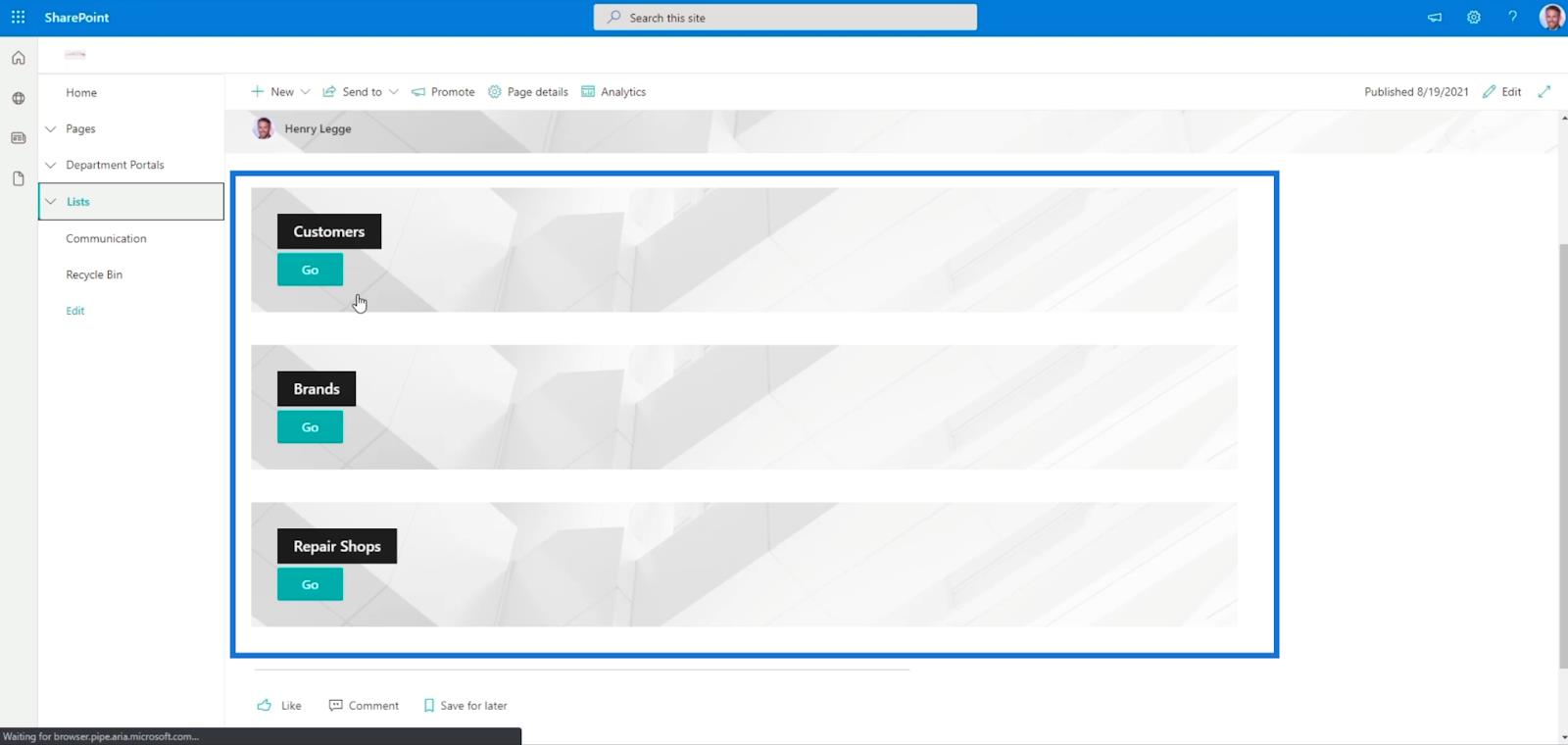
يمكنك أيضًا النقر فوق الزر المنسدل بجوار القوائم ، وسيمنحك القوائم التي لديك. ما عليك سوى النقر فوقه وسيتم إعادة توجيهك إلى الصفحة.
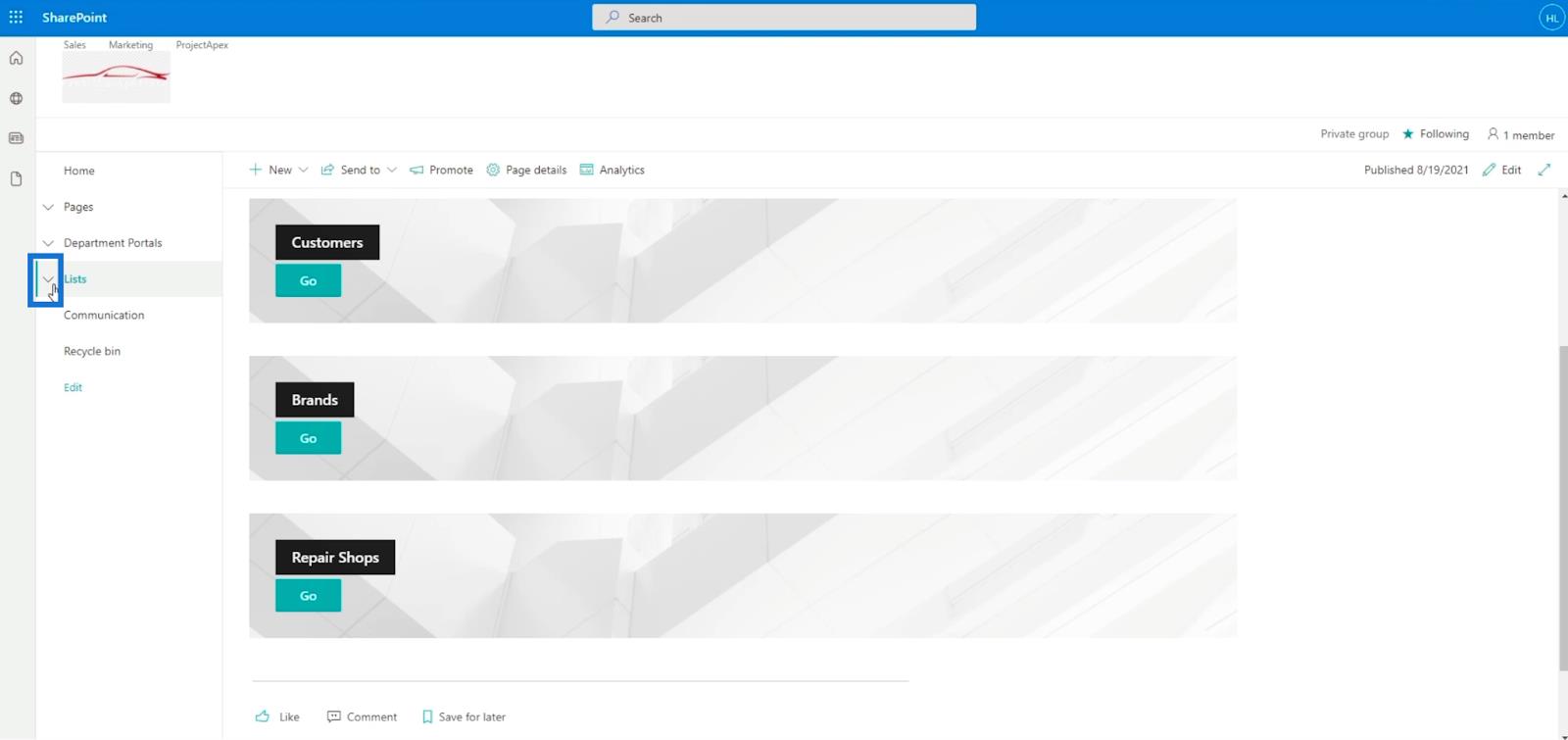
في مثالنا ، سنذهب إلى محلات الإصلاح .
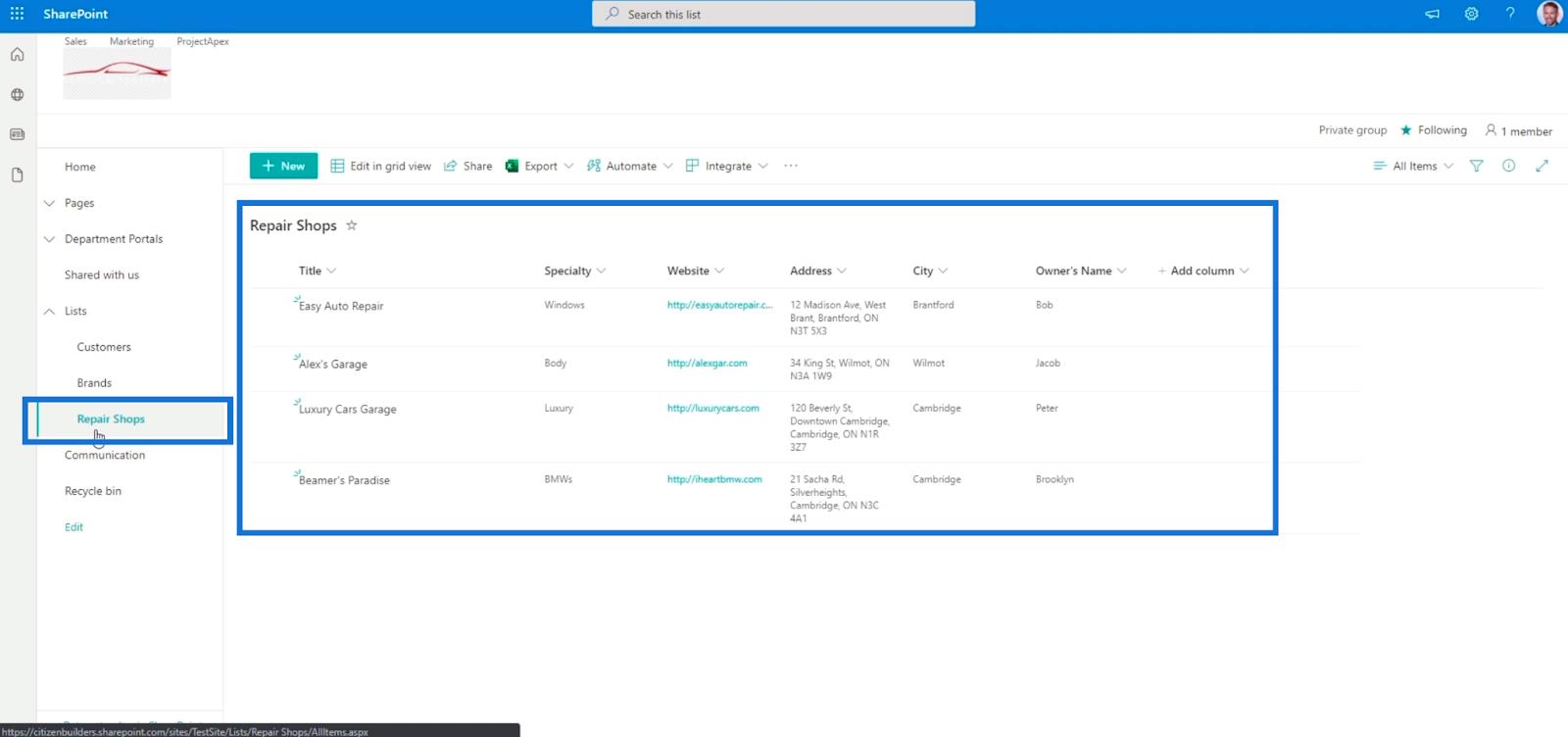
إعداد تنبيهات قائمة SharePoint
تصدير قوائم SharePoint إلى ملف Excel أو ملف CSV
تنسيق قائمة SharePoint
خاتمة
كل الأشياء التي تم وضعها في الاعتبار ، لقد نجحنا في إنشاء رابطين مختلفين للتنقل ؛ يتم وضع أحدهما على اللوحة اليسرى ، والآخر صفحة منفصلة. سيؤدي ذلك إلى جعل قائمة SharePoint الخاصة بك قابلة للوصول.
أفضل جزء في هذه الميزة هو أنه يمكنك وضع رابط تنقل داخل ارتباط تنقل. سيكون لديك قوائم متداخلة يمكن أن تأخذك إلى صفحات مختلفة. نوصي باستخدام هذا لجعل قائمة SharePoint الخاصة بك أكثر سهولة في الوصول إليها والتنقل فيها بسهولة. إذا كنت ترغب في معرفة المزيد عن هذا الموضوع والمحتويات الأخرى ذات الصلة ، يمكنك بالتأكيد التحقق من قائمة الروابط ذات الصلة أدناه.
أتمنى لك كل خير،
هنري
تعرف على تقنية تصور LuckyTemplates هذه حتى تتمكن من إنشاء قوالب الخلفية واستيرادها إلى تقارير LuckyTemplates الخاصة بك.
ما هي الذات في بايثون: أمثلة من العالم الحقيقي
ستتعلم كيفية حفظ وتحميل الكائنات من ملف .rds في R. ستغطي هذه المدونة أيضًا كيفية استيراد الكائنات من R إلى LuckyTemplates.
في هذا البرنامج التعليمي للغة ترميز DAX ، تعرف على كيفية استخدام وظيفة الإنشاء وكيفية تغيير عنوان القياس ديناميكيًا.
سيغطي هذا البرنامج التعليمي كيفية استخدام تقنية Multi Threaded Dynamic Visuals لإنشاء رؤى من تصورات البيانات الديناميكية في تقاريرك.
في هذه المقالة ، سأقوم بتشغيل سياق عامل التصفية. يعد سياق عامل التصفية أحد الموضوعات الرئيسية التي يجب على أي مستخدم LuckyTemplates التعرف عليها في البداية.
أريد أن أوضح كيف يمكن لخدمة تطبيقات LuckyTemplates عبر الإنترنت أن تساعد في إدارة التقارير والرؤى المختلفة التي تم إنشاؤها من مصادر مختلفة.
تعرف على كيفية إجراء تغييرات في هامش الربح باستخدام تقنيات مثل قياس التفرع والجمع بين صيغ DAX في LuckyTemplates.
سيناقش هذا البرنامج التعليمي أفكار تجسيد مخازن البيانات وكيفية تأثيرها على أداء DAX في توفير النتائج.
إذا كنت لا تزال تستخدم Excel حتى الآن ، فهذا هو أفضل وقت لبدء استخدام LuckyTemplates لاحتياجات إعداد تقارير الأعمال الخاصة بك.








