تقنية تصور LuckyTemplates: تعرف على كيفية إنشاء لوحات تصميم الخلفية

تعرف على تقنية تصور LuckyTemplates هذه حتى تتمكن من إنشاء قوالب الخلفية واستيرادها إلى تقارير LuckyTemplates الخاصة بك.
في هذا البرنامج التعليمي ، سنتحدث عن كيفية إضافة ومزامنة ملفات SharePoint أو مكتبات المستندات على سطح المكتب لدينا.
مكتبة المستندات هي تطبيق مهم في SharePoint. إنه المكان الذي يمكننا تخزين الملفات وإنشائها وتحديثها ومشاركتها مع الجميع في مؤسستنا.
في هذا المثال ، سأضيف مكتبة المستندات الخاصة بي المسماة بالمستندات على OneDrive الخاص بي.
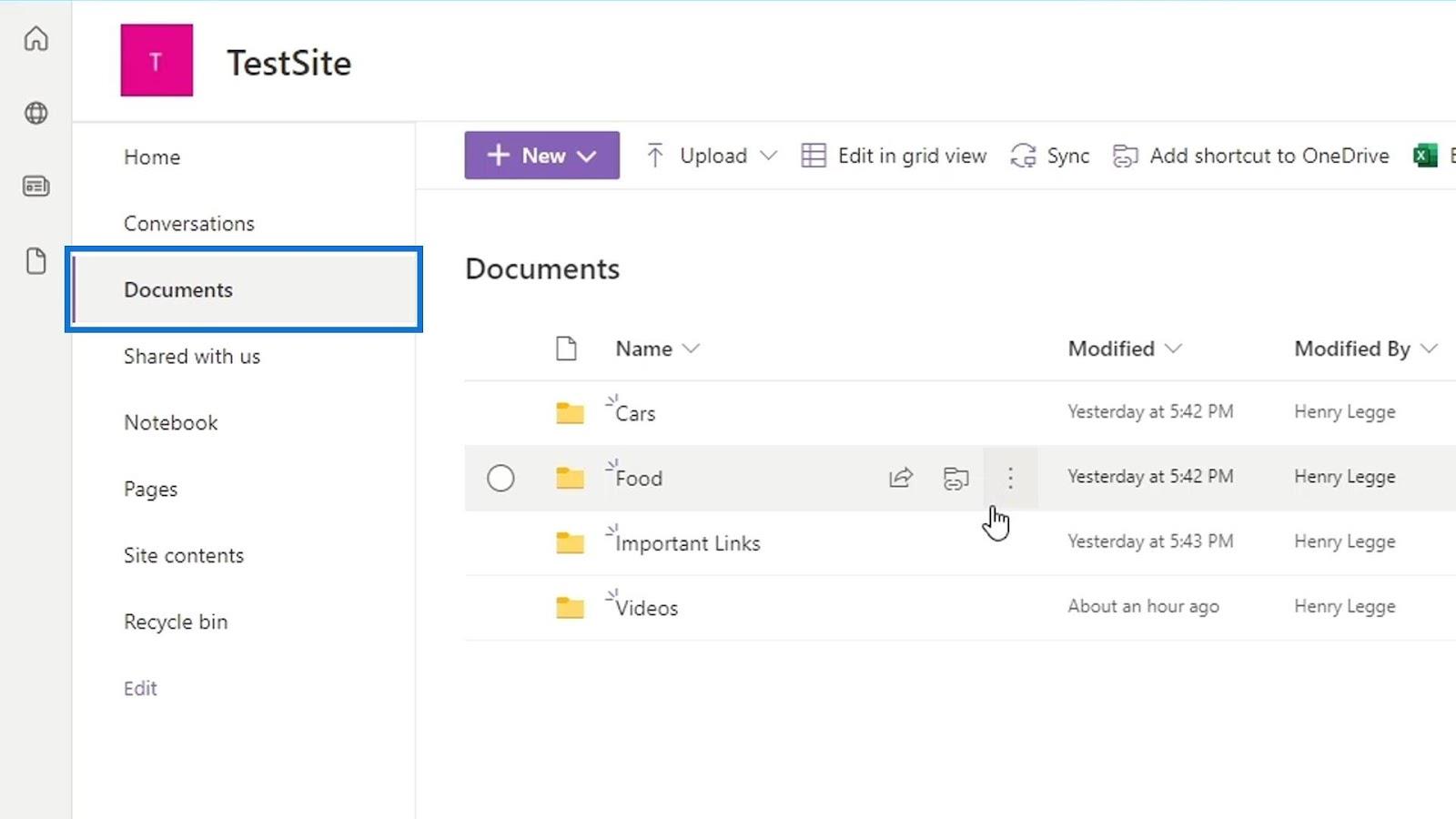
جدول المحتويات
إضافة ملفات SharePoint إلى OneDrive
بصرف النظر عن الوصول إلى مكتبات المستندات على SharePoint عبر المستعرض ، يمكننا أيضًا الحصول عليها على سطح المكتب الخاص بنا. أولاً ، نحتاج إلى النقر فوق خيار إضافة اختصار إلى OneDrive في شريط القائمة.
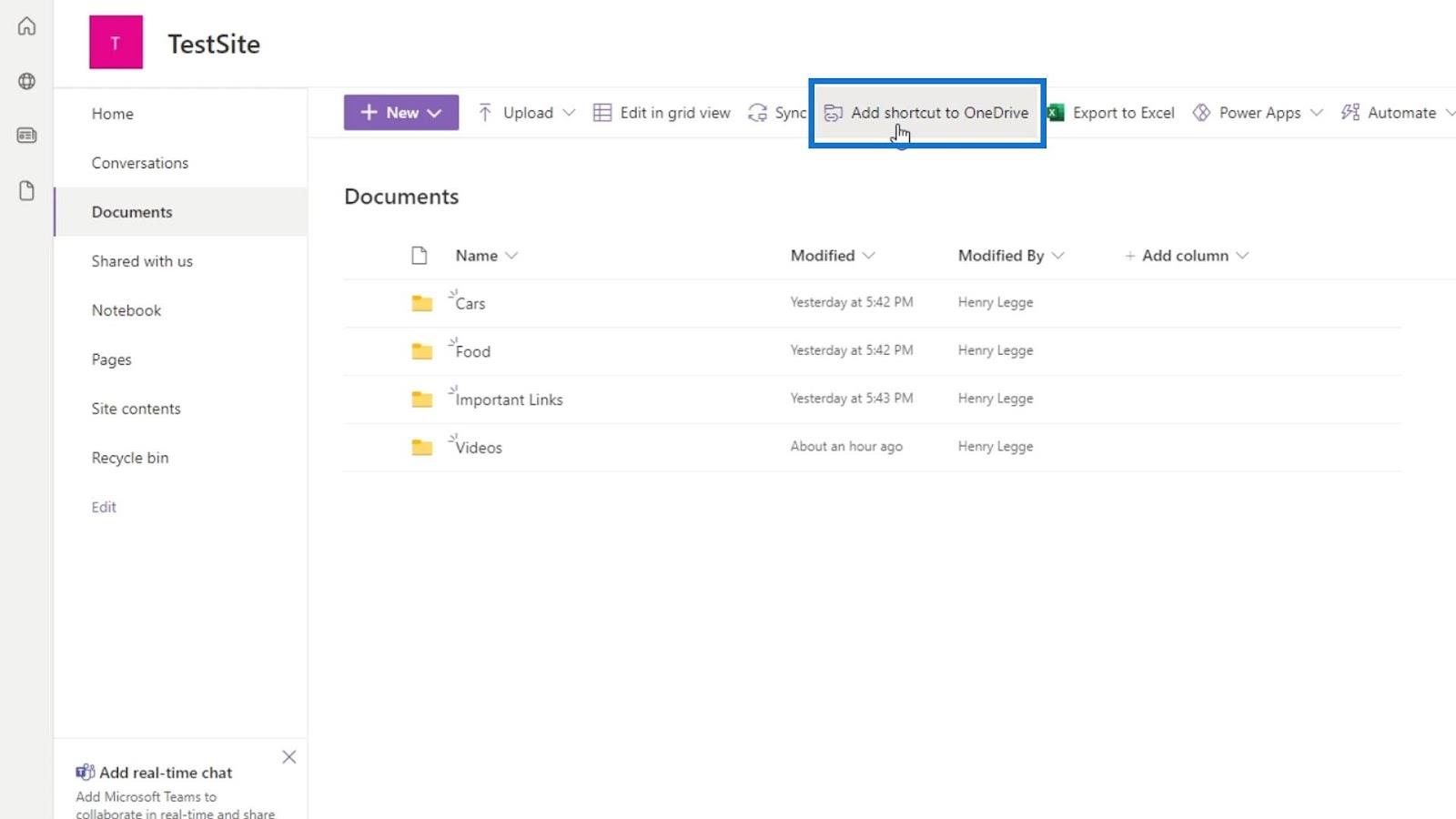
إذا كانت مكتبة المستندات موجودة بالفعل على OneDrive الخاص بنا ، فسيخبرنا إشعار بوجودها بالفعل.
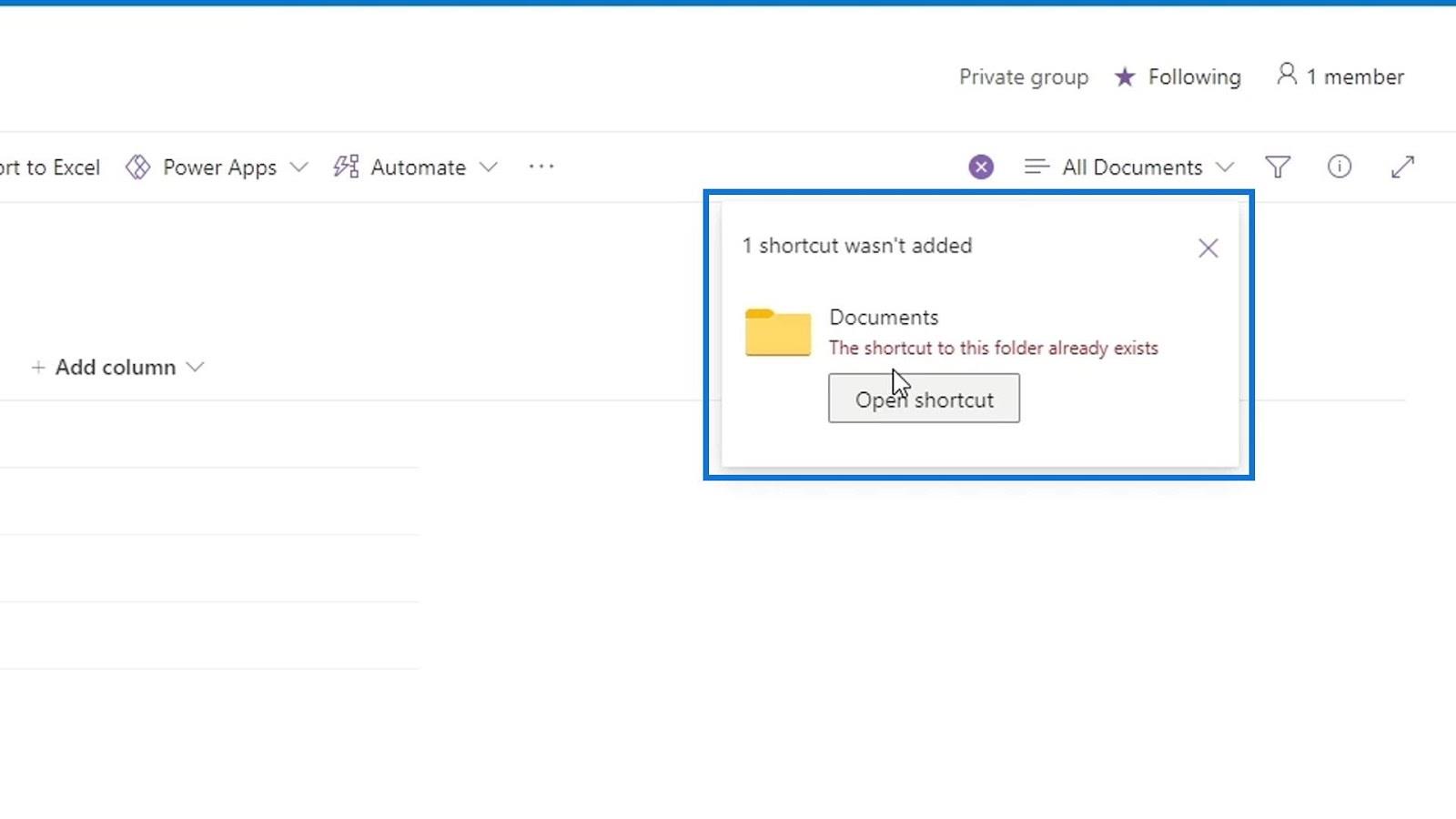
دعنا ننتقل إلى OneDrive الخاص بنا للتحقق من إضافة المجلد. فقط انقر فوق مشغل التطبيق.
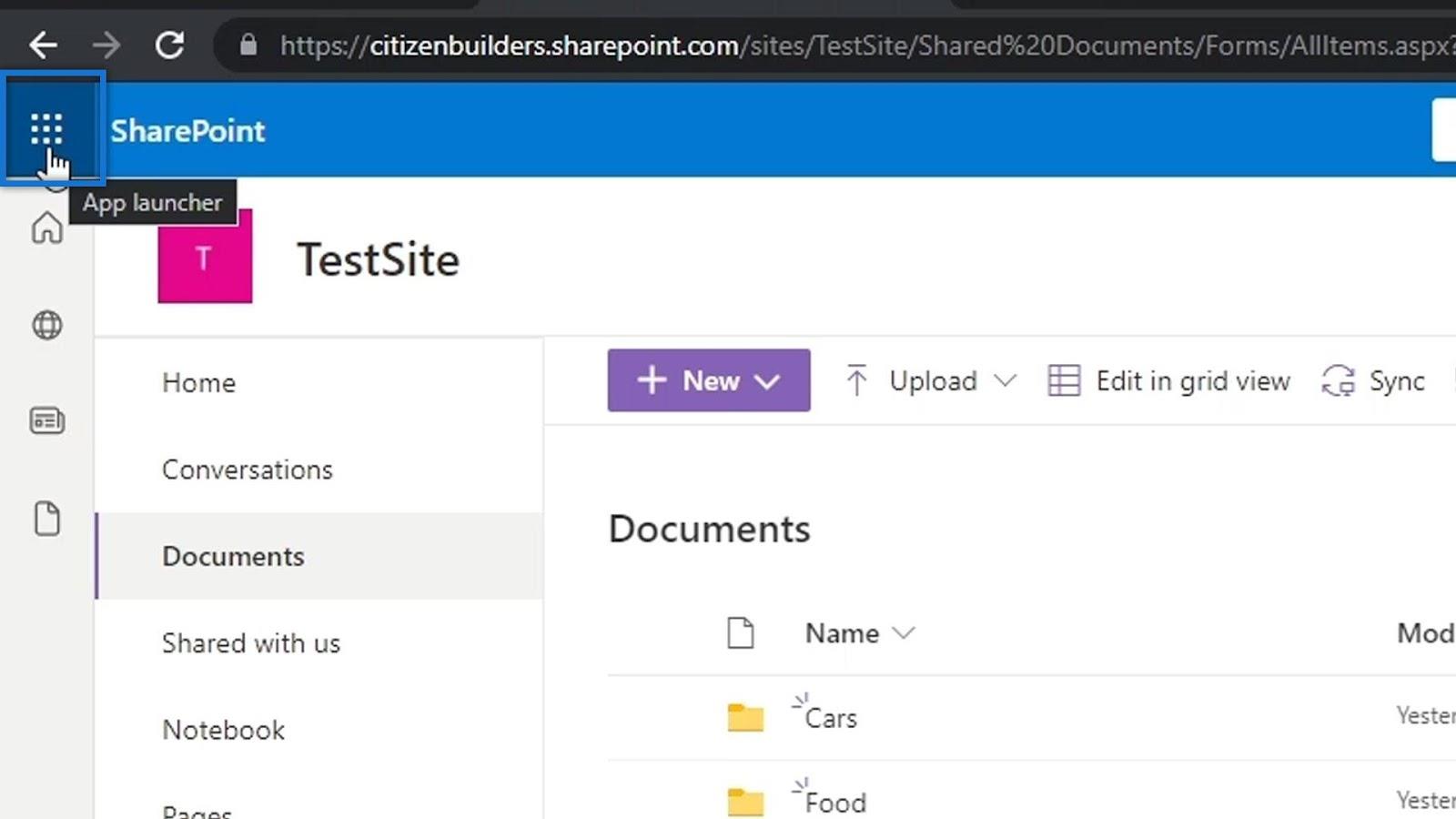
ثم انقر فوق OneDrive.
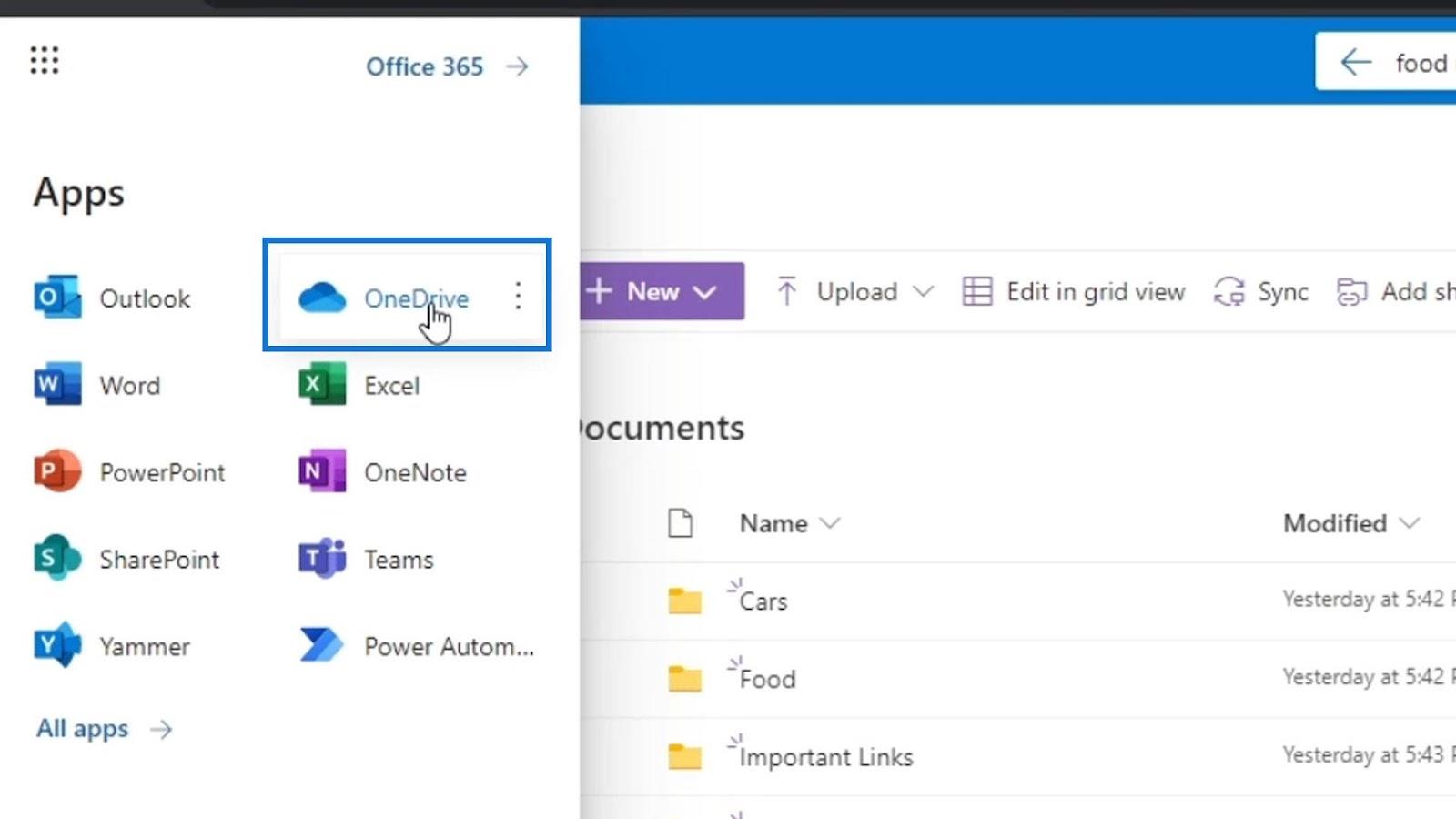
مرة أخرى ، تم تسمية مجلد مكتبة المستندات الذي أضفته باسم المستندات ، وهو هذا المجلد داخل OneDrive الخاص بي. سأذهب داخل هذا المجلد لمعرفة ما إذا كان يحتوي بالفعل على ملفات SharePoint الخاصة بي.
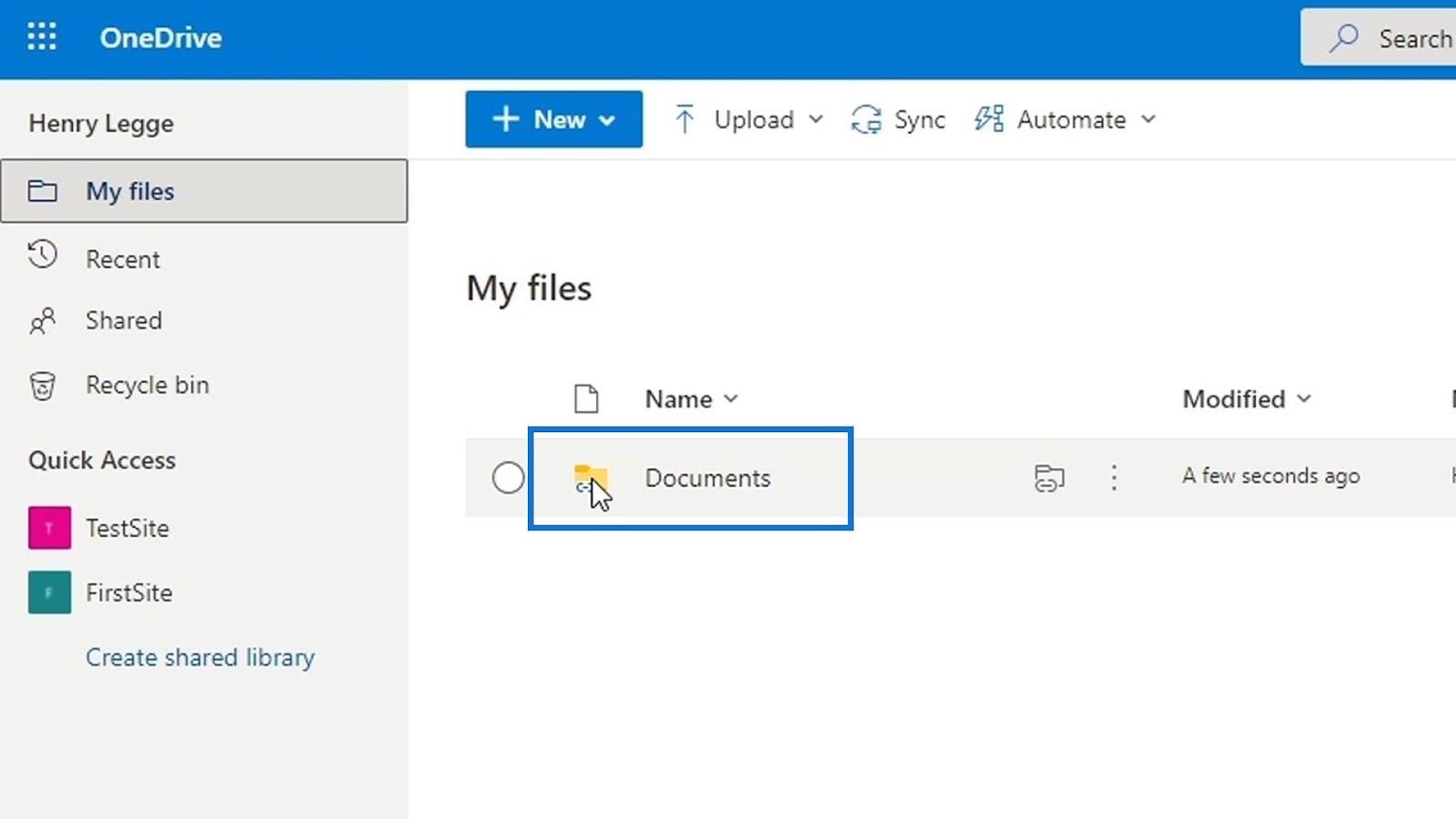
كما نرى ، فهي تحتوي على نفس المجلدات الموجودة في مكتبة مستندات المستندات الخاصة بي على SharePoint. الآن ، أي ملفات موجودة في مكتبة مستندات SharePoint الخاصة بي موجودة هنا أيضًا على OneDrive الخاص بي وتتم مزامنتها جميعًا أيضًا.
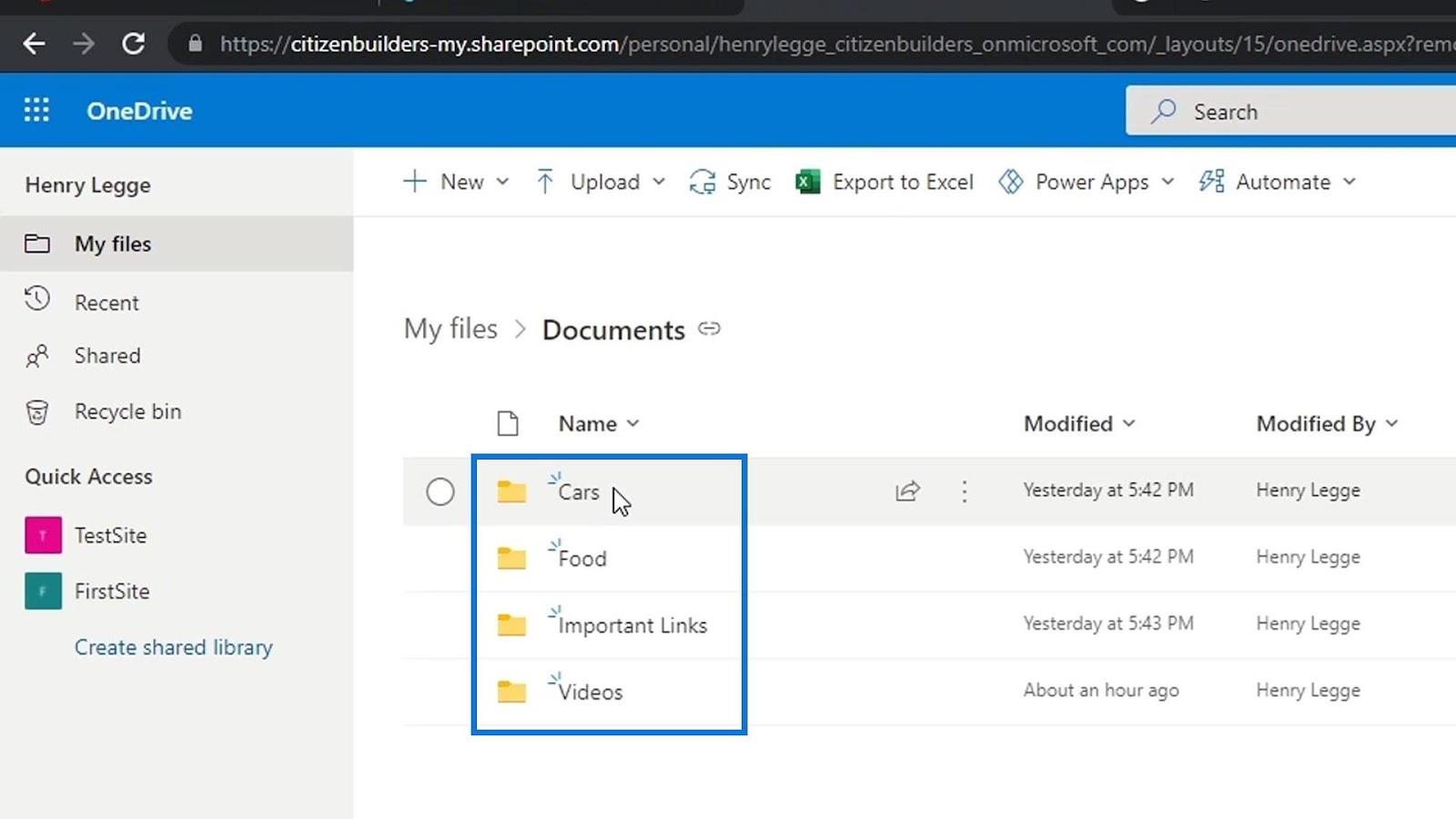
ولكن كيف نضيف هذا على سطح المكتب لدينا؟
إضافة ملفات SharePoint إلى سطح المكتب الخاص بك
أولاً ، نحتاج إلى فتح مستكشف ملفات على سطح المكتب الخاص بنا. انقر بزر الماوس الأيمن فوق أي من حسابات OneDrive الخاصة بنا. عادة ، لدينا OneDrive - شخصي .
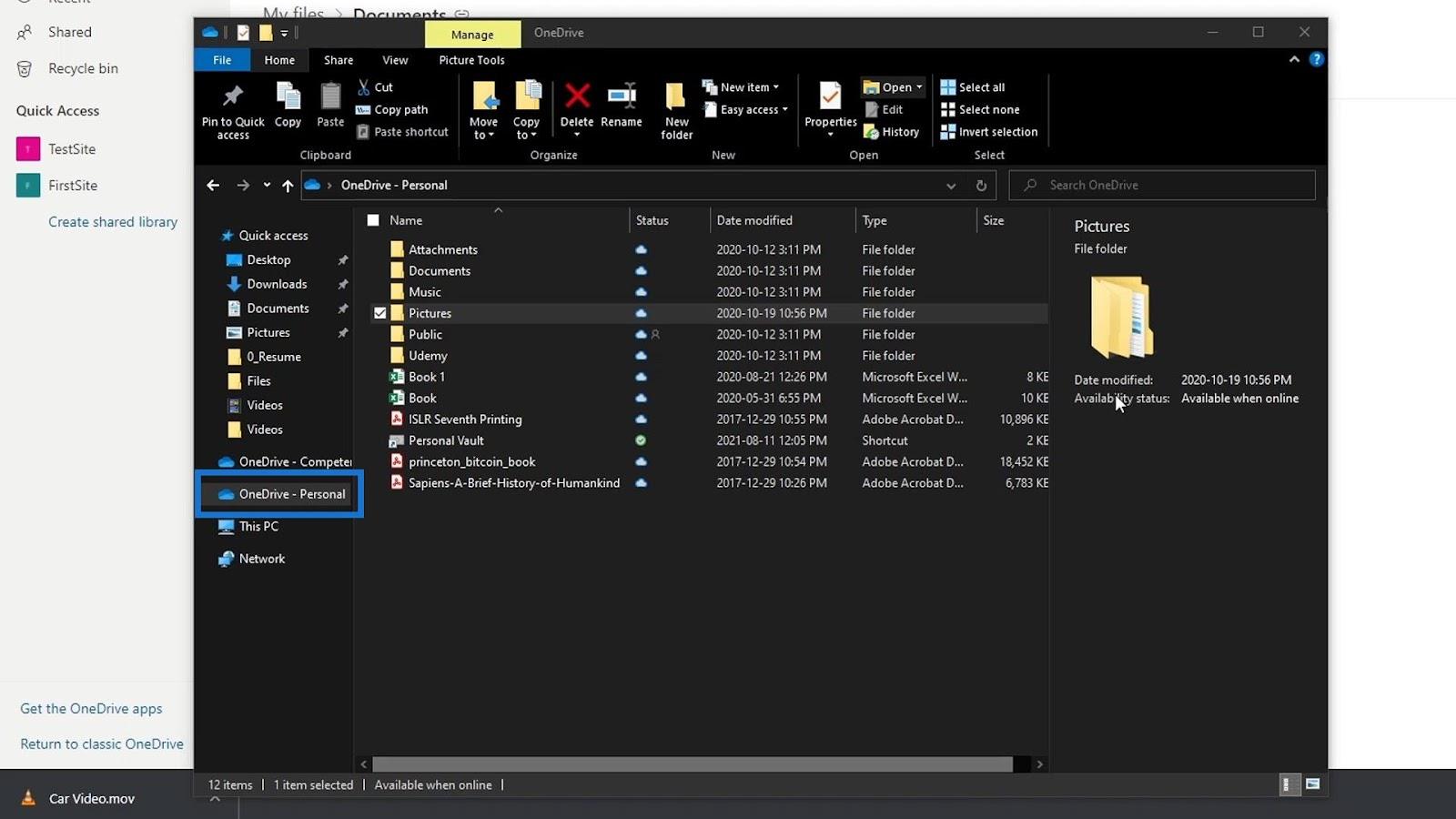
ثم ، انقر فوق الإعدادات .
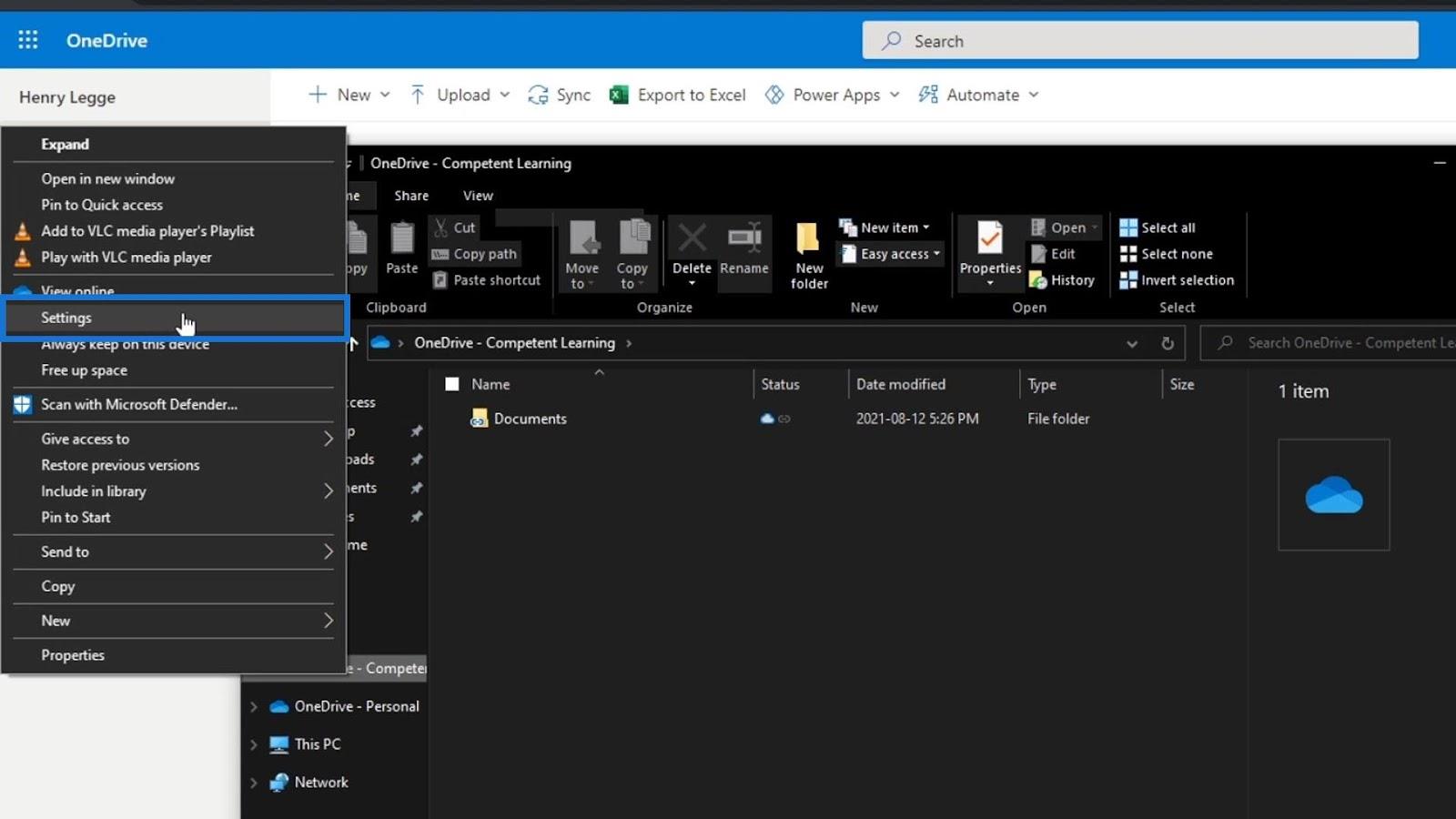
بعد ذلك ، دعنا نضيف الحساب الذي نستخدمه في SharePoint عن طريق النقر فوق الزر إضافة حساب .
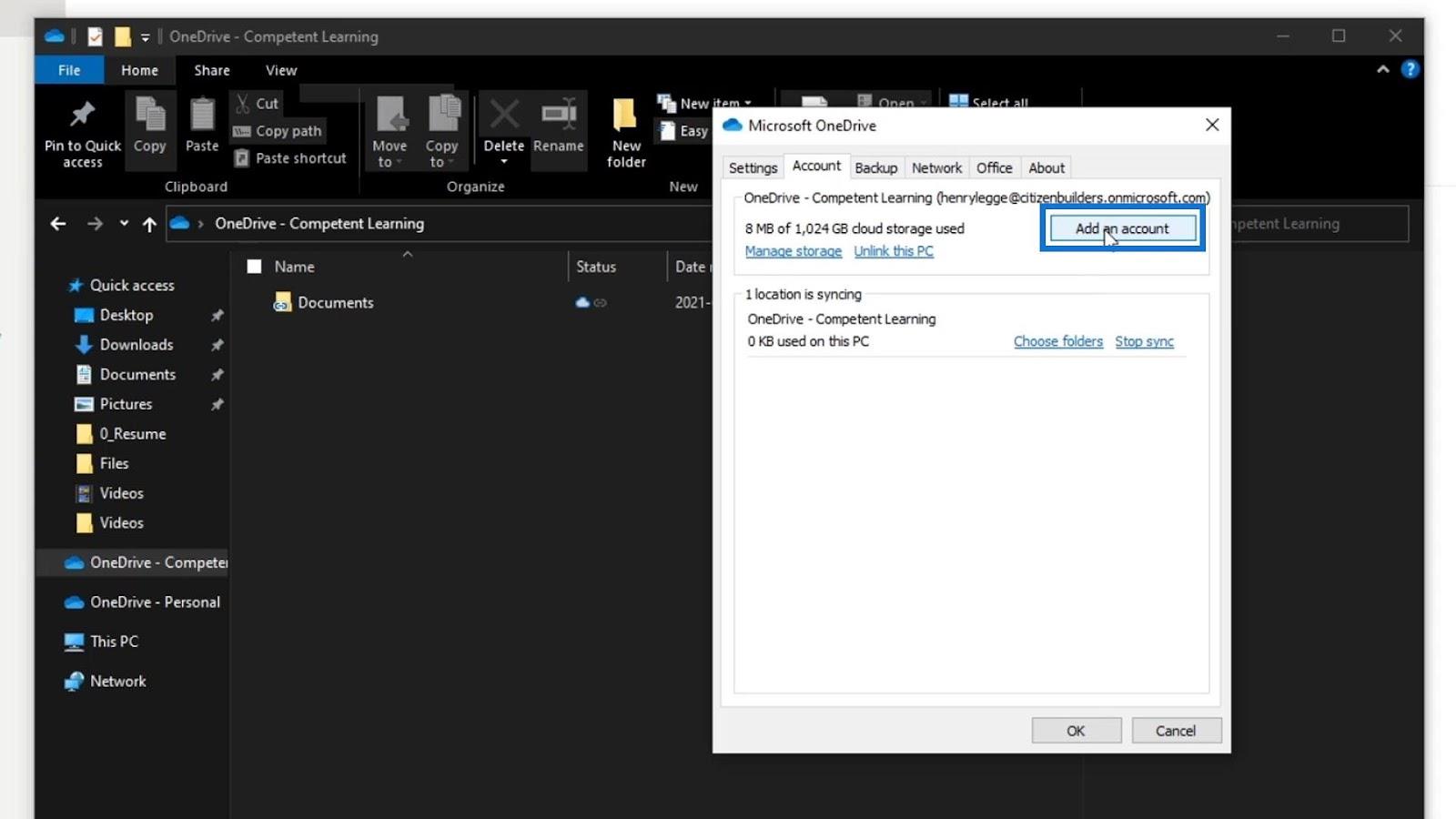
بعد ذلك ، سيطلب منا تسجيل الدخول. تأكد من استخدام حسابك على SharePoint.
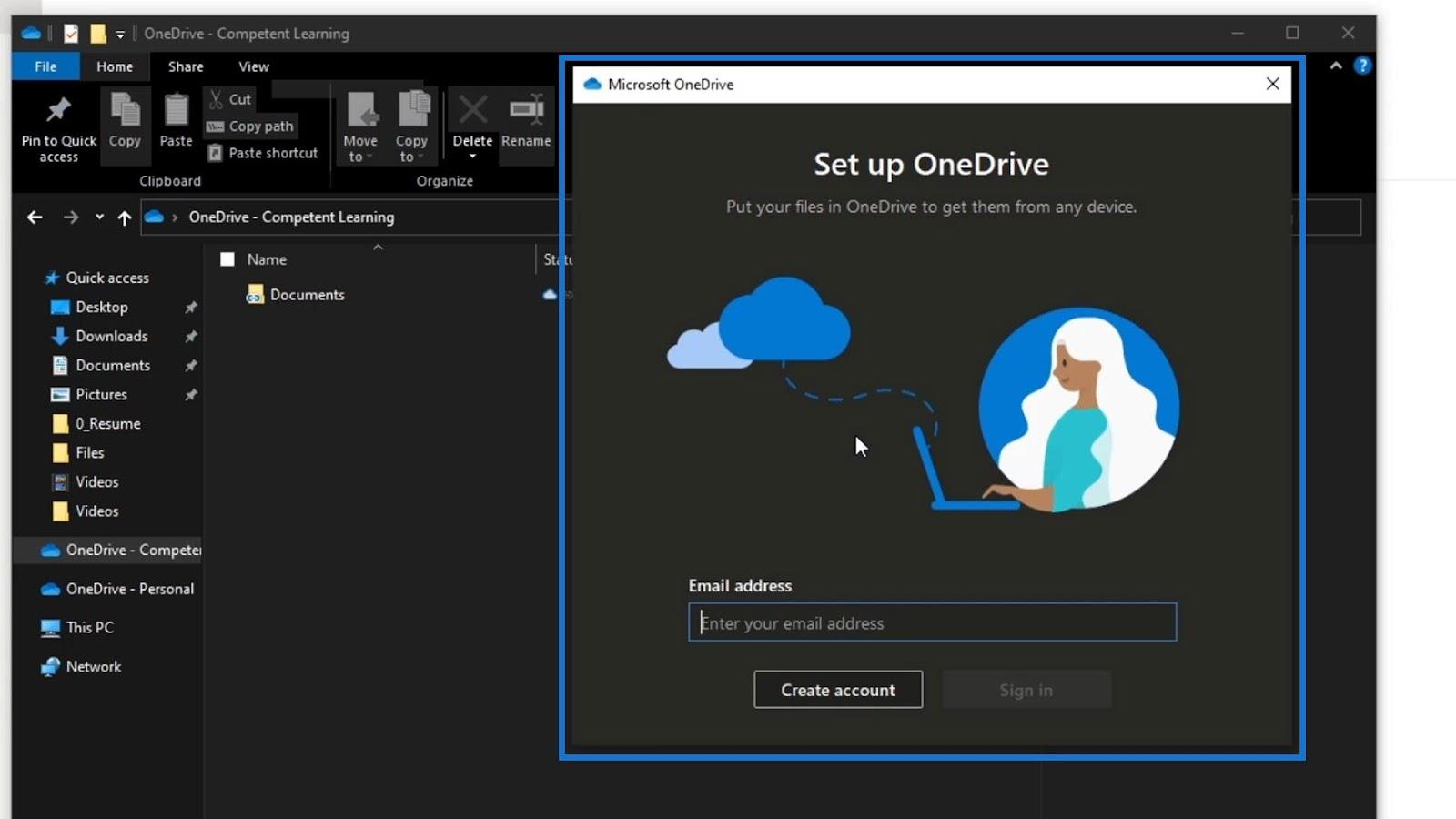
بمجرد تسجيل الدخول ، ستتم إضافة حساب OneDrive هذا إلى مستكشف الملفات لدينا. إنني هو OneDrive - التعلم المؤهل لأن هذا هو الحساب الذي أستخدمه في SharePoint. دعنا نحاول النقر فوقه. نحتاج عادةً إلى الانتظار لبضع دقائق حتى تتم مزامنة ملفاتنا.
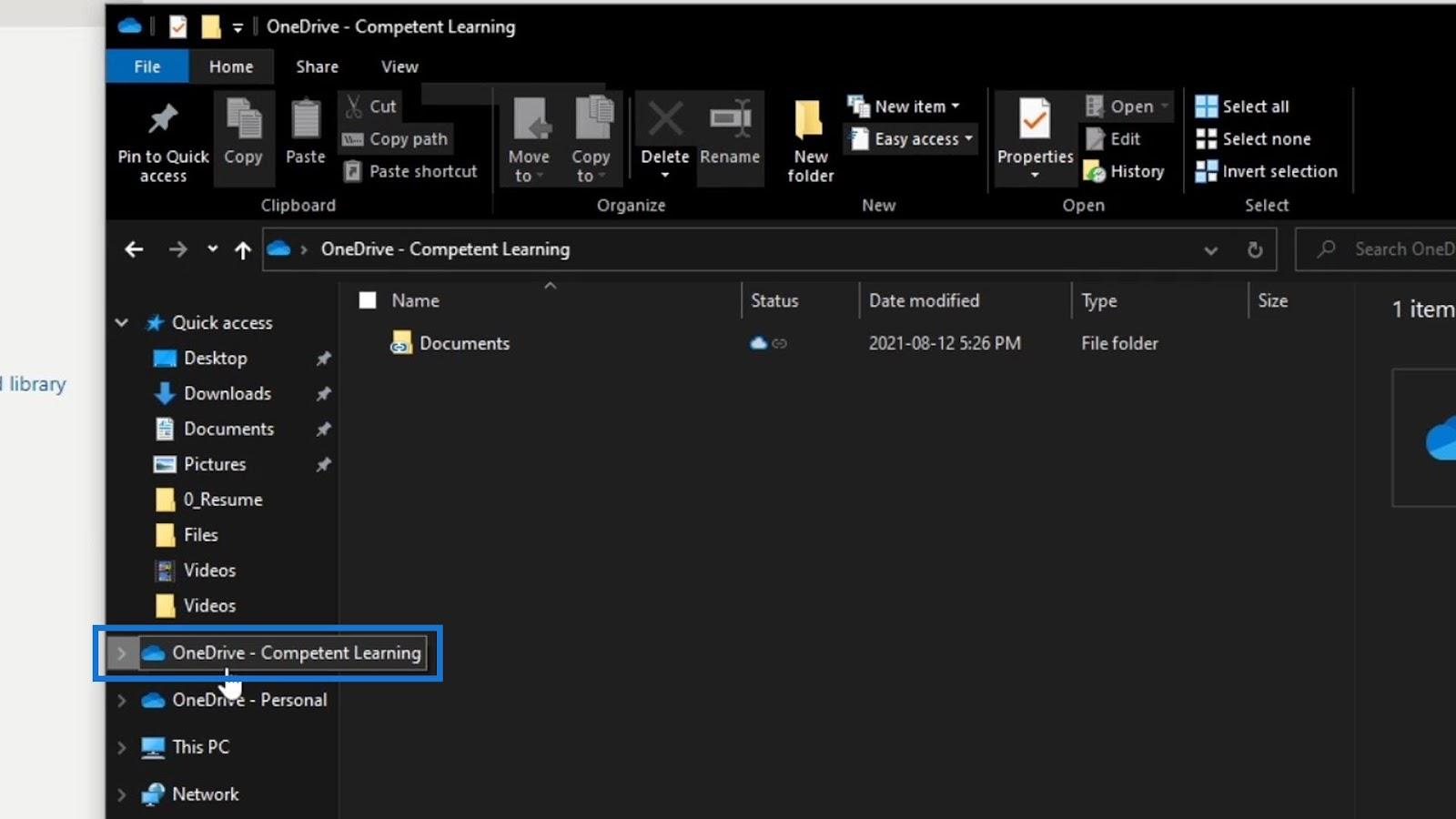
بمجرد مزامنته ، يمكننا الآن رؤية مكتبة المستندات الخاصة بنا. دعنا نضغط عليها.
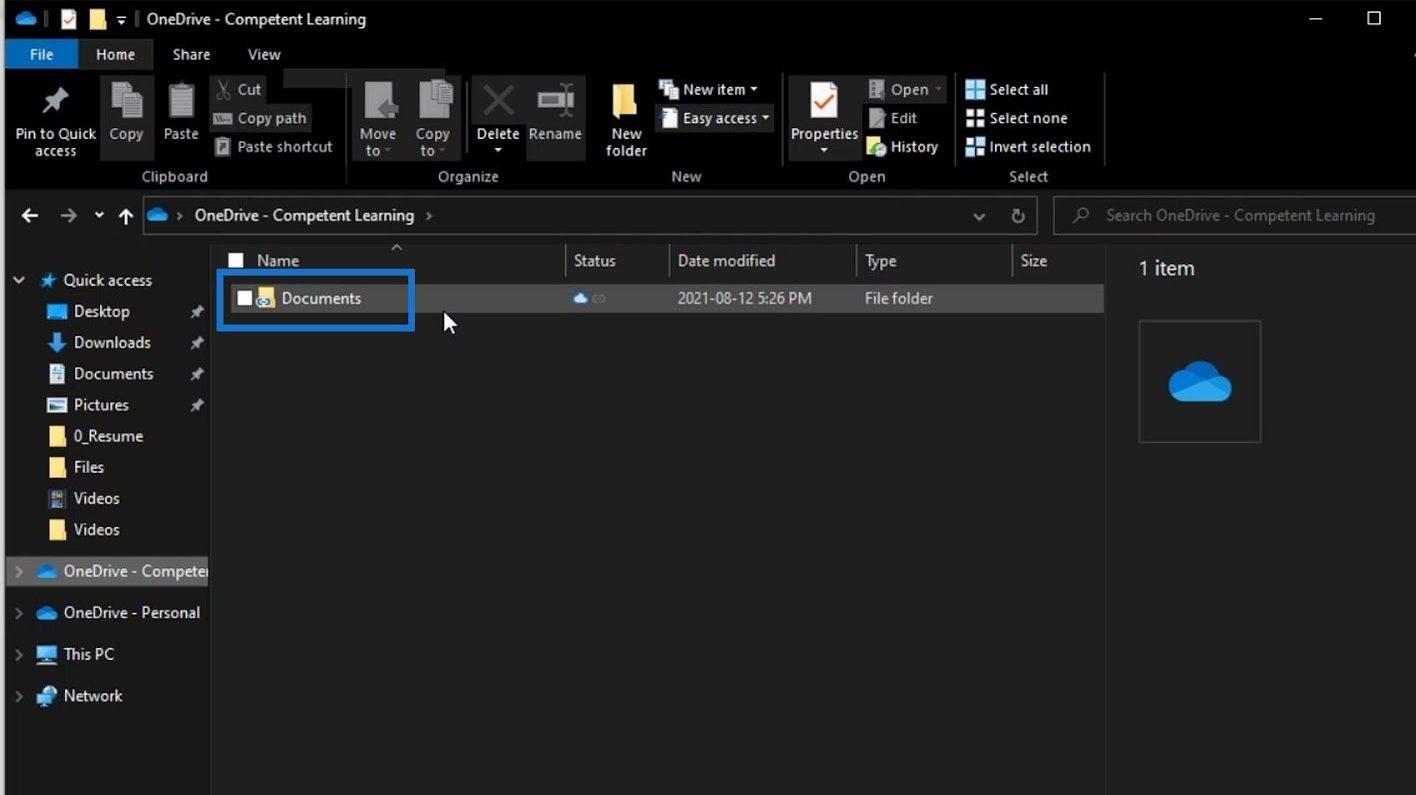
بعد ذلك ، سنرى أنه يحتوي أيضًا على المجلدات الموجودة في مكتبة مستندات SharePoint الخاصة بنا.
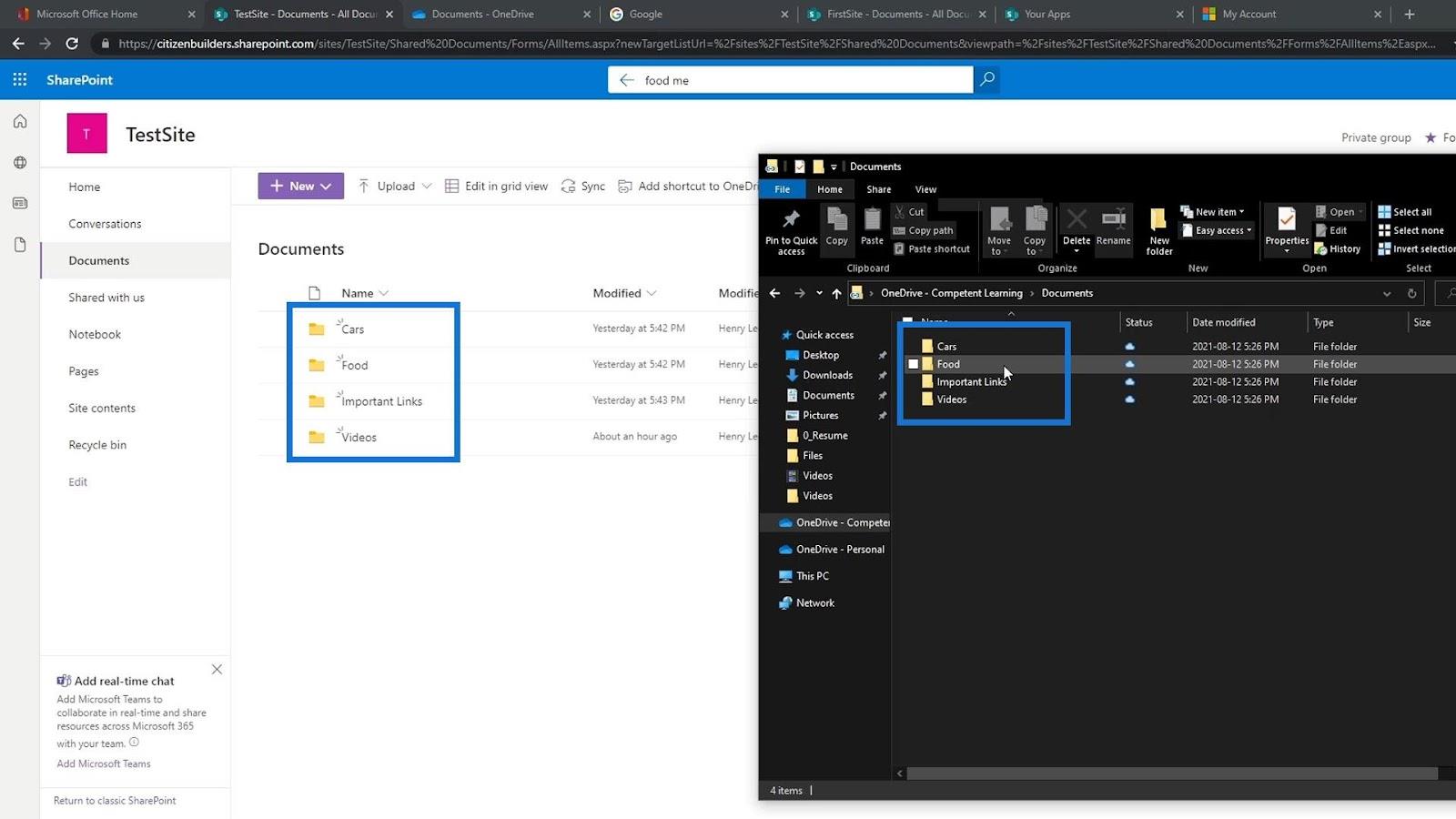
اختبار التزامن
دعونا نختبر ما إذا كانت تتم المزامنة بشكل صحيح. لنفتح ملف عينة في مكتبة المستندات الخاصة بنا من سطح المكتب الخاص بنا. في هذا المثال ، سأفتح ملف كلمة مذكرة الطعام هذا .
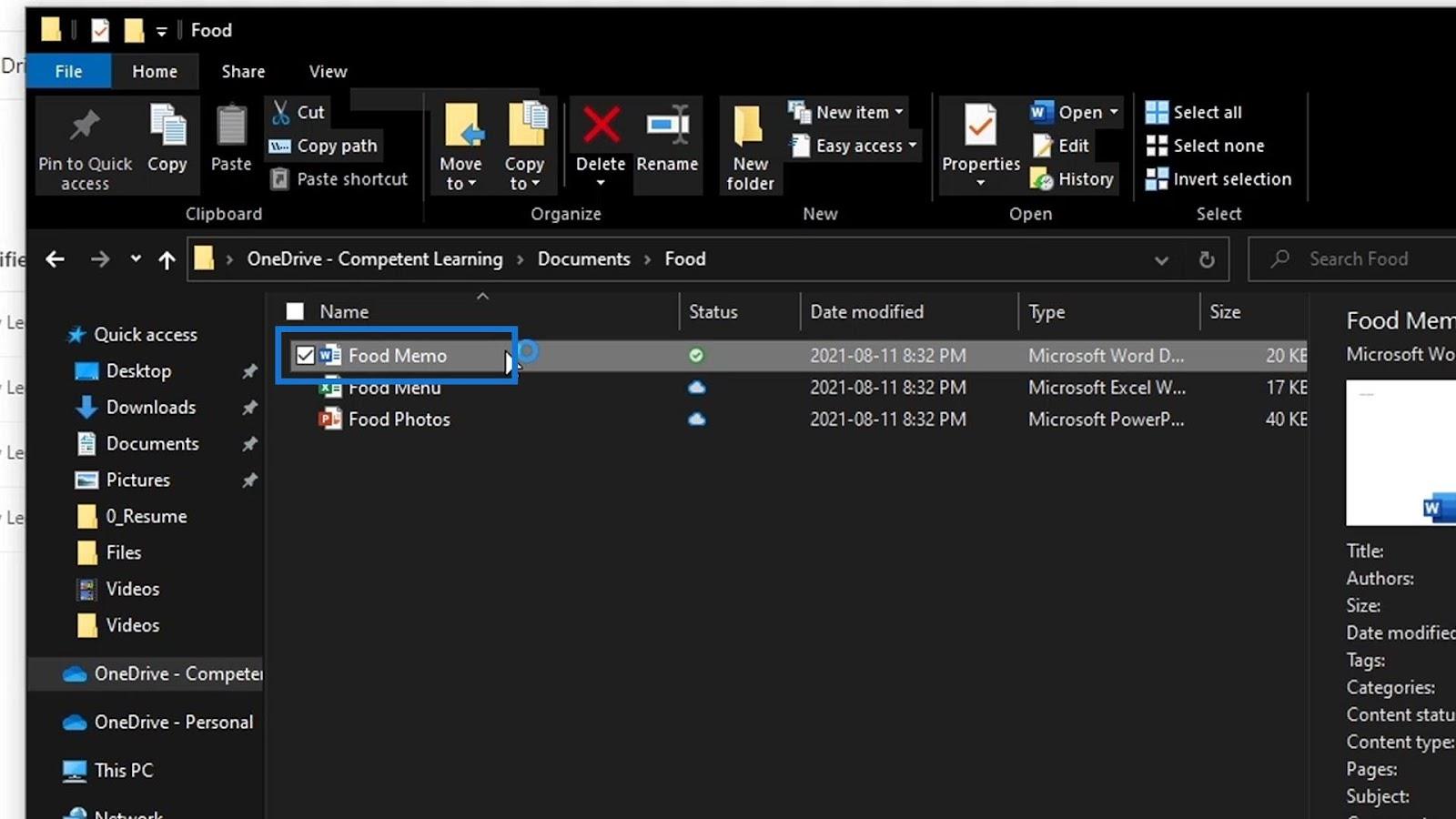
بعد ذلك ، دعنا نجري بعض التغييرات على ملفنا. هنا ، سأكتب " مرحبًا ، لقد أجريت تغييرًا مباشرةً من ملف سطح المكتب " ، ثم احفظه وأغلقه.
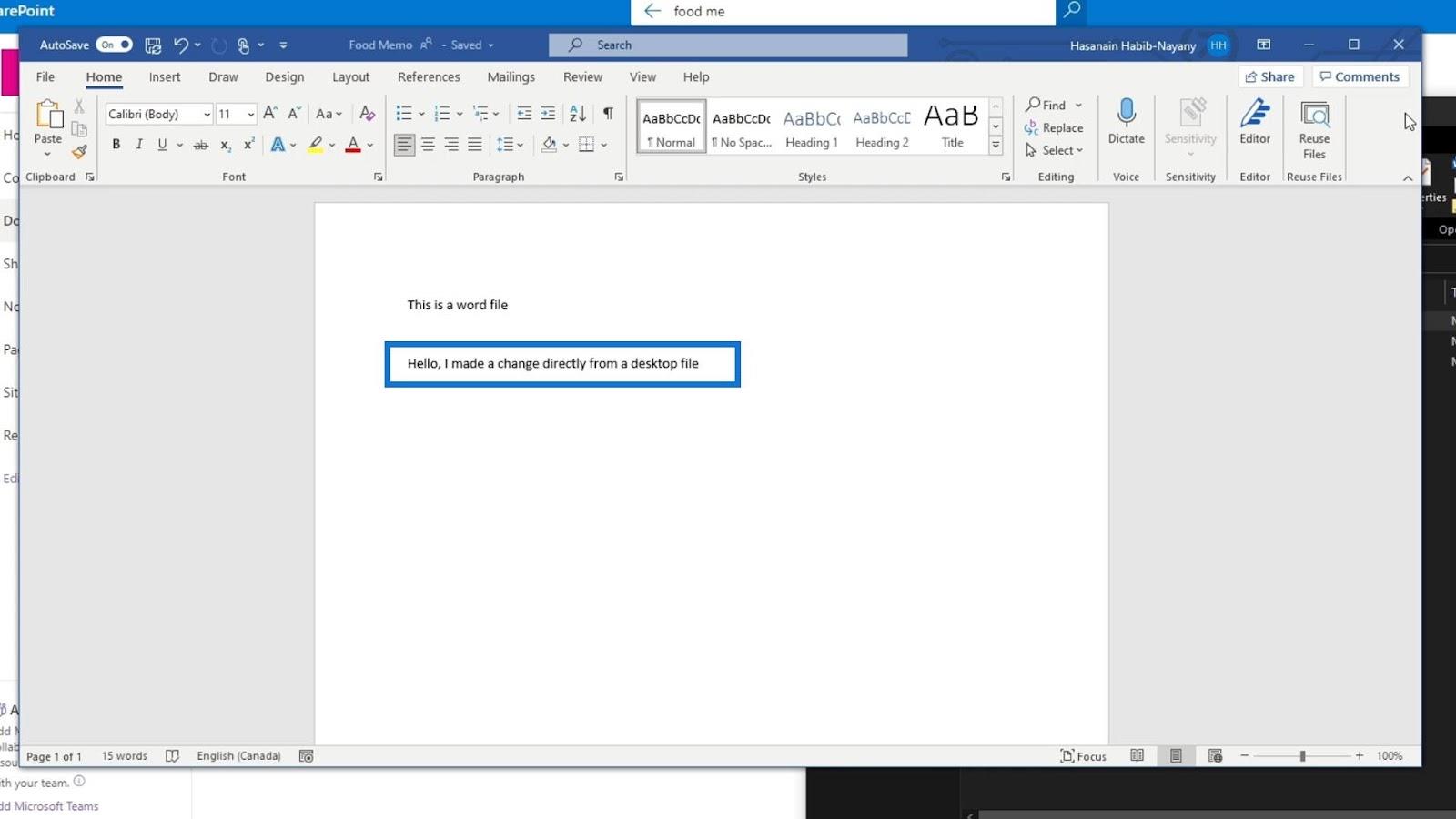
نتيجة لذلك ، سنرى رمز علامة الاختيار أسفل الحالة . هذا يعني أن التغييرات التي أجريناها متزامنة الآن.
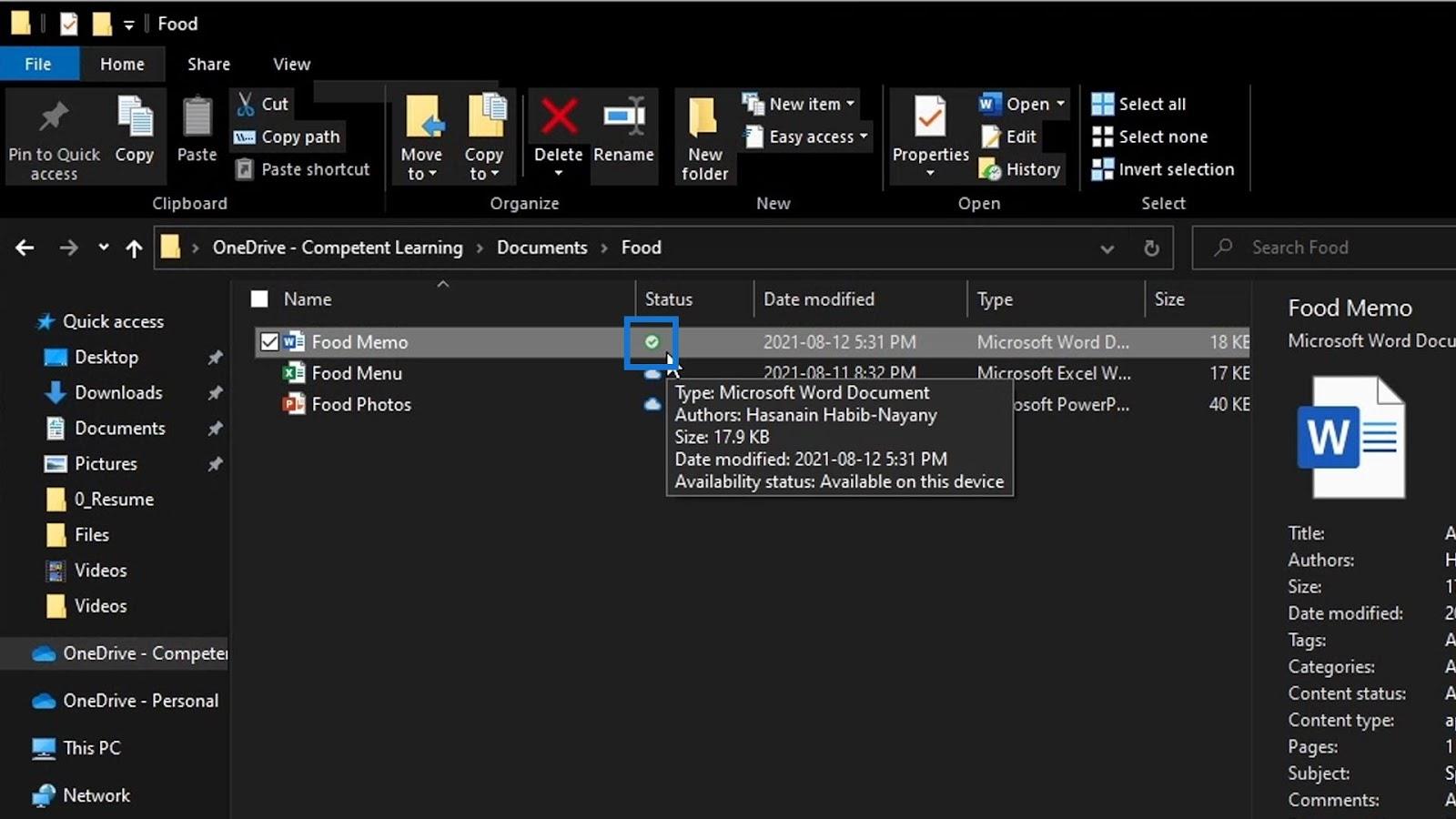
دعنا نعود إلى مكتبة المستندات الخاصة بنا على SharePoint. ابحث عن نفس الملف الذي قمنا بتحريره على سطح المكتب لدينا. في هذا المثال ، يوجد داخل مجلد الطعام .
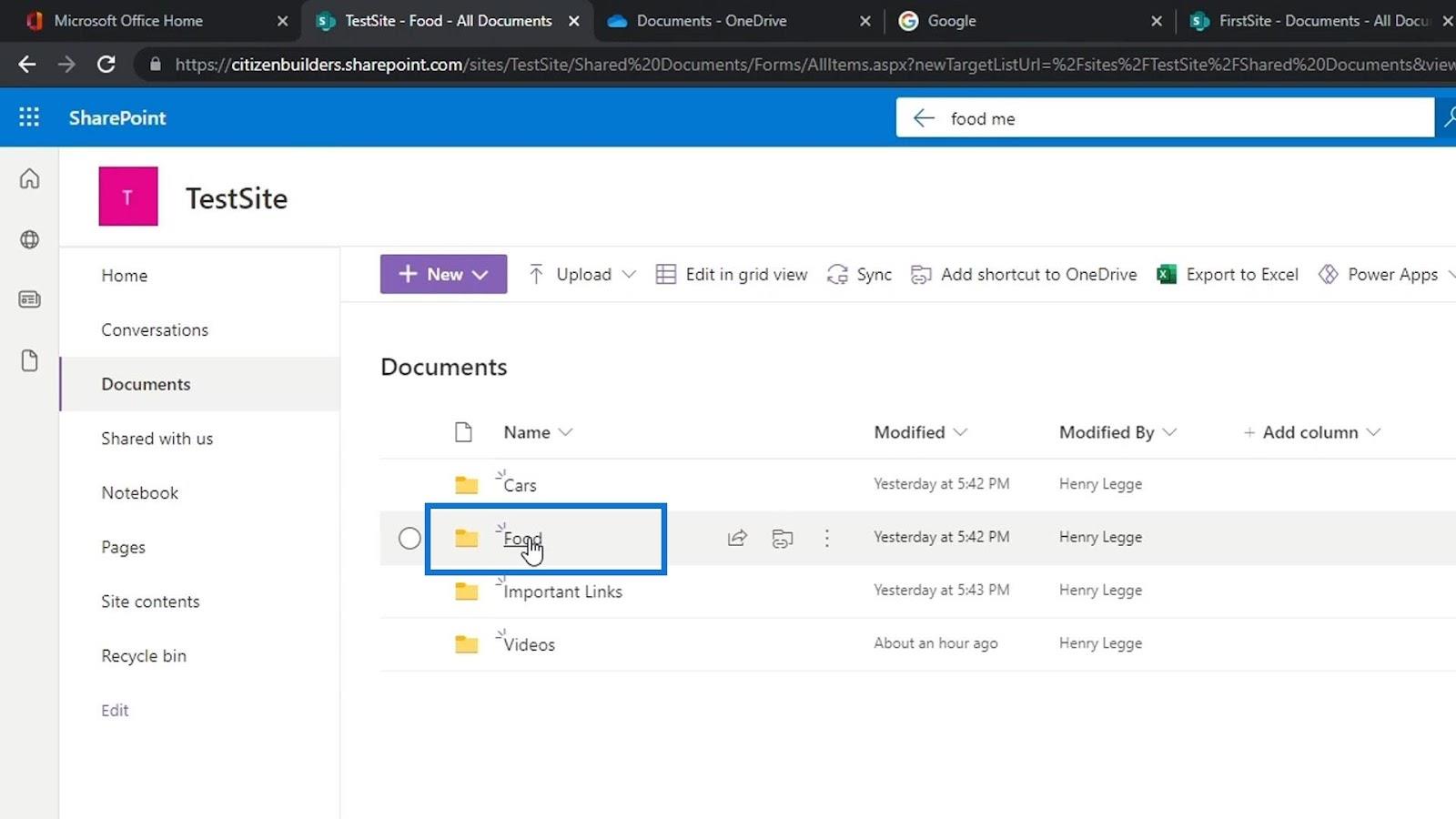
مرة أخرى ، قمت بتحرير ملف كلمة مذكرة الطعام . سنرى أيضًا أسفل العمود المعدل أنه تم تعديله قبل بضع ثوانٍ. دعونا نفتح ملف العينة الخاص بنا.
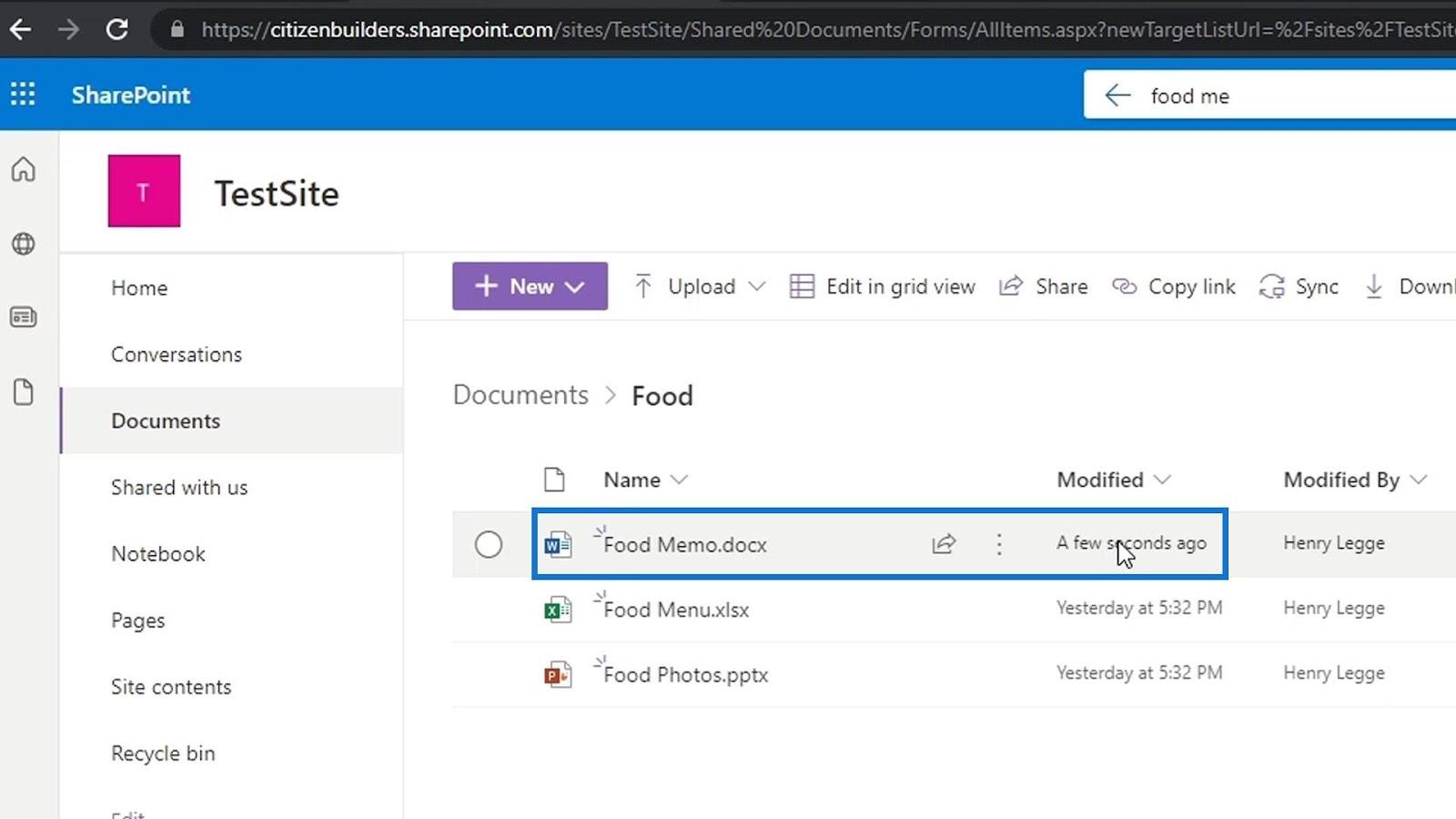
بعد ذلك ، سنرى أن التغيير الذي أجريناه على سطح المكتب الخاص بنا قد تمت إضافته هنا أيضًا.
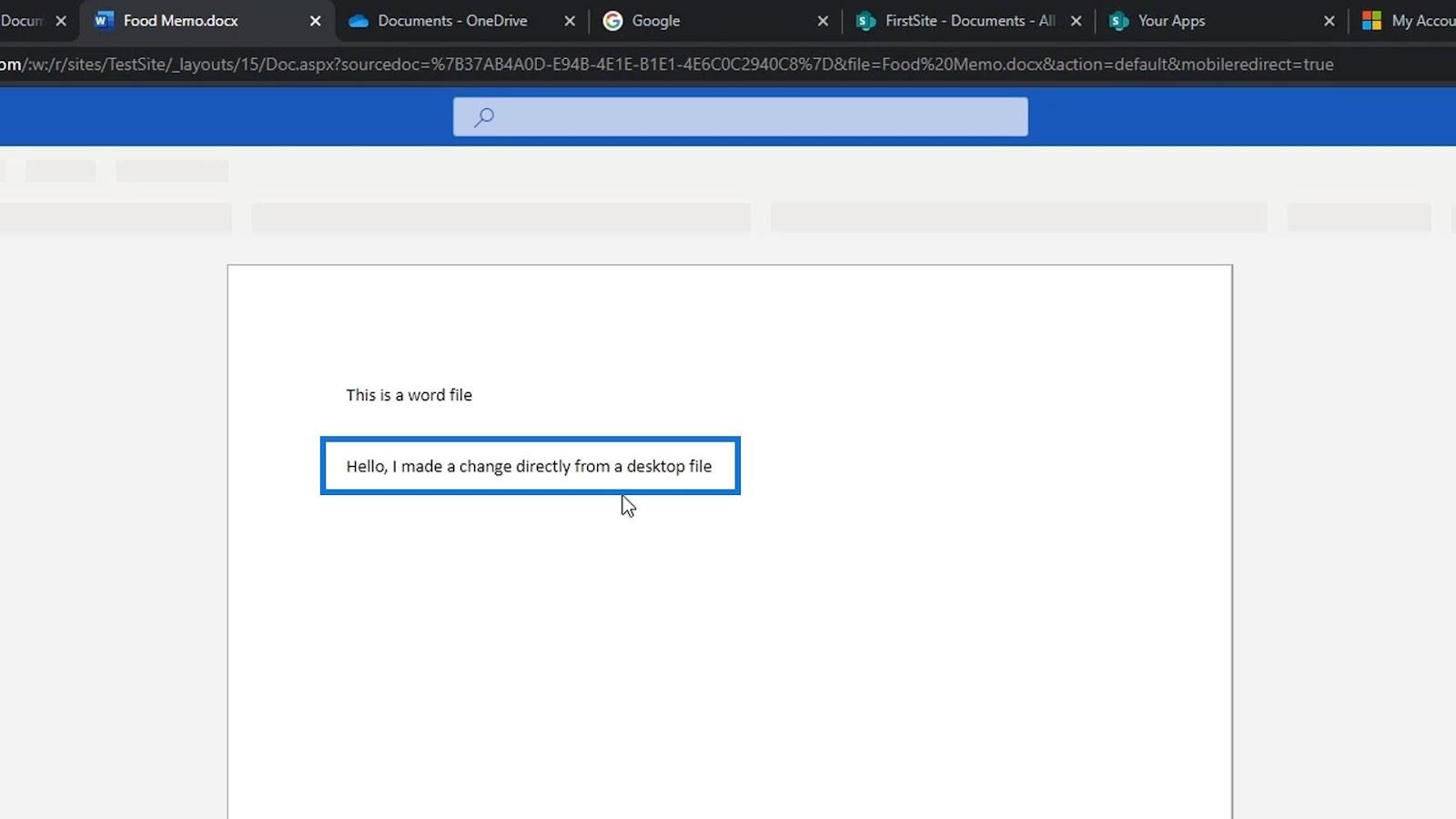
تعيين الإصدار في مكتبة مستندات SharePoint
سحب وتحقق في ملفات SharePoint
تعيين إصدارات SharePoint للملفات غير المكتبية
خاتمة
بشكل عام ، هذه هي الطريقة التي يمكننا بها إضافة ملفات SharePoint الخاصة بنا ومزامنتها على سطح المكتب لدينا. أنا شخصياً لا أوصي بالقيام بذلك لأن وجود ملفاتك في مكتبات المستندات على SharePoint أمر جيد بما فيه الكفاية.
حتى إذا لم نقم بإضافة مستنداتنا إلى سطح المكتب الخاص بنا ، فلا يزال بإمكاننا فتح الملفات من خلال تطبيقات سطح المكتب الخاصة بنا. أيضًا ، من خلال وجود مكتبات المستندات الخاصة بنا على SharePoint ، يمكننا بسهولة القيام بأشياء مثل تعيين الإصدار. لدينا أيضًا ميزة البيانات الوصفية المعلوماتية في SharePoint التي تجعل تنظيم ملفاتنا أسهل بكثير.
أتمنى لك كل خير،
هنري
تعرف على تقنية تصور LuckyTemplates هذه حتى تتمكن من إنشاء قوالب الخلفية واستيرادها إلى تقارير LuckyTemplates الخاصة بك.
ما هي الذات في بايثون: أمثلة من العالم الحقيقي
ستتعلم كيفية حفظ وتحميل الكائنات من ملف .rds في R. ستغطي هذه المدونة أيضًا كيفية استيراد الكائنات من R إلى LuckyTemplates.
في هذا البرنامج التعليمي للغة ترميز DAX ، تعرف على كيفية استخدام وظيفة الإنشاء وكيفية تغيير عنوان القياس ديناميكيًا.
سيغطي هذا البرنامج التعليمي كيفية استخدام تقنية Multi Threaded Dynamic Visuals لإنشاء رؤى من تصورات البيانات الديناميكية في تقاريرك.
في هذه المقالة ، سأقوم بتشغيل سياق عامل التصفية. يعد سياق عامل التصفية أحد الموضوعات الرئيسية التي يجب على أي مستخدم LuckyTemplates التعرف عليها في البداية.
أريد أن أوضح كيف يمكن لخدمة تطبيقات LuckyTemplates عبر الإنترنت أن تساعد في إدارة التقارير والرؤى المختلفة التي تم إنشاؤها من مصادر مختلفة.
تعرف على كيفية إجراء تغييرات في هامش الربح باستخدام تقنيات مثل قياس التفرع والجمع بين صيغ DAX في LuckyTemplates.
سيناقش هذا البرنامج التعليمي أفكار تجسيد مخازن البيانات وكيفية تأثيرها على أداء DAX في توفير النتائج.
إذا كنت لا تزال تستخدم Excel حتى الآن ، فهذا هو أفضل وقت لبدء استخدام LuckyTemplates لاحتياجات إعداد تقارير الأعمال الخاصة بك.








