تقنية تصور LuckyTemplates: تعرف على كيفية إنشاء لوحات تصميم الخلفية

تعرف على تقنية تصور LuckyTemplates هذه حتى تتمكن من إنشاء قوالب الخلفية واستيرادها إلى تقارير LuckyTemplates الخاصة بك.
في هذا البرنامج التعليمي ، سنتحدث عن النوع الثالث من المتغيرات المسمى المجموعات. المجموعات مفيدة إذا كنت تريد إنشاء متغيرات في Power Apps تكون أكثر شمولاً من المتغيرات السياقية والعالمية.
تحدثنا عن المتغيرات السياقية والعالمية في برنامج تعليمي مختلف.
المتغيرات السياقية هي متغيرات مباشرة لا يمكن الوصول إليها إلا من خلال شاشة واحدة بينما يمكن الوصول إلى المتغيرات العامة عبر شاشات مختلفة. بالنسبة لمتغيرات التجميع ، فهي مثالية للتطبيقات الأكثر تقدمًا.
دعنا نتعرف على الاختلاف إذا قمنا بإنشاء متغيرات في Power Apps باستخدام متغيرات المجموعة.
جدول المحتويات
ما هي متغيرات المجموعة؟
المجموعات أكثر تعقيدًا من المتغيرات السياقية والعالمية.
يمكن للمتغيرات العامة والسياقية تخزين عنصر واحد فقط في كل مرة ، بينما تتمتع المجموعات بالقدرة على تخزين عناصر مختلفة في وقت واحد.
فكر في متغيرات التجميع على أنها مشابهة لمصادر البيانات . يمكن أن تحتوي على أعمدة مختلفة من المعلومات لسجلات مختلفة ، والتي تشبه طريقة عمل ملف Excel . إذا نظرت إلى ملف Excel ، فسيتم احتساب كل سجل كعنصر بينما يتم احتساب كل عمود كحقل. هذه هي الطريقة التي تعمل بها المجموعات أيضًا.
كيفية إنشاء متغيرات المجموعة
لإنشاء متغير مجموعة ، لنبدأ بإضافة زر. يمكننا القيام بذلك عن طريق النقر فوق الزر الموجود أسفل شريط الإدراج.
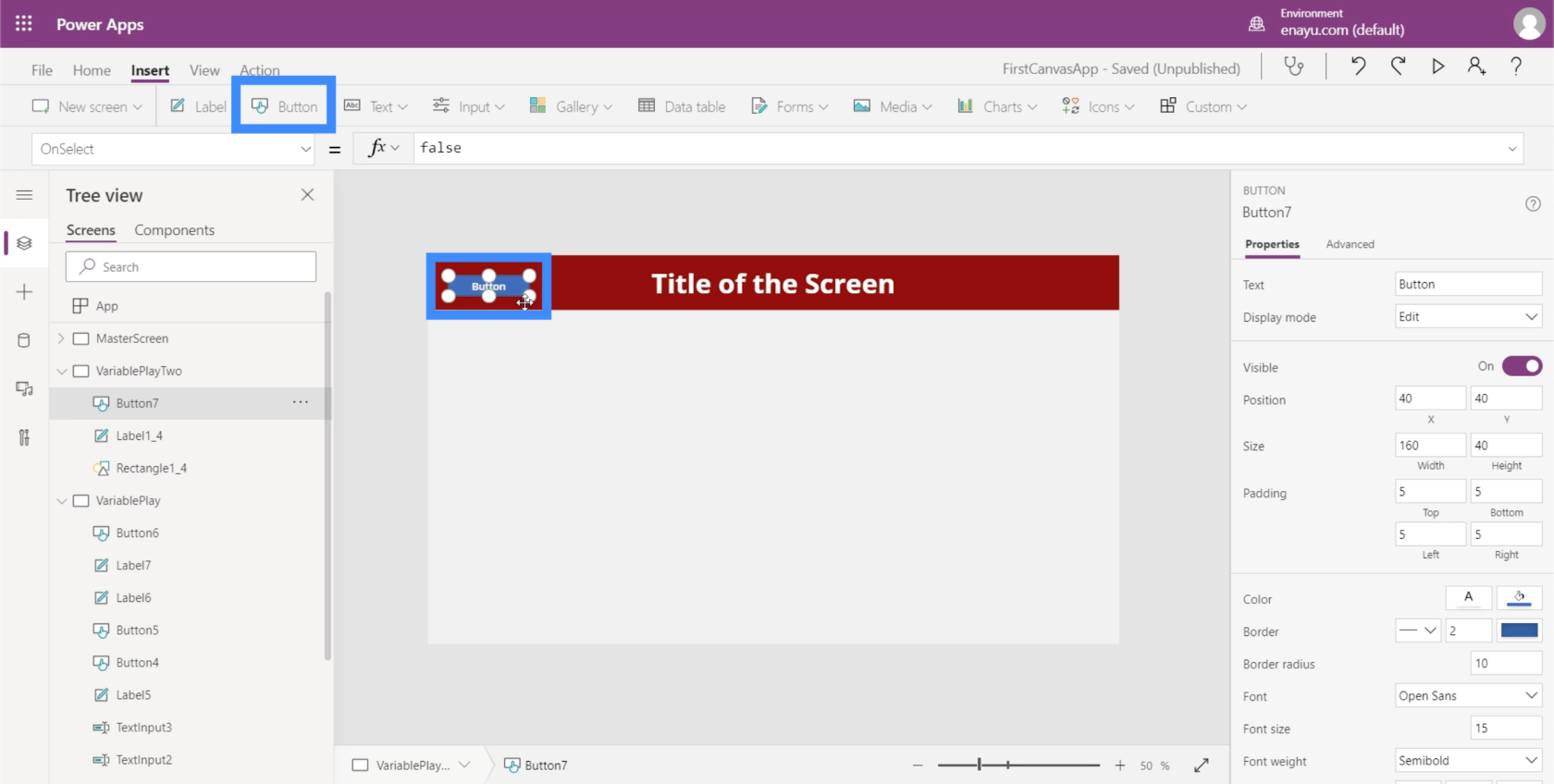
مثل أي عنصر آخر في Power Apps ، يمكننا سحب الزر في أي مكان على الشاشة.
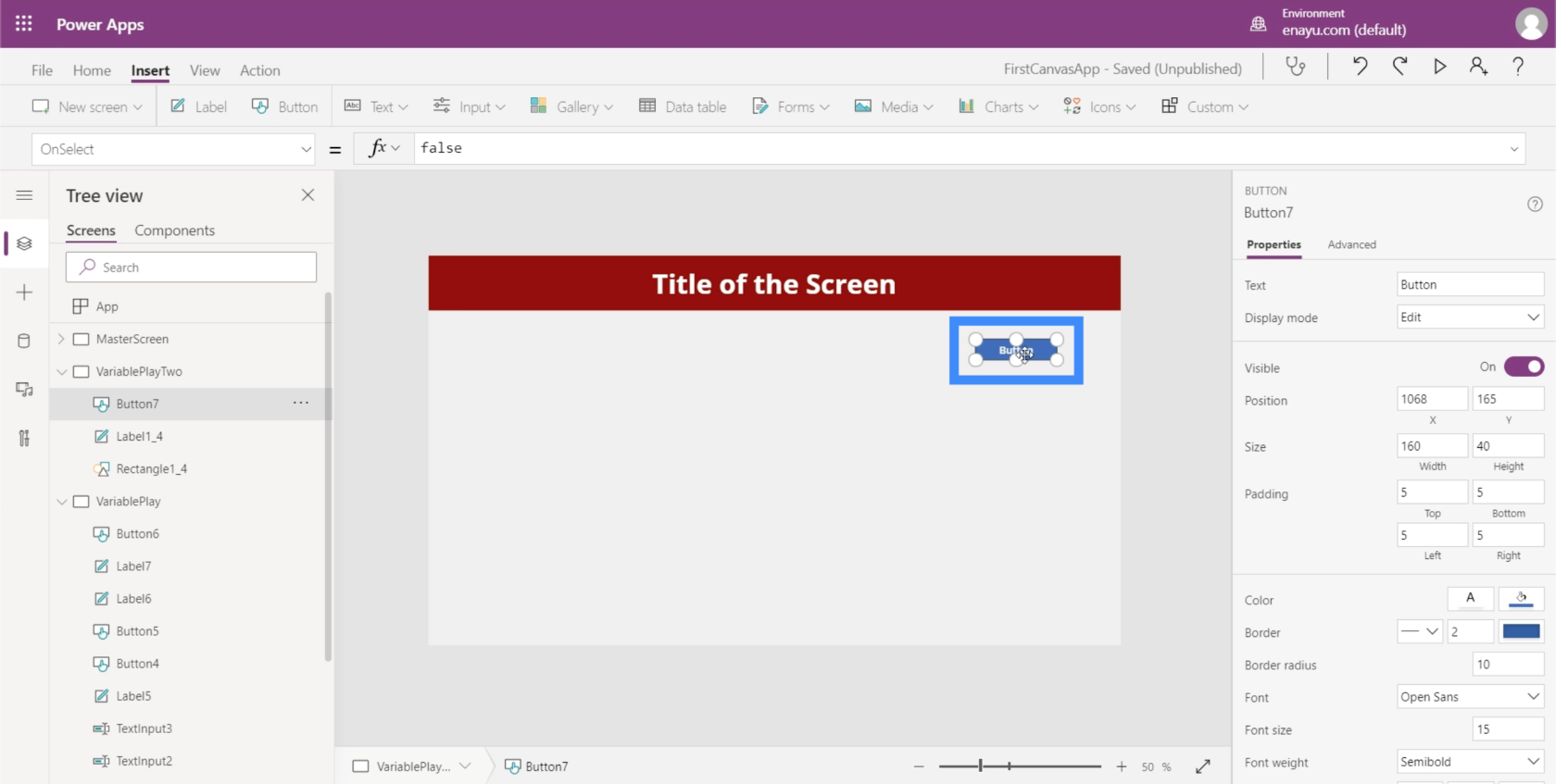
ما نريد القيام به هنا هو إنشاء متغيرات عندما نضغط على الزر. نظرًا لأننا نريد إنشاء متغير مجموعة ، فسنبدأ بوظيفة التجميع في شريط الصيغة.
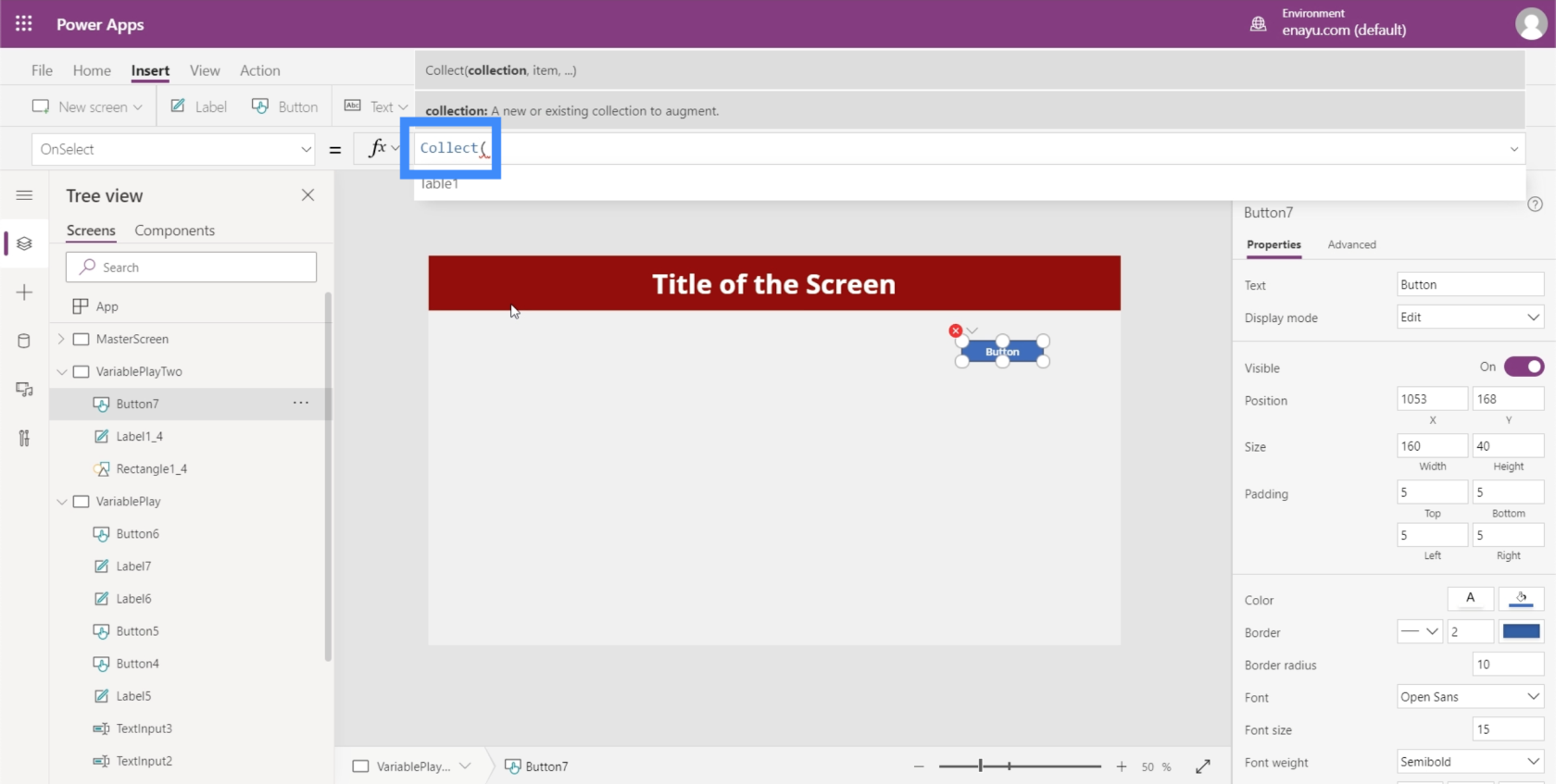
تأخذ وظيفة التجميع اسم المجموعة ، لذلك دعونا نطلق عليها اسم مجموعتنا.
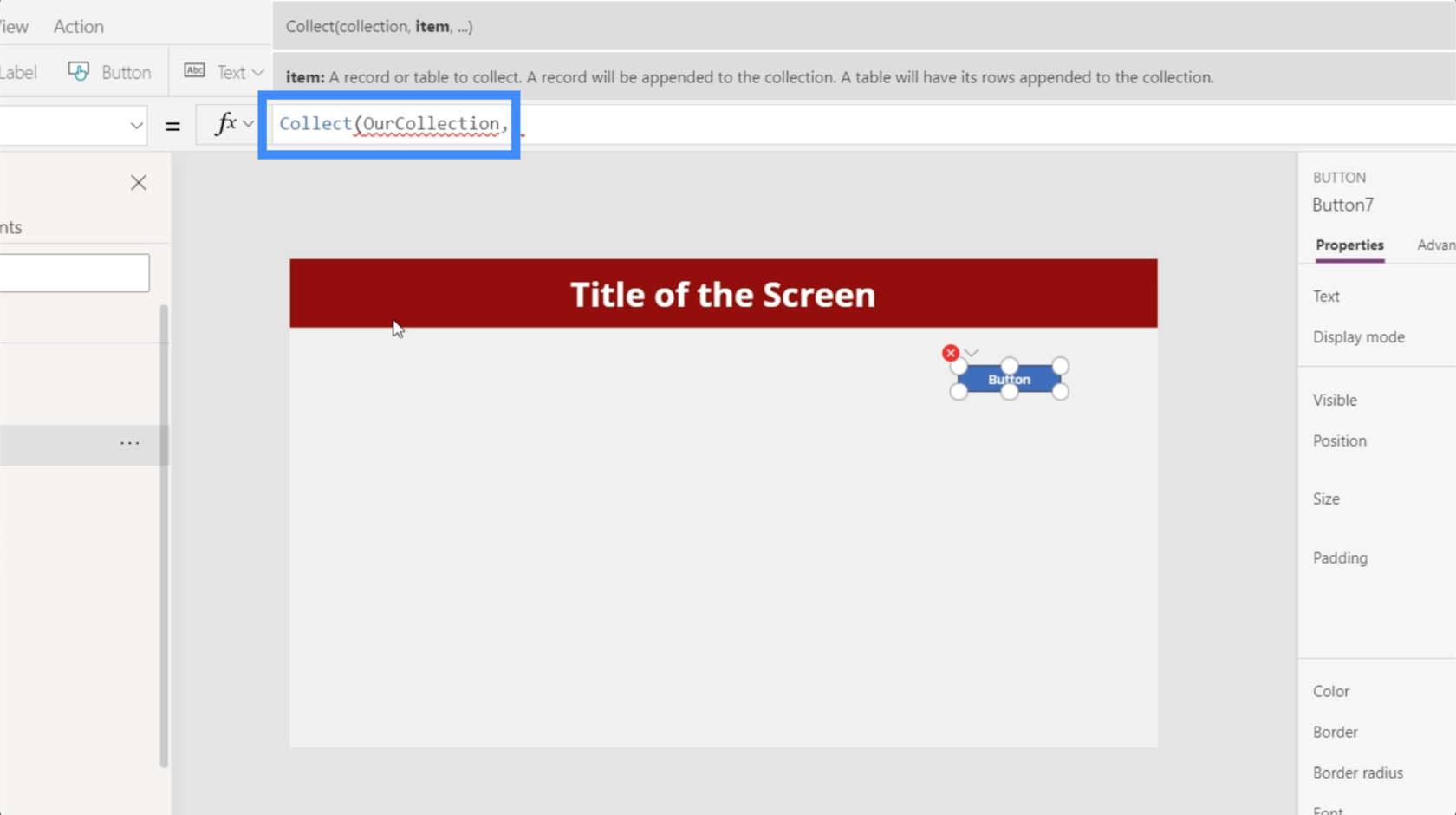
ثم يأخذ عنصرًا ، وهو في الأساس قاموس لأشياء مختلفة. للإشارة إلى العناصر التي نحتاجها ، سنستخدم الأقواس المتعرجة ، ثم سنحدد العمود.
دعنا نسمي العمود الأول أولاً ثم نشير إلى سجل لـ Ben. بعد ذلك ، دعنا نضيف عمودًا ثانيًا يسمى الثاني ونشير إلى السجل دوفر.
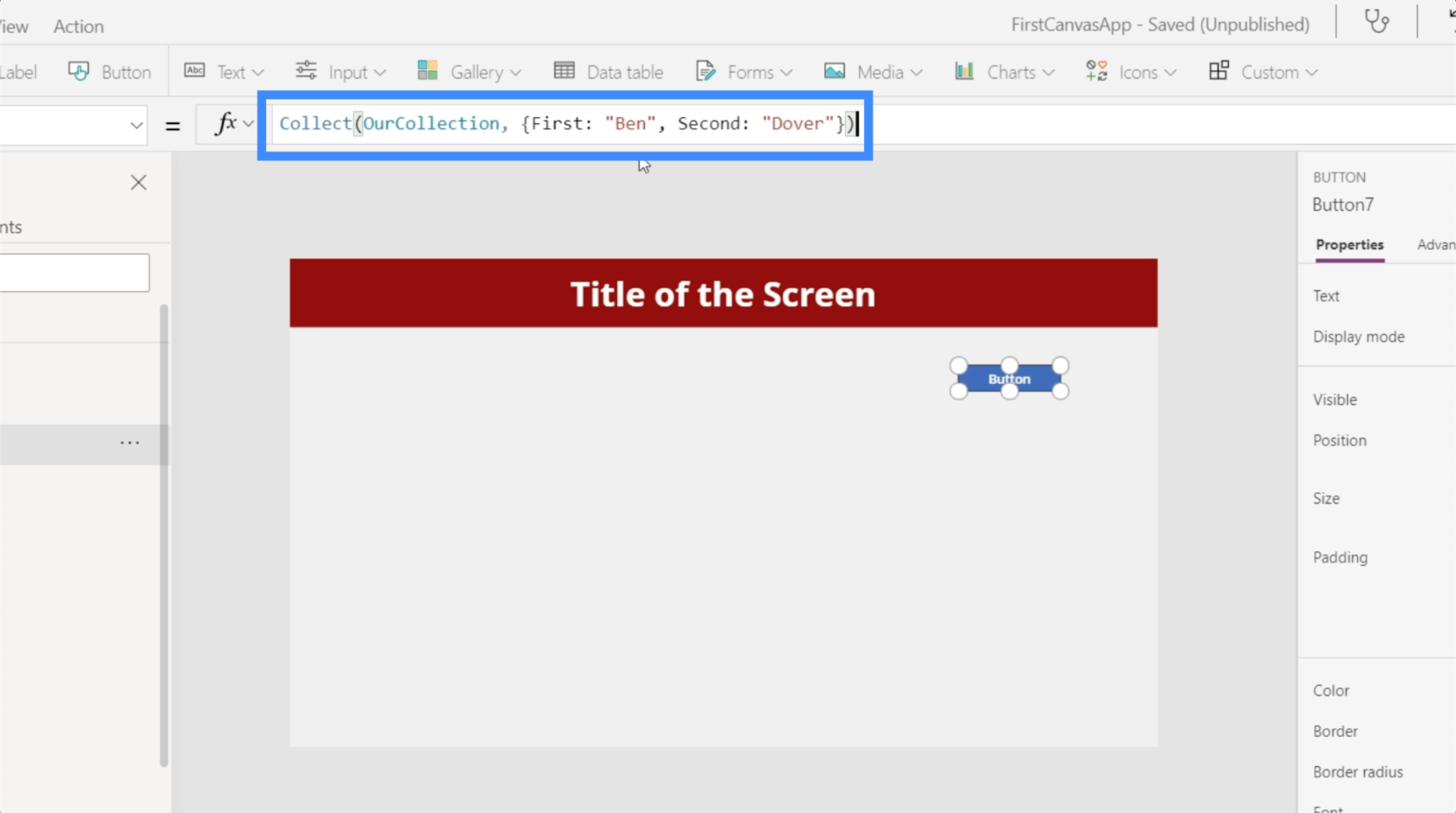
دعنا نضغط على Enter لبدء تشغيل هذه الصيغة. وهذا يعني أننا نقوم بإعداد متغير مجموعة جديد في كل مرة نضغط فيها على الزر.
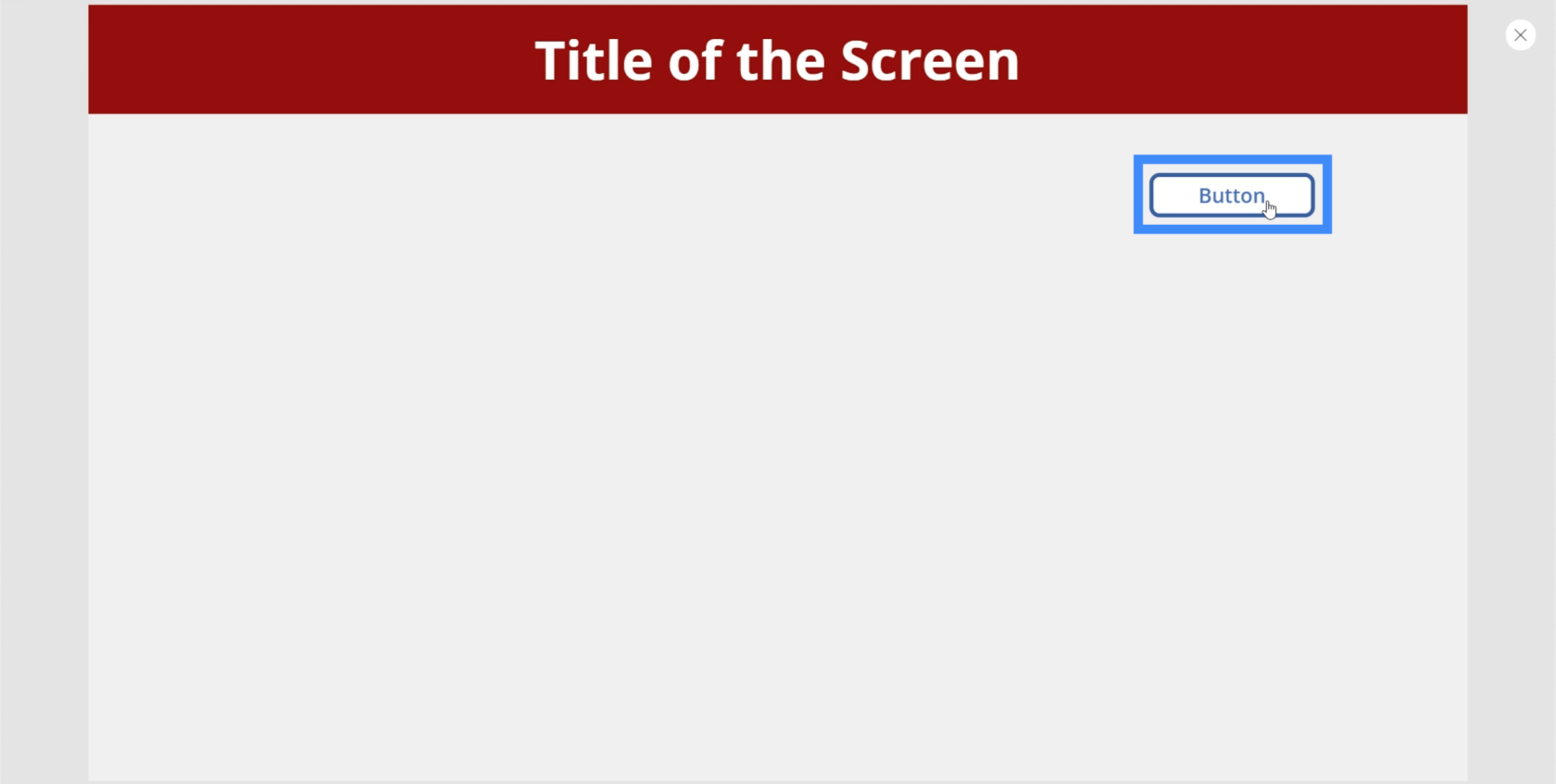
إنشاء متغيرات في معرض
الآن ، دعنا نرى كيف يتم تمثيل المجموعات.
المجموعات مفيدة جدًا لشيئين - جداول البيانات والمعارض. في الوقت الحالي ، دعنا نعمل على استخدام المتغيرات في معرض. ما عليك سوى النقر فوق الزر "معرض" أسفل شريط الإدراج.
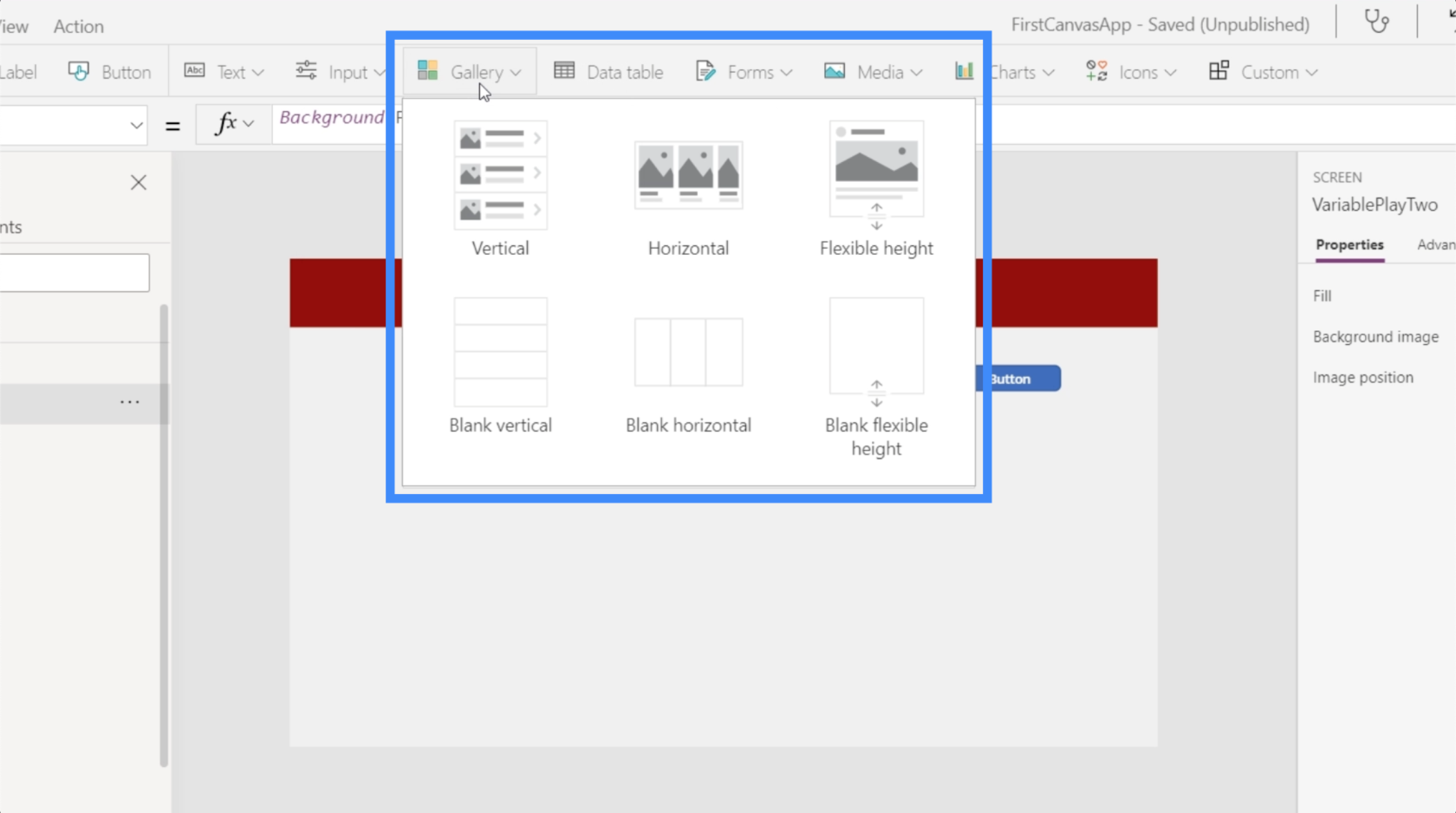
لهذا ، دعنا نستخدم معرضًا رأسيًا.
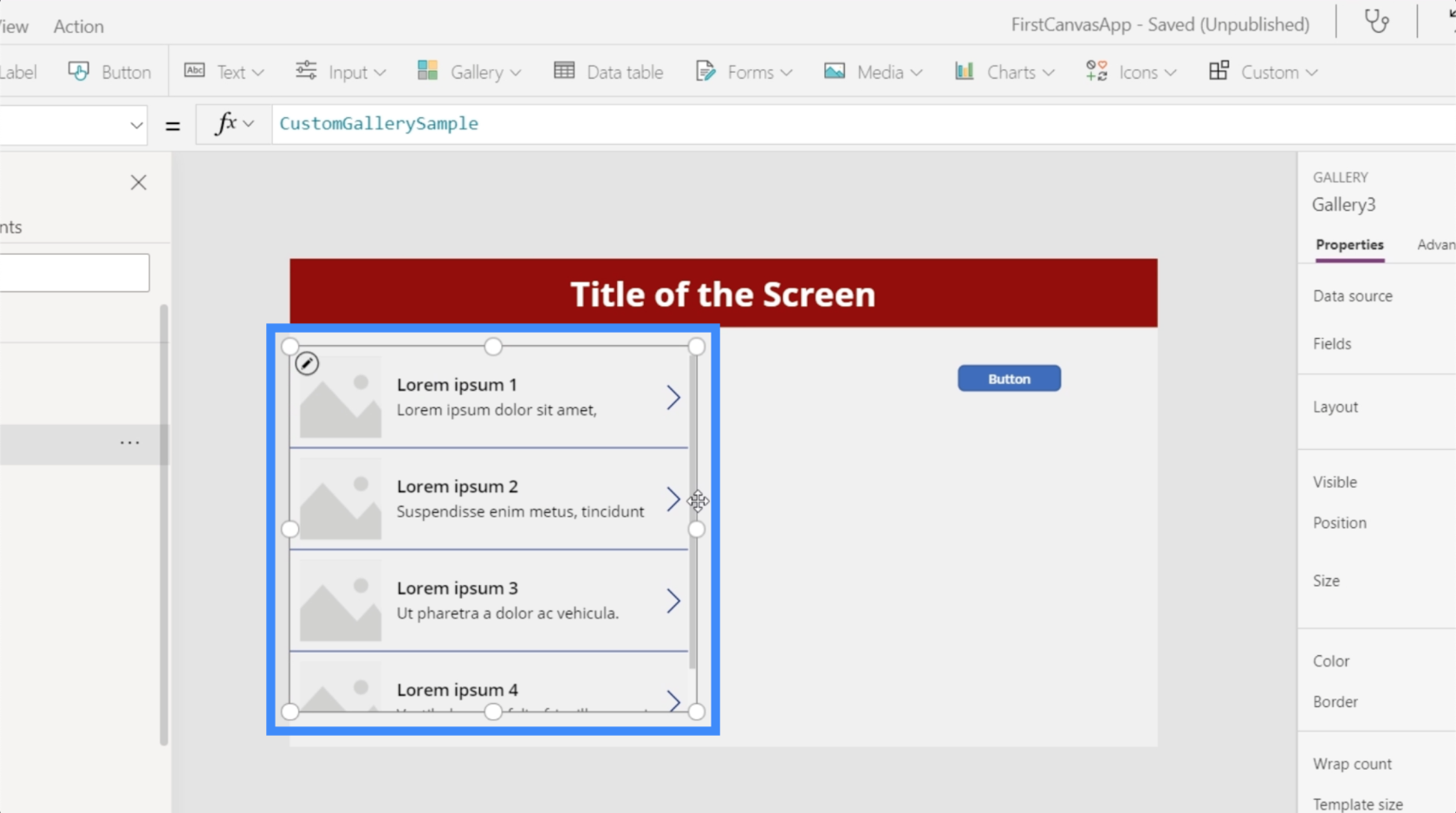
إذا كنت قد شاهدت برنامجنا التعليمي حول المعارض ، فستتذكر أننا بحاجة إلى مصدر بيانات حيث يمكن لمعرضنا الحصول على البيانات لعرضها. لذلك إذا تحققنا من مصدر بيانات اللوحة ، يمكنك أن ترى أن Table1 مضمن في الخيارات. هذا جدول قمنا بتوصيله سابقًا بهذا التطبيق عندما بدأنا العمل عليه لأول مرة.
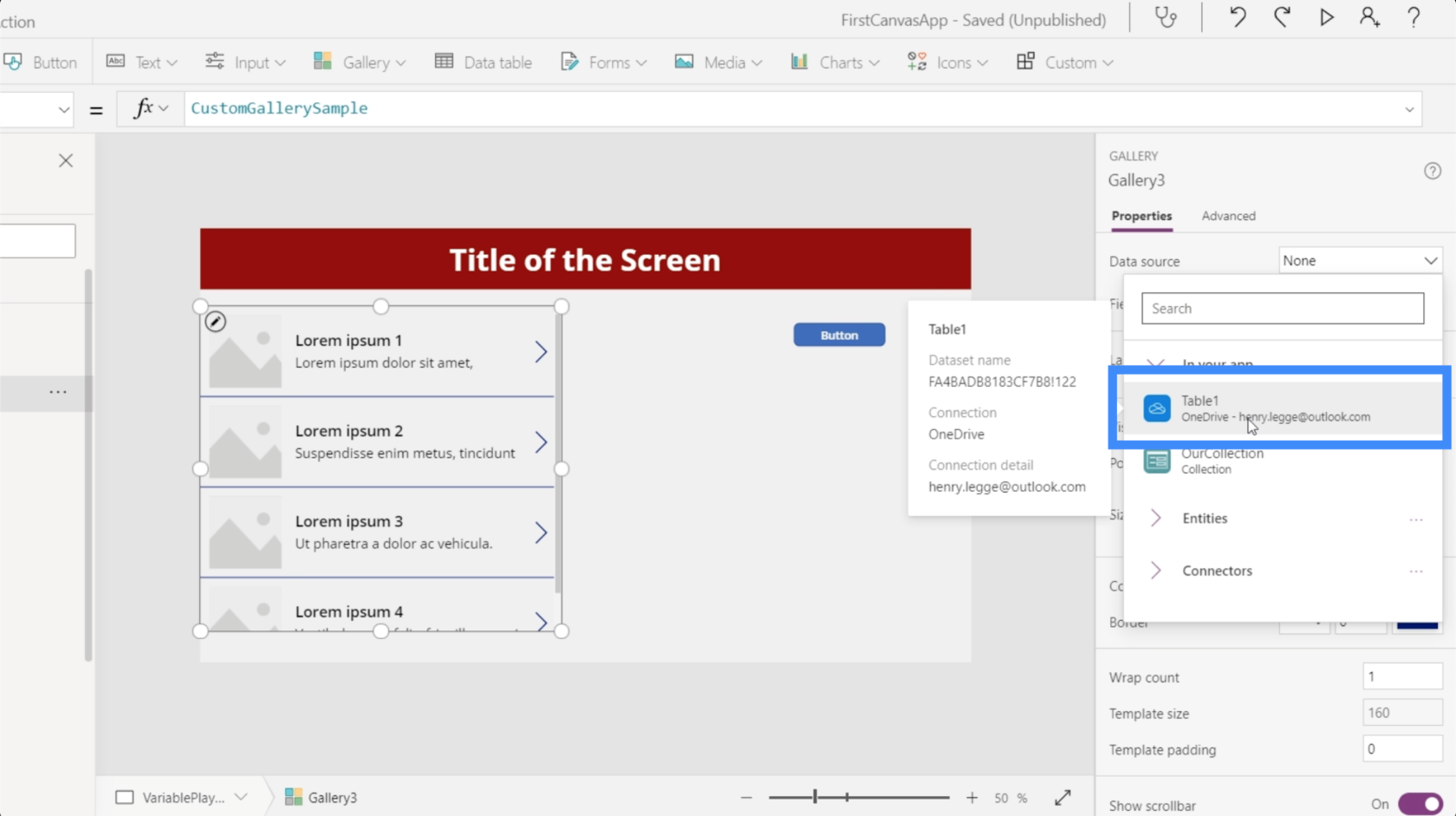
لكننا ذكرنا سابقًا أيضًا أن المجموعات تعمل بنفس طريقة عمل مصادر البيانات. لهذا السبب تظهر مجموعاتنا أيضًا ضمن مصادر البيانات. هذا هو المتغير الذي أنشأناه للتو.
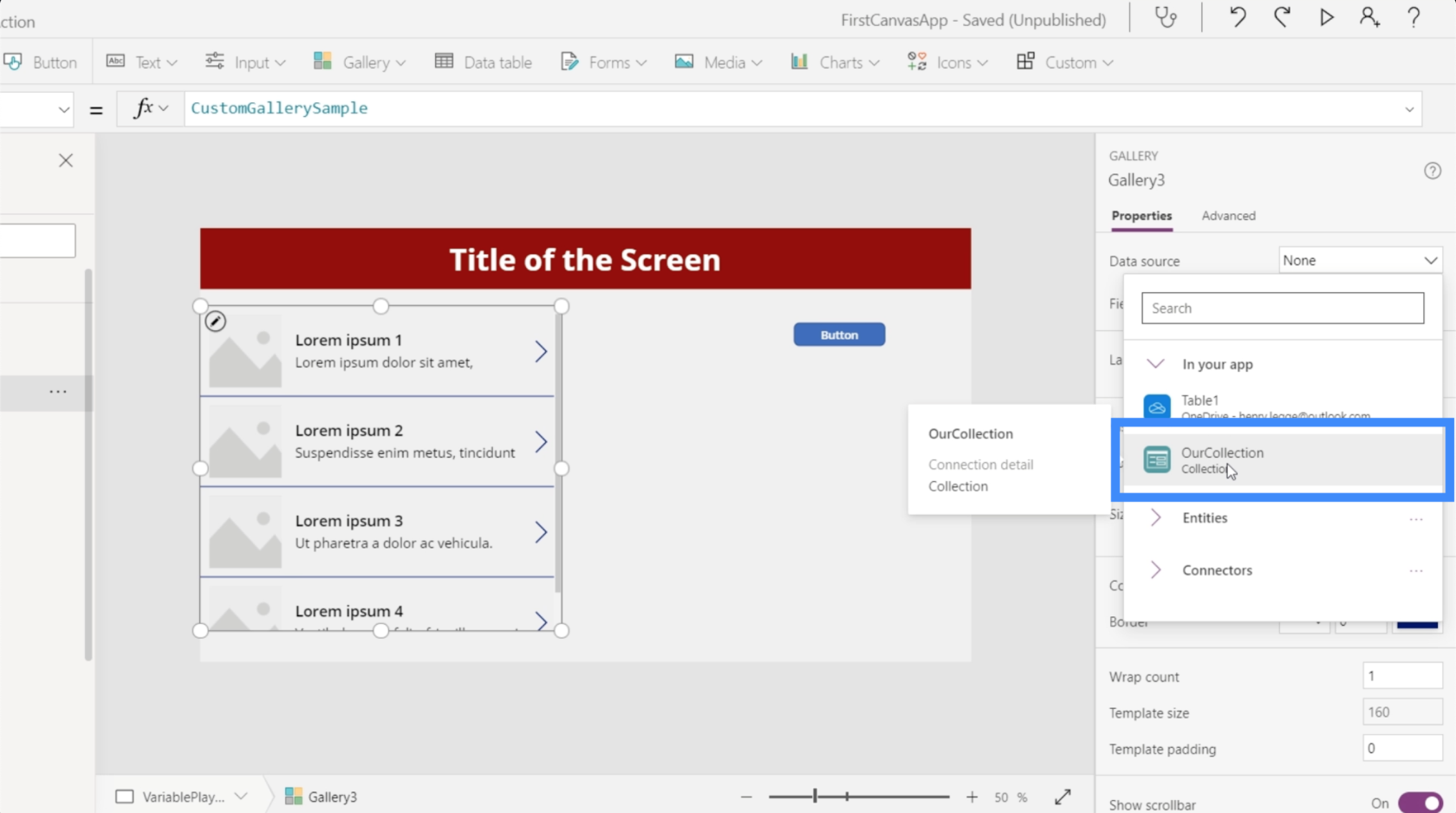
إذا اخترنا ذلك ، فسترى أن المعرض يعرض الآن الإدخال الذي أنشأناه سابقًا لـ Ben Dover.
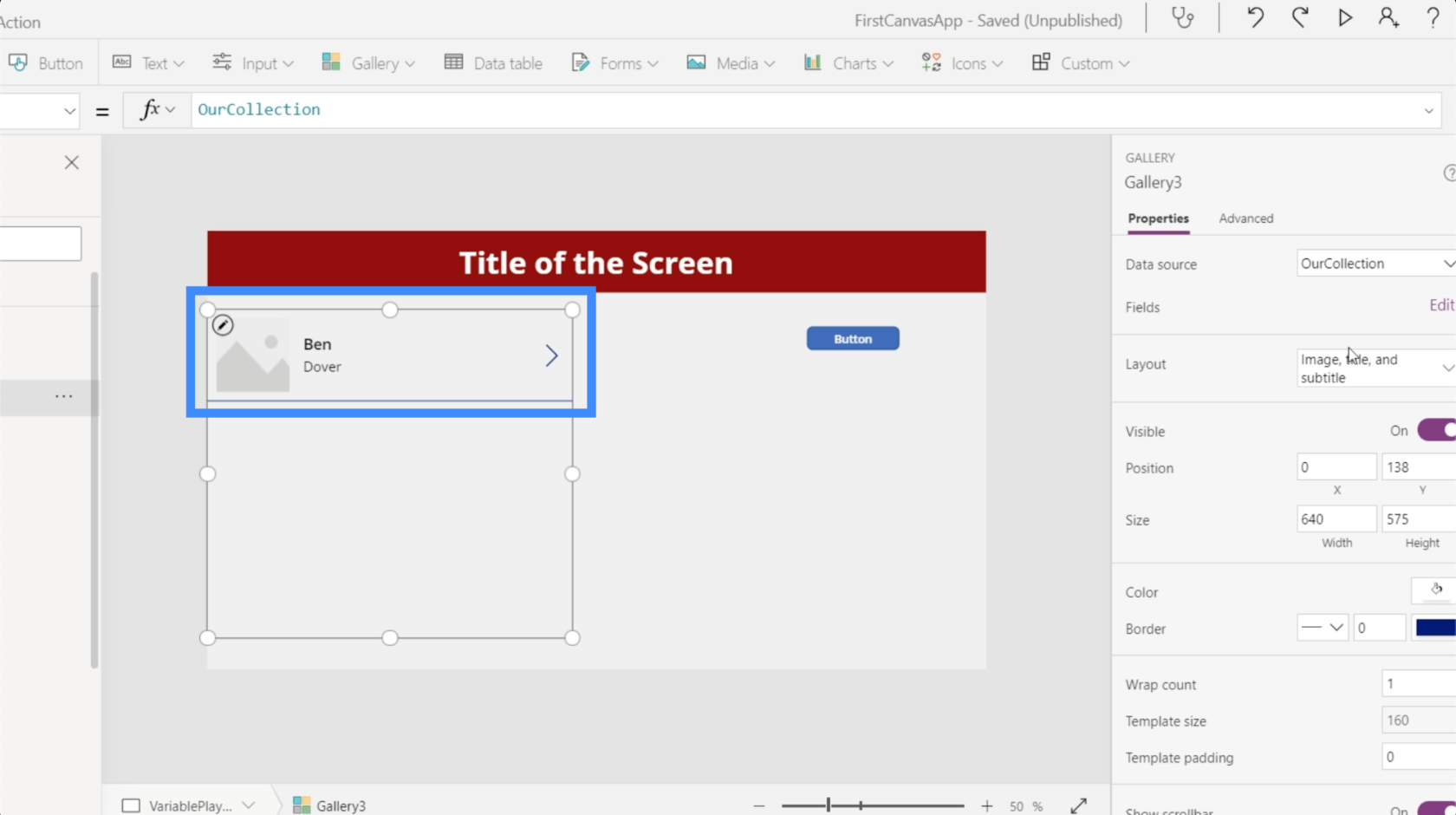
إذا تحققنا من الحقول ضمن علامة التبويب خصائص في الجزء الأيمن ، فسترى أيضًا الأعمدة التي أنشأناها - الأول والثاني. يظهر الأول الآن كعنوان بينما يظهر الثاني كعنوان فرعي.
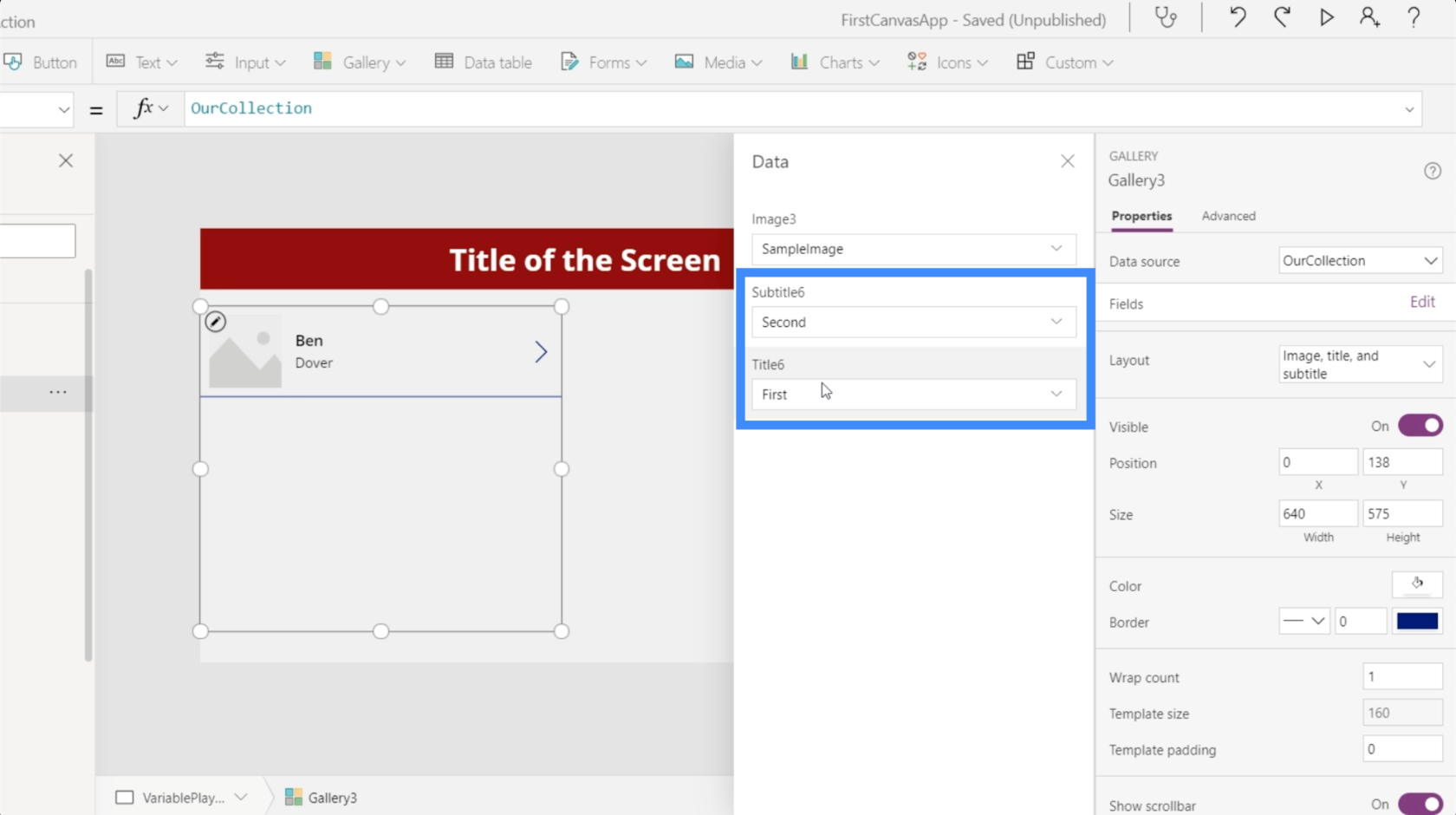
ستلاحظ أيضًا أن معرضنا يتضمن صورة. نظرًا لعدم وجود صور لاستخدامها في الوقت الحالي ، يمكننا تغيير تخطيط المعرض بحيث يحتوي فقط على عنوان وعنوان فرعي.
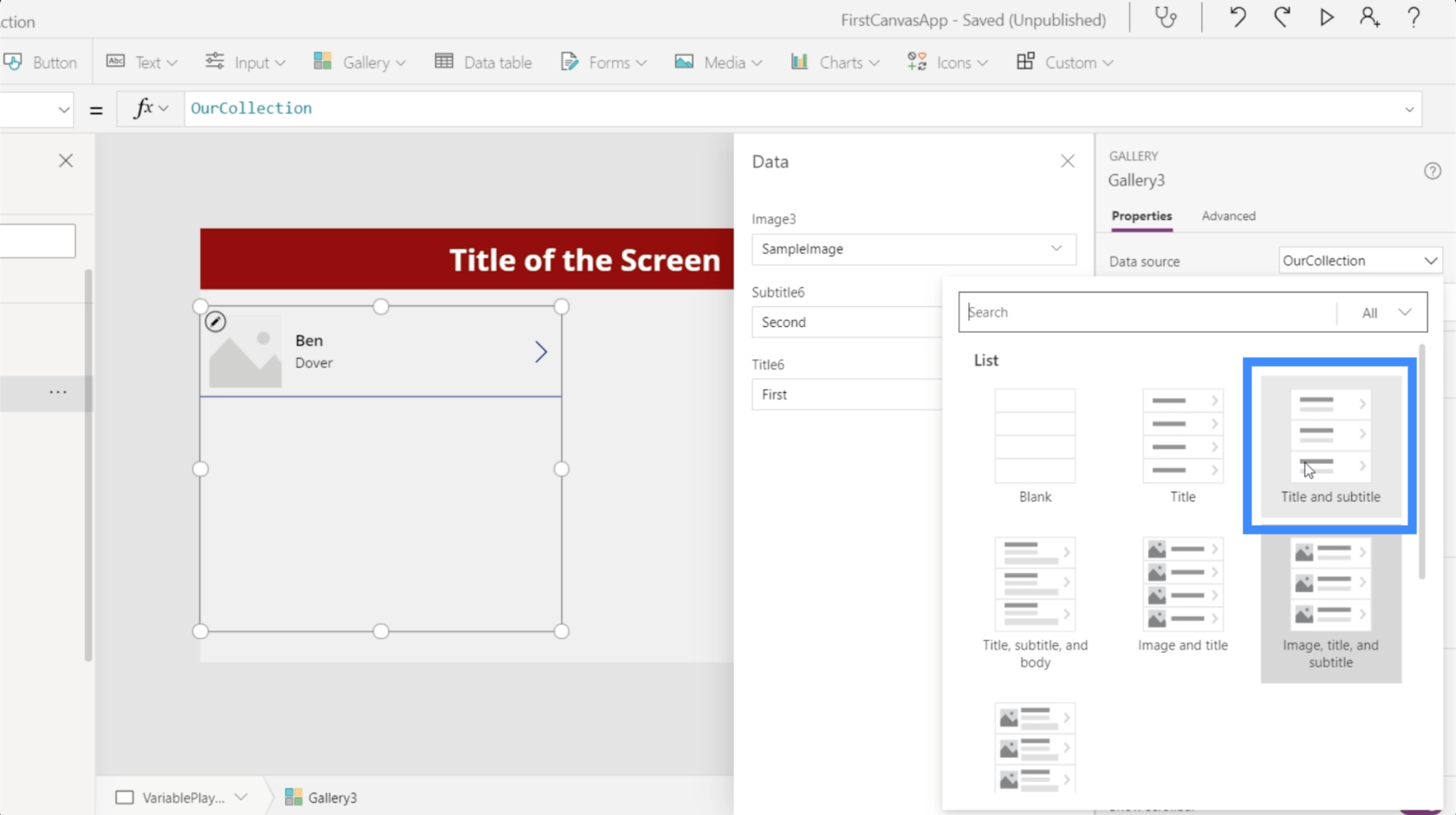
بمجرد القيام بذلك ، يتبقى لدينا حقلين فقط.
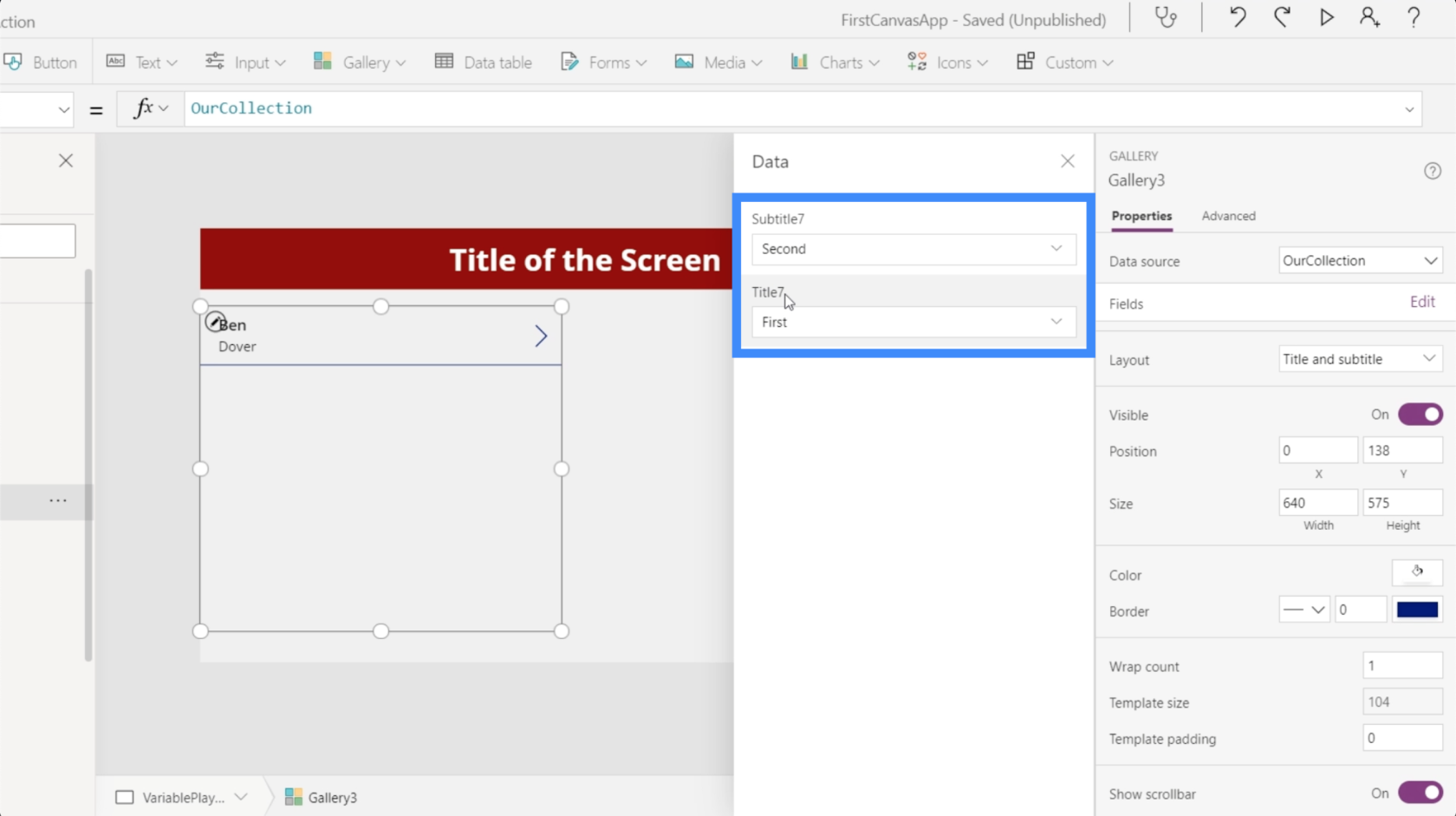
الآن ، نضيف السجل الخاص بـ Ben Dover في كل مرة نضغط فيها على الزر.
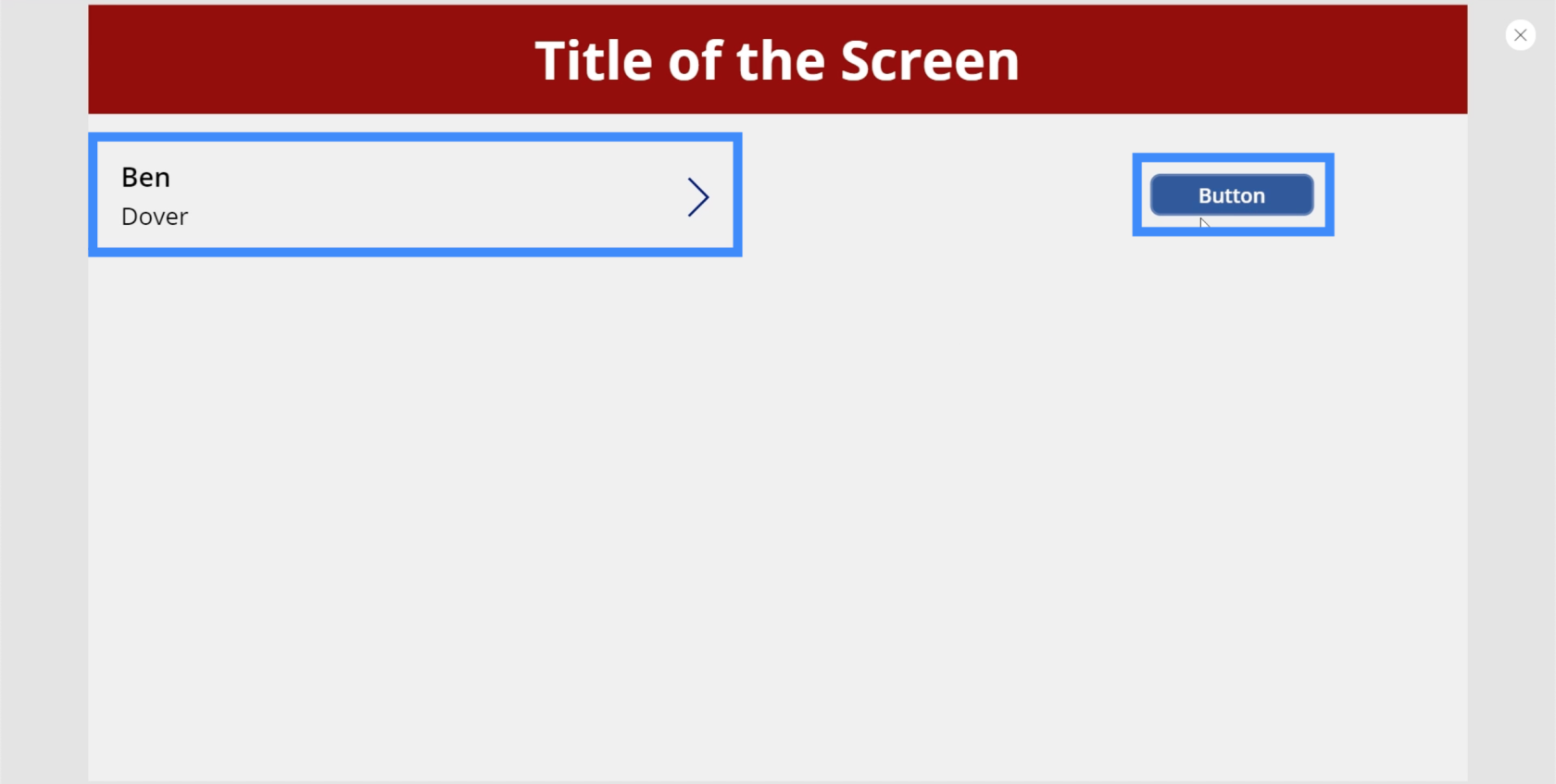
لذلك إذا نقرنا على الزر مرة ثانية ، فإننا ننشئ متغير مجموعة آخر ، والذي يضيف سجلاً آخر لـ Ben Dover.
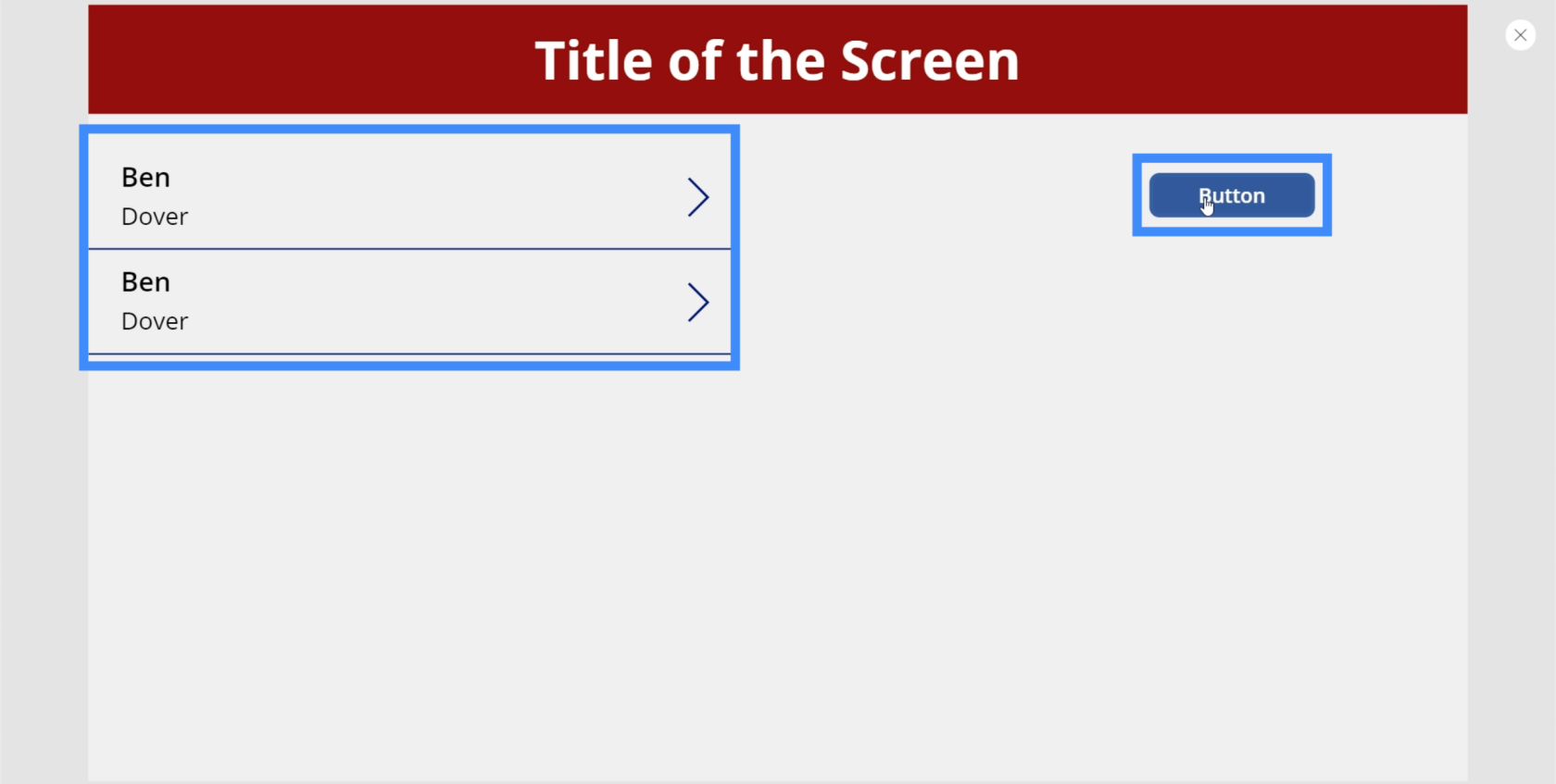
جعل متغيرات المجموعة ديناميكية
في الوقت الحالي ، يقوم الزر الخاص بنا بإنشاء نفس السجل مرارًا وتكرارًا. لذلك دعونا نجعل المتغير ديناميكيًا حتى نتمكن من إضافة سجلات أخرى أيضًا. للقيام بذلك ، دعنا نضيف مدخلات النص.
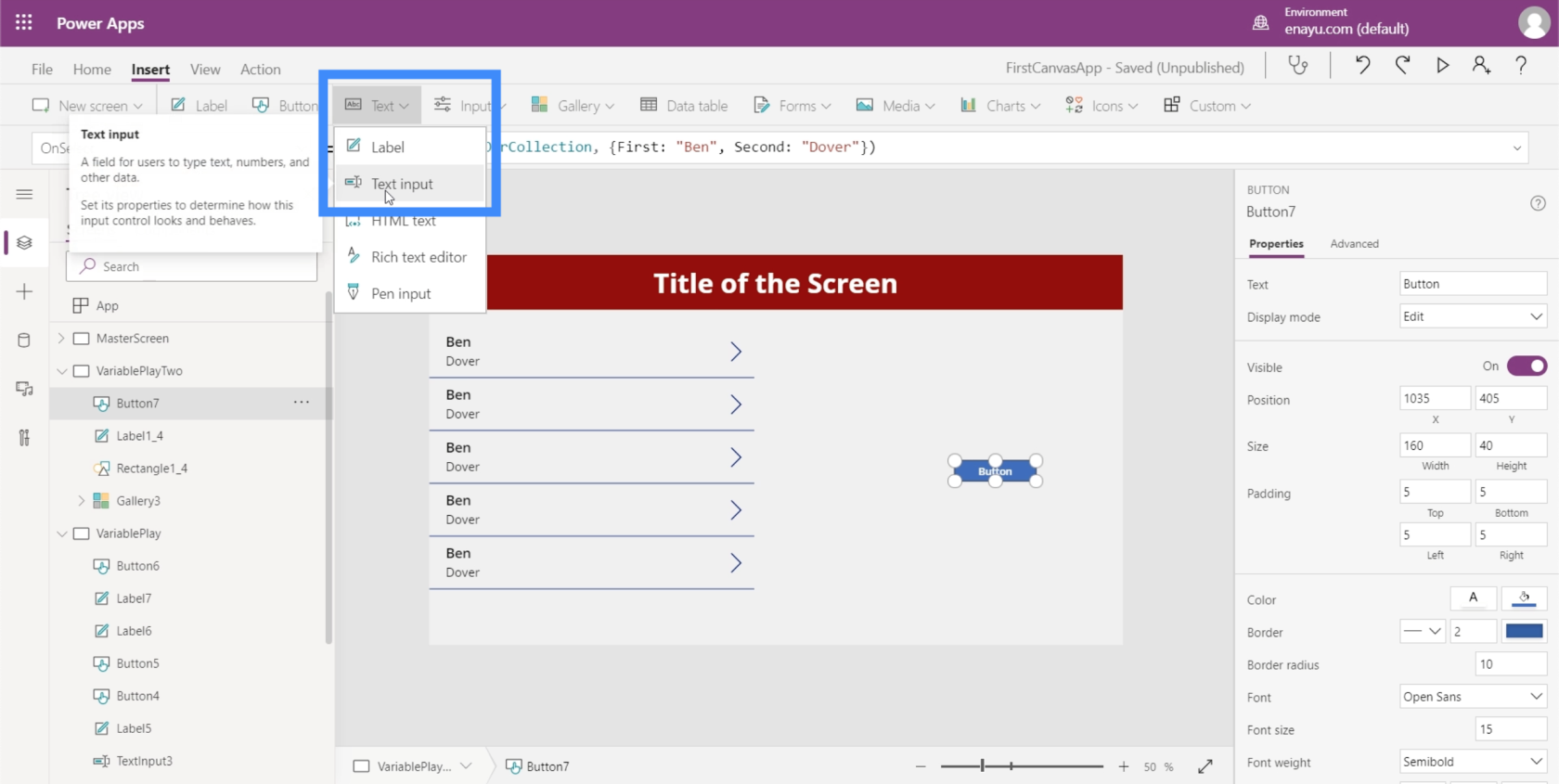
سنحتاج إلى إدخالين نصيين لمتغيرنا. سترى أن مربعي النص هذين يتوافقان مع TextInput4 و TextInput5.
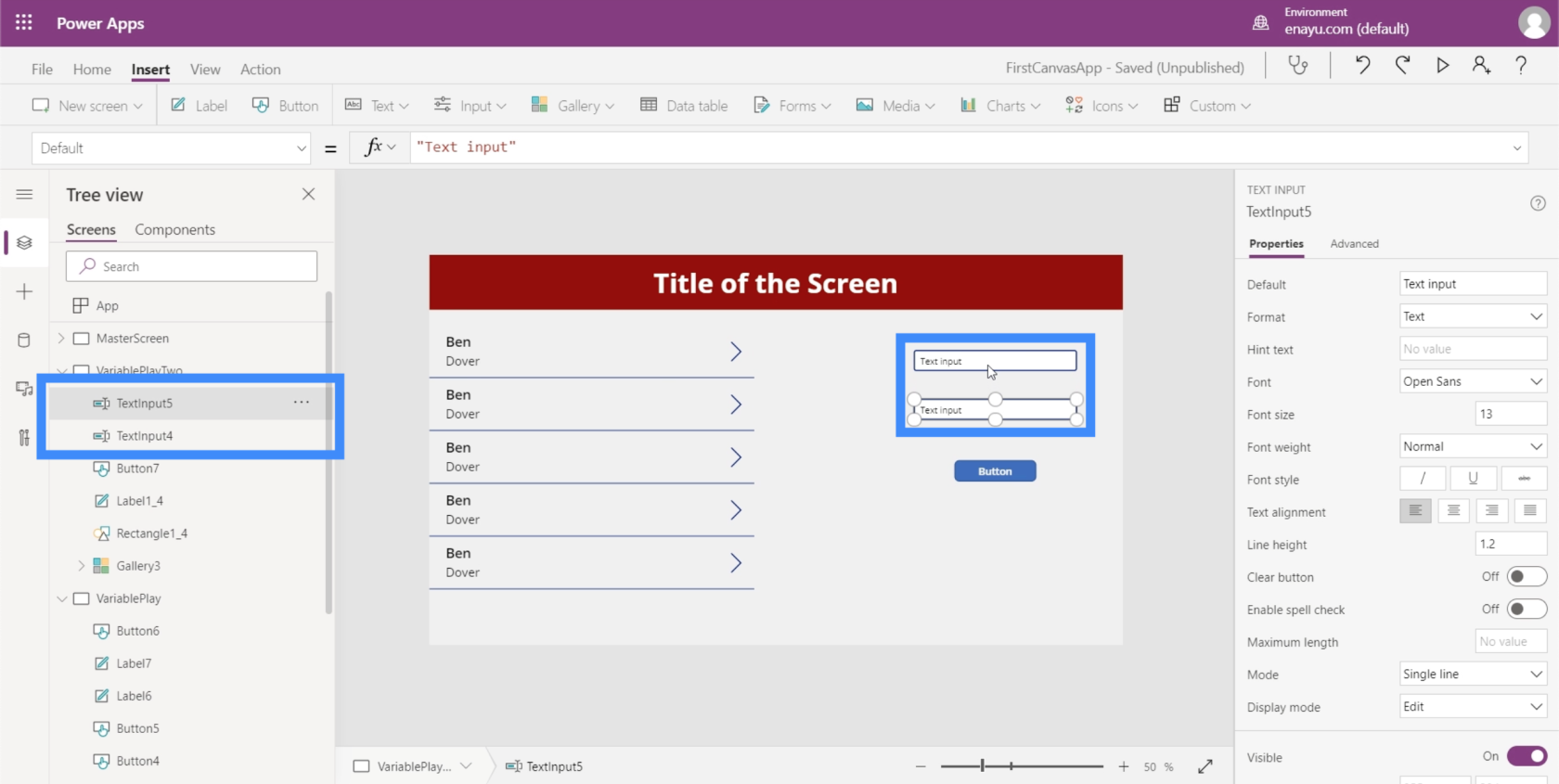
بالعودة إلى شريط الصيغة ، سنحتاج إلى تغيير Ben إلى TextInput4.Text. هذا يعني أن الأمر سيستغرق ما نكتبه في TextInput4.
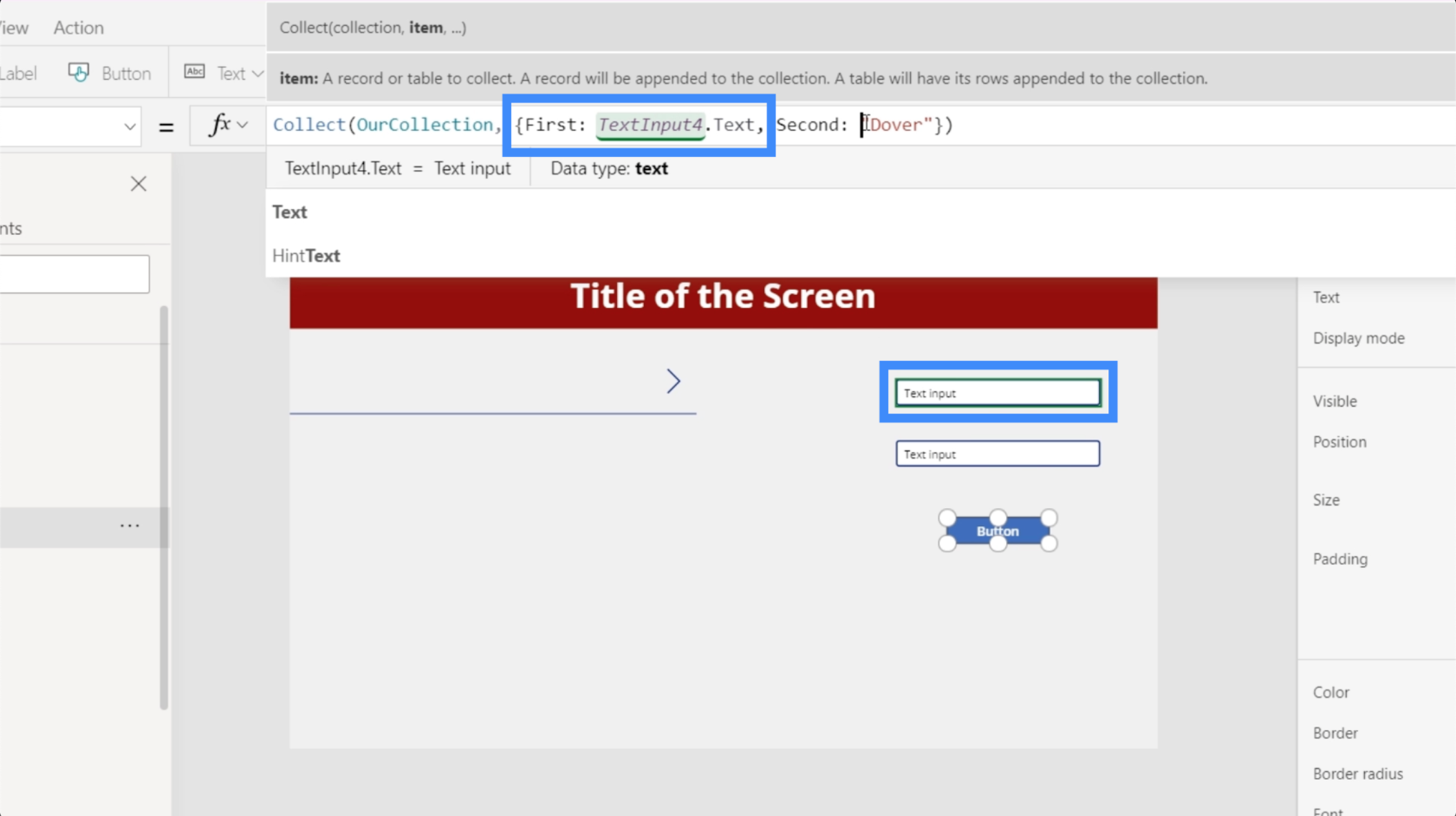
بعد ذلك ، دعنا نغير السجل الثاني أيضًا ونجعله TextInput5.
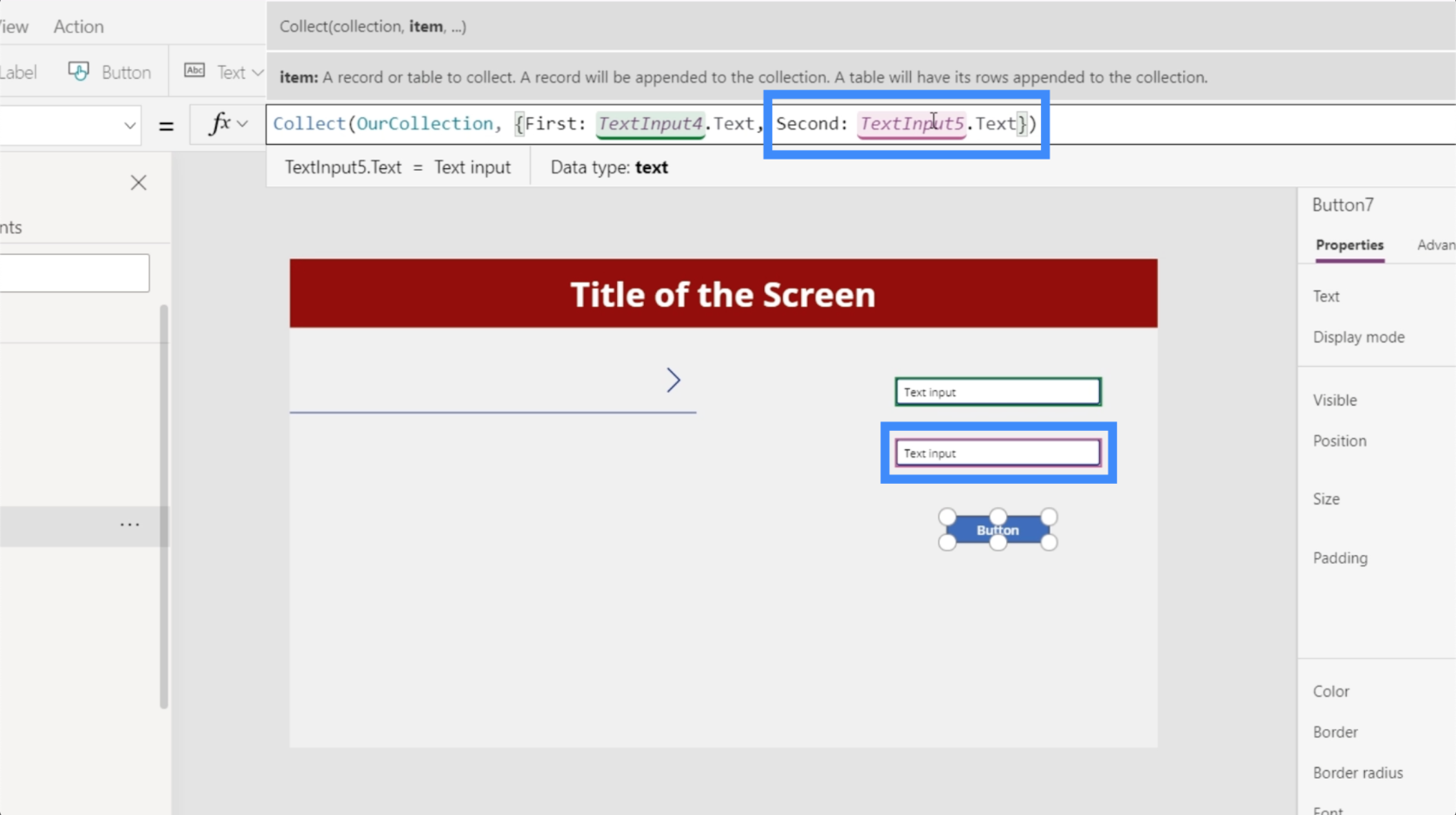
الآن ، دعنا نرى كيف يعمل. إذا كتبنا Alfred في مربع النص الأول ، ووضعنا Pennyworth في المربع الثاني ، ثم نقرنا على الزر ، فسيؤدي ذلك إلى إنشاء رقم قياسي جديد لـ Alfred Pennyworth.
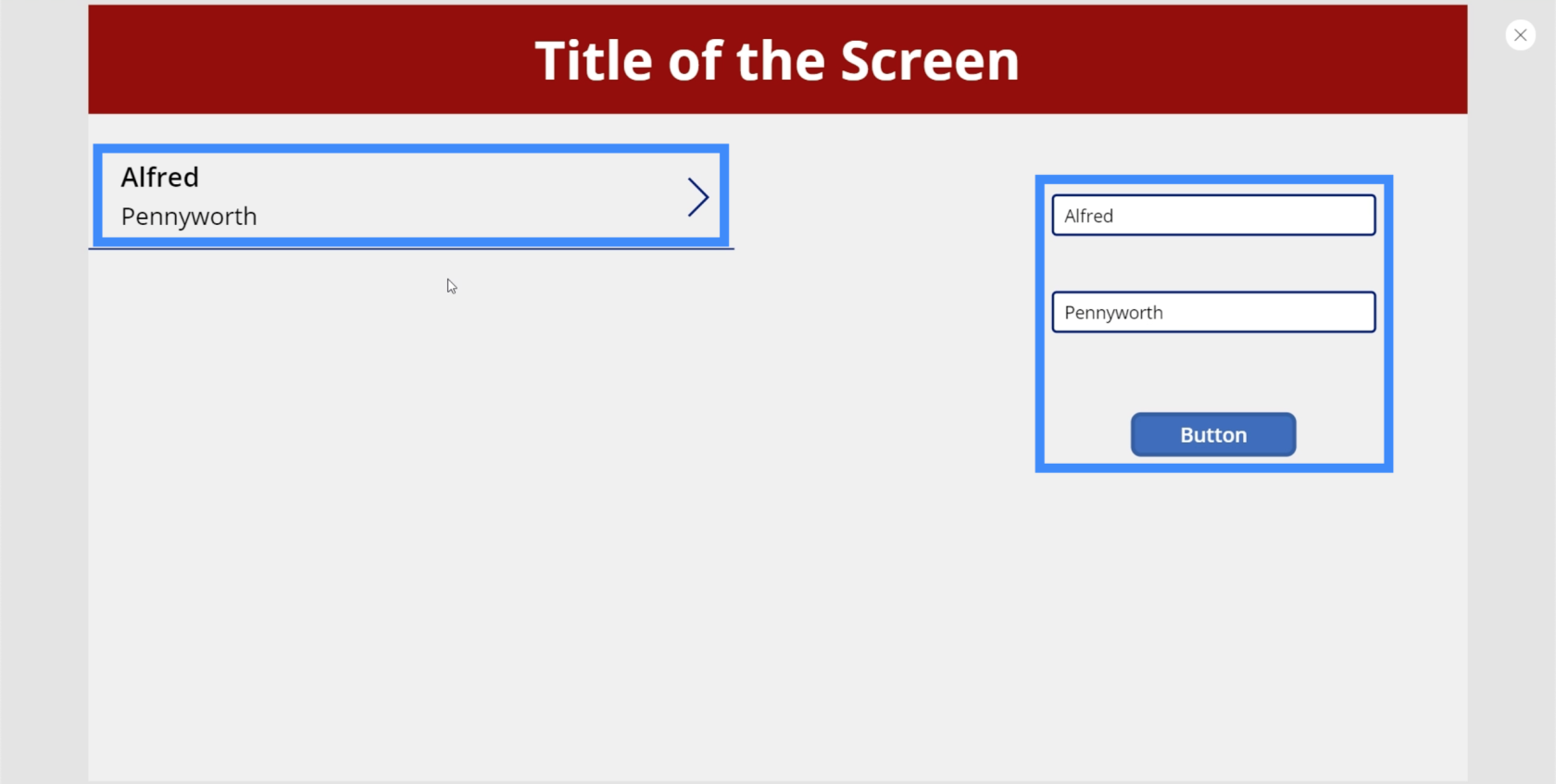
يمكننا وضع سجل آخر عن طريق كتابة اسم مختلف في مربعات النص مرة أخرى. هذه المرة ، دعونا نضع بروس واين.
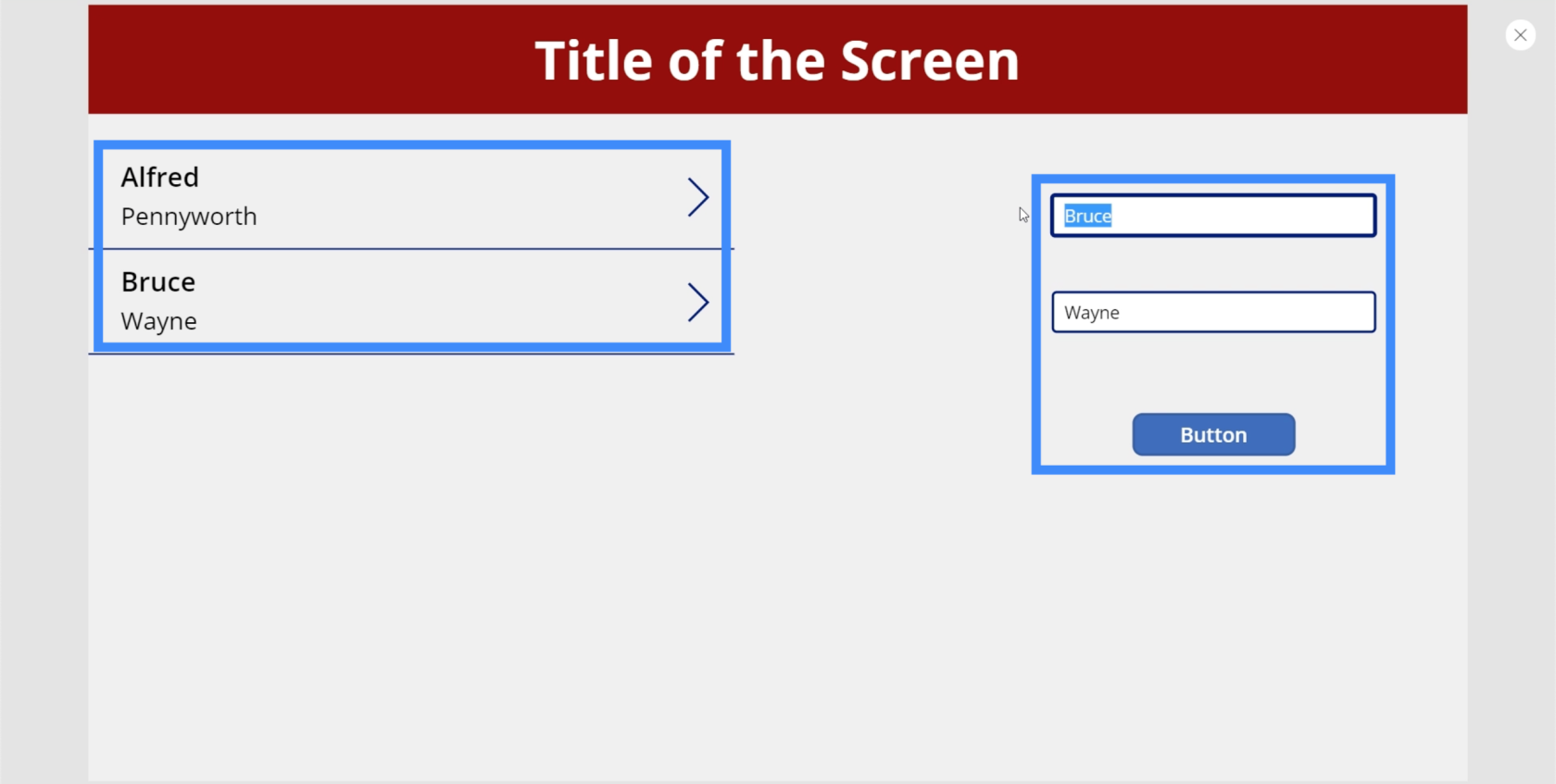
يمكننا إضافة العديد من السجلات كما نريد هنا. دعونا نضيف الرقم القياسي الثالث لكريستيان بيل.
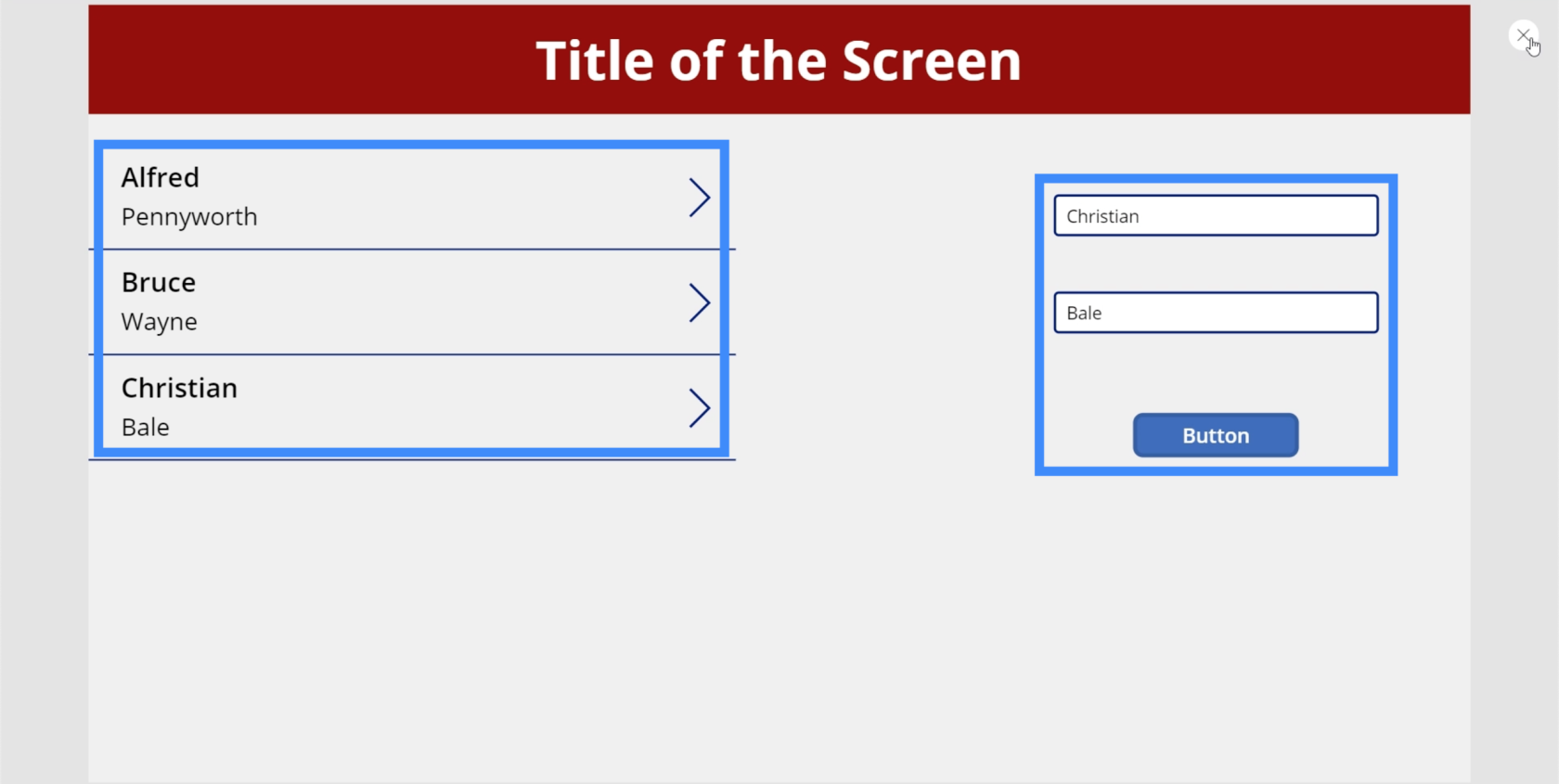
كيفية إزالة السجلات من المعرض
الآن بعد أن أضفنا عناصر إلى معرضنا بنجاح ، دعنا نرى كيف يمكننا إزالة العناصر.
دعنا نضيف رمز Erase في معرضنا عن طريق النقر فوق القائمة المنسدلة Icon الموجودة أسفل شريط Insert.
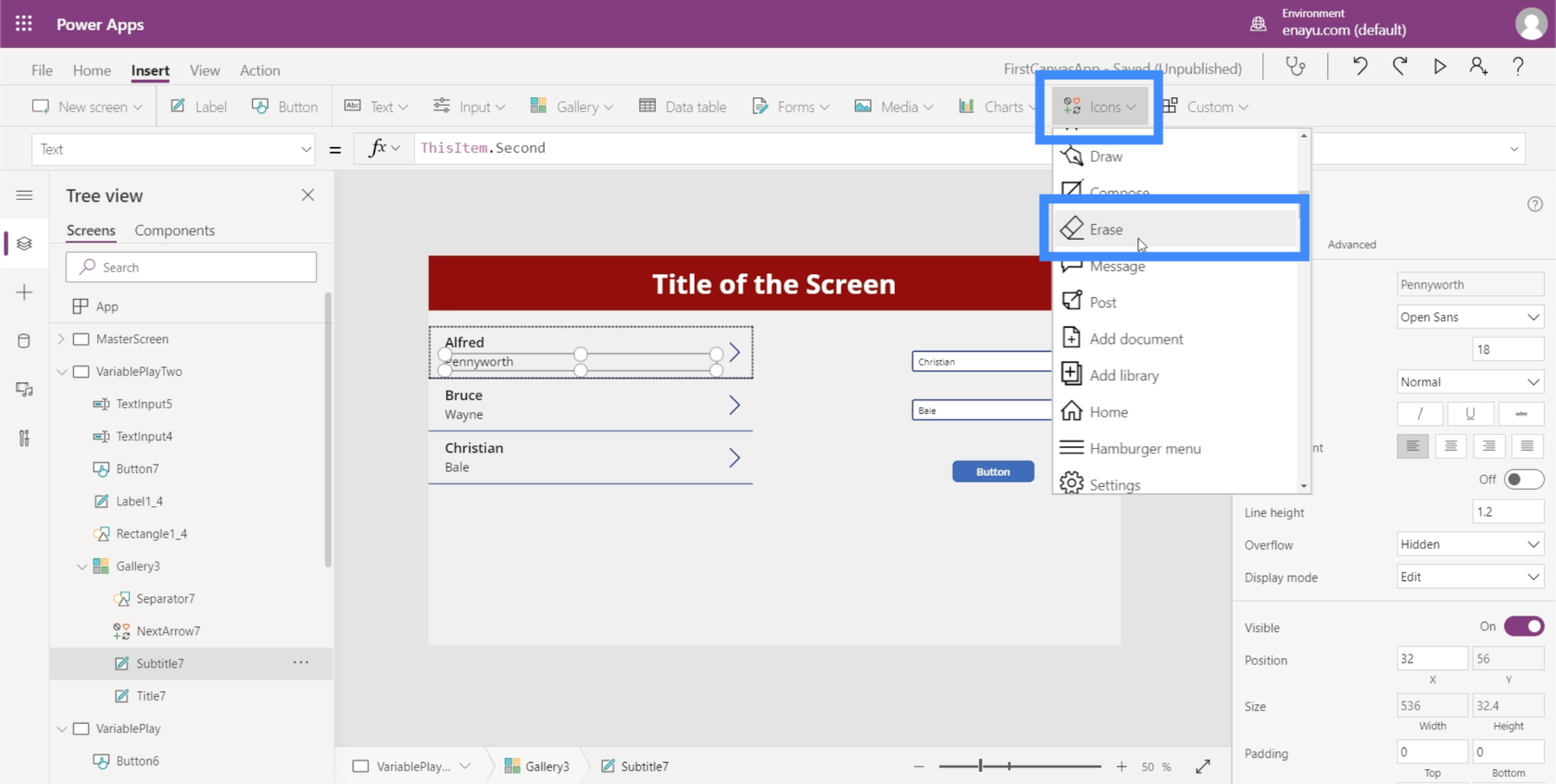
دعنا ننقله إلى الجانب الأيمن من كل سجل.
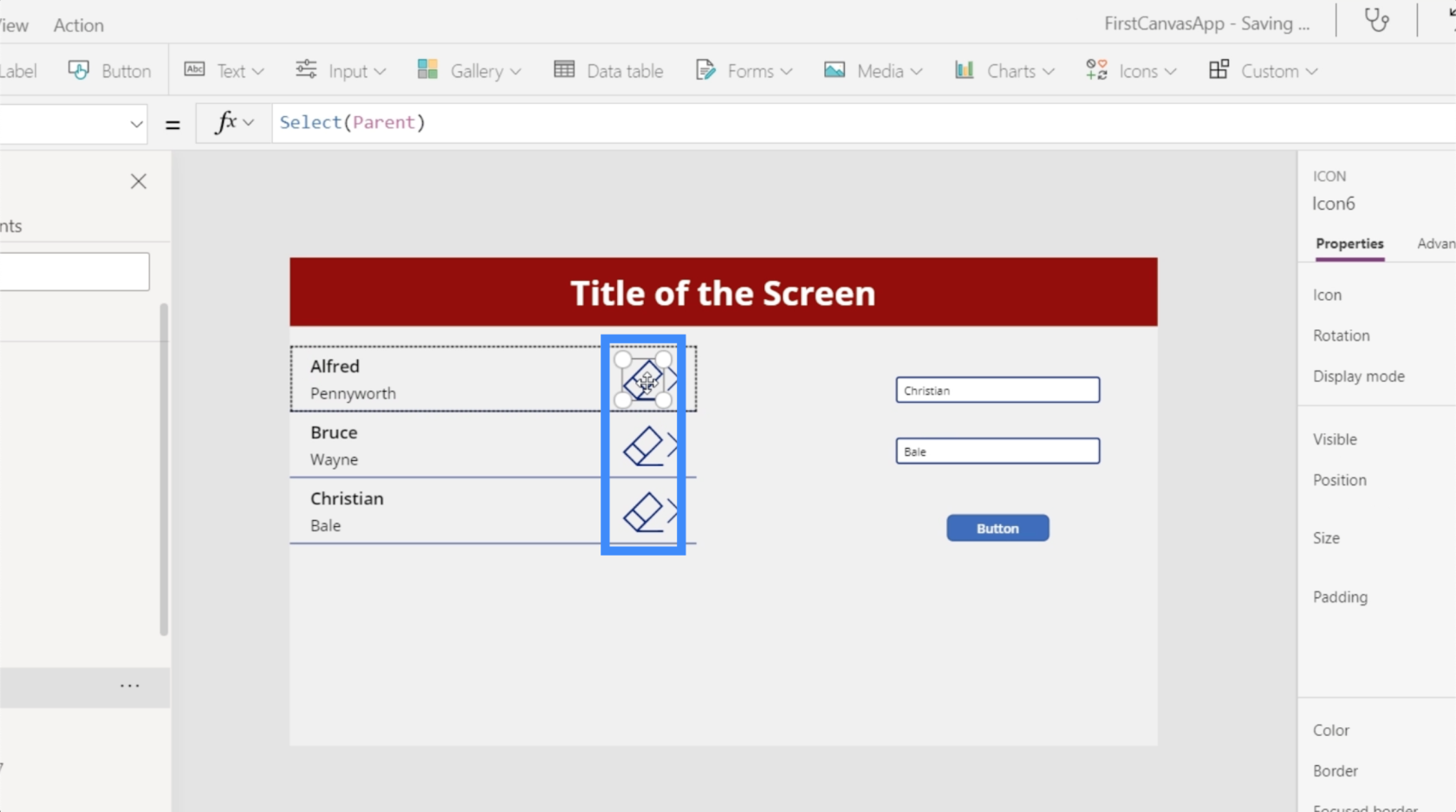
ثم ضمن OnSelect ، لنستخدم وظيفة Remove.
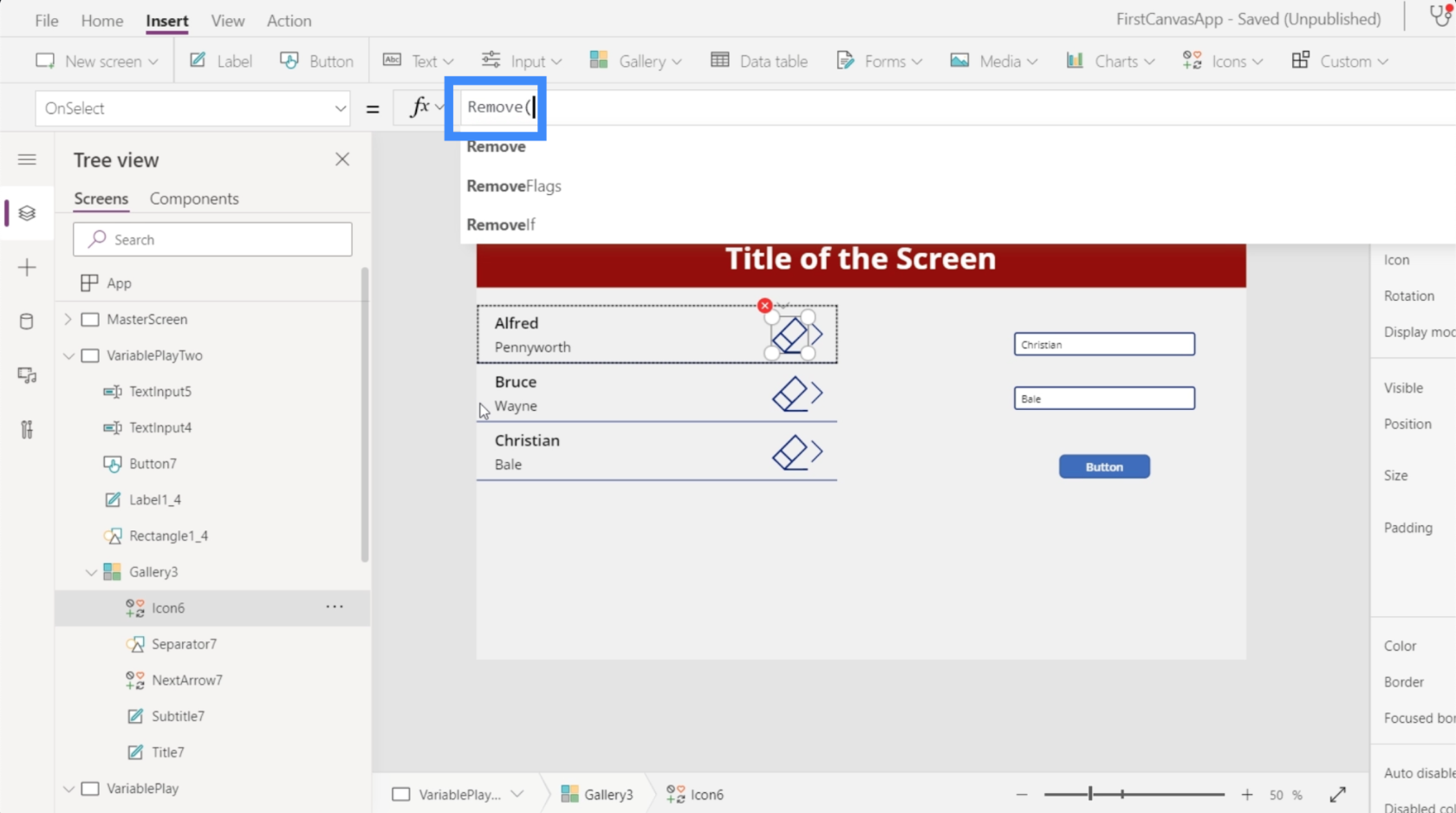
تأخذ وظيفة الإزالة وسيطتين. أولاً ، نحتاج إلى تحديد المجموعة التي نريد إزالتها. في هذه الحالة ، هناك مصدران للبيانات يظهران - مجموعتنا والجدول 1.
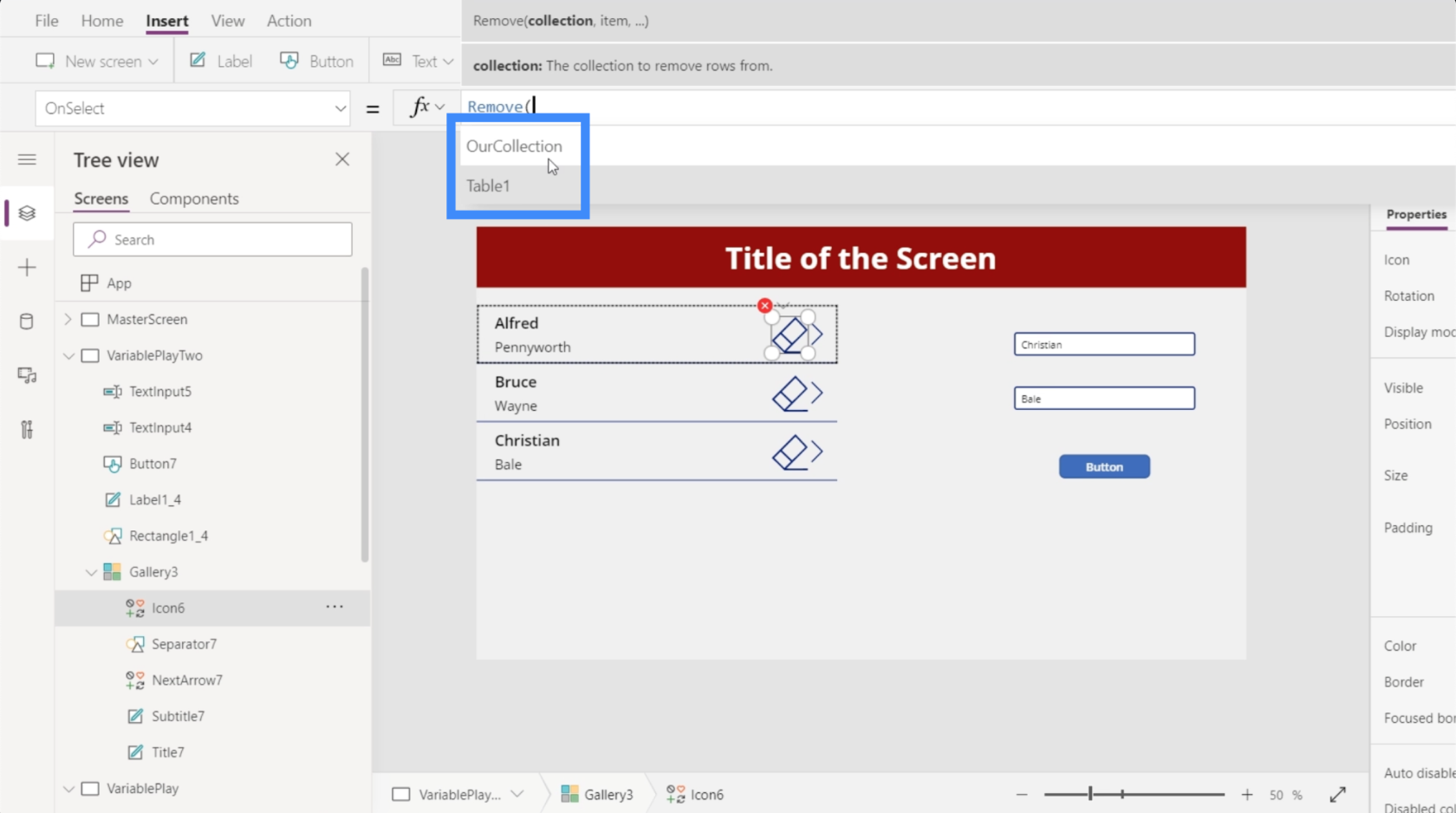
نظرًا لأن السجل الذي نريد إزالته موجود ضمن مجموعتنا ، فسنختار ذلك.
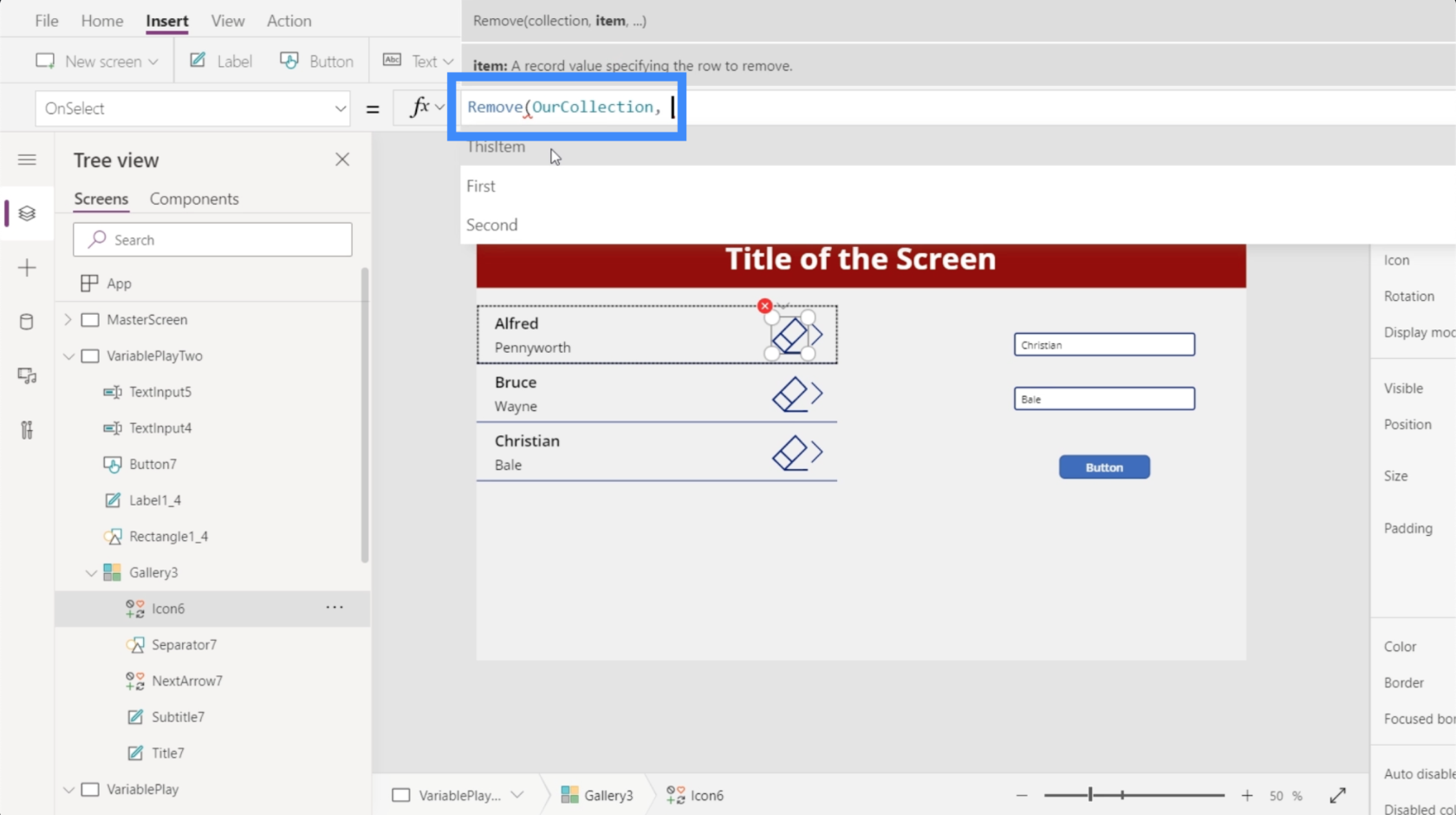
تبحث الوسيطة الثانية عن العنصر الذي نريد إزالته. على الرغم من أن هذا يسمح لنا بإزالة إما الحقلين الأول أو الثاني ، إلا أنه يسمح لنا أيضًا بإزالة التسجيلة بأكملها باستخدام هذا العنصر.
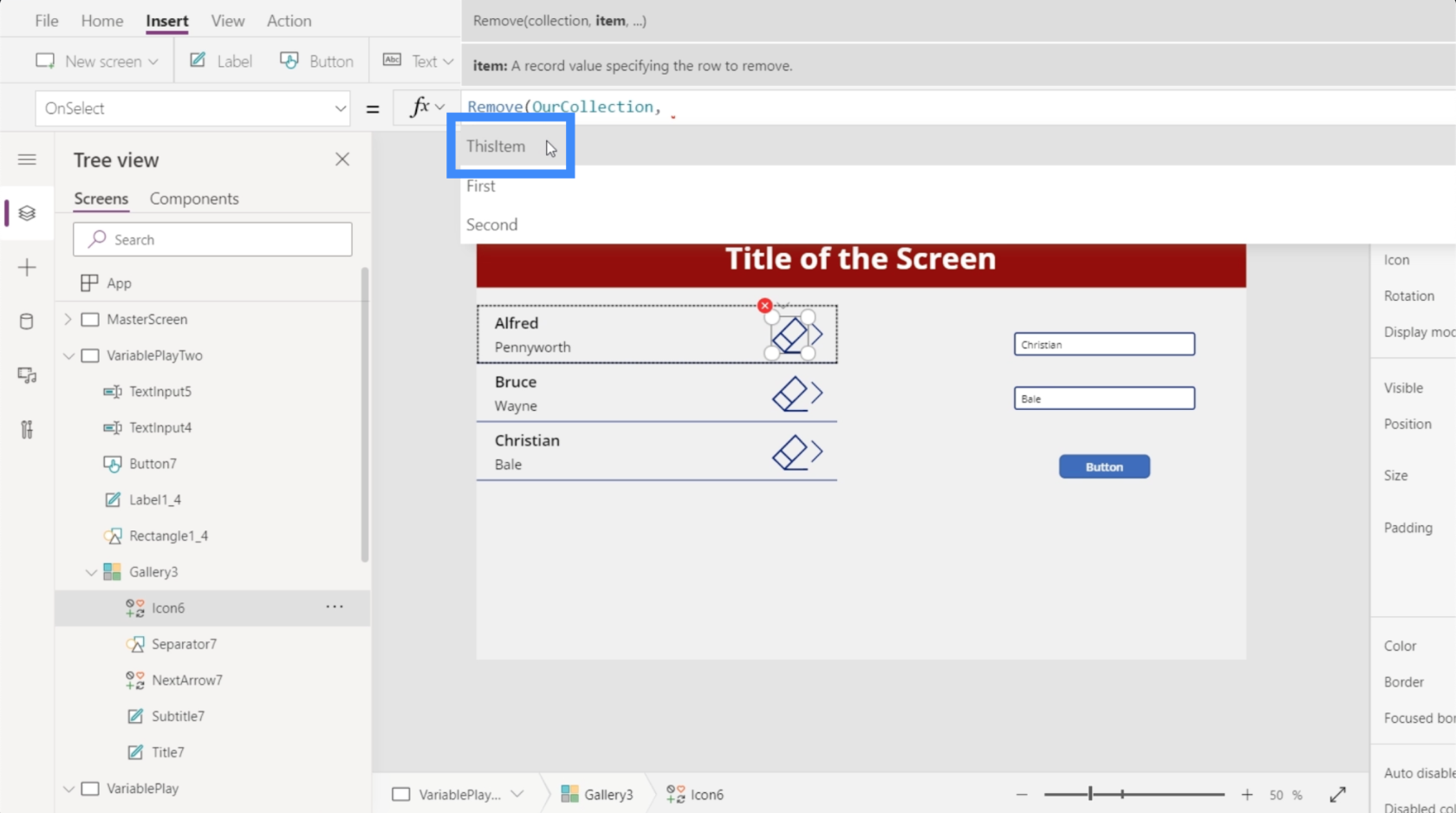
عندما نستخدم ThisItem ، يكون Power Apps بديهيًا بما يكفي لمعرفة الزر الذي يتوافق مع العنصر. في هذه الحالة ، إذا أردنا إزالة Christian Bale ، نحتاج فقط إلى النقر فوق الرمز الموجود بجانبه.
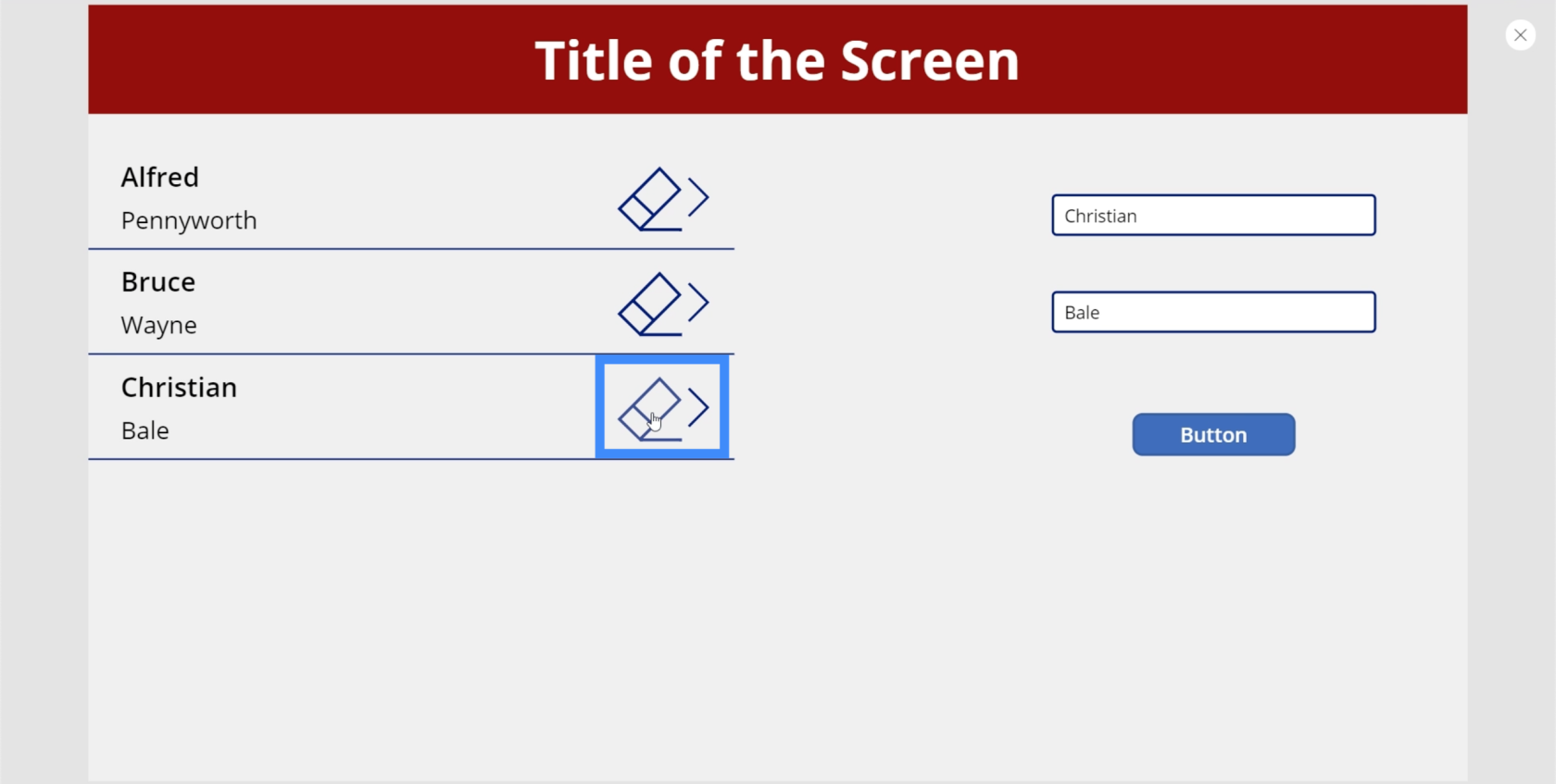
بمجرد القيام بذلك ، تتم إزالة هذا السجل المحدد بينما يظل كل شيء آخر في مكانه.
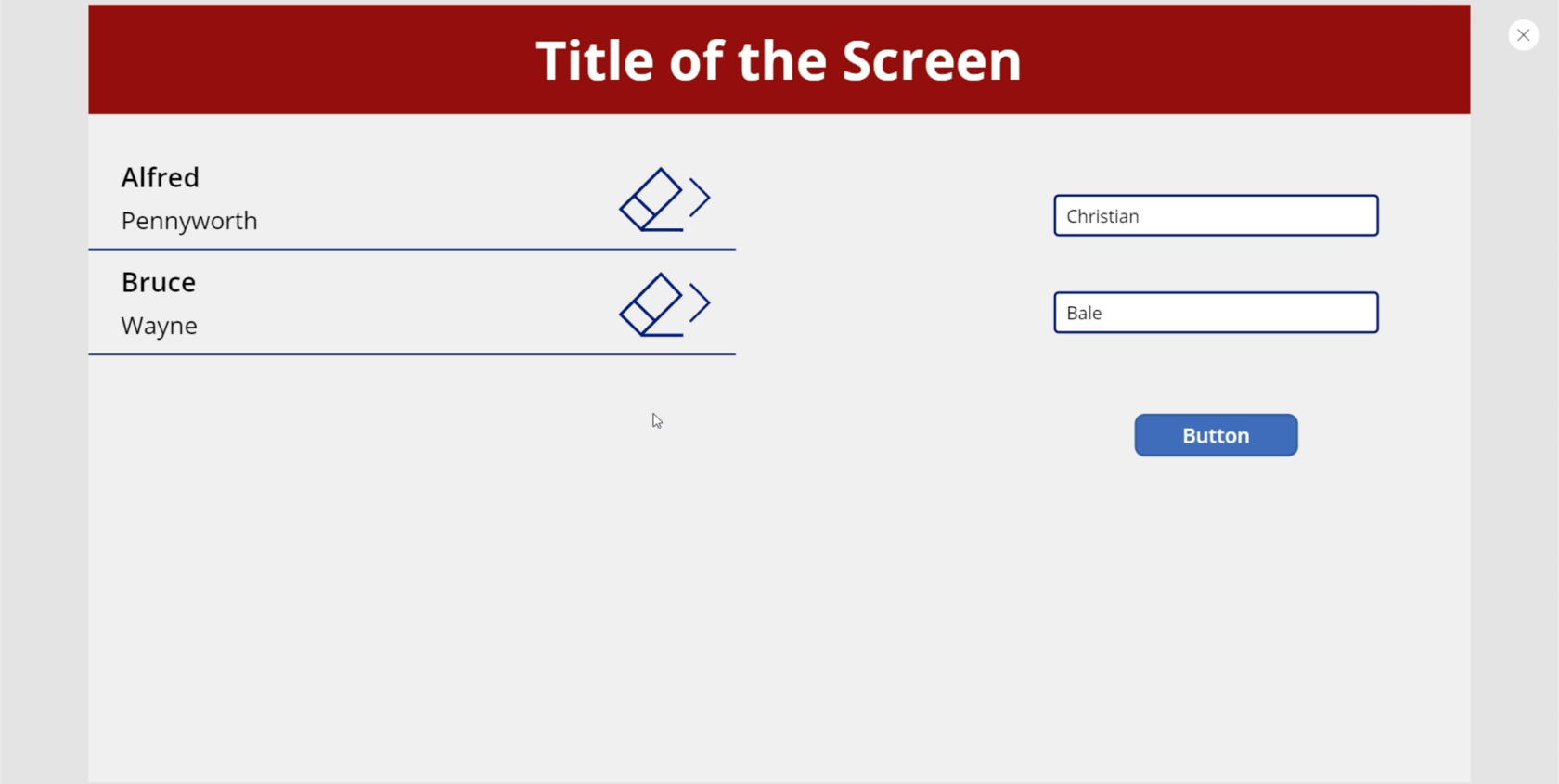
مقدمة عن تطبيقات الطاقة: التعريف والميزات والوظائف والأهمية
بيئات تطبيقات الطاقة: إعداد عناصر التطبيق بشكل صحيح
لوحة تطبيقات الطاقة: كيفية إنشاء تطبيق من الصفر
خاتمة
عند إنشاء متغيرات في Power Apps ، فإنك تضيف المزيد من الطرق للمستخدمين للتلاعب بالبيانات المقدمة. خاصة عندما يتعلق الأمر بمتغيرات المجموعة ، فقد رأينا أنها تخلق المزيد من الفرص للمستخدمين للتفاعل مع التطبيق الذي نقوم بإنشائه.
هذه مجرد طريقة واحدة يمكن أن تكون بها متغيرات المجموعة مفيدة. بينما نتعمق أكثر في Power Apps ، ستجد بالتأكيد المزيد من التطبيقات اعتمادًا على نوع الإخراج الذي تبحث عنه.
أتمنى لك كل خير،
هنري
تعرف على تقنية تصور LuckyTemplates هذه حتى تتمكن من إنشاء قوالب الخلفية واستيرادها إلى تقارير LuckyTemplates الخاصة بك.
ما هي الذات في بايثون: أمثلة من العالم الحقيقي
ستتعلم كيفية حفظ وتحميل الكائنات من ملف .rds في R. ستغطي هذه المدونة أيضًا كيفية استيراد الكائنات من R إلى LuckyTemplates.
في هذا البرنامج التعليمي للغة ترميز DAX ، تعرف على كيفية استخدام وظيفة الإنشاء وكيفية تغيير عنوان القياس ديناميكيًا.
سيغطي هذا البرنامج التعليمي كيفية استخدام تقنية Multi Threaded Dynamic Visuals لإنشاء رؤى من تصورات البيانات الديناميكية في تقاريرك.
في هذه المقالة ، سأقوم بتشغيل سياق عامل التصفية. يعد سياق عامل التصفية أحد الموضوعات الرئيسية التي يجب على أي مستخدم LuckyTemplates التعرف عليها في البداية.
أريد أن أوضح كيف يمكن لخدمة تطبيقات LuckyTemplates عبر الإنترنت أن تساعد في إدارة التقارير والرؤى المختلفة التي تم إنشاؤها من مصادر مختلفة.
تعرف على كيفية إجراء تغييرات في هامش الربح باستخدام تقنيات مثل قياس التفرع والجمع بين صيغ DAX في LuckyTemplates.
سيناقش هذا البرنامج التعليمي أفكار تجسيد مخازن البيانات وكيفية تأثيرها على أداء DAX في توفير النتائج.
إذا كنت لا تزال تستخدم Excel حتى الآن ، فهذا هو أفضل وقت لبدء استخدام LuckyTemplates لاحتياجات إعداد تقارير الأعمال الخاصة بك.








