تقنية تصور LuckyTemplates: تعرف على كيفية إنشاء لوحات تصميم الخلفية

تعرف على تقنية تصور LuckyTemplates هذه حتى تتمكن من إنشاء قوالب الخلفية واستيرادها إلى تقارير LuckyTemplates الخاصة بك.
في هذا البرنامج التعليمي ، سأوضح لك كيفية تخطيط بيئات Power Apps بشكل صحيح.
واحدة من أكبر مزايا استخدام Power Apps هي مقدار خيارات التخصيص ، مما يسمح لك بتحديد كيفية وضع كل شيء. الهدف هنا هو مساعدتك على أن تصبح أكثر دراية بكل جزء من بيئة Power Apps بحيث يمكنك زيادة استخدام تطبيقك.
هكذا تبدو بيئة تطوير Power Apps.
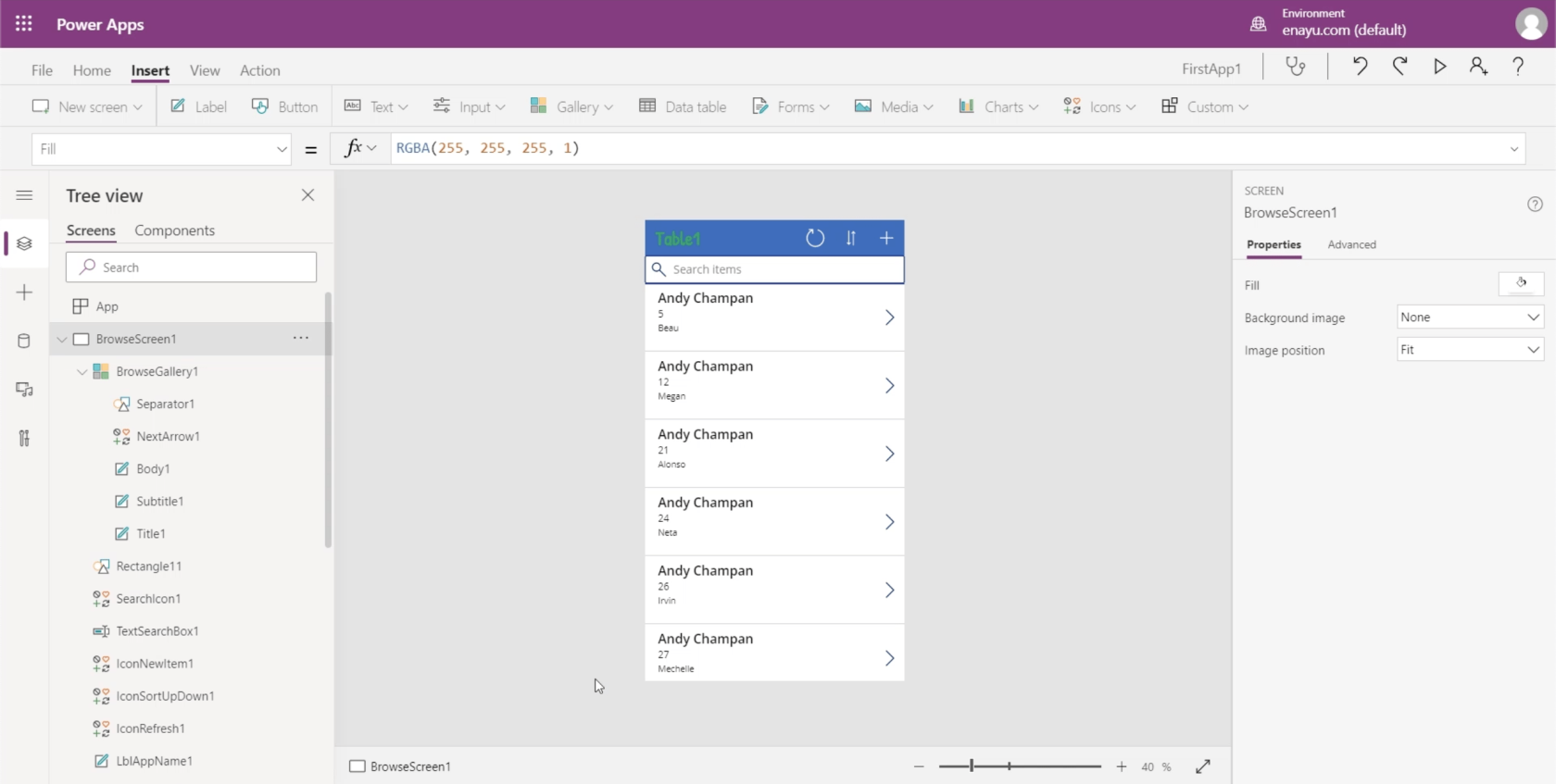
سأقوم بإنشاء برامج تعليمية منفصلة تصف وتوضح بالتفصيل كيفية عمل كل جزء. لكن في الوقت الحالي ، أريد التركيز على ما تفعله هذه الأجزاء المختلفة وما هي مسؤوليتها.
جدول المحتويات
الجزء الأوسط من بيئات تطبيقات الطاقة
اسمحوا لي أن أبدأ بالمنطقة الوسطى. هذا هو المكان الذي يمكنك فيه رؤية التطبيق الذي تقوم ببنائه.
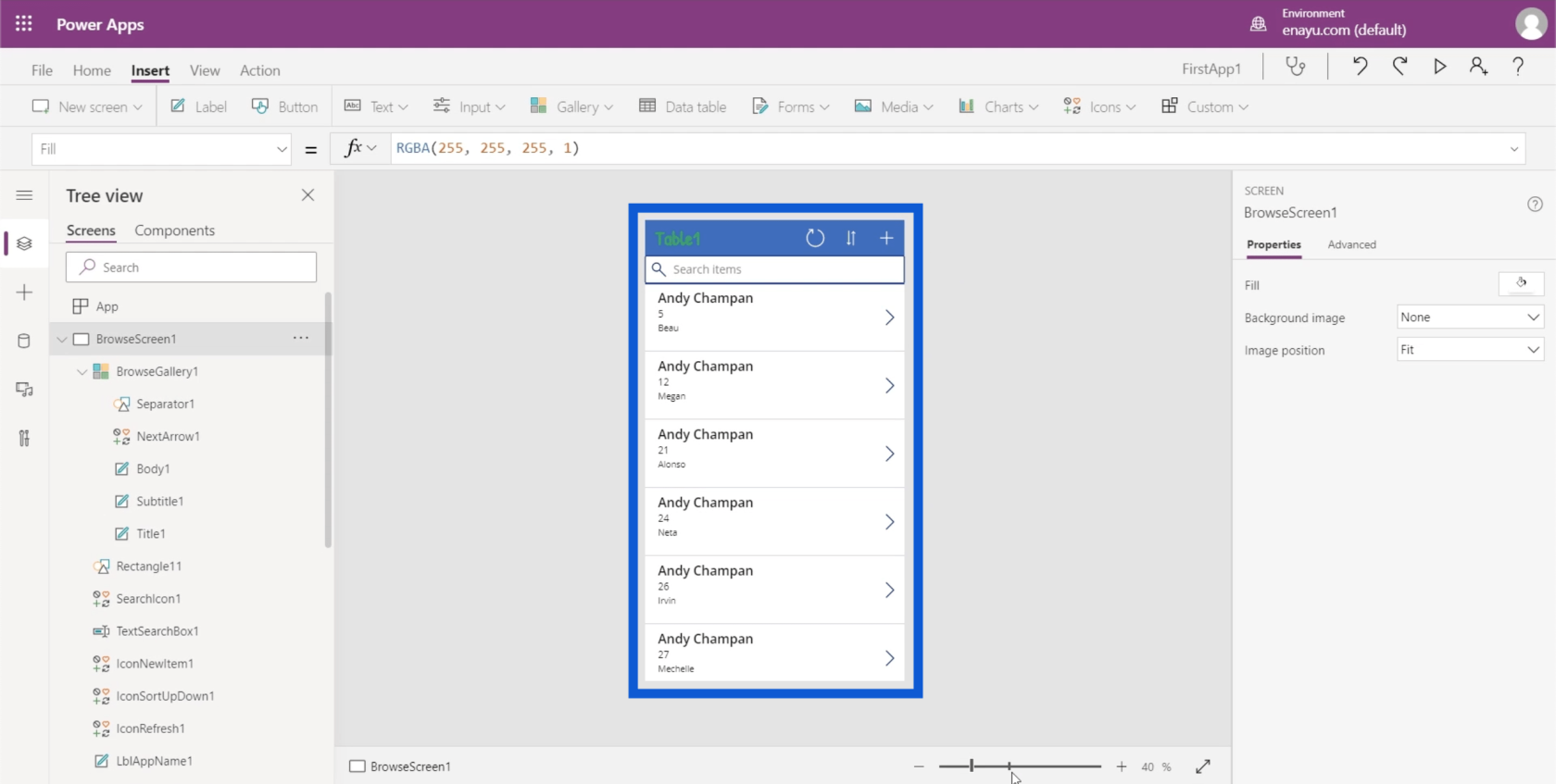
يوجد شريط تكبير / تصغير في الجزء السفلي يمكنك استخدامه لتغيير طريقة العرض الخاصة بك ويسمح لك بتكبير وتصغير التطبيق.
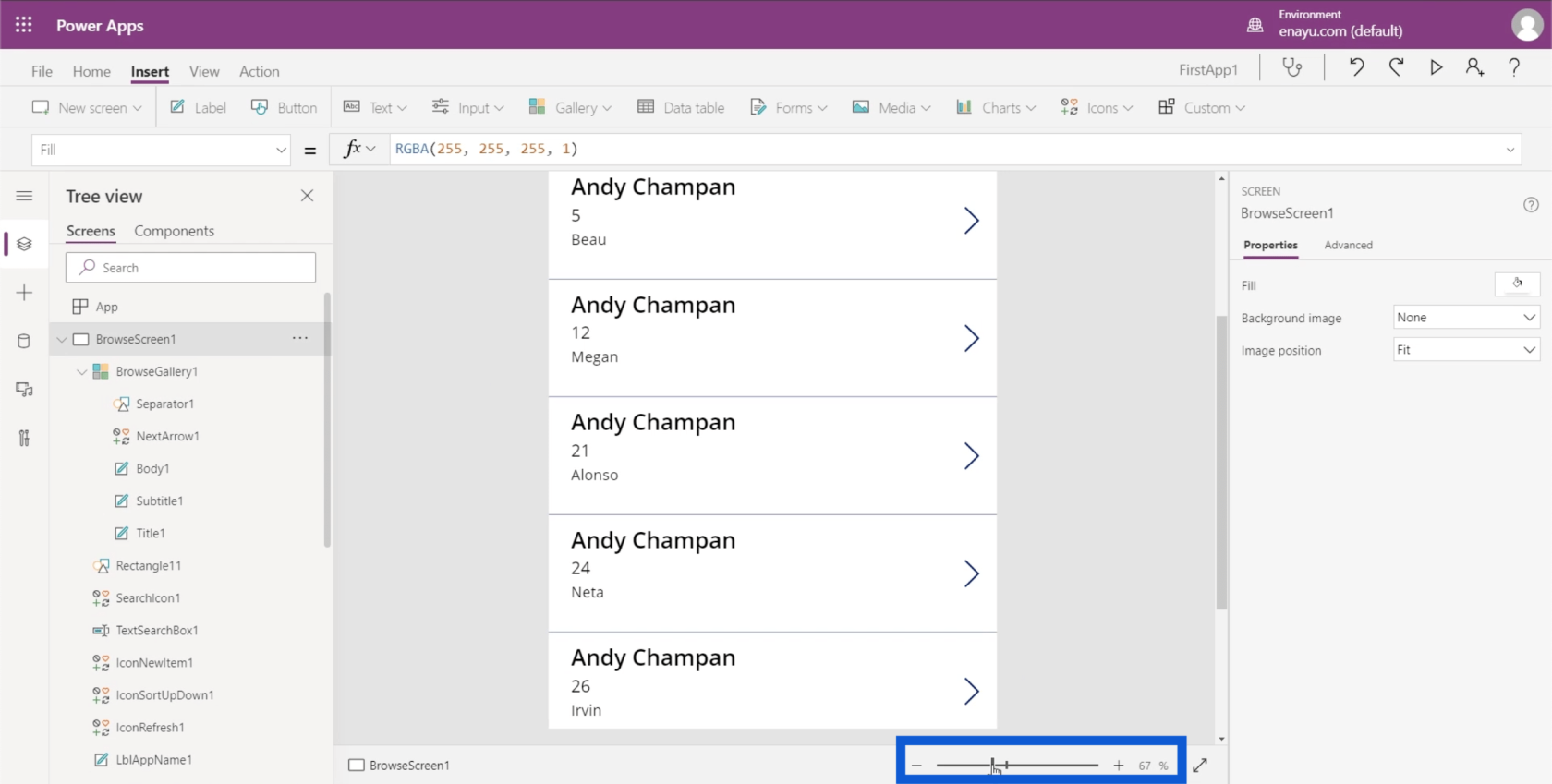
يوجد سهم مزدوج الرأس بجوار شريط التكبير / التصغير ، والذي يسمح لك بتوسيع شاشة التطبيق بحيث تناسب النافذة بأكملها.
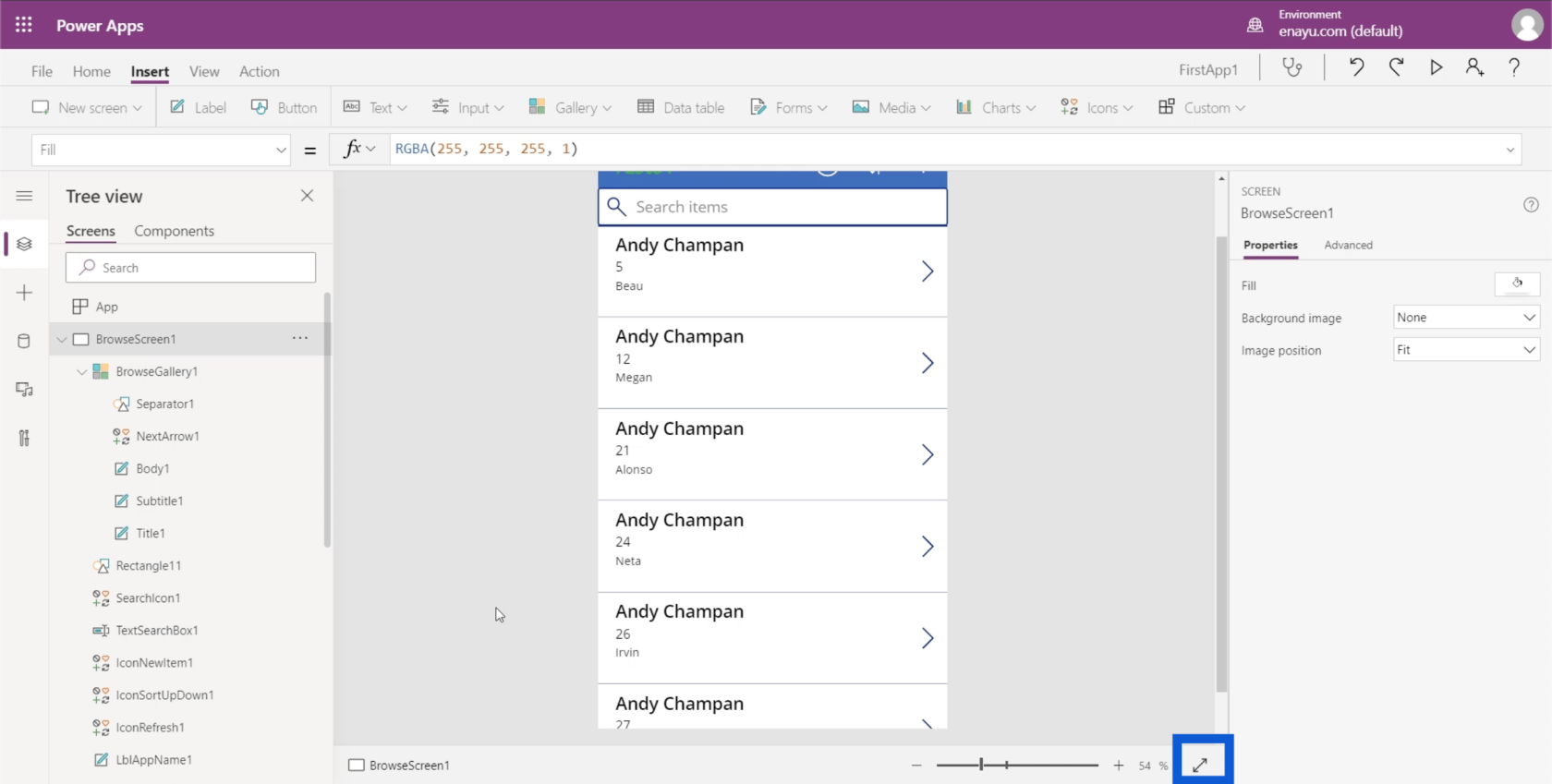
الشاشات والعناصر والعناصر الفرعية
يعرض الجزء الأيمن الشاشات المختلفة داخل التطبيق الذي تعمل عليه. في الوقت الحالي ، يتم ترتيبه في "عرض الشجرة" ، وهو العرض الأكثر استخدامًا. يوضح لك كيف تتفرع كل شاشة إلى عناصر أصغر.
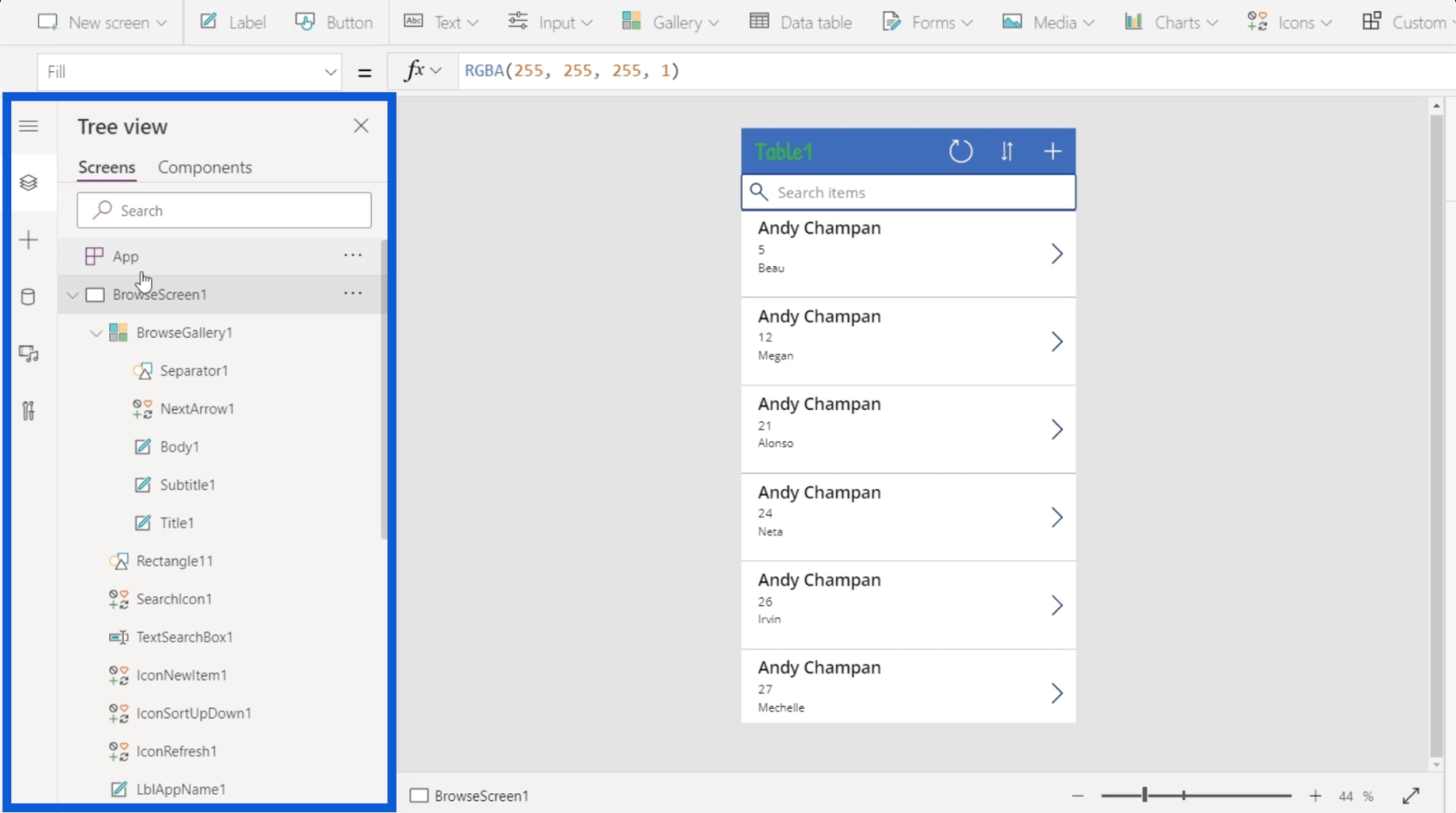
لذلك إذا قمت بطي بعض القوائم هنا على اليسار ، فسيخبرنا ذلك أن هناك ثلاث شاشات على التطبيق الذي أعمل عليه حاليًا - BrowseScreen1 �� DetailScreen1 و EditScreen1.
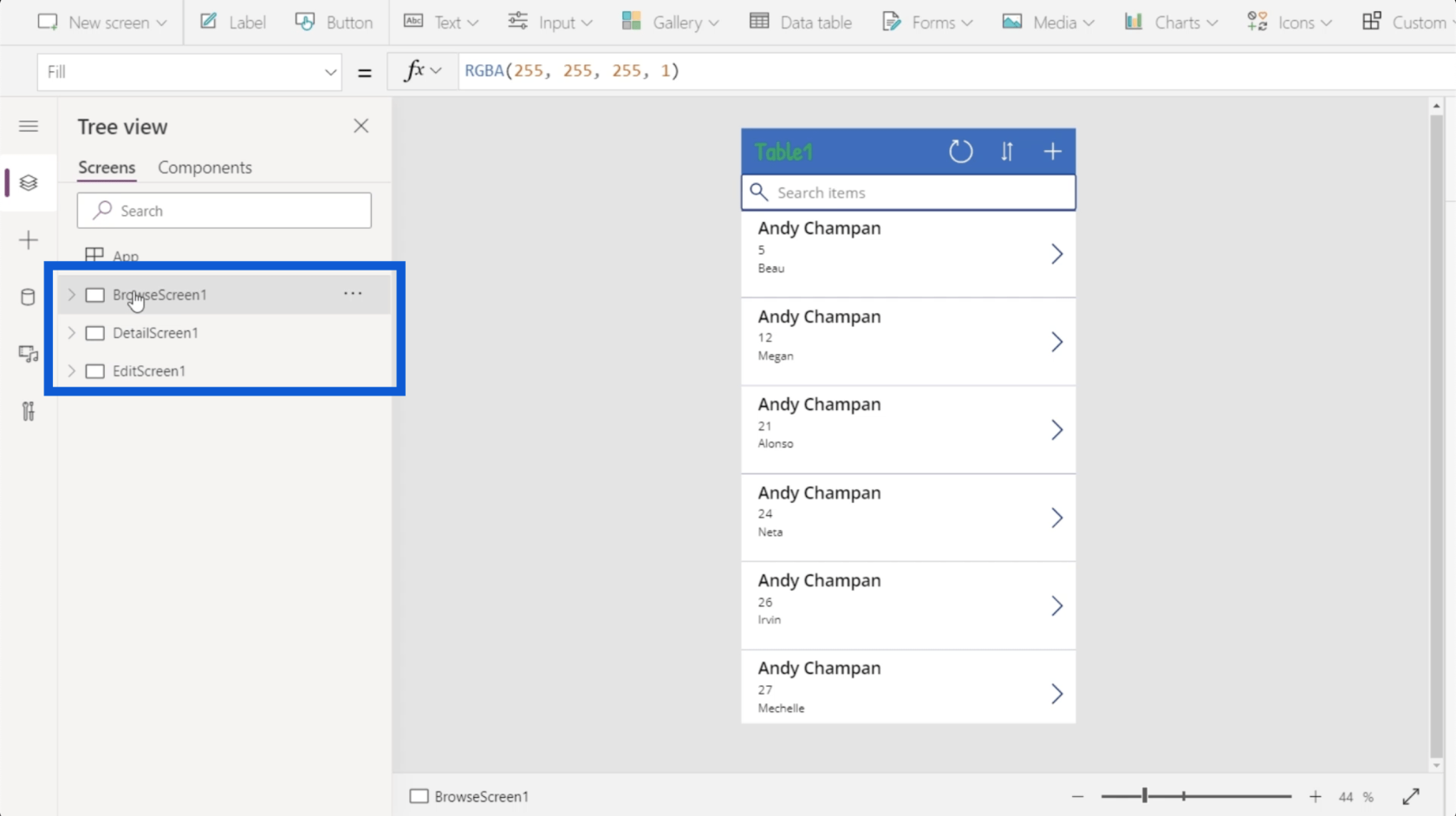
إذا قمت بالنقر فوق الشاشة الأولى في الجزء الأيمن ، فستظهر لي شاشة تصفح التطبيق. تعرض هذه الشاشة فقط قائمة الإدخالات القادمة من جدول البيانات الخاص بي.
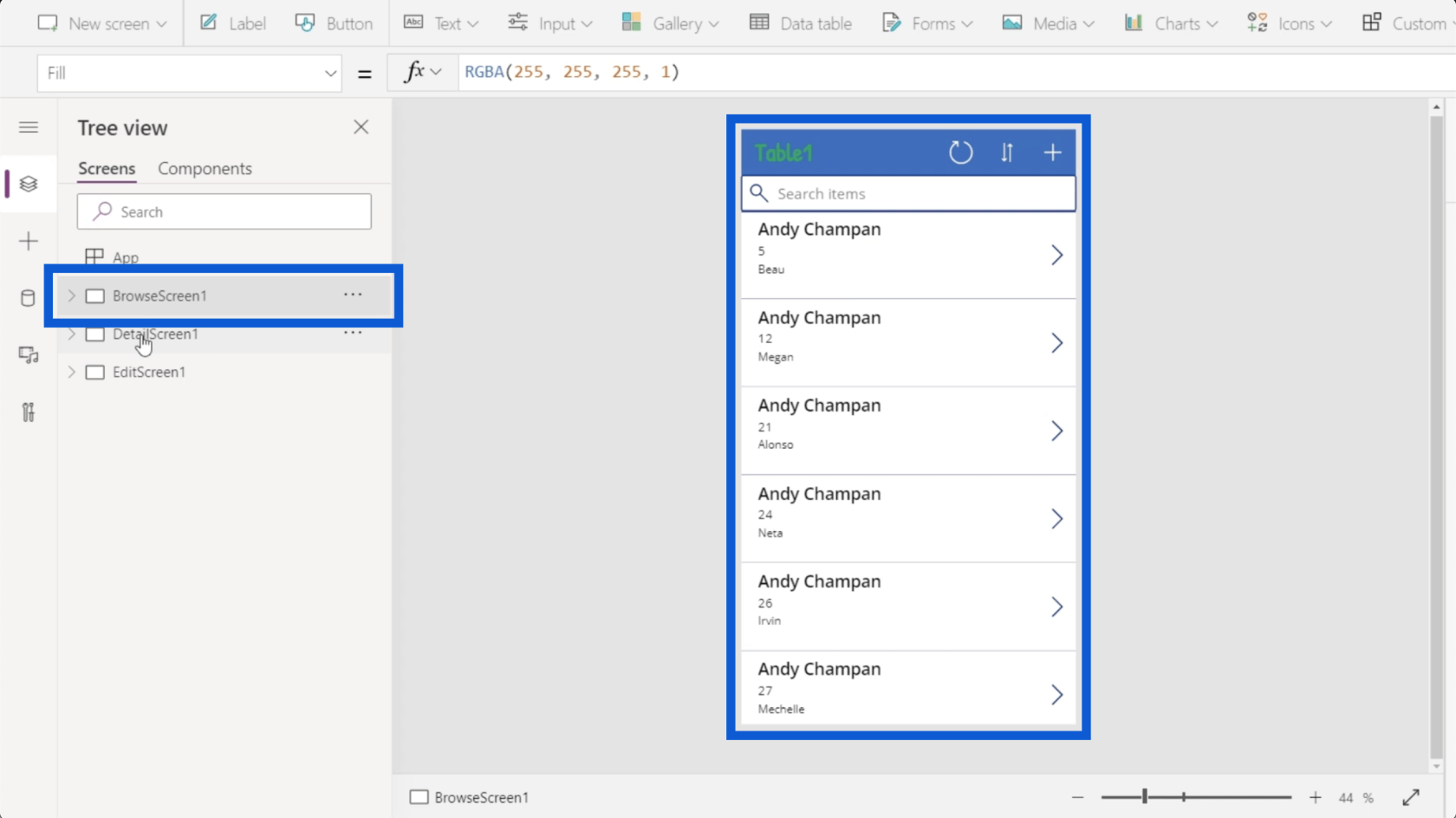
والثاني لشاشة التفاصيل الخاصة بي. يعرض هذا تفاصيل كل إدخال في القائمة على شاشة التصفح الخاصة بي.
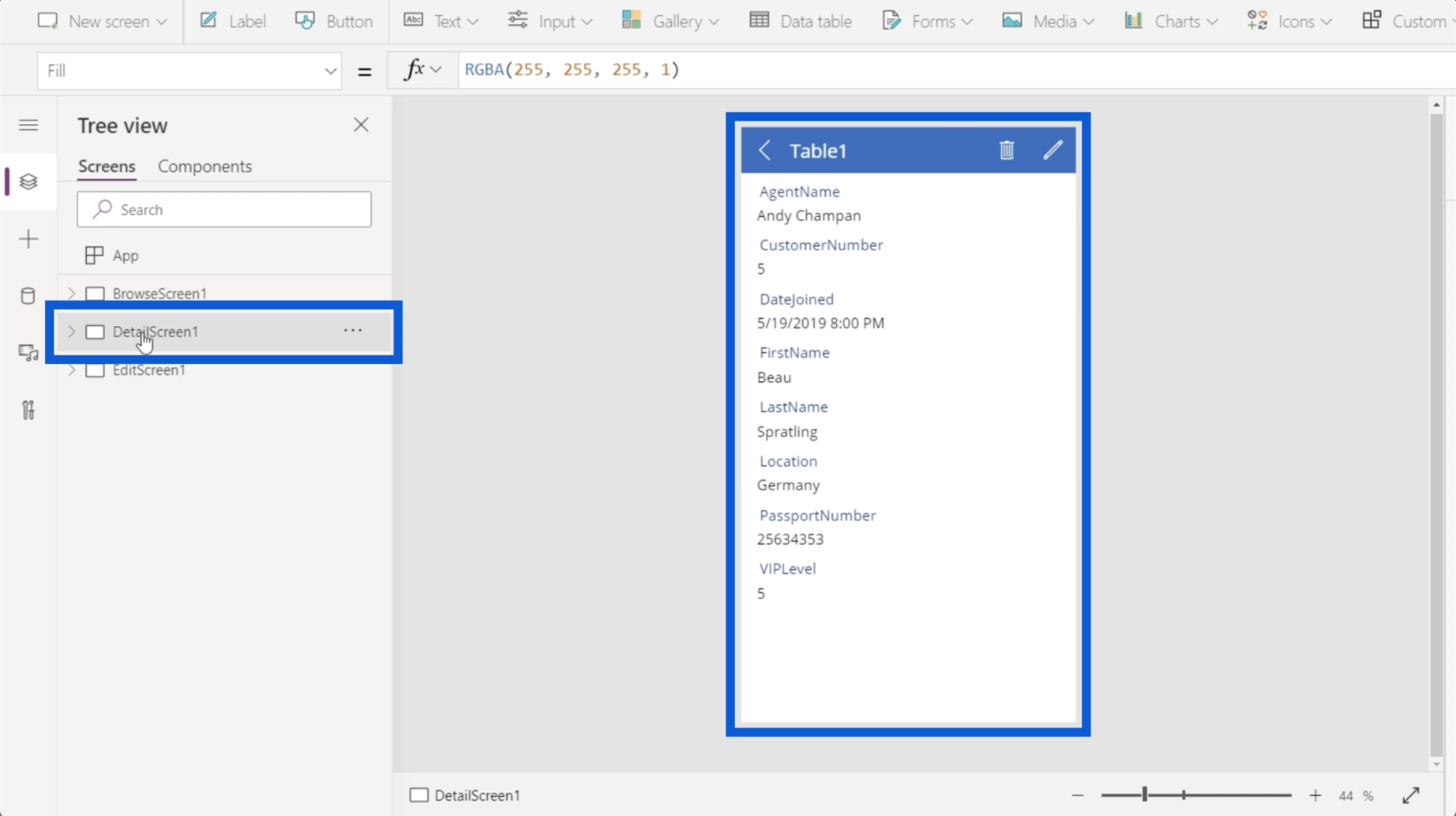
الشاشة الأخيرة مخصصة لشاشة التحرير الخاصة بي ، والتي تتيح لي تحرير سجلات محددة أو إنشاء سجل جديد.
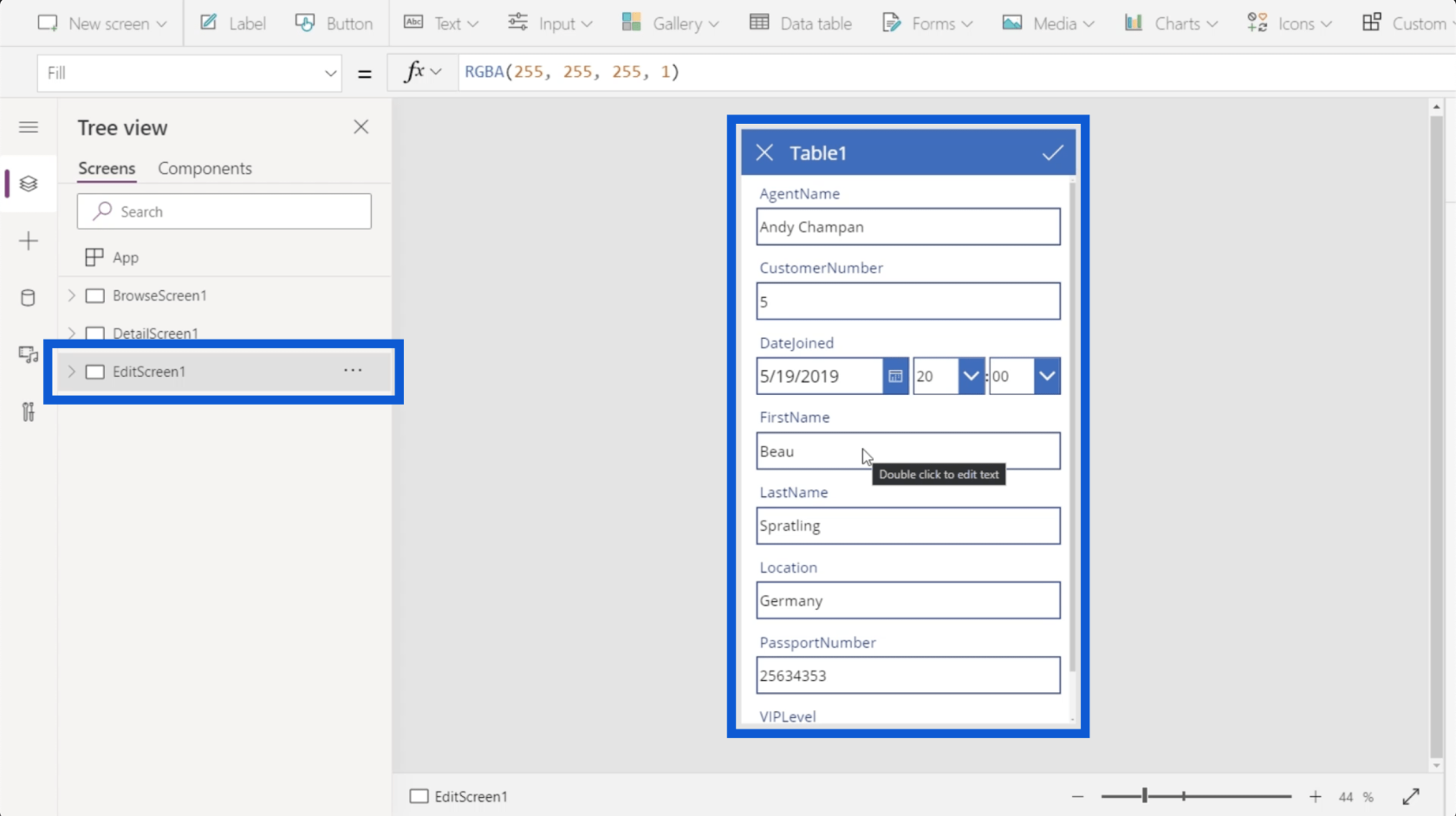
إذا لم تكن هذه الشاشات الثلاث كافية ، فمن الممكن إضافة شاشة جديدة. سأستعرض ذلك بالتفصيل لاحقًا.
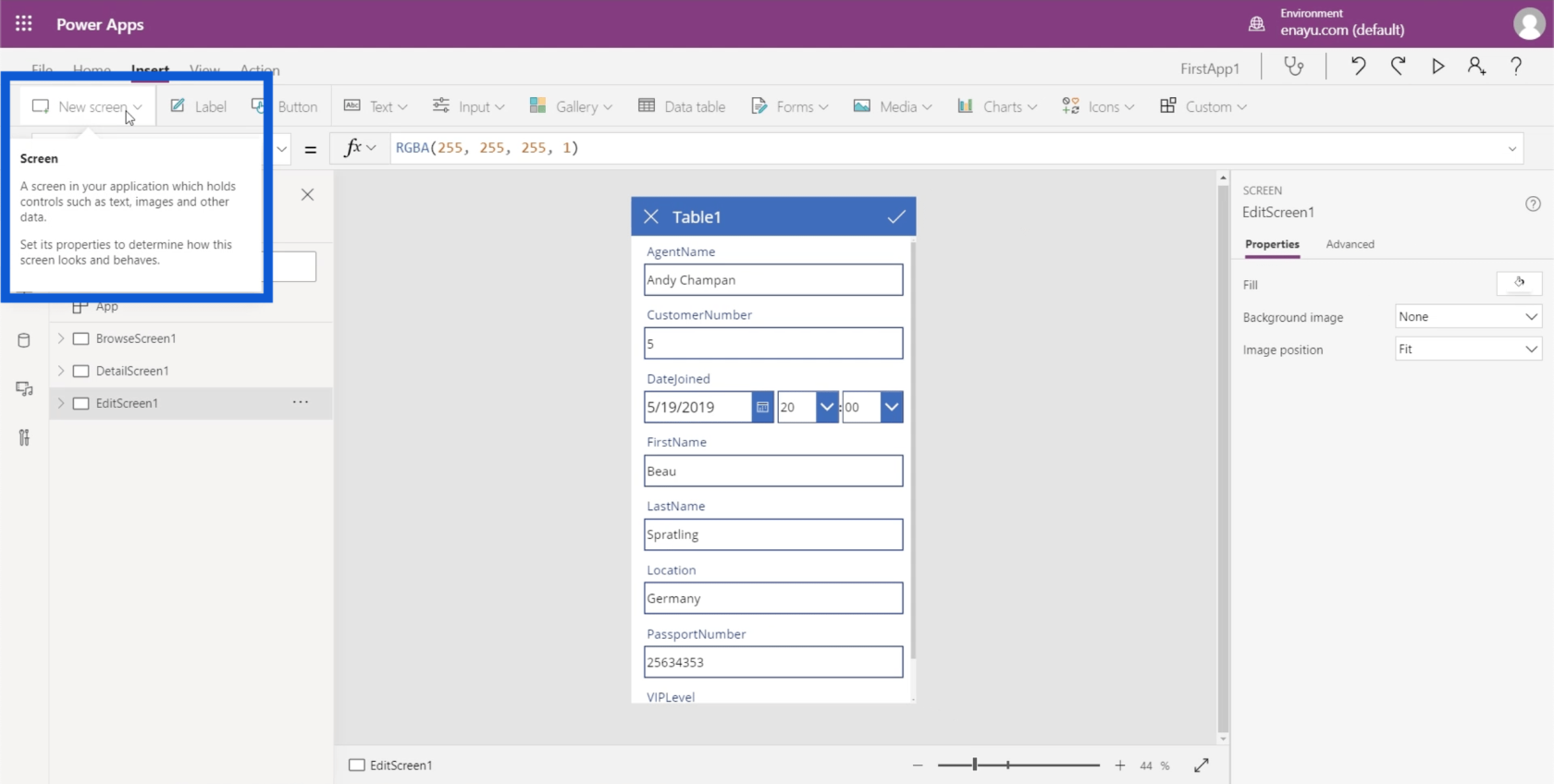
دعنا نعود إلى شاشة التصفح. إذا قمت بالنقر فوق القائمة المنسدلة ، فسيتم عرض قائمة بجميع العناصر الموجودة على شاشة التصفح الخاصة بي.
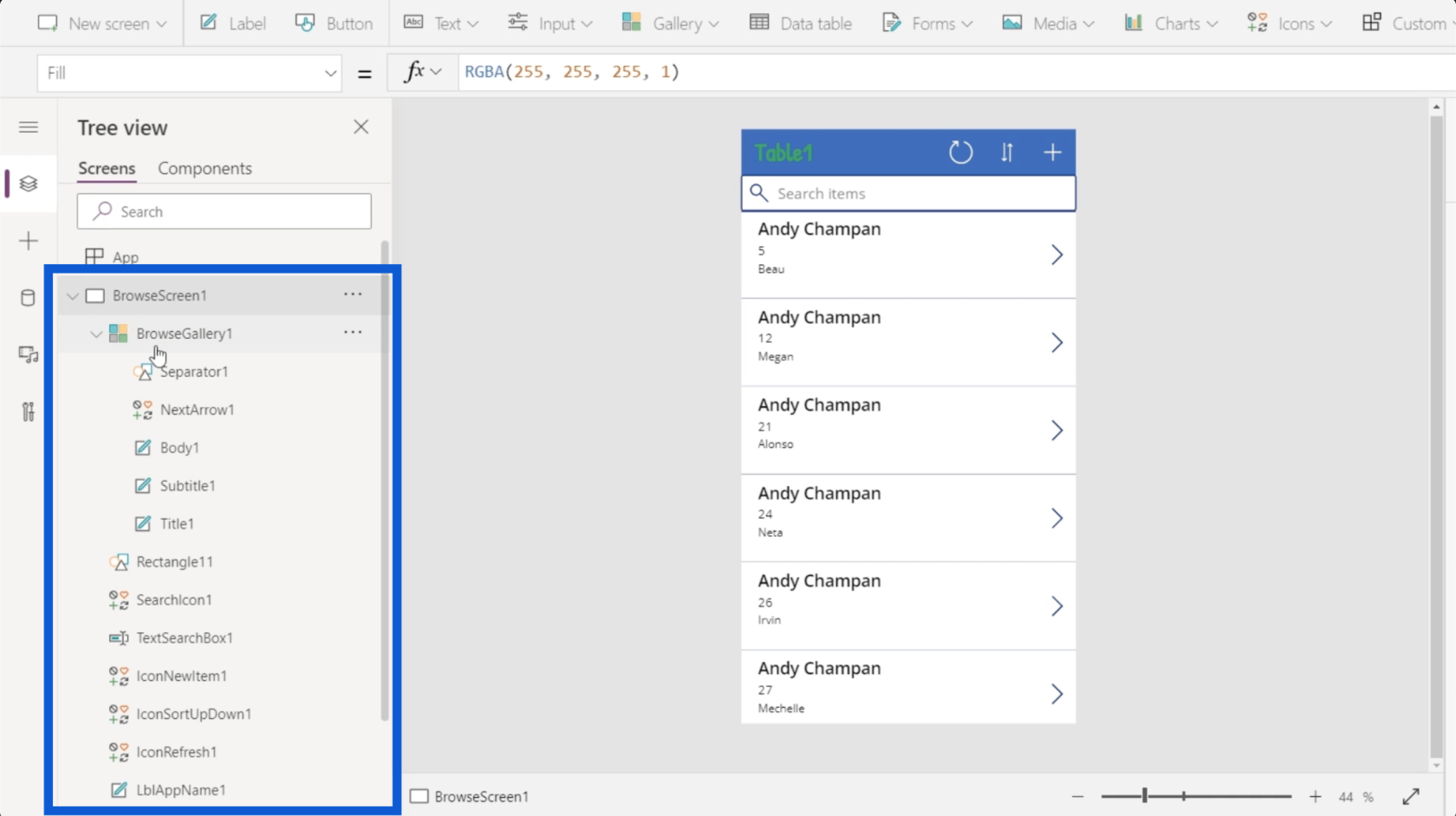
يُظهر العنصر الأول هنا معرضًا ، وهو في الأساس مجرد قائمة من السجلات. عندما تنظر إلى التطبيق في الجزء الأوسط ، سترى أن المعرض يغطي قائمة السجلات القابلة للتمرير.
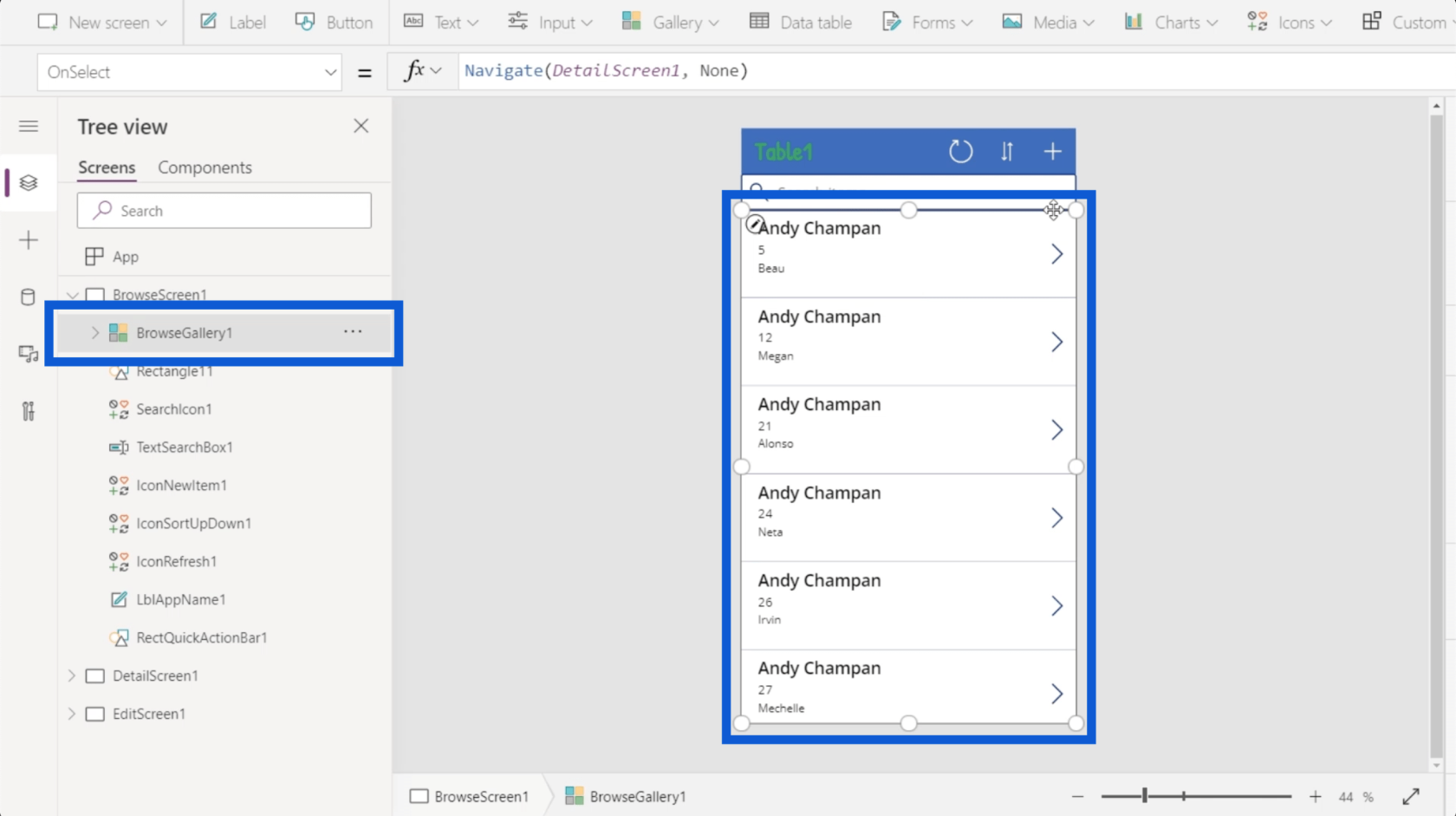
يوجد كائن هنا تم وضع علامة عليه كـ Rectangle11 ، وهو مجرد مستطيل بسيط بين شريط البحث والمعرض.
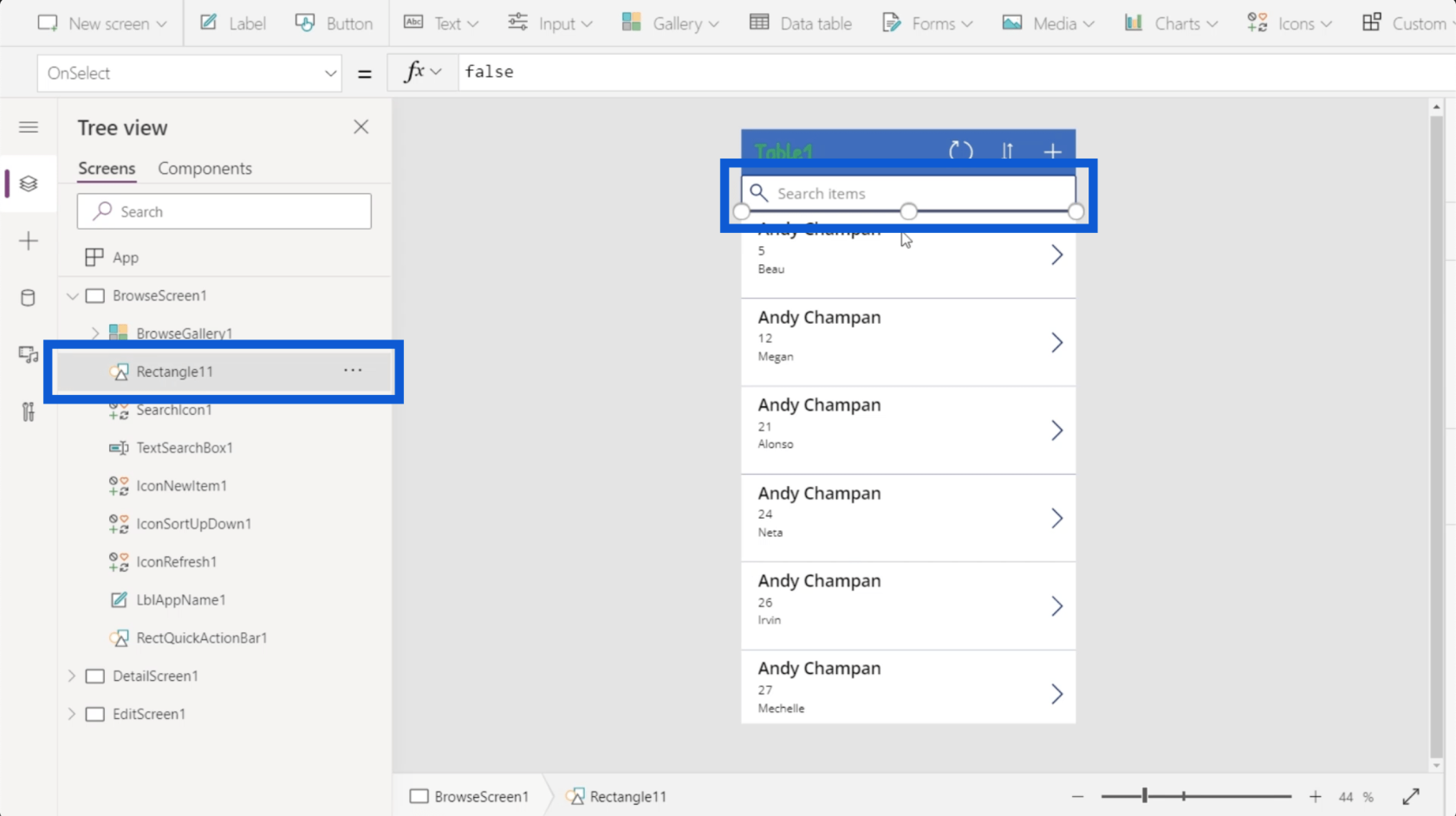
يوجد أيضًا رمز بحث وهو مجرد صورة لعدسة مكبرة.
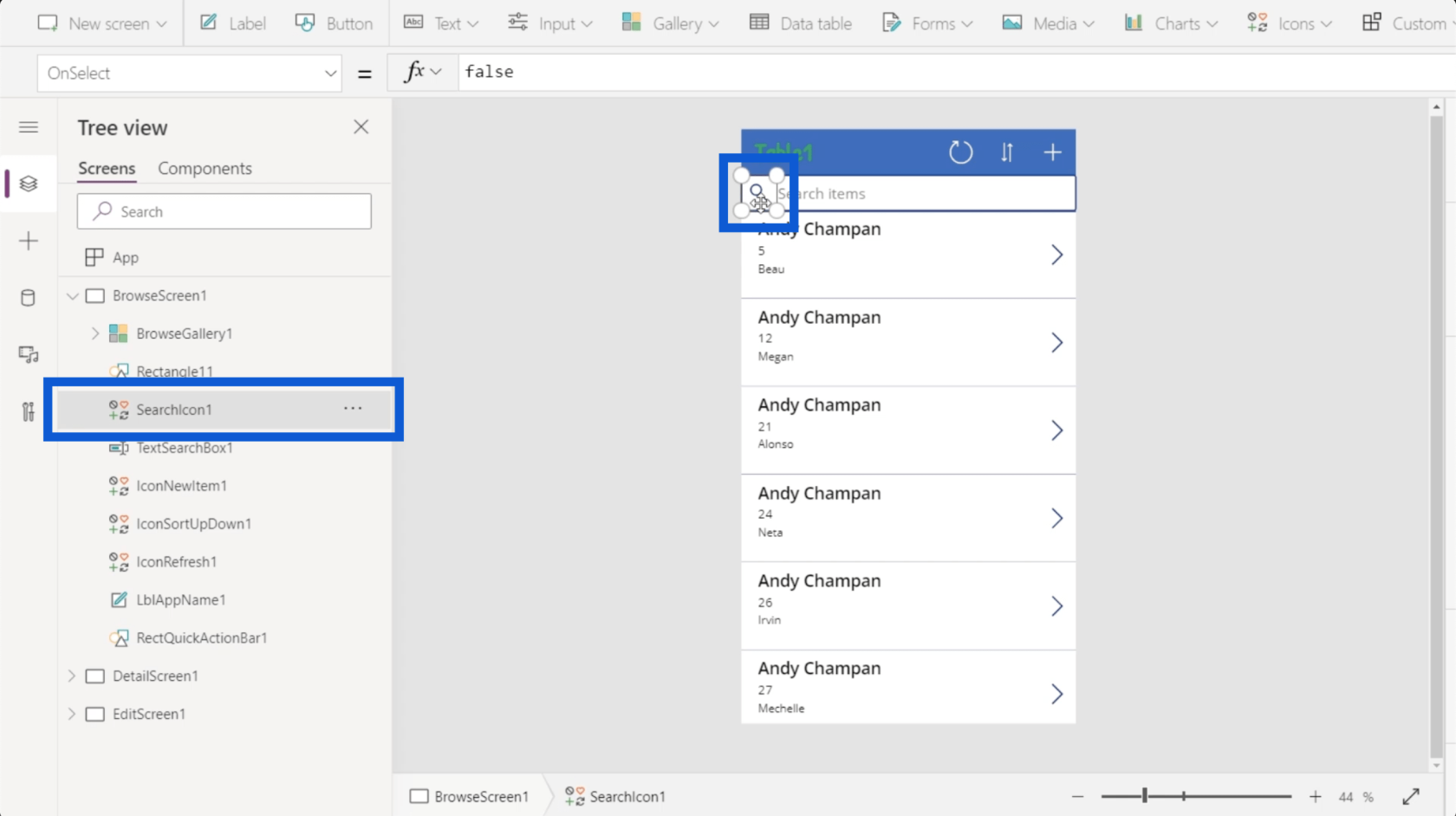
يوجد مربع نص ، حيث يمكنك كتابة نص عند البحث عن عنصر.
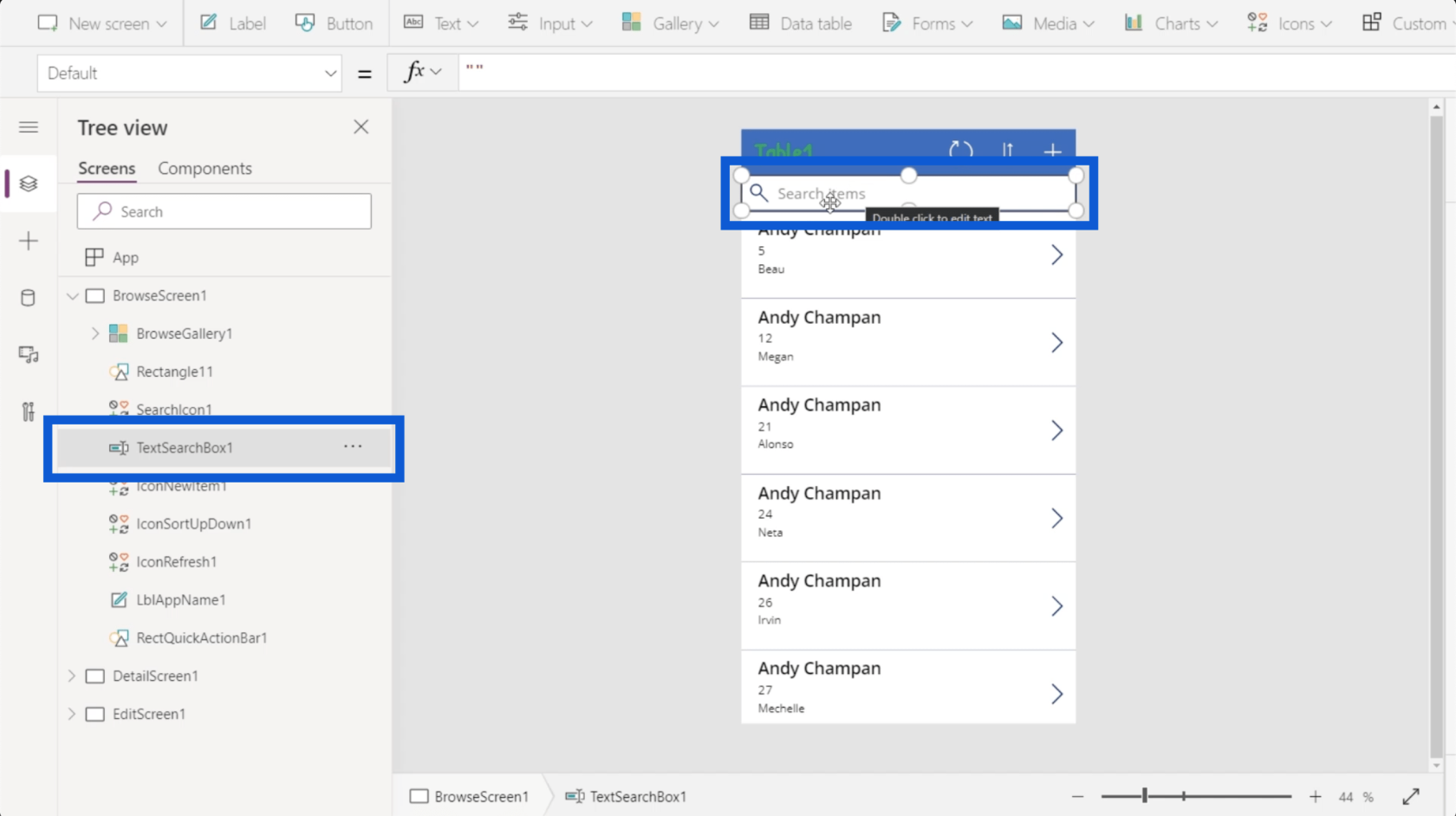
يوجد الكثير تحت ذلك ، مع قائمة طويلة من العناصر التي تمثل كل جزء من التطبيق الذي تقوم ببنائه. عادةً ما تبني Microsoft أدواتها للاستخدام السهل ، لذلك يتم تمثيل كل عنصر برمز لإظهار ماهيته أو ما يفعله.
على سبيل المثال ، سيكون المعرض مختلفًا عن المستطيل. المعرض عبارة عن قائمة من السجلات ، لذا يتم تمثيلها بأيقونة تُظهر نوافذ مختلفة. المستطيل هو شكل ، لذا فإن الأيقونة التي تمثله تُظهر مجموعة من الأشكال. يسمح لك مربع النص بكتابة نص فيه ، بحيث تظهر الأيقونة قلمًا.
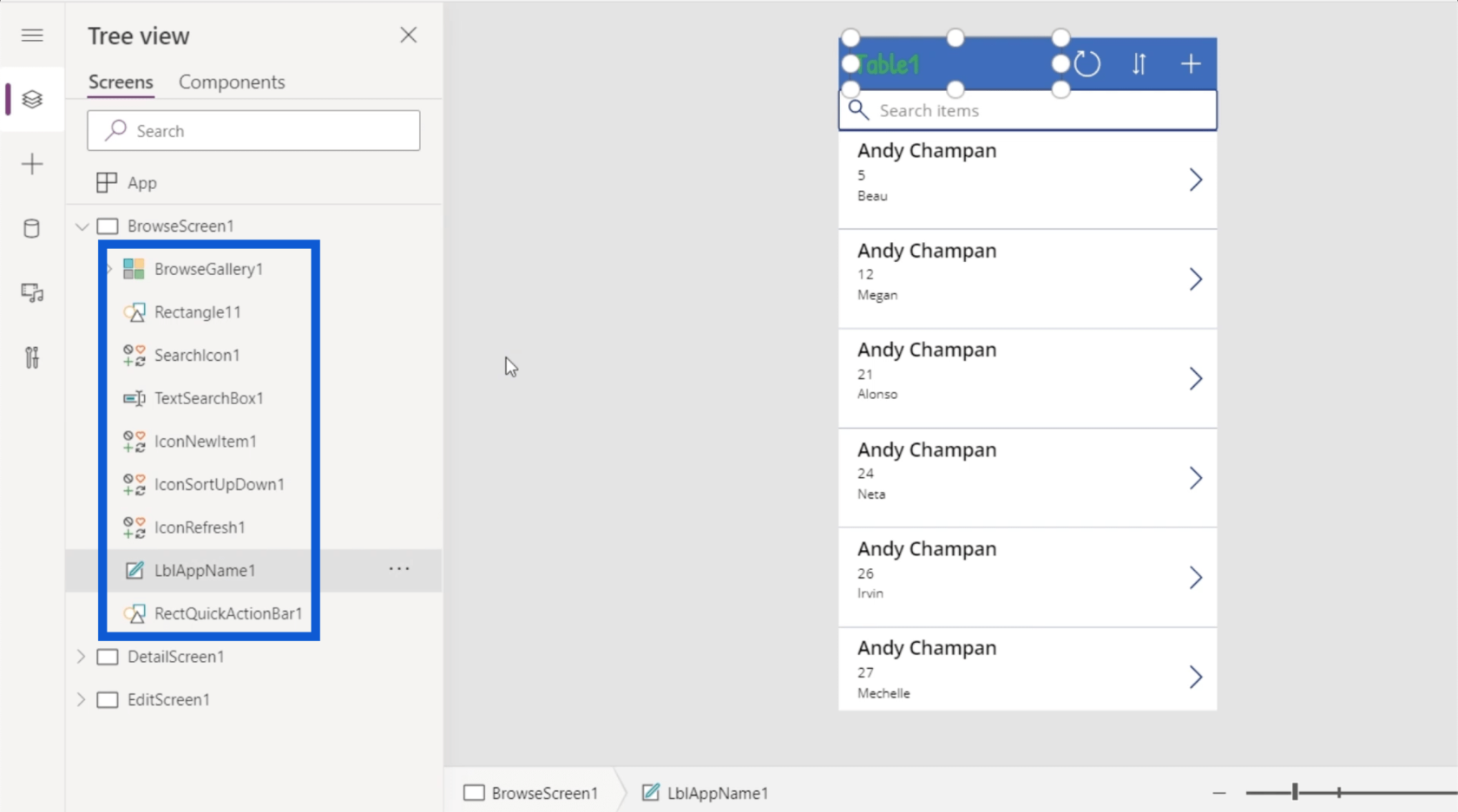
يمكن أن تحتوي العناصر أيضًا على عناصر فرعية. على سبيل المثال ، يحتوي BrowseGallery1 على عناصر أخرى مدرجة تحته. من المنطقي معرفة أن المعرض به الكثير من الأشياء التي تحدث في التطبيق.
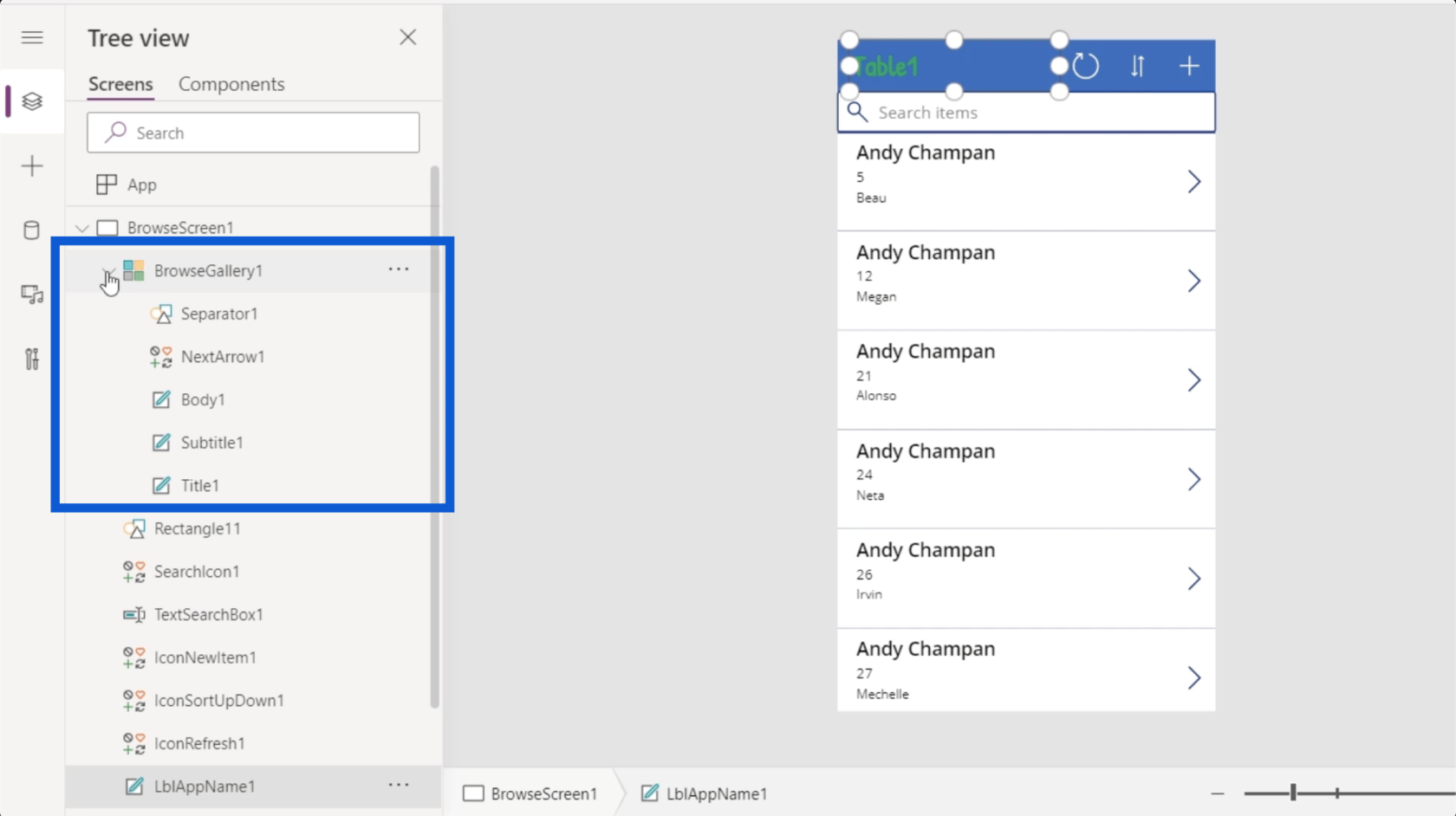
يحتوي المعرض على عنصر يسمى Title1 ، على سبيل المثال ، وهو الاسم الموجود أعلى سجل المعرض.
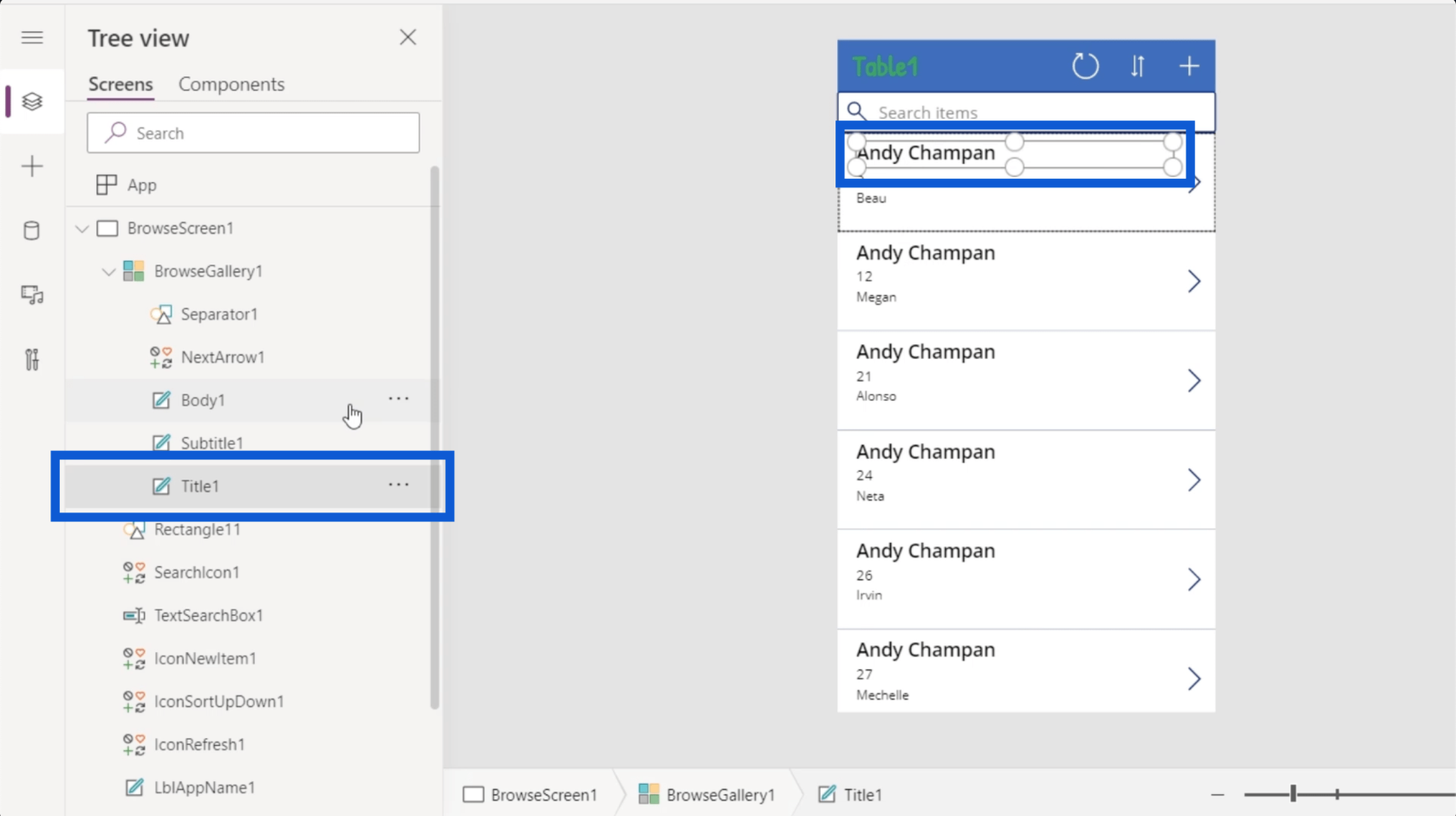
بصرف النظر عن Title1 ، يحتوي سجل المعرض أيضًا على عنوان فرعي ونص ، بالإضافة إلى سهم تالٍ وفاصل بين السجلات. يتم تمثيل كل هذه العناصر الفرعية في الجزء الأيمن.
عندما تذهب إلى اليسار ، يمكنك الوصول إلى مجموعة جديدة من الخيارات من خلال النقر على الأسطر الثلاثة.
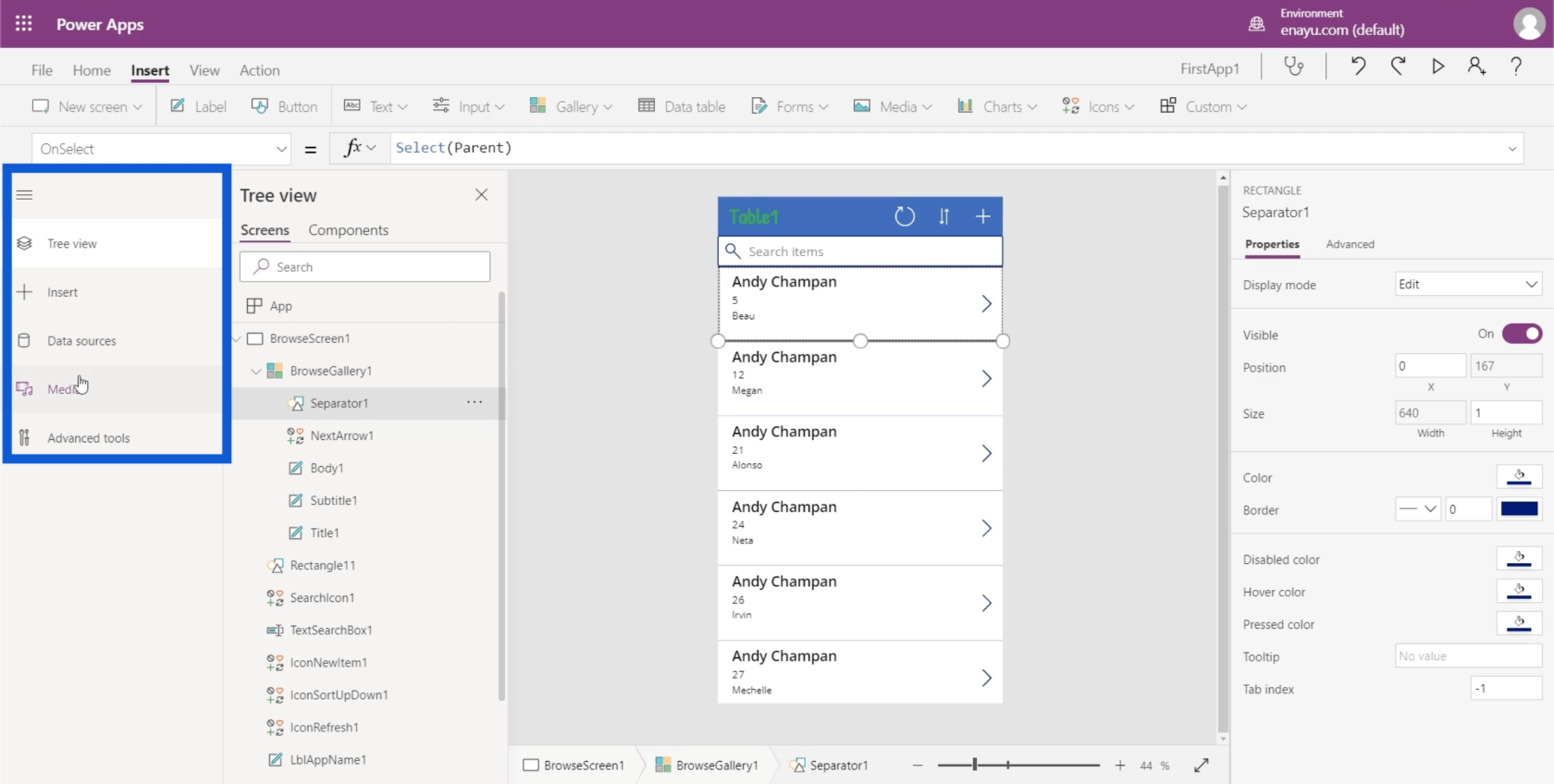
كما ترى ، الإدخال الأول في القائمة هو عرض الشجرة الذي كنا نبحث عنه. كما يسمح لك بإدراج عناصر أخرى.
كما يوضح مصادر البيانات المستخدمة في المشروع. في هذه الحالة ، يوجد مصدر بيانات واحد فقط مدمج في التطبيق الحالي. هذا واحد يأتي من OneDrive.
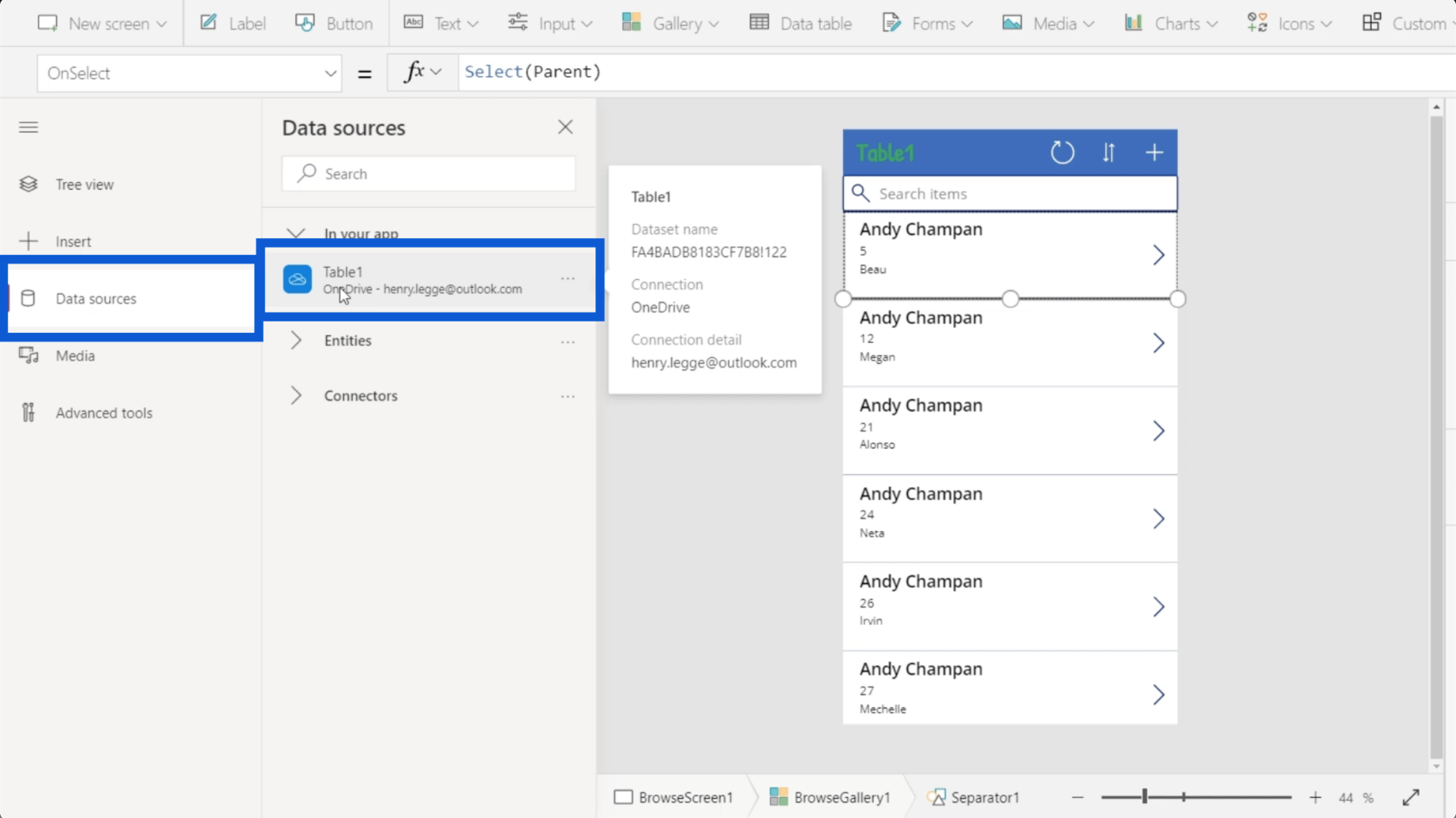
يمكنك أيضًا دمج الكيانات والموصلات المختلفة ضمن مصادر البيانات ، ولكن هذا موضوع أكثر تقدمًا ستتم مناقشته في البرامج التعليمية الأخرى.
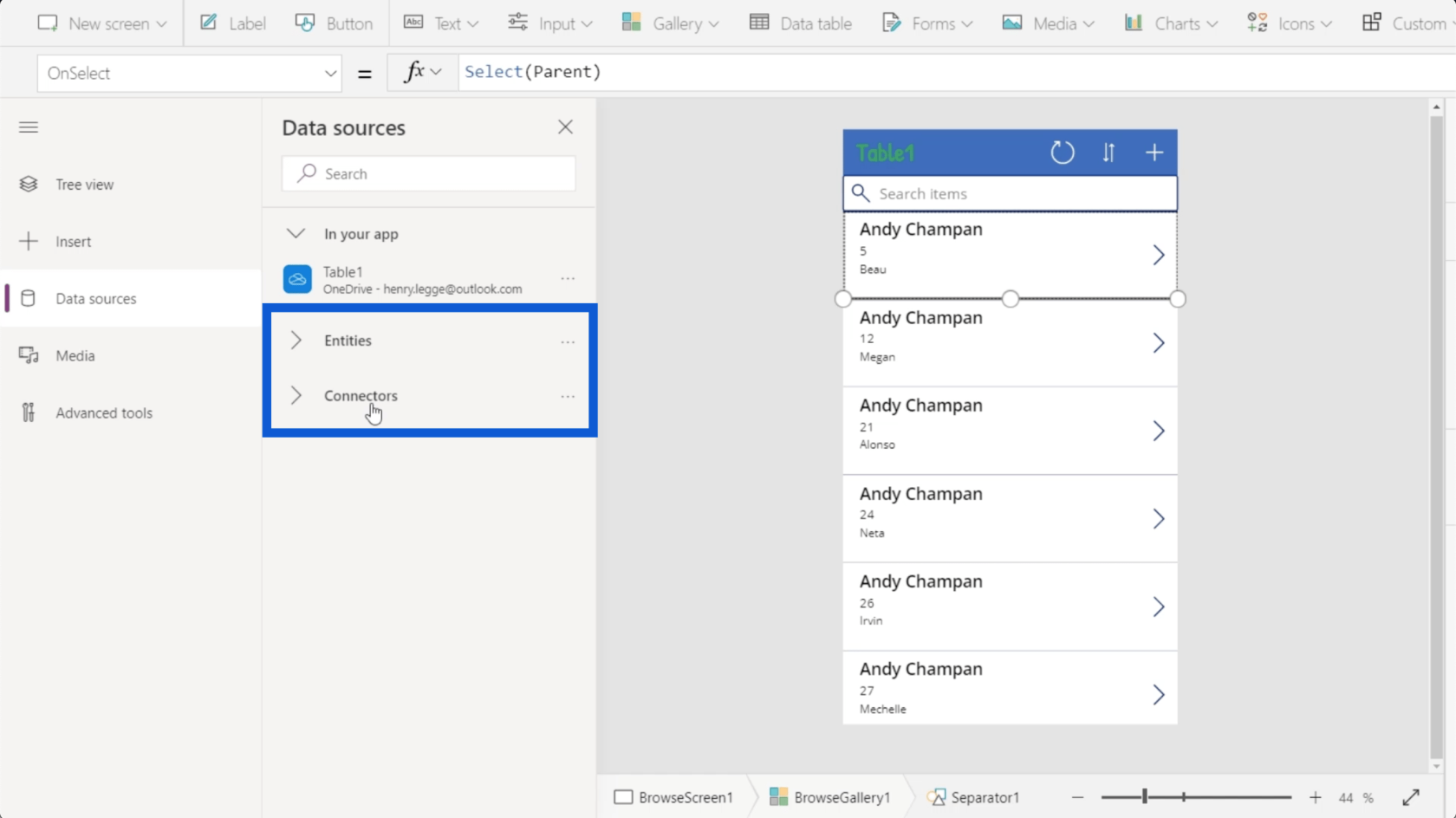
تعرض القائمة أيضًا الوسائط المستخدمة في التطبيق. هذا هو المكان الذي يمكنك فيه تحميل الصور ومقاطع الفيديو والملفات الصوتية.
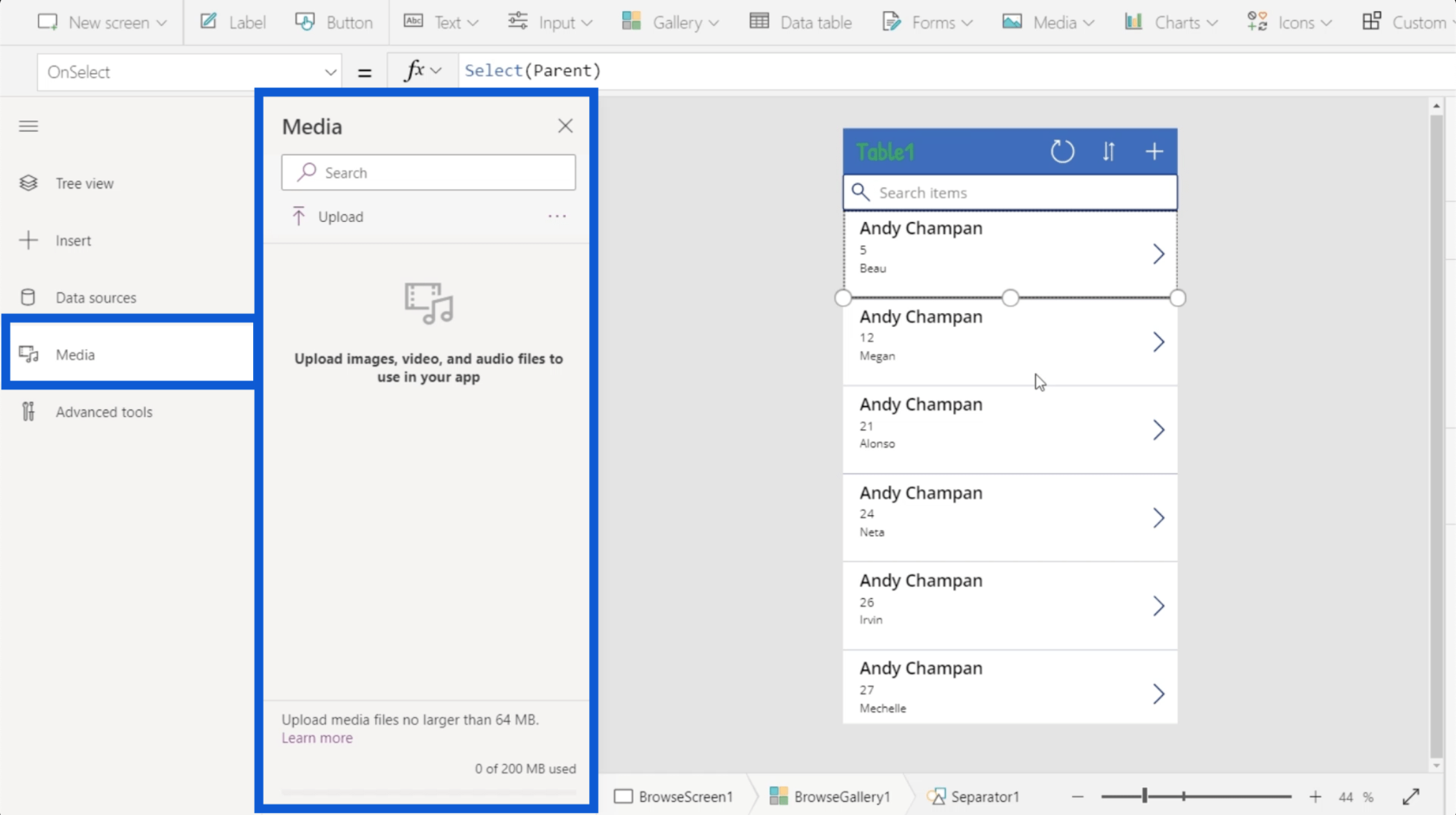
لطي هذه القائمة ، ما عليك سوى النقر فوق الأسطر الثلاثة مرة أخرى.
الأشرطة المستخدمة في بيئات تطبيقات الطاقة
كما هو الحال مع أي برنامج Microsoft آخر ، يتكون الجزء العلوي عادةً من شرائط. تقدم هذه الشرائط إجراءات مختلفة مصنفة في قوائم مختلفة.
لنبدأ بشريط الصفحة الرئيسية.
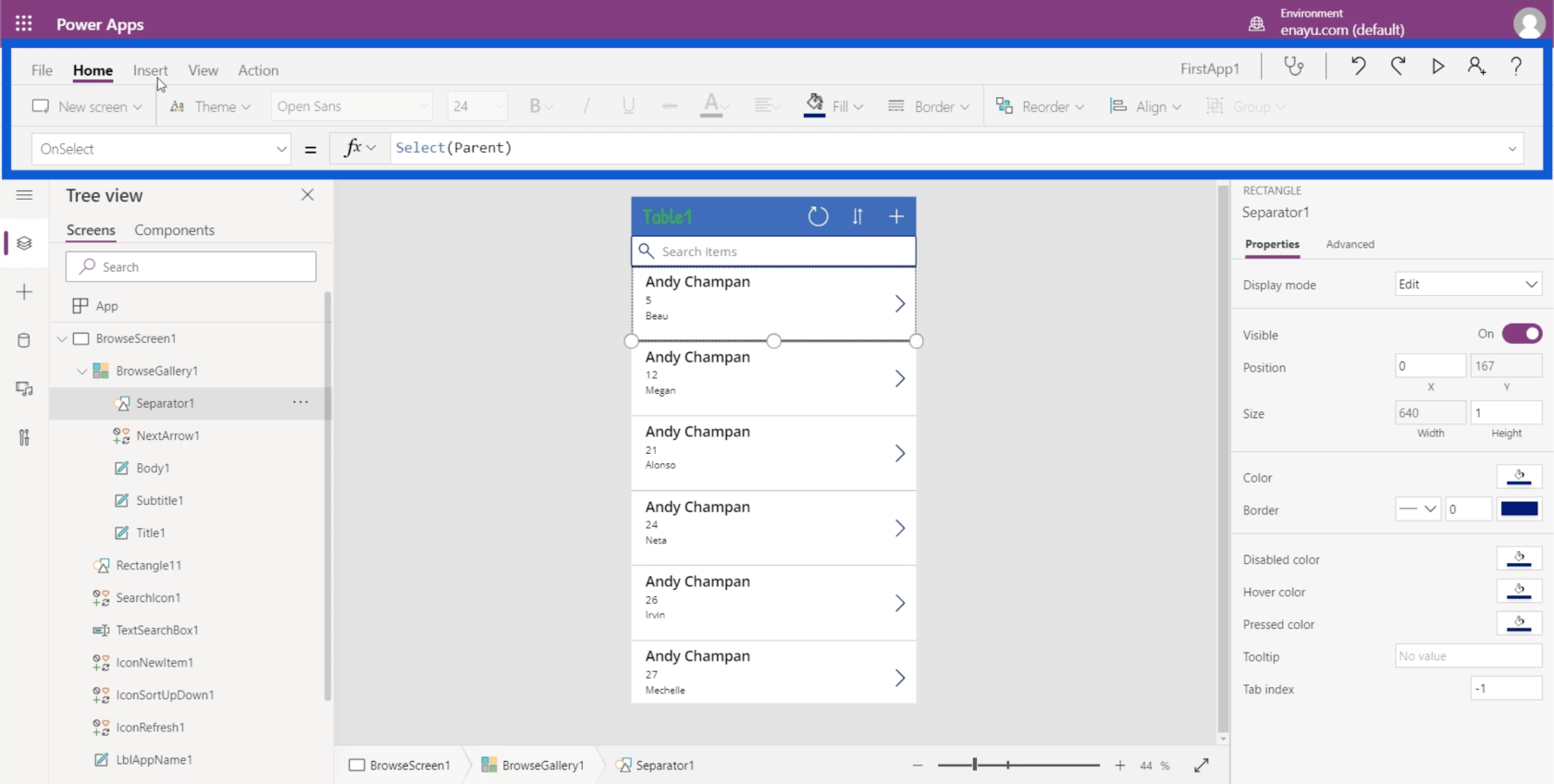
أحد الإجراءات المتوفرة ضمن الشريط الرئيسي هو إنشاء شاشة جديدة. تمامًا مثل Powerpoint ، هناك قوالب يمكنك الاختيار من بينها. إذا كنت تعتقد أن أيًا من هذه القوالب لا ينطبق على التطبيق الذي تقوم بإنشائه ، فيمكنك البدء بشاشة فارغة.
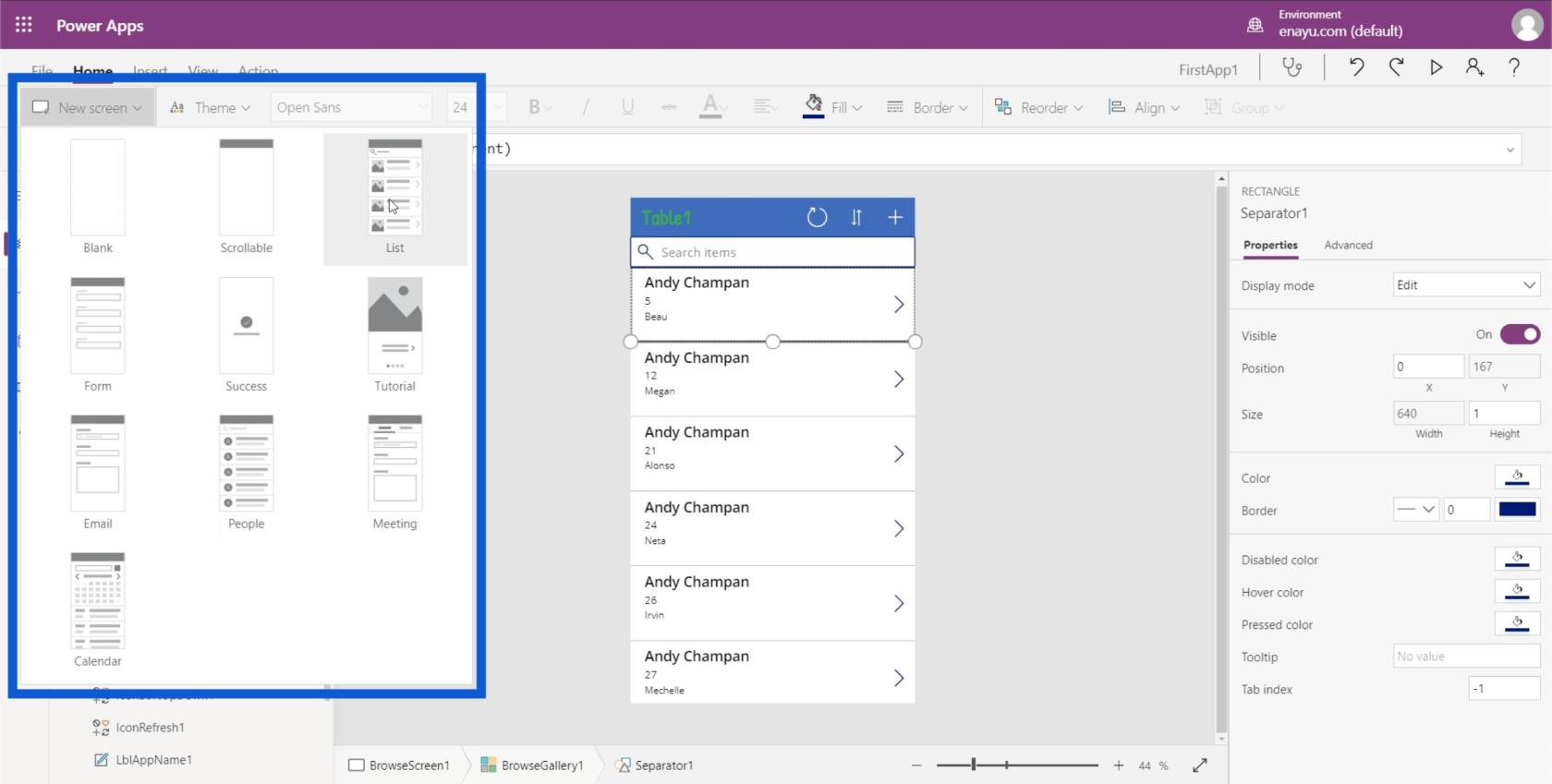
بمجرد اختيار نموذج لشاشتك الجديدة ، ستراه مضافًا في الجزء السفلي من عرض الشجرة.
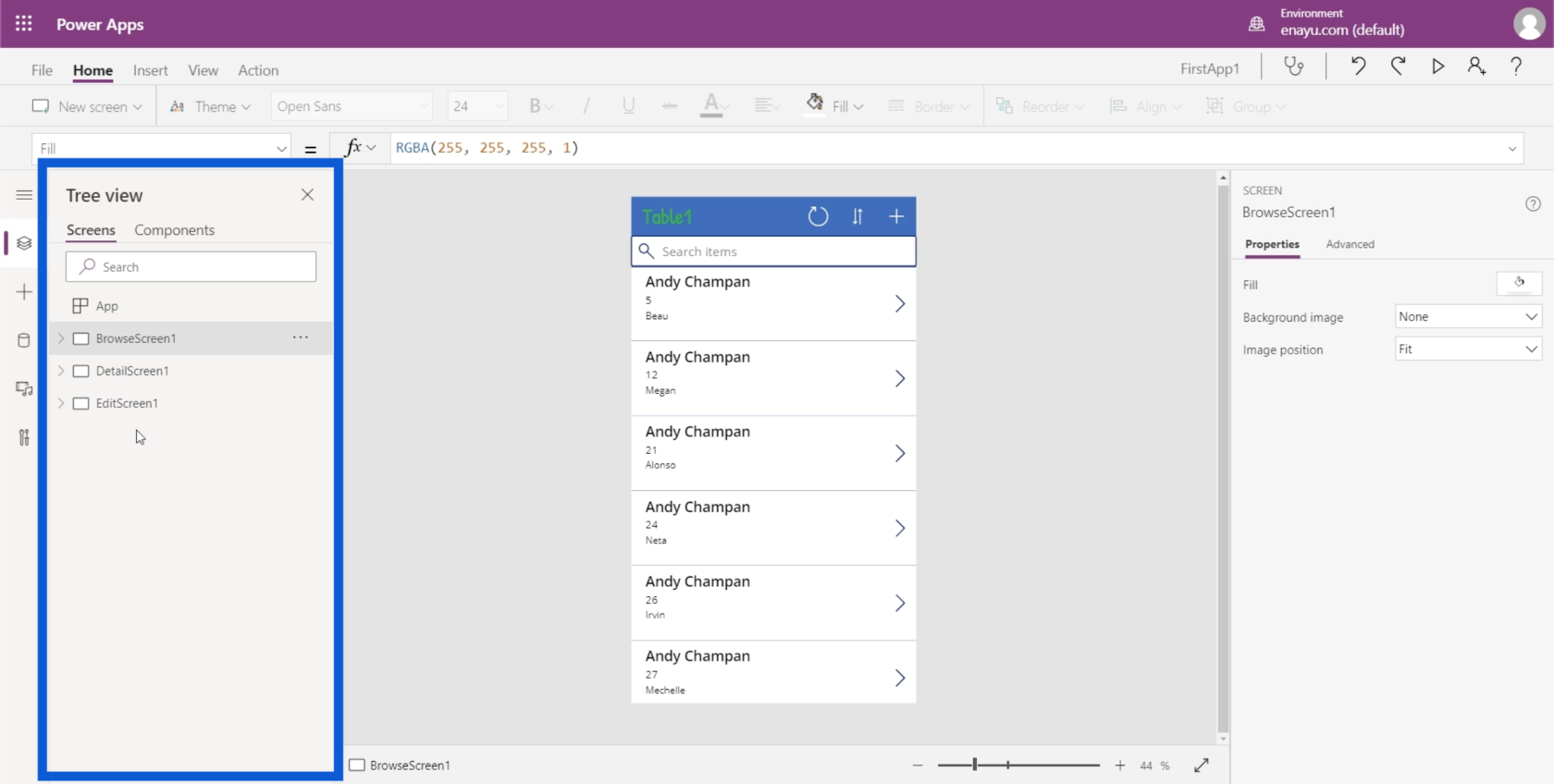
هناك أيضًا موضوعات تحدثنا عنها في برنامج تعليمي حديث.
يمكنك أيضًا تحديد أي نص على تطبيقك وتغيير الخط وحجم الخط ولون الخط ، أو جعله غامقًا أو مائلًا أو تحته خط.
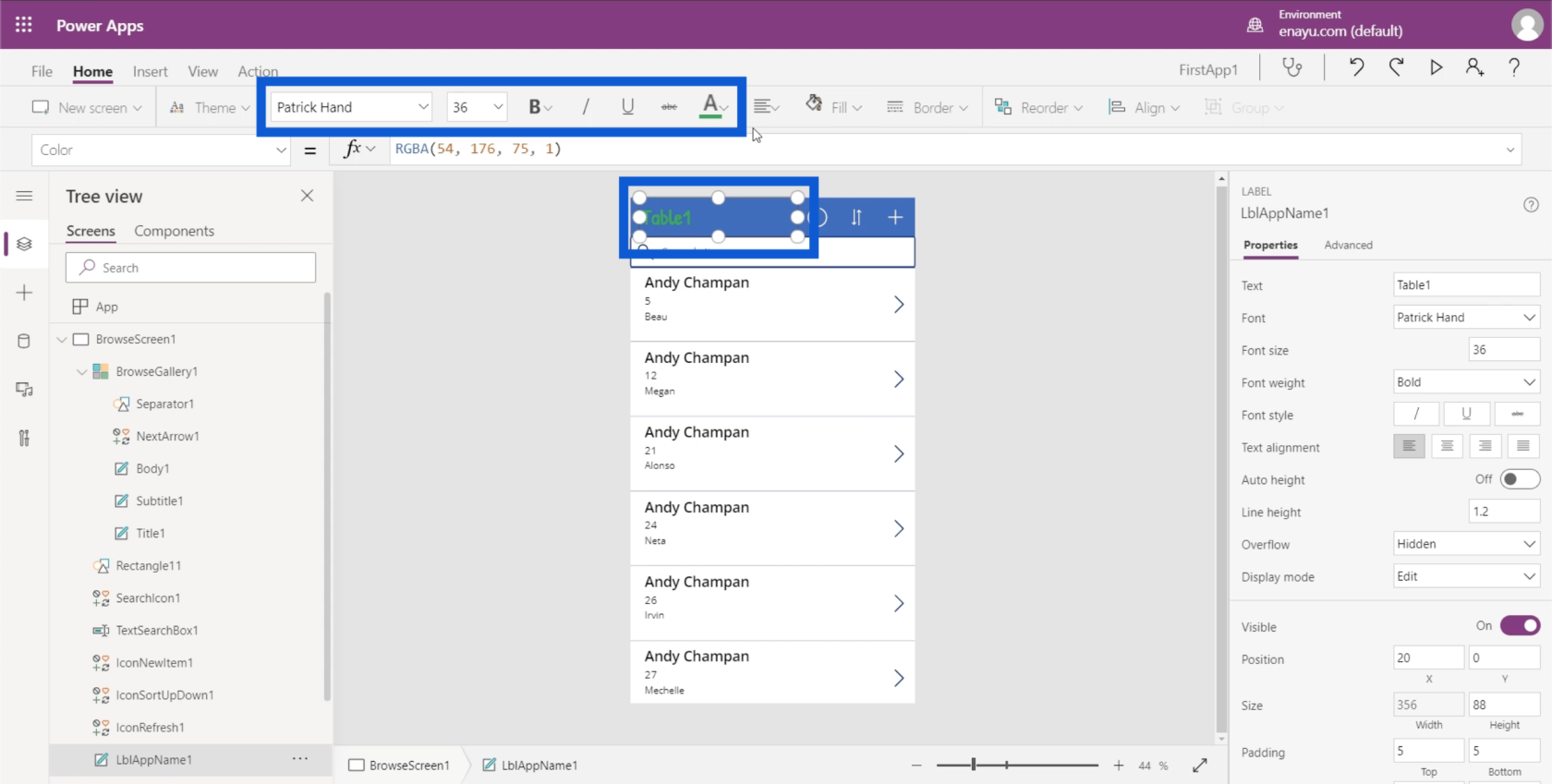
يمكنك أيضًا اختيار الطريقة التي تريد محاذاة النص بها. يمكنك جعله محاذيًا لليسار أو لليمين أو في المنتصف.
يتيح لك شريط الإدراج إضافة أشياء أو إدراجها في بيئات Power Apps.
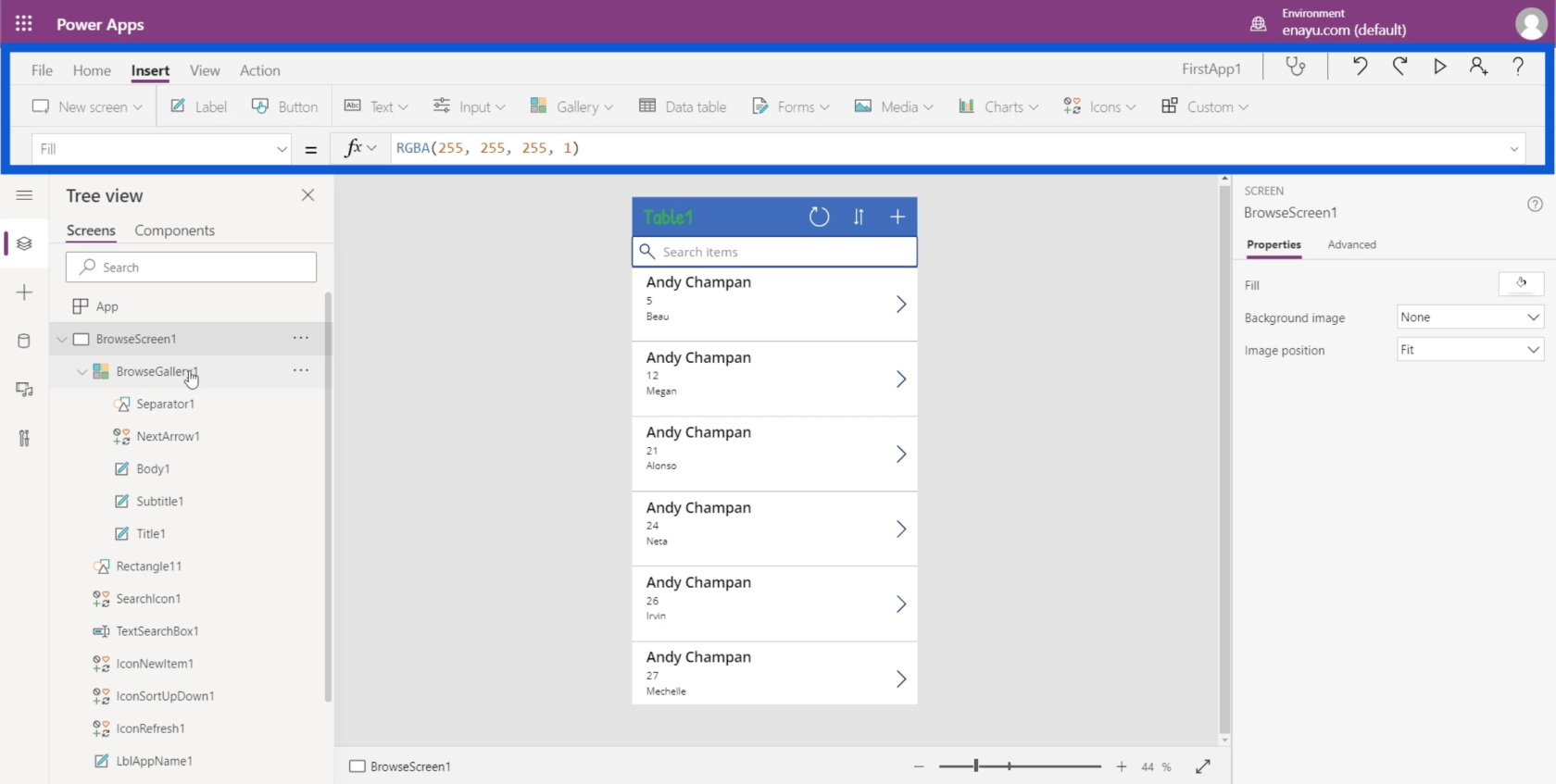
على سبيل المثال ، إذا كنت ترغب في إدراج عنصر تسمية ، يمكنك فقط النقر فوق الزر الذي يشير إلى التسمية وسيدرج هذا العنصر نيابةً عنك.
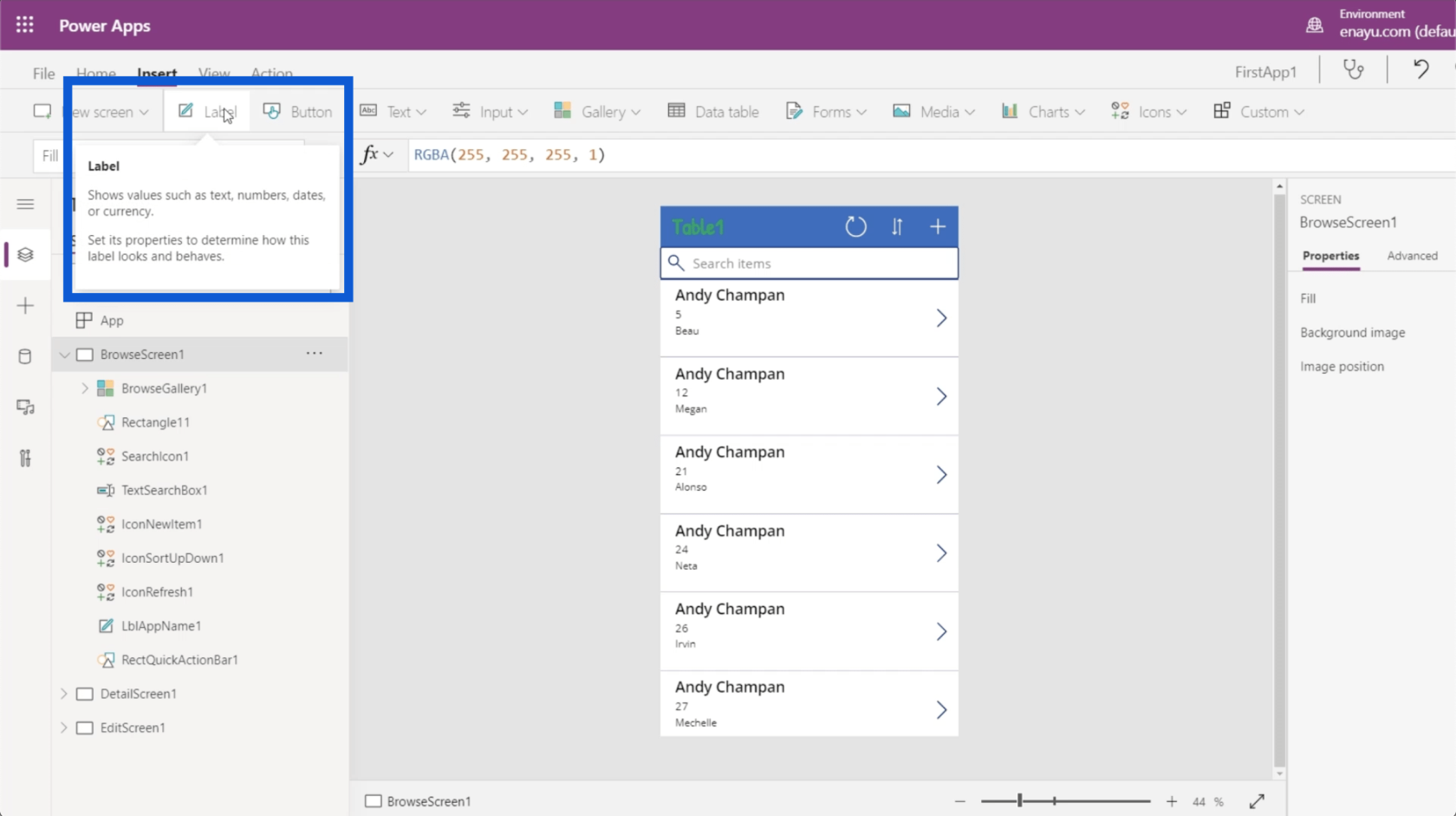
كما يسمح لك بإدخال زر.
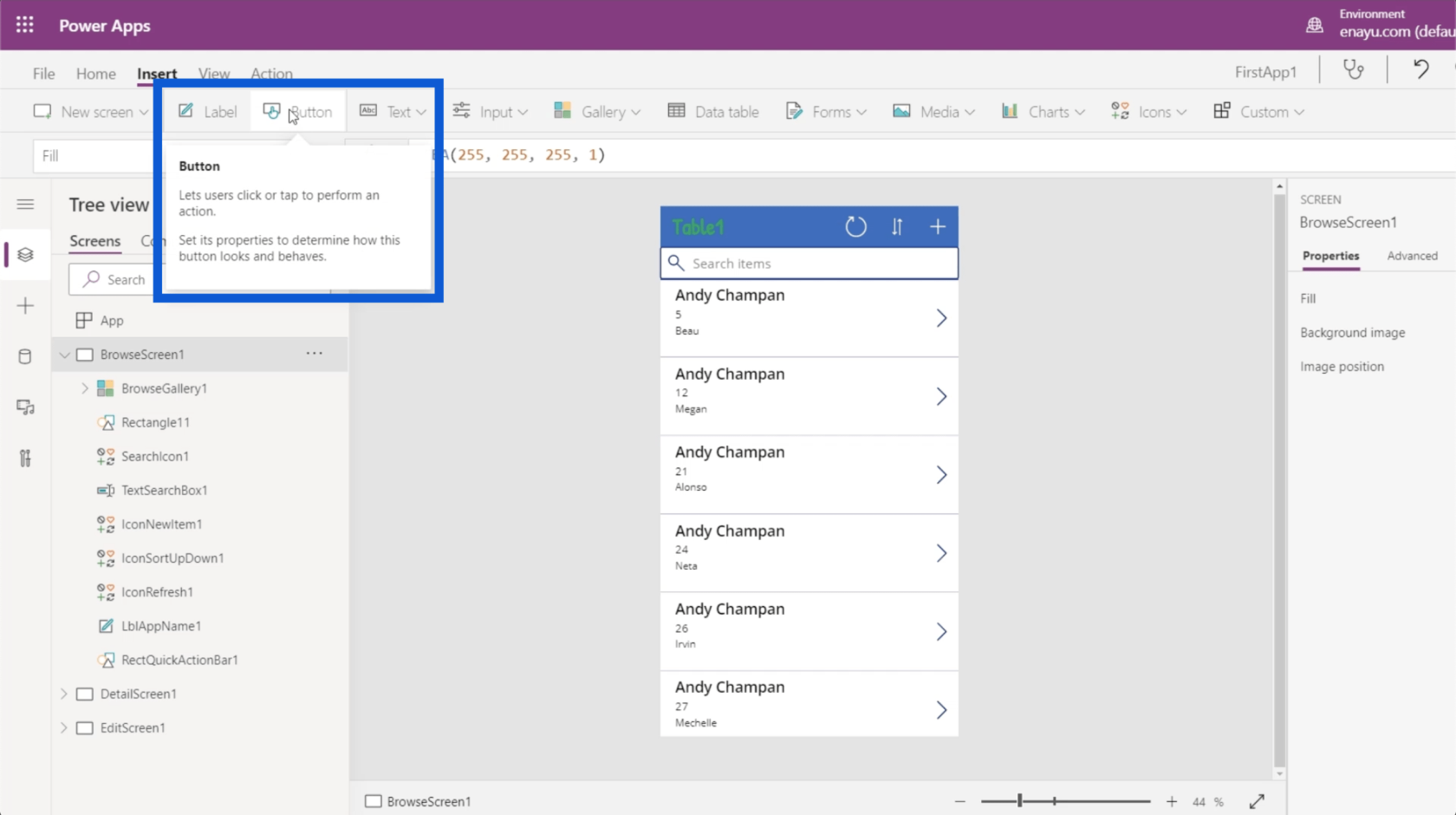
هناك أنواع مختلفة من مربعات النص التي يمكنك استخدامها هنا. ما عليك سوى النقر على القائمة المنسدلة أسفل النص وستتمكن من إدخال مدخلات النص ونص HTML وإدخال القلم وما إلى ذلك.
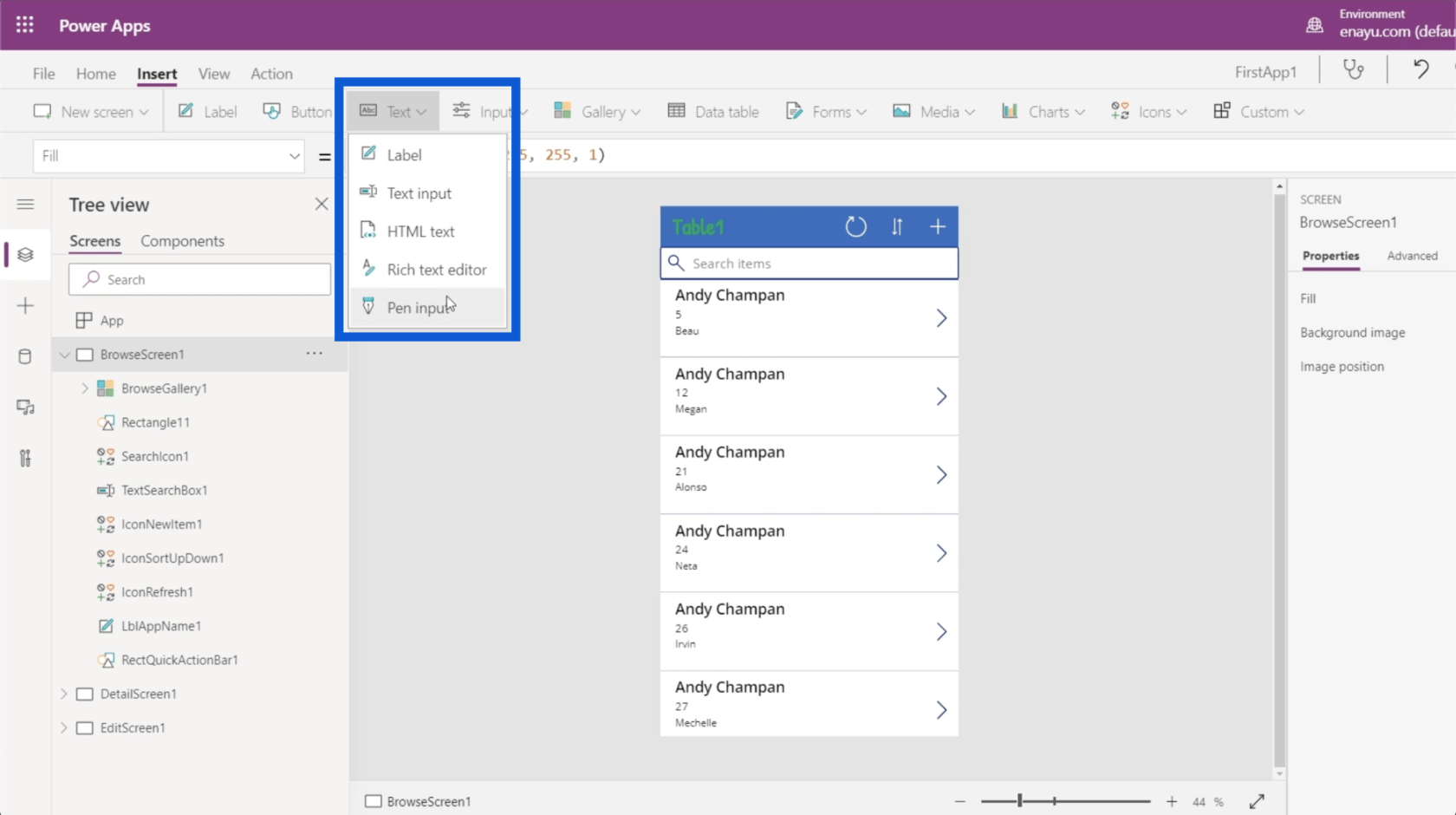
هناك أيضًا أنواع مختلفة من المدخلات ، مثل مربعات التحرير والسرد ومنتقي التاريخ والقوائم والمربعات وخانات الاختيار وشرائح التمرير.
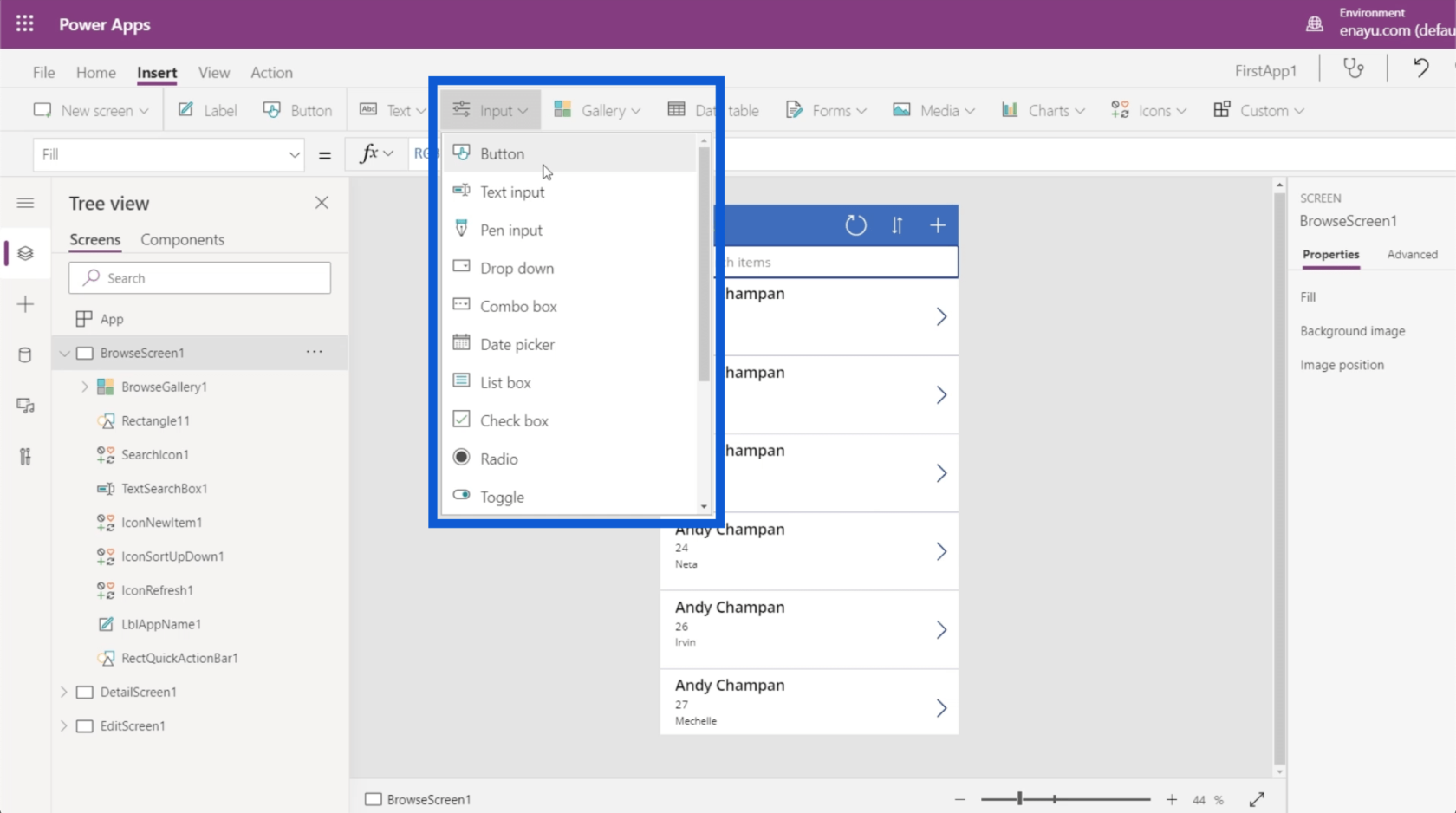
يمكنك اختيار أنواع مختلفة من المعارض. في الوقت الحالي ، نحن نستخدم معرضًا رأسيًا لتطبيقنا. ولكن يمكنك أيضًا الحصول على معرض أفقي ويمكن حتى إدراج الصور على الشاشة.
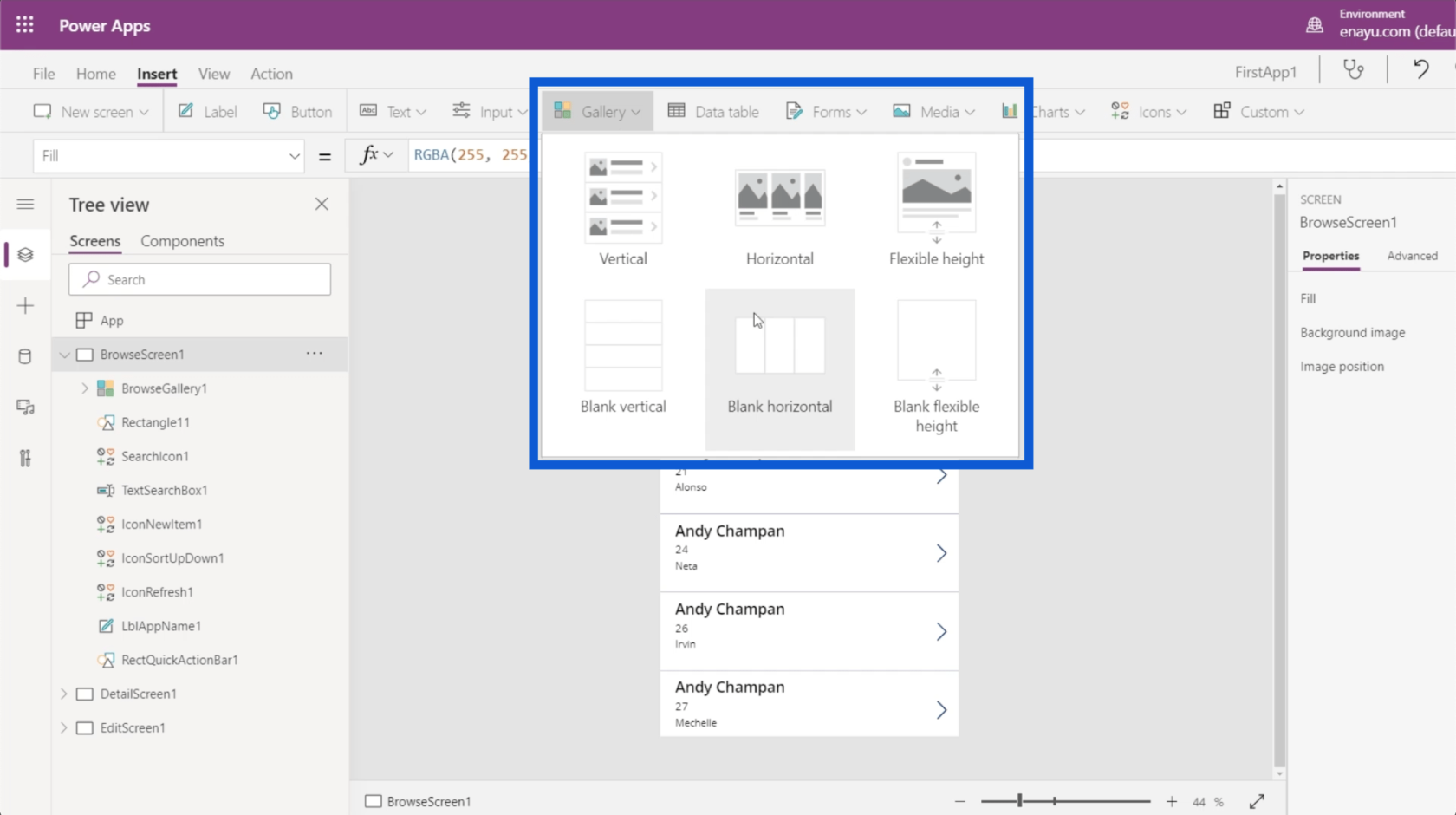
يتيح لك شريط الإدراج أيضًا إضافة جداول البيانات ، والتي ستتم مناقشتها بدقة في برنامج تعليمي آخر.
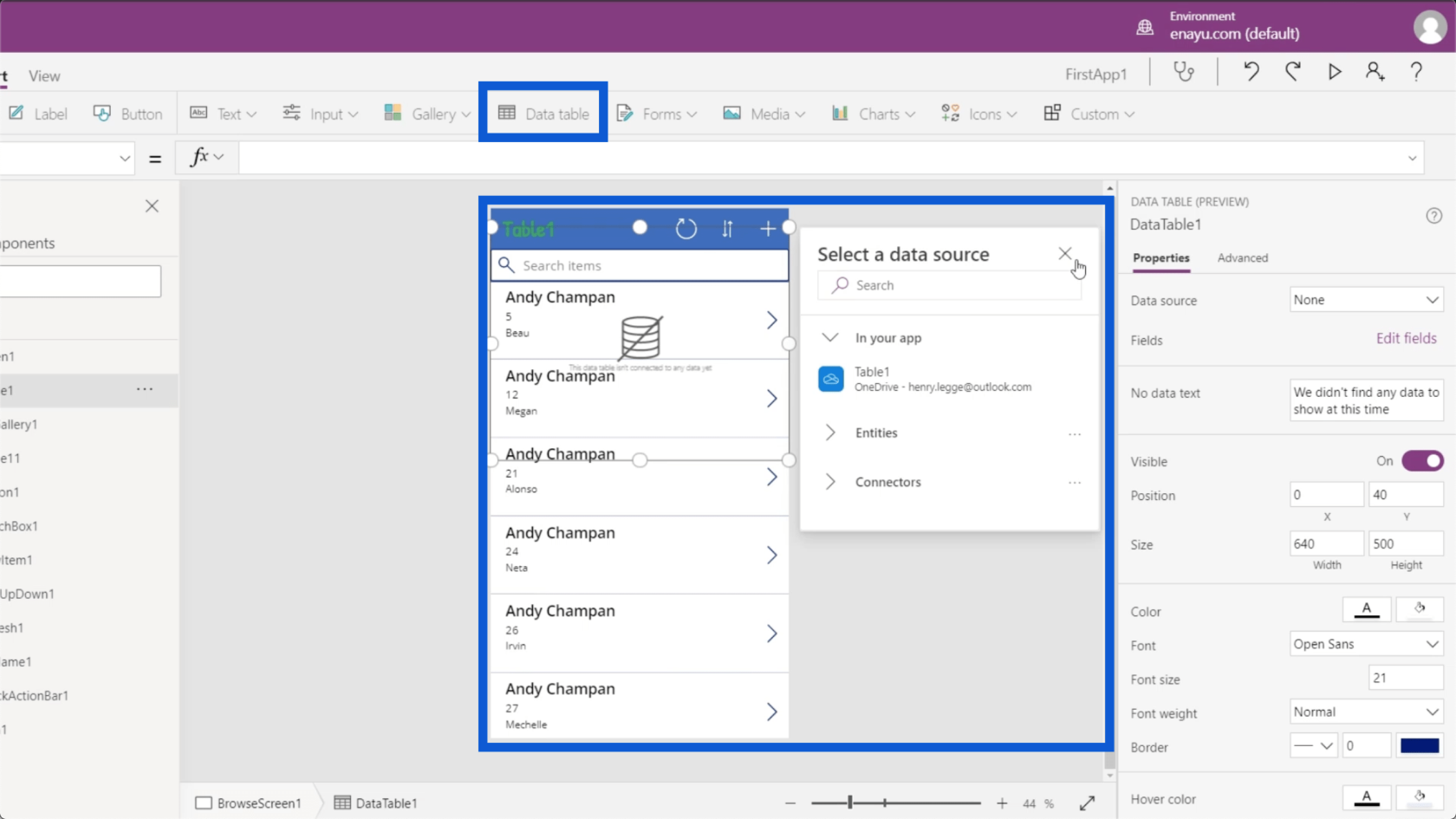
هذا هو المكان الذي يمكنك فيه إدراج النماذج أيضًا. إذا كنت تتذكر شاشة التعديل على التطبيق الذي نصنعه ، فإنها توفر نموذجًا حيث يمكن للمستخدمين إضافة البيانات يدويًا إلى التطبيق. لذلك ، ما عليك سوى النقر فوق "نماذج" أسفل شريط "إدراج" ، ويمكنك إضافة نموذج آخر أسفل شاشاتك.
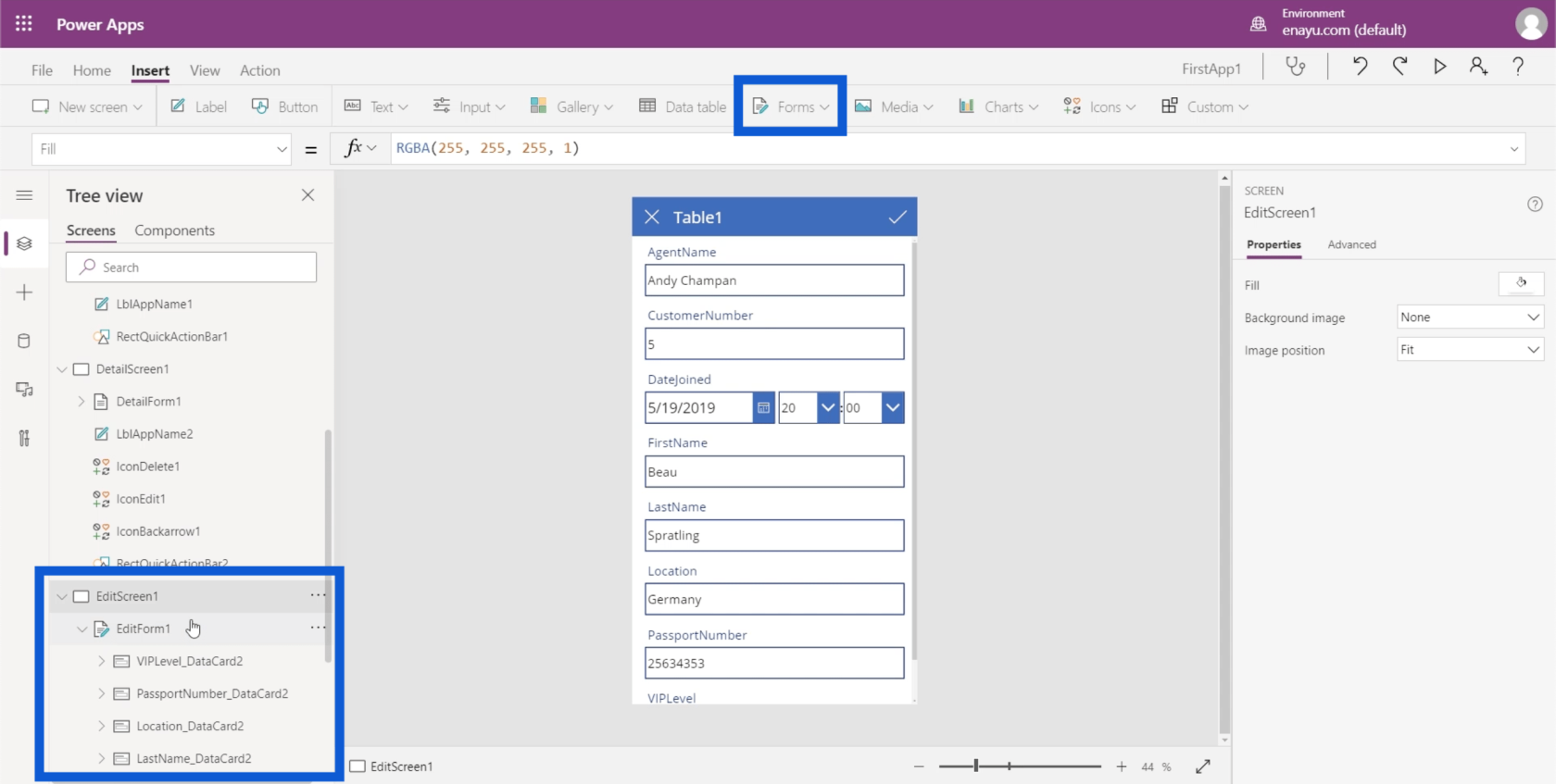
بالنسبة للوسائط ، يمكنك إدراج الصور وأجهزة مسح الباركود ومقاطع الفيديو والصوت. هذا أيضًا حيث يمكنك منح التطبيق القدرة على تنشيط كاميرا المستخدم والميكروفون والميزات الأخرى.
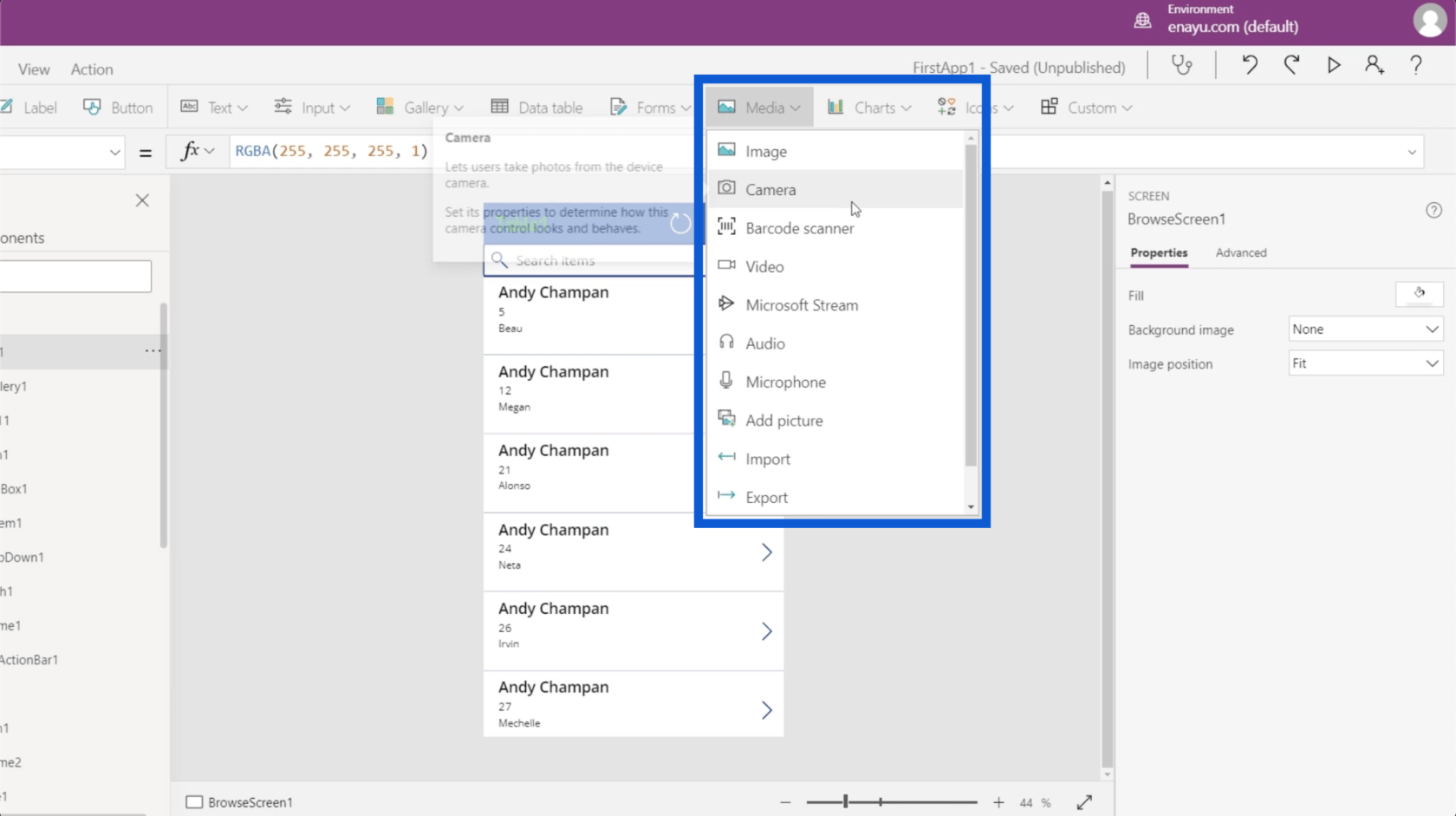
الأشياء الأخرى التي يمكنك إضافتها باستخدام شريط الإدراج هي المخططات والأيقونات والعناصر المخصصة.
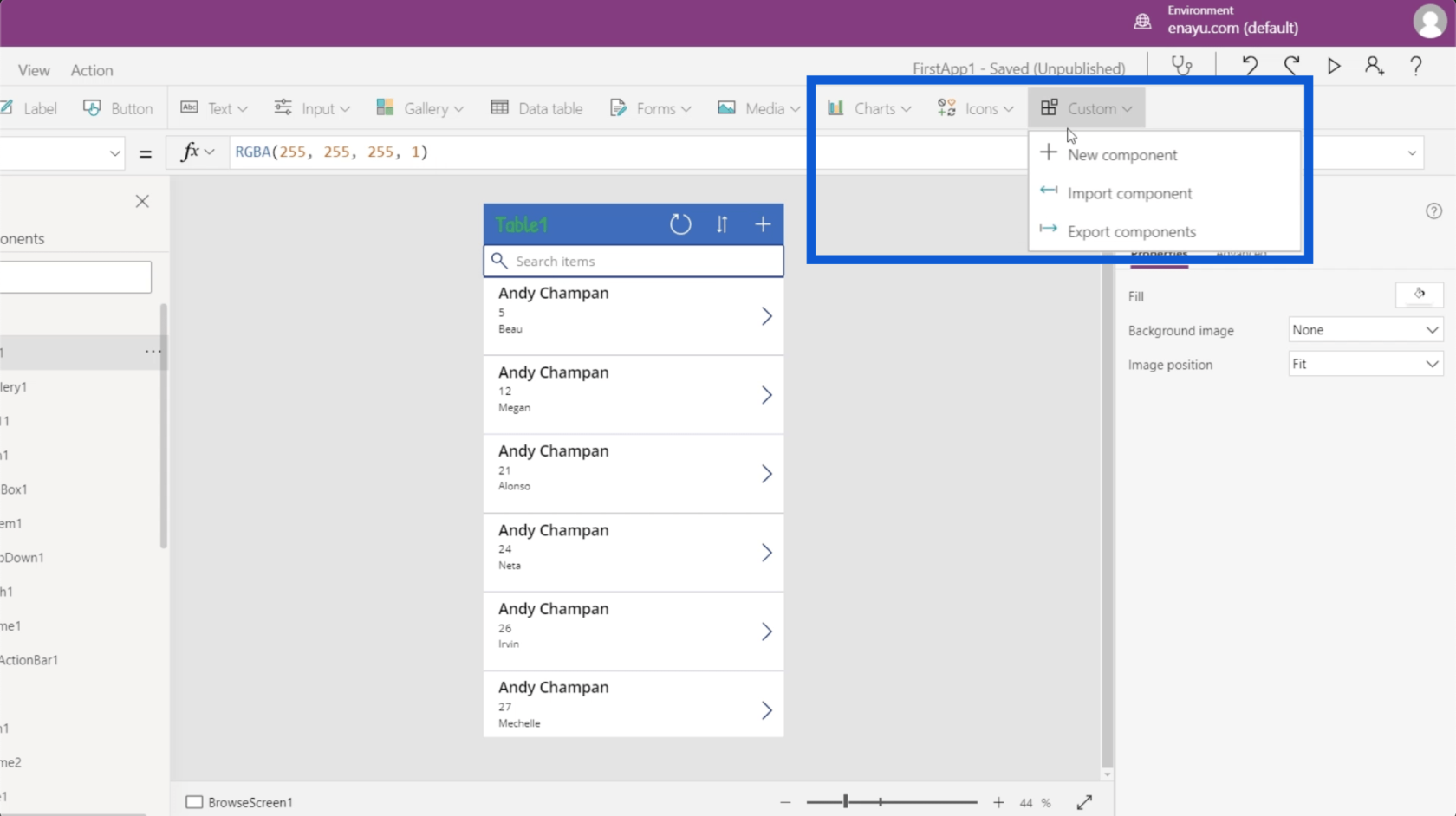
دعنا ننتقل إلى عرض الشريط. يتيح لك ذلك عرض المتغيرات ومصادر البيانات والأشياء الأخرى ذات الصلة ببيئات Power Apps.
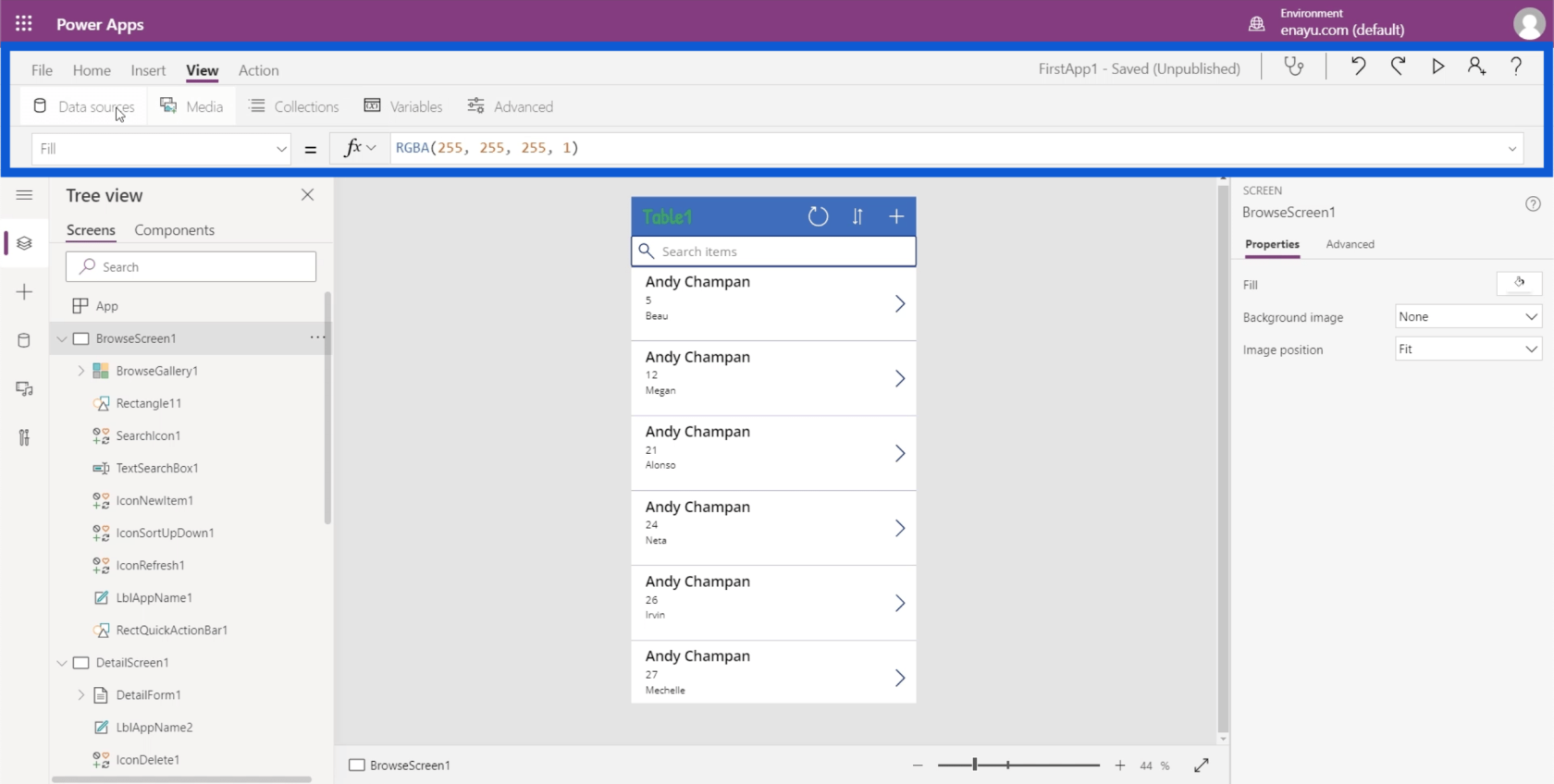
أخيرًا ، يتيح لك شريط الإجراء القيام بأتمتة مختلفة. نظرًا لأن هذا جزء أكثر تقدمًا من الموضوع ، فسنستعرض ذلك في برنامج تعليمي مختلف.
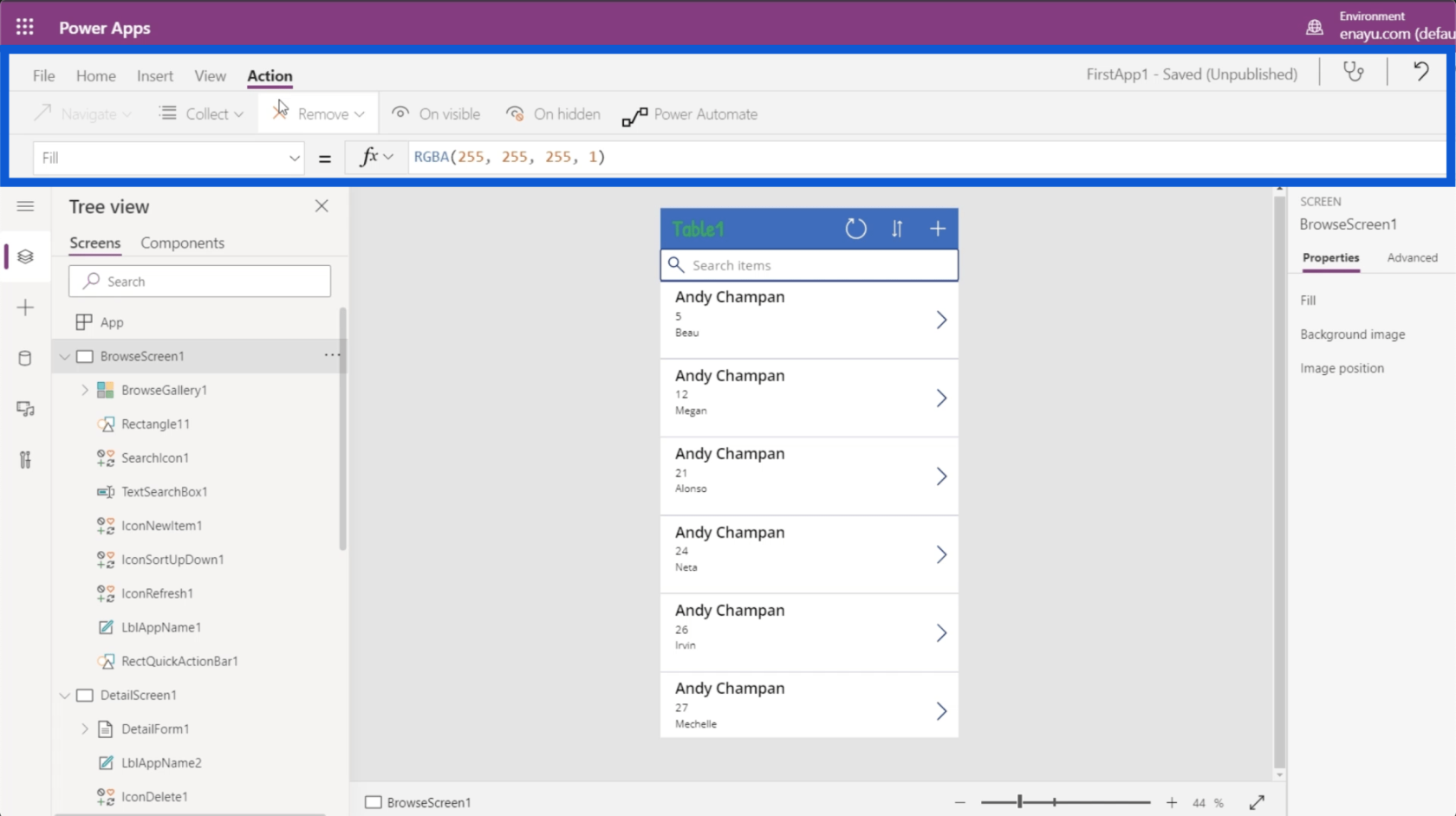
تغيير خصائص عناصر التطبيق
آخر شيء أود التحدث عنه هو الجانب الأيمن من الشاشة ، والذي يعرض جزء الخصائص.
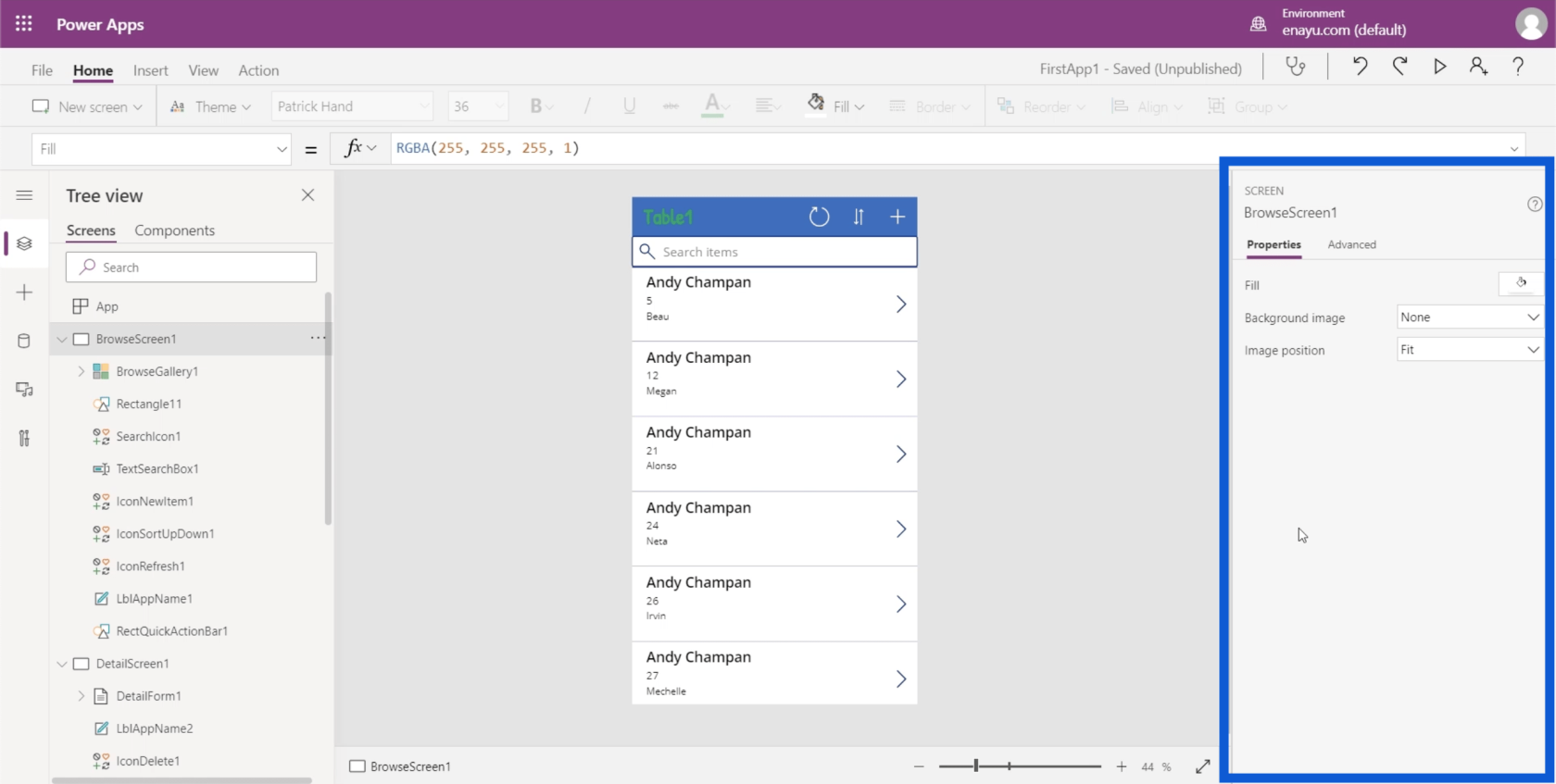
كل عنصر مستخدم في التطبيق له خصائص مقابلة. لنفترض أننا نريد تغيير العنوان في التطبيق الذي يشير إلى Table1. يمكنك إما النقر فوق العنصر المحدد هنا في الجزء الأيمن لـ LblAppName1 أو النقر فوق العنصر نفسه في التطبيق لتمييزه.
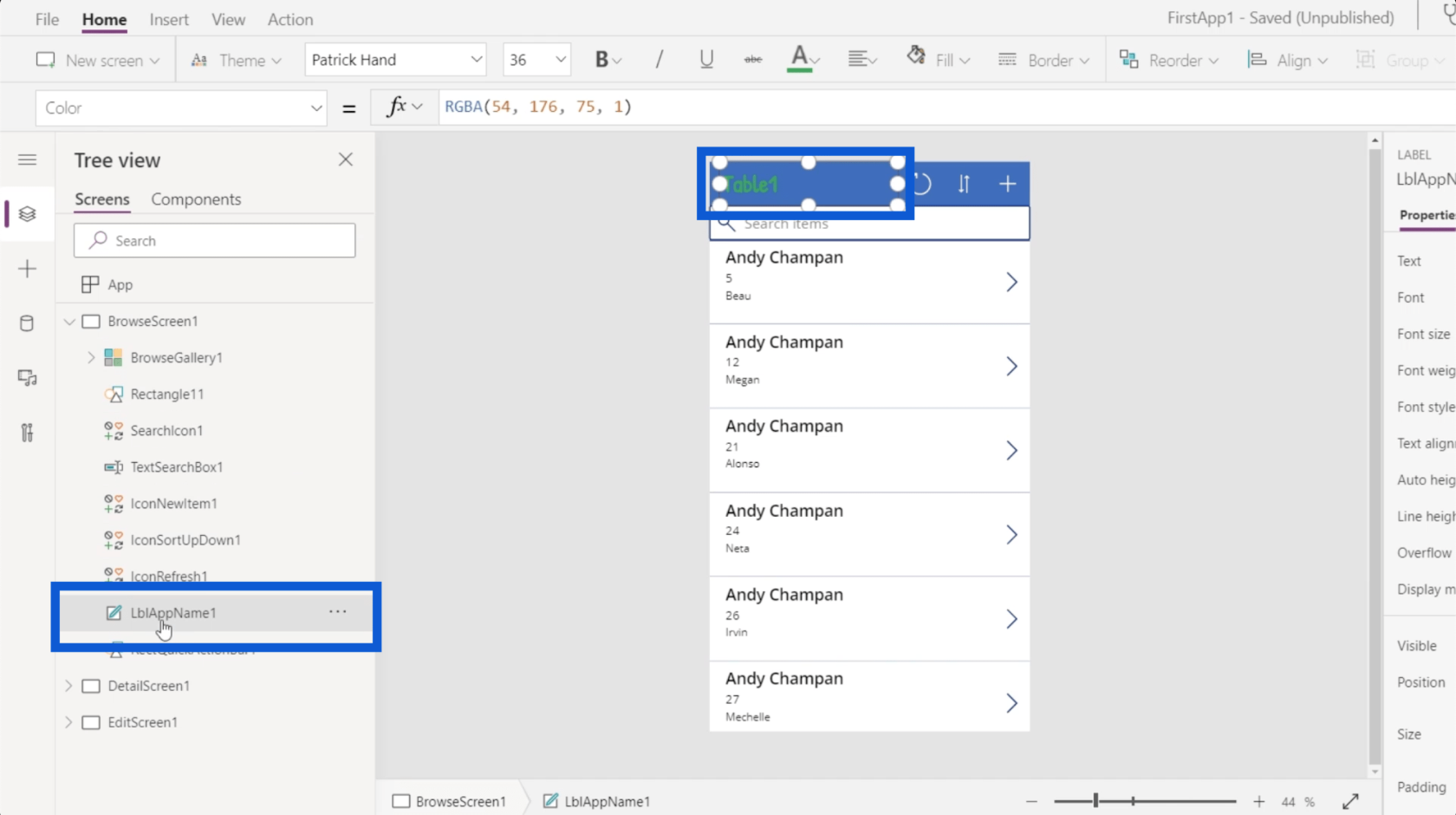
بمجرد تمييز العنصر ، سترى تلقائيًا خصائص هذا العنصر على الجانب الأيمن.
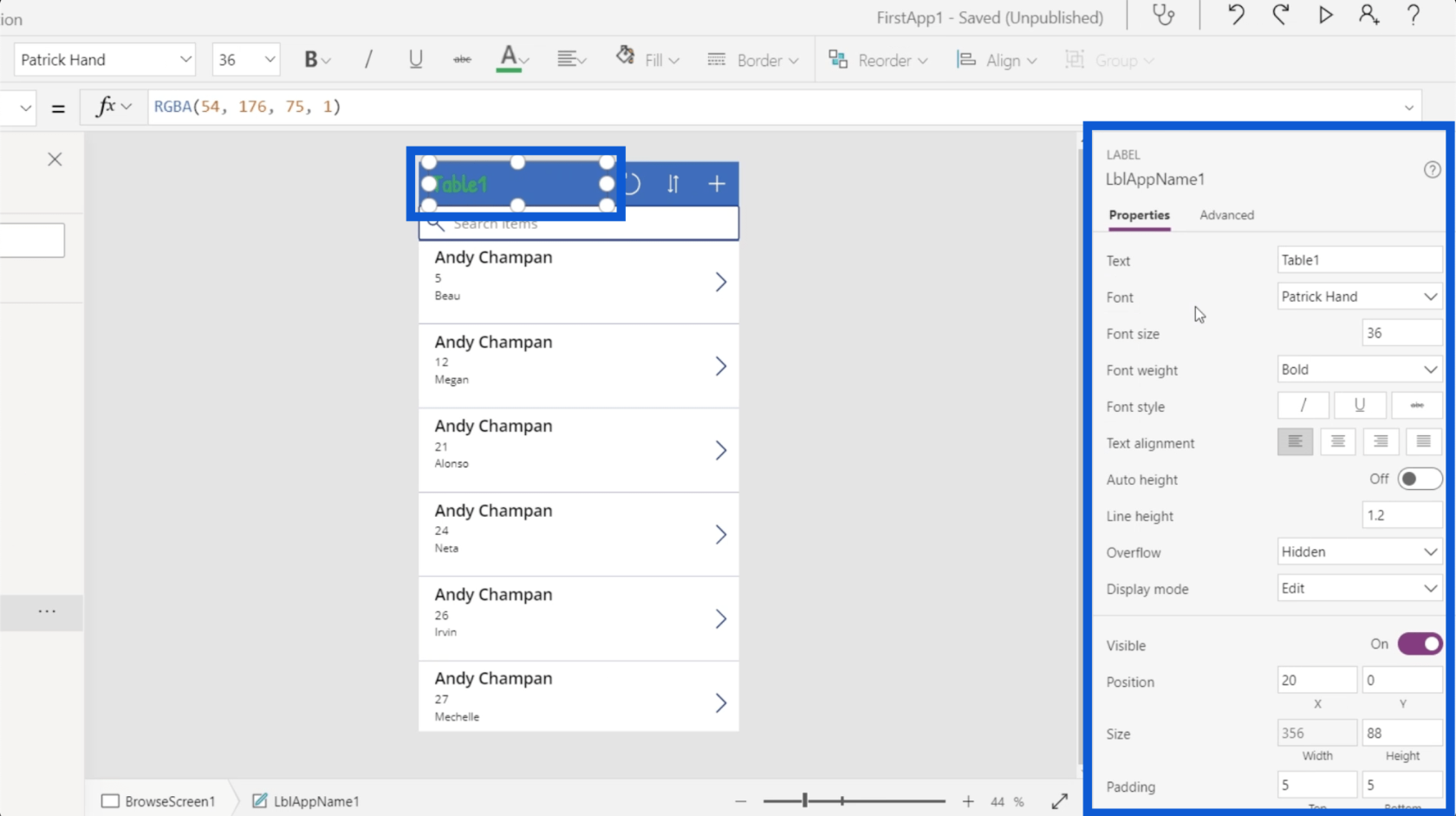
كل عنصر له مجموعة مختلفة من الخصائص. عندما تنظر إلى LblAppName1 ، يتم تصنيفها على أنها Label كما هو مذكور فوق اسم العنصر. هذا له خاصية نص حيث يمكنك تغيير النص الذي يظهر على التطبيق. يمكنك أيضًا تعديل النص مباشرةً على هذه المساحة.
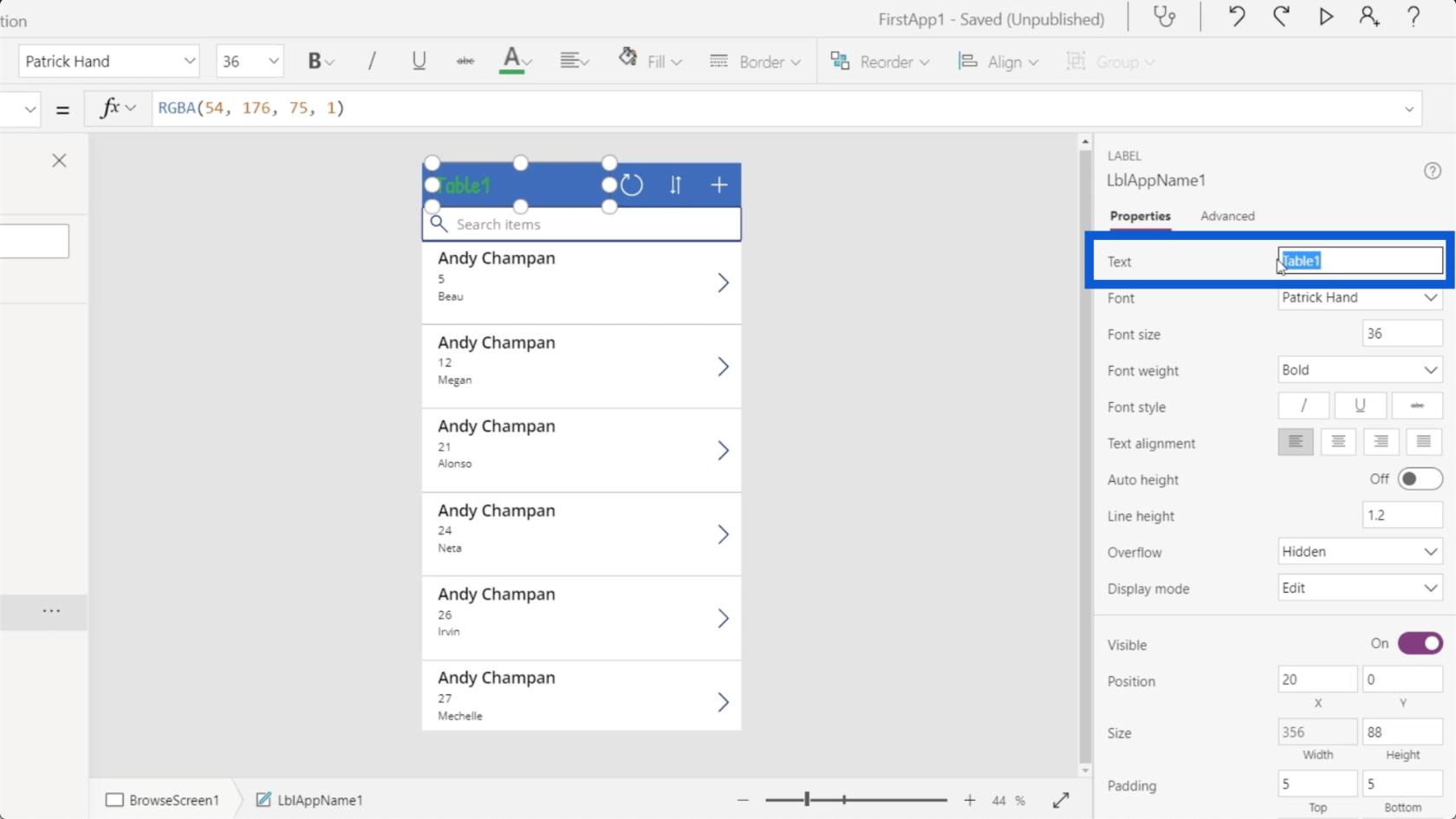
يمكنك اختيار حجم الخط ووزن الخط ونمط الخط وما إلى ذلك.
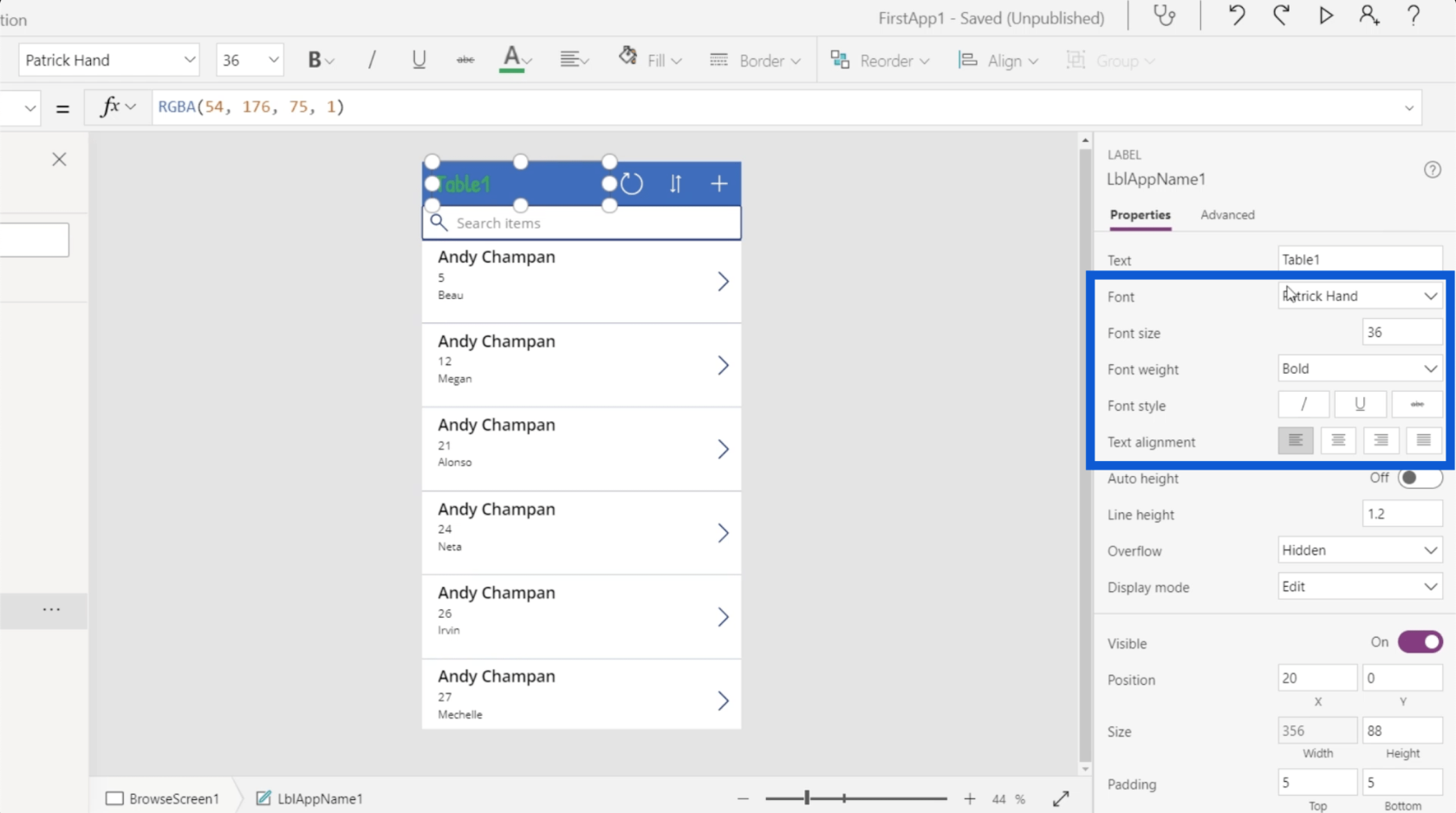
الأنواع المختلفة من العناصر لها أيضًا مجموعات مختلفة من الخصائص. لنلقِ نظرة على رمز التحديث هنا على التطبيق. إذا نظرت إلى عرض الشجرة ، فهذا هو العنصر المسمى IconRefresh1.
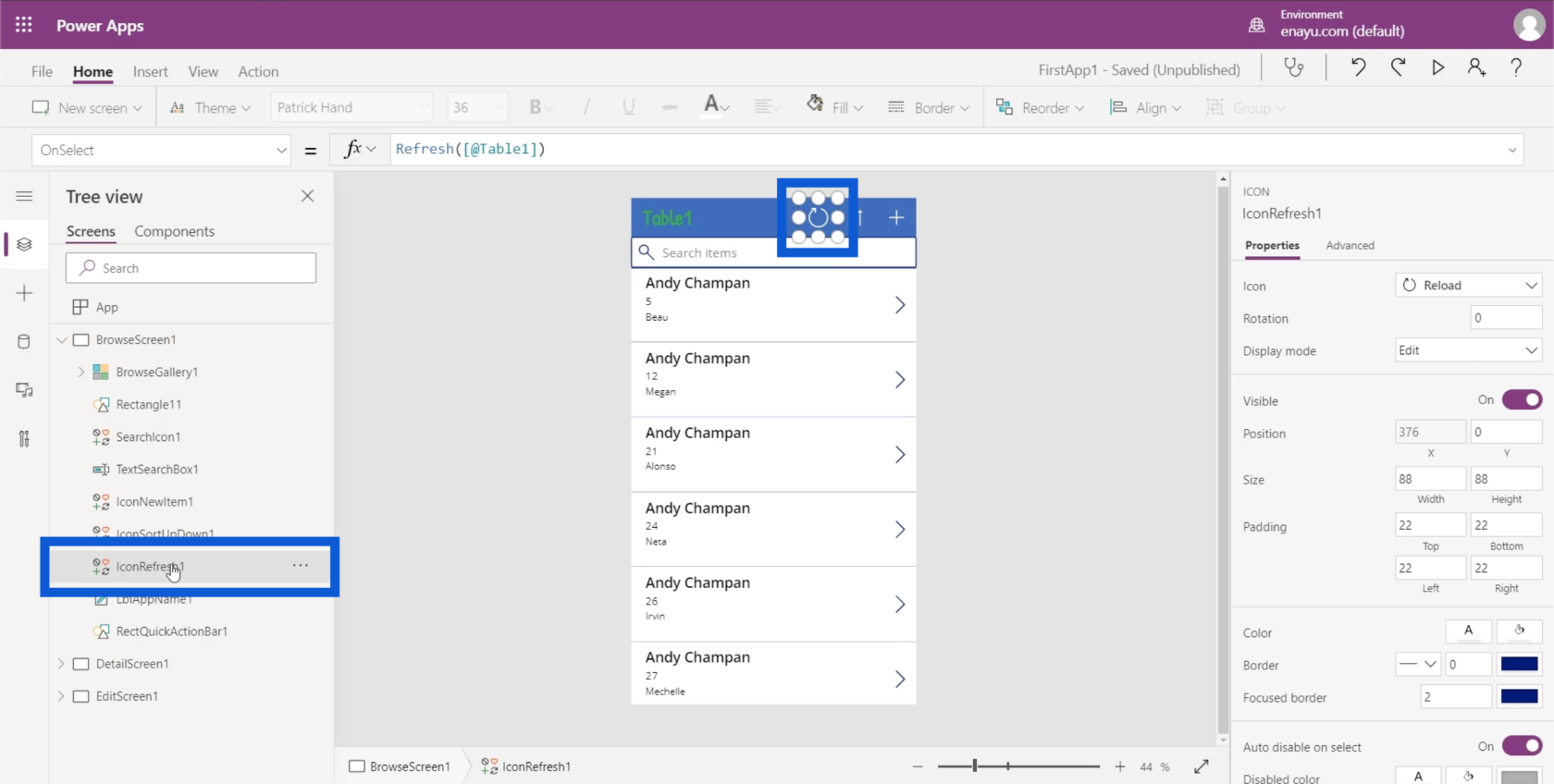
عندما تنظر إلى جزء الخصائص ، يمكنك أن ترى أنه مصنف كأيقونة. كما أن لديها مجموعة مختلفة من الخصائص مثل الأيقونة المستخدمة ، والدوران ، ووضع العرض ، وما إلى ذلك.
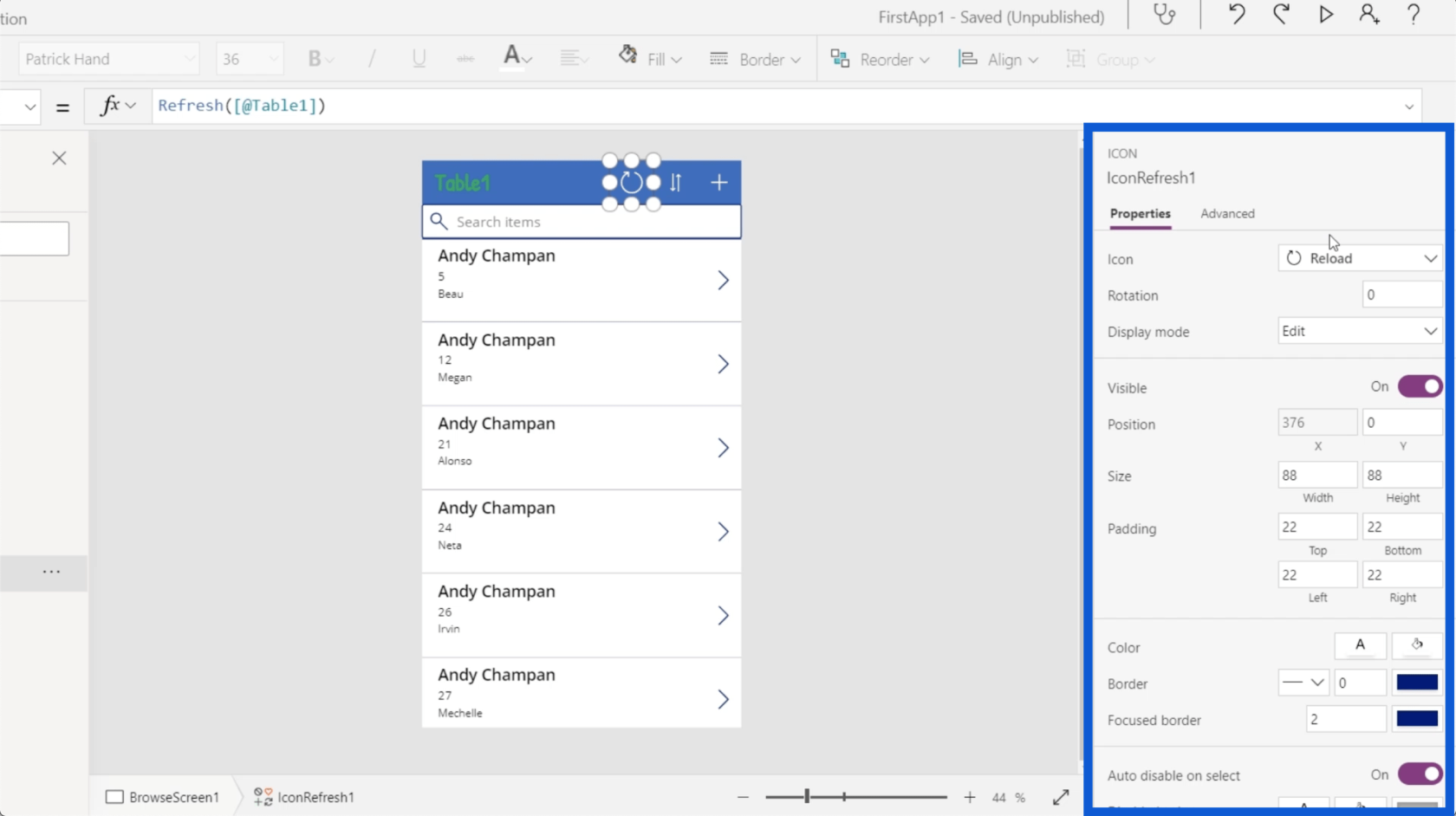
الشيء الرائع في Microsoft Power Apps هو أنه يمكنك بالفعل تعديل هذه الخصائص بطريقتين. يمكنك إما تعيينها بشكل ثابت أو تعيينها ديناميكيًا.
إذا عدنا إلى عنصر Table1 وانتقلنا إلى خاصية Text ، فيمكنني تحريره مباشرةً وتغييره إلى شيء مثل Hello World. سيؤدي ذلك تلقائيًا إلى تغيير ما يظهر على الملصق الفعلي على التطبيق.
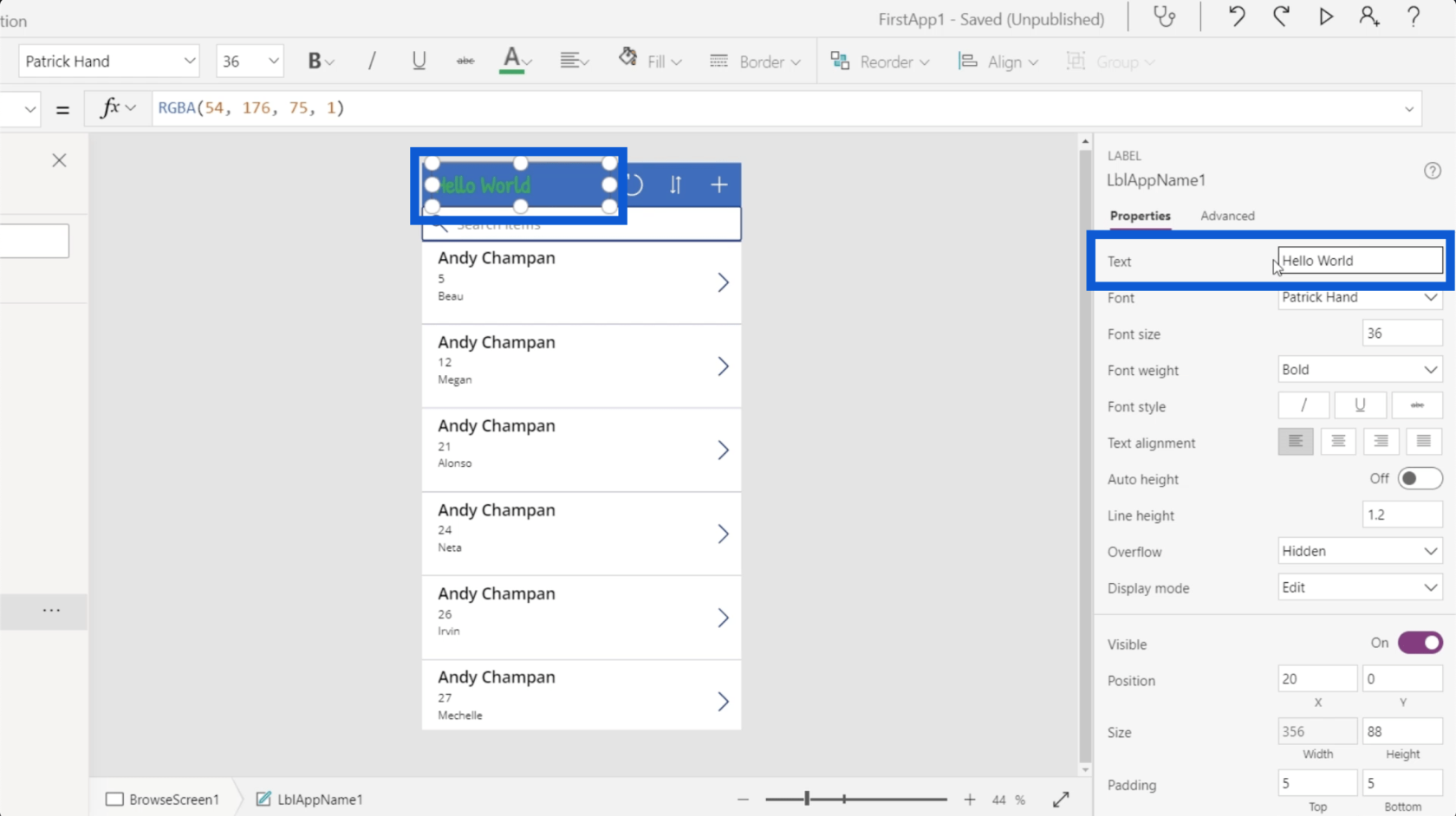
ما فعلته للتو هو تغيير الخاصية بشكل ثابت.
الآن ، إذا نظرت إلى الجزء العلوي حيث يوجد شريط الصيغة ، فسترى أنه يمكنك أيضًا اختيار خصائص مختلفة من القائمة المنسدلة على الجانب الأيسر.
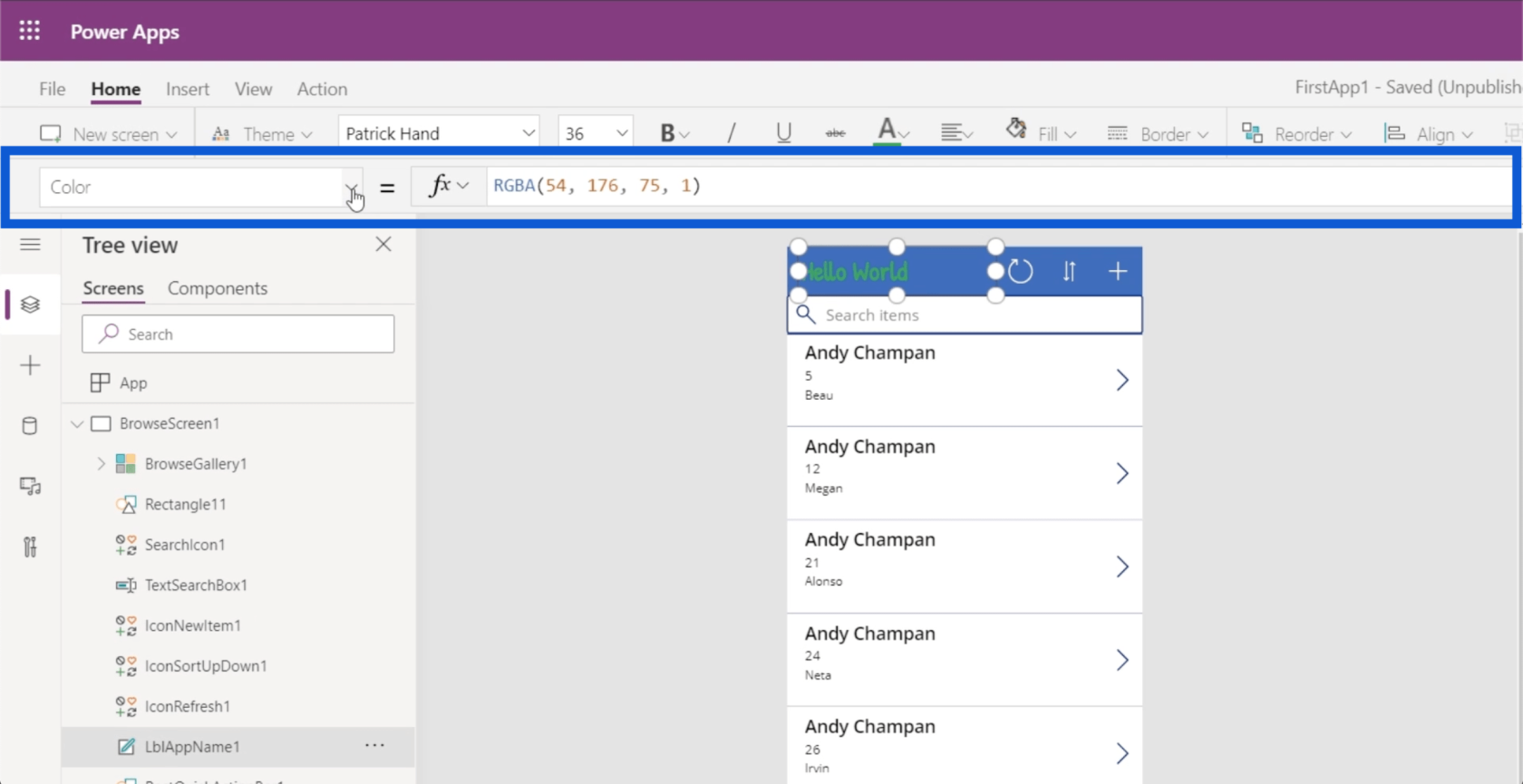
لذلك إذا اخترت خاصية النص وكتبت في Hello World ، فإنها تفعل نفس الشيء.
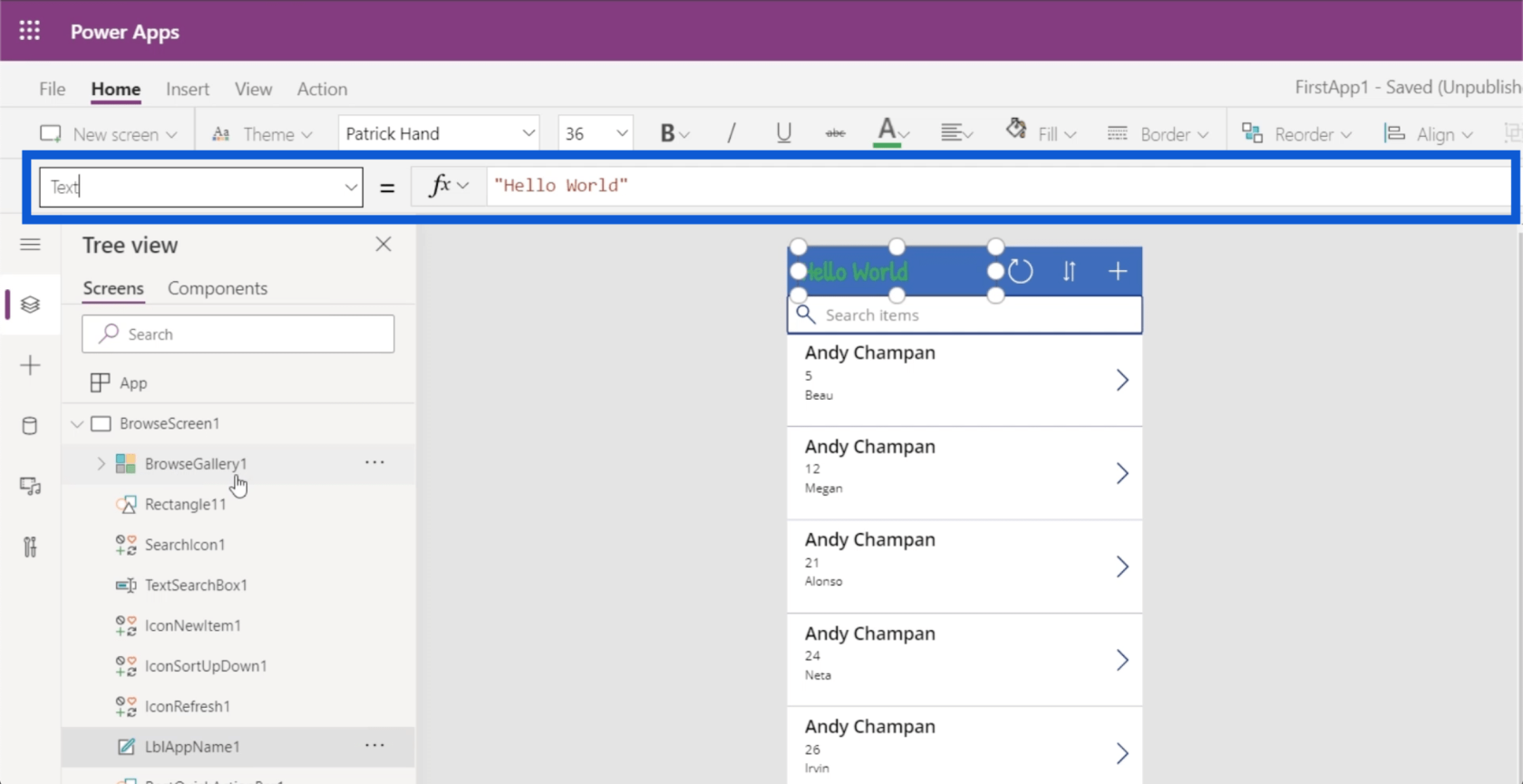
هذا هو المكان الذي يمكنك تغييره ديناميكيًا. على الرغم من وجود العديد من الطرق لإنشاء تغيير ديناميكي ، سأعرض لك مثالًا بسيطًا باستخدام وظيفة IF .
في شريط الصيغة ، سأكتب IF (1 = 1) ، "Hello World" ، "Table 1"). هذا يعني بشكل أساسي أنه إذا كانت العبارة صحيحة ، فاجعل Hello World تظهر على الملصق. إذا لم يكن كذلك ، اجعله يظهر Table1 .
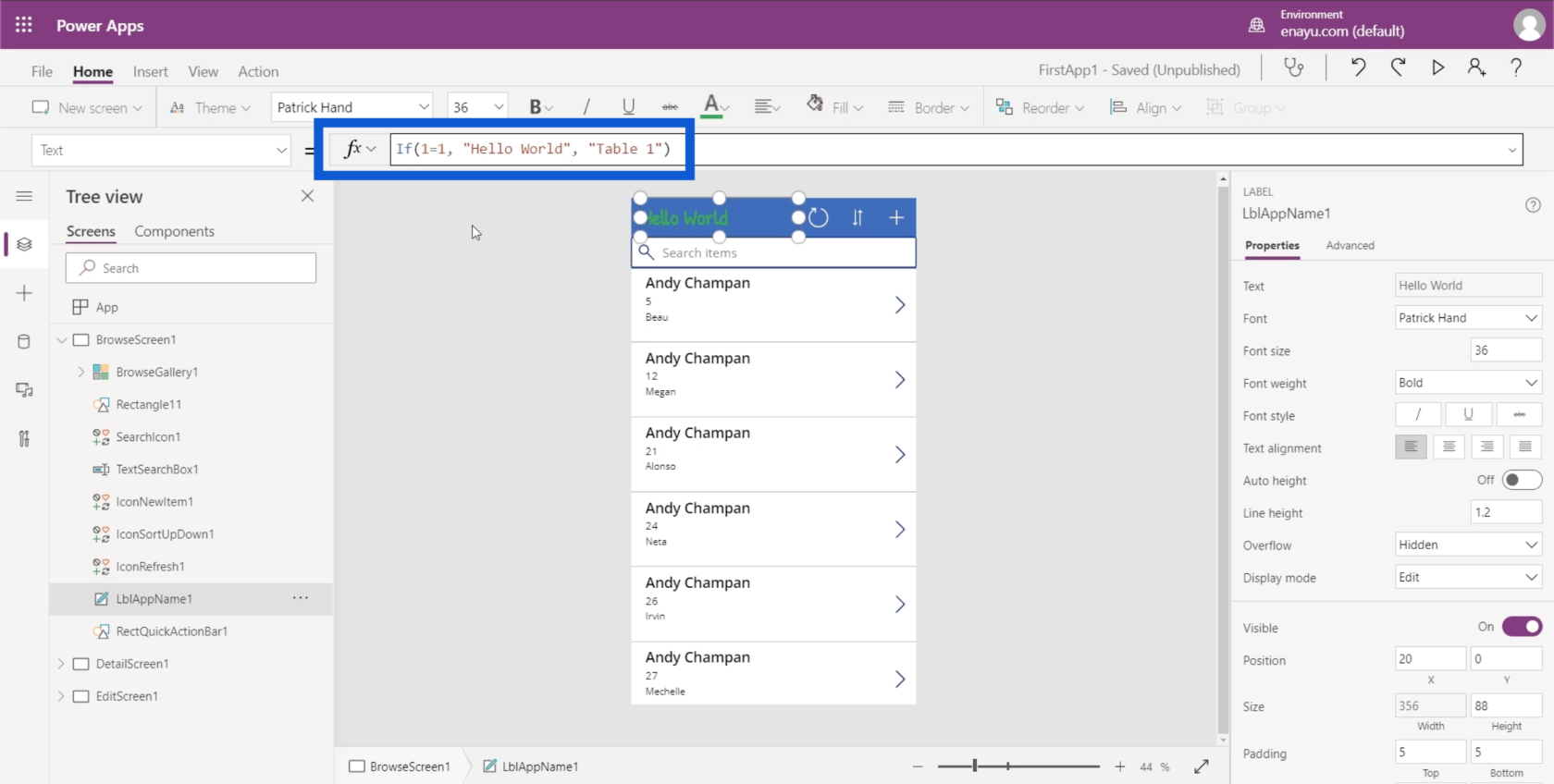
نظرًا لأنه يتم تعيين هذا ديناميكيًا ، يمكنني أيضًا جعل هذا الشرط خطأ. لذلك إذا قمت بتغيير هذا وكتبت 1 = 0 ، فسيتم تغيير التسمية تلقائيًا إلى Table1.
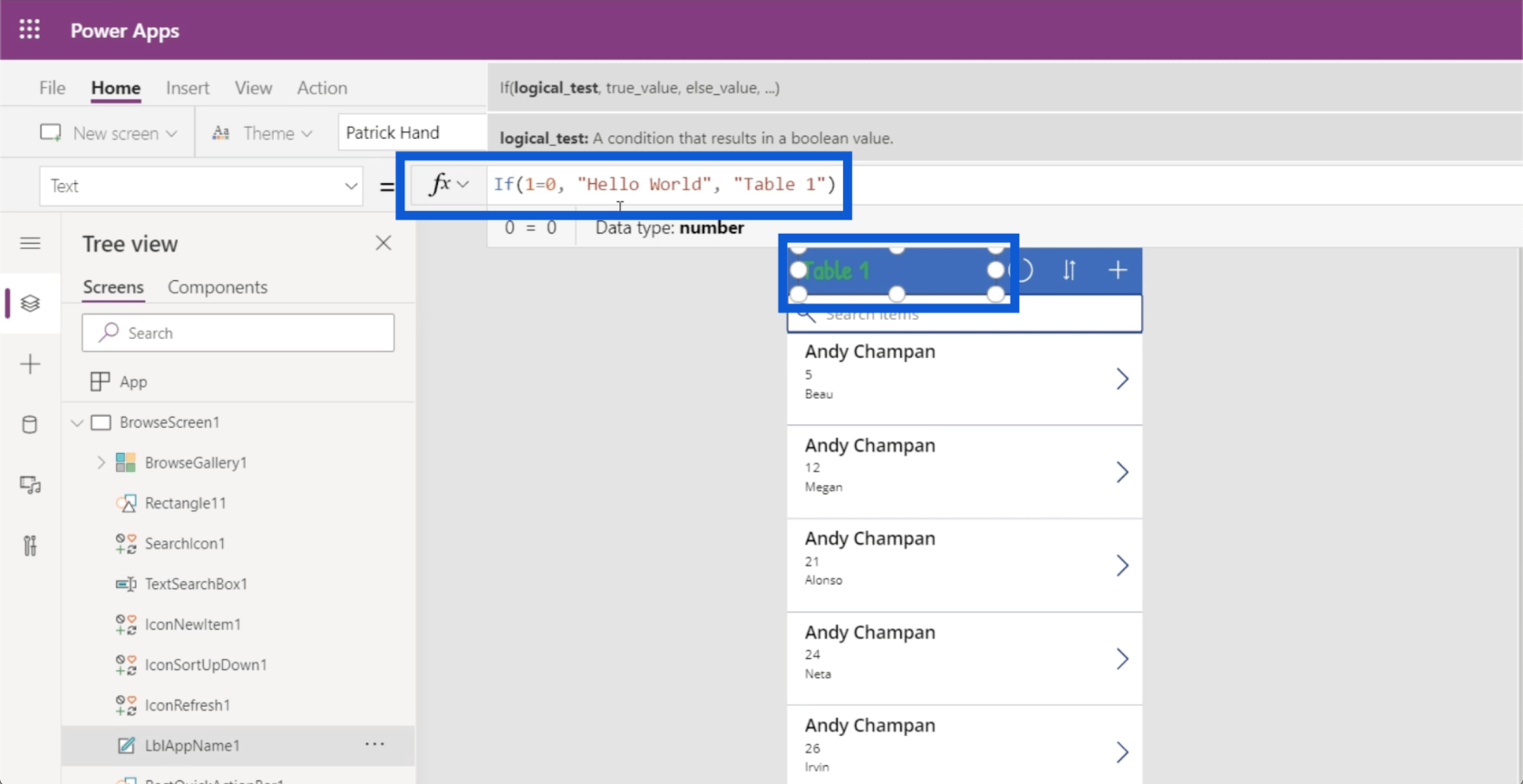
يعني جعل الخصائص ديناميكية أنه يمكن للمستخدمين تغيير هذه الخصائص بناءً على معلمات معينة. على سبيل المثال ، يمكنك السماح للمستخدمين بتحرير العناوين بأنفسهم ، ثم تخزين هذه التغييرات في متغير. بعد ذلك ، يمكن لهذه الصيغة استدعاء هذا المتغير لتعيين عنوان هذا النص.
يمكنك تغيير أشياء أخرى كذلك. على سبيل المثال ، إذا نقرنا على الإدخال العلوي في معرض Andy Chapman ، فيمكنني المضي قدمًا والتحقق من كيفية قياس ارتفاع هذا الإدخال.
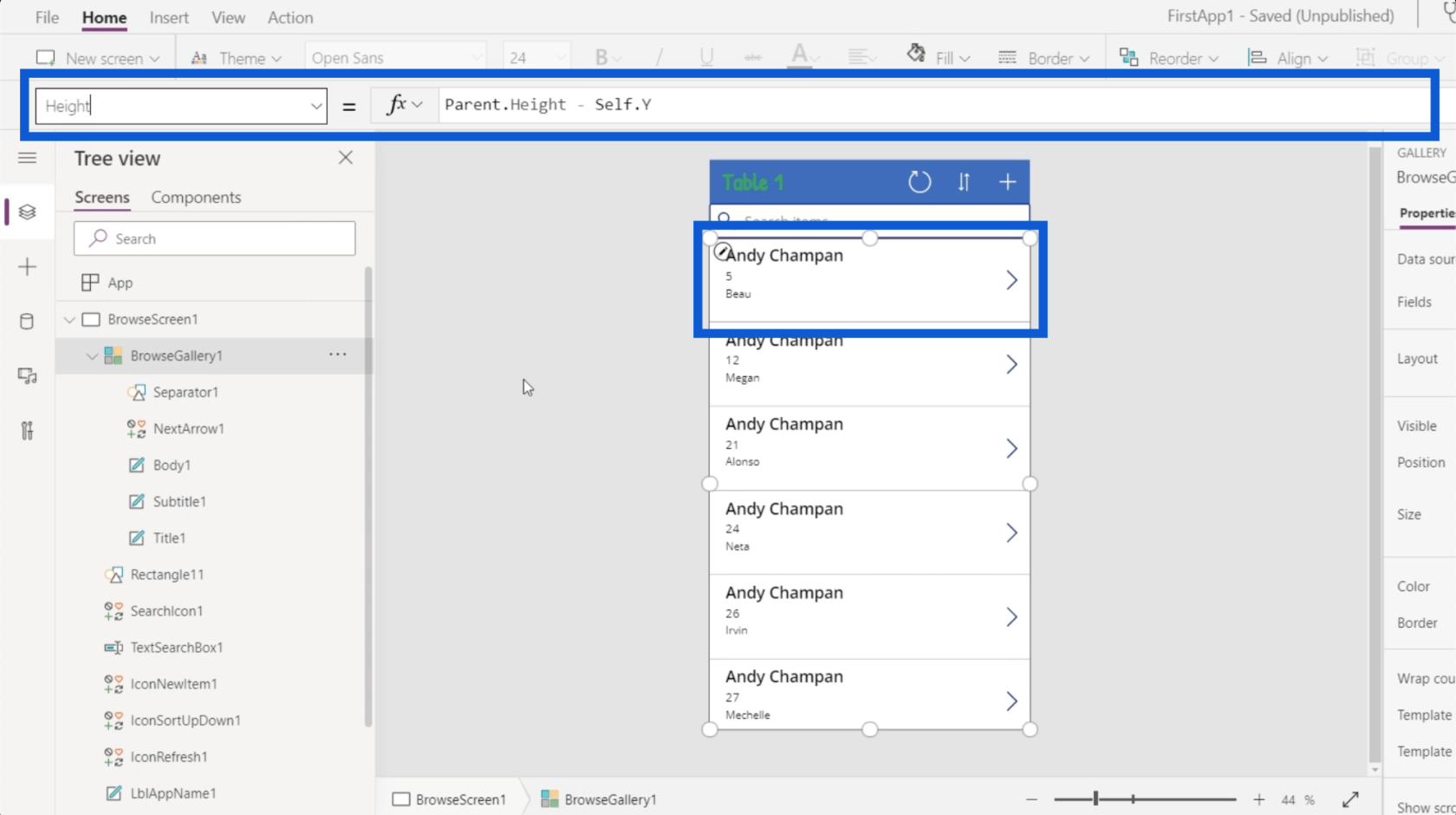
You can see that the height of this gallery is dynamically set to be the Height of the Parent minus the Y position of the actual gallery. This means that the size of this entry is equal to the height of the application from top to bottom minus the Y coordinates of the actual element itself. So if the height is 100 from top to bottom, and the Y point is at 10, then it is dynamically setting the height to be 90.
This concept is important because I could simply go to properties and manually change the size.
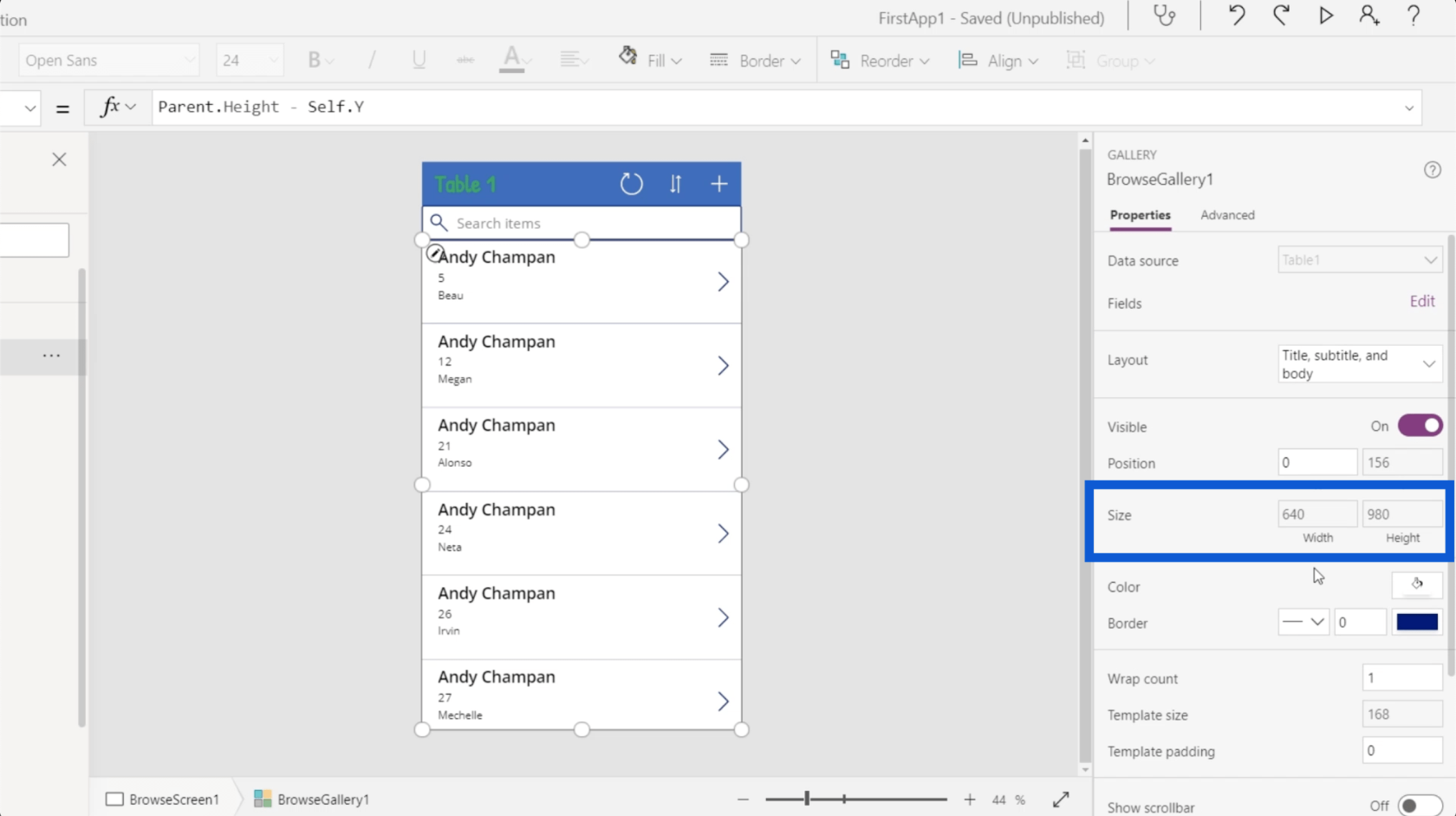
But different apps have different sizes. The different elements will also have different coordinates. If I set a static height, it will mess up the entire app the moment I change anything else.
Power Apps: Getting Started With This Revolutionary Tool
How To Create A Power Apps Account | LuckyTemplates Tutorial
Power Apps Introduction: Definition, Features, Functions And Importance
Conclusion
Seeing how everything is laid out in Power Apps environments further shows how intuitive and user-friendly this tool really is. From the way each element and screen is displayed to the ease of changing every property for every element, these Power Apps environments definitely empower anybody to create their own app and make their own processes a lot more efficient.
Of course, Power Apps is not just for beginners who are just starting to discover how helpful apps can be in their field. There are also a lot of advanced functions that more advanced users would enjoy. I’ll cover those in other tutorials.
All the best,
Henry
تعرف على تقنية تصور LuckyTemplates هذه حتى تتمكن من إنشاء قوالب الخلفية واستيرادها إلى تقارير LuckyTemplates الخاصة بك.
ما هي الذات في بايثون: أمثلة من العالم الحقيقي
ستتعلم كيفية حفظ وتحميل الكائنات من ملف .rds في R. ستغطي هذه المدونة أيضًا كيفية استيراد الكائنات من R إلى LuckyTemplates.
في هذا البرنامج التعليمي للغة ترميز DAX ، تعرف على كيفية استخدام وظيفة الإنشاء وكيفية تغيير عنوان القياس ديناميكيًا.
سيغطي هذا البرنامج التعليمي كيفية استخدام تقنية Multi Threaded Dynamic Visuals لإنشاء رؤى من تصورات البيانات الديناميكية في تقاريرك.
في هذه المقالة ، سأقوم بتشغيل سياق عامل التصفية. يعد سياق عامل التصفية أحد الموضوعات الرئيسية التي يجب على أي مستخدم LuckyTemplates التعرف عليها في البداية.
أريد أن أوضح كيف يمكن لخدمة تطبيقات LuckyTemplates عبر الإنترنت أن تساعد في إدارة التقارير والرؤى المختلفة التي تم إنشاؤها من مصادر مختلفة.
تعرف على كيفية إجراء تغييرات في هامش الربح باستخدام تقنيات مثل قياس التفرع والجمع بين صيغ DAX في LuckyTemplates.
سيناقش هذا البرنامج التعليمي أفكار تجسيد مخازن البيانات وكيفية تأثيرها على أداء DAX في توفير النتائج.
إذا كنت لا تزال تستخدم Excel حتى الآن ، فهذا هو أفضل وقت لبدء استخدام LuckyTemplates لاحتياجات إعداد تقارير الأعمال الخاصة بك.








