تقنية تصور LuckyTemplates: تعرف على كيفية إنشاء لوحات تصميم الخلفية

تعرف على تقنية تصور LuckyTemplates هذه حتى تتمكن من إنشاء قوالب الخلفية واستيرادها إلى تقارير LuckyTemplates الخاصة بك.
في هذه المدونة ، سنناقش كيفية تعديل إعدادات طلب الوصول إلى موقع SharePoint والتي ستمنح أعضاء موقع الاختبار القدرة على طلب الوصول إلى موقع ويب لا يمكنهم عرضه. بصفتك مشرفًا ، يمكنك إما الموافقة على طلبهم أو رفضه بعد ذلك.
من خلال تخصيص إعدادات طلب الوصول ، يمكنك التحكم في ما إذا كان يمكن للأعضاء مشاركة الموقع والملفات والمجلدات وإرسال الدعوات إلى أعضاء TestSite الآخرين وطلب الوصول إلى الموقع.
جدول المحتويات
تخصيص إعدادات طلب الوصول إلى موقع SharePoint
في إعدادات الأذونات المتقدمة ، انقر فوق إعدادات طلب الوصول ضمن شريط PERMISSIONS لبدء تعديله.
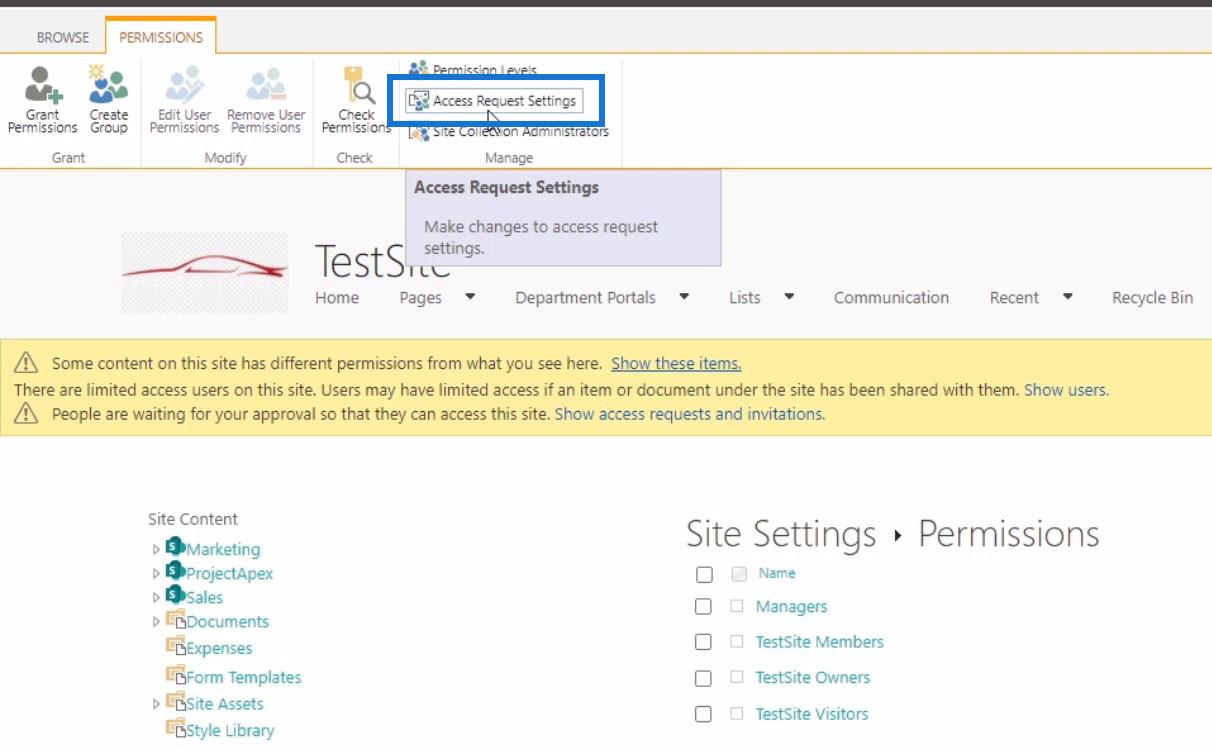
بعد ذلك ، سيظهر مربع الحوار إعدادات طلبات الوصول .
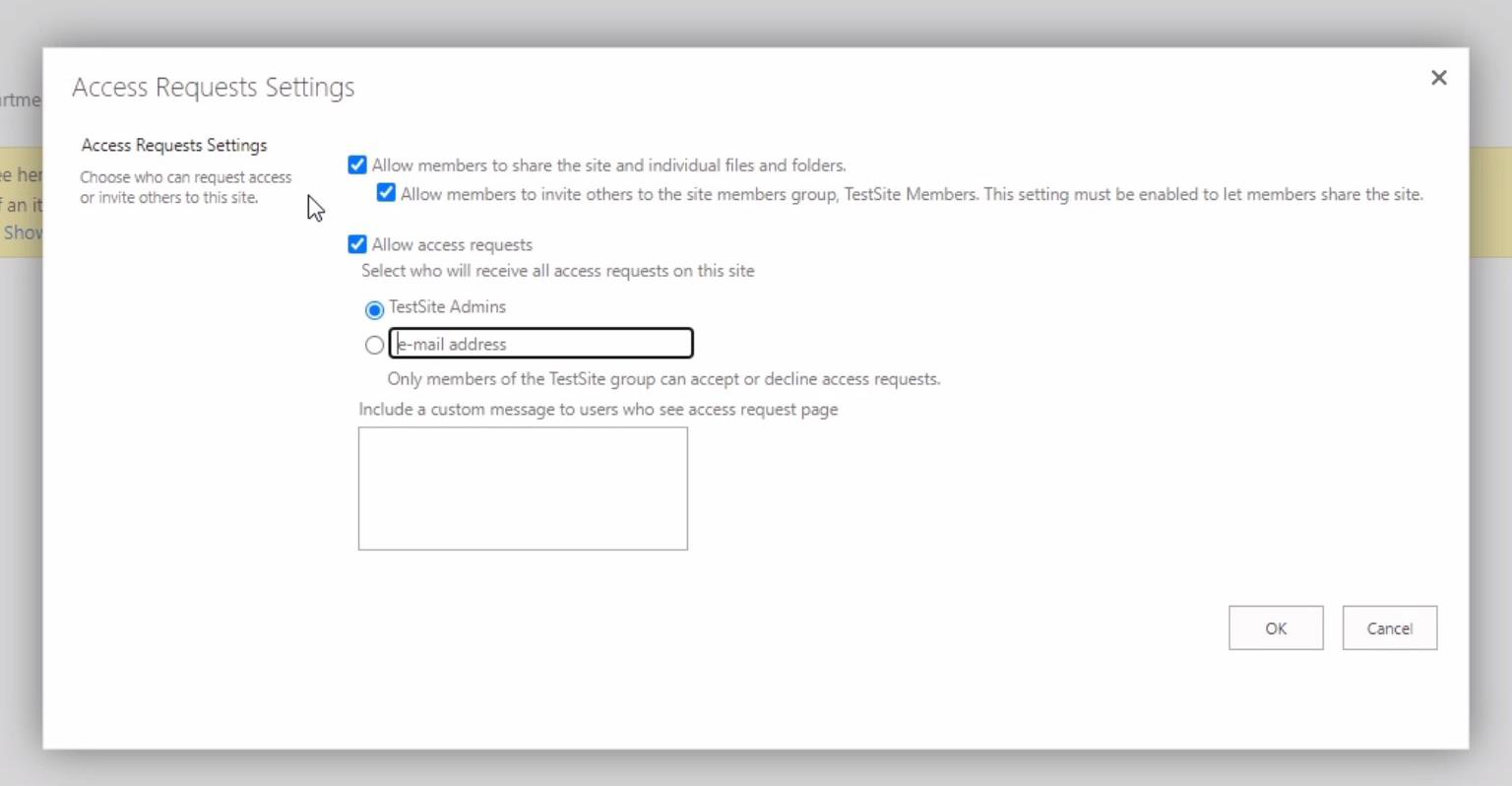
في هذه النافذة ، سترى خيارات مختلفة يمكنك التحكم فيها عن طريق تحديد مربعات الاختيار. لاحظ أنه يتم تحديد مربع الاختيار الأول في هذه الخيارات افتراضيًا. هذا يسمح لهم بمشاركة الموقع والملفات والمجلدات.
تماشياً مع هذا ، يجب تمكين الخيار الثاني لهم حتى يتمكنوا من دعوة أشخاص آخرين إلى مجموعة أعضاء الموقع ومشاركة الموقع أيضًا. إذا لم يتم تحديد مربع الاختيار هذا ، فلن يتمكن أعضاء الموقع من مشاركة الموقع.
أحد الخيارات هنا هو السماح بطلبات الوصول .
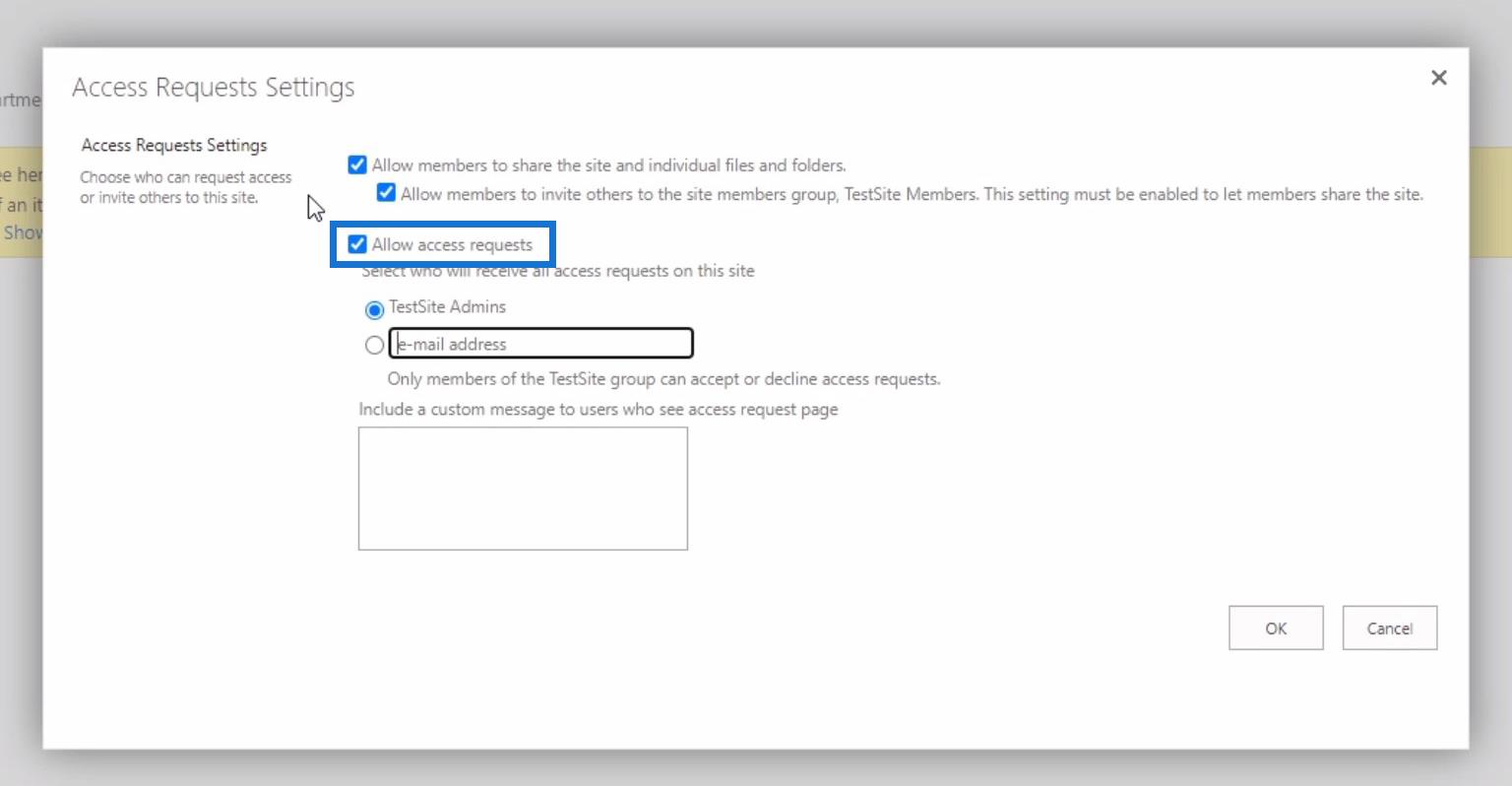
تحديد هذا الخيار سيسمح للأشخاص الذين ليس لديهم حق الوصول إلى الموقع برؤية الزر والنقر فوقه يسمح لهم بإرسال طلب إذن للوصول إلى الموقع.
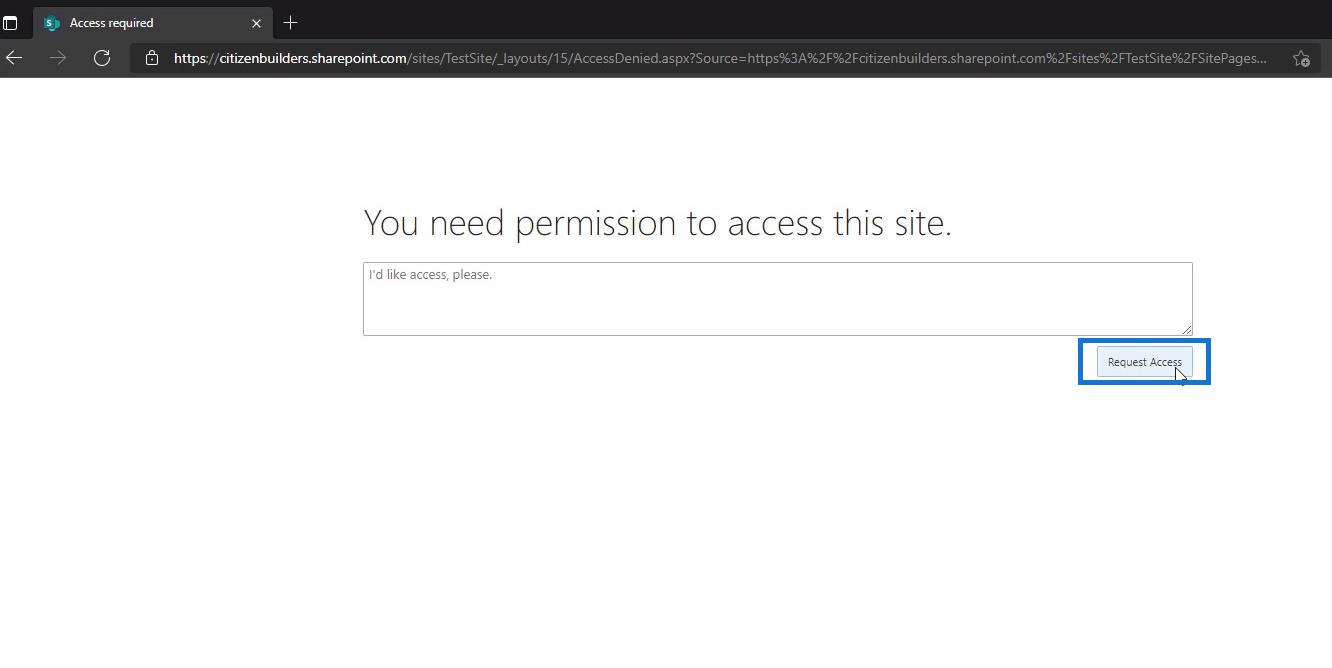
ومع ذلك ، إذا لم يتم تحديد هذا الخيار ، فلن يتمكنوا من النقر فوق الزر "طلب الوصول" أو لن يكون مرئيًا على الإطلاق.
يمكنك أيضًا التحكم في من سيتلقى طلب الوصول. يمكنك اختيار الاختيار بين مسؤولي موقعك أو تحديد عنوان بريد إلكتروني فقط وتضمين رسالة مخصصة ستكون مرئية في صفحة طلب الوصول على الموقع. على سبيل المثال ، راجع لقطة الشاشة أدناه.
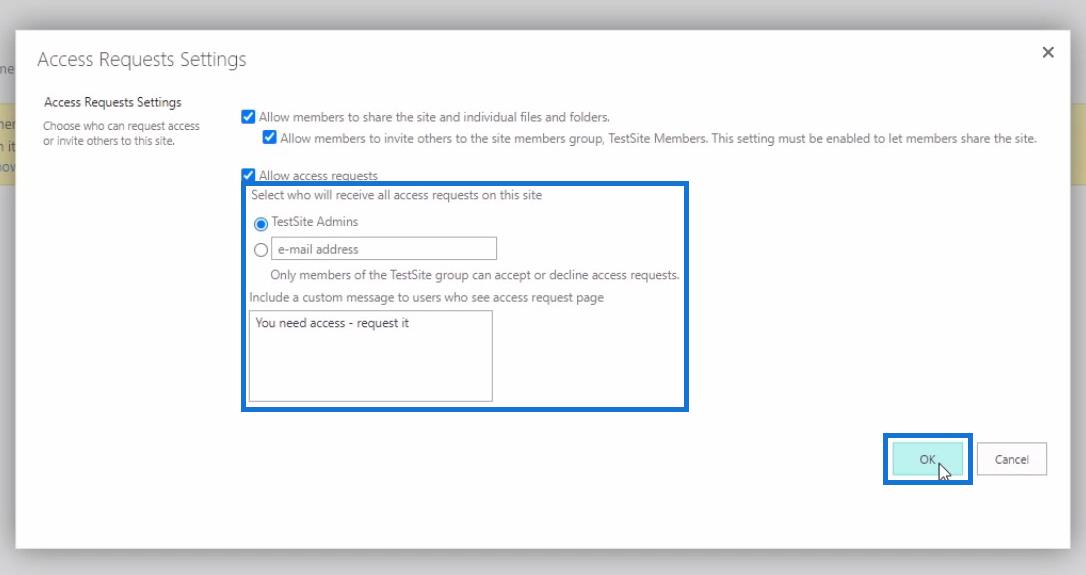
انقر فوق "موافق" بمجرد الانتهاء من تخصيص إعدادات طلب الوصول إلى موقع SharePoint.
الوصول إلى موقع SharePoint: إزالة مستخدم من مجموعة
بعد ذلك ، حتى نتمكن من رؤية صفحة طلب الوصول على الموقع ، سنقوم بإزالة مستخدم واحد من مجموعة المديرين. براد بيت كمثال. للقيام بذلك ، ما عليك سوى النقر فوق المديرين من قائمة المجموعات.
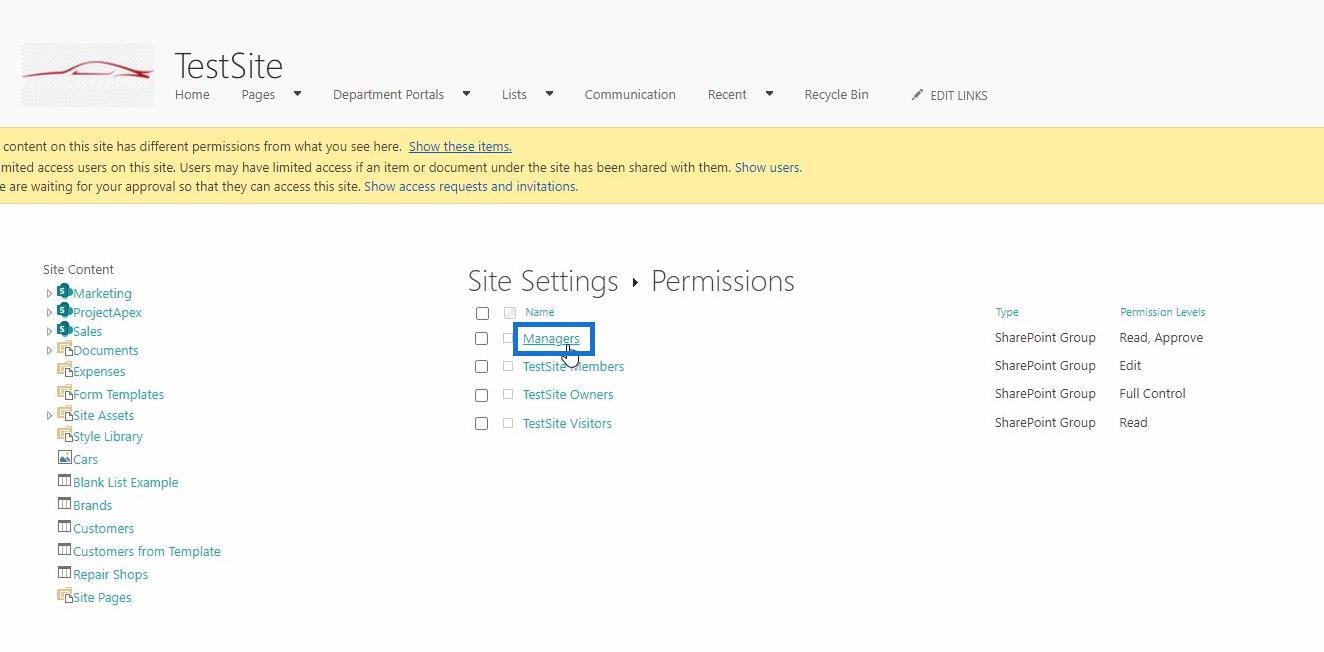
سينتقل بنا هذا إلى مجموعة المديرين . من هناك ، حدد مربع الاختيار بجوار اسم براد بيت .
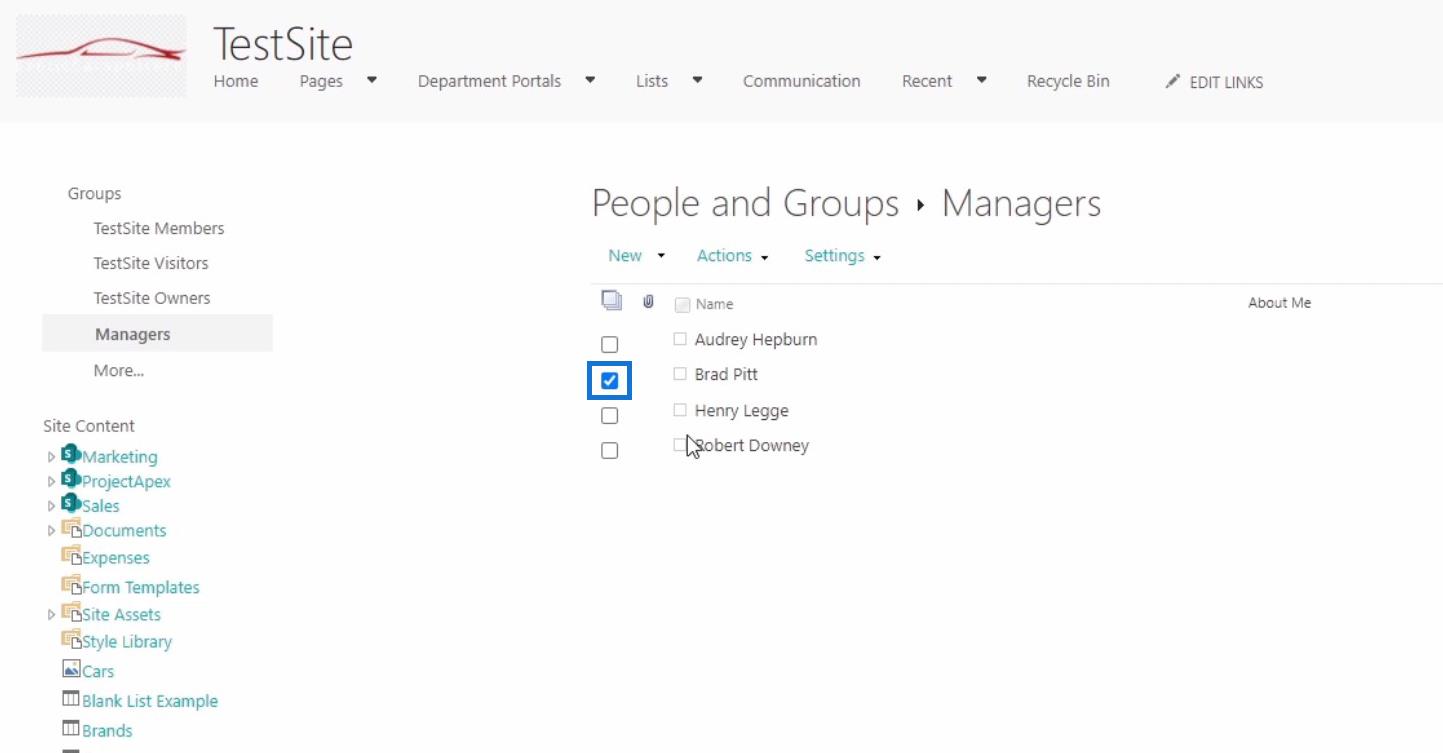
بعد ذلك ، انقر فوق الإجراءات وحدد إزالة المستخدمين من المجموعة .
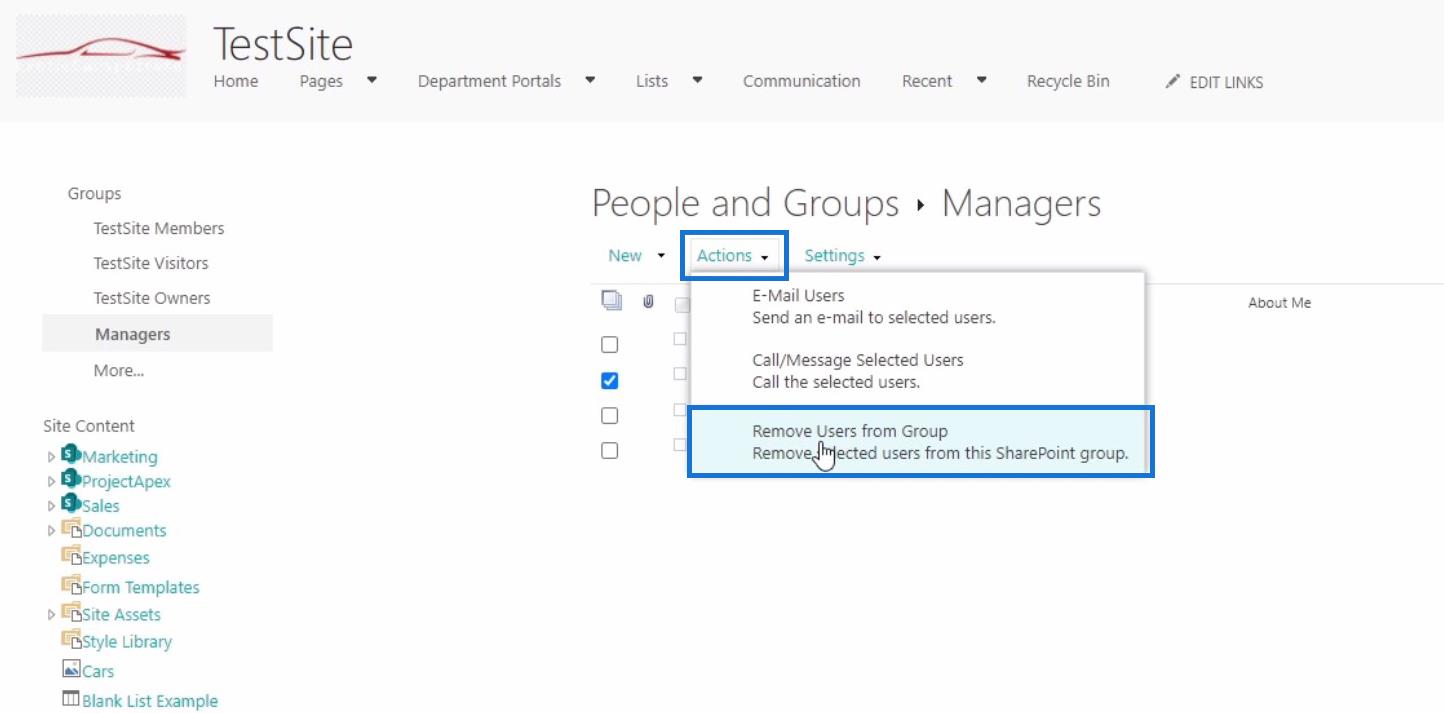
فقط انقر فوق "موافق" عندما ترى نافذة منبثقة ، مثل المثال أدناه.
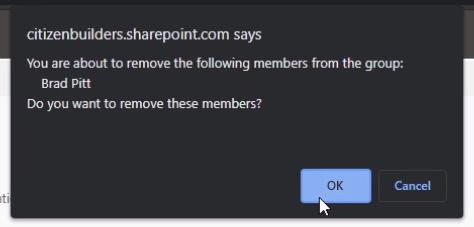
التحقق من الأذونات
نظرًا لأننا أزلنا Brad Pitt من مجموعة المديرين ، فسنقوم الآن بفحص أذونات هذا المستخدم بالرجوع إلى إعدادات الأذونات المتقدمة والنقر فوق التحقق من الأذونات .
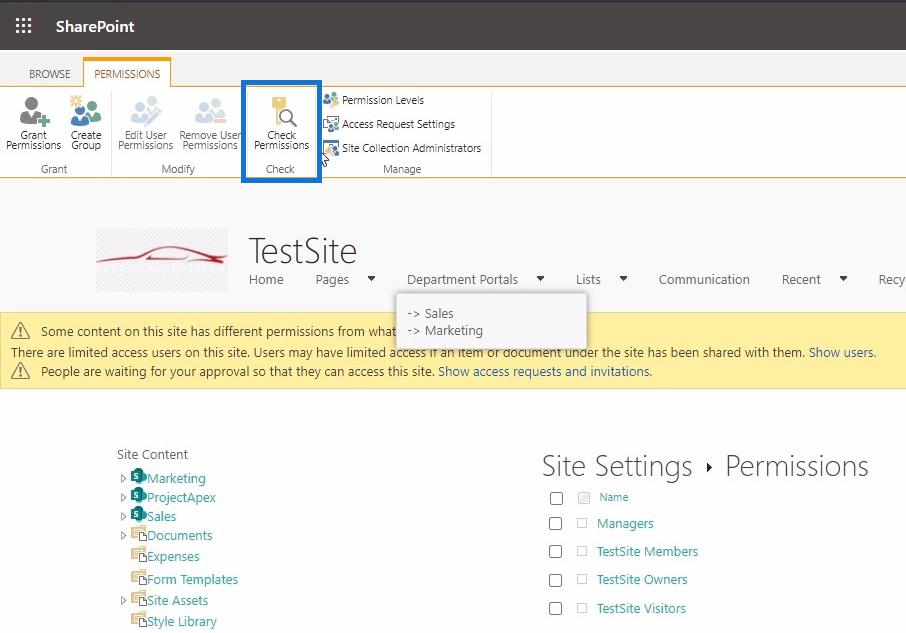
بعد ذلك ، في مربع الحوار التحقق من الأذونات ، سنقوم بإدخال اسم براد بيت للتأكد من أنه محظور من الوصول إلى موقع SharePoint. بعد ذلك ، انقر فوق التحقق الآن .
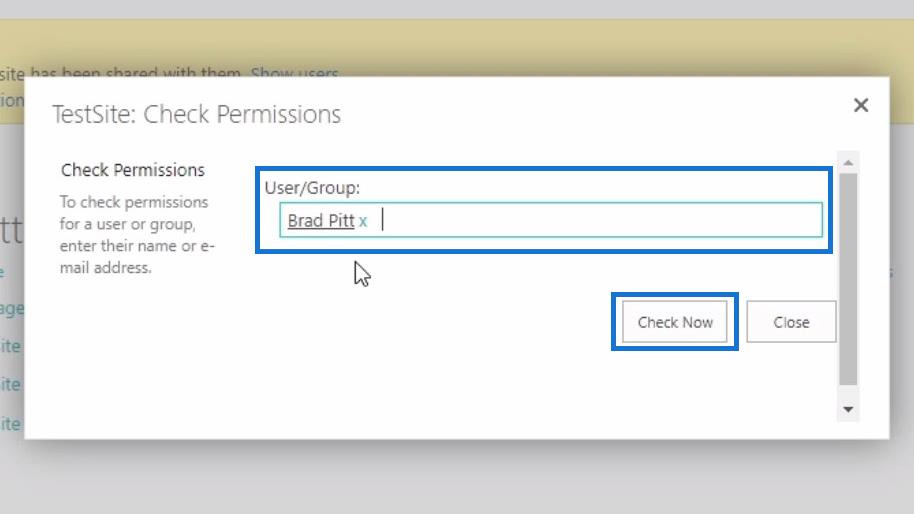
عند التحقق ، سنرى أن مستويات الأذونات الممنوحة لبراد بيت قد أزيلت الآن.
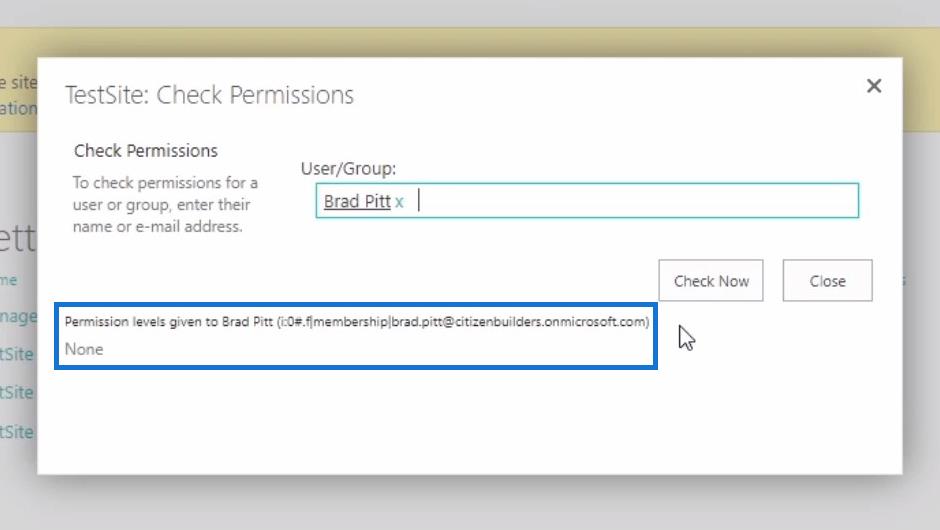
بعد ذلك ، إذا حاولنا الوصول إلى الموقع باسم براد بيت ، فهذا ما سنراه.
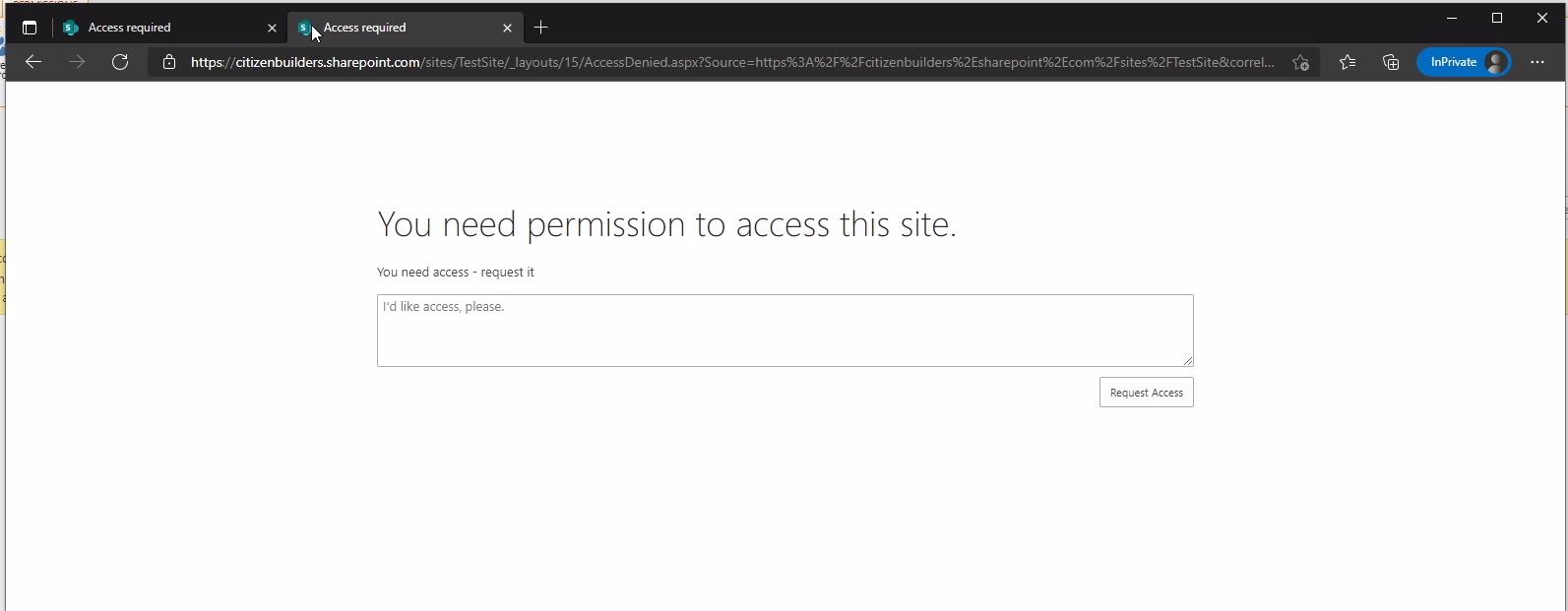
من هنا يمكننا إرسال رسالة إلى المسؤول تطلب الإذن للوصول إلى الموقع. ثم انقر فوق الزر "طلب الوصول" .
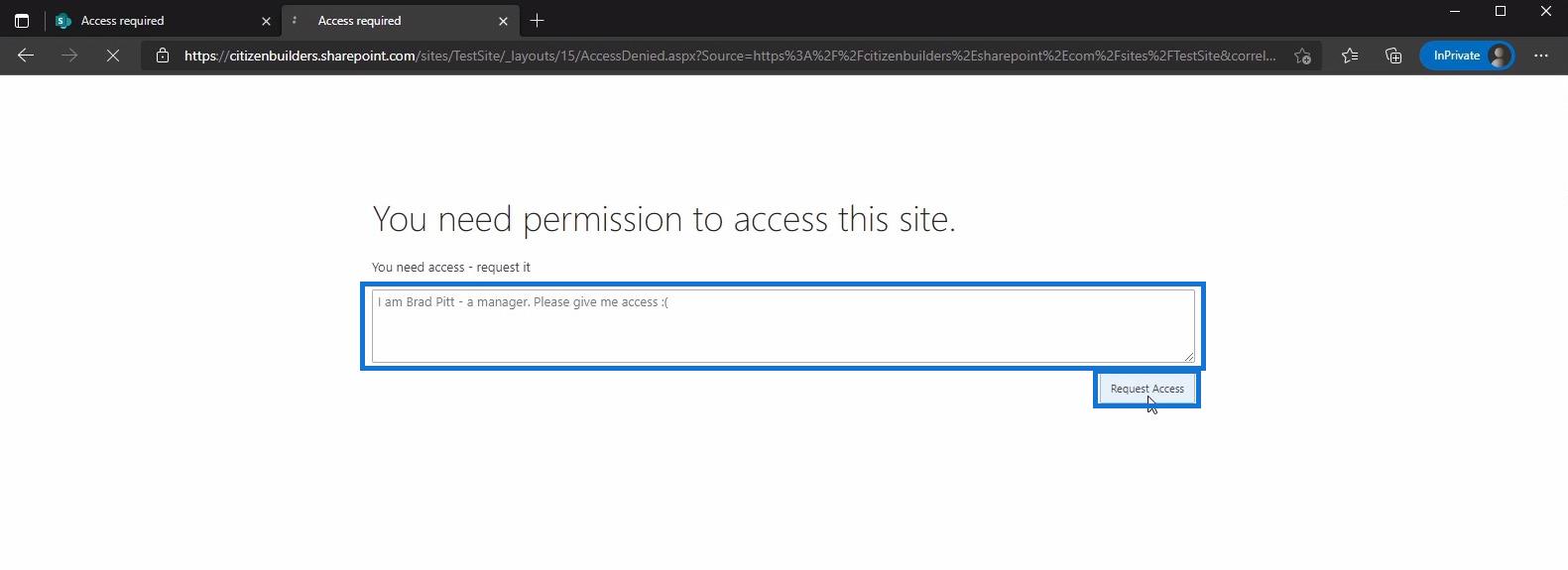
بعد إرسال الطلب ، ستظهر رسالة تفيد بأن طلبنا ينتظر موافقة المسؤول.
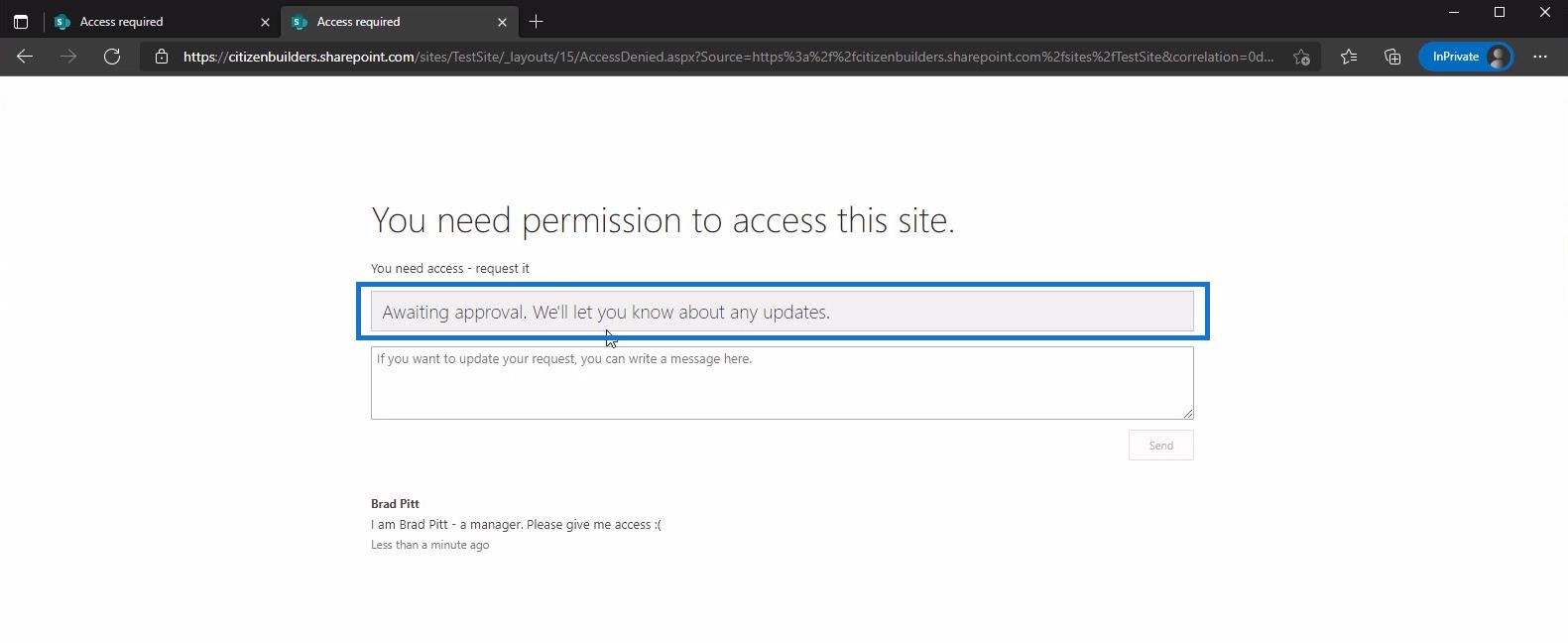
منح الأذونات
بصفتي مسؤول الموقع ، سأتلقى بعد ذلك رسالة بريد إلكتروني من براد بيت ، يطلب فيها الوصول إلى الموقع. ومن هذا البريد الإلكتروني ، يمكنني اختيار مجموعة SharePoint التي أرغب في أن يكون جزءًا منها. يمكنني أيضًا الموافقة على طلبه أو رفضه من هنا دون الانتقال إلى SharePoint وهو أمر ملائم من جانب مسؤول الموقع.
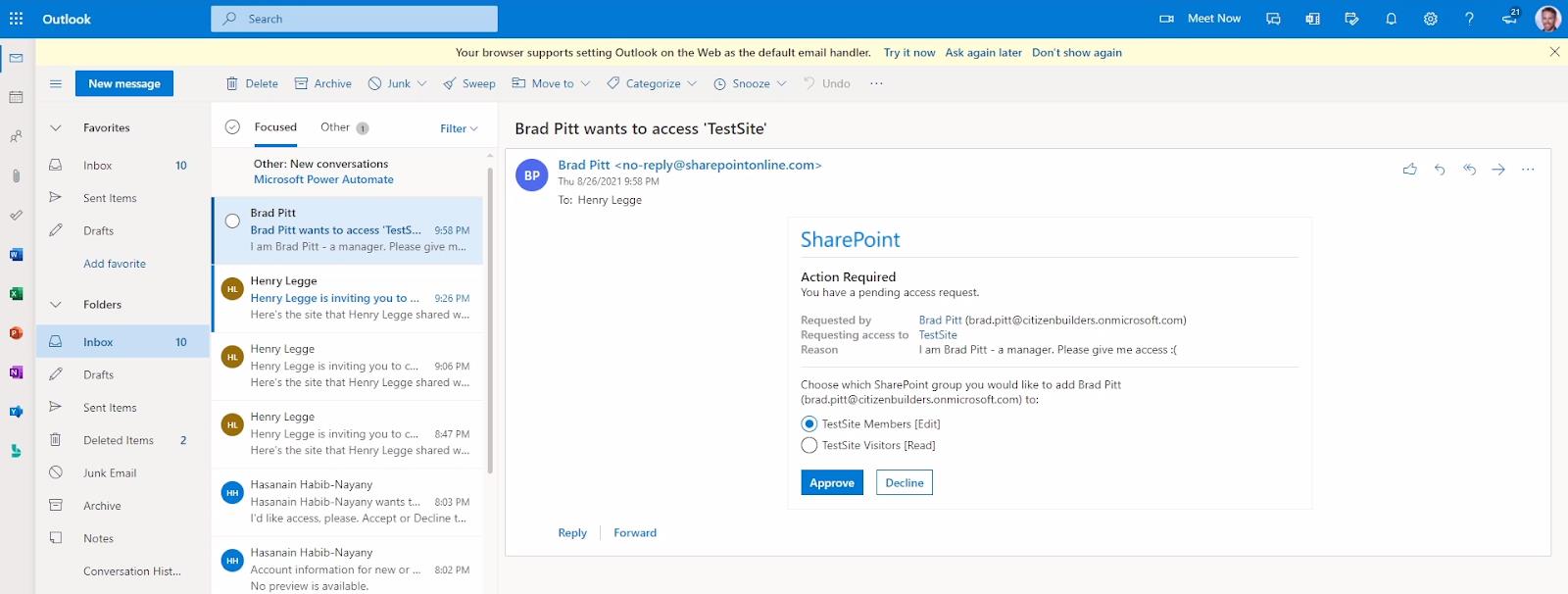
بدلاً من ذلك ، في إعدادات موقع SharePoint ، سترى إعلامًا مثل هذا.
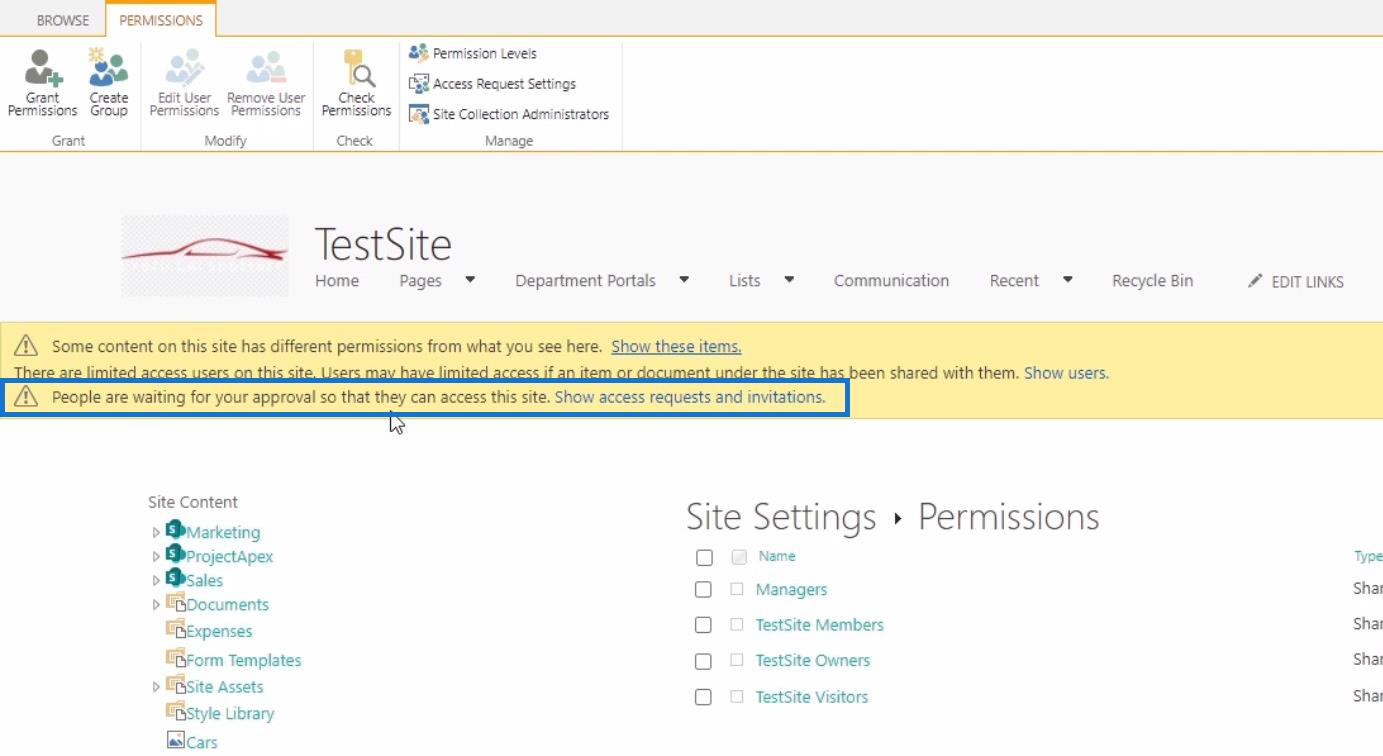
ثم انقر فوق إظهار طلبات الوصول والدعوات . سينقلك هذا إلى صفحة طلبات الوصول حيث يمكننا رؤية الطلبات المعلقة. في القائمة ، سنرى طلب براد بيت. يمكننا أيضًا التحقق من ملفه الشخصي من خلال النقر على اسمه قبل الموافقة على طلبه أو رفضه.
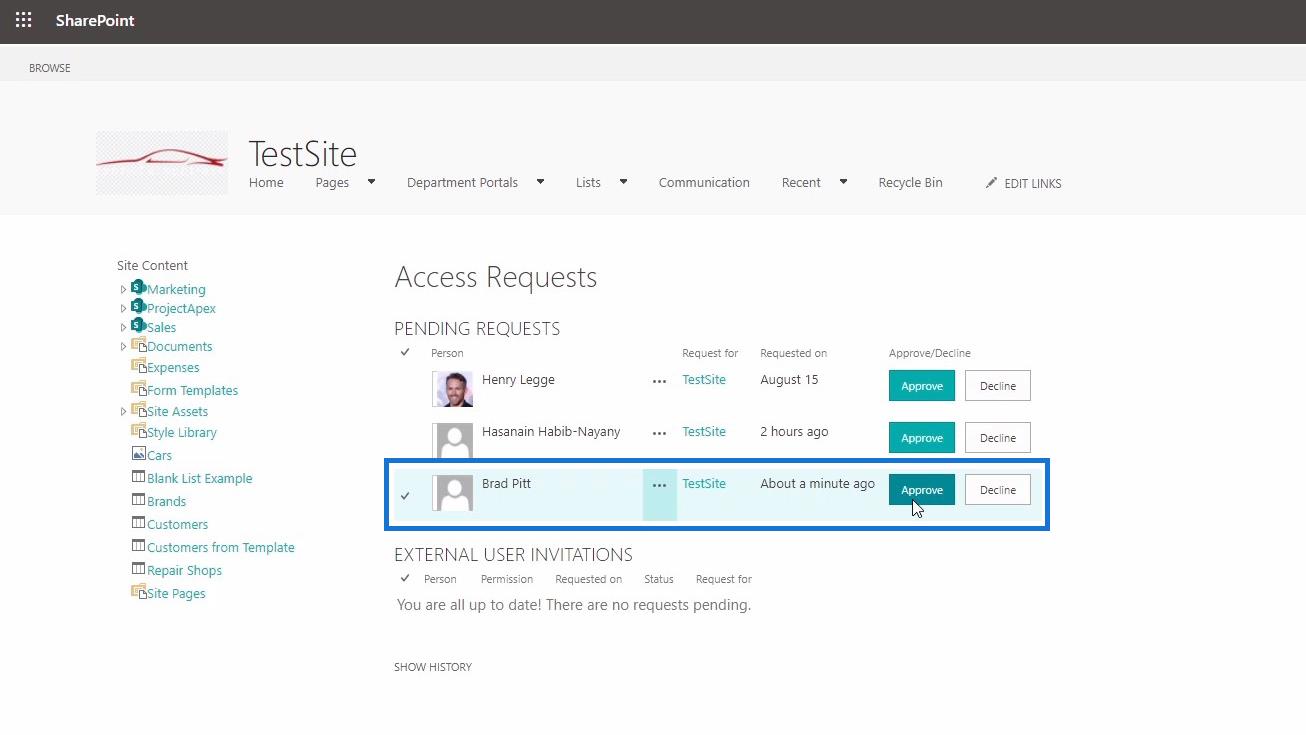
في هذه الصفحة ، يمكننا معرفة الغرض من طلبه. في هذه الحالة ، إنه لـ TestSite ، والذي سيضيفه إلى المجموعة الافتراضية التي حددناها عند الموافقة.
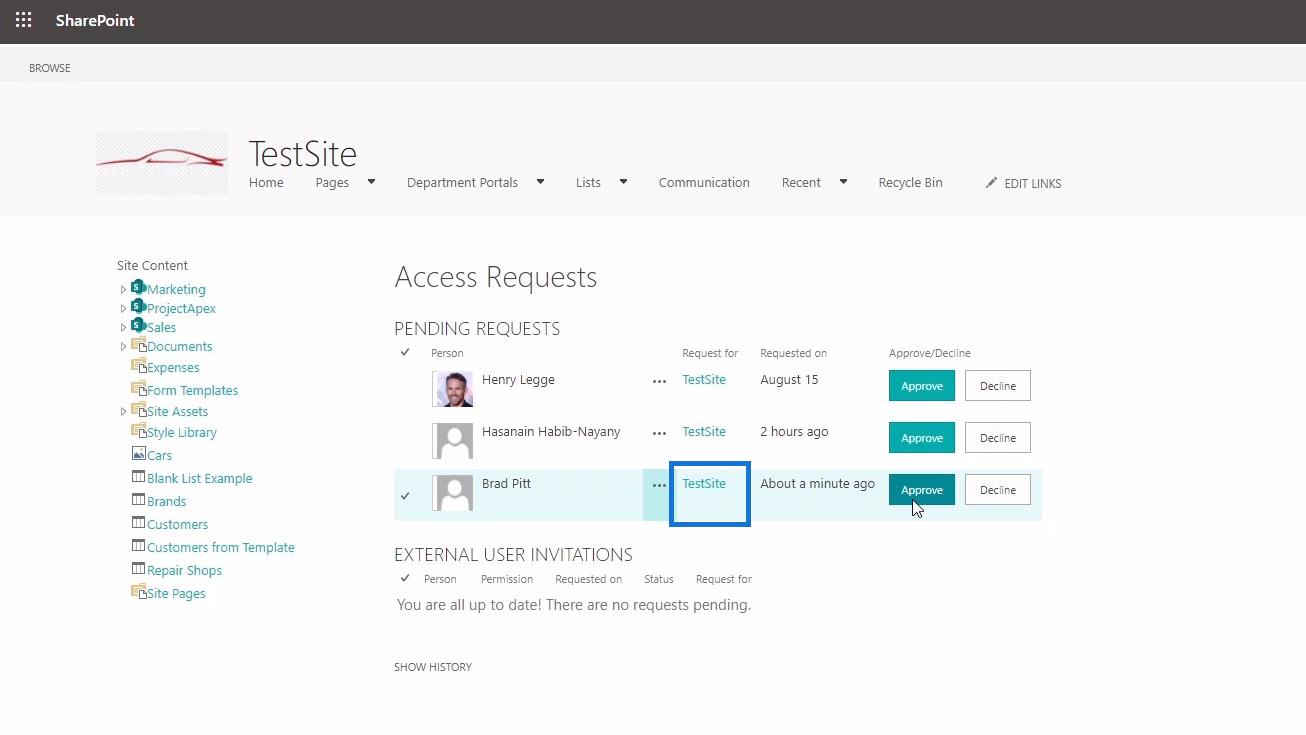
بالرجوع إلى إعدادات موقع SharePoint ، انقر فوق مجموعة أعضاء موقع الاختبار .
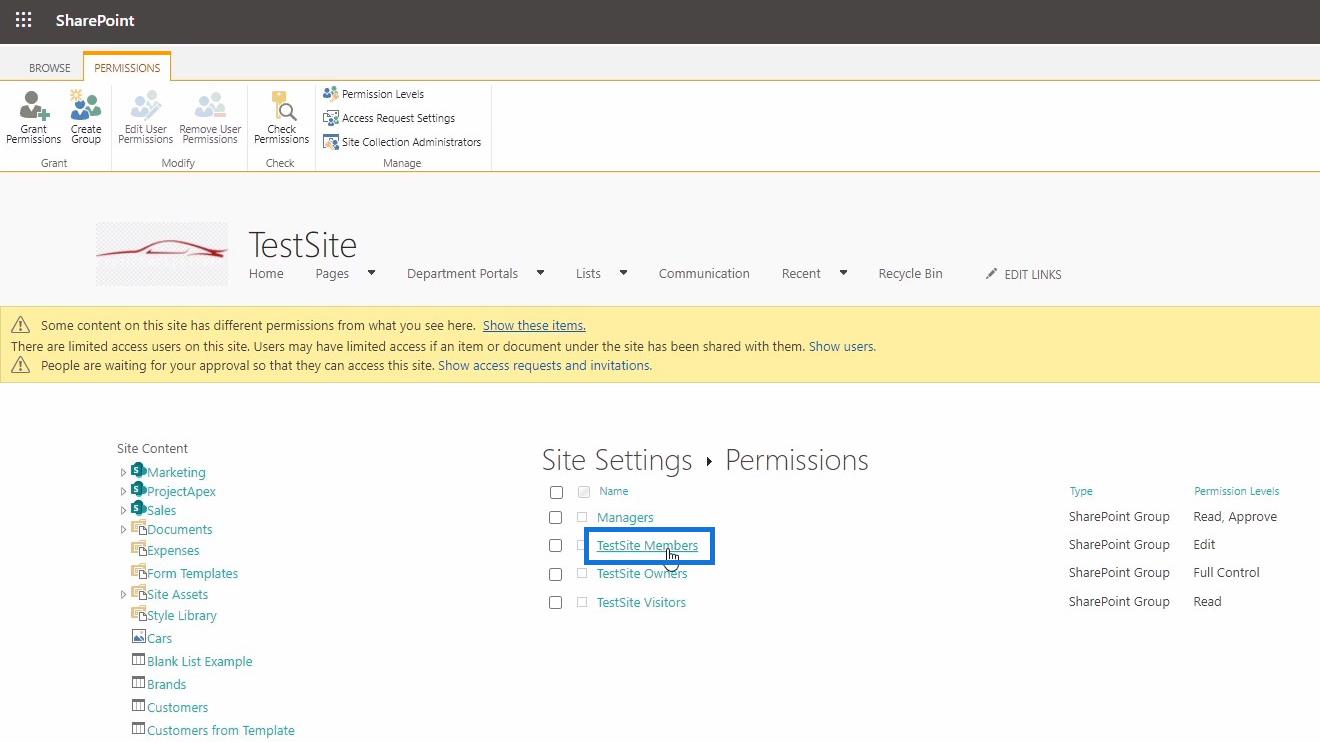
وهنا يمكننا أن نرى إضافة براد بيت كعضو في الموقع. يرجى ملاحظة أنه يمكنك أيضًا تغيير المجموعة الافتراضية في SharePoint وفقًا لتفضيلاتك.
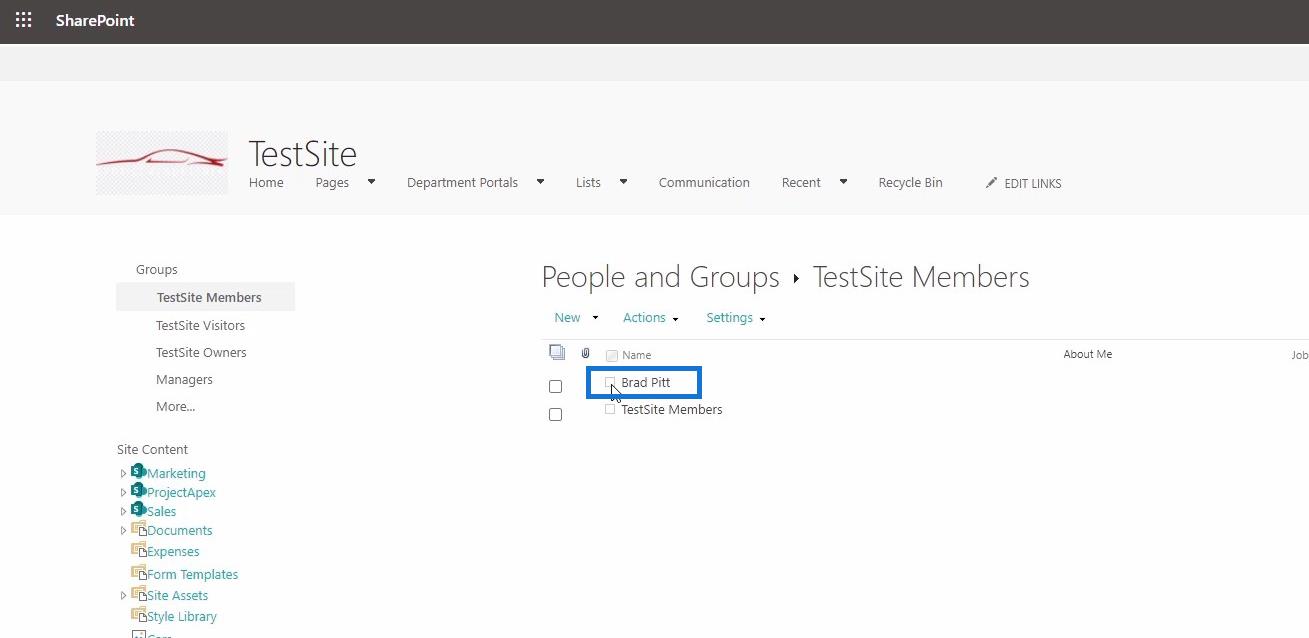
بعد ذلك ، دعنا نعود إلى موقع Sharepoint الذي يحاول Brad Pitt الوصول إليه وتحديثه.
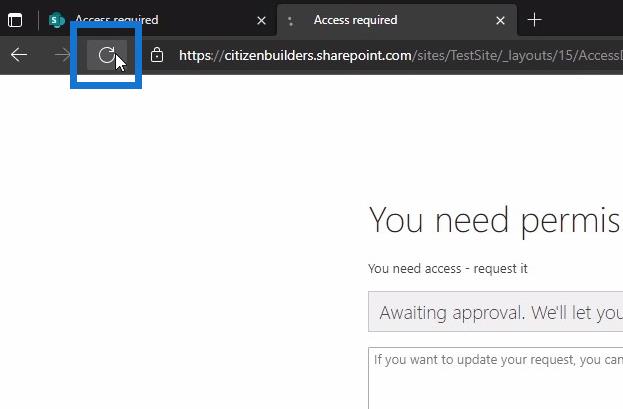
عند التحديث ، أصبح بإمكان براد بيت الآن الوصول إلى الموقع كعضو.
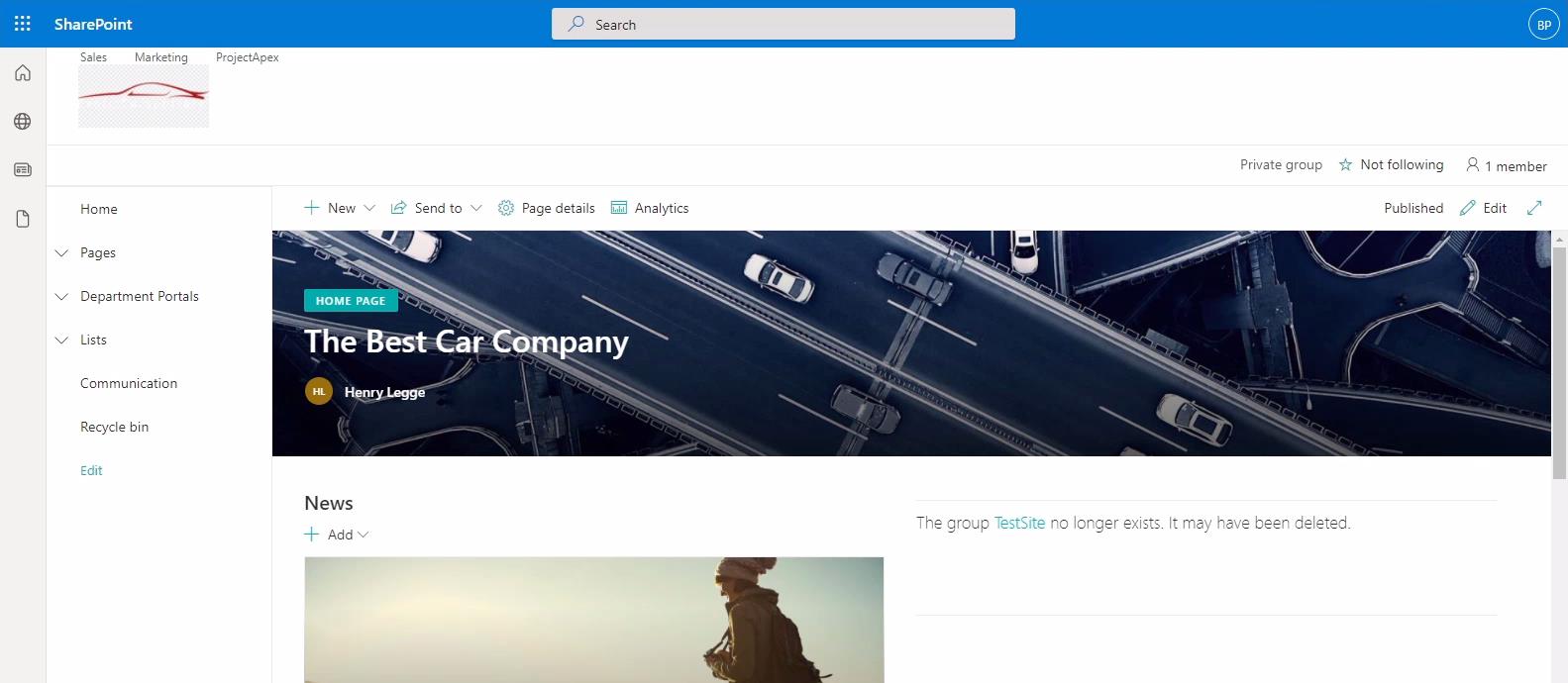
وراثة أذونات موقع SharePoint
إنشاء موقع SharePoint جديد
مواقع SharePoint: نظرة عامة موجزة
خاتمة
لتلخيص ذلك ، ناقشنا كيفية تعديل إعدادات طلب الوصول إلى موقع SharePoint . بالإضافة إلى ذلك ، تعلمت أيضًا الطرق البديلة للموافقة على الطلبات أو رفضها عبر البريد الإلكتروني أو بالانتقال إلى صفحة طلب الوصول الخاصة بـ SharePoint.
لاحظ أنه إذا كنت تخطط للموافقة على الطلبات عبر البريد الإلكتروني ، فيمكنك حينئذٍ اختيار وضعها كأعضاء في موقع TestSite أو زوار موقع TestSite.
من ناحية أخرى ، فإن الموافقة على الطلبات باستخدام صفحة طلب الوصول الخاصة بـ SharePoint ستضيفها تلقائيًا إلى المجموعة الافتراضية التي حددتها.
أتمنى لك كل خير،
هنري
تعرف على تقنية تصور LuckyTemplates هذه حتى تتمكن من إنشاء قوالب الخلفية واستيرادها إلى تقارير LuckyTemplates الخاصة بك.
ما هي الذات في بايثون: أمثلة من العالم الحقيقي
ستتعلم كيفية حفظ وتحميل الكائنات من ملف .rds في R. ستغطي هذه المدونة أيضًا كيفية استيراد الكائنات من R إلى LuckyTemplates.
في هذا البرنامج التعليمي للغة ترميز DAX ، تعرف على كيفية استخدام وظيفة الإنشاء وكيفية تغيير عنوان القياس ديناميكيًا.
سيغطي هذا البرنامج التعليمي كيفية استخدام تقنية Multi Threaded Dynamic Visuals لإنشاء رؤى من تصورات البيانات الديناميكية في تقاريرك.
في هذه المقالة ، سأقوم بتشغيل سياق عامل التصفية. يعد سياق عامل التصفية أحد الموضوعات الرئيسية التي يجب على أي مستخدم LuckyTemplates التعرف عليها في البداية.
أريد أن أوضح كيف يمكن لخدمة تطبيقات LuckyTemplates عبر الإنترنت أن تساعد في إدارة التقارير والرؤى المختلفة التي تم إنشاؤها من مصادر مختلفة.
تعرف على كيفية إجراء تغييرات في هامش الربح باستخدام تقنيات مثل قياس التفرع والجمع بين صيغ DAX في LuckyTemplates.
سيناقش هذا البرنامج التعليمي أفكار تجسيد مخازن البيانات وكيفية تأثيرها على أداء DAX في توفير النتائج.
إذا كنت لا تزال تستخدم Excel حتى الآن ، فهذا هو أفضل وقت لبدء استخدام LuckyTemplates لاحتياجات إعداد تقارير الأعمال الخاصة بك.








