تقنية تصور LuckyTemplates: تعرف على كيفية إنشاء لوحات تصميم الخلفية

تعرف على تقنية تصور LuckyTemplates هذه حتى تتمكن من إنشاء قوالب الخلفية واستيرادها إلى تقارير LuckyTemplates الخاصة بك.
في هذا البرنامج التعليمي ، سنتحدث عن دمج Power Automate مع PowerApps. إذا لم تكن معتادًا على PowerApps ، فهذه طريقة لاستخدام بيئة Microsoft لإنشاء تطبيقات أعمال سلسة مع القليل من التعليمات البرمجية أو بدونها. على سبيل المثال ، إذا كنت تريد إنشاء جداول بيانات ، فأنت تستخدم Excel. إذا كنت ترغب في إنشاء تطبيقات ، فأنت تستخدم PowerApps.
يعد تكامل PowerApps أحد أفضل المهارات للتعلم لأنه طريقة لإنشاء تطبيقات أعمال بسيطة إلى معقدة دون معرفة كيفية البرمجة.
في هذا البرنامج التعليمي ، سنقوم فقط بدمج Power Automate مع PowerApps. لن نتحدث عن كيفية إعداد حساب PowerApps ، أو ما هو مربع النص ، أو ما هو الزر. إذا كنت مهتمًا بهذه الأشياء ، فأقترح أن تجرب دورة الخاصة بنا أو مشاهدة بعض البرامج التعليمية على YouTube . خلاف ذلك ، لن يكون هذا منطقيًا بالنسبة لك.
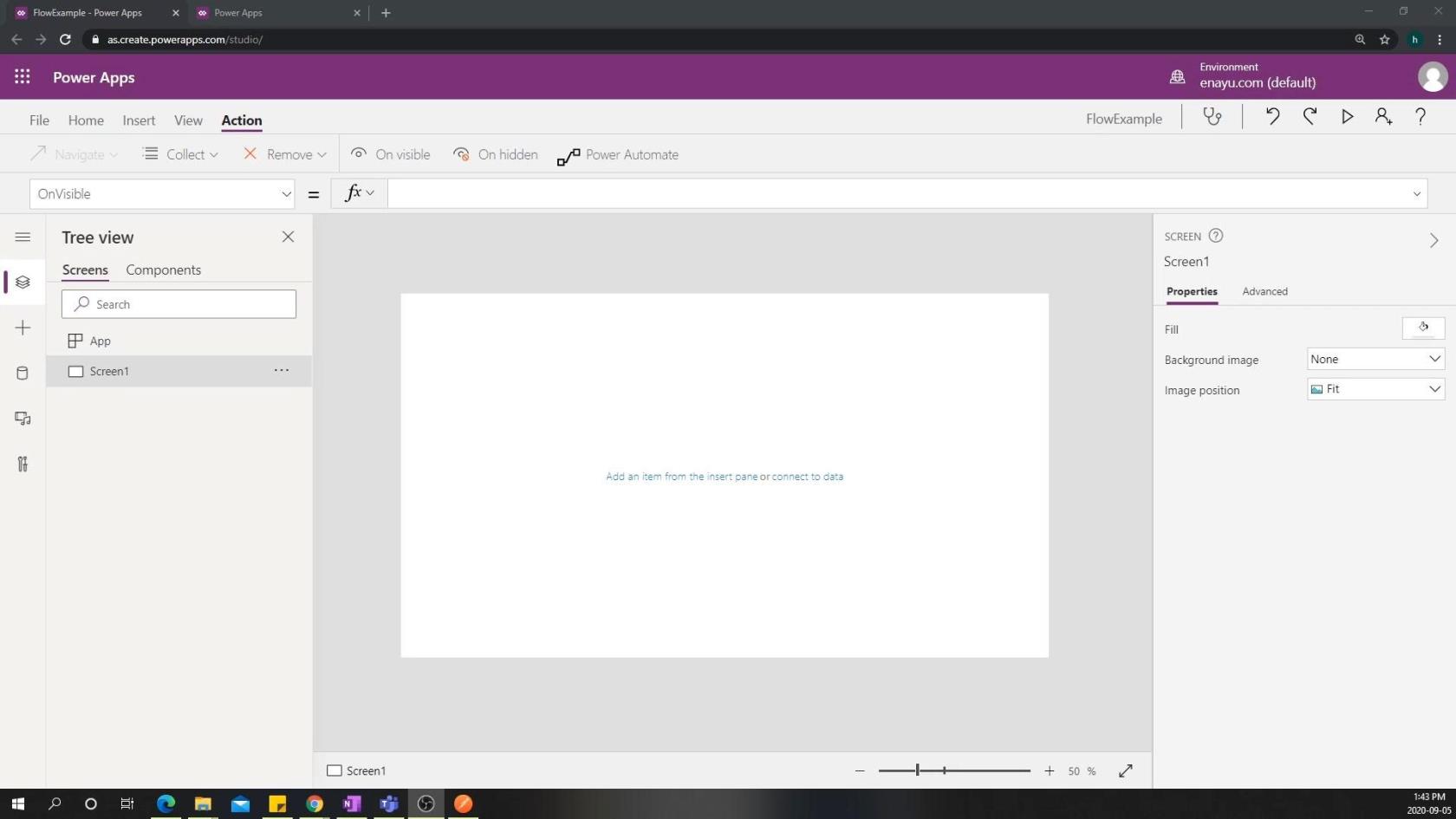
لذلك ، لنفترض أن تطبيق الأعمال الخاص بنا هو أحد تطبيقات وكالات السفر حيث يمكن للوكلاء رؤية عملائهم ، والاطلاع على سجل السفر السابق ، والقيام بمهام أخرى متعلقة بالسفر. سننشئ أيضًا صفحة يمكن للوكلاء الانتقال إليها إذا كانوا يريدون إرسال أية مشكلات. بعد إرسال المشكلة ، يؤدي ذلك إلى تشغيل تدفق في الخلفية يؤدي إلى إنشاء تذكرة Trello ورسالة Slack وإشعارات أخرى.
جدول المحتويات
إنشاء تدفق آلي للطاقة
لذلك ، فإن أول شيء يتعين علينا القيام به هو إنشاء سير عمل يقوم بالضبط بما ذكرناه سابقًا. إذا انتقلنا إلى القائمة الرئيسية لـ Power Apps ، فيمكننا النقر فوق Flows ثم رؤية جميع التدفقات التي أنشأناها.
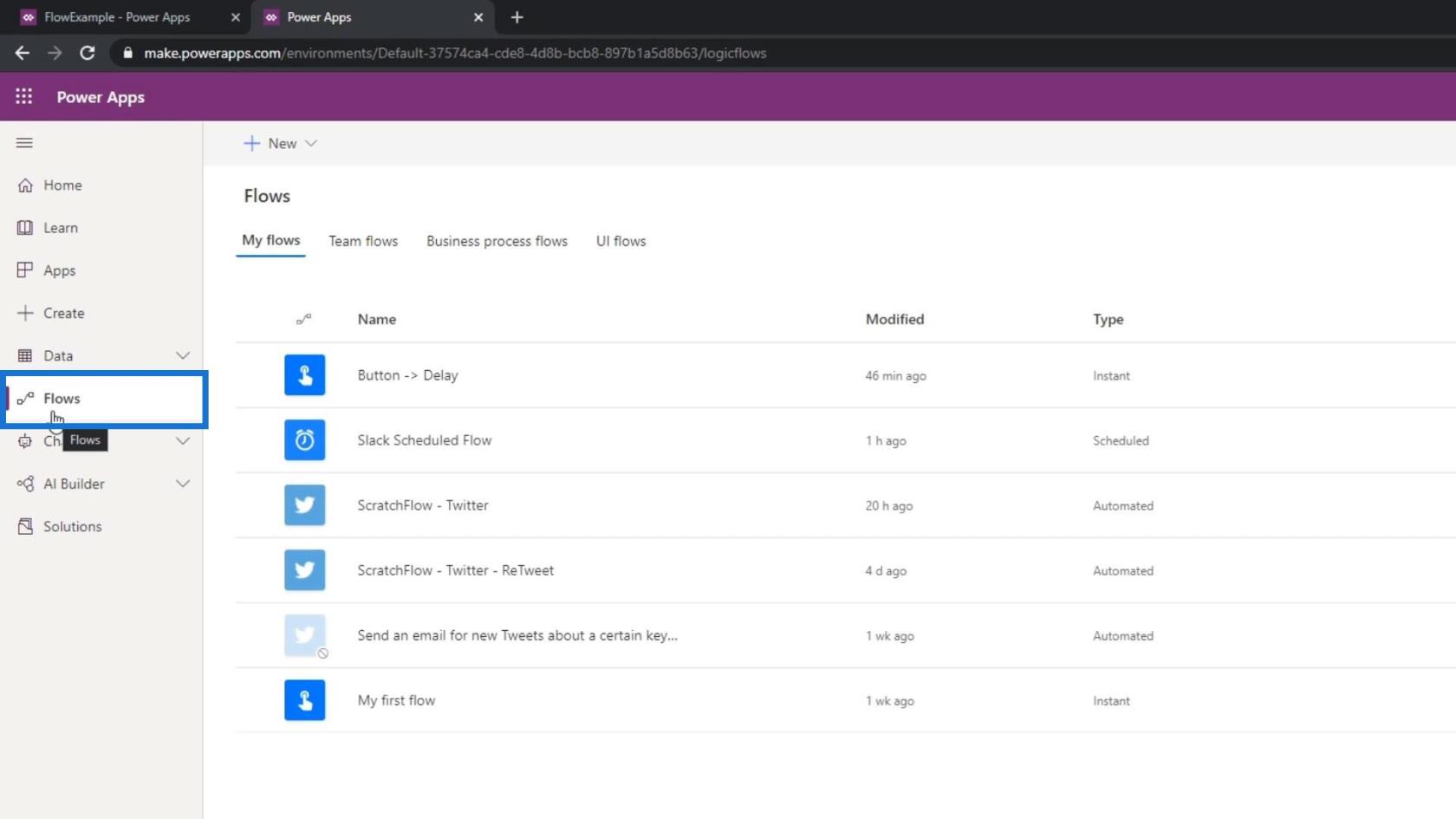
لسوء الحظ ، لن تعمل هذه التدفقات مع Power Apps. الوحيدة التي ستعمل معها هي التدفقات التي بدأت بالفعل بواسطة PowerApps نفسها. لذلك ، دعونا ننشئ تدفق Power Automate جديدًا. أولاً ، انقر فوق جديد .
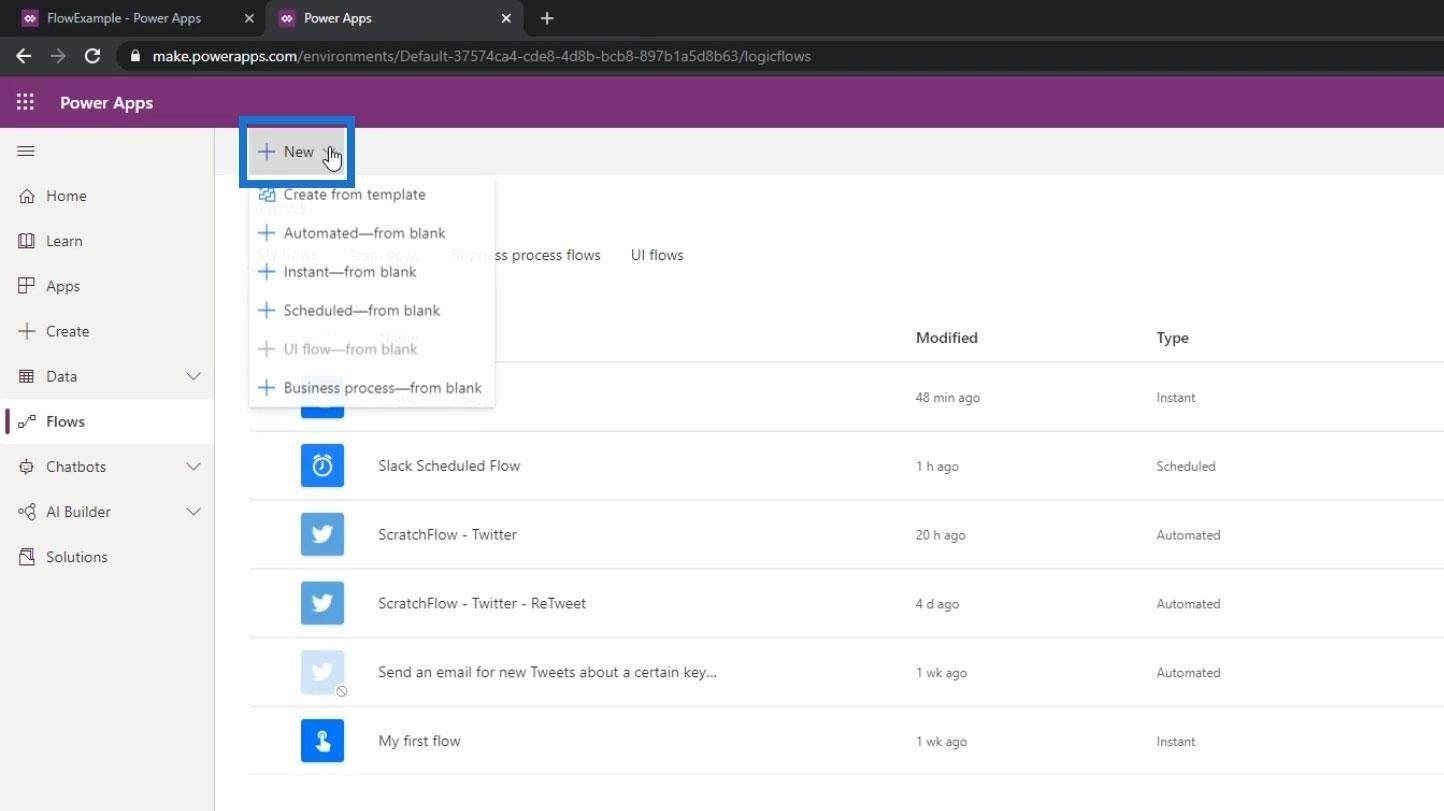
بعد ذلك ، انقر فوق Instant-from blank .
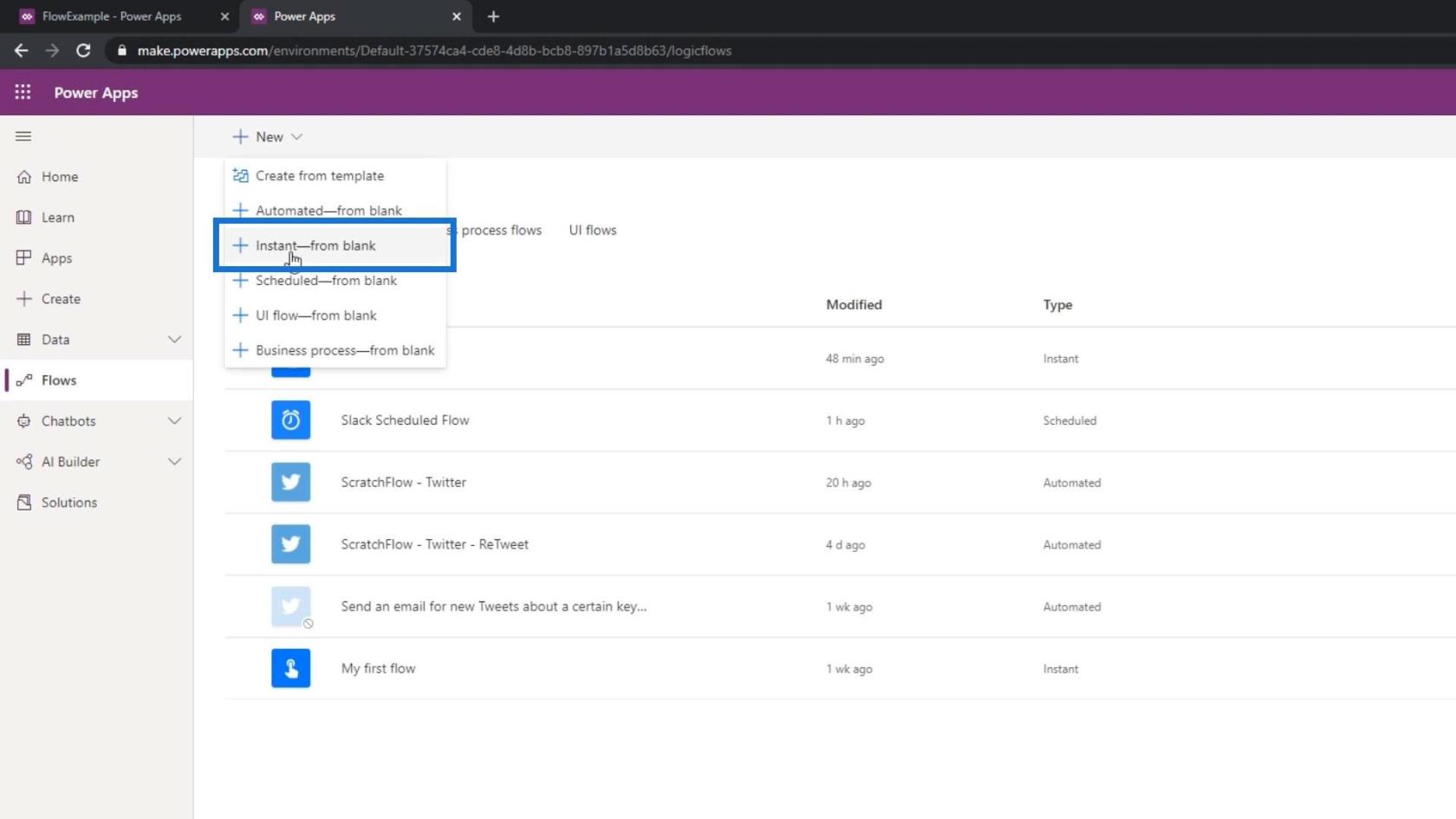
بالنسبة للمشغل ، سنختار PowerApps وانقر فوق إنشاء .
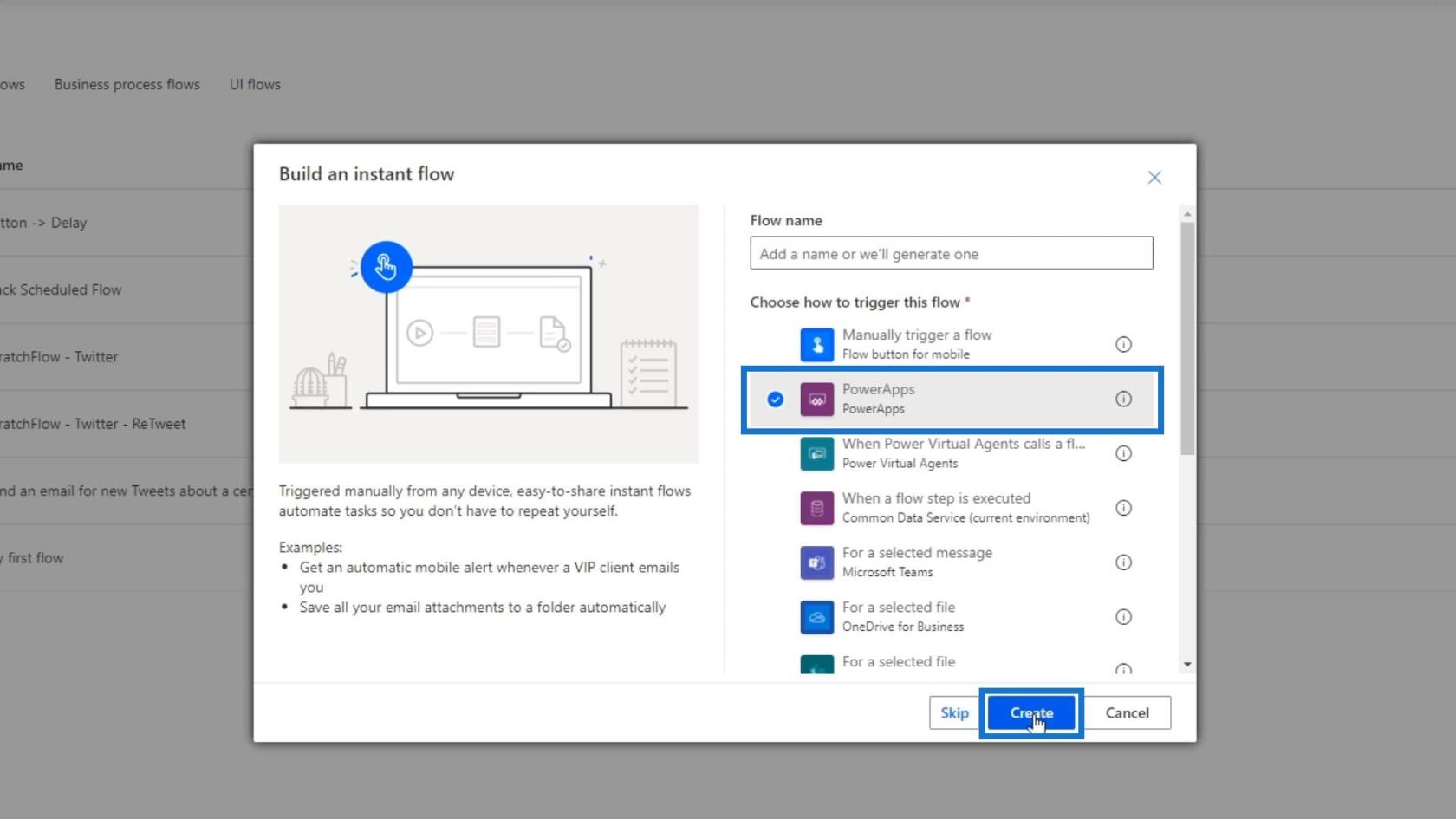
ربما يكون هذا أحد أبسط المدخلات لأنه إذا قمت بالنقر فوقه ، فإنه يقول فقط أنه لا توجد معلومات إضافية ضرورية.
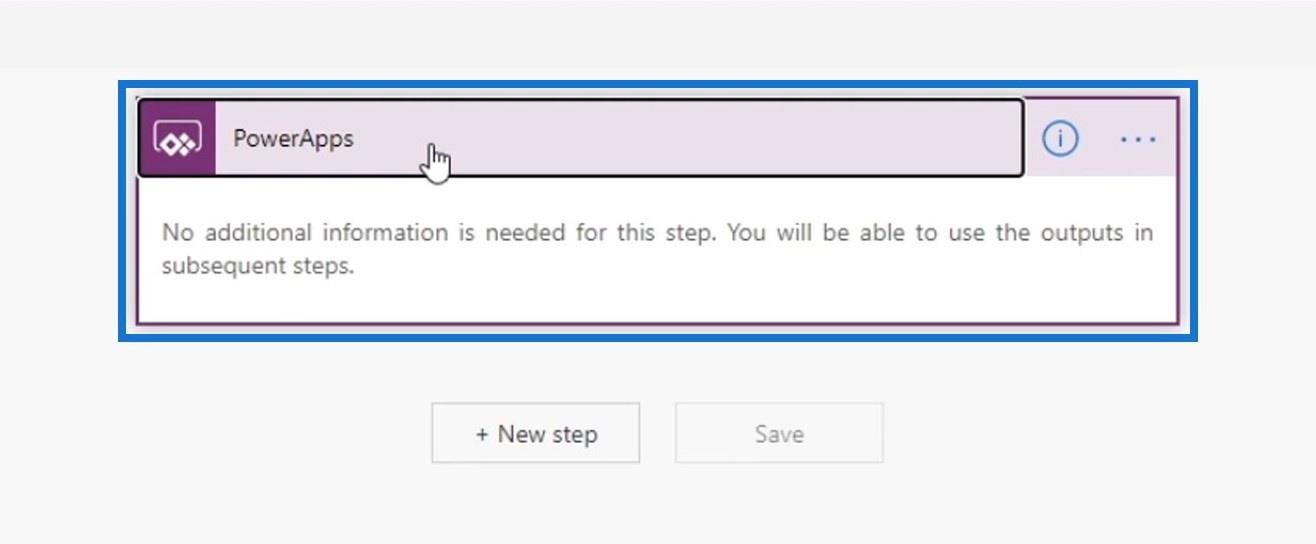
هذا لأنه من المفترض أن جميع المعلومات التي تحتاجها خلال هذا التدفق سيتم وضعها عبر Power Apps نفسها. الآن ، دعنا نراجعها خطوة بخطوة.
بالنسبة إلى هذا التدفق النموذجي ، يجب إنشاء تذكرة Trello بسيطة بعد أن يقوم المستخدمون بإدخال الاسم الأول واسم العائلة. للقيام بذلك ، انقر فوق الزر خطوة جديدة .
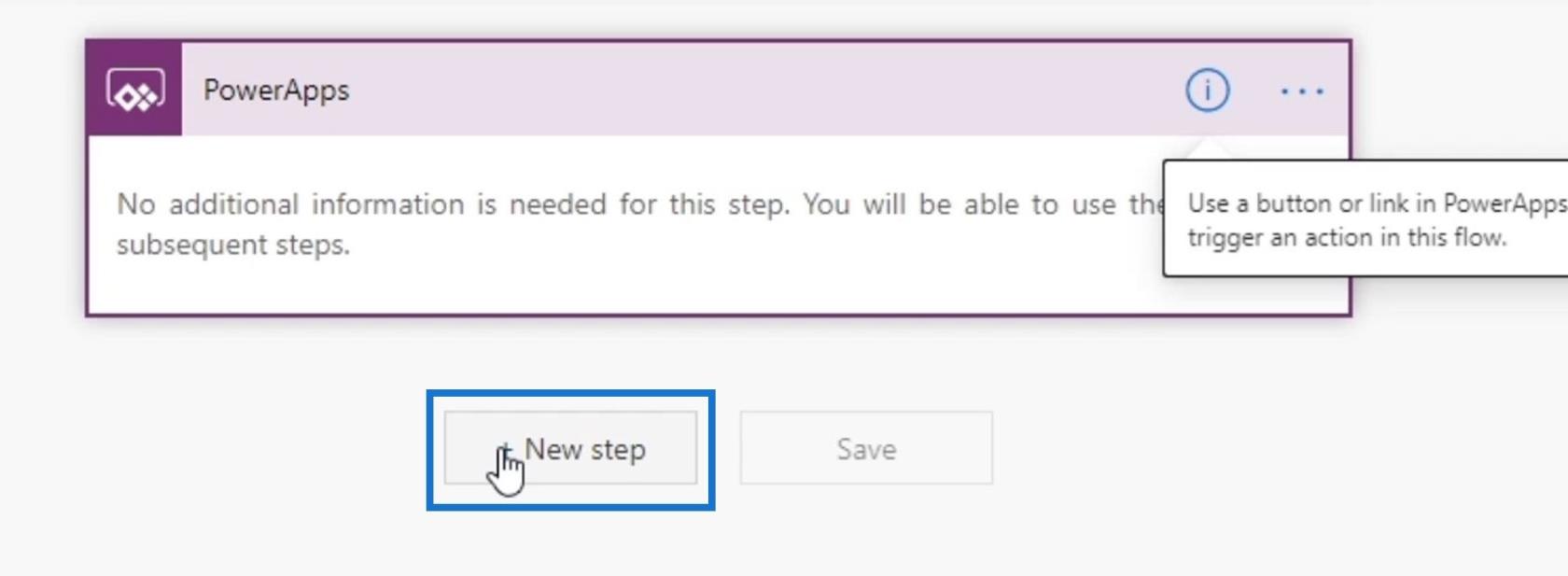
ثم دعونا ندمجها مع Trello.
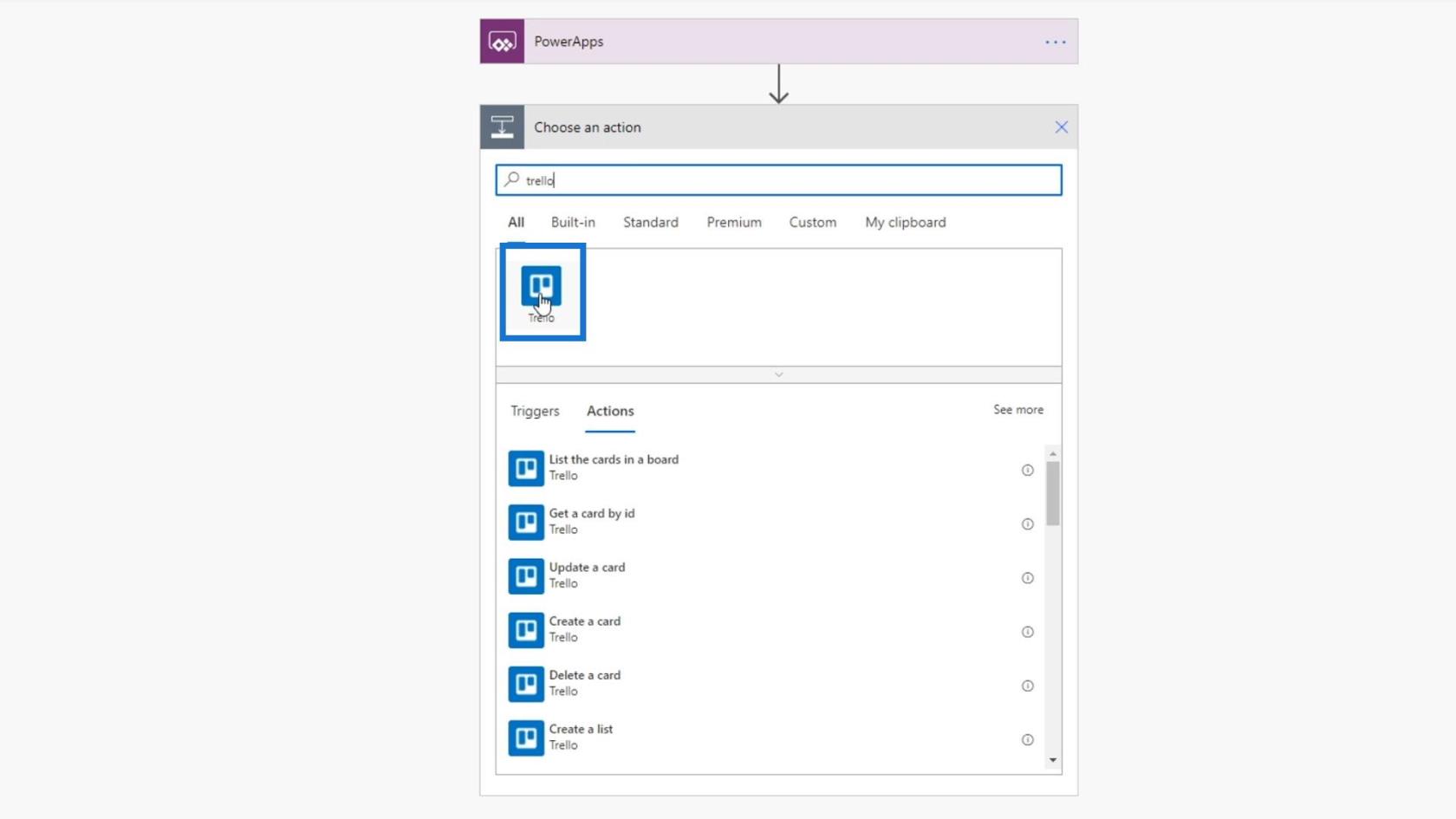
انقر فوق إنشاء بطاقة .
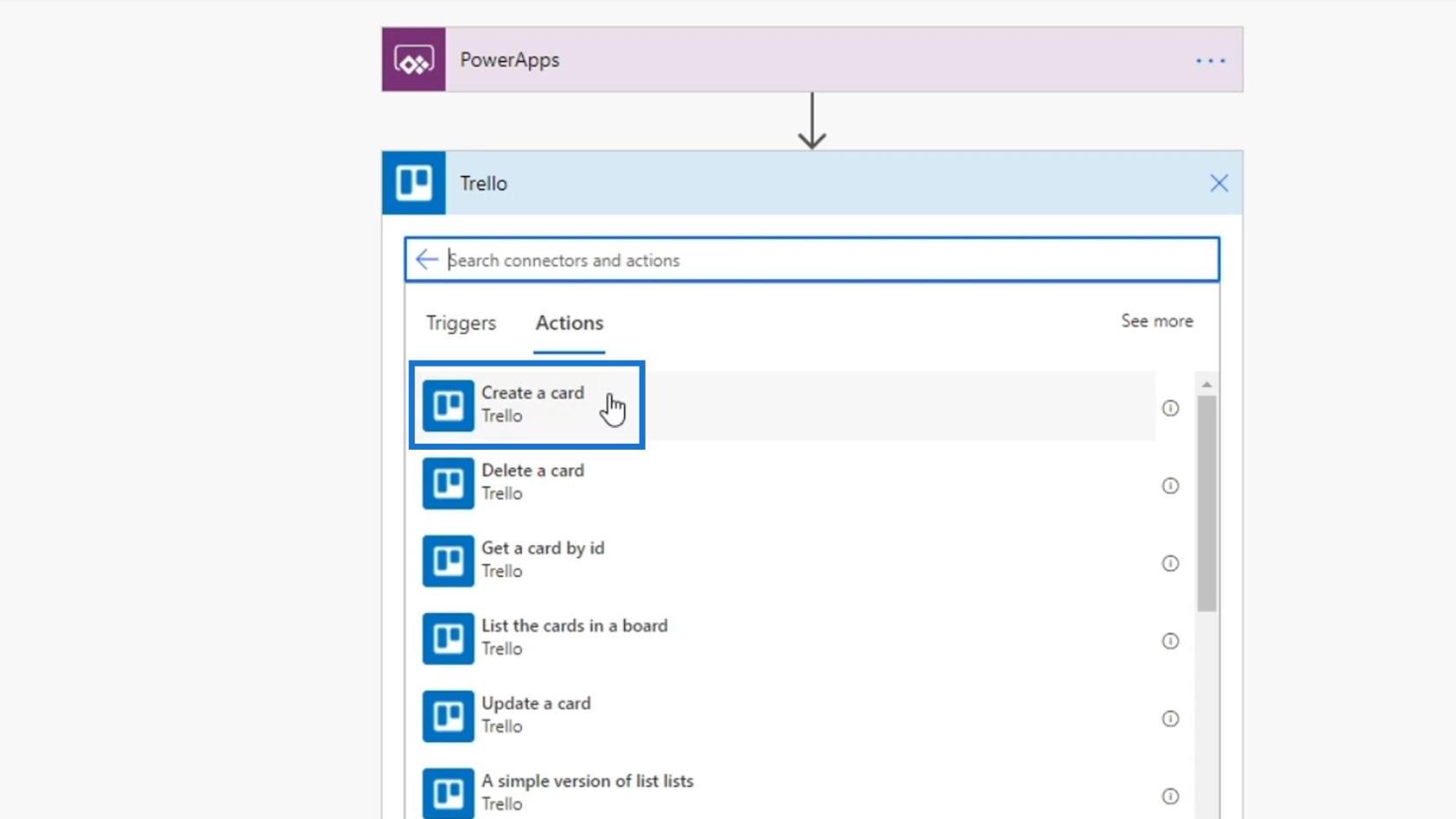
سيكون معرّف مجلس الإدارة عبارة عن "مهام" وسيكون معرّف القائمة الرئيسية مشاكل .
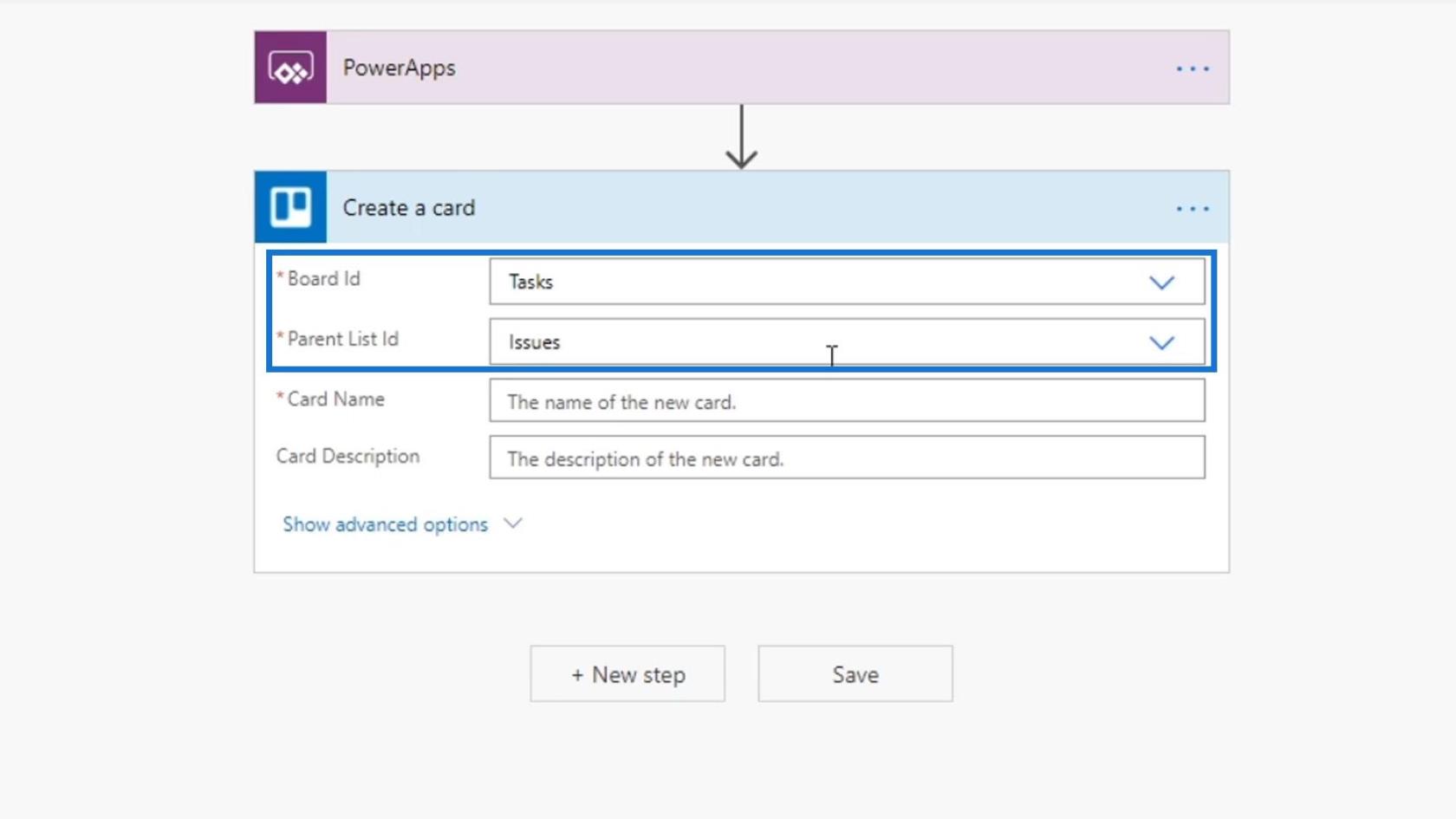
في الوقت الحالي ، لم نطلب من المستخدمين إدخال أي شيء لاسم البطاقة ووصف البطاقة. ومع ذلك ، يمكننا تعيين حقل اسم البطاقة ليتم ملؤه بواسطة المستخدم في PowerApps. للقيام بذلك ، فقط انقر فوق اسأل في PowerApps .
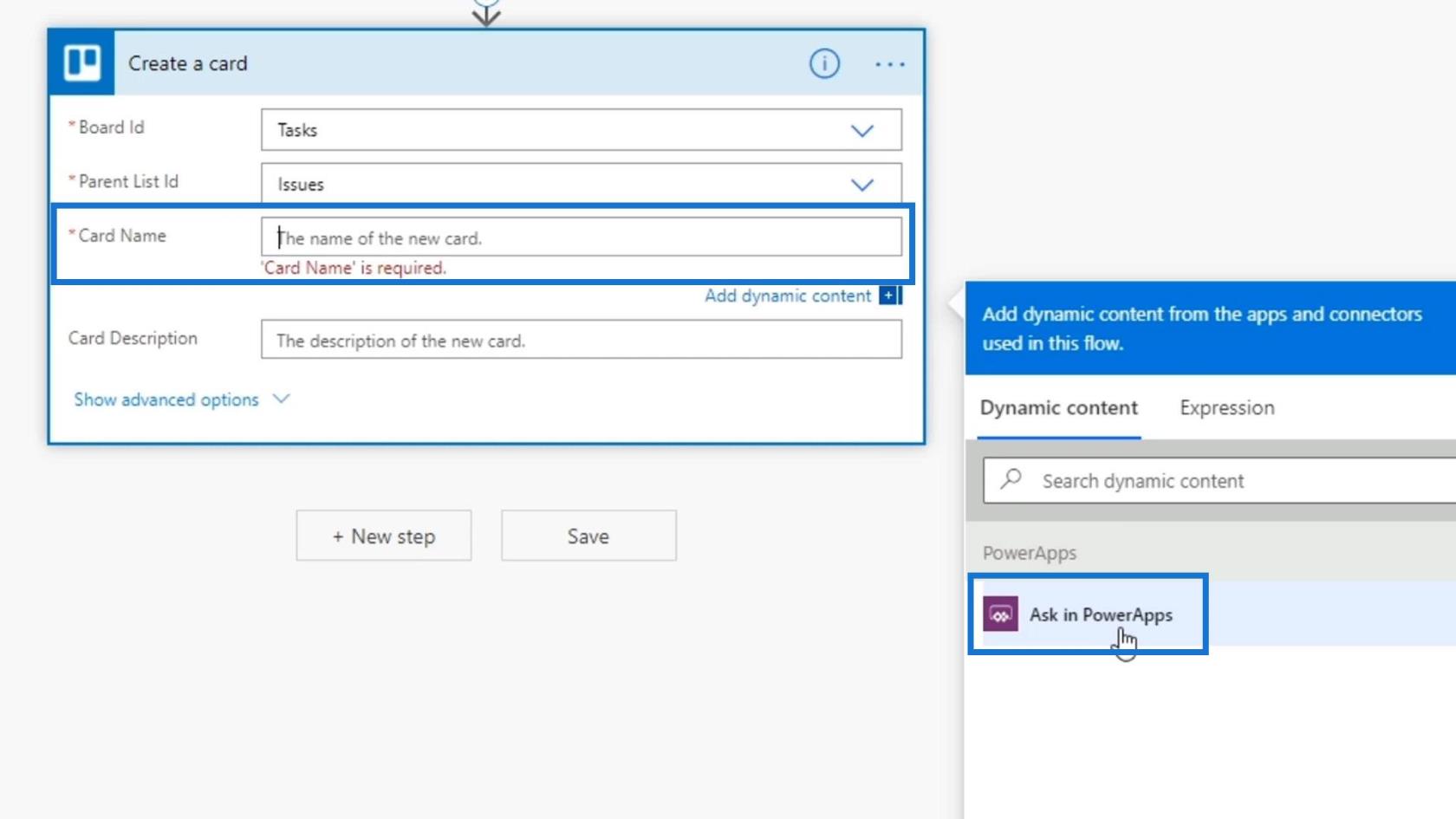
يمكننا أيضًا أن نفعل نفس الشيء لوصف البطاقة .
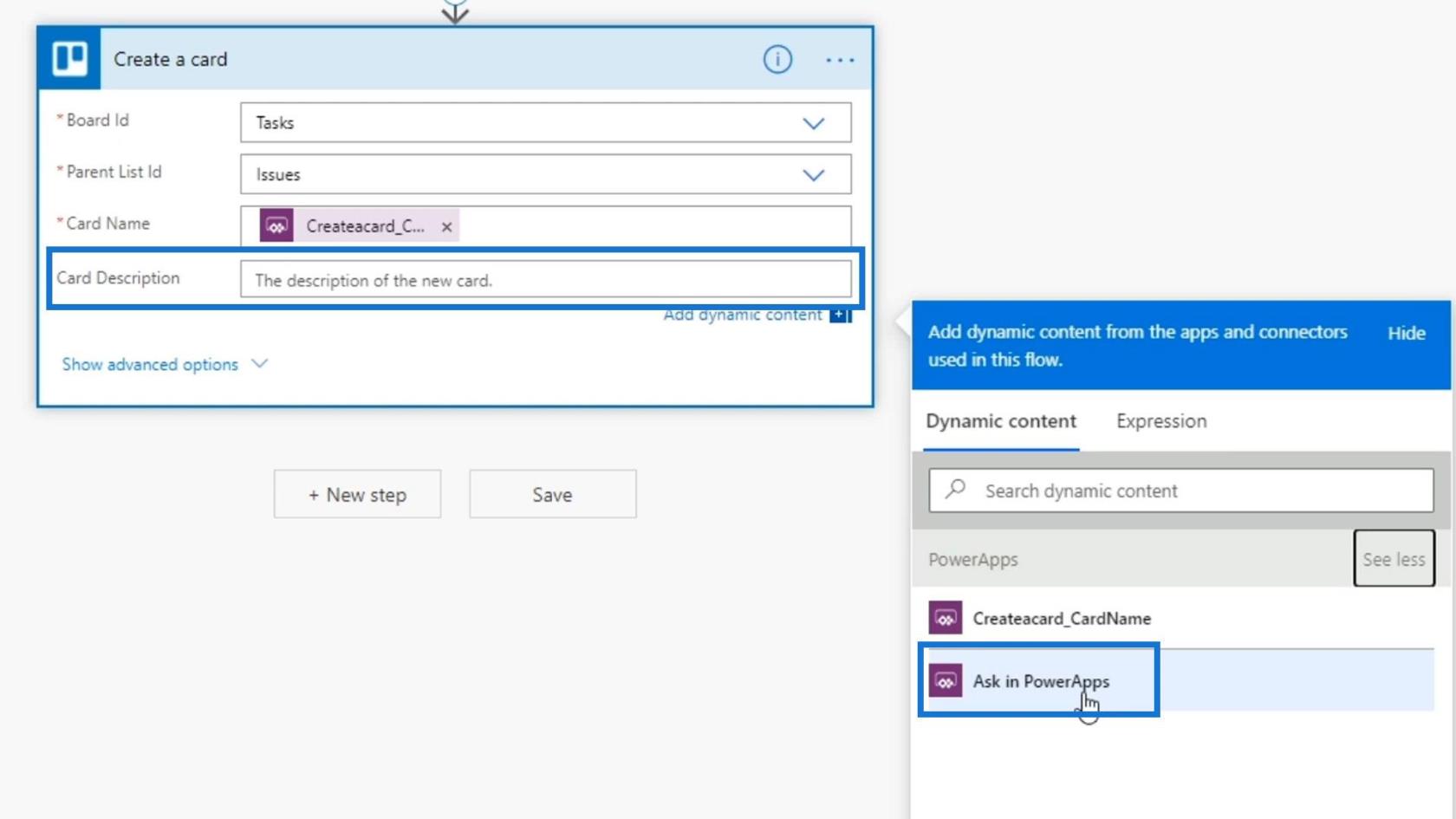
ثم انقر فوق "حفظ" .
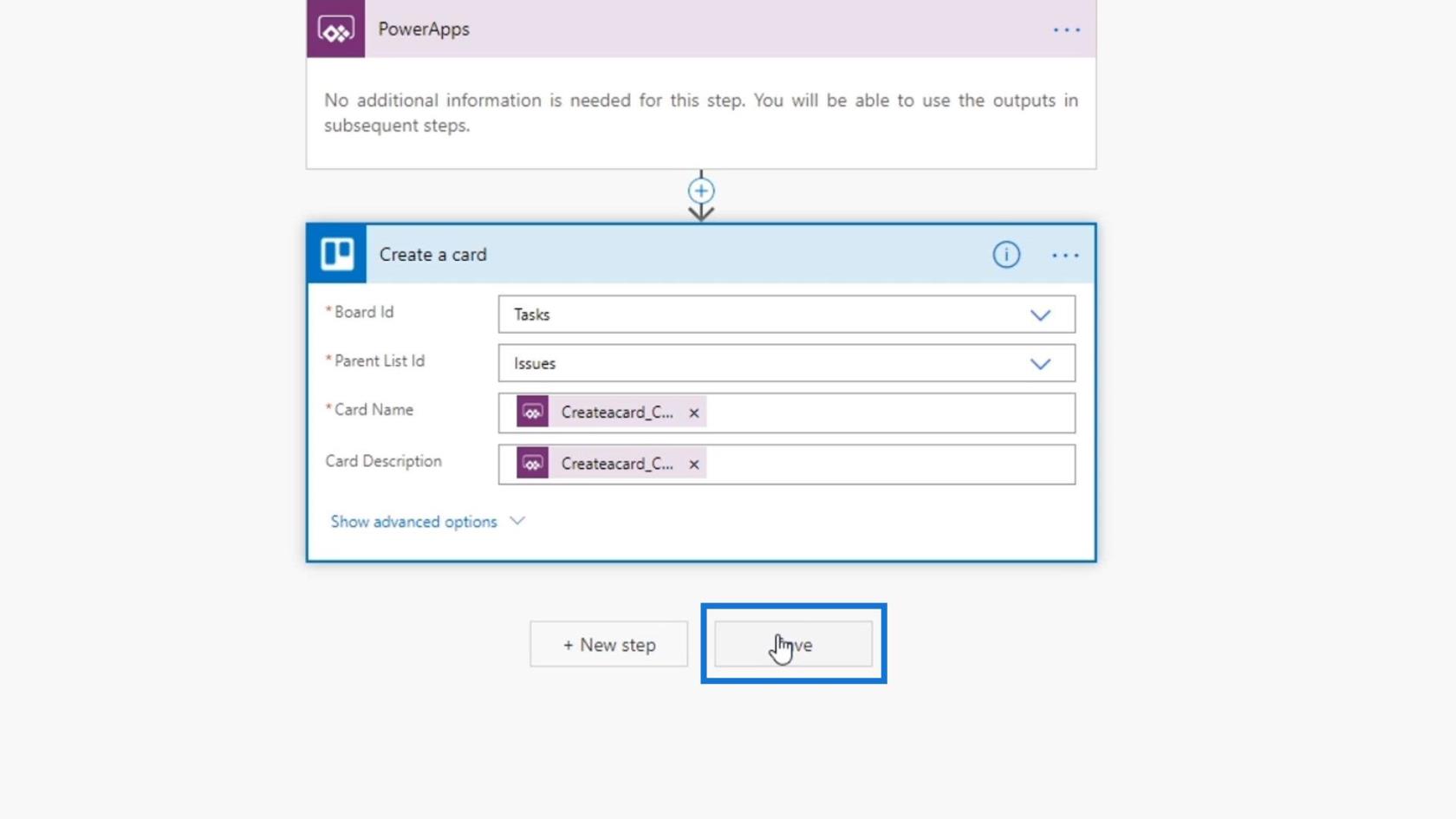
للتلخيص لفترة وجيزة ، سيتم توفير جميع متغيرات الإدخال لدينا من قبل الشخص الذي يقوم بتشغيلها من خلال Power Apps.
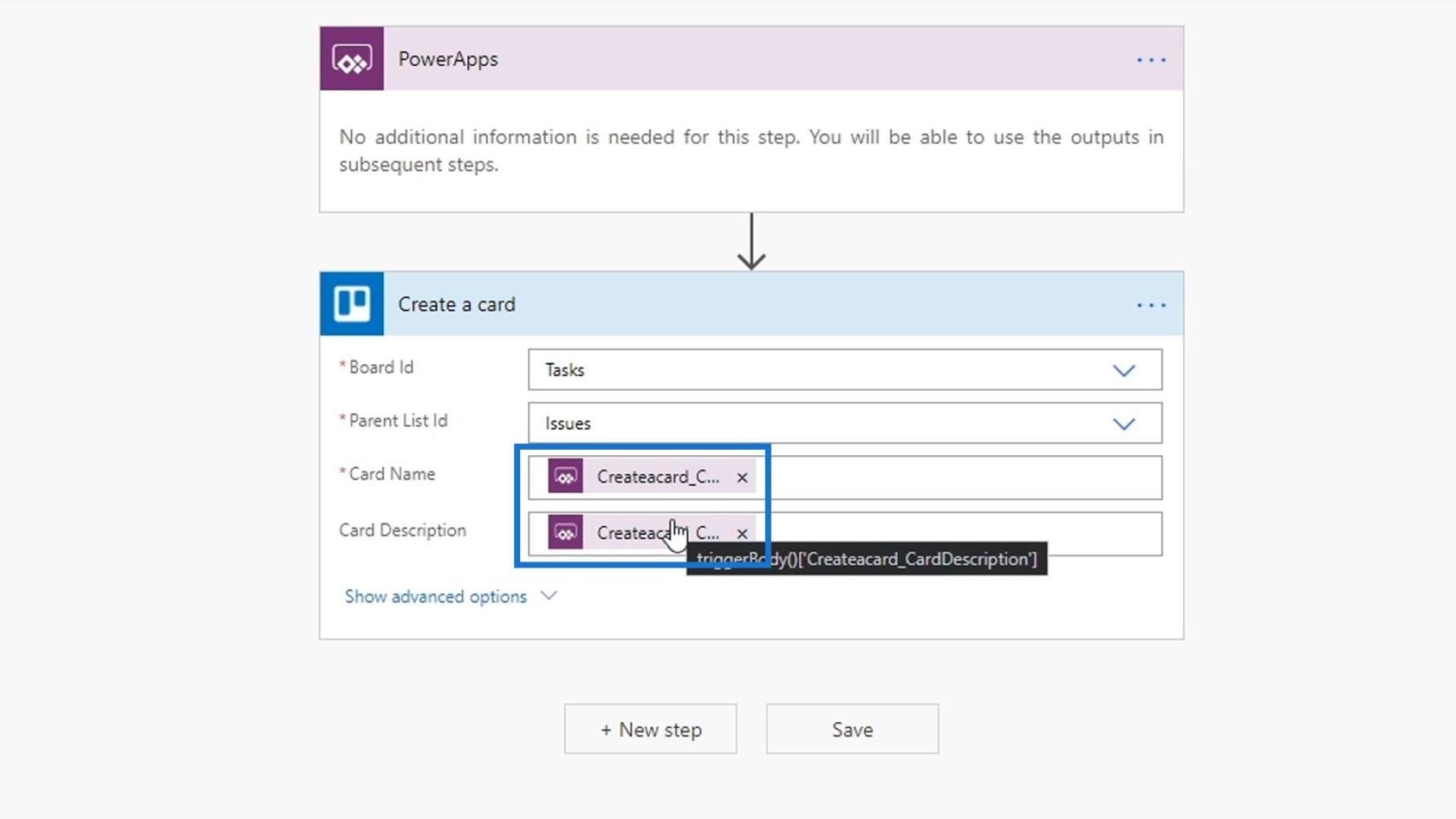
دعنا نعود إلى تطبيق Power Apps الخاص بنا ، ونجرب ذلك.
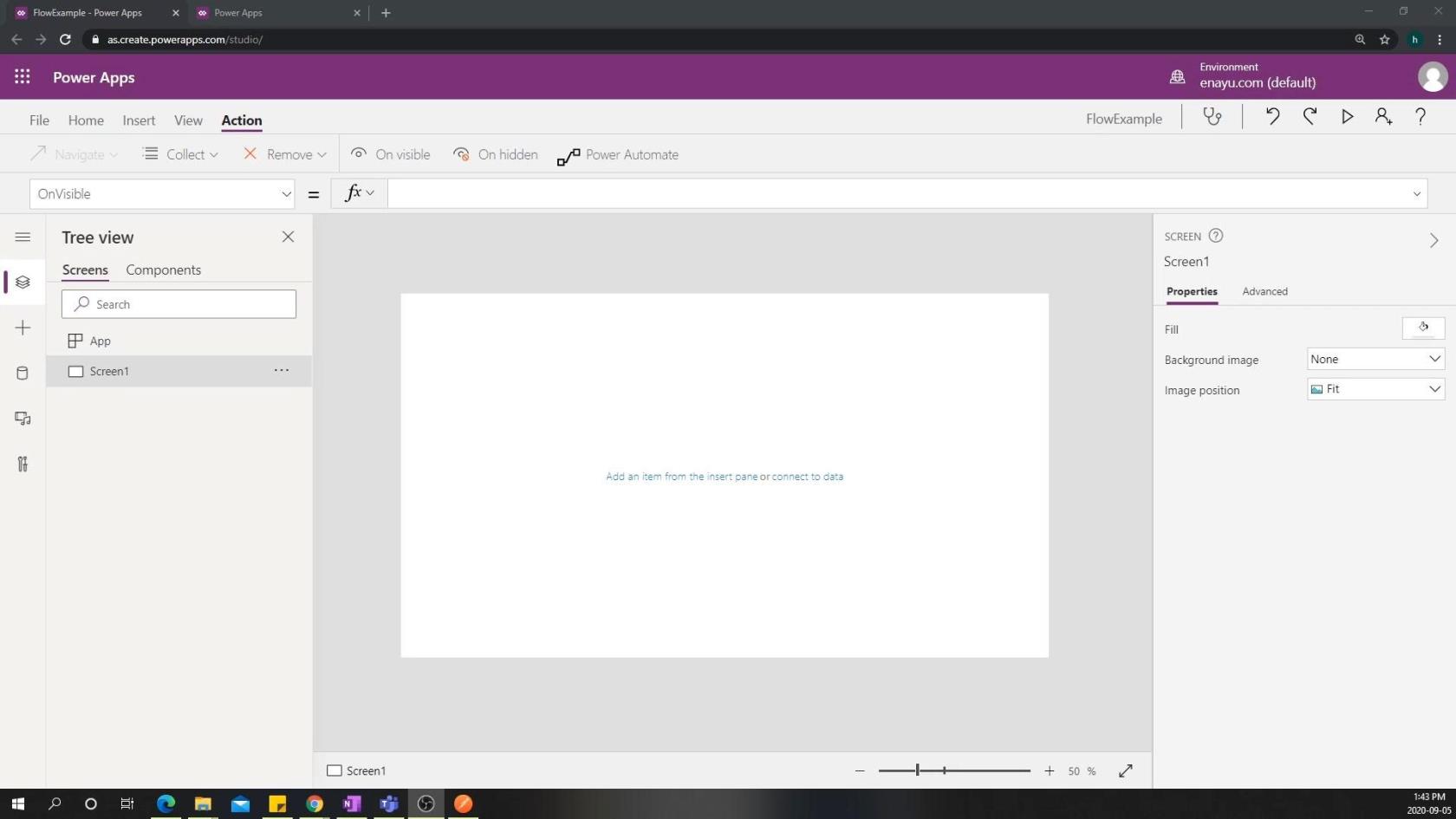
إنشاء مشغل في PowerApps
أولاً ، لنقم بإنشاء زر.
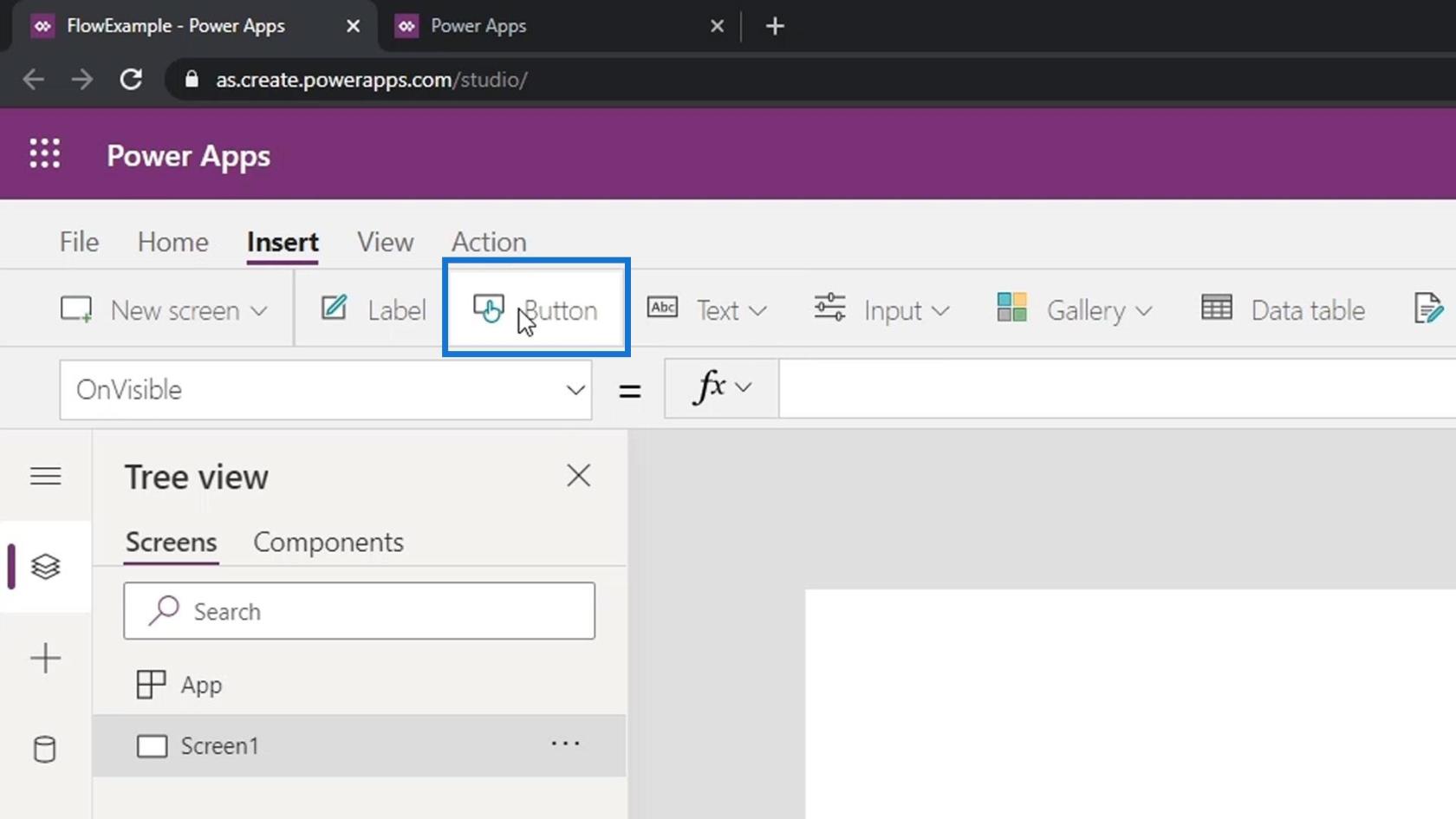
لنكتب إنشاء تذكرة كاسم لهذا الزر.
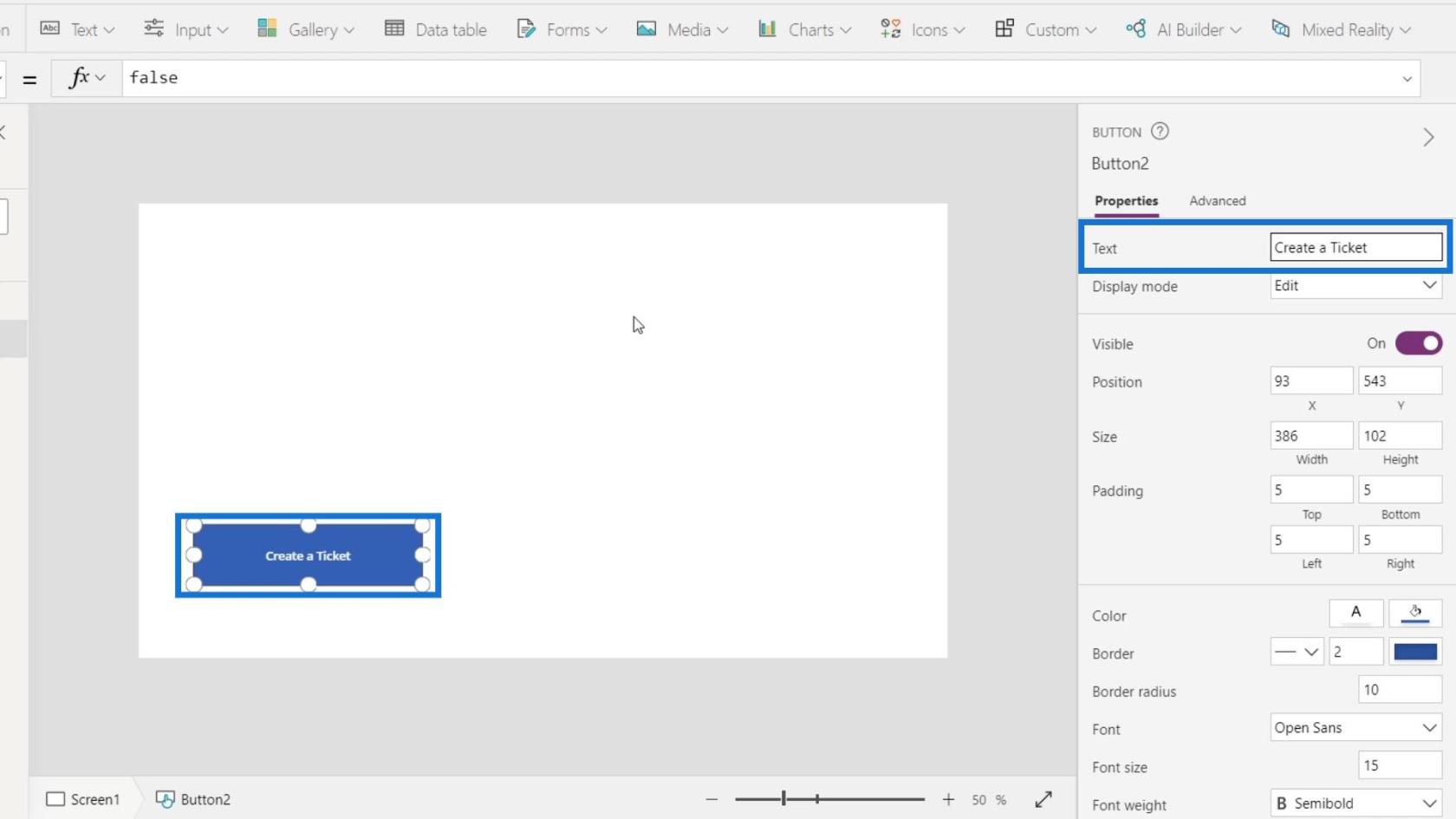
انقر فوق الإدخال ثم اختر إدخال النص .
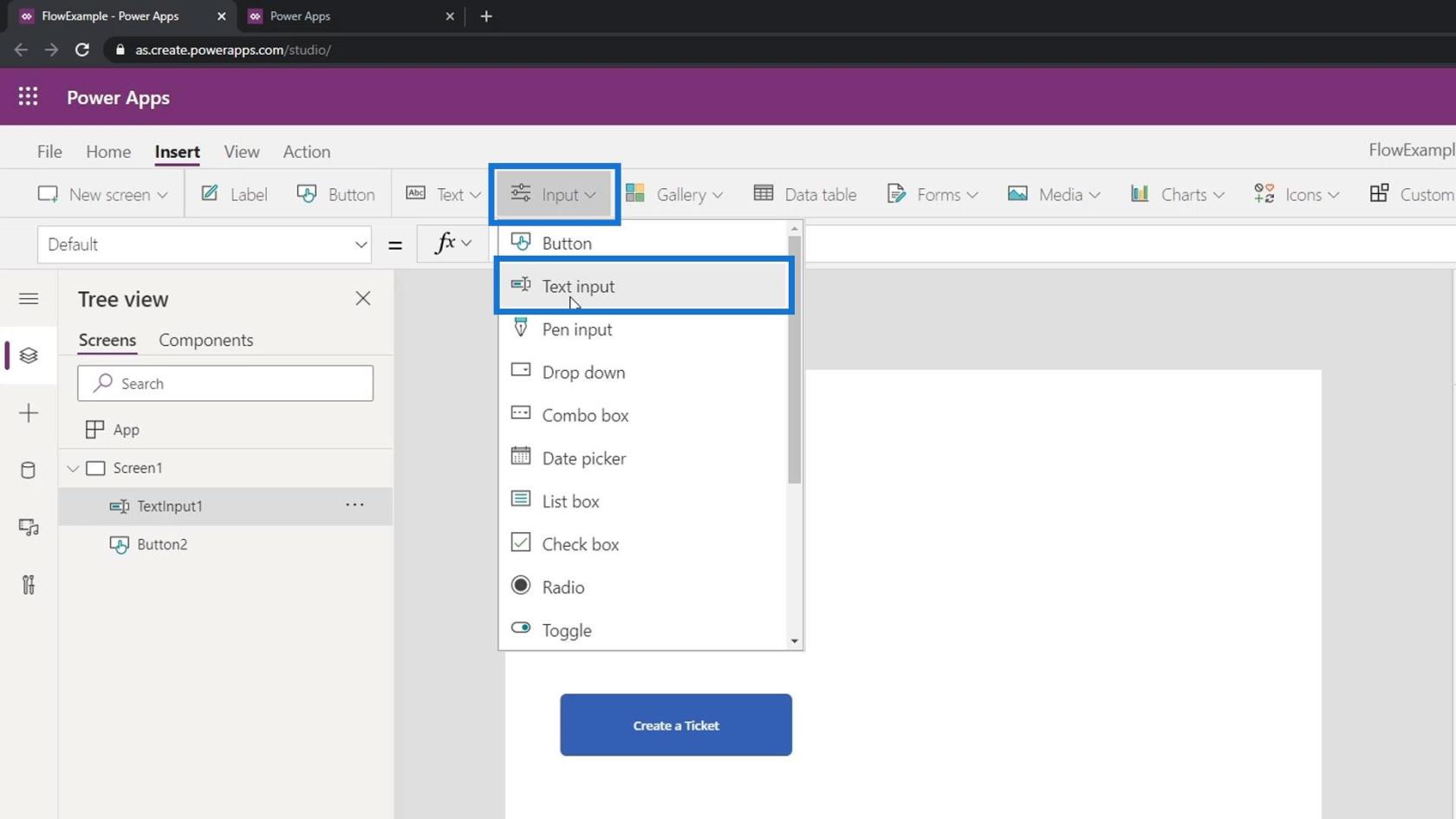
دعنا نضعها في مربعي نص.
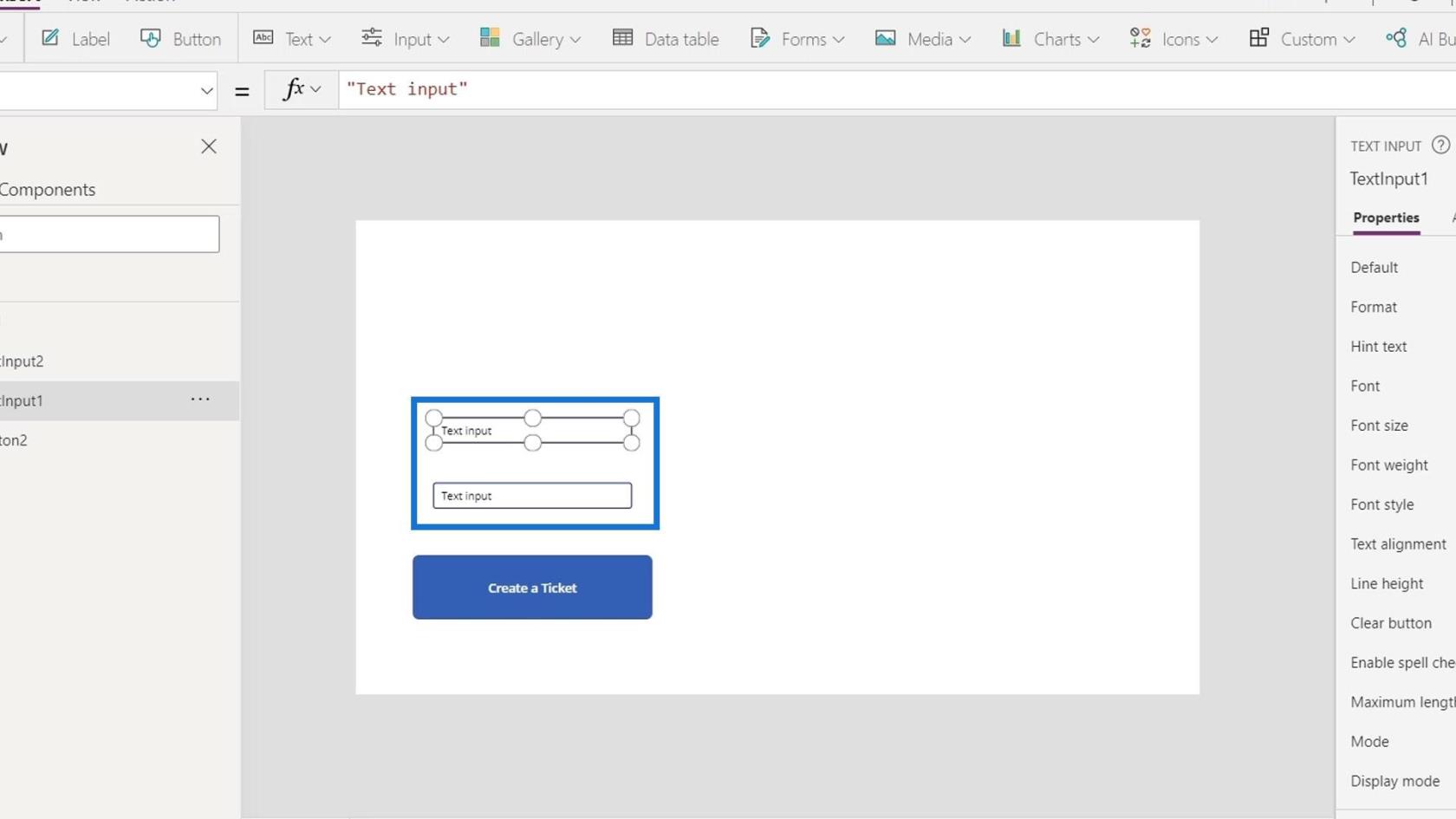
لنقم بتعيين النص الافتراضي على نوع المشكلة .
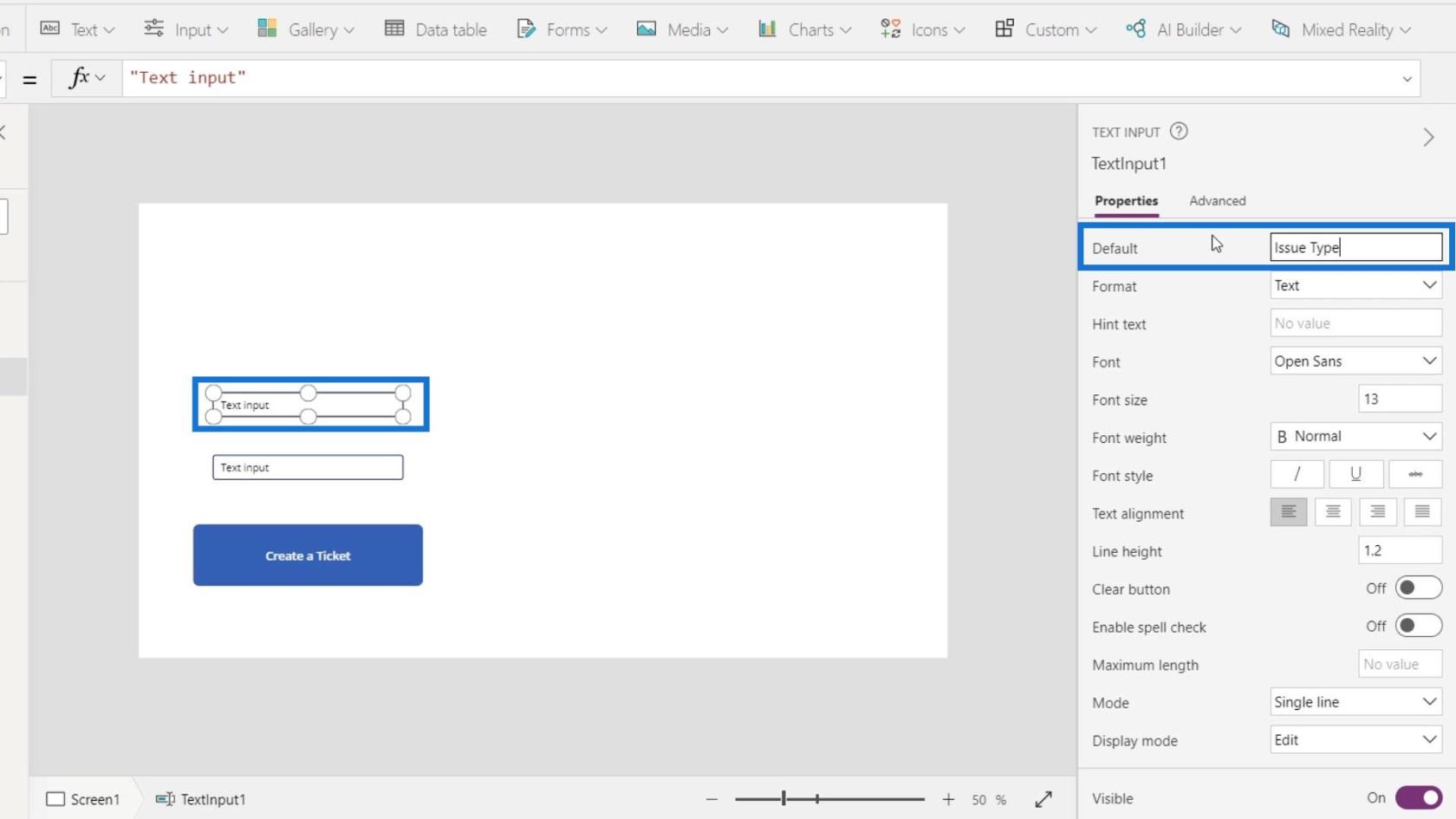
ثم يمكن أن يكون مربع النص الثاني هو وصف المشكلة .
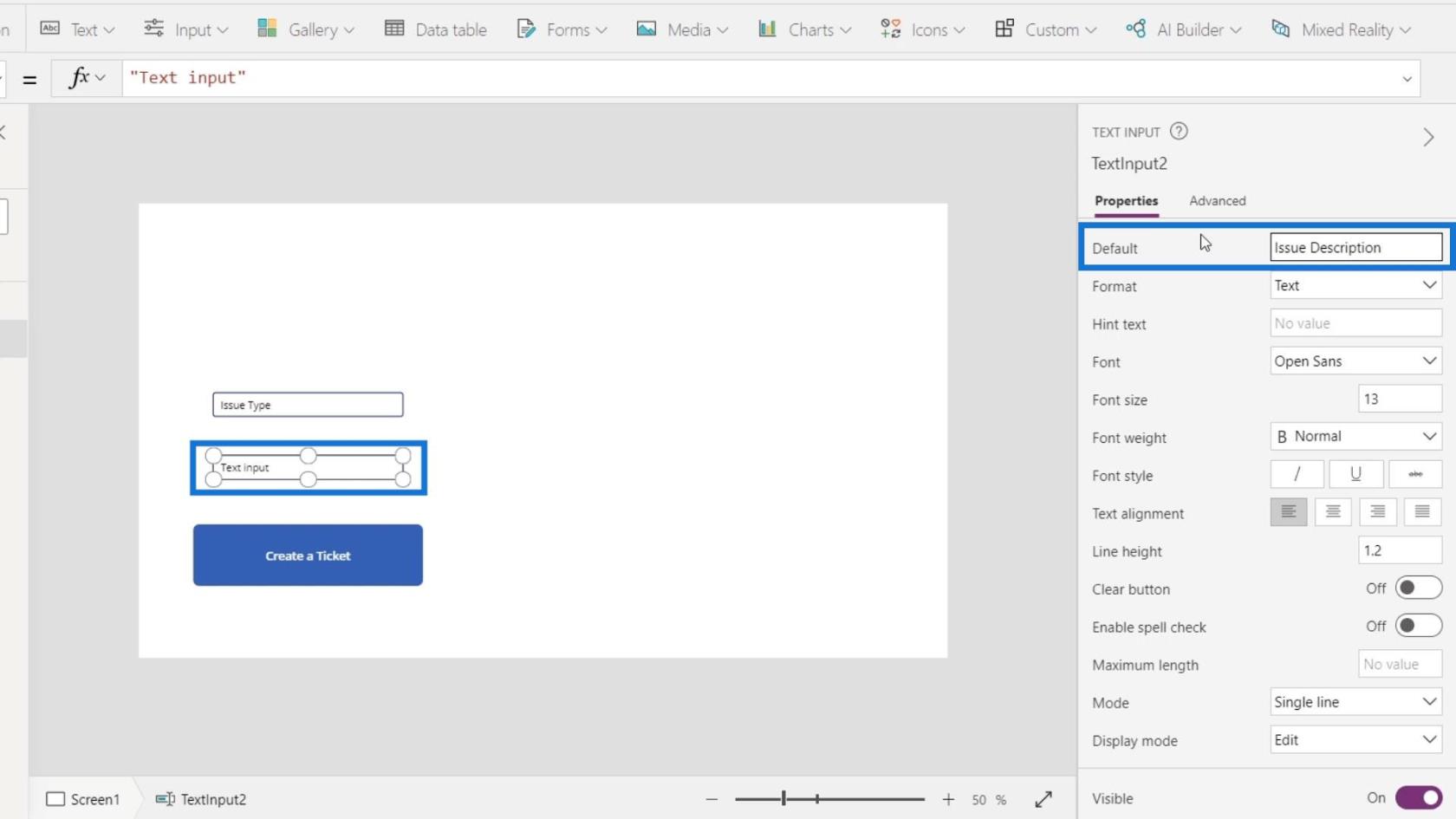
عندما نضغط على هذا الزر ، يجب أن يبدأ التدفق.
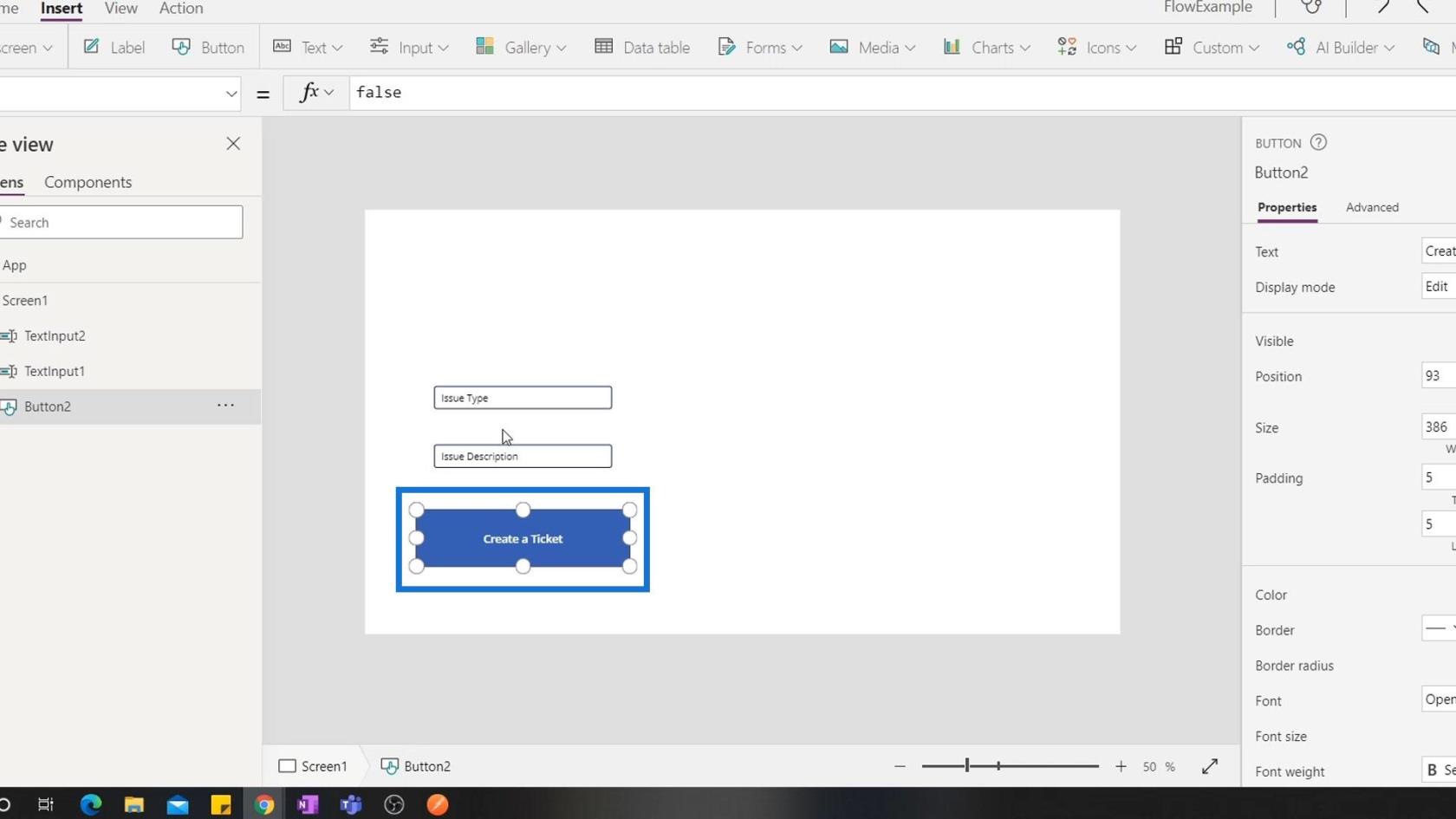
للقيام بذلك ، انقر فوق الإجراء .
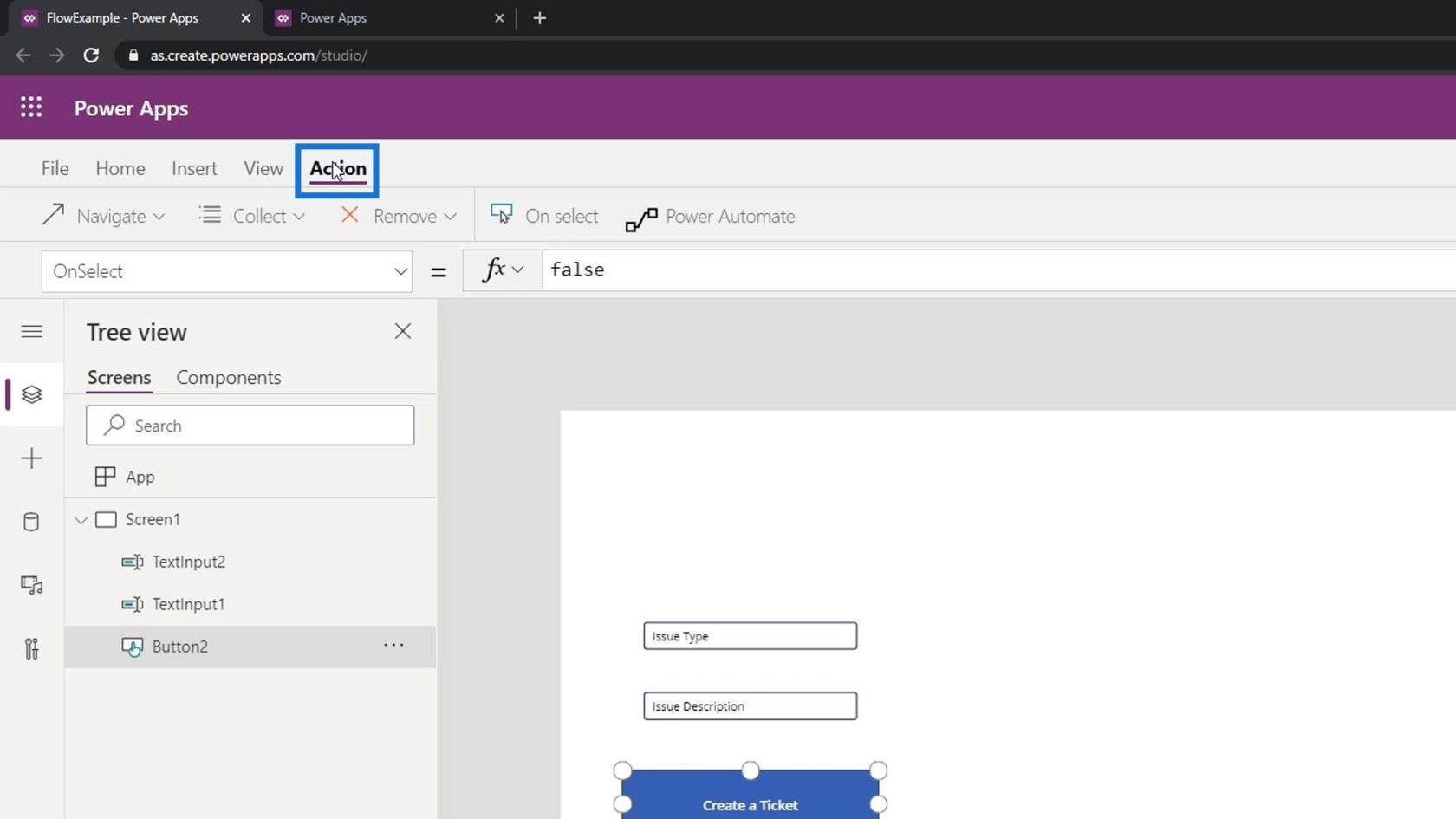
ثم انقر فوق Power Automate.
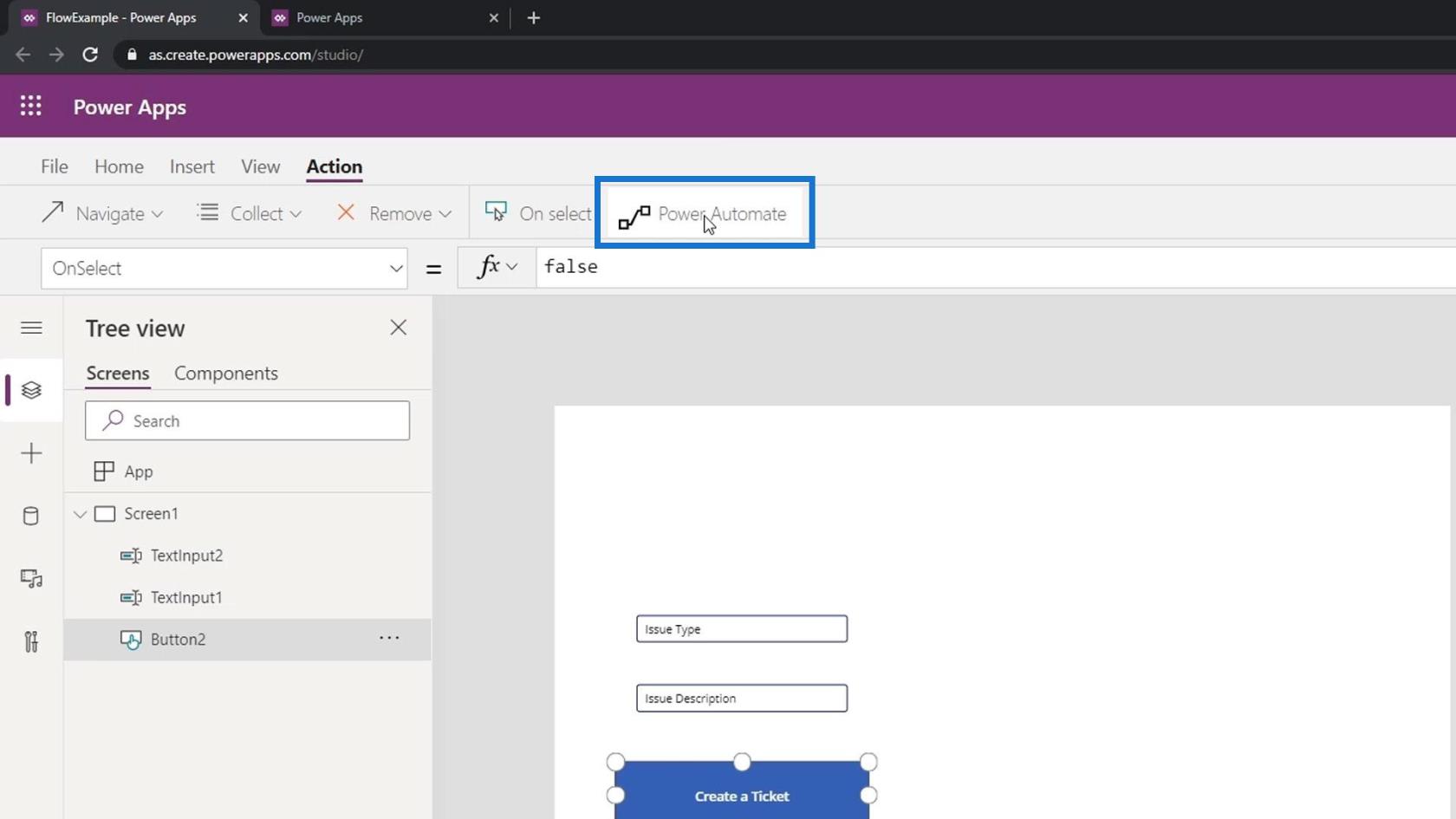
انقر فوق تدفق Power Automate الذي أنشأناه.
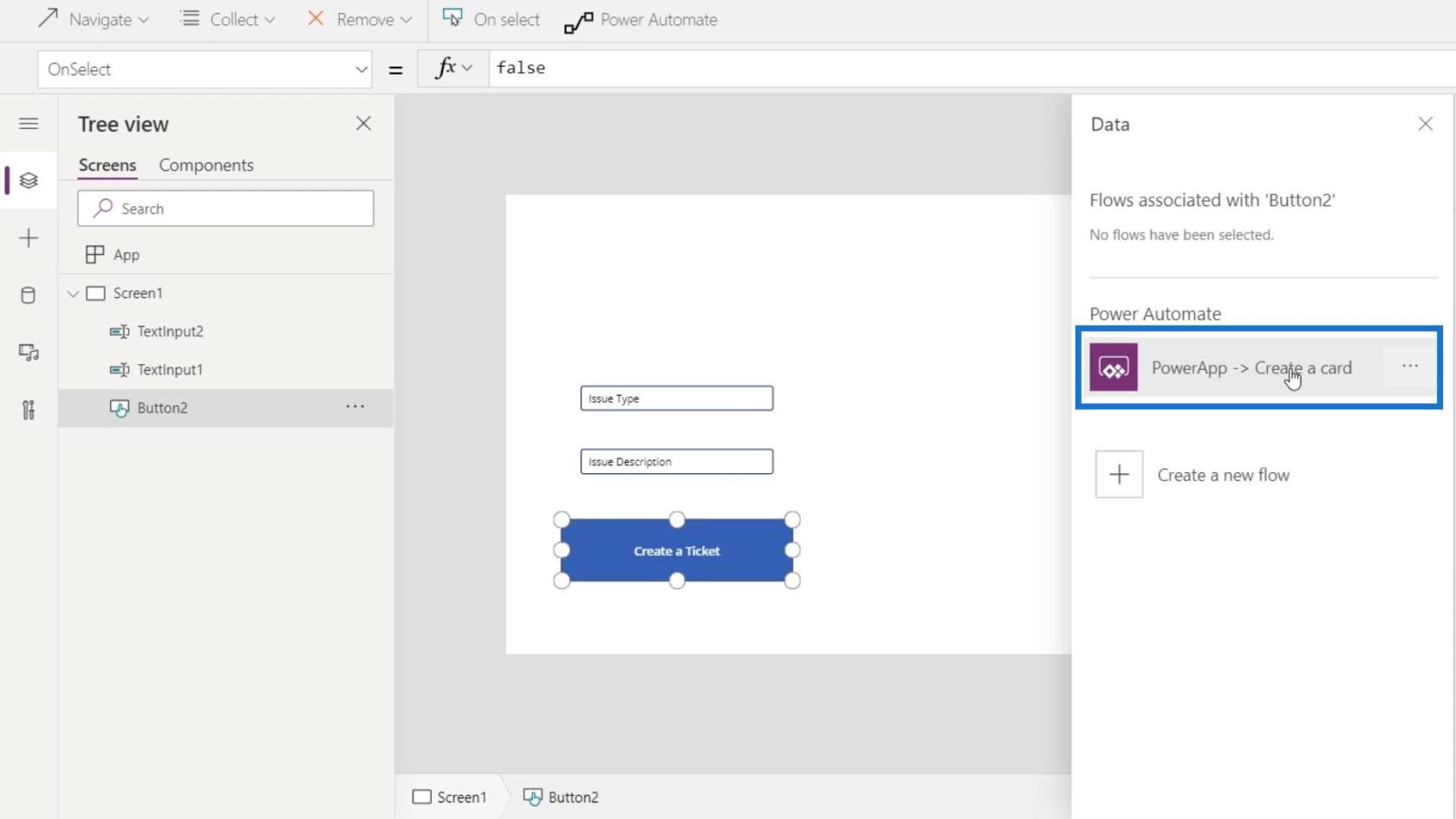
عندما نضغط على الزر ، سيتم تشغيل PowerApps. لكن لاحظ كيف أنها تتطلب بعض الحجج على شريط الصيغة. يشير إلى أنه يتطلب حجتين.
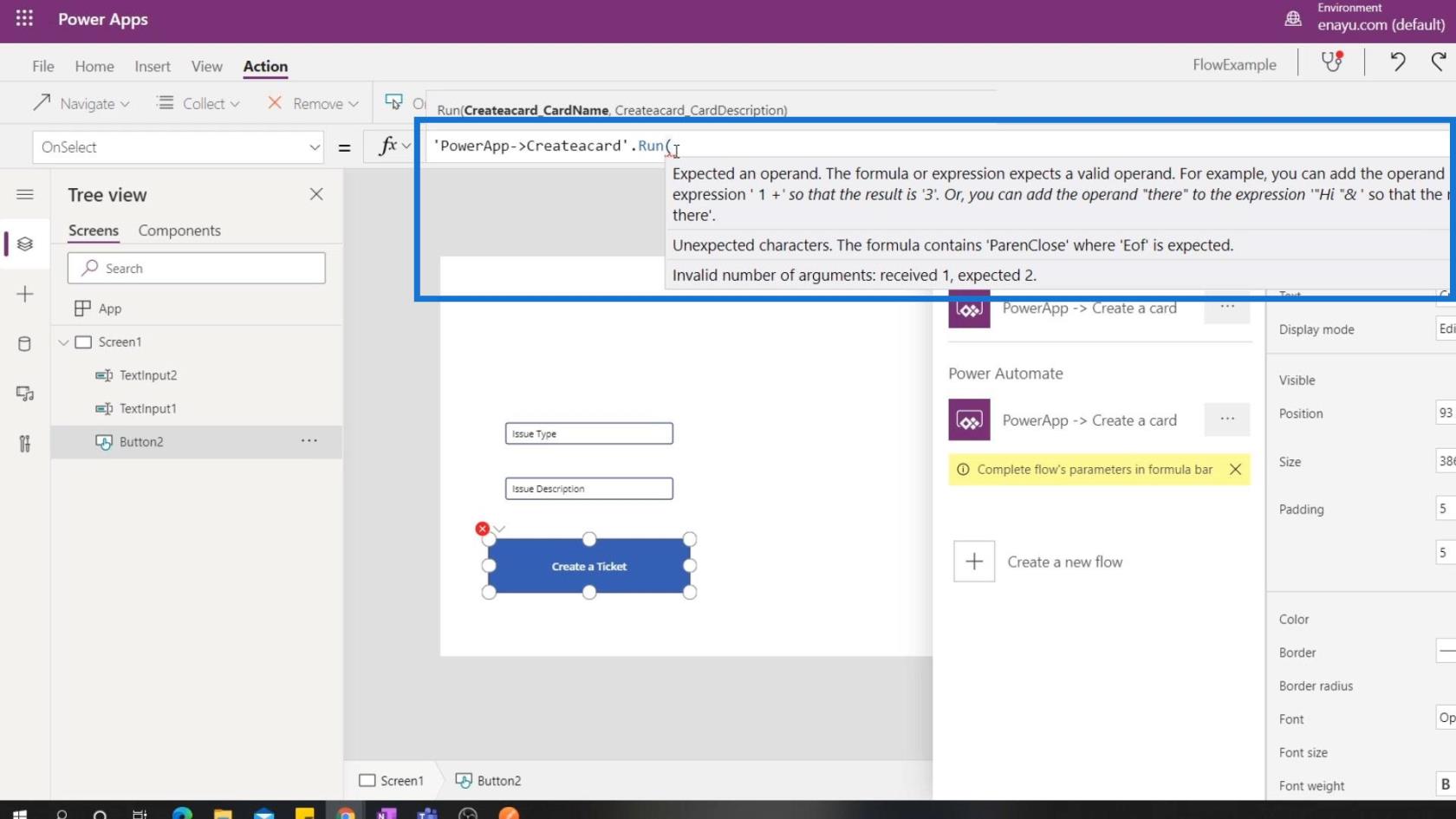
لذلك ، نحتاج إلى ملء الحجج التي أنشأناها هنا.
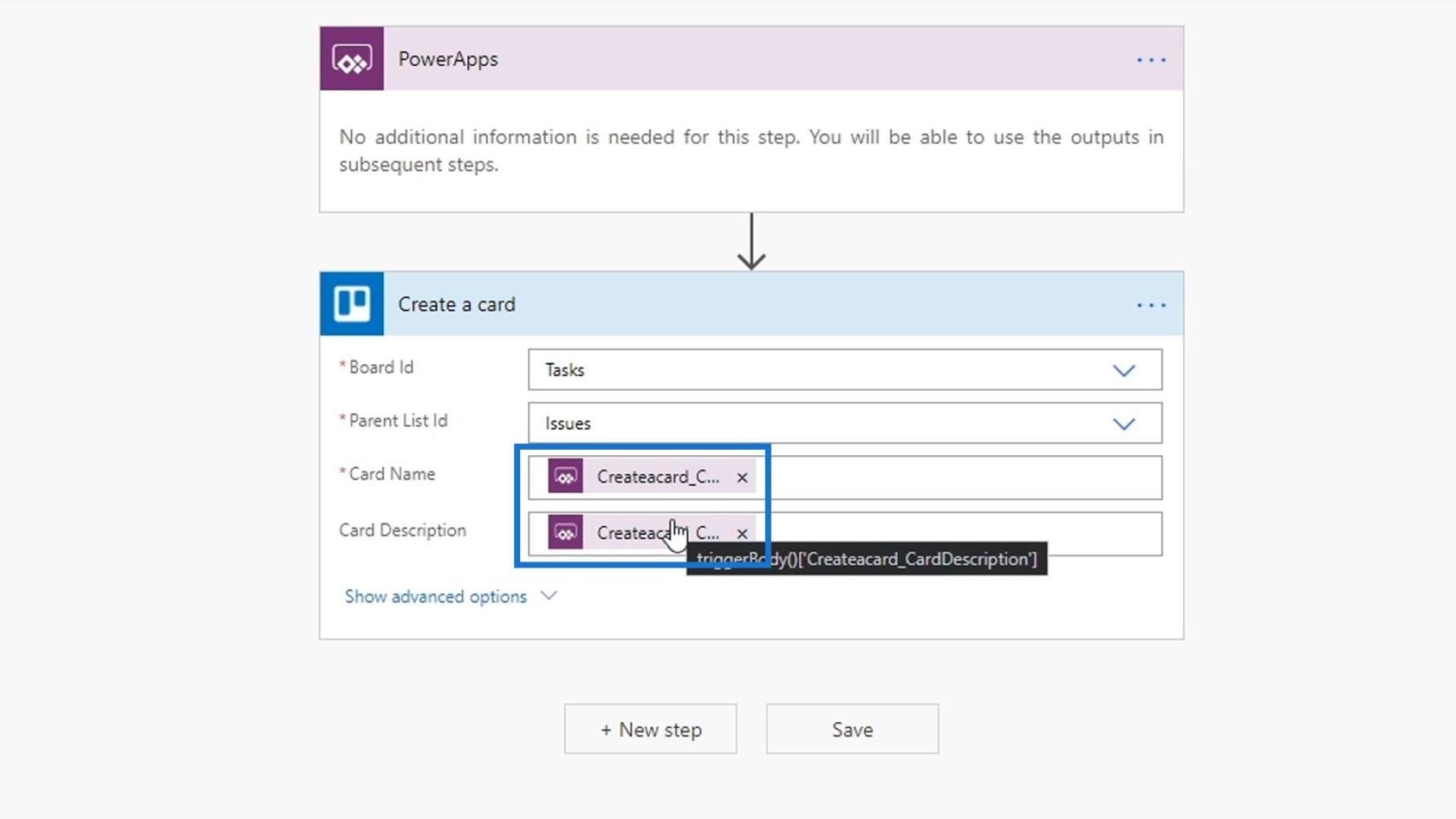
ونريد أن يتم إنشاء هذه الحجج بشكل ديناميكي من كل ما يكتبه المستخدم في مربعي النص. إذا أردنا الإشارة إلى النص في مربعات النص هذه ، فنحن نحتاج فقط إلى كتابة TextInput1.Text . سيؤدي هذا إلى تحديد مربع النص المقابل باللون الأخضر.
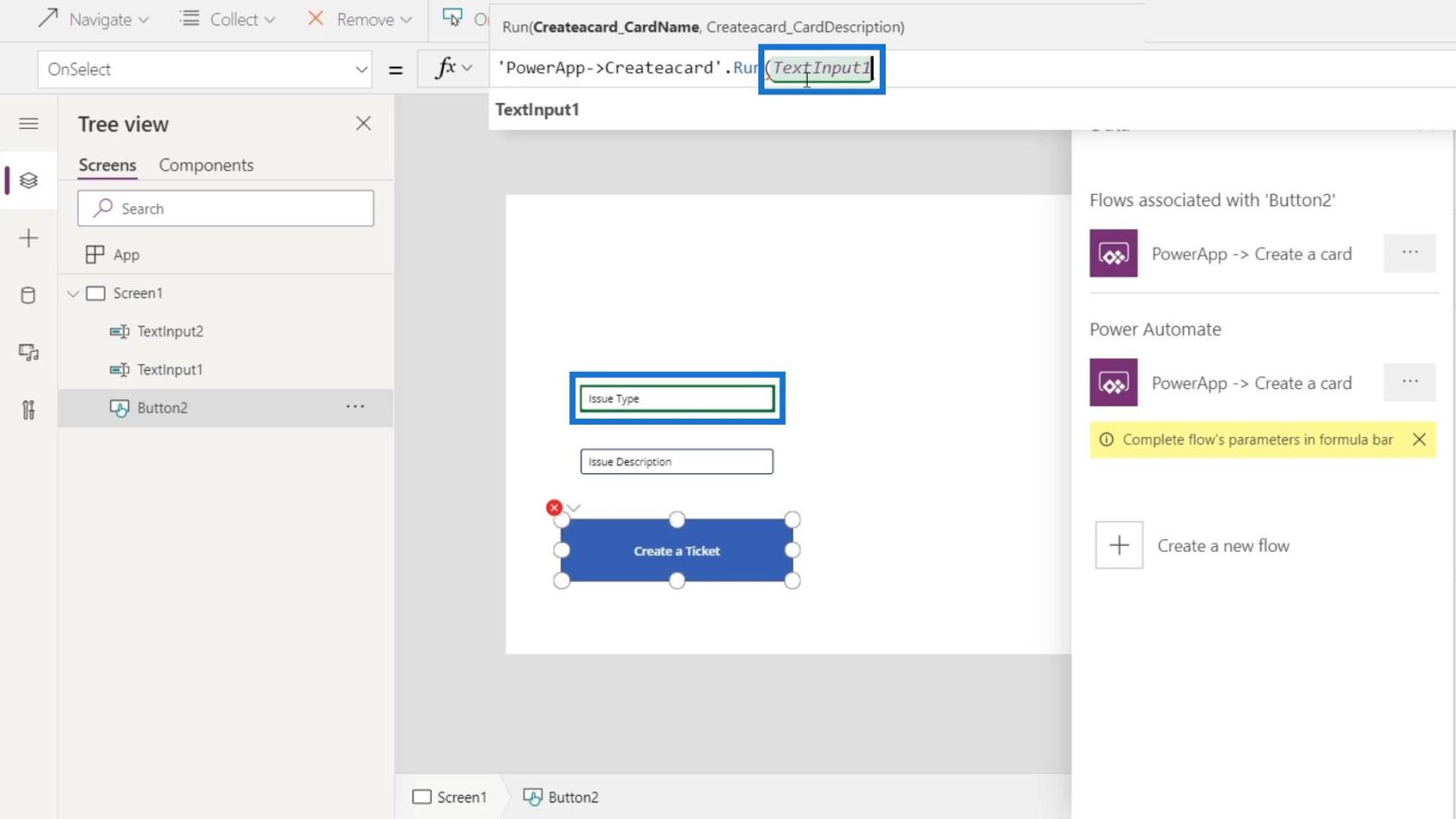
ثم الوسيطة الثانية هي TextInput2.Text.
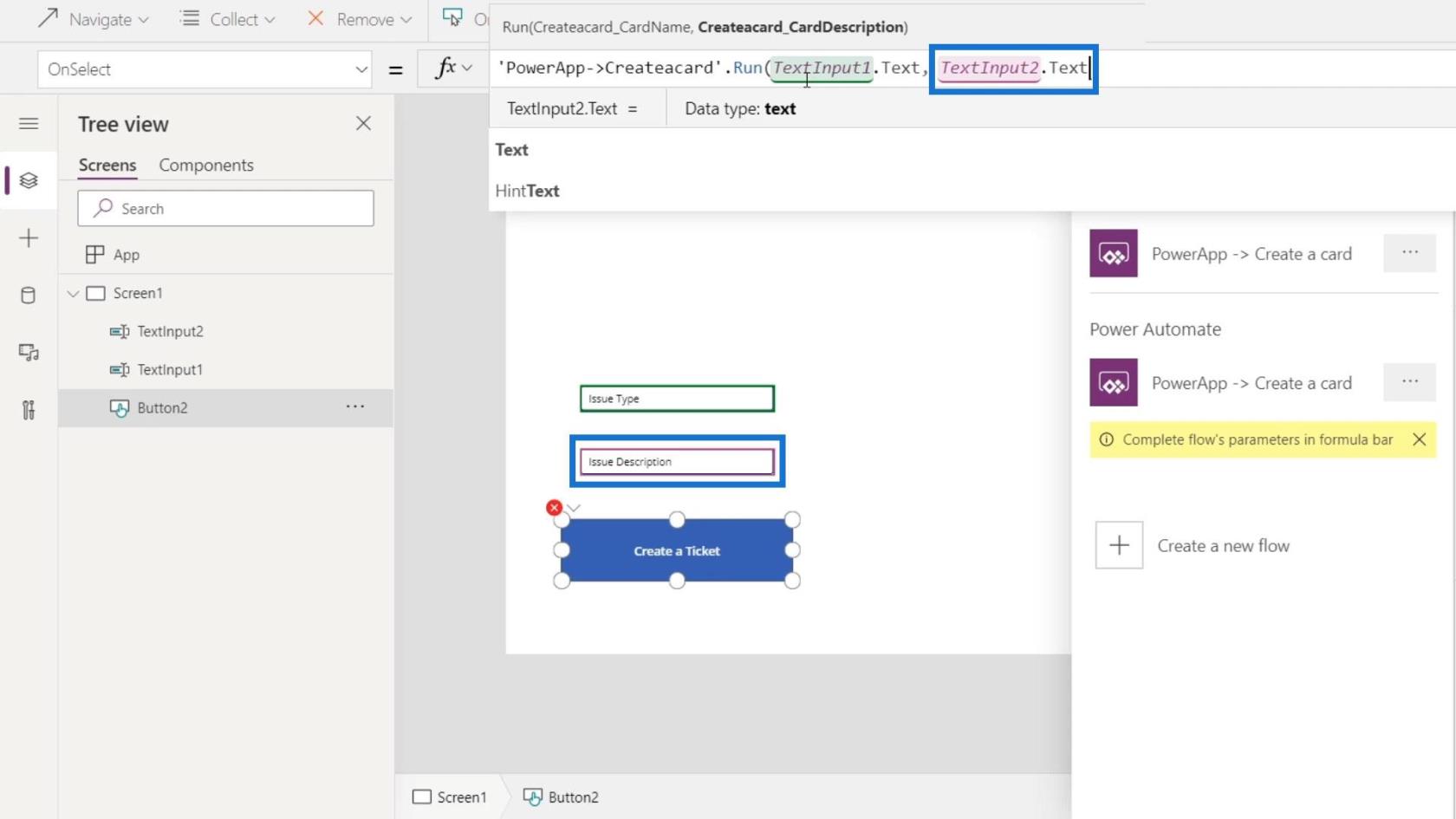
من الواضح أنه لم تعد هناك أجزاء حمراء ، مما يعني أنه لم تعد هناك أخطاء. بعد كتابة الوسائط ، اضغط على Enter .
هذه هي الطريقة التي أنشأنا بها مشغلًا في تطبيق Power Apps الخاص بنا والذي يقوم بتشغيل تدفق في Power Automate.
اختبار التدفق الآلي للطاقة داخل PowerApps
دعنا الآن نختبر تدفق Power Automate الخاص بنا داخل PowerApps. أولاً ، انقر فوق الزر "تشغيل" .
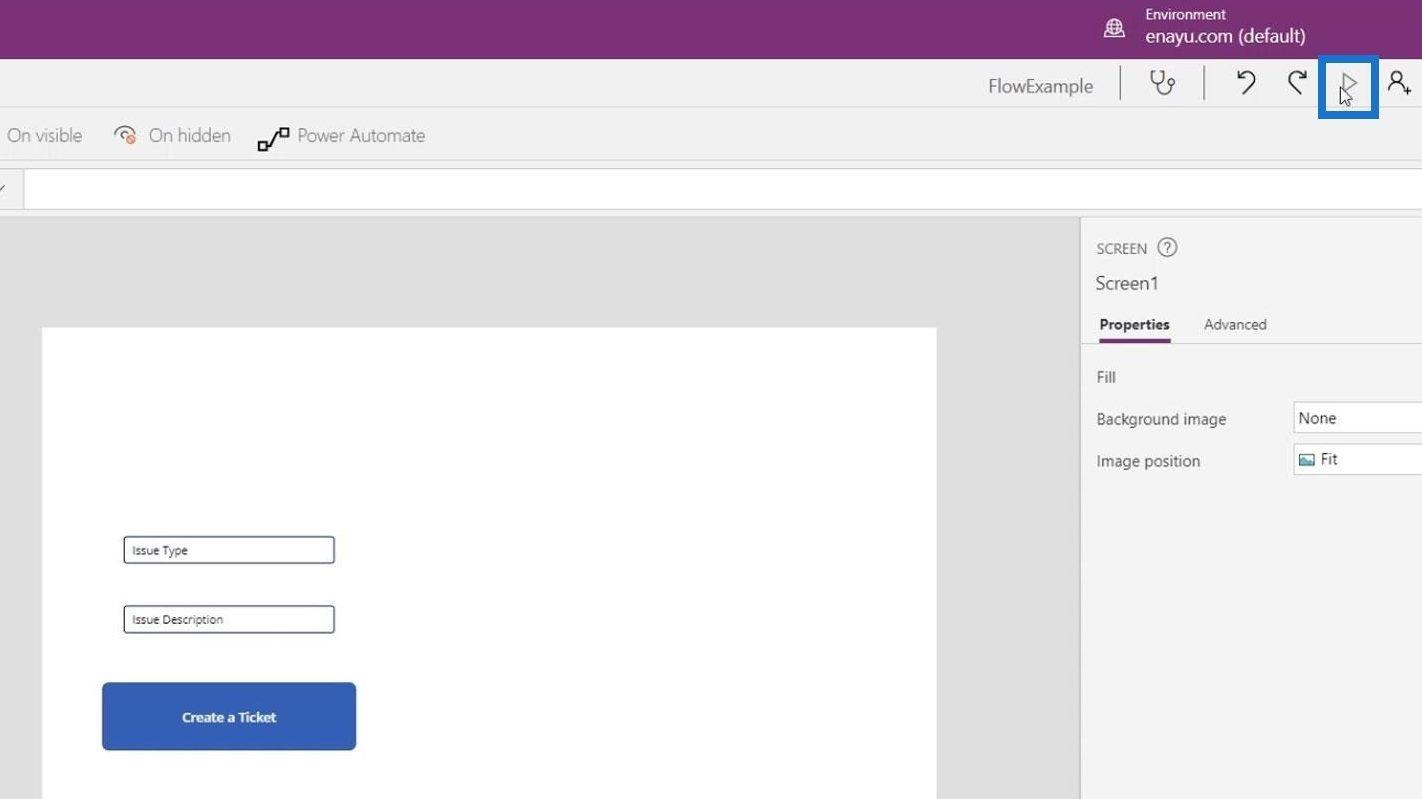
اكتب " خطأ في البرنامج " لنوع المشكلة ، و " لا يمكنني رؤية رقم جواز السفر للوكيل 007 " للوصف. ثم ، انقر فوق الزر "إنشاء تذكرة" .
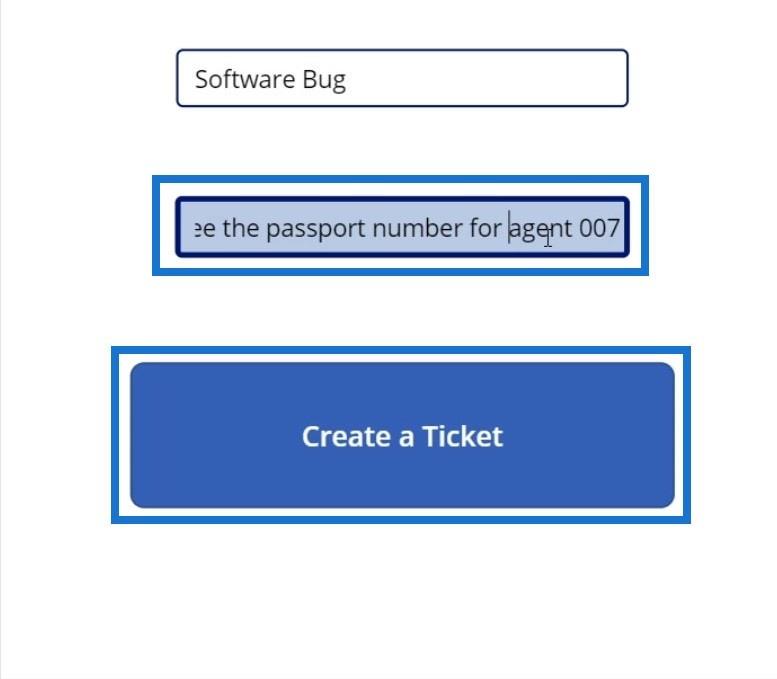
بعد ذلك ، دعنا نعود إلى Power Apps وانقر على زر الرجوع ( <> ).
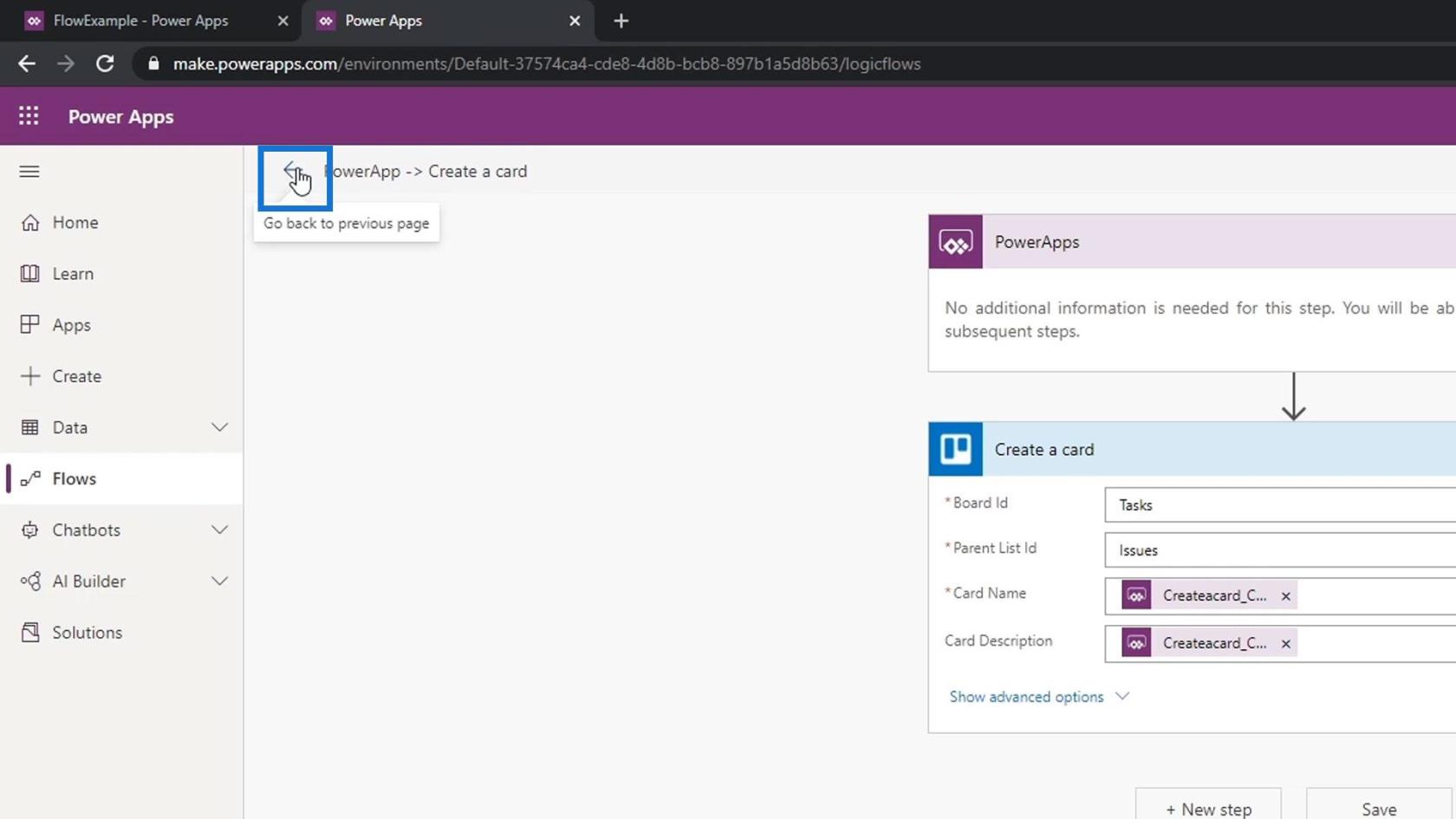
انقر فوق التدفق الذي أنشأناه لمعرفة ما إذا كان يعمل بشكل صحيح. هذا يدل على أنها بدأت قبل تسع ثوان ونجحت.
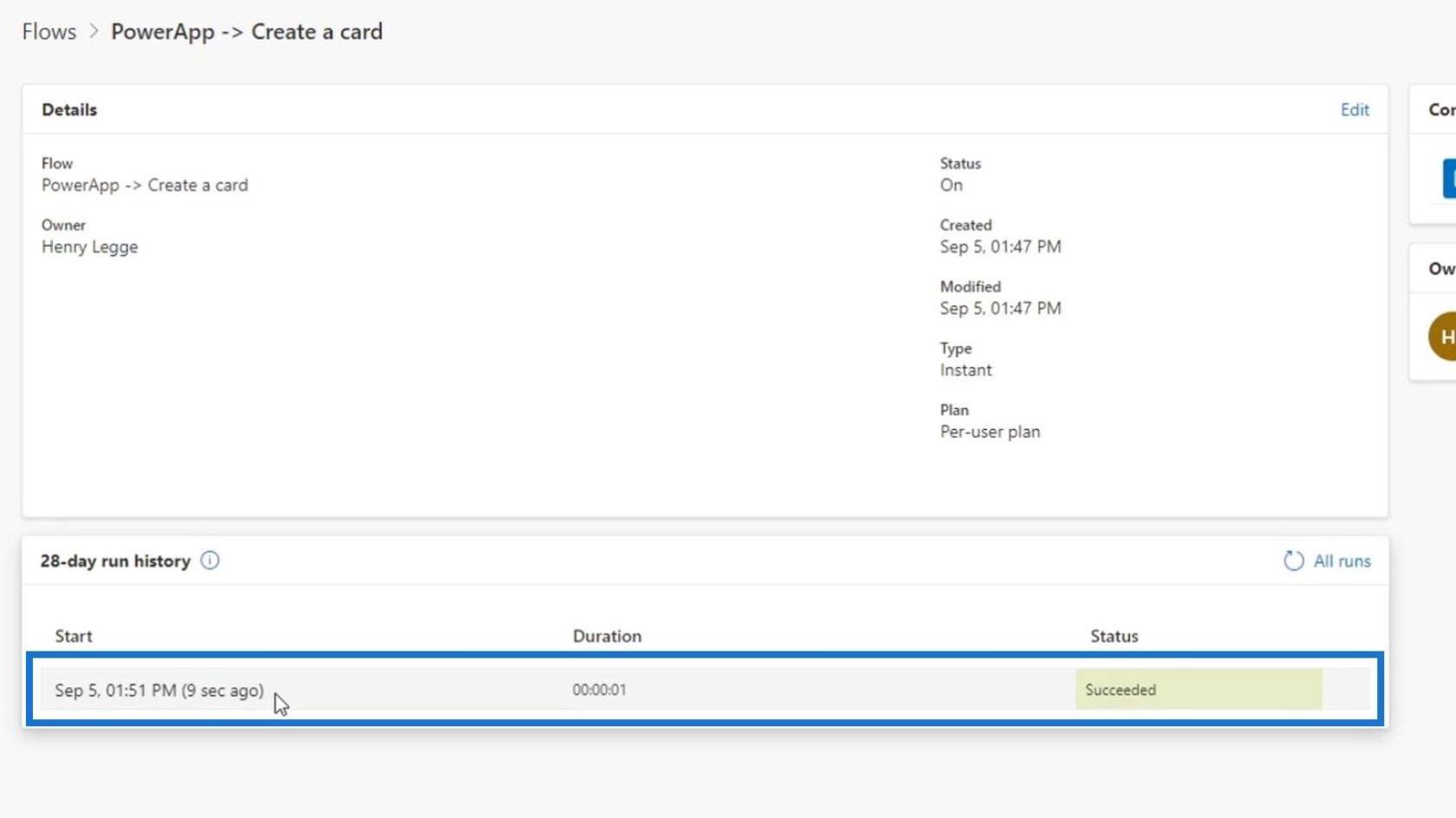
إذا ذهبنا إلى Trello الخاص بنا ، فسنرى التذكرة الجديدة التي تم إنشاؤها تلقائيًا ( خطأ في البرنامج ).
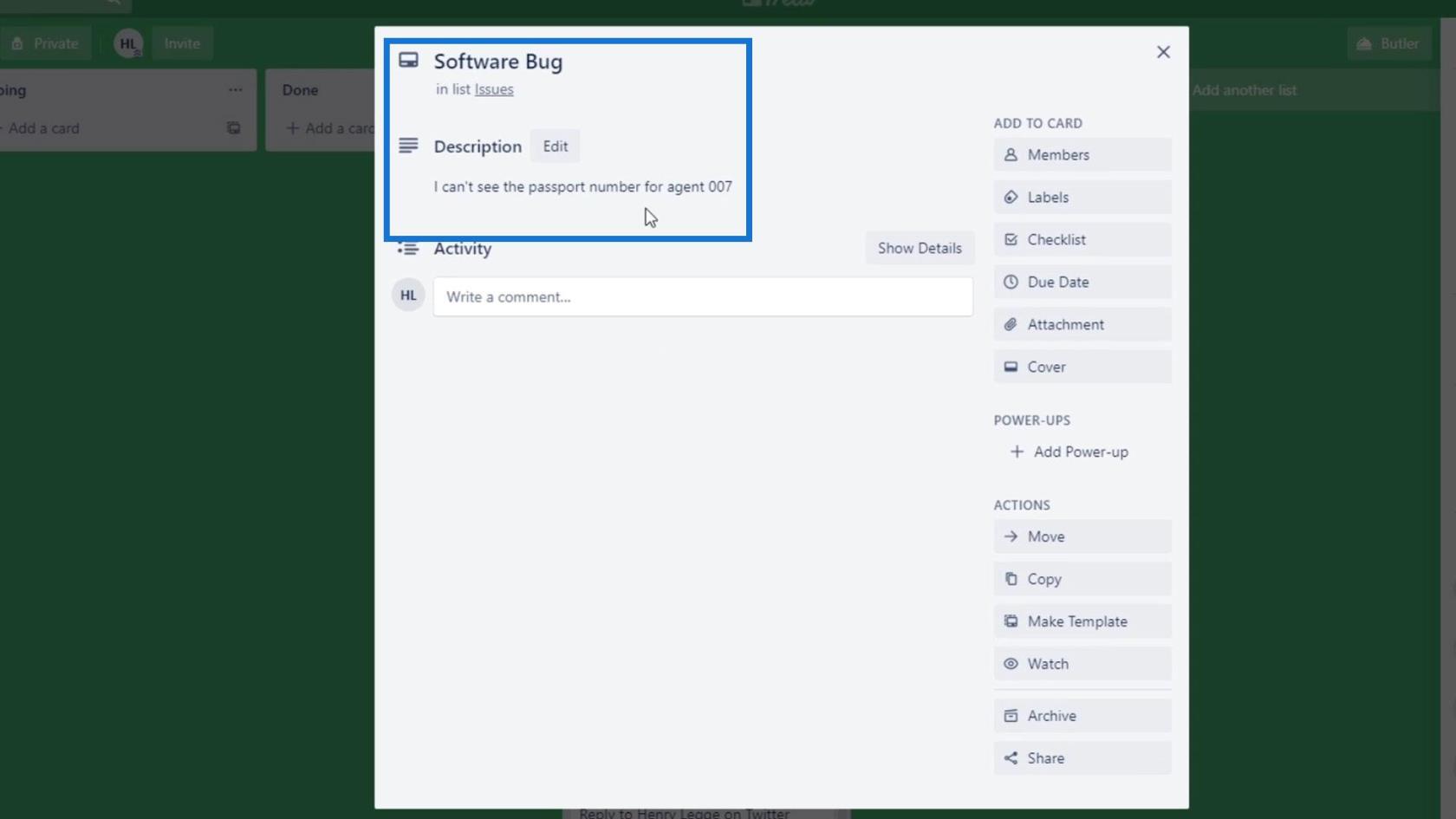
إضافة السؤال في إجراء PowerApps
دعنا نتحدث الآن عن خطأ شائع جدًا عند استخدام PowerApps في تدفقنا. أولاً ، دعنا نضيف خطوة جديدة.
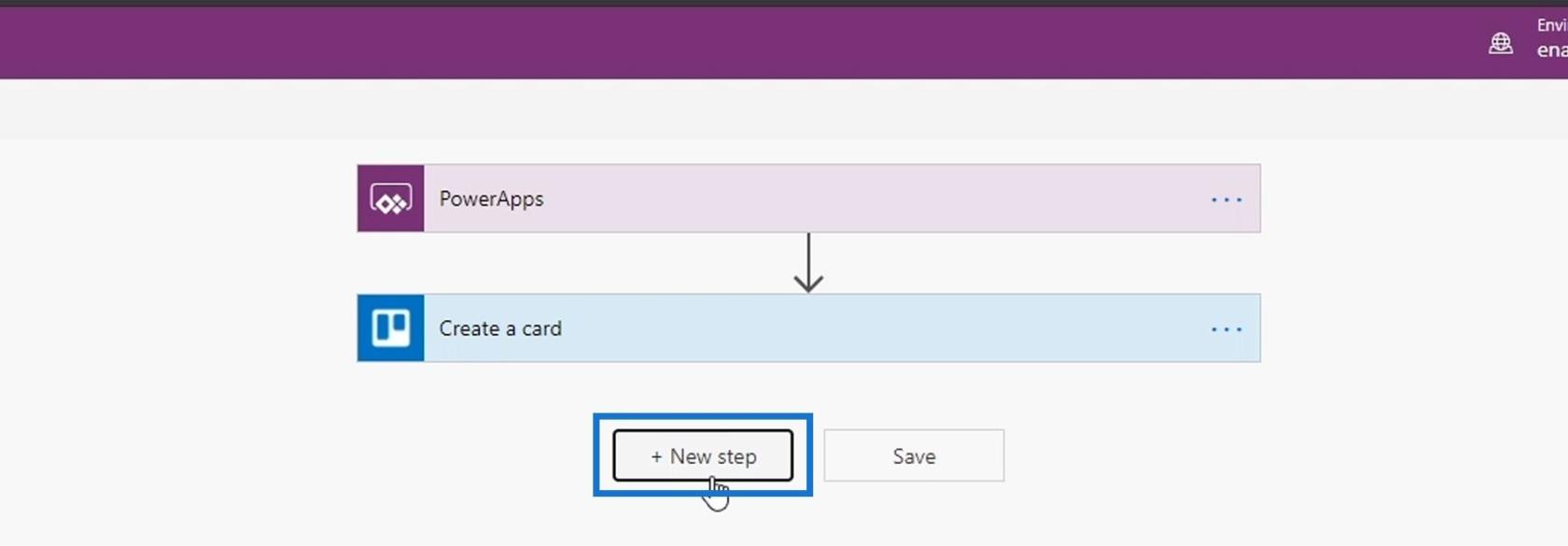
بعد ذلك ، أضف موصل Slack واستخدم إجراء نشر الرسالة .
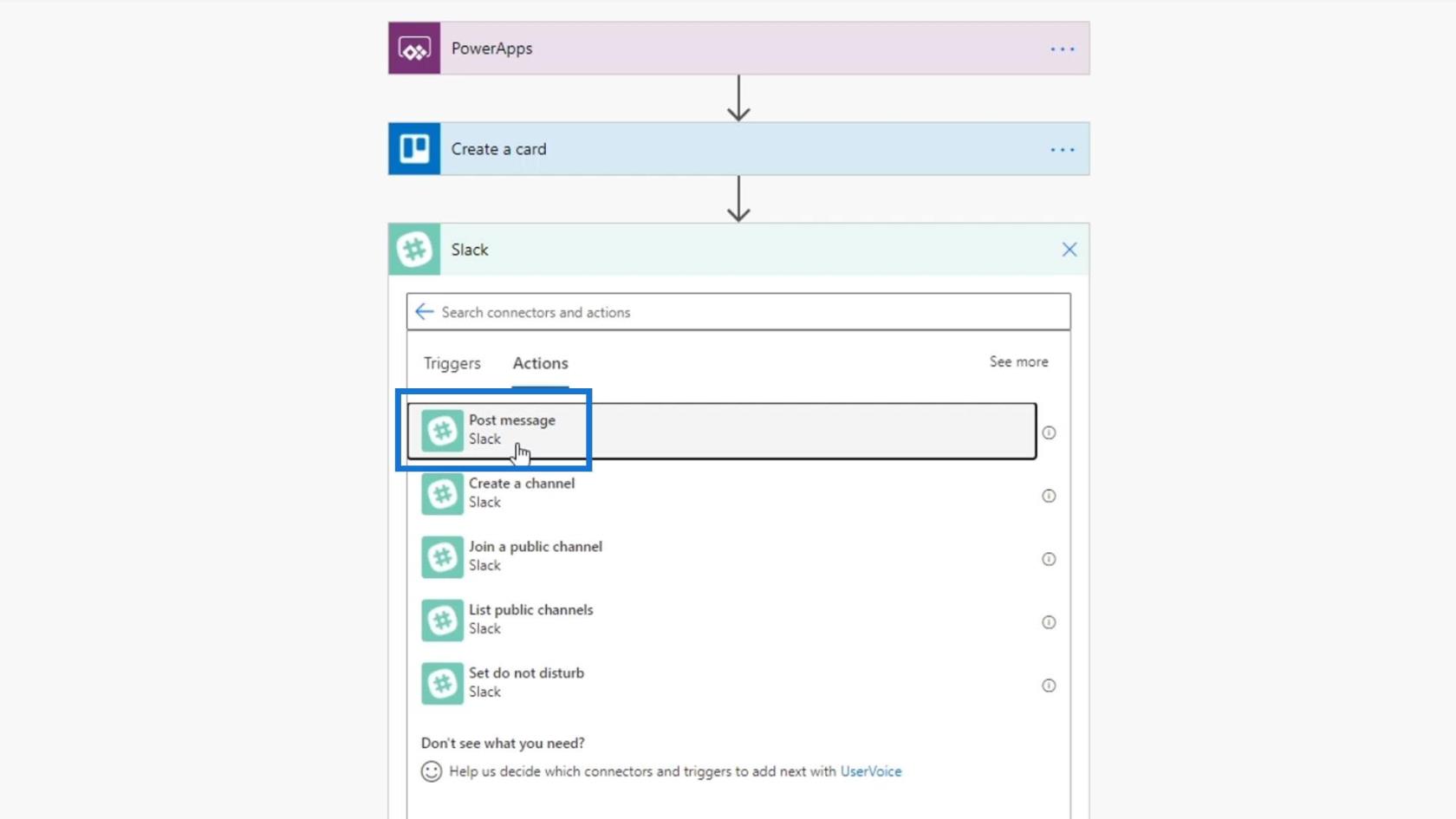
بعد ذلك ، اختر البرنامج التعليمي الخاص باسم القناة .
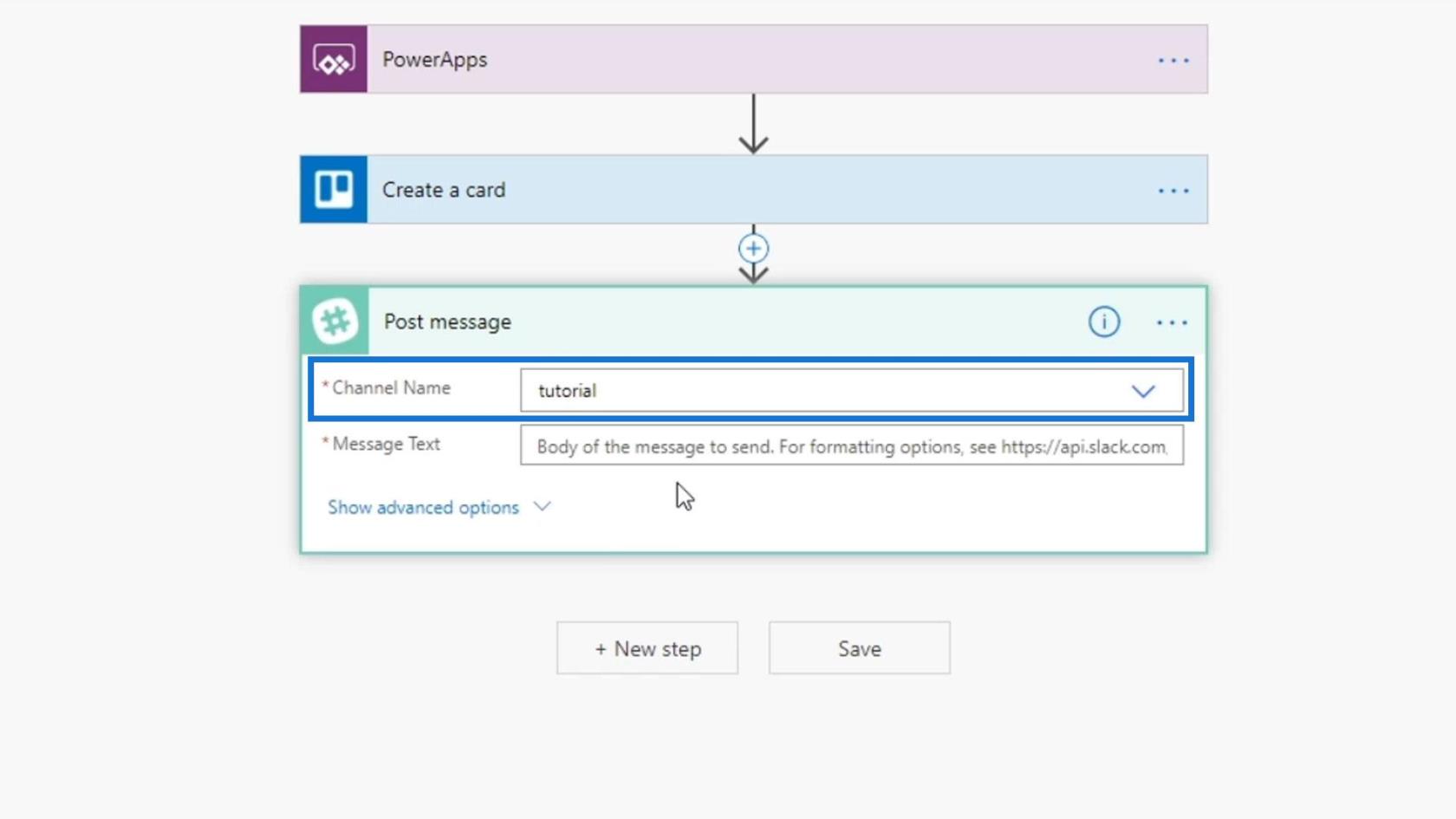
بالنسبة لنص الرسالة ، استخدم المحتوى الديناميكي Ask in PowerApps .
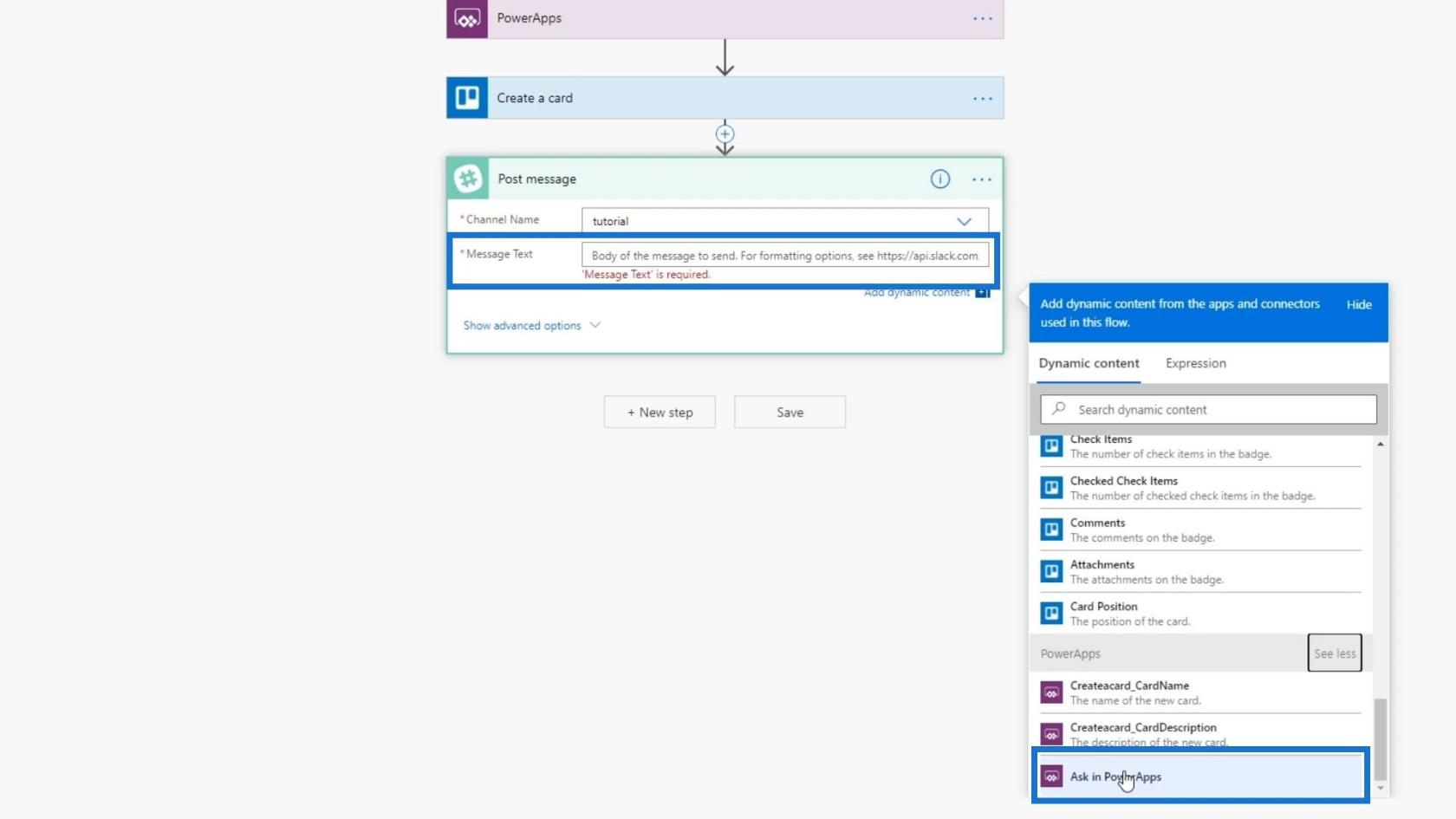
تأكد من حفظ التدفق قبل اختباره.
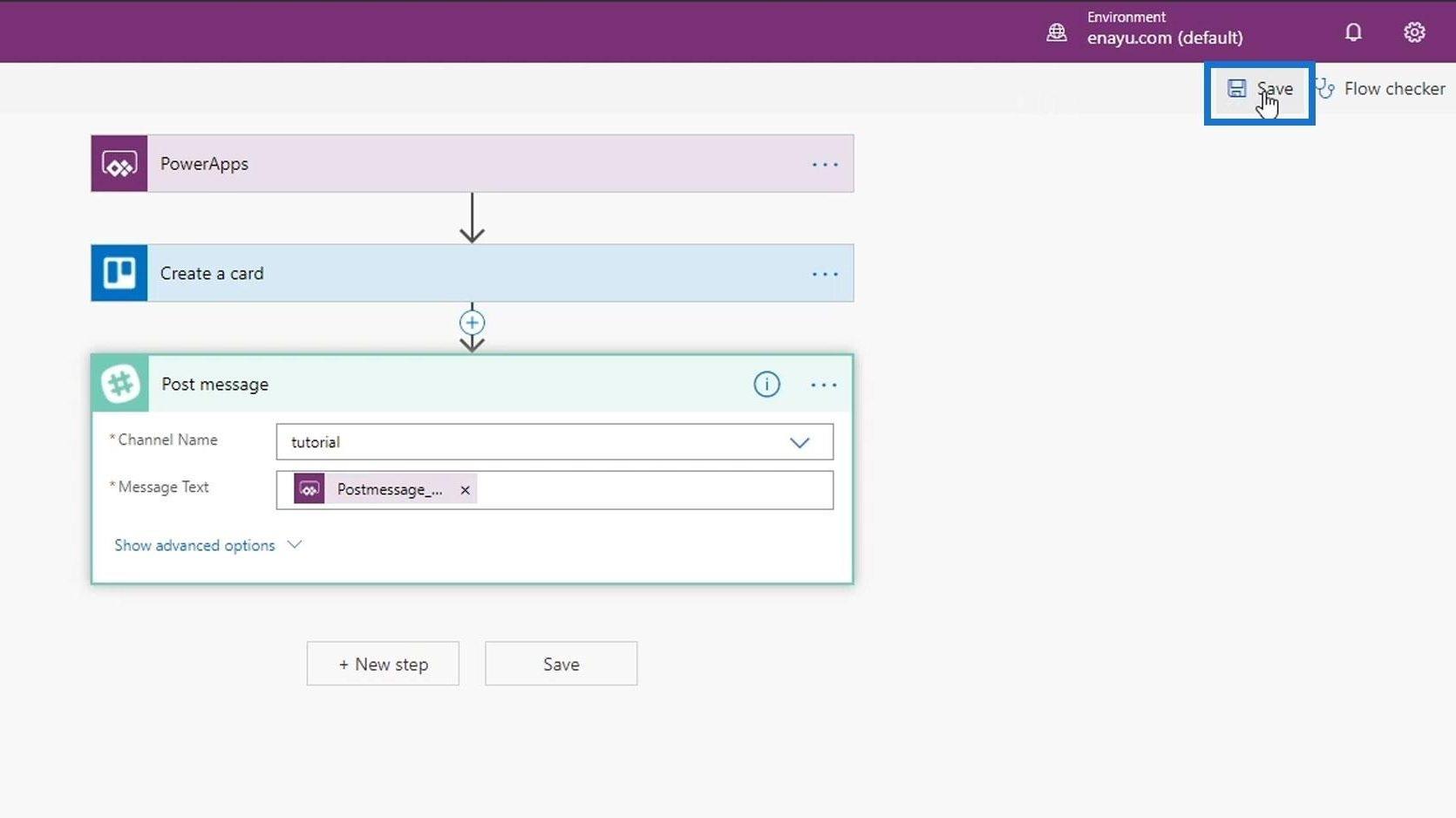
دعنا الآن نعود إلى Power Apps وتشغيلها مرة أخرى.
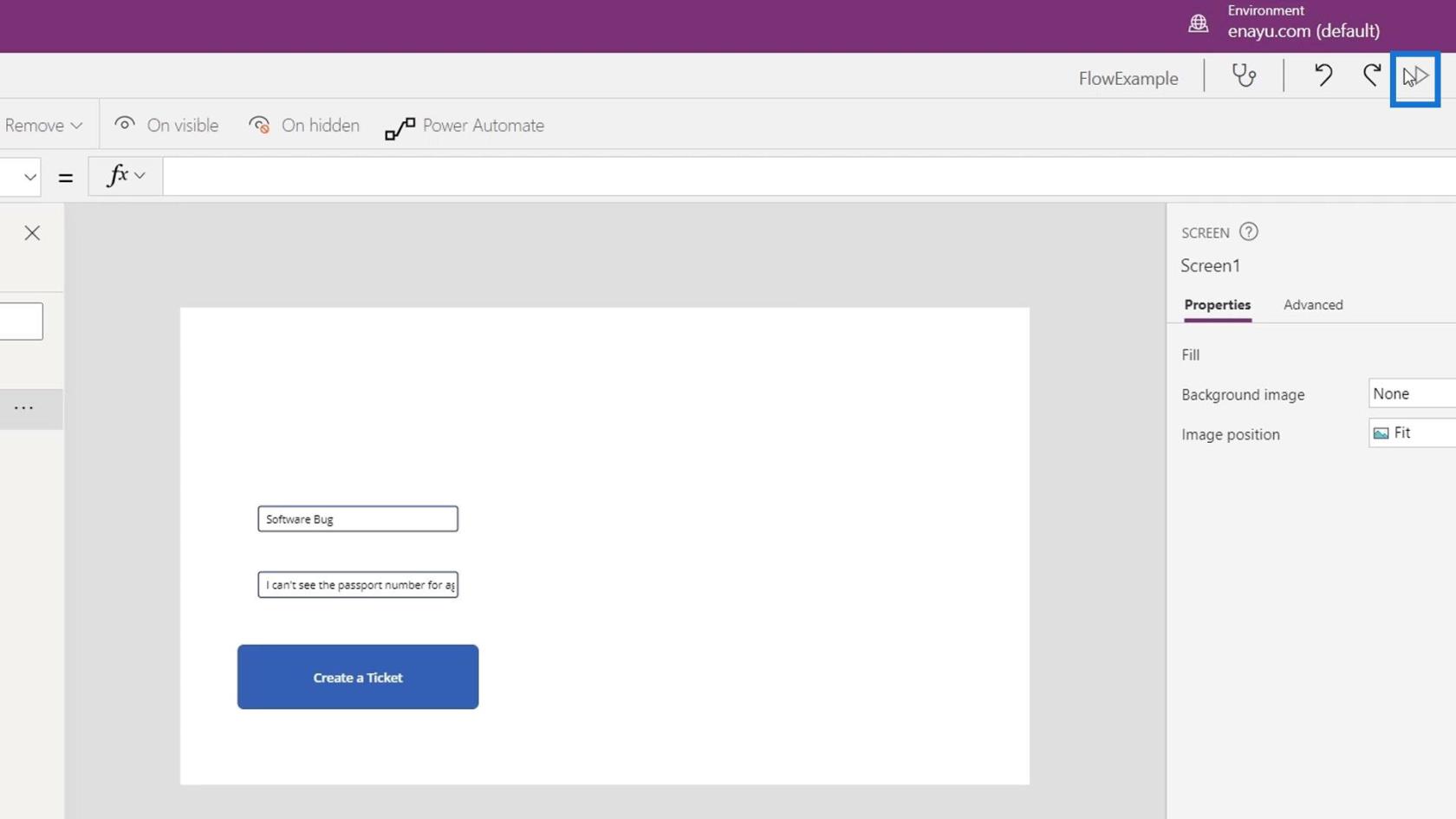
انقر فوق الزر "إنشاء تذكرة" .
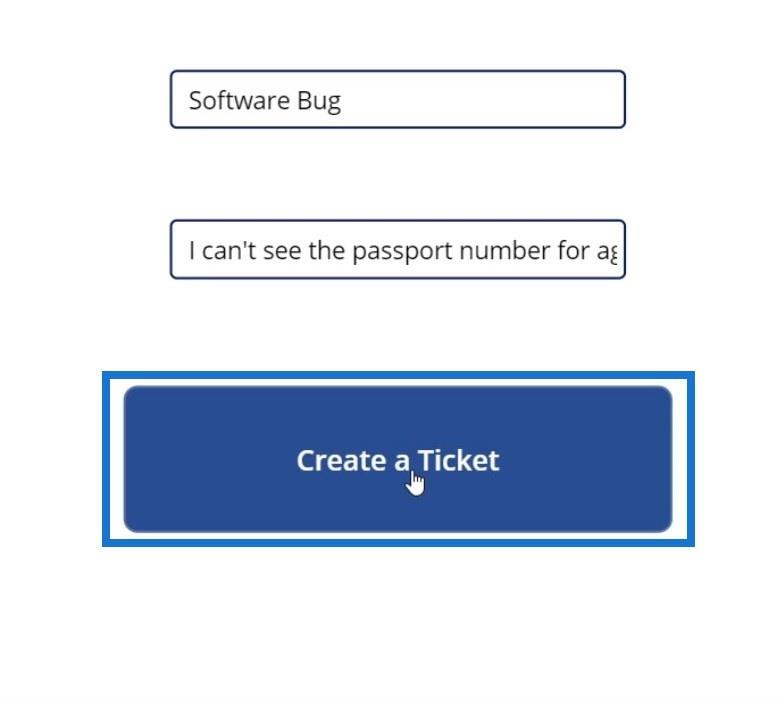
سنلاحظ بعد ذلك أن هناك خطأ ما. للتحقق من مشكلة التدفق الخاص بنا ، دعنا نتحقق من ذلك في صفحة التدفقات وانقر فوق تدفق PowerApps الذي أنشأناه.
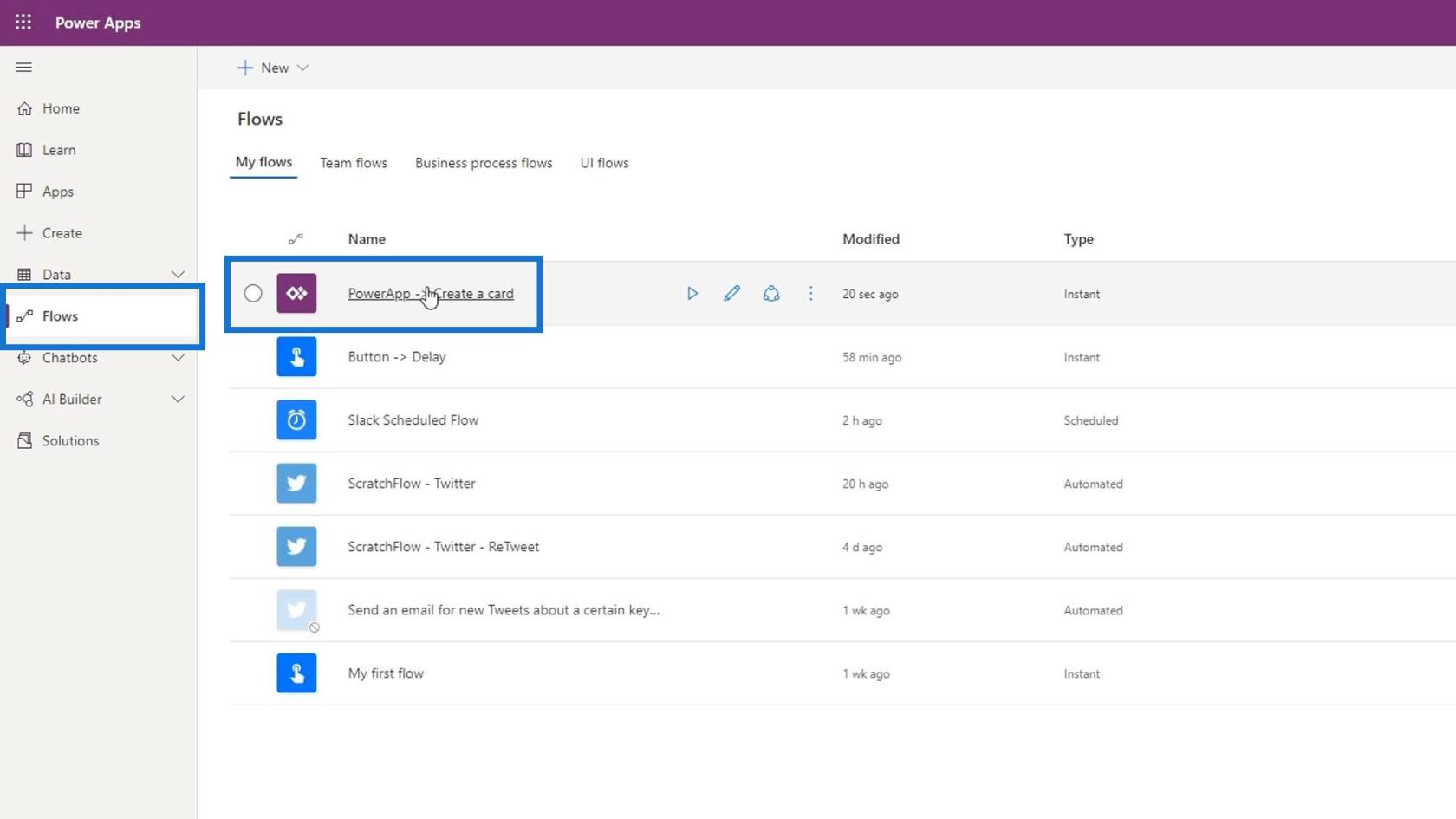
كما نرى ، يشير هذا إلى وجود مشكلة في مشغل التدفق. ذلك لأن هذا المشغل يقوم بإدخال وسيطين فقط. ومع ذلك ، نظرًا لأننا أضفنا الإجراء Ask in PowerApps ، فإنه يحتاج إلى ثلاثة مدخلات الآن.
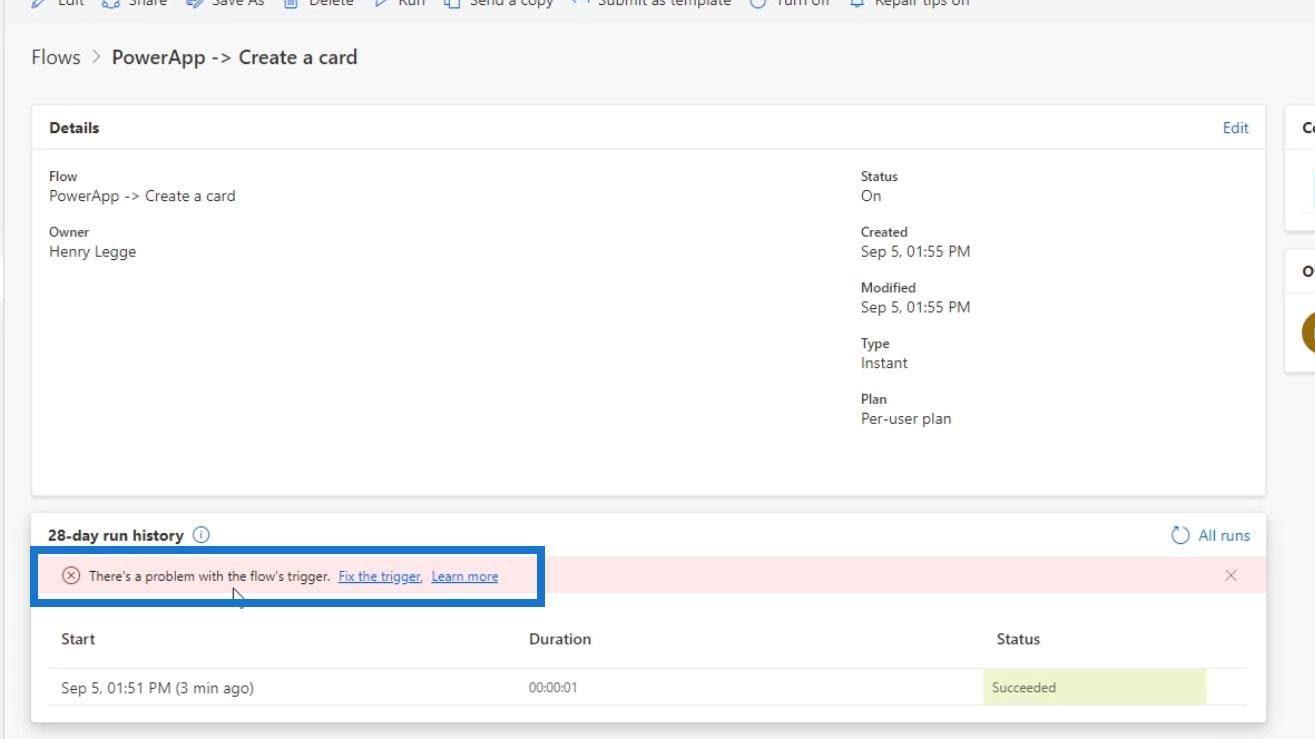
معالجة الأخطاء باستخدام PowerApps
يمكننا الاطلاع على مزيد من المعلومات التفصيلية حول هذا الخطأ هنا. هذه مجرد طريقة معقدة للقول أن المتغير الذي يحتاجه لـ Slack غير متاح.
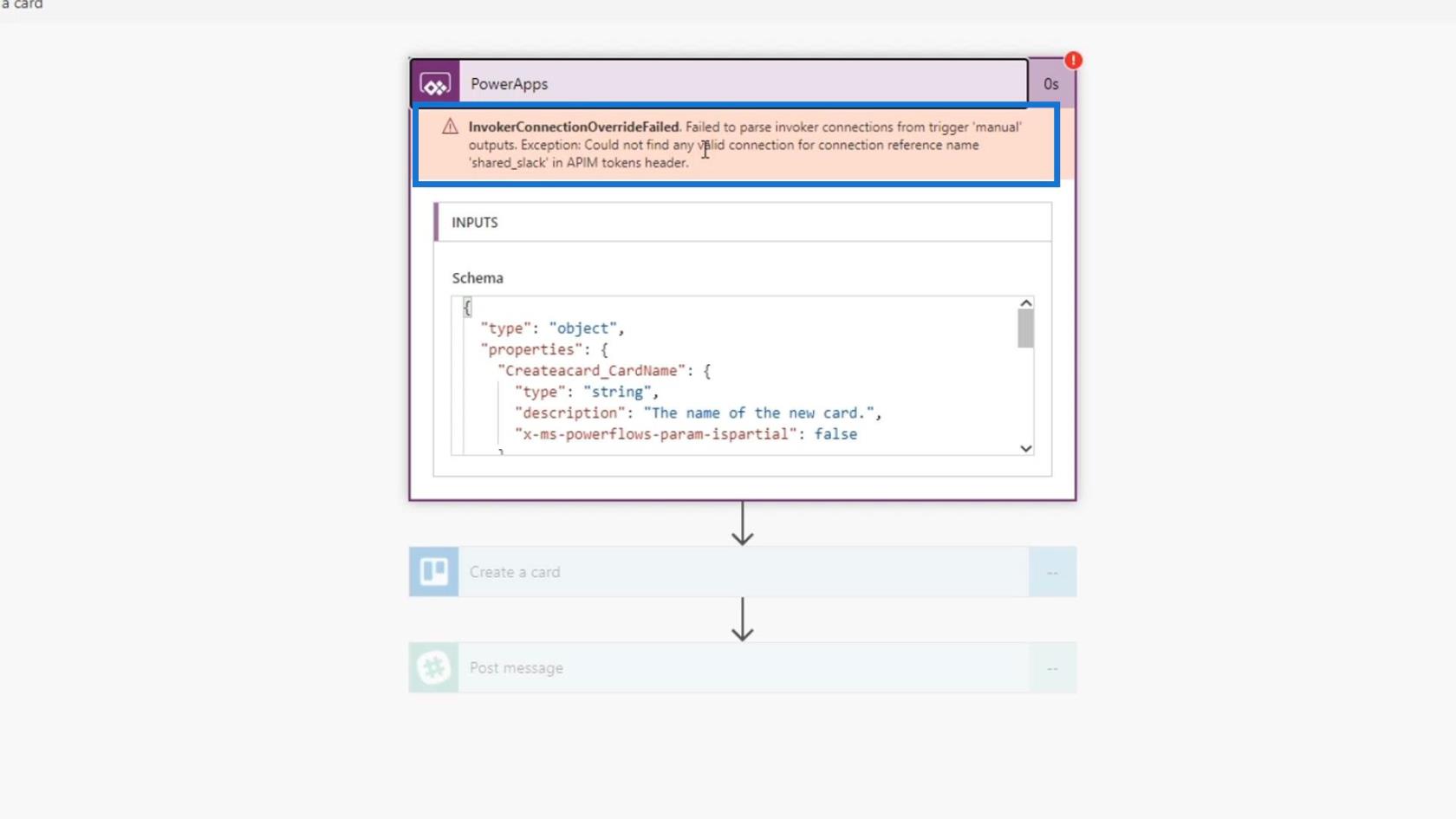
يمكننا إصلاح ذلك من خلال الانتقال إلى علامة التبويب "الإجراء" ثم النقر فوق "التشغيل الآلي" .
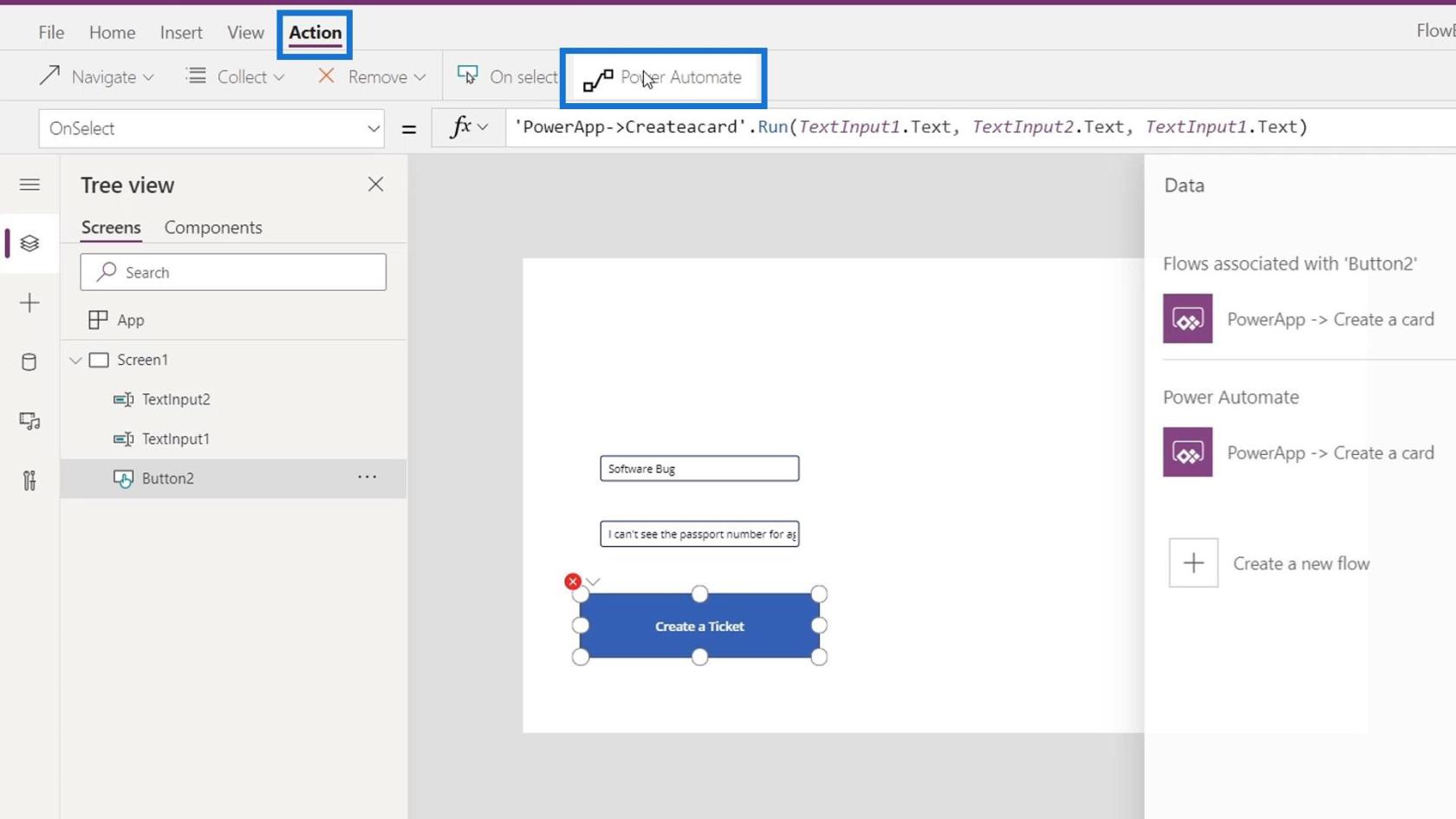
قم بإزالة التطبيق الأول الذي أنشأناه مسبقًا.
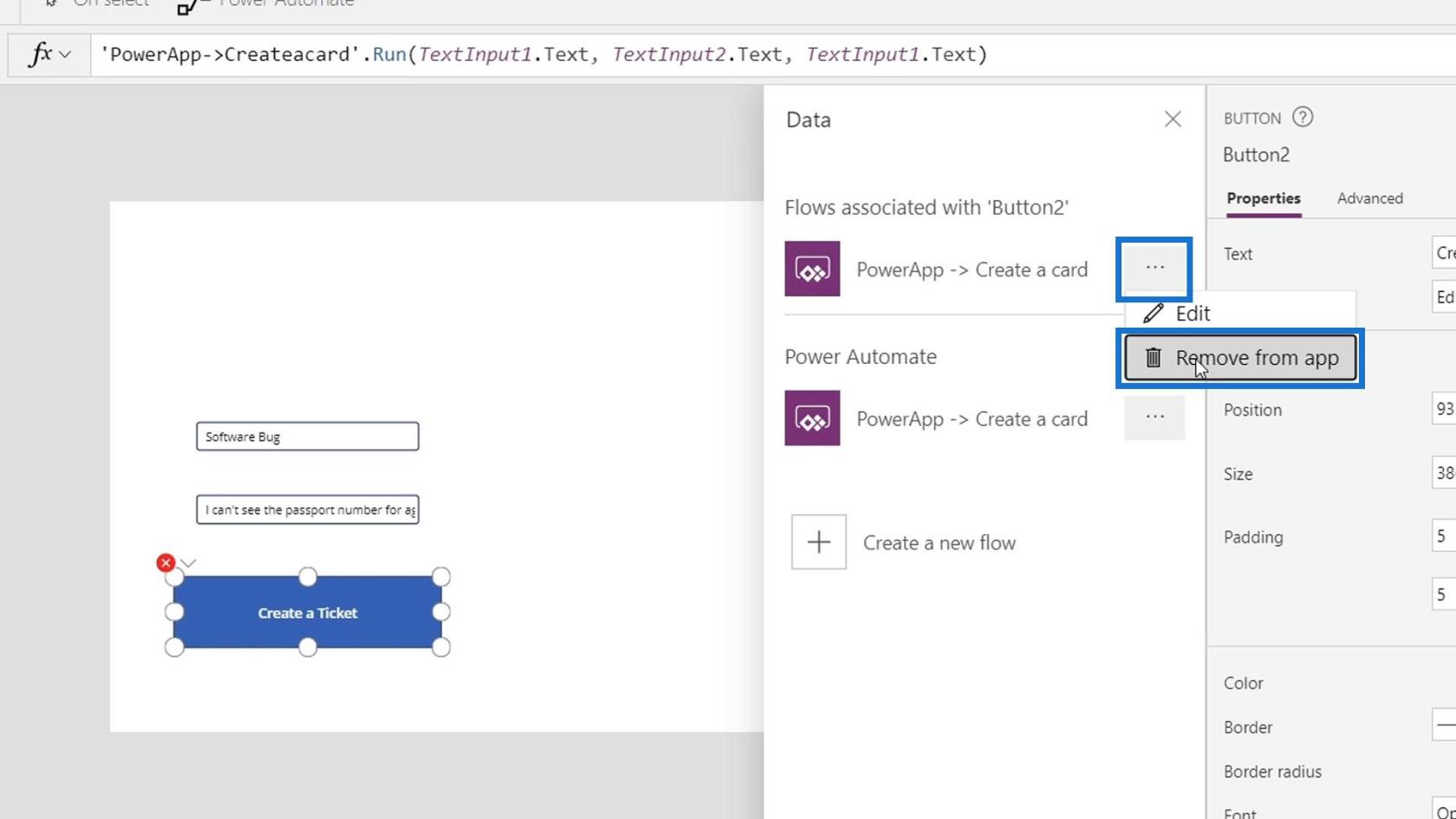
بعد ذلك ، دعنا نضيفه مرة أخرى بالضغط عليه.
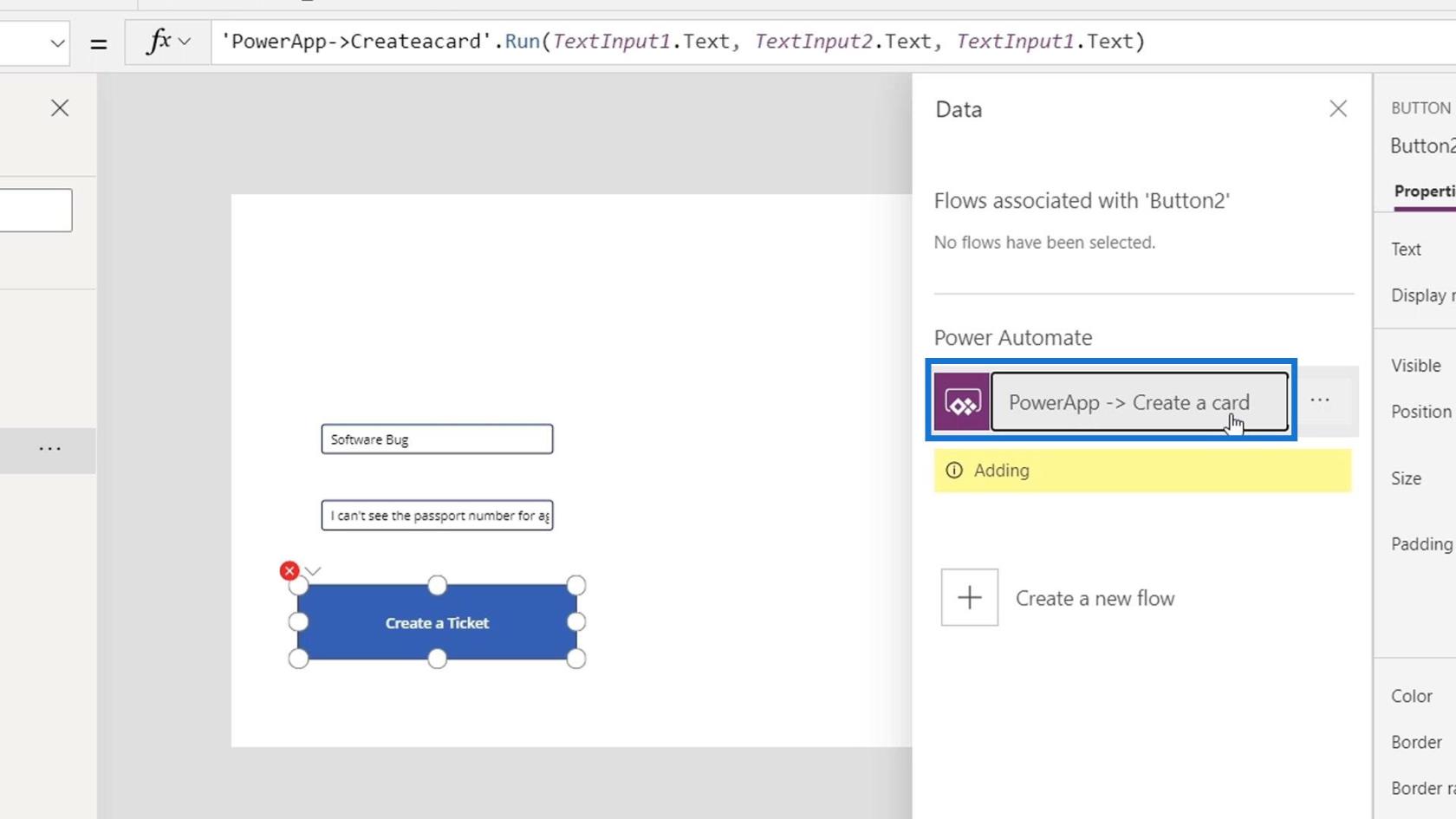
بعد إضافة البطاقة ، دعنا ندخل المتغيرات TextInput1.Text و TextInput2.Text و TextInput1.Text مرة أخرى.
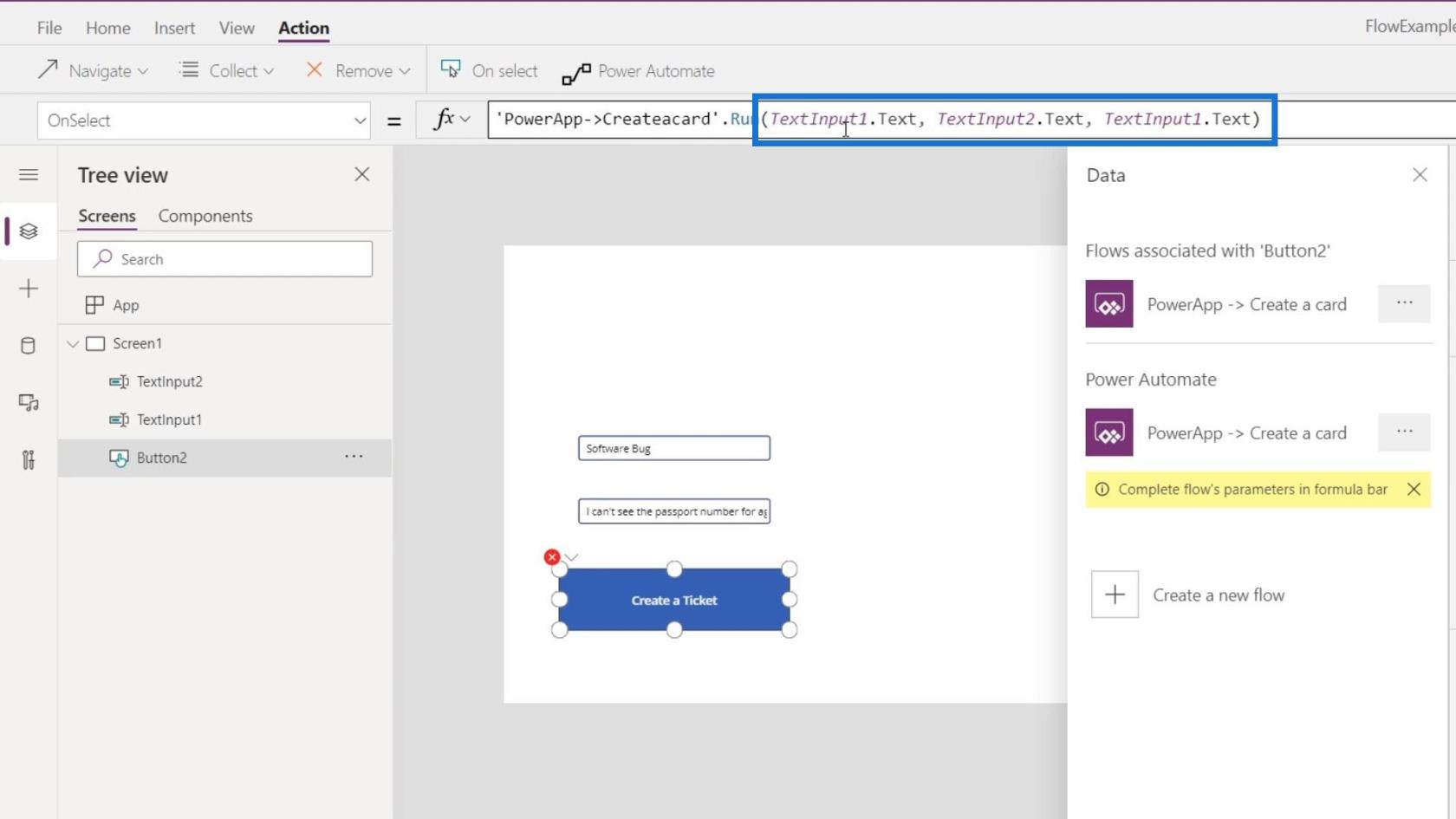
قم بتشغيل هذا التطبيق مرة أخرى وانقر فوق الزر "إنشاء تذكرة" .
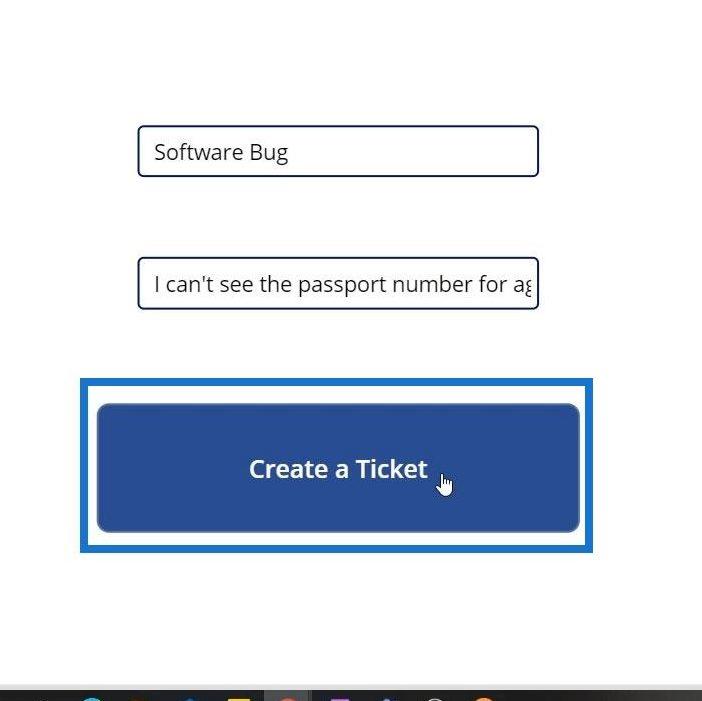
دعنا نعود بعد ذلك إلى صفحة التدفقات الخاصة بنا وننقر على تدفق PowerApps. كما نرى ، جرى تدفقنا بنجاح.
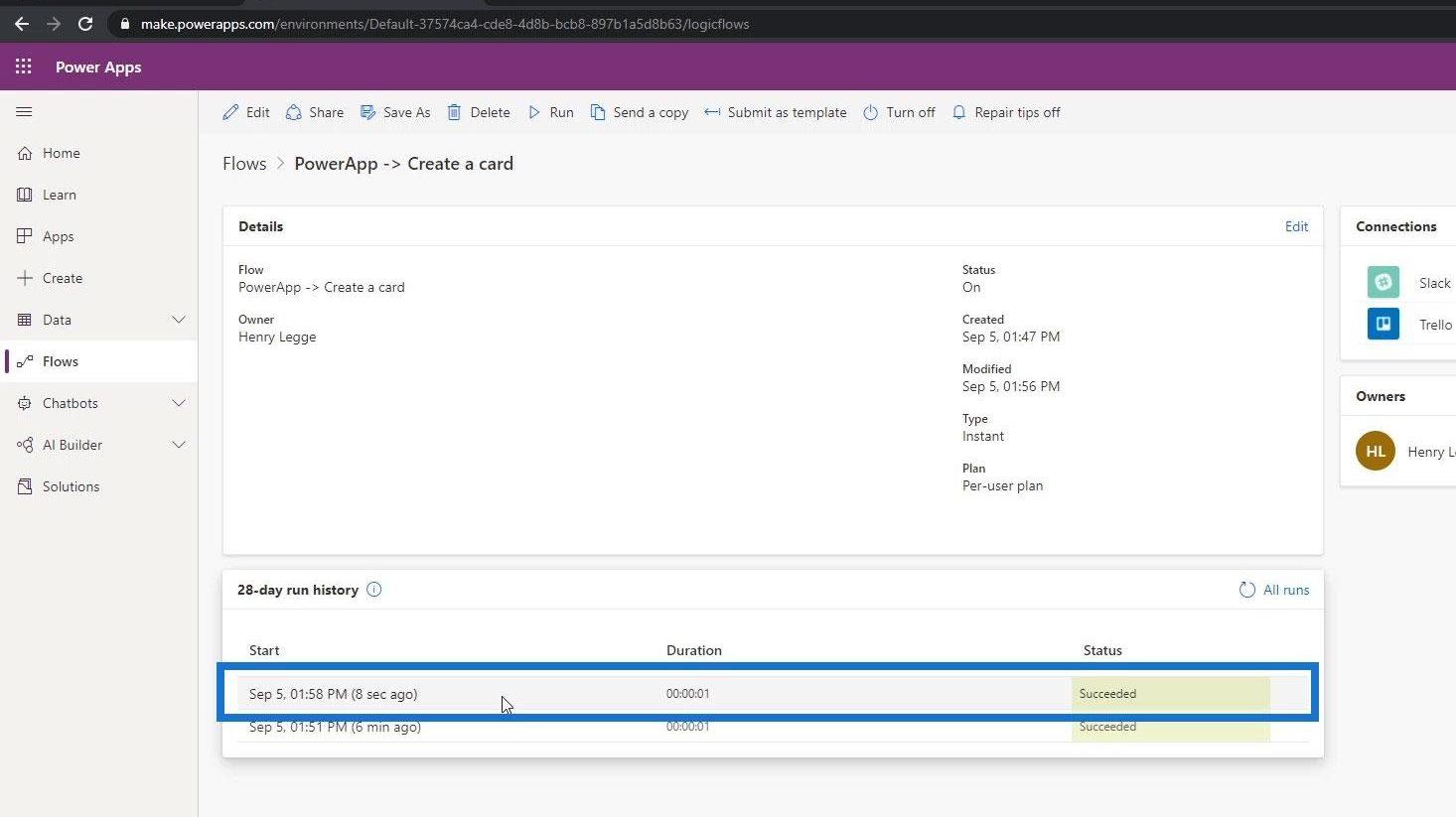
عندما نتحقق من Trello الخاص بنا ، سنرى أنه تمت إضافة بطاقة جديدة حول Software Bug أيضًا.
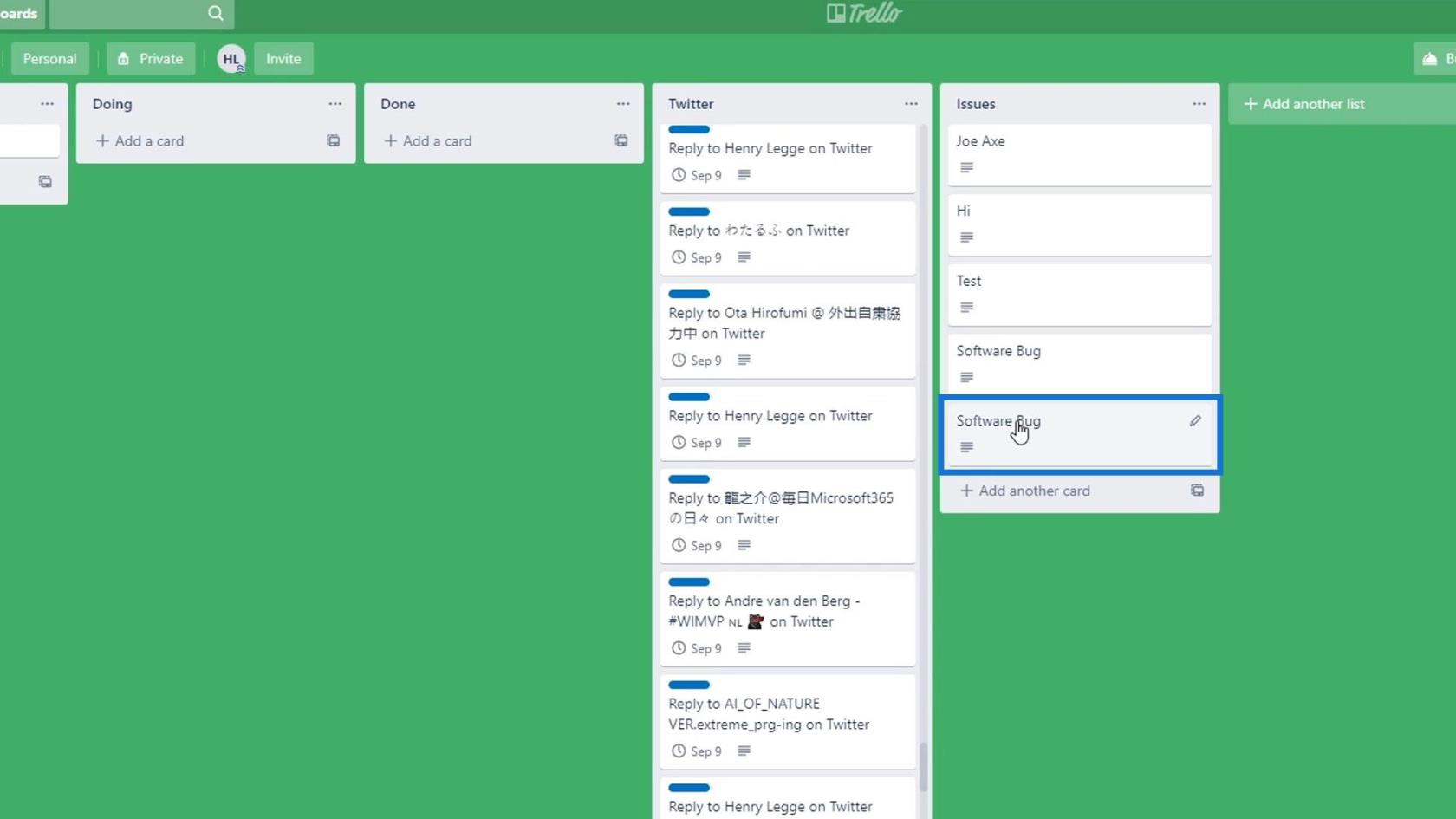
على Slack الخاص بنا ، سيتم أيضًا نشر رسالة " Software Bug " جديدة .
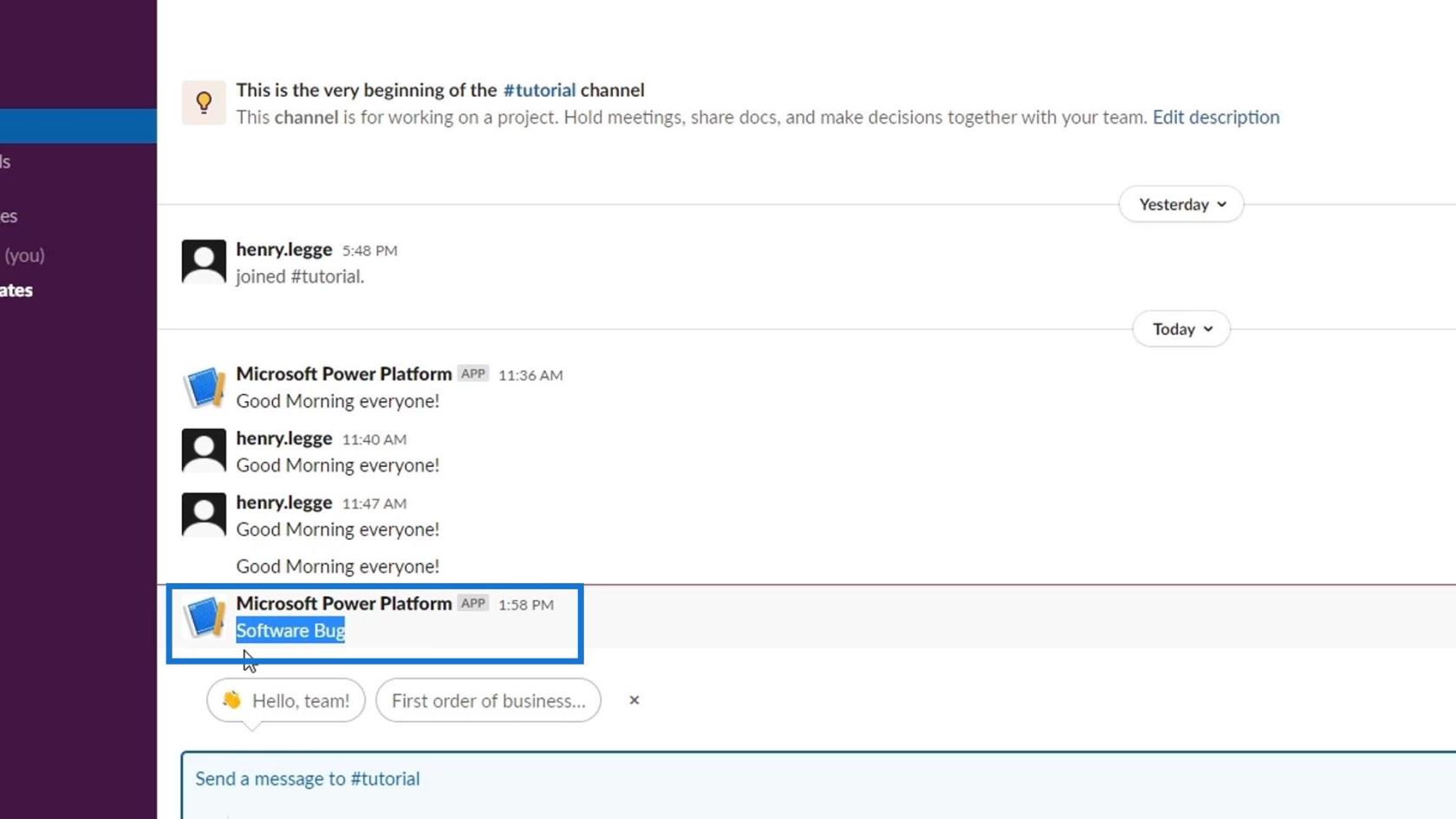
لذا ، فإن النقطة الأساسية هنا هي أنه عندما نقوم بتحرير تدفق ، خاصةً إذا كان يضيف وسيطات متعددة إلى متغير المشغل ، نحتاج إلى إعادة إضافته في PowerApps أيضًا.
مدخلات سير العمل في Microsoft Power Automate
Power Apps Basics: بيئة التطوير وتشغيل
بيئة التشغيل الآلي لتطبيق الطاقة: الإعداد والنظرة العامة
خاتمة
في الختام ، هذا بالفعل تكامل قوي. بمجرد إنشاء تدفق في Power Automate ، يمكننا تشغيله بطرق مختلفة. إذا كان لديك بالفعل تطبيق PowerApps ، فيمكنك وضع تدفق Power Automate في التطبيق بسلاسة.
هذه مجرد طريقة واحدة لتشغيل سير العمل خارج Power Automate. في هذه الحالة ، استخدمنا PowerApps. آمل أن تجده مفيدًا خاصةً عندما لم تعد تقوم فقط بمهام سير العمل لنفسك ، ولكن أيضًا لمؤسستك.
أتمنى لك كل خير،
هنري
تعرف على تقنية تصور LuckyTemplates هذه حتى تتمكن من إنشاء قوالب الخلفية واستيرادها إلى تقارير LuckyTemplates الخاصة بك.
ما هي الذات في بايثون: أمثلة من العالم الحقيقي
ستتعلم كيفية حفظ وتحميل الكائنات من ملف .rds في R. ستغطي هذه المدونة أيضًا كيفية استيراد الكائنات من R إلى LuckyTemplates.
في هذا البرنامج التعليمي للغة ترميز DAX ، تعرف على كيفية استخدام وظيفة الإنشاء وكيفية تغيير عنوان القياس ديناميكيًا.
سيغطي هذا البرنامج التعليمي كيفية استخدام تقنية Multi Threaded Dynamic Visuals لإنشاء رؤى من تصورات البيانات الديناميكية في تقاريرك.
في هذه المقالة ، سأقوم بتشغيل سياق عامل التصفية. يعد سياق عامل التصفية أحد الموضوعات الرئيسية التي يجب على أي مستخدم LuckyTemplates التعرف عليها في البداية.
أريد أن أوضح كيف يمكن لخدمة تطبيقات LuckyTemplates عبر الإنترنت أن تساعد في إدارة التقارير والرؤى المختلفة التي تم إنشاؤها من مصادر مختلفة.
تعرف على كيفية إجراء تغييرات في هامش الربح باستخدام تقنيات مثل قياس التفرع والجمع بين صيغ DAX في LuckyTemplates.
سيناقش هذا البرنامج التعليمي أفكار تجسيد مخازن البيانات وكيفية تأثيرها على أداء DAX في توفير النتائج.
إذا كنت لا تزال تستخدم Excel حتى الآن ، فهذا هو أفضل وقت لبدء استخدام LuckyTemplates لاحتياجات إعداد تقارير الأعمال الخاصة بك.








