تقنية تصور LuckyTemplates: تعرف على كيفية إنشاء لوحات تصميم الخلفية

تعرف على تقنية تصور LuckyTemplates هذه حتى تتمكن من إنشاء قوالب الخلفية واستيرادها إلى تقارير LuckyTemplates الخاصة بك.
في مدونة اليوم ، سنناقش سؤالًا نشره مؤخرًا في منتدى LuckyTemplates حول Charticulator. ديفيد جوي ، أحد أعضاء المنتدى ، كان لديه سؤال حول أحد مقاطع الفيديو لمدثر من الخاصة به . لقد أراد معرفة كيفية تنسيق المخططات وتسليط الضوء بشكل مشروط على قيمة MAX لشيء ما في مخطط شريطي عندما تكون جميع الألوان الأخرى للمخططات الشريطية الأخرى ذات لون مختلف. يمكنك مشاهدة الفيديو الكامل لهذا البرنامج التعليمي أسفل هذه المدونة.
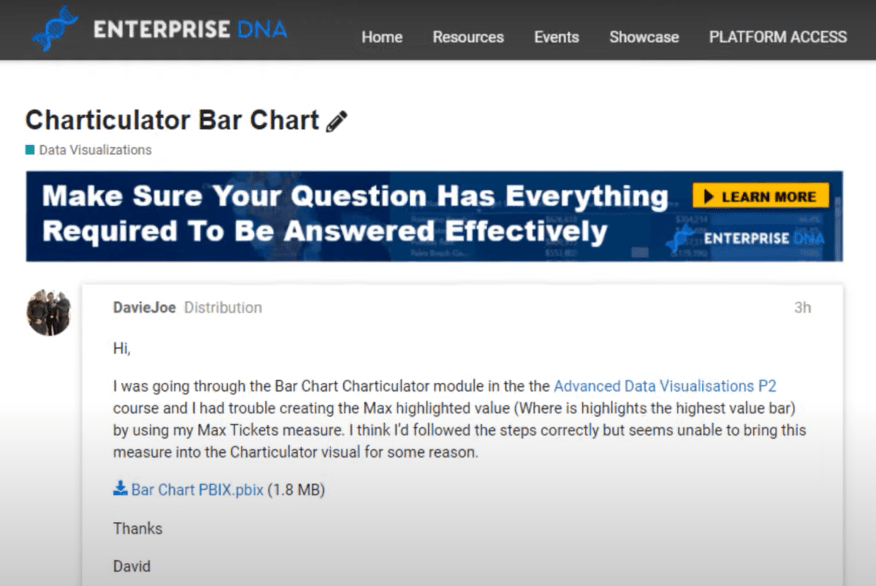
لنلقِ نظرة على ملف David's PBIX وانتقل إلى LuckyTemplates. هذا ما بدت عليه مجموعة البيانات في الأصل.
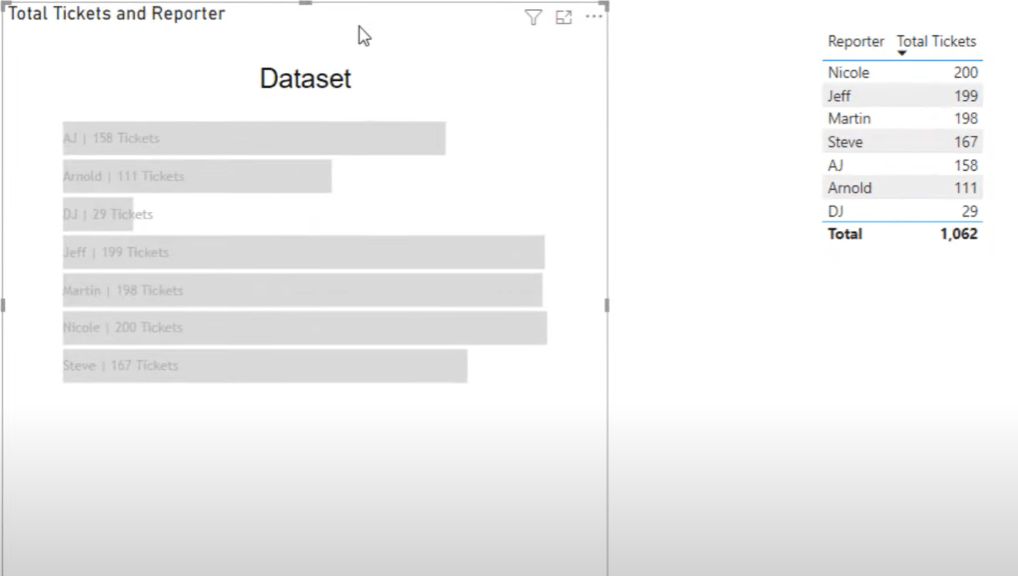
إذا قمت بتمييز جدول Total Tickers and Reporter ، يمكنك أن ترى أن هذا الإجراء يجلب إجمالي التذاكر والمراسل من جدول واحد.
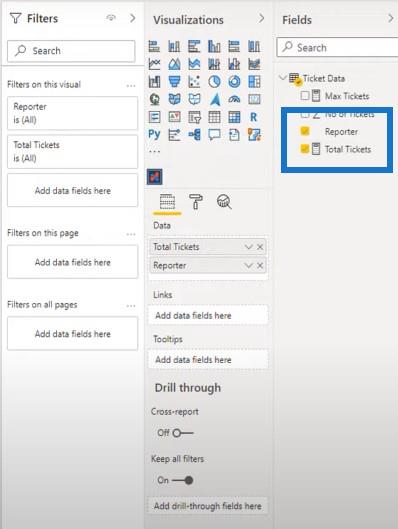
ما أحب أن أفعله عند إنشاء تقاريري هو أن أرى بصريًا كل ما يحدث على الشاشة. هذا هو السبب في أنني أنشأت هذا المخطط حيث يمكننا رؤية جميع التذاكر وجميع المراسلين.
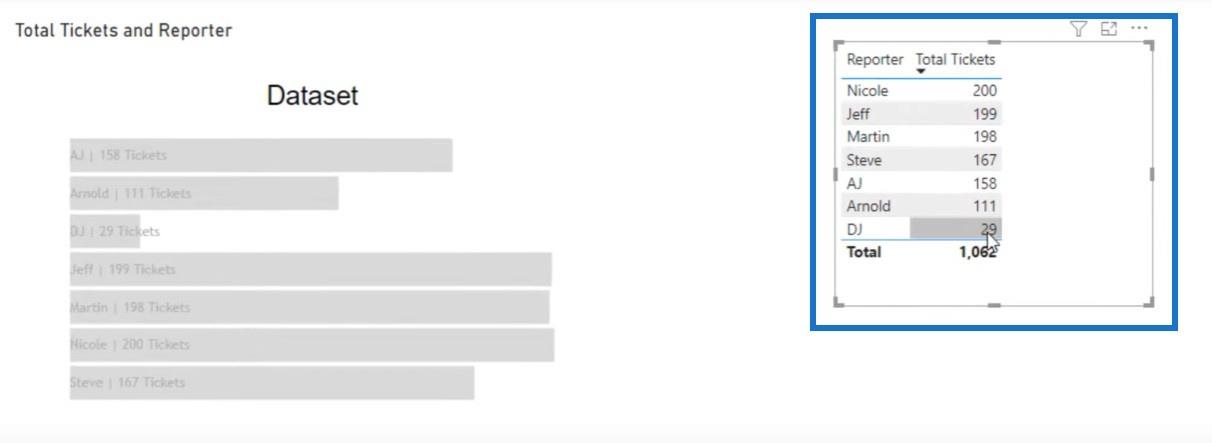
ما أراد ديفيد القيام به في تقريره هو جلب أقصى قيمة من مقياسه لـ Max Tickets إلى Charticulator.
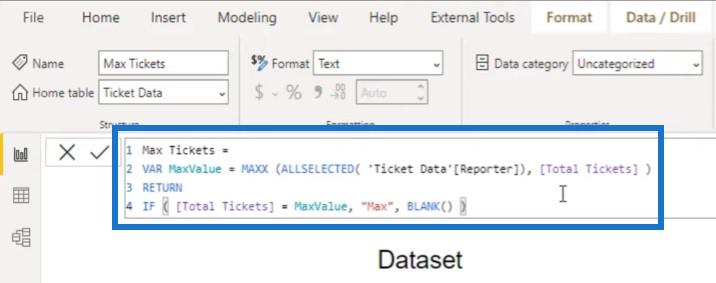
ولكن لسبب ما ، لا يحب تطبيق Charticulator داخل سطح مكتب LuckyTemplates قيمة نصية لهذا المقياس. سأريك لماذا لا يعمل.
جدول المحتويات
إنشاء رسم بياني جديد
سننشئ Charticulator آخر من خلال النقر على أيقونة Charticulator وجعلها أكبر.
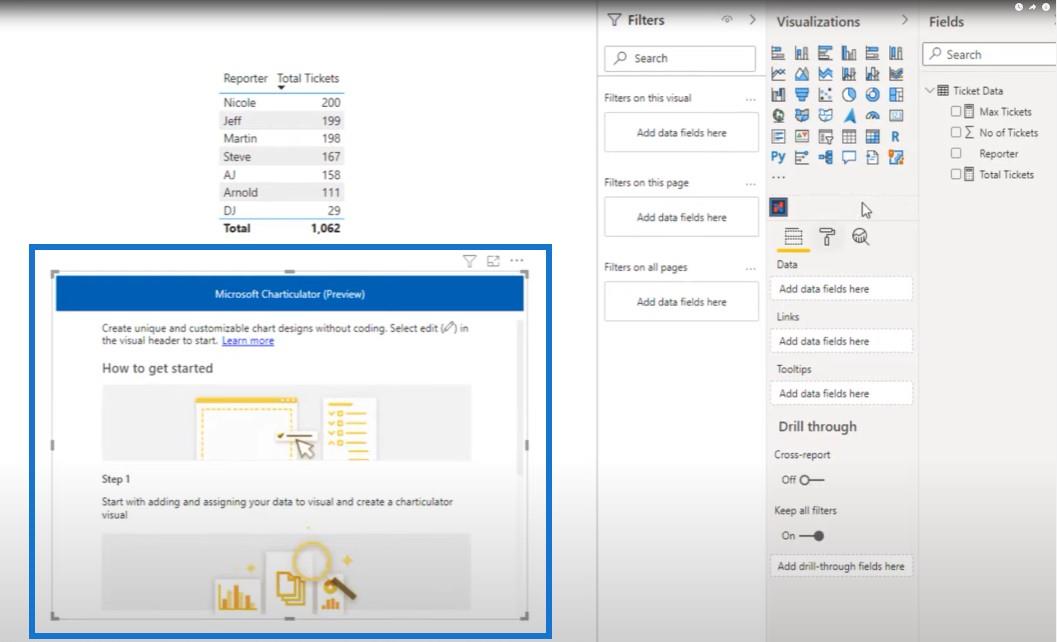
سنقوم بإحضار المراسل وأبعاد التذاكر الإجمالية إلى الجدول مرة أخرى.
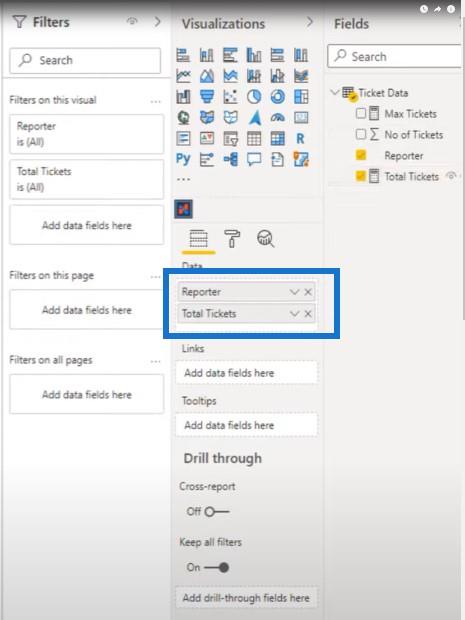
سنضغط على النقاط الثلاث هنا ، ثم نضغط على تعديل.
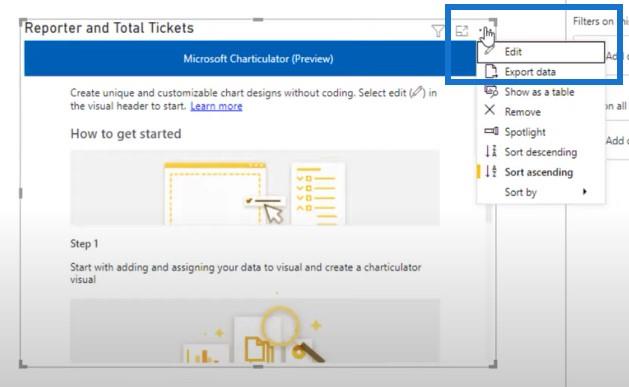
ومع ذلك ، إذا قمت بإحضار الحد الأقصى للتذاكر إلى الصورة ، فسيسمح لي ذلك بإنشاء مخطط ولكن بمجرد النقر فوق إنشاء مخطط ، سوف أتلقى رسالة خطأ.
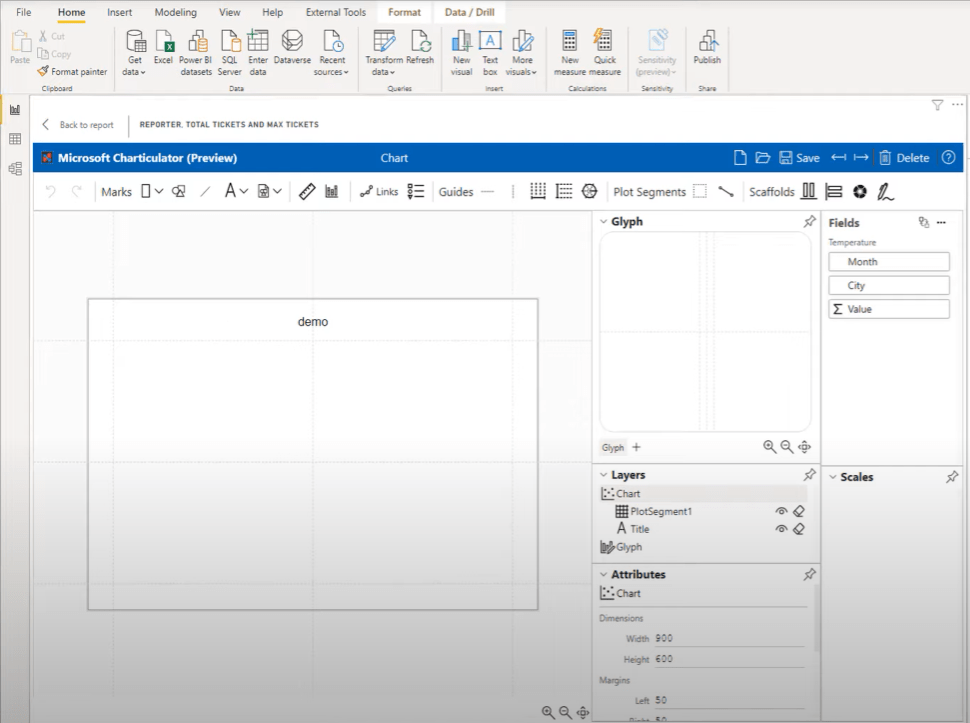
من أجل إنجاح هذا العمل ، قمت بتغيير مقياس الحد الأقصى للتذاكر عن طريق استبدال الحد الأقصى بـ 1 ، واستبدال الفراغ بـ 0 .
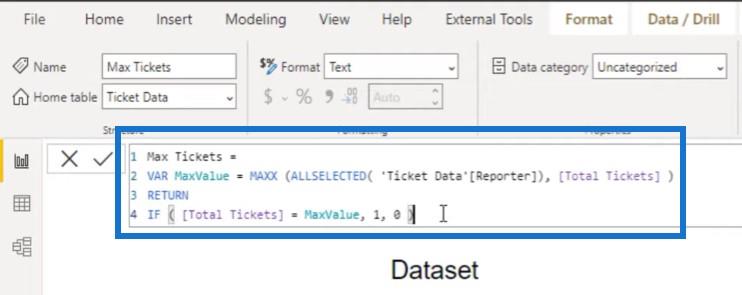
بمجرد أن أحضر مقياس Max Tickets الخاص بي في هذا الجدول ، يمكننا أن نرى أن نيكول هي أفضل مراسلة لديها الحد الأقصى للتذاكر ، وهذا هو سبب حصولها على قيمة 1.
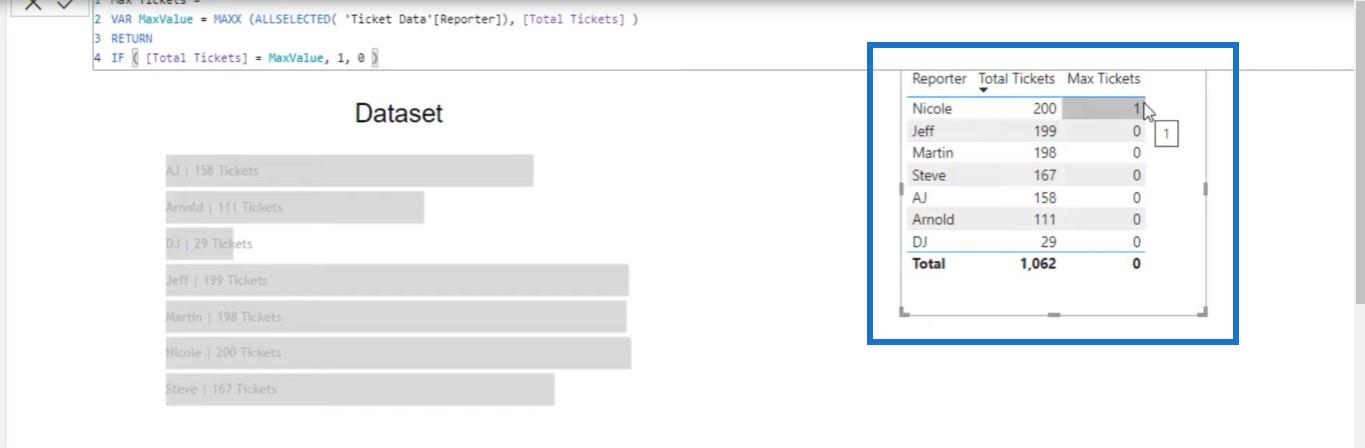
الخطوة التالية هي إدخال هذا في الرسم البياني. لذلك دعونا ننشئ واحدة جديدة ونحضر الحقول المطلوبة. بدلاً من إدخال مقياس إجمالي التذاكر ، دعنا نحضر القيمة الفعلية لعدد التذاكر ثم مقياس الحد الأقصى للتذاكر.
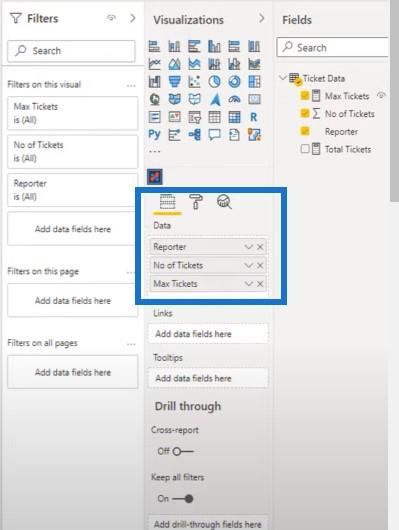
انقر فوق علامات الحذف الثلاثة ثم انقر فوق تحرير .
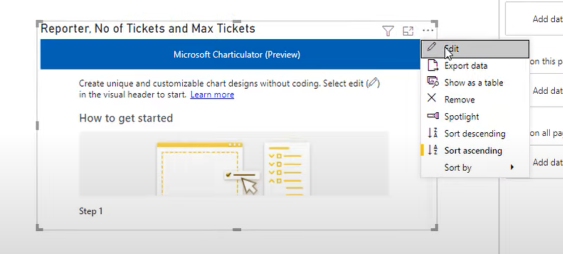
ثم انقر فوق إنشاء مخطط .
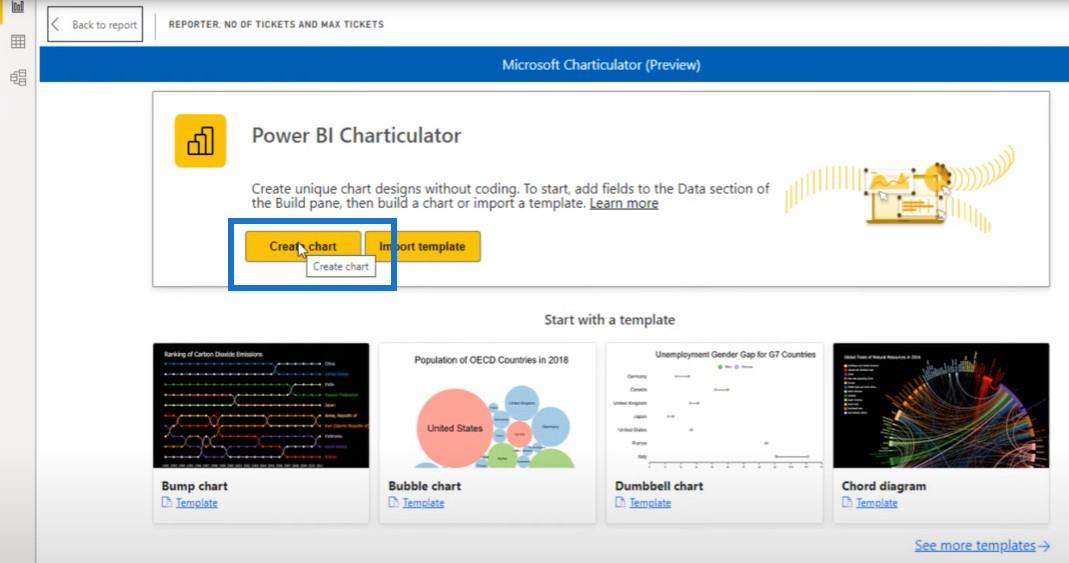
يمكننا الآن البدء في بناء مخططنا من هنا.
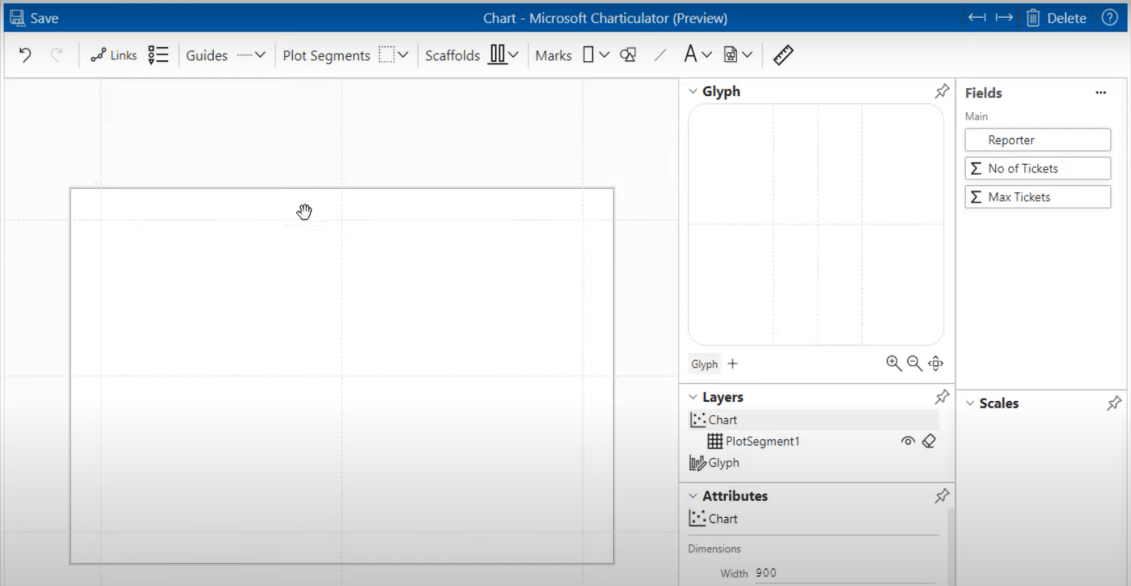
دعنا نختار علامة ونرميها على الصورة الرمزية.
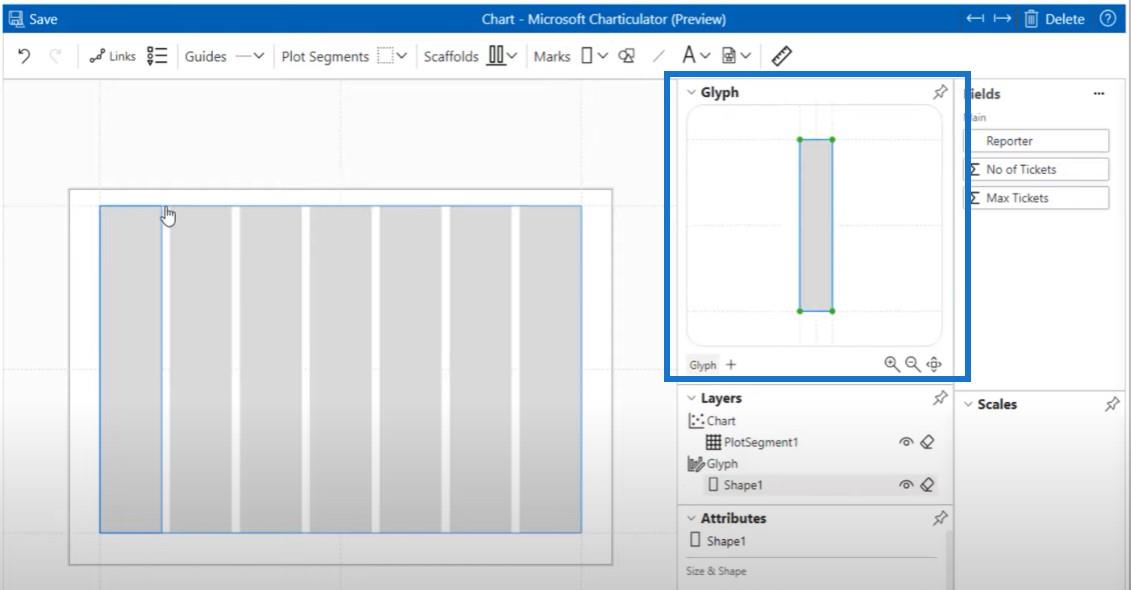
ثم نضغط على Stack Y ونضع قائمة المراسلين لدينا في المكدس. تعجبني الطريقة التي تم إعدادها بها الآن حيث تكون أسماء المراسلين من الألف إلى الياء. ولكن يمكنك بالتأكيد تغيير هذا الترتيب إذا كنت ترغب في ذلك مع بعض هذه الخيارات هنا.
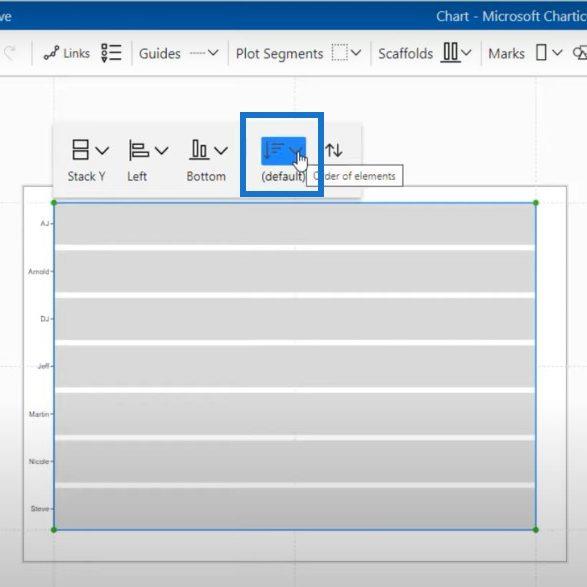
الخطوة التالية هي إحضار عدد التذاكر للحصول على عرضنا. الآن يمكننا أن نرى أن لدينا أشرطة مختلفة الأحجام لكل من المراسلين.
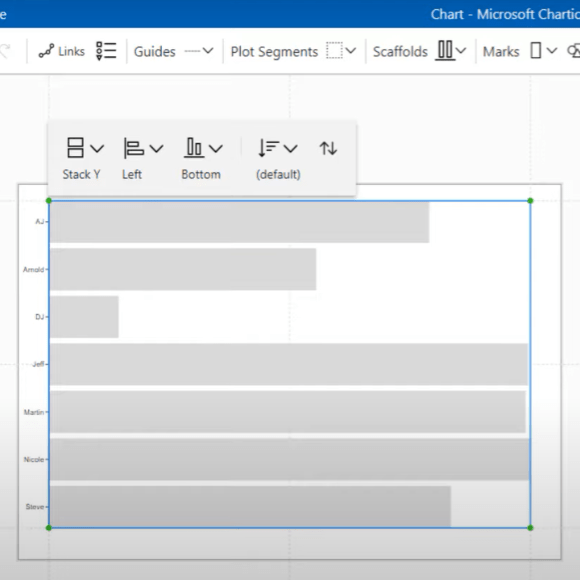
الخطوة التالية في هذه العملية هي إحضار النص إلى Glyph ومحاذاة النص للتأكد من وجود النص داخل الأشرطة. من الواضح أنه يمكنك تعديله بالطريقة التي تريدها.
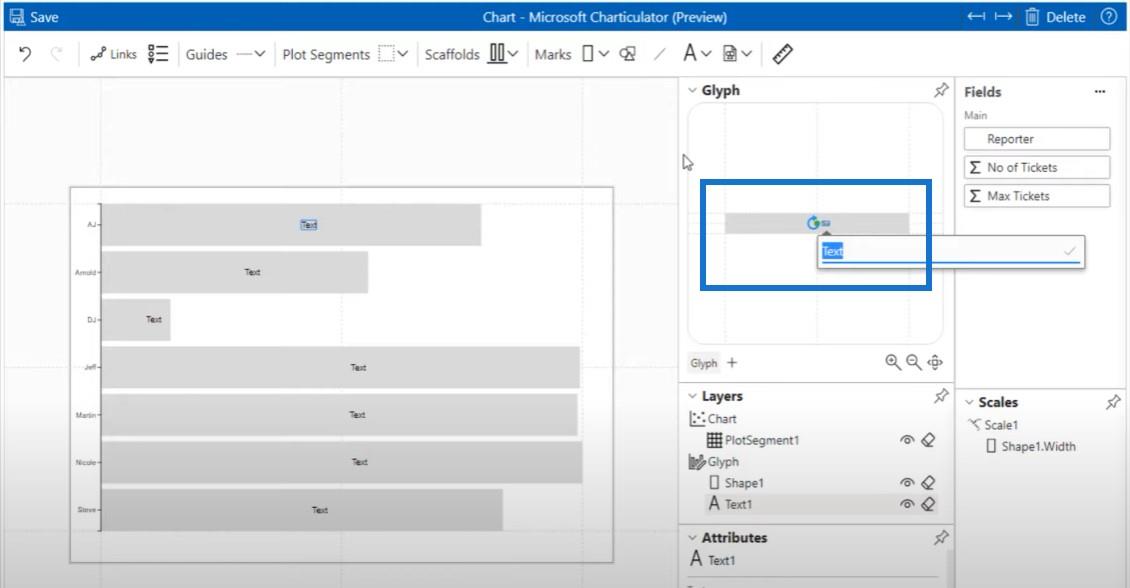
دعنا نضغط على الدبوس الموجود بجانب الطبقات ، وقم بتوسيع النافذة قليلاً ، وإحضار رقم التذاكر الخاص بنا .
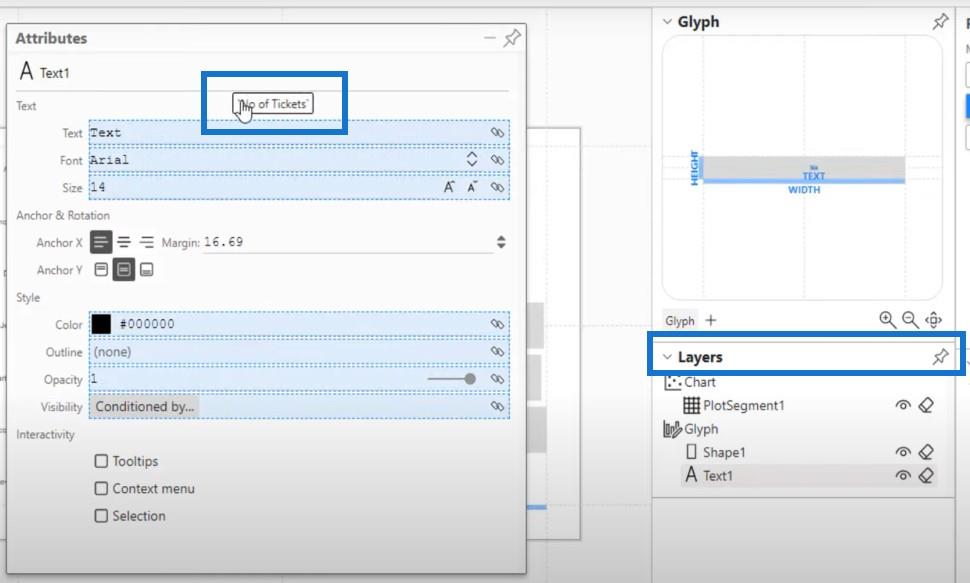
يمكننا الآن رؤية قيمنا على المخططات الشريطية.
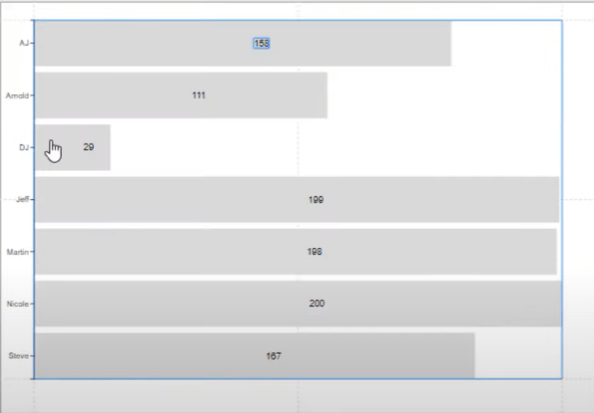
كيفية تنسيق المخططات بشكل شرطي
والشيء التالي الذي يجب فعله لتنسيق المخططات هو النقر فوق الشكل . هذا هو المكان الذي يمكننا فيه ضبط الشاشة بحيث تكون الأشرطة بلون واحد لجميع القيم ، باستثناء القيمة القصوى. سيكون للقيمة القصوى لون مميز.
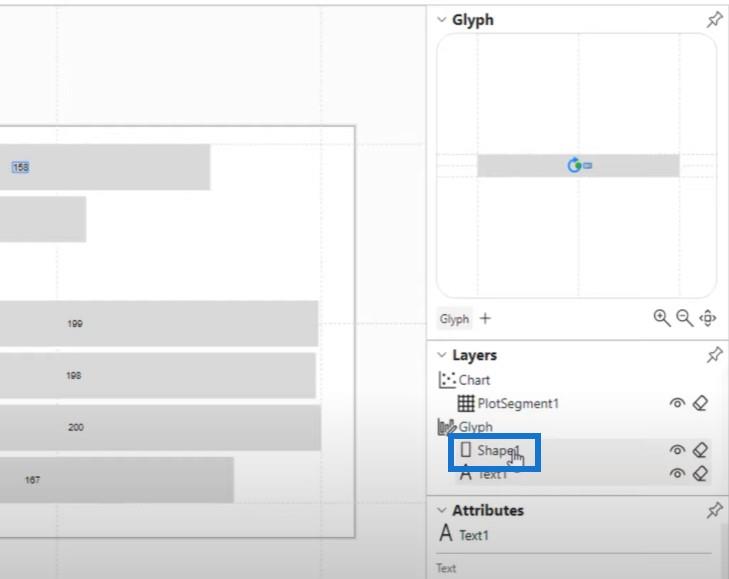
سنضغط على الدبوس بجانب الشكل ، ونجعل النافذة أكبر ، حتى نتمكن من رؤية كل شيء.
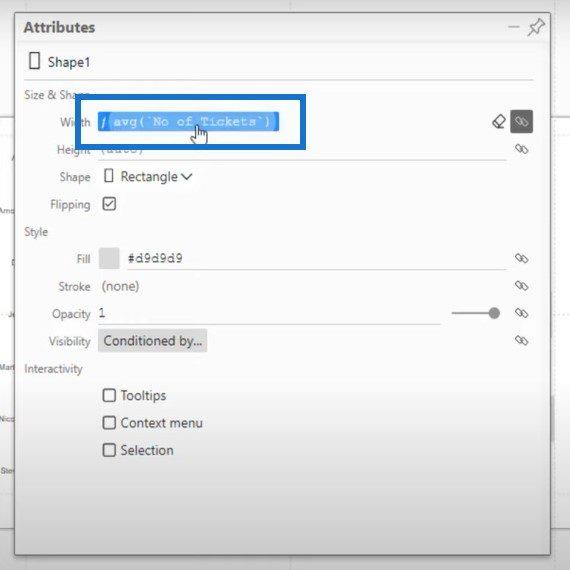
لدينا بالفعل متوسط عدد التذاكر الموضوعة على عرض الأعمدة ، لذا فإن الخطوة التالية هي إحضار مقياس Max Tickets وإفلاته في Fill .
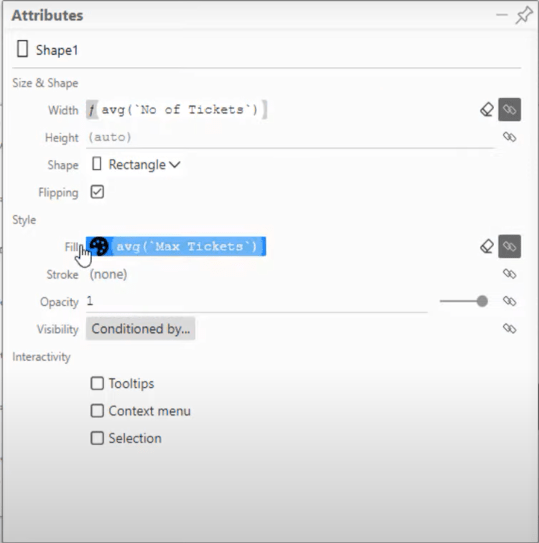
حاليًا ، جميع هذه المخططات تقريبًا باللون الأبيض ، في حين أن الحد الأقصى باللون الأسود.
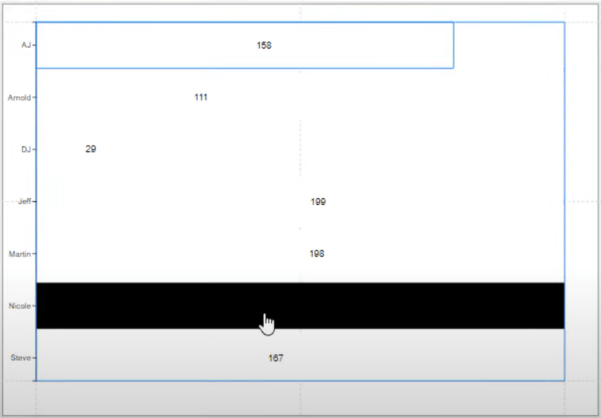
انقر على أيقونة لوحة التحميل الصغيرة وانتقل إلى Custom . قم بتغيير كل الأبيض إلى لون أزرق صغير لطيف ، ثم سيبقى الحد الأقصى الأسود كما هو.
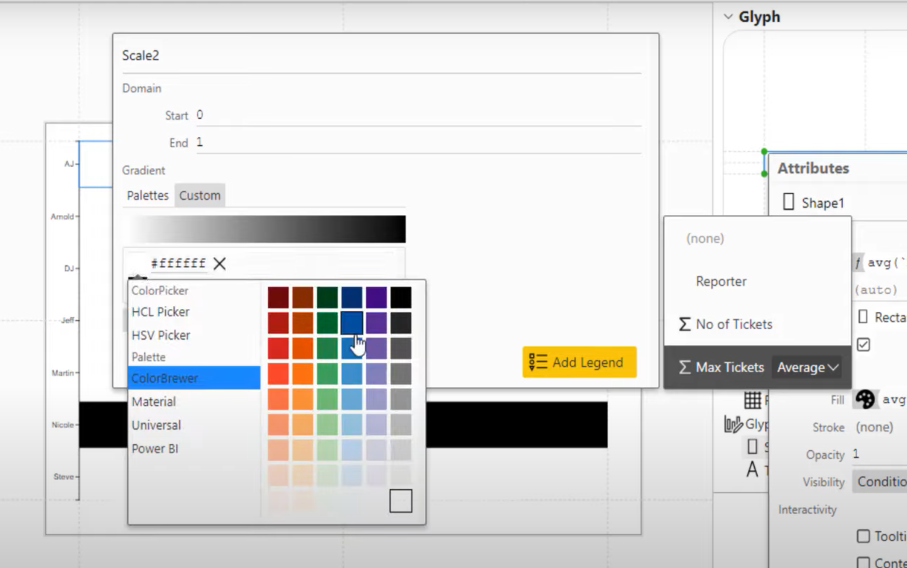
هذا هو نتيجة التنسيق الشرطي في المخطط الشريطي.
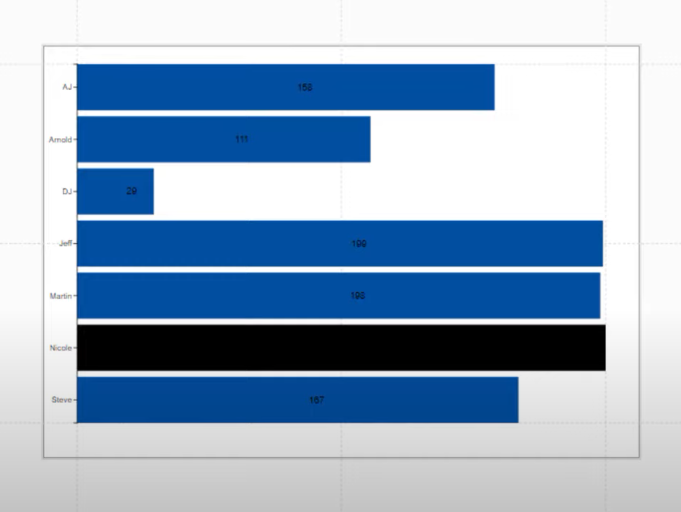
الآن دعنا نعود إلى نصنا ونقوم بتقليصه قليلاً. نظرًا لأننا نستخدم ألوانًا أغمق ، لا يمكننا رؤية النص في الأشرطة. دعونا نغير لونها إلى الأبيض.
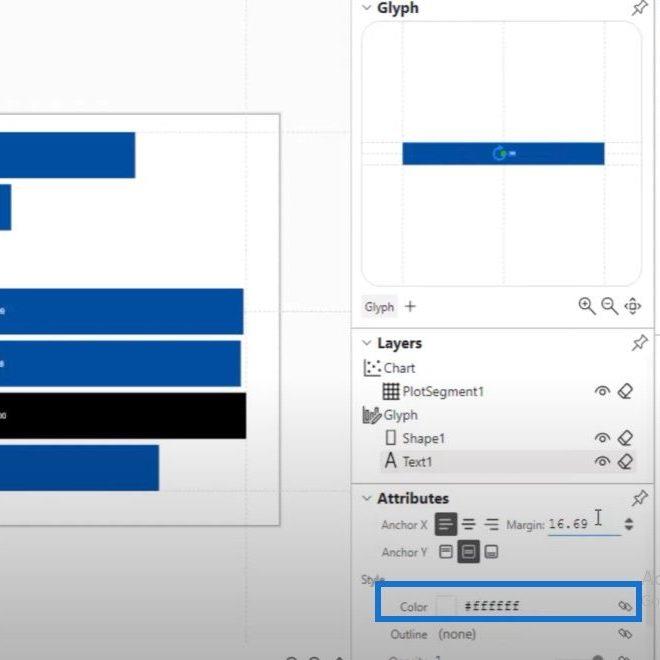
الخطوة التالية هي جعل هذه النقاط بجانب أسماء المراسلين أقل وضوحًا. عندما نضغط على قطعة الأرض ، يمكننا أن نرى بوضوح أن هذا على المحور ص. إذا نقرنا على هذه النقاط الثلاث هنا ، فسيظهر لون الخط.
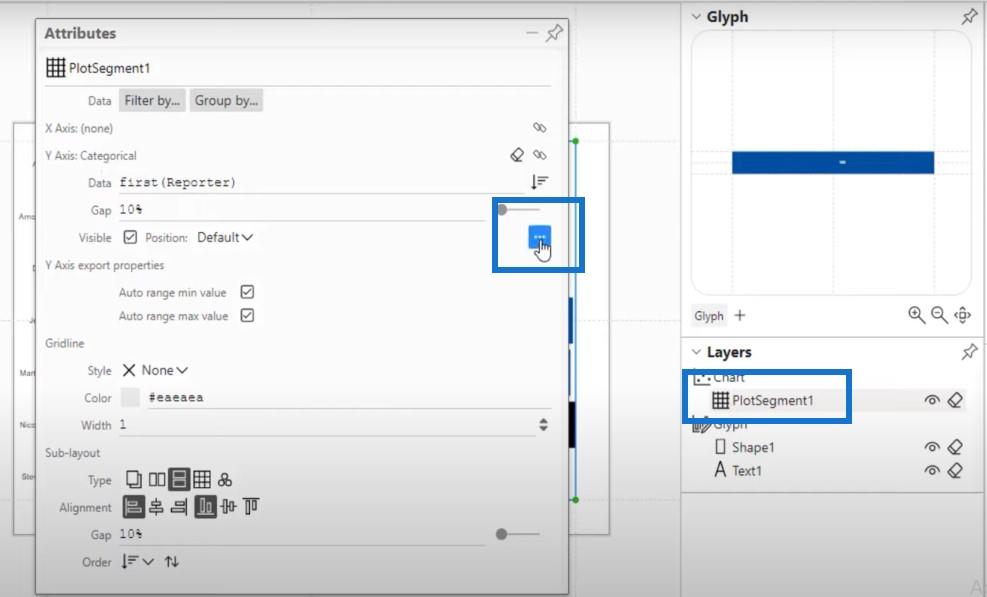
دعنا نغير لون الخط إلى الأبيض.
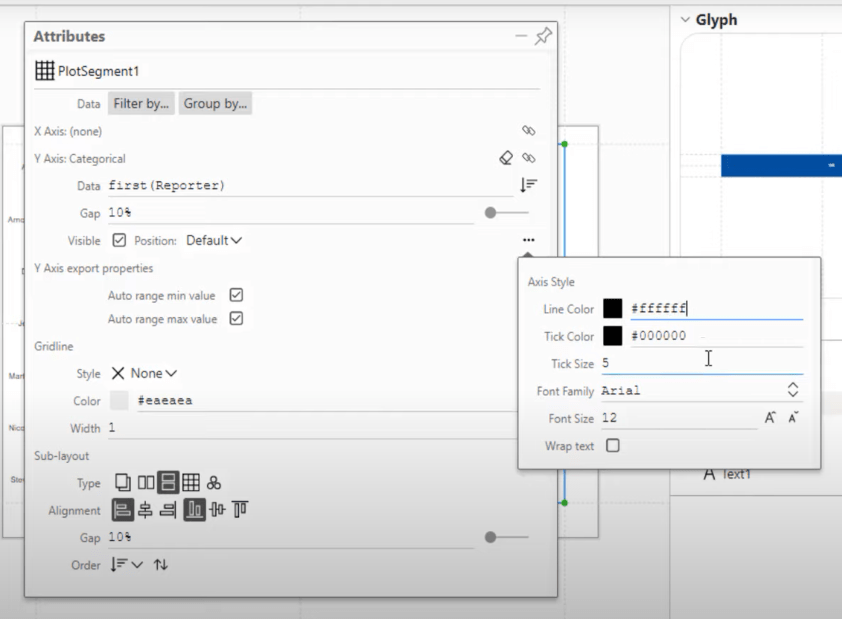
إذا نقرنا على Save ورجعنا إلى التقرير ، فهذا ما سنراه.
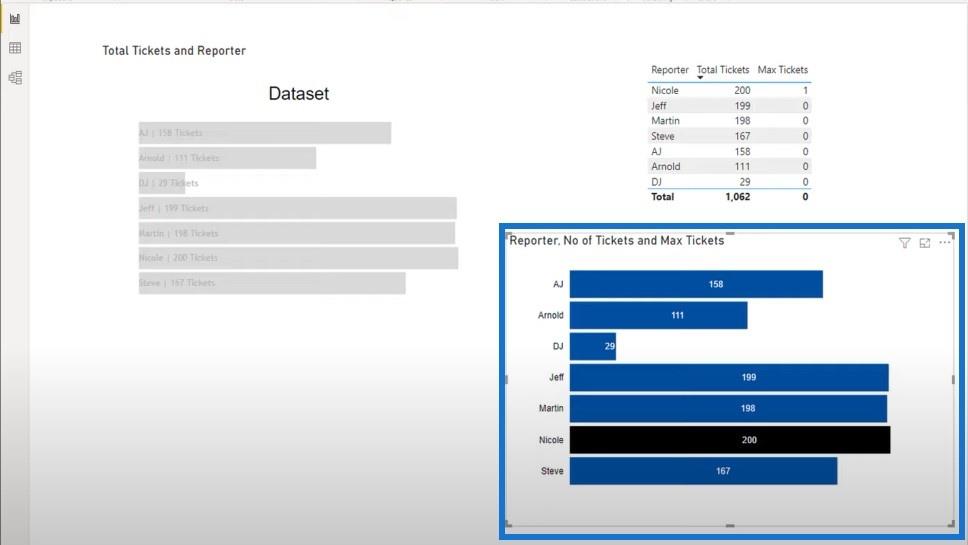
خاتمة
يوضح لك منشور المدونة هذا كيف يمكنني حل سؤال في منتدى LuckyTemplates. كان David يصنع مخططًا شريطيًا ويريد إبراز القيمة القصوى بلون مختلف. أظهر هذا البرنامج التعليمي كيف تمكنت من الإجابة على سؤاله وتنسيق الرسوم البيانية المشروط باستخدام Charticulator.
إذا واجهت مشكلة مشابهة لمشكلة David ، فإنني أوصي بشدة بأن تصبح عضوًا في منتدى LuckyTemplates للحصول على الدعم من زملائك الخبراء والمستخدمين في LuckyTemplates.
إذا كنت قد استمتعت بالمحتوى المغطى في هذا البرنامج التعليمي المحدد ، فالرجاء ألا تنسى الاشتراك في قناة LuckyTemplates التلفزيونية ، وتحقق من بقية موقعنا للحصول على مزيد من موارد التعلم.
جاريت
تعرف على تقنية تصور LuckyTemplates هذه حتى تتمكن من إنشاء قوالب الخلفية واستيرادها إلى تقارير LuckyTemplates الخاصة بك.
ما هي الذات في بايثون: أمثلة من العالم الحقيقي
ستتعلم كيفية حفظ وتحميل الكائنات من ملف .rds في R. ستغطي هذه المدونة أيضًا كيفية استيراد الكائنات من R إلى LuckyTemplates.
في هذا البرنامج التعليمي للغة ترميز DAX ، تعرف على كيفية استخدام وظيفة الإنشاء وكيفية تغيير عنوان القياس ديناميكيًا.
سيغطي هذا البرنامج التعليمي كيفية استخدام تقنية Multi Threaded Dynamic Visuals لإنشاء رؤى من تصورات البيانات الديناميكية في تقاريرك.
في هذه المقالة ، سأقوم بتشغيل سياق عامل التصفية. يعد سياق عامل التصفية أحد الموضوعات الرئيسية التي يجب على أي مستخدم LuckyTemplates التعرف عليها في البداية.
أريد أن أوضح كيف يمكن لخدمة تطبيقات LuckyTemplates عبر الإنترنت أن تساعد في إدارة التقارير والرؤى المختلفة التي تم إنشاؤها من مصادر مختلفة.
تعرف على كيفية إجراء تغييرات في هامش الربح باستخدام تقنيات مثل قياس التفرع والجمع بين صيغ DAX في LuckyTemplates.
سيناقش هذا البرنامج التعليمي أفكار تجسيد مخازن البيانات وكيفية تأثيرها على أداء DAX في توفير النتائج.
إذا كنت لا تزال تستخدم Excel حتى الآن ، فهذا هو أفضل وقت لبدء استخدام LuckyTemplates لاحتياجات إعداد تقارير الأعمال الخاصة بك.








