تقنية تصور LuckyTemplates: تعرف على كيفية إنشاء لوحات تصميم الخلفية

تعرف على تقنية تصور LuckyTemplates هذه حتى تتمكن من إنشاء قوالب الخلفية واستيرادها إلى تقارير LuckyTemplates الخاصة بك.
في هذا البرنامج التعليمي ، ستتعلم كيفية إنشاء حساب تجريبي مجاني في MS SharePoint. ستكتشف أيضًا كيفية إضافة مستخدمين في Microsoft SharePoint وتعيين التراخيص.
إن SharePoint هي إحدى أدوات Microsoft التي تجعل التعاون وإدارة المستندات أكثر كفاءة.
جدول المحتويات
الحصول على نسخة تجريبية مجانية من SharePoint Online
أولاً ، سوف نتعلم كيفية الحصول على نسخة تجريبية مجانية من SharePoint عبر الإنترنت. إن SharePoint Online ليس تطبيق SharePoint الفعلي ولكن يمكنك استخدام كليهما. للحصول على الإصدار التجريبي المجاني من SharePoint عبر الإنترنت ، انتقل إلى موقع Microsoft على الويب.

ثم انقر فوق بحث .

ابحث عن Office 365 e3 .

ثم انقر فوق Office 365 e3 | مايكروسوفت .

يمنحك هذا الترخيص الوصول إلى الكثير من التطبيقات عبر الإنترنت مثل Word و Excel و PowerPoint و Outlook و SharePoint على الإنترنت وما إلى ذلك.
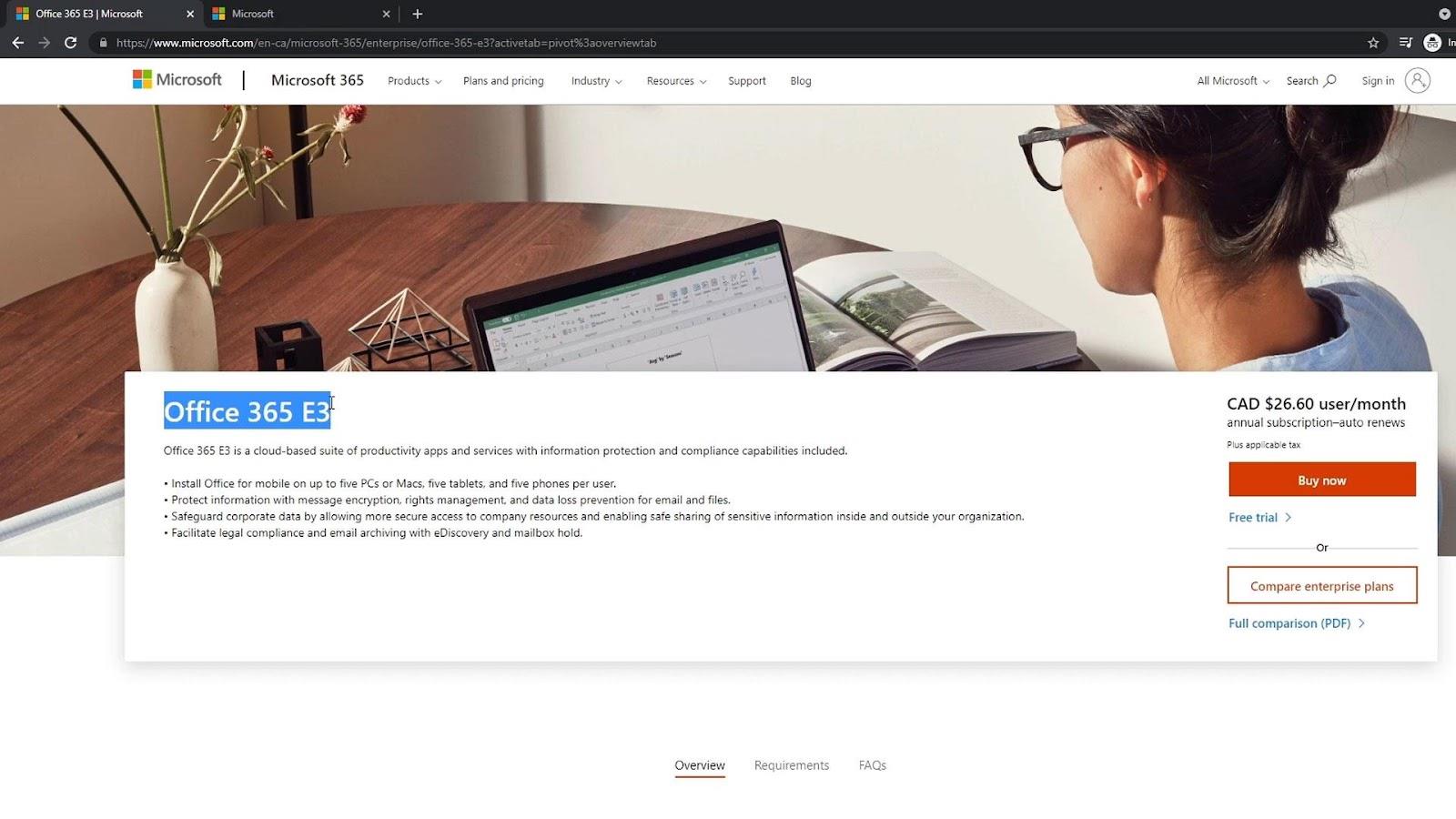
سنستخدم الإصدار التجريبي المجاني من SharePoint ، لذا انقر فوق الإصدار التجريبي المجاني .
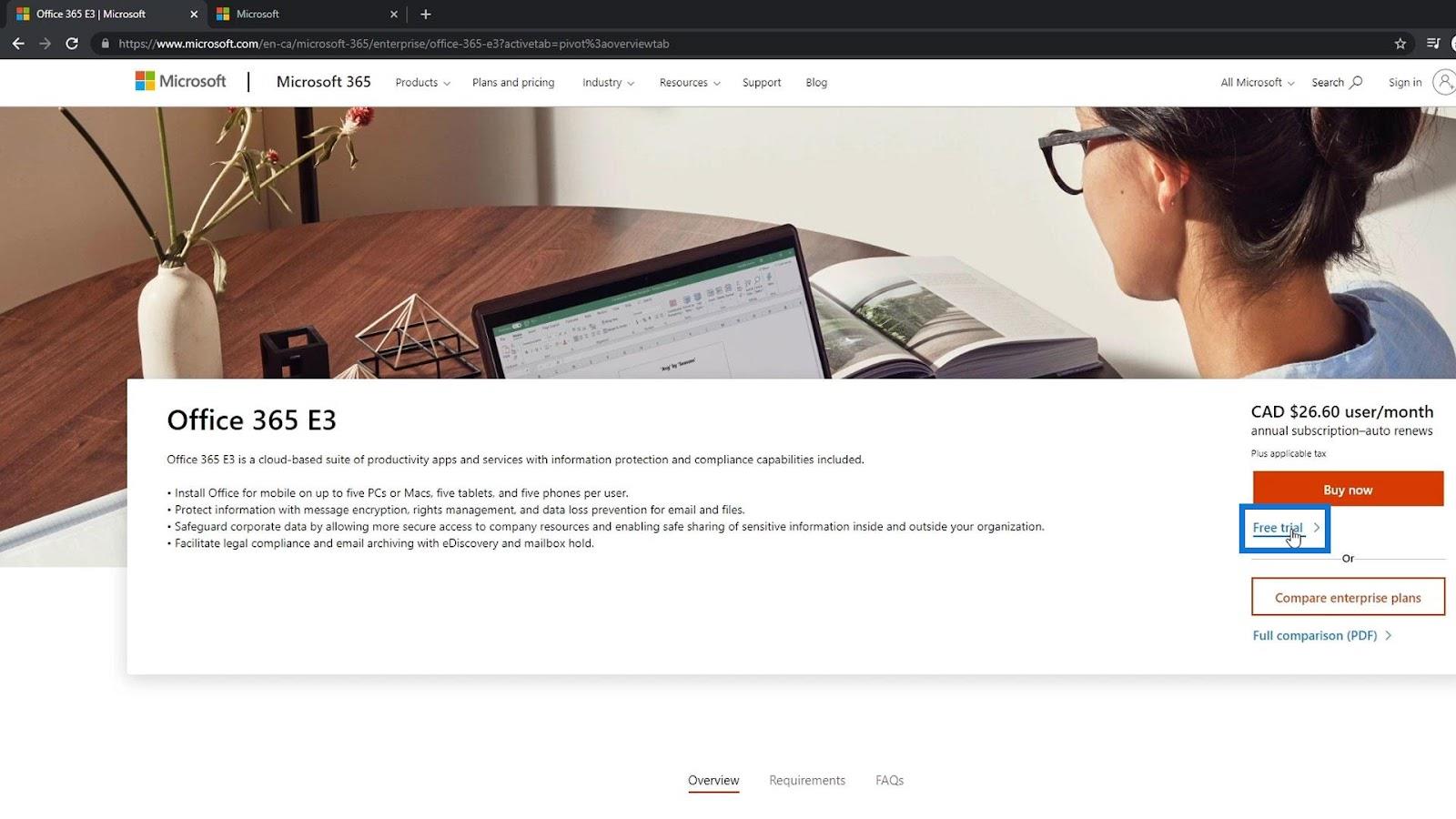
سوف يأخذنا إلى هذه الصفحة حيث نحتاج إلى تسجيل بياناتنا. سيعطي هذا 25 ترخيصًا مما يعني أنه يمكنك الحصول على 25 حسابًا مختلفًا يمكنها استخدام SharePoint و Office 365 لمدة 30 يومًا. بعد 30 يومًا ، ستحتاج إما إلى إنشاء حساب تجريبي جديد أو الدفع لمواصلة استخدام التطبيقات.

إنشاء حساب MS Sharepoint
أولاً ، أدخل بريدك الإلكتروني. في هذا المثال ، أستخدم عنوان بريدي الإلكتروني الشخصي.
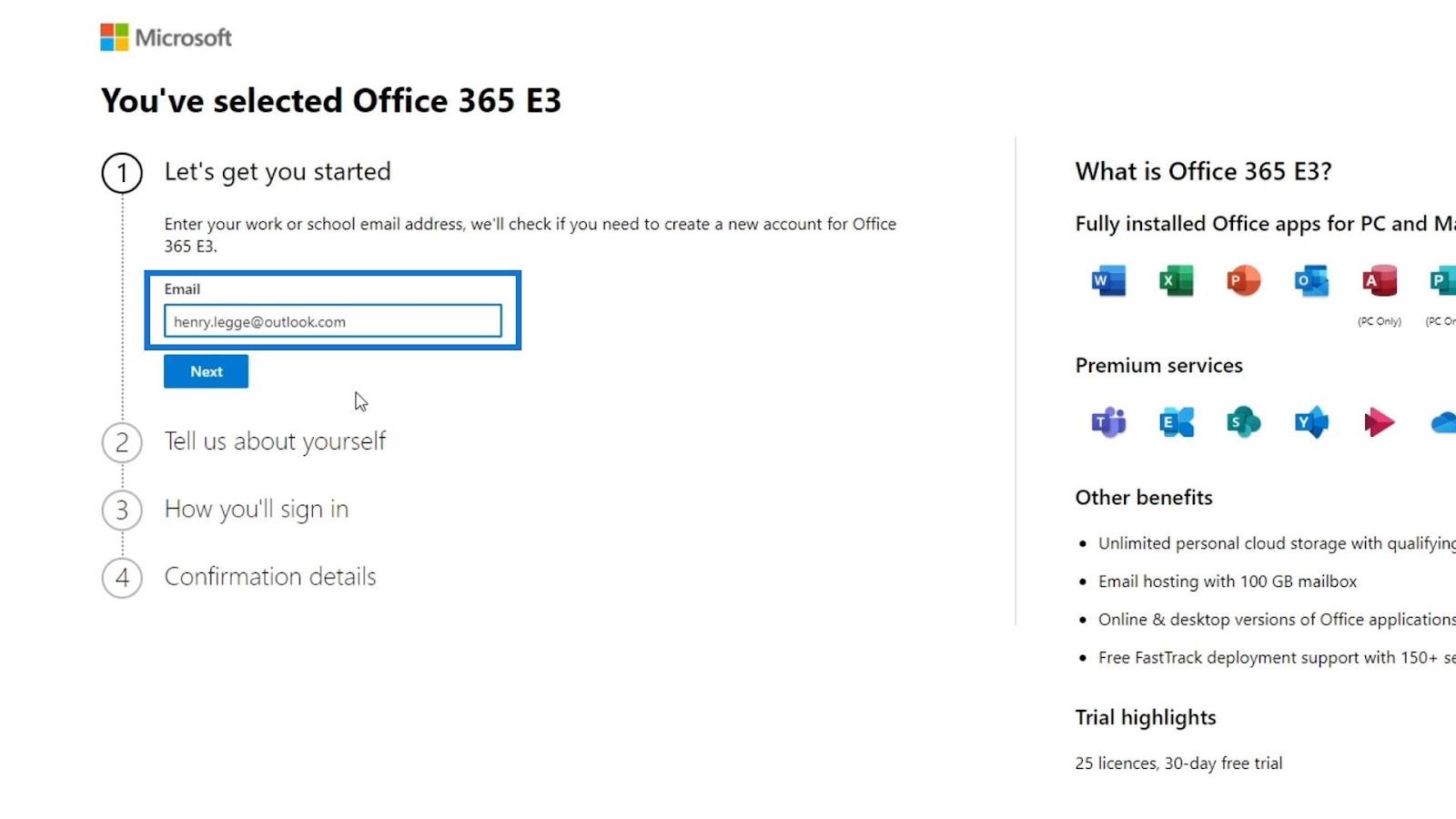
ثم انقر فوق الزر "التالي ".
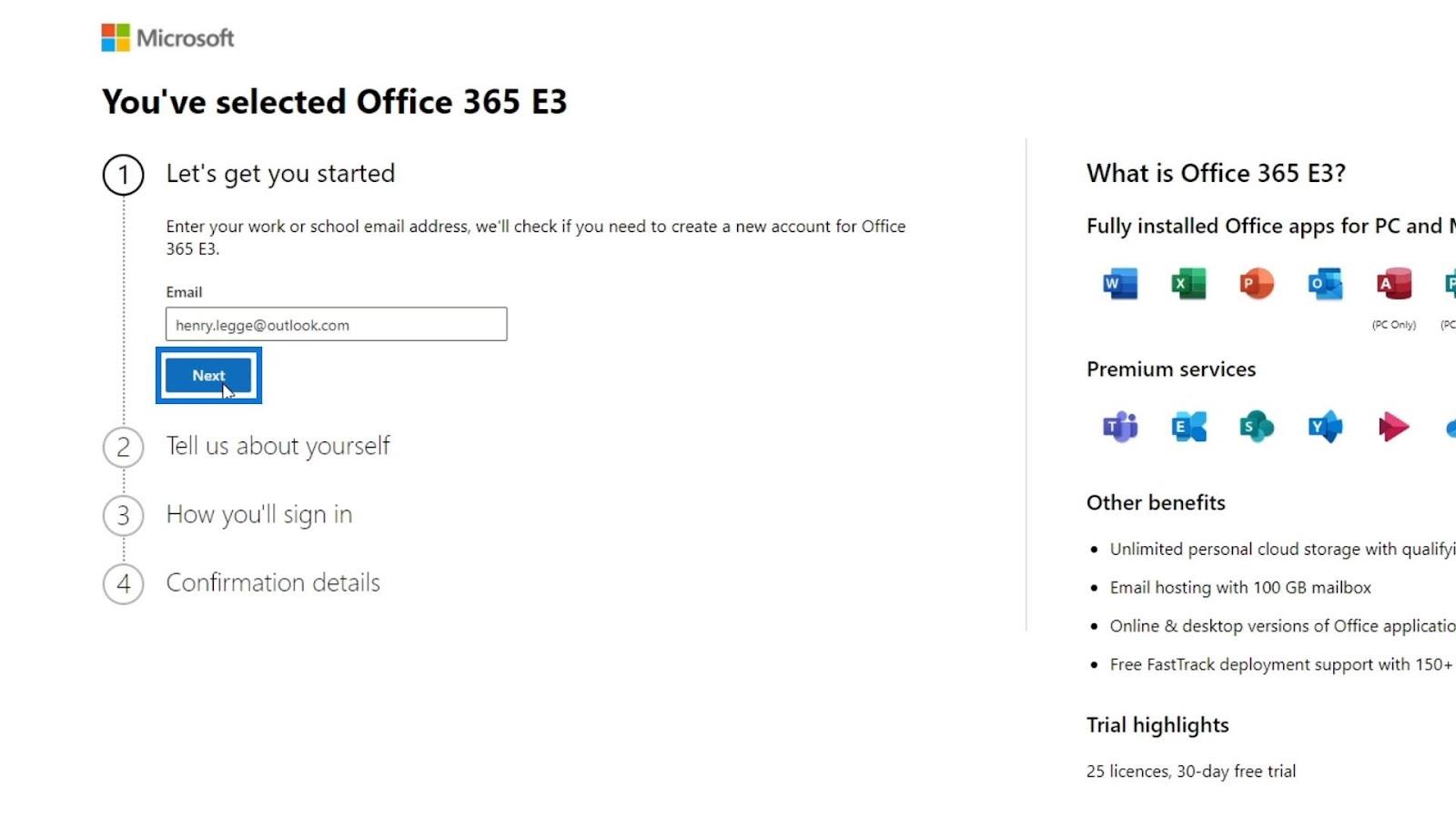
انقر فوق إعداد الحساب .

إعداد المعلومات الأساسية الخاصة بك
سيطلب منك بعد ذلك إدخال بعض المعلومات عنك. لا يهم ما تملأه وليس له أي تأثير على عملك على الإطلاق. في هذا المثال ، أدخلت اسمي الأول واسم العائلة ونموذج اسم الشركة وحجم الشركة والبلد أو المنطقة.
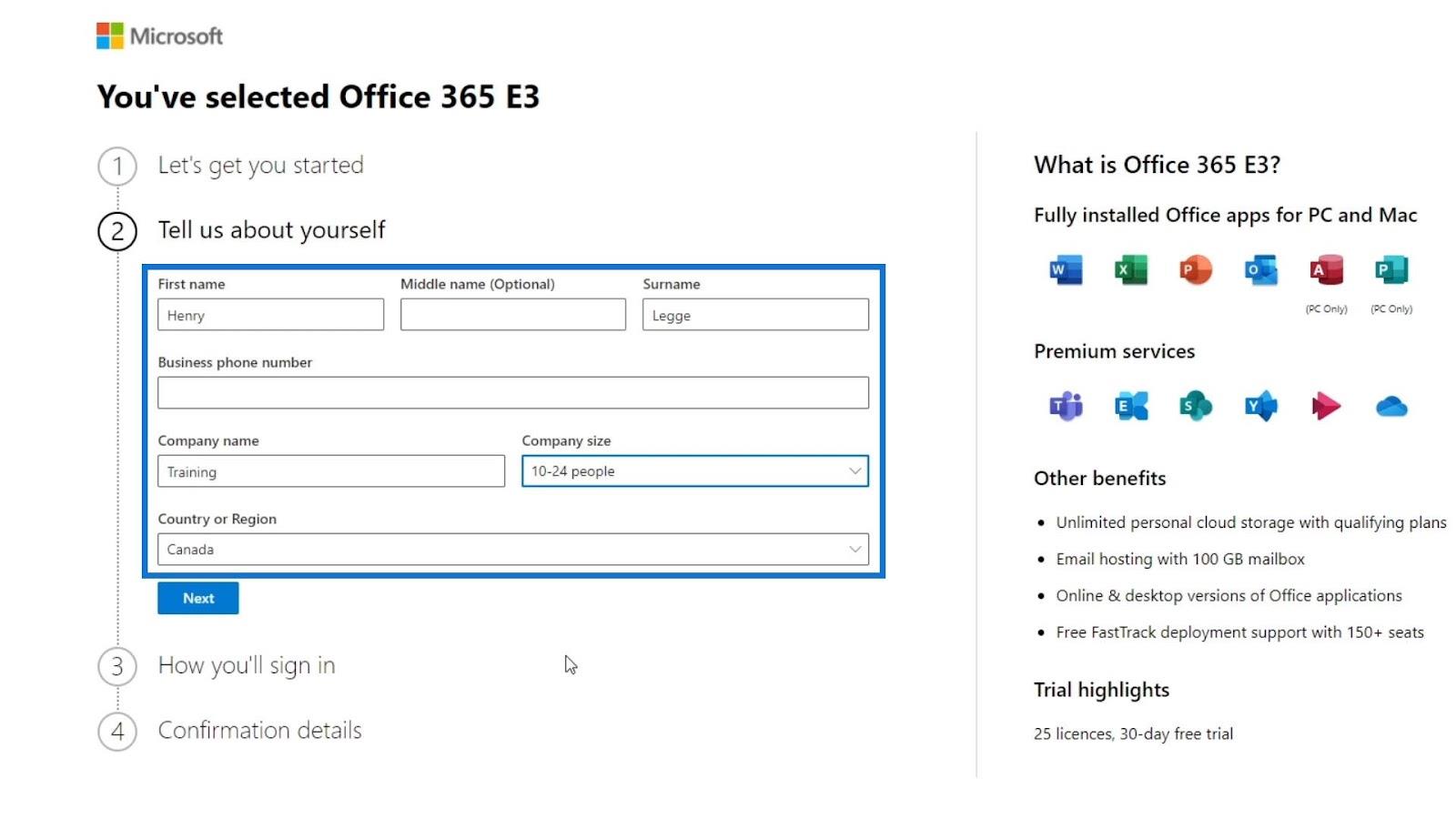
تحتاج أيضًا إلى إدخال رقم هاتف تستخدمه بالفعل لأنهم يتحققون من الحسابات عن طريق إرسال رسالة نصية. المشكلة الوحيدة هي أنك إذا كنت ترغب في إنشاء حساب تجريبي مجاني آخر ، فستحتاج إلى رقم هاتف جديد يمكنك استخدامه.
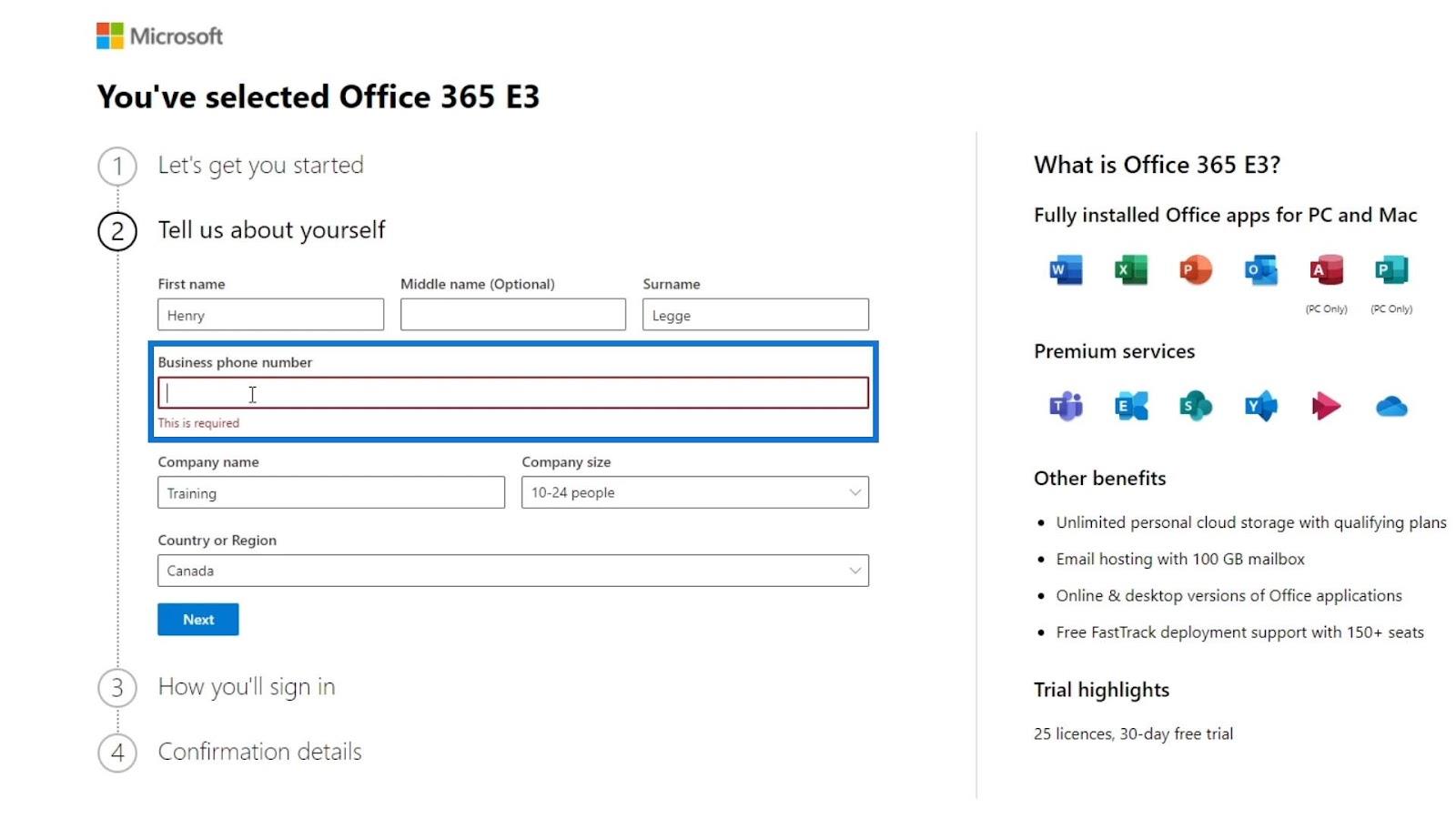
بعد إدخال رقم الهاتف ، انقر فوق الزر "التالي" .

سيطلب رمز التحقق على رقم هاتفك. فقط أدخل الرمز وتحقق منه.
إنشاء المجال
للخطوة التالية ، ستحتاج إلى اسم مجال. على سبيل المثال ، إذا كان عملك يسمى بعيد ، فيمكنك استخدام remote.com كمجال لك. يتصل SharePoint بعنوان URL هذا مباشرةً. لذلك ، إذا كنت تريد أنت أو موظفك الانتقال إلى SharePoint ، فستنتقل إلى SharePoint.remote.com.
لن نناقش عملية إنشاء المجال الخاص بك. لحسن الحظ ، تسمح Microsoft للمستخدمين باستخدام مجالهم ، onmicrosoft.com . سيقوم بعد ذلك بمحاكاة عنوان URL الخاص بـ SharePoint. ومن ثم ، ما عليك سوى إدخال اسم عملك. في هذا المثال ، سأستخدم تعلم المواطن كاسم عملي.

يمكنك أيضًا التحقق مما إذا كان اسم عملك مع مجال Microsoft متاحًا بالنقر فوق الزر التحقق من التوفر .
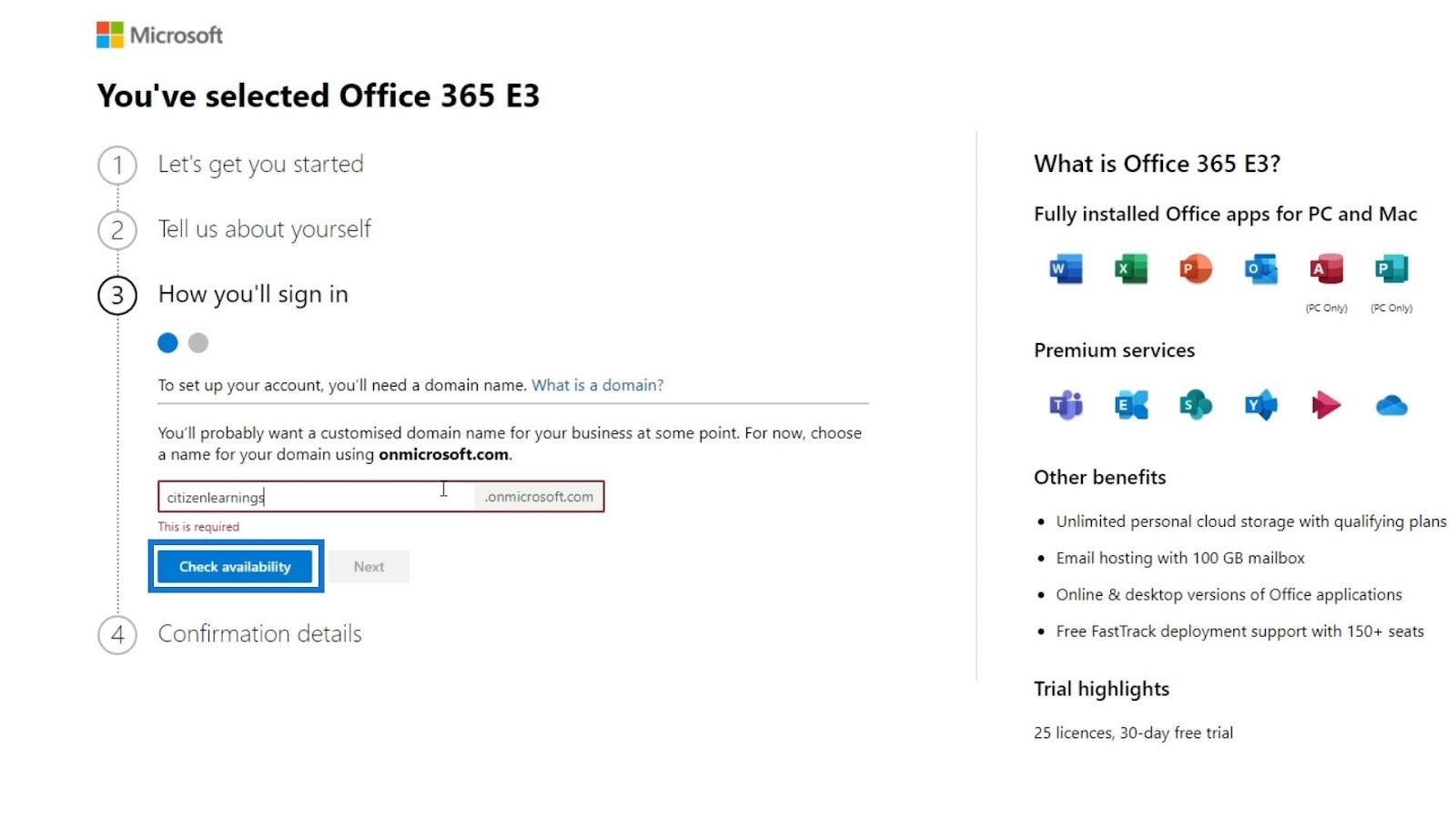
في هذا المثال ، يتوفر موقع itizlearnings.onmicrosoft.com .
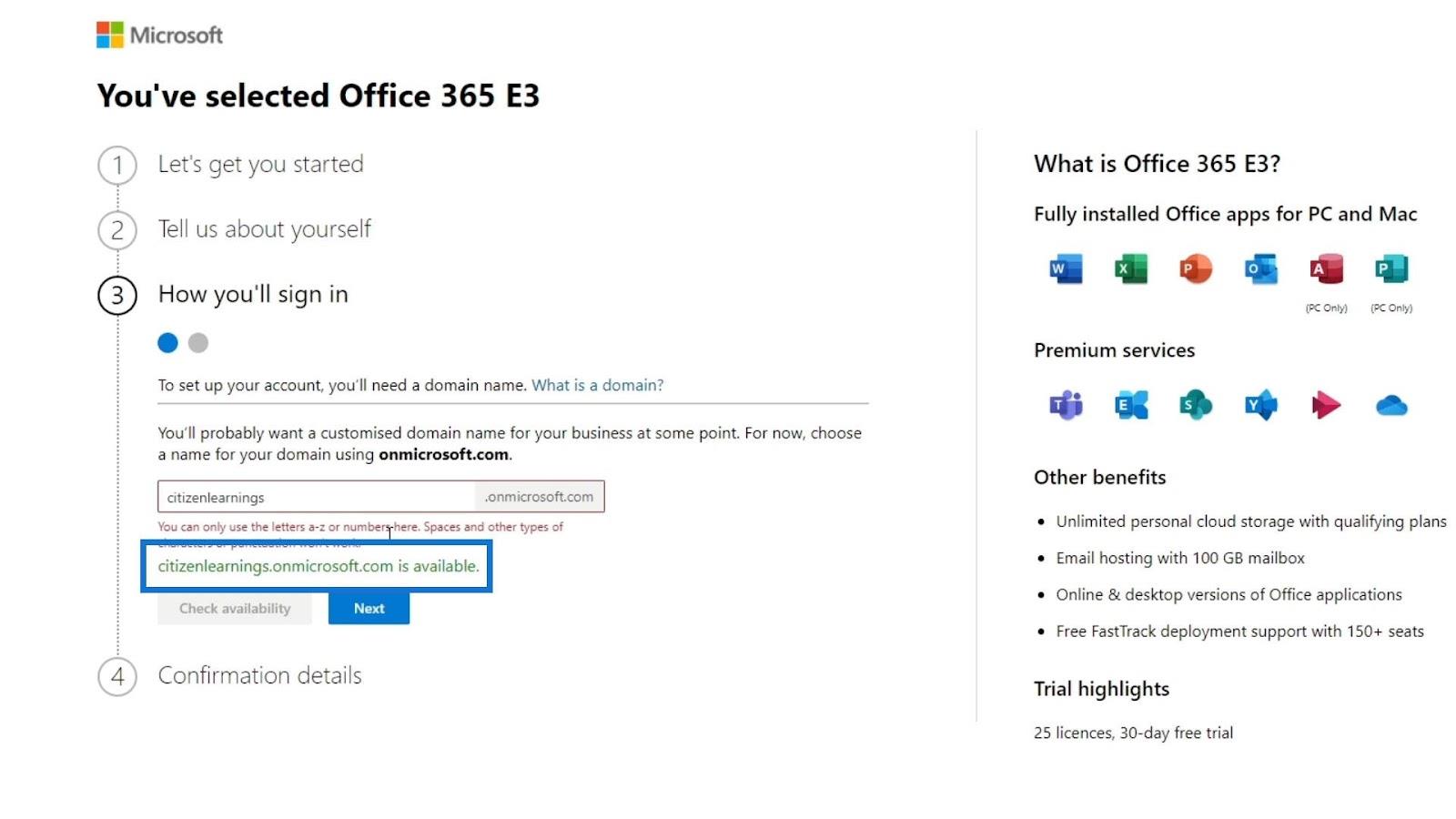
انقر فوق التالي .

إنشاء اسم مستخدم وكلمة مرور
بعد ذلك ، تحتاج إلى إنشاء اسم مستخدم وكلمة مرور. فقط ادخل اسم المستخدم وكلمة المرور الخاصة بك. بعد ذلك ، انقر فوق الزر تسجيل . بعد ذلك ، سيتم إنشاء حساب لنا.

سيكون هذا هو الحساب الذي يمكنه الوصول إلى كل شيء في المجال الذي قمت بتعيينه مسبقًا. في هذا البرنامج التعليمي ، استخدمت موقع Learnings.onmicrosoft.com. مرة أخرى ، يعتمد ذلك على اسم المجال الذي استخدمته.
بعد إنشاء حساب ، لاحظ أن اسم المستخدم الخاص بك يختلف عن البريد الإلكتروني الذي قمت بتعيينه. تحتاج إلى استخدام اسم المستخدم عند تسجيل الدخول على SharePoint ، وليس البريد الإلكتروني. في هذا المثال ، اسم المستخدم الخاص بي هو [email protected] .
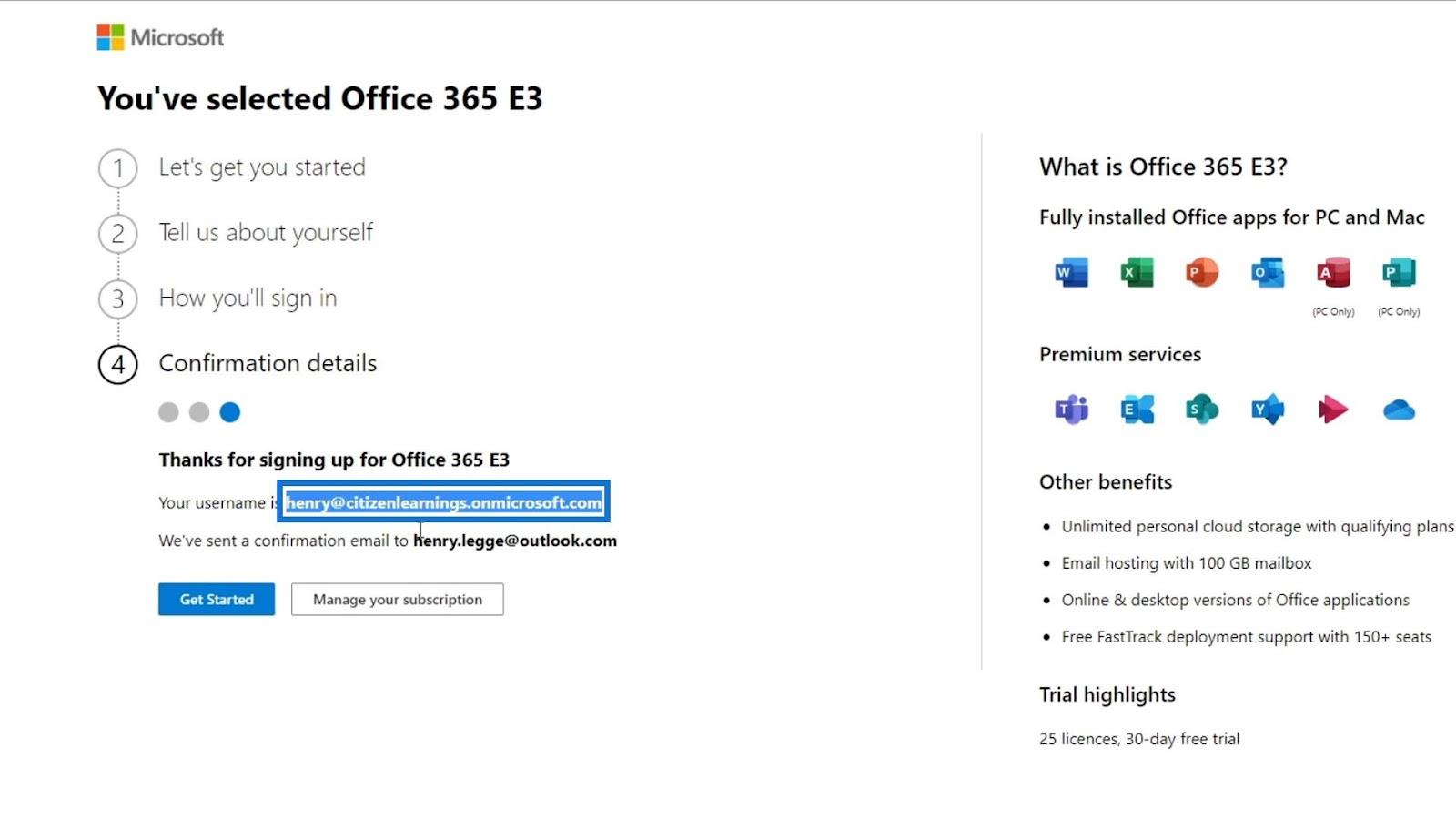
للمتابعة ، انقر فوق زر البدء .
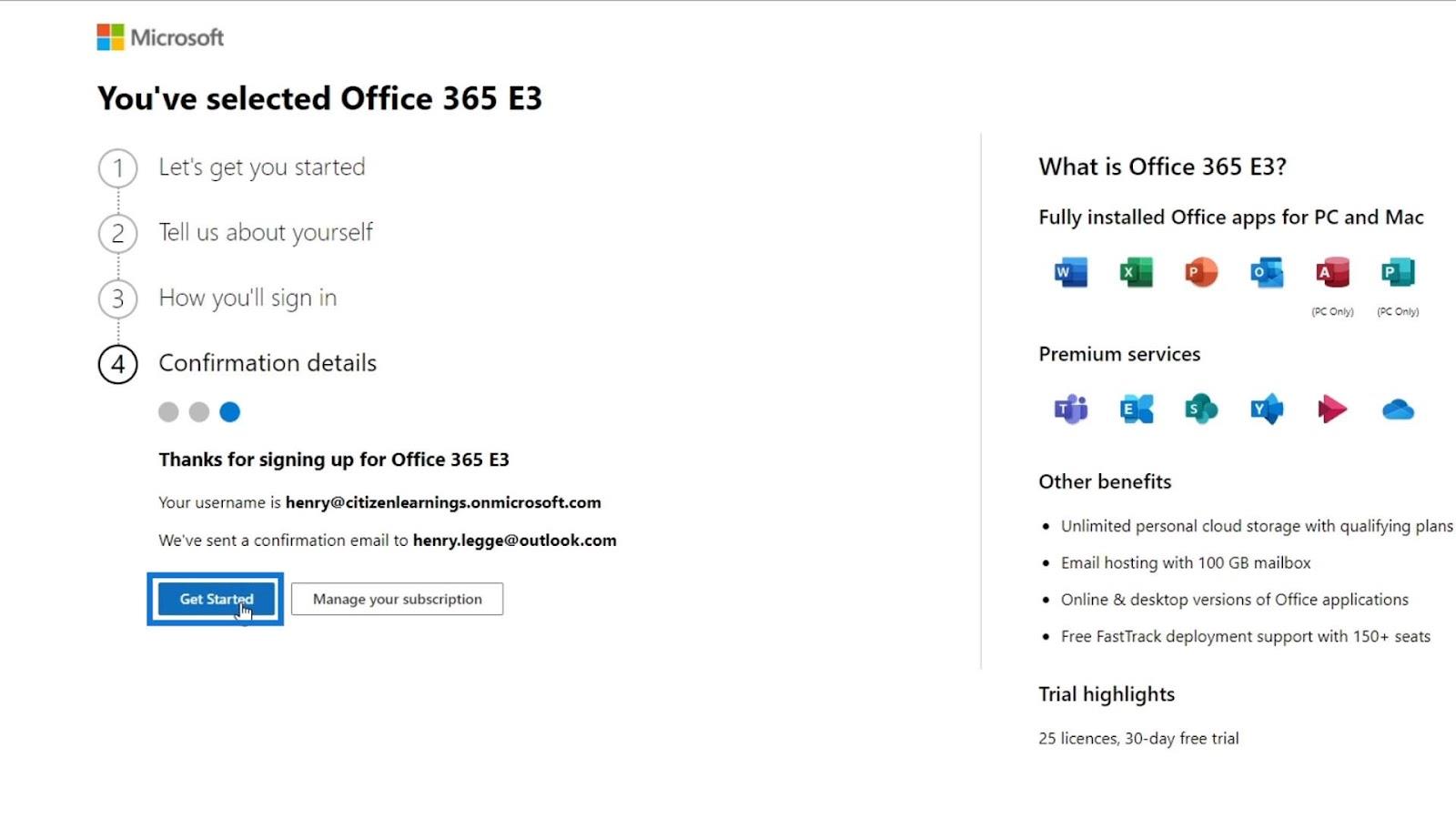
سينقلك إلى صفحة مركز الإدارة حيث يمكنك إضافة مستخدمين وإصدار تراخيص جديدة. في هذا الجزء الأول ، سيمنحك خيارًا لتثبيت تطبيقات Office إذا لم يكن لديك بعد. إذا كان لديك بالفعل تطبيقات Office ، فما عليك سوى النقر فوق الزر متابعة . بالنسبة لهذا البرنامج التعليمي ، سأتخطى ذلك لأن لدي بالفعل هذا على جهاز الكمبيوتر الخاص بي.
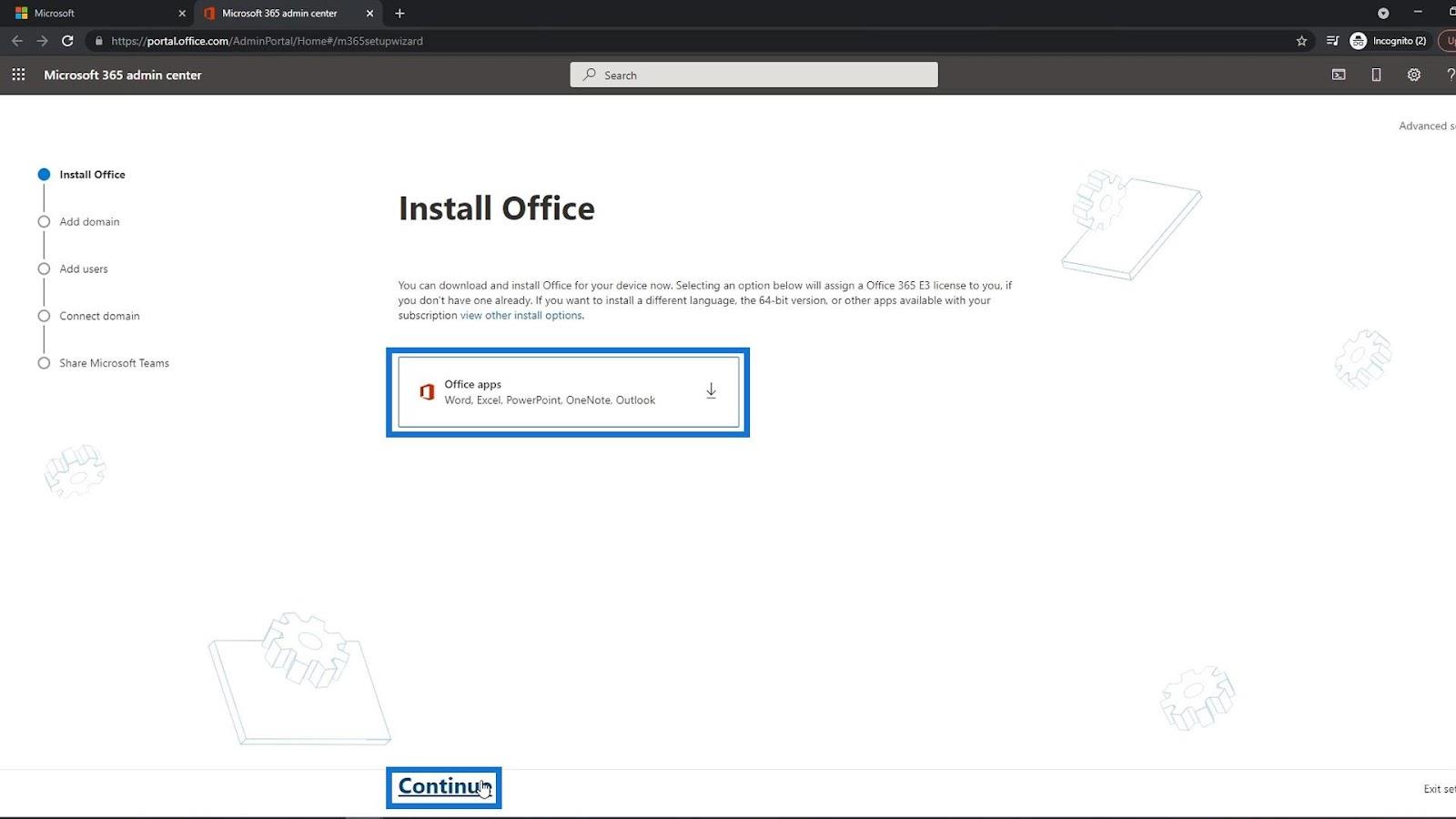
الجزء التالي هو إضافة مجال آخر في حال كان لديك مجال آخر. على سبيل المثال ، إذا أضفت مجالًا آخر هنا ، فسيستخدم هذا المجال بدلاً من مجال itizlearnings.onmicrosoft.com . امتلاك المجال الخاص بك أمر ضروري لمؤسستك. فقط لهذا البرنامج التعليمي ، سأستمر في استخدام المجال من Microsoft. ثم انقر فوق ارتباط استخدام هذا المجال .

إضافة مستخدمين في MS SharePoint
نحن الآن في الصفحة حيث يمكننا إضافة مستخدمين جدد وتعيين التراخيص. فقط اكتب هنا الاسم الأول واسم العائلة واسم المستخدم للموظفين الذين تريد إضافتهم.

يمكنك بعد ذلك النقر فوق مربع الاختيار هذا بحيث يتم إرسال بريد إلكتروني يحتوي على هذه الحسابات وكلمة المرور المؤقتة الخاصة بها إلى بريدك الإلكتروني عند إنشاء كل هذه الحسابات. إذا لم تحدد هذا الخيار ، فلا يزال بإمكانك الحصول على كلمة المرور الخاصة بهم بشكل منفصل.

بعد إنشاء حساباتهم ، يمكنك بعد ذلك منحهم كلمة مرور مؤقتة لتسجيل الدخول. وعند تسجيل الدخول ، يمكنهم أيضًا إعادة تعيين كلمة المرور الخاصة بهم.
دعنا الآن ننقر فوق إضافة مستخدمين وتعيين التراخيص .

بالنسبة لهذه الصفحة ، لديك أيضًا خيار لإضافة عنوان البريد الإلكتروني الشخصي لموظفك. من خلال إضافة بريدهم الإلكتروني هنا ، يمكنهم أيضًا استلام كلمة المرور المؤقتة لحسابهم.

في هذا المثال ، سأضغط على مشاركة بيانات الاعتماد لاحقًا .
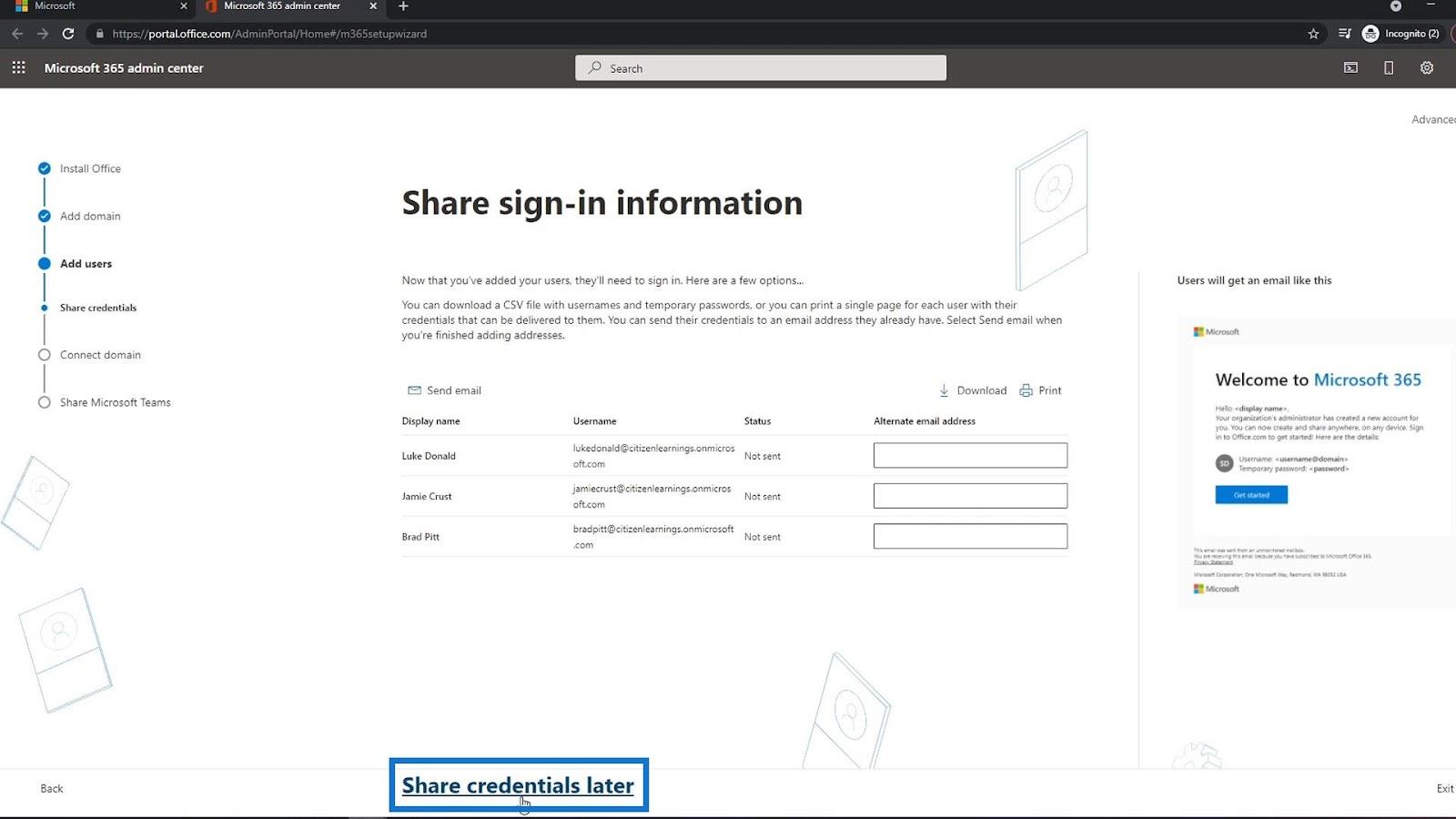
الخطوة التالية هي توصيل المجال الخاص بك. مرة أخرى ، ليس لدي م��ال آخر بخلافitizlearnings.onmicrosoft.com. لذلك ، سأضغط على متابعة .

ستضيف عادةً أو تستخدم Microsoft Teams في مؤسسة. يمكنك تحديد هذا الخيار حتى يعرف موظفوك ويتلقون بريدًا إلكترونيًا يحتوي على رابط تنزيل فرق Microsoft حتى يتمكنوا من تنزيله. ثم انقر فوق "متابعة" .
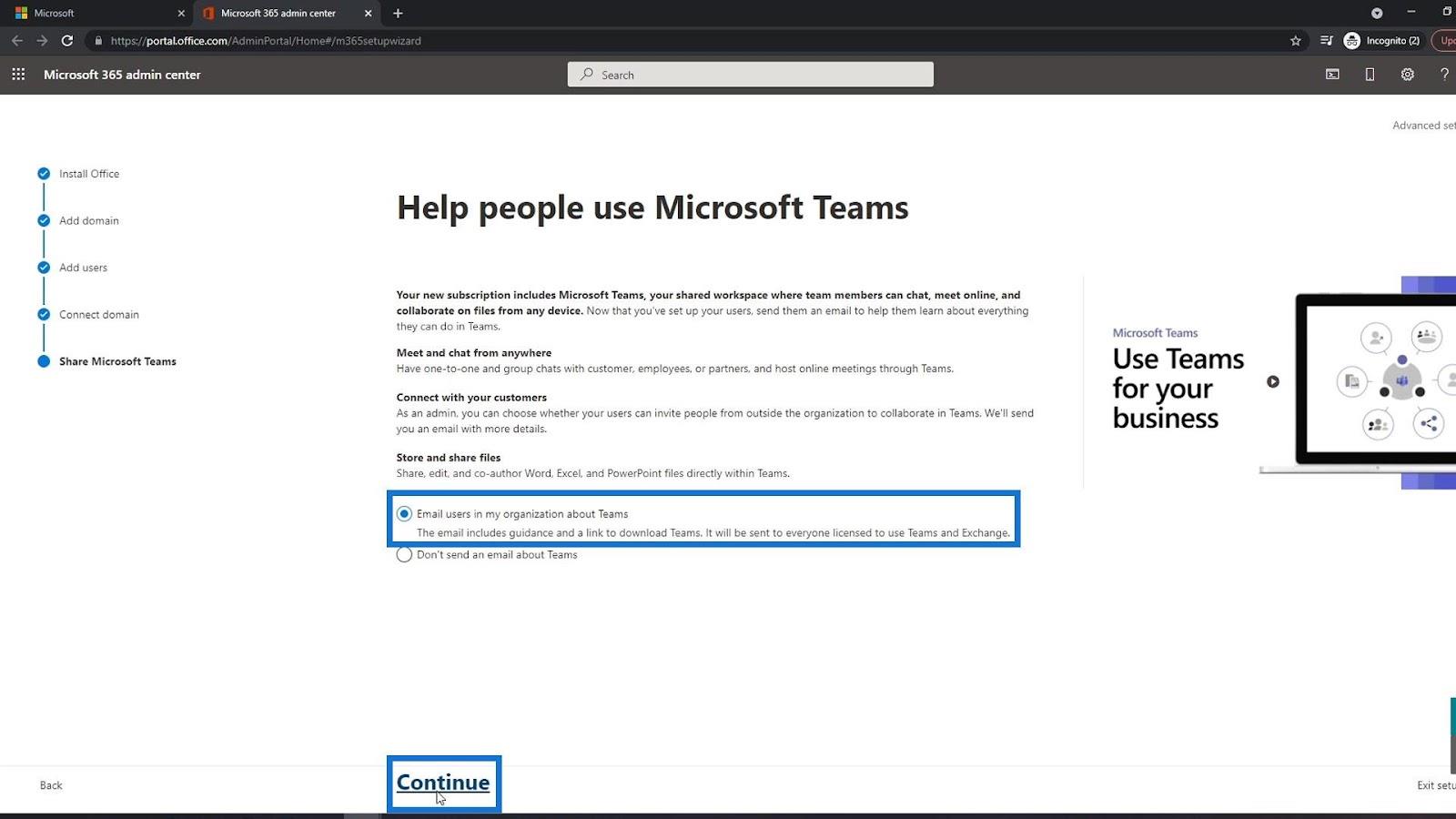
الآن اكتمل الإعداد الخاص بك. يمكنك الآن الانتقال إلى صفحة المشروع بالنقر فوق الارتباط الانتقال إلى الصفحة الرئيسية للمشروع .
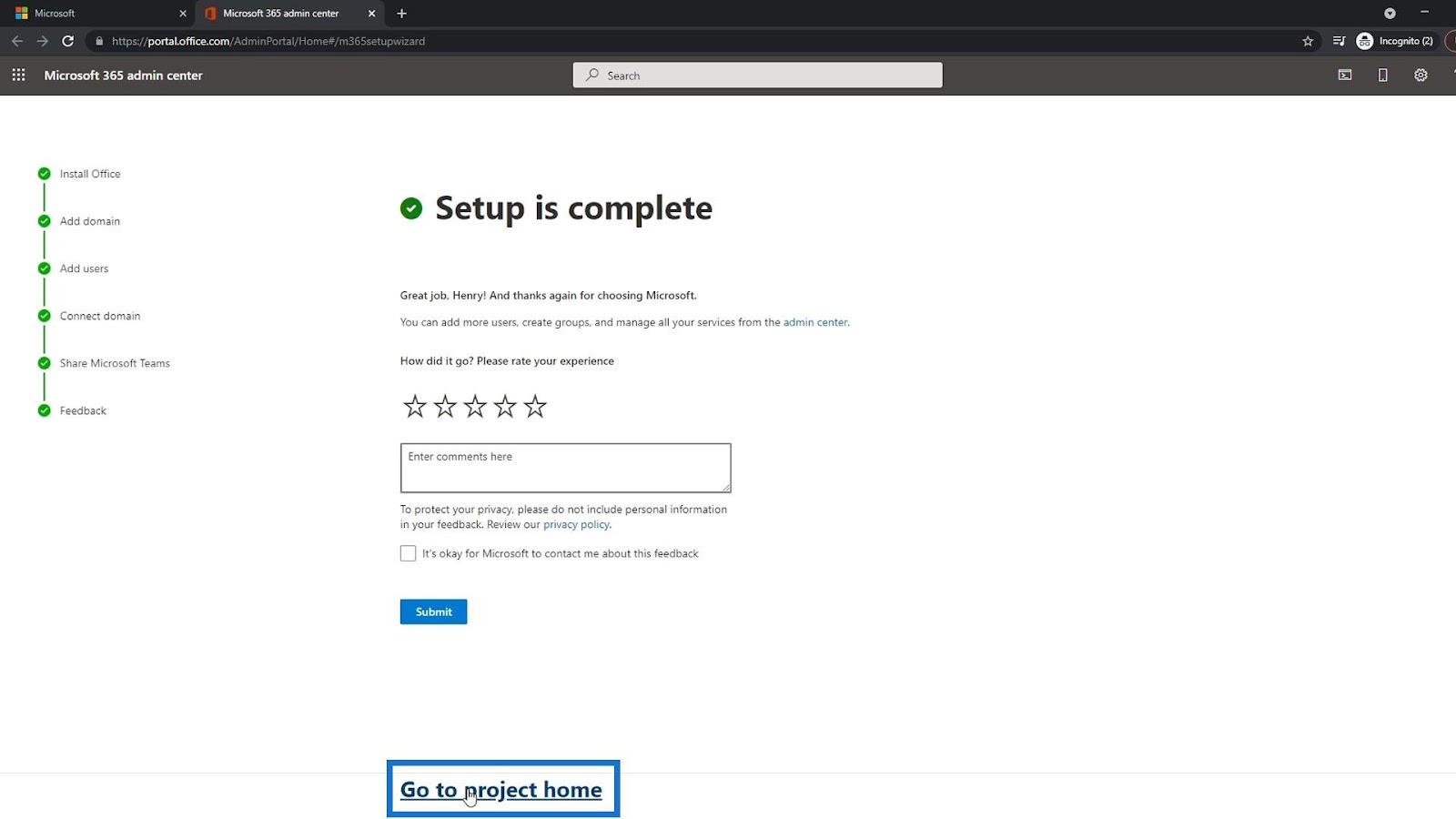
ستتم إعادة توجيهك إلى صفحة Microsoft Project. ومع ذلك ، تحتاج إلى الانتقال إلى صفحة SharePoint بدلاً من ذلك. للقيام بذلك ، يمكنك النقر فوق مشغل التطبيق.
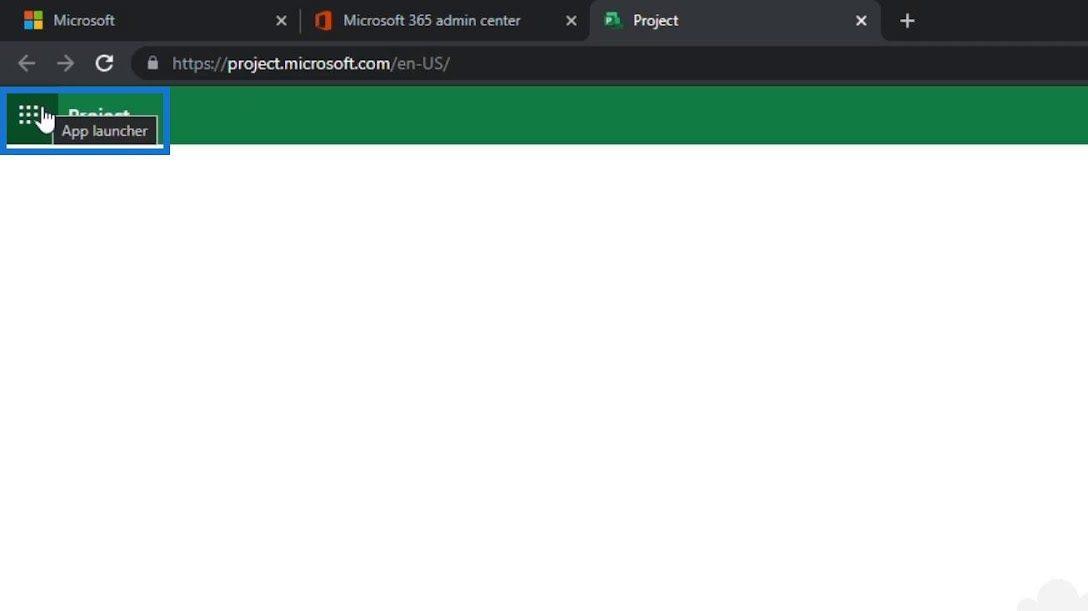
ثم انقر فوق SharePoint .
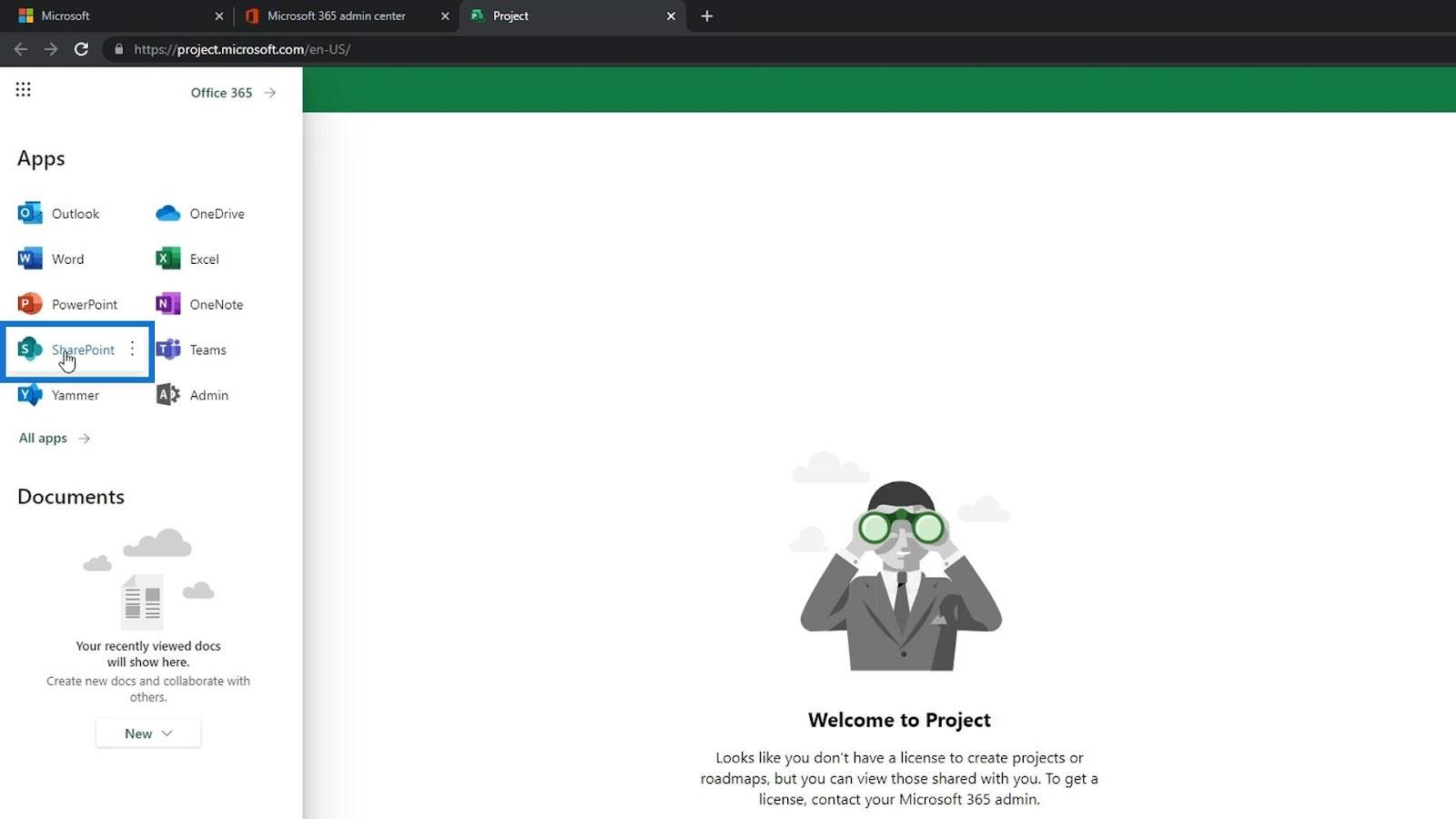
هذه هي الطريقة التي تبدو بها صفحة SharePoint.
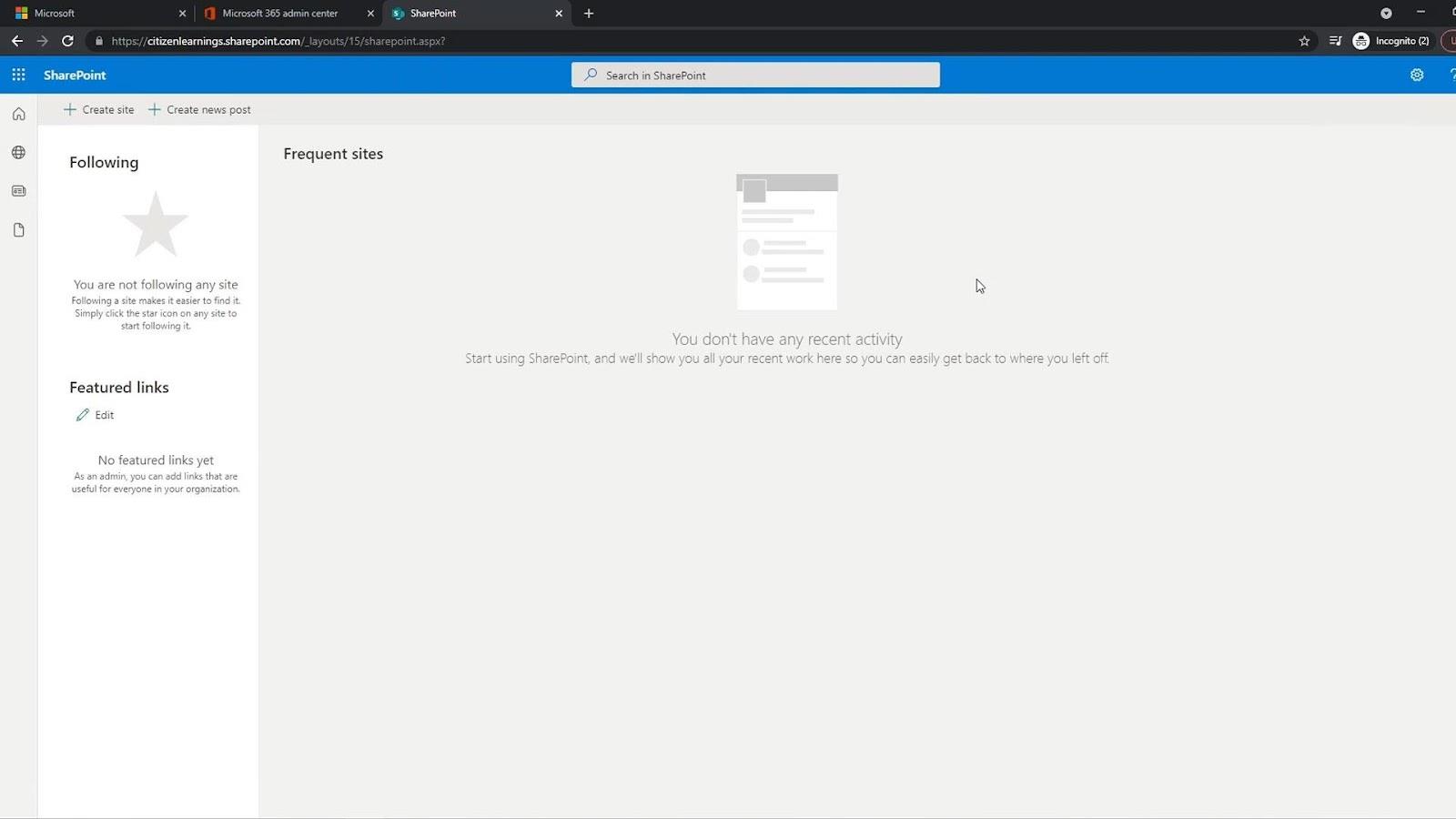
باستخدام مشغل التطبيق ، يمكنك تشغيل تطبيقات Office الأخرى بسهولة وفي أي وقت.

إدارة المستخدمين
إذا كنت مالك هذا الحساب ، فيمكنك أيضًا الوصول إلى صفحة المسؤول. فقط اضغط على المسؤول هنا. بصفتك مالك الحساب ، فأنت الوحيد الذي لديه حق الوصول إلى هذه الصفحة.

صفحة المسؤول هي المكان الذي يمكنك فيه إضافة المزيد من المستخدمين وإعادة تعيين كلمة المرور وإدارة الفواتير وما إلى ذلك.
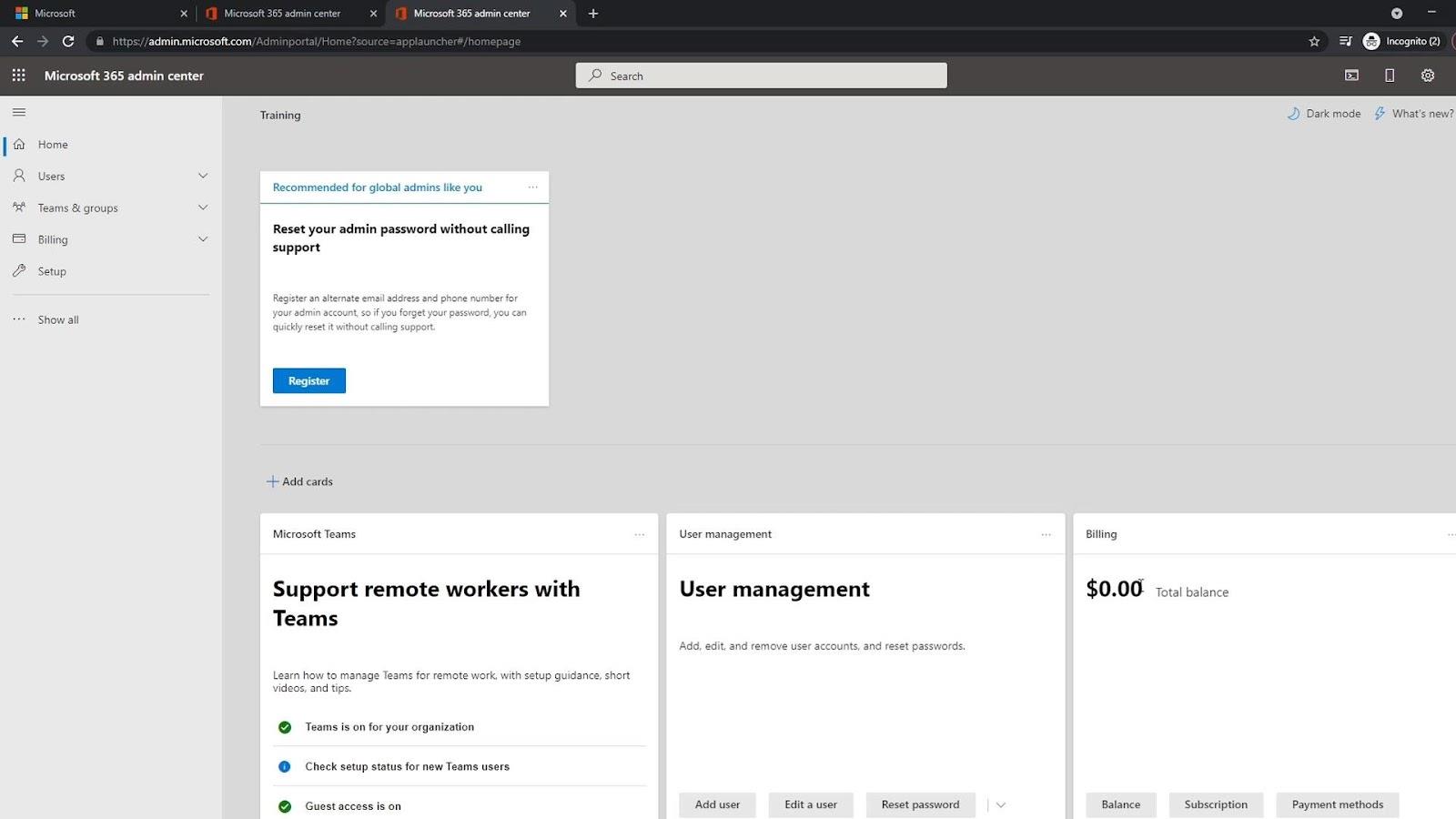
لإدارة المستخدمين ، ما عليك سوى النقر فوق " المستخدمون" ، ثم النقر فوق " المستخدمون النشطون" .
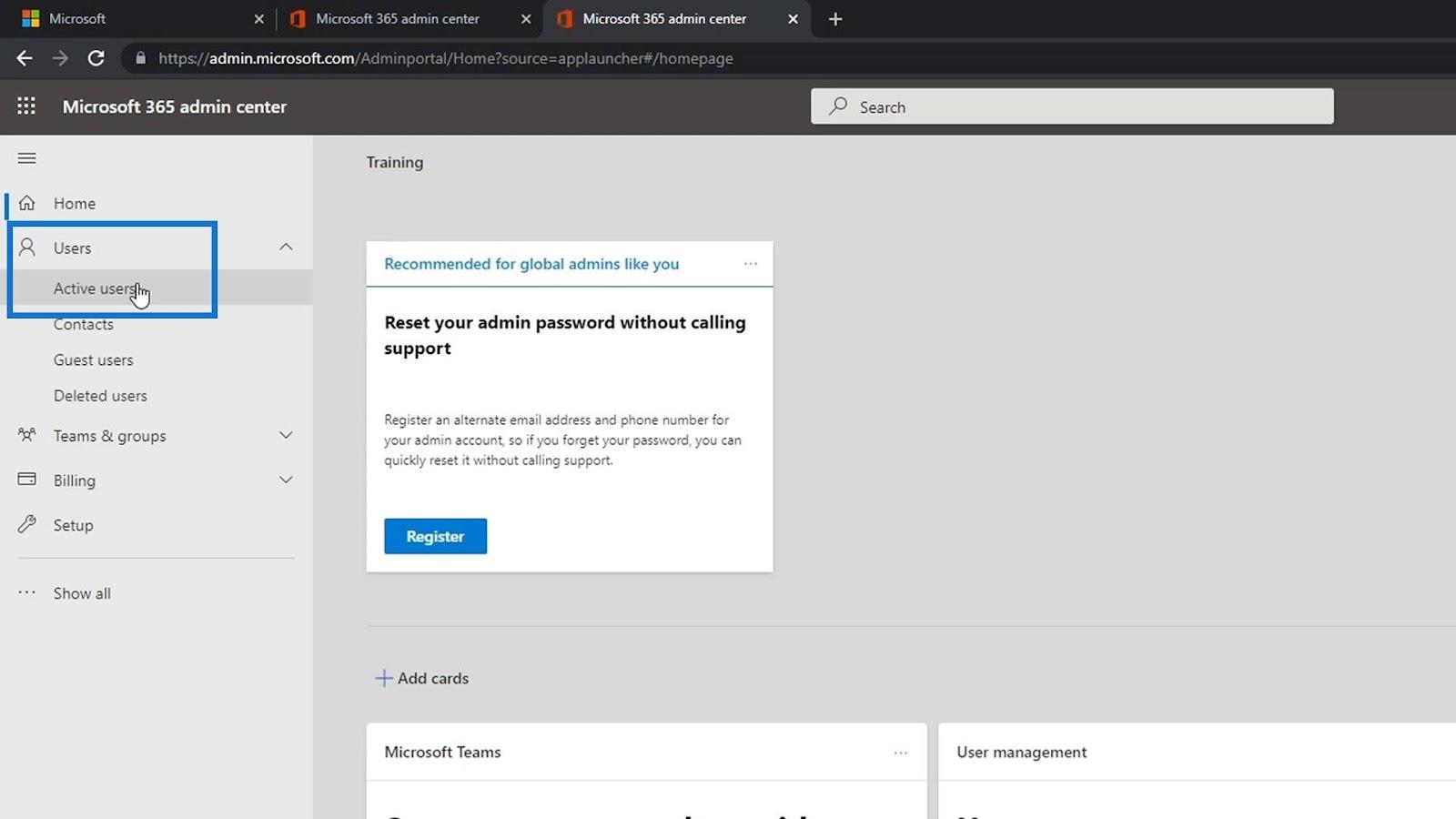
هذا هو المكان الذي يمكنك فيه إدارة المستخدمين. يمكنك إضافة المستخدمين أو حذفهم ، وإعادة تعيين كلمة المرور الخاصة بهم ، وتغيير اسم المستخدم الخاص بهم ، وما إلى ذلك.
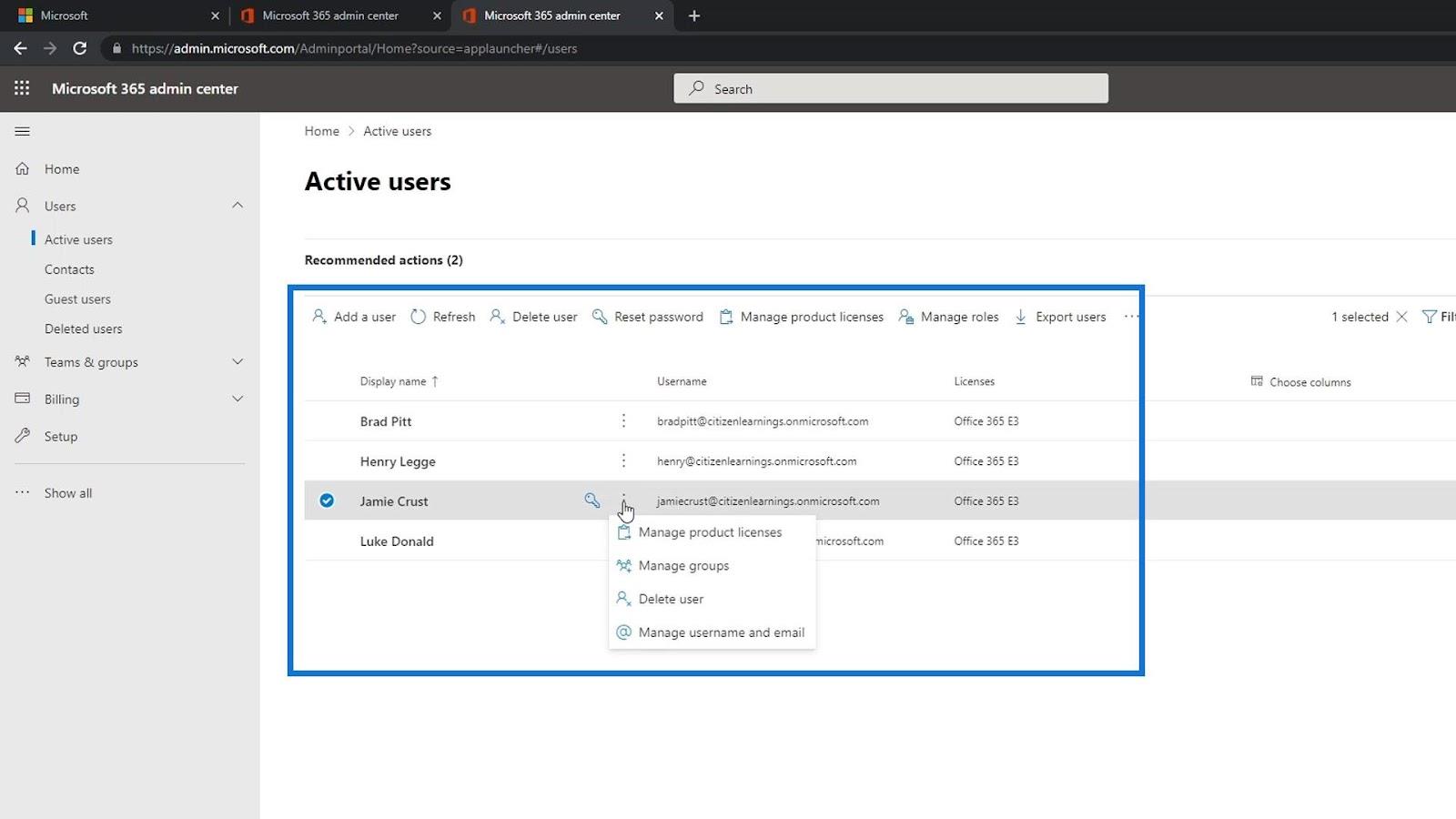
الدورات القادمة: مقدمة SharePoint والمفاهيم المتقدمة
Power Apps Environment Setup: الاتصال بـ OneDrive و Google Drive
Microsoft SharePoint | لمحة عامة
خاتمة
في الختام ، تمكنا من إنشاء حساب تجريبي مجاني للوصول إلى SharePoint عبر الإنترنت. ما عليك سوى إدخال بعض التفاصيل عن نفسك. بالنسبة لرقم هاتف العمل ، فأنت بحاجة إلى رقم هاتف فعلي حيث يمكنك تلقي رمز التحقق.
تحتاج أيضًا إلى اسم مجال حيث يمكنك فقط استخدام مجال Microsoft مع اسم عملك. بمجرد الانتهاء من ذلك ، يمكنك بسهولة إضافة مستخدمين وتعيين تراخيص لهم. نأمل أن يكون هذا البرنامج التعليمي مفيدًا.
أتمنى لك كل خير،
هنري
تعرف على تقنية تصور LuckyTemplates هذه حتى تتمكن من إنشاء قوالب الخلفية واستيرادها إلى تقارير LuckyTemplates الخاصة بك.
ما هي الذات في بايثون: أمثلة من العالم الحقيقي
ستتعلم كيفية حفظ وتحميل الكائنات من ملف .rds في R. ستغطي هذه المدونة أيضًا كيفية استيراد الكائنات من R إلى LuckyTemplates.
في هذا البرنامج التعليمي للغة ترميز DAX ، تعرف على كيفية استخدام وظيفة الإنشاء وكيفية تغيير عنوان القياس ديناميكيًا.
سيغطي هذا البرنامج التعليمي كيفية استخدام تقنية Multi Threaded Dynamic Visuals لإنشاء رؤى من تصورات البيانات الديناميكية في تقاريرك.
في هذه المقالة ، سأقوم بتشغيل سياق عامل التصفية. يعد سياق عامل التصفية أحد الموضوعات الرئيسية التي يجب على أي مستخدم LuckyTemplates التعرف عليها في البداية.
أريد أن أوضح كيف يمكن لخدمة تطبيقات LuckyTemplates عبر الإنترنت أن تساعد في إدارة التقارير والرؤى المختلفة التي تم إنشاؤها من مصادر مختلفة.
تعرف على كيفية إجراء تغييرات في هامش الربح باستخدام تقنيات مثل قياس التفرع والجمع بين صيغ DAX في LuckyTemplates.
سيناقش هذا البرنامج التعليمي أفكار تجسيد مخازن البيانات وكيفية تأثيرها على أداء DAX في توفير النتائج.
إذا كنت لا تزال تستخدم Excel حتى الآن ، فهذا هو أفضل وقت لبدء استخدام LuckyTemplates لاحتياجات إعداد تقارير الأعمال الخاصة بك.








