تقنية تصور LuckyTemplates: تعرف على كيفية إنشاء لوحات تصميم الخلفية

تعرف على تقنية تصور LuckyTemplates هذه حتى تتمكن من إنشاء قوالب الخلفية واستيرادها إلى تقارير LuckyTemplates الخاصة بك.
في هذا البرنامج التعليمي ، سننشئ دليل مستخدم LuckyTemplates في تقاريرنا بدءًا من رمز بسيط. من خلال القيام بذلك ، سننشئ بيئة تأهيل لمستخدمينا النهائيين مباشرة داخل LuckyTemplates.
في هذا التقرير ، نريد أن نبدأ من زر المعلومات في أسفل يمين صفحة التقرير ، والذي يعرض رمزًا عندما نمرر فوقه. هناك أيضًا تلميح أداة يفيد بأن هذه معلومات تقرير.
عند النقر فوق هذا الزر ، سنرى جميع التفاعلات وجميع الأزرار التي نريدها للتأكد من عدم تفويت المستخدمين.
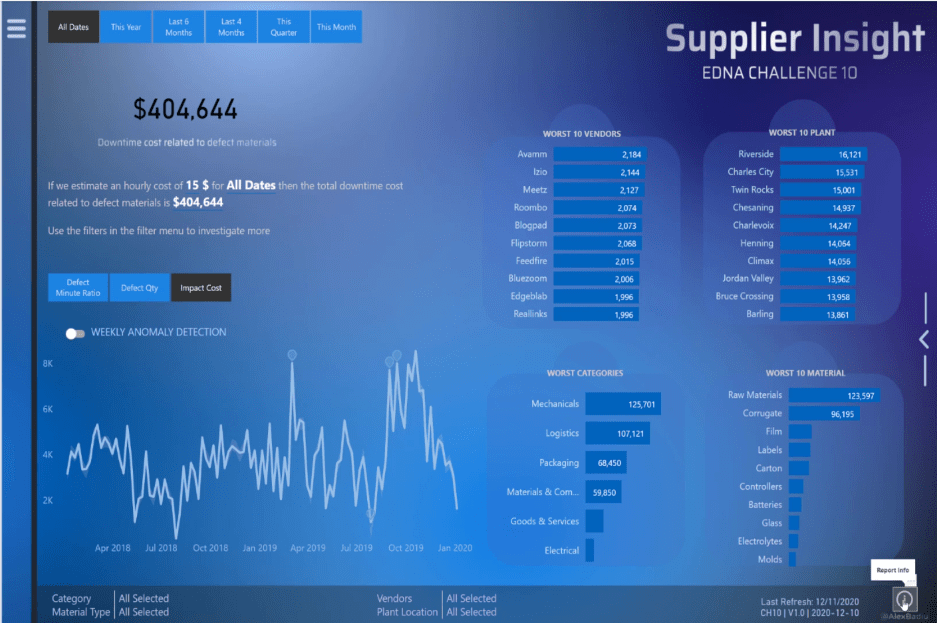
على سبيل المثال ، نريد التأكد من أن المستخدمين لن يفوتوا قائمة الهامبرغر هذه التي تفتح خيارات مختلفة للمستخدم في هذا التقرير.
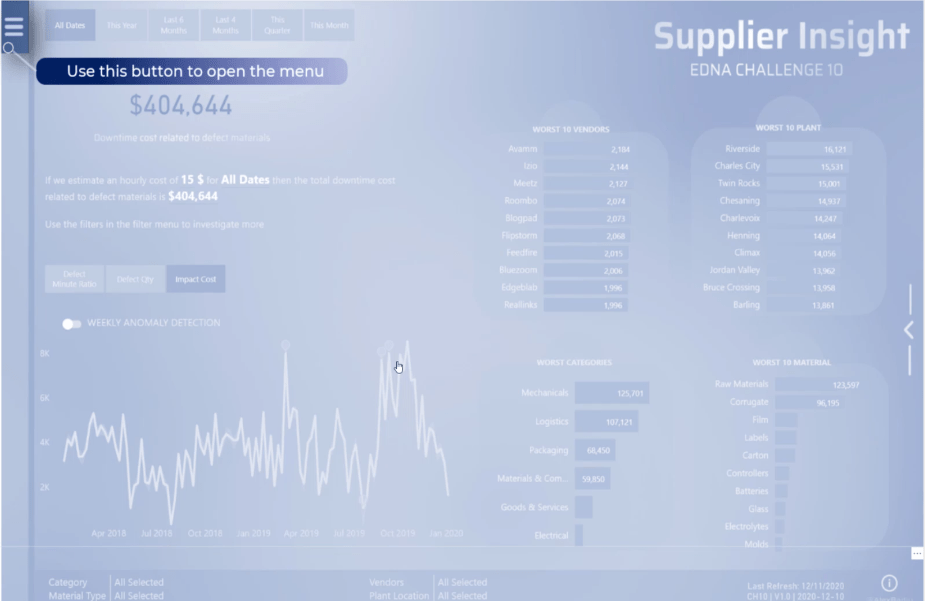
نريد التأكد من أن المستخدمين لن يفوتوا حقيقة أنه من خلال النقر على الأزرار المختلفة ، يمكنهم تغيير محاكاة تكلفة وقت التوقف عن العمل المتعلقة بالمواد المعيبة.
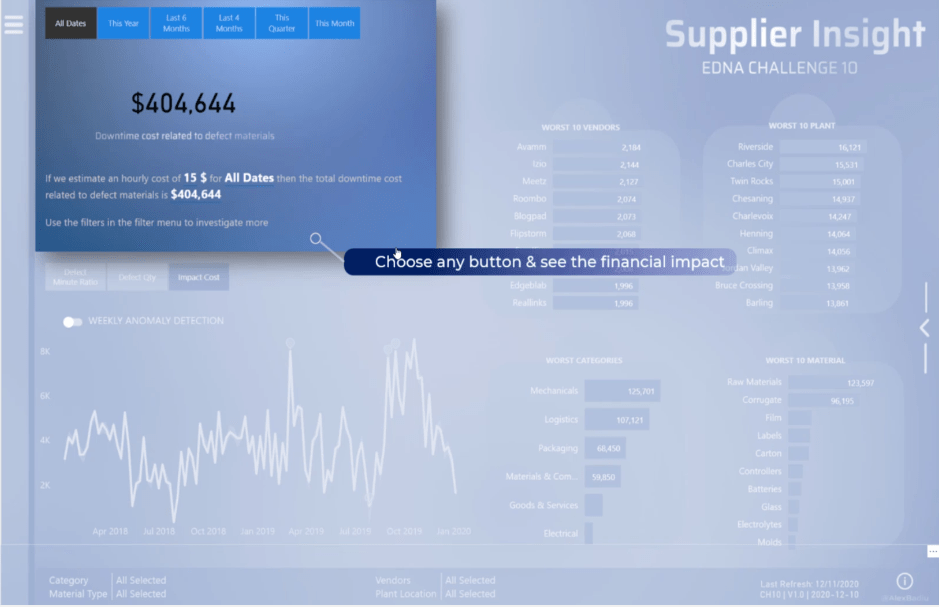
في هذا القسم ، نريد التأكد من أن المستخدمين يعرفون أن هذه هي مؤشرات الأداء الرئيسية التي يجب التحقق منها وأن هناك تفاعلًا عندما نضغط عليها.
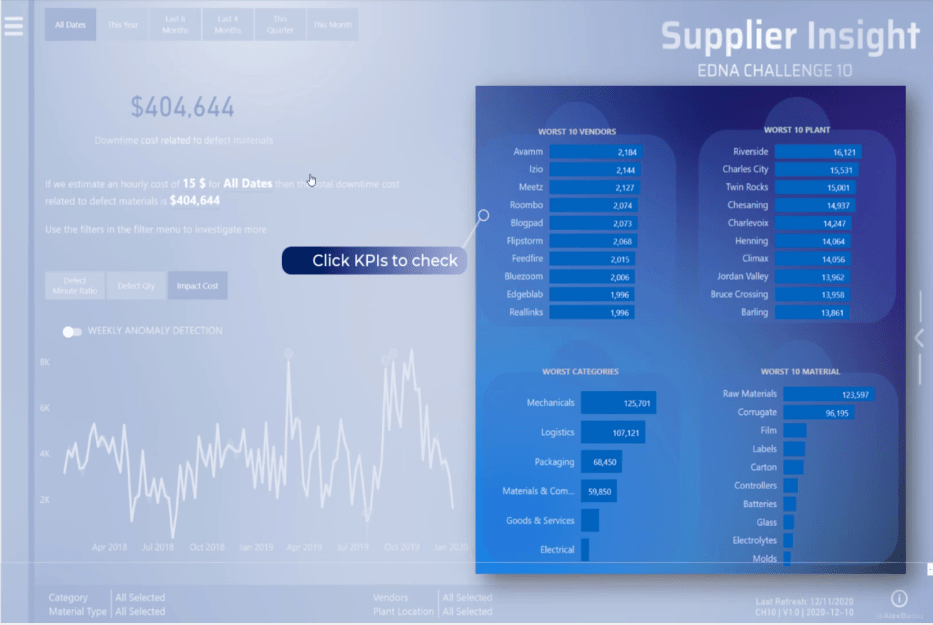
بالنسبة لهذا التنقل المحدد ، دفعني إلى التفكير وإنشاء دليل مستخدم LuckyTemplates. تعتبر رموز التنقل هذه مهمة ويمكن أن يفوتها المستخدمون بسهولة.
إذا فات المستخدم الزر ، فسيفقد جزءًا مهمًا من التقرير. هذا هو السبب في أن وضع زر المعلومات له قيمة كبيرة ويمكن إعادة إنتاجه بسهولة في أي تقرير LuckyTemplates.
سيجعل دليل مستخدم LuckyTemplates المستخدمين يشعرون بمزيد من الثقة في استكشاف التقرير.
أعظم شيء في هذا الأمر هو أن إنشاءه يستغرق دقيقتين فقط.
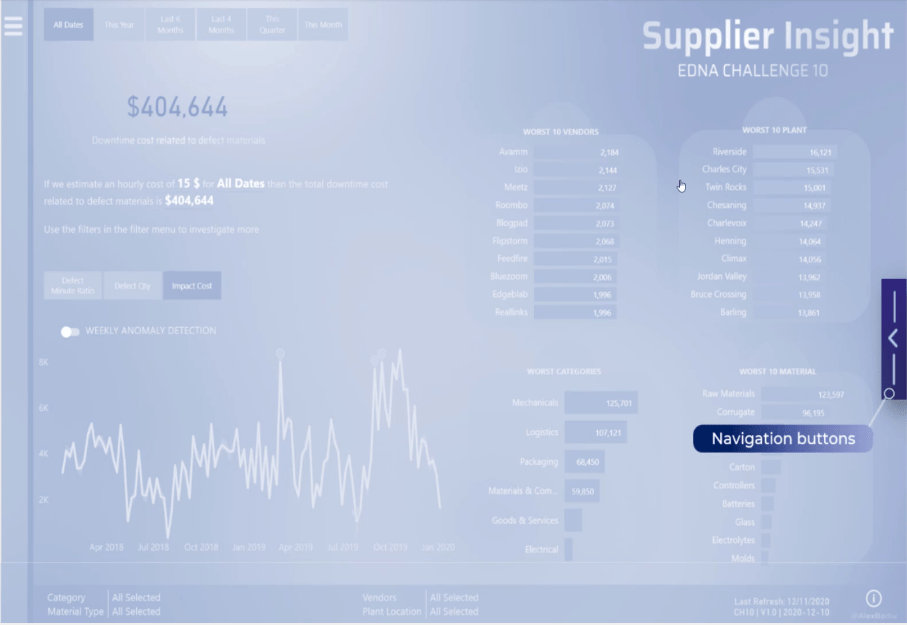
جدول المحتويات
كيفية إنشاء دليل مستخدم LuckyTemplates
دعونا نبنيها من الصفر. للبدء ، خذ الحجم الكامل للصفحة وقم بطباعة الشاشة.
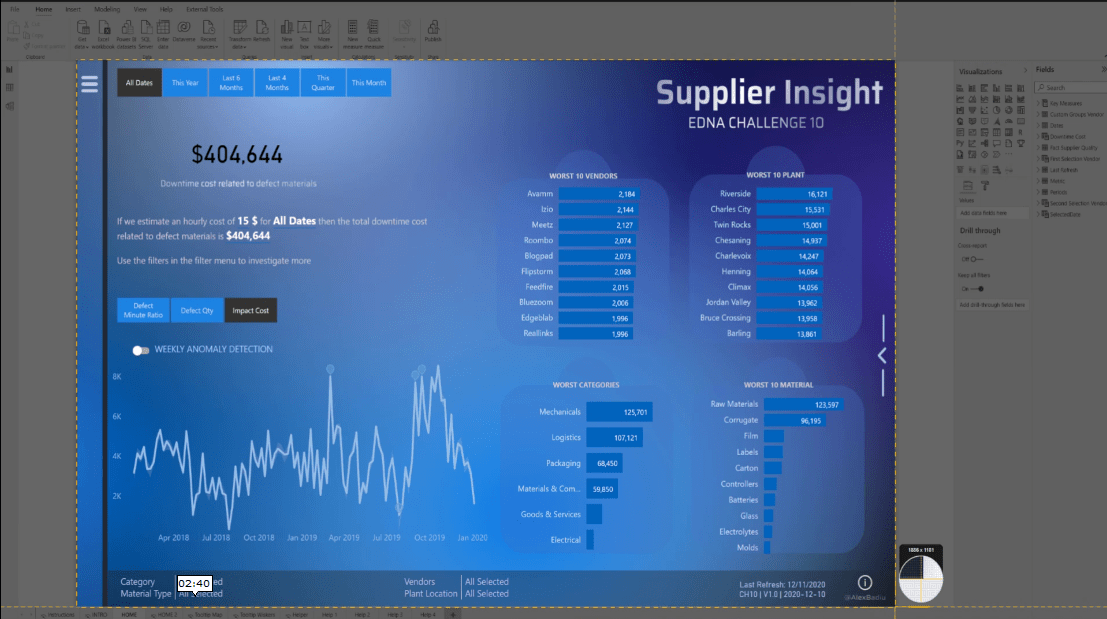
افتح برنامج PowerPoint ، انسخ والصق الصورة ثم قم بتكرارها عدة مرات.
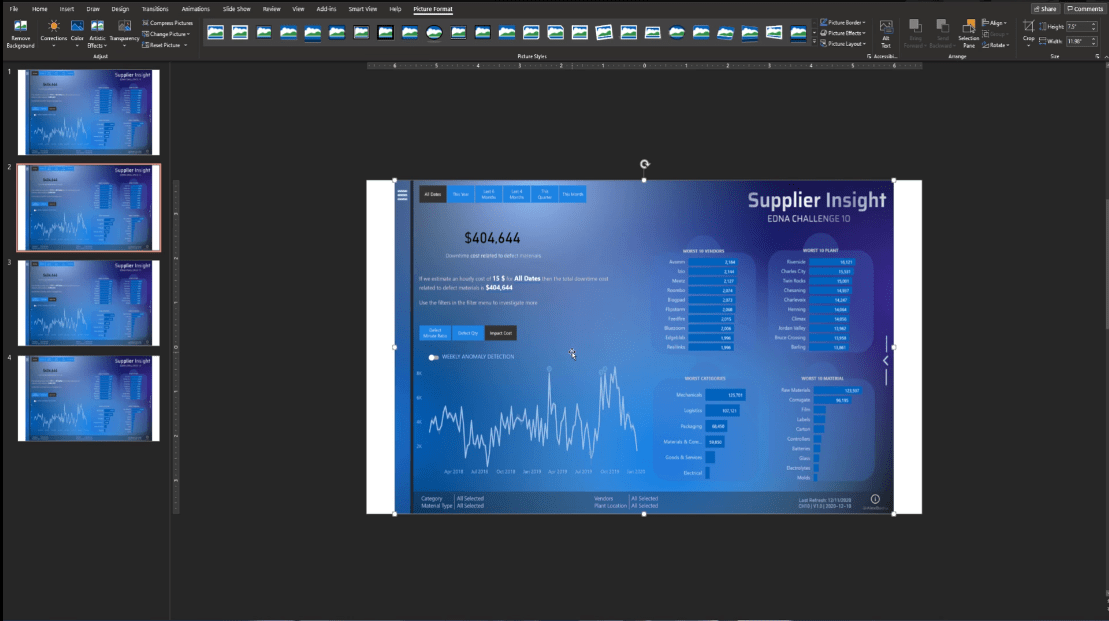
في الصفحة الثانية ، حدد الصورة وانقر فوق وظيفة القص .

بعد ذلك ، نحتاج إلى التركيز فقط على جزء الصفحة عن طريق تحديده ثم النقر فوق اقتصاص مرة أخرى.
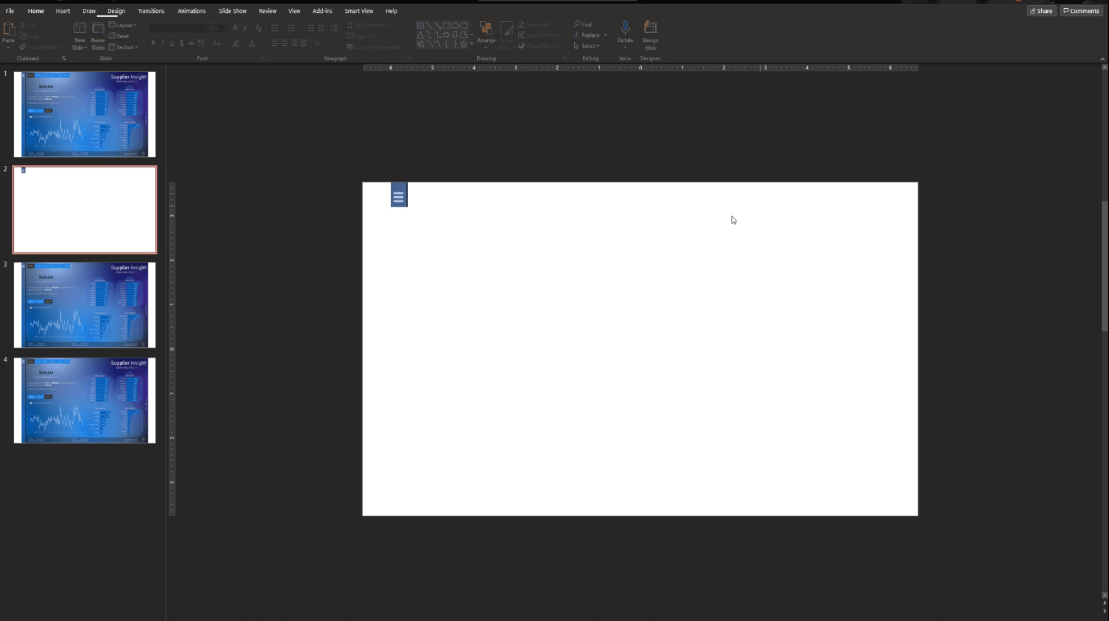
من الصفحة الثالثة إلى الصفحة الخامسة ، لنفعل نفس الشيء عن طريق تحديد الجزء ثم النقر فوق اقتصاص لقص الصورة.
لدينا الآن العناصر المختلفة التي نريد إبرازها.
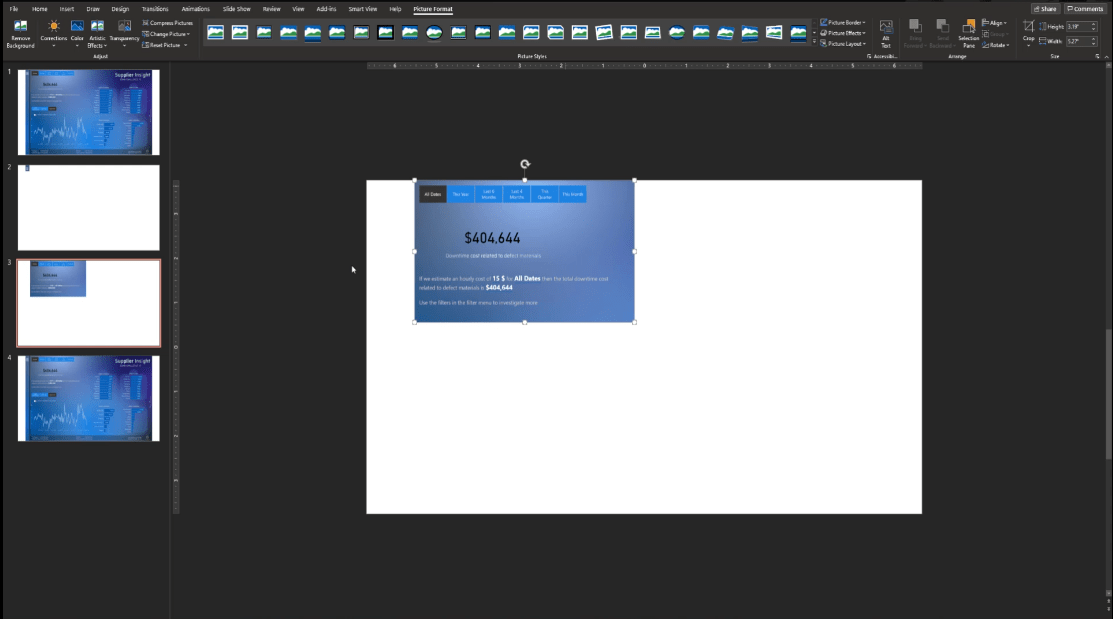
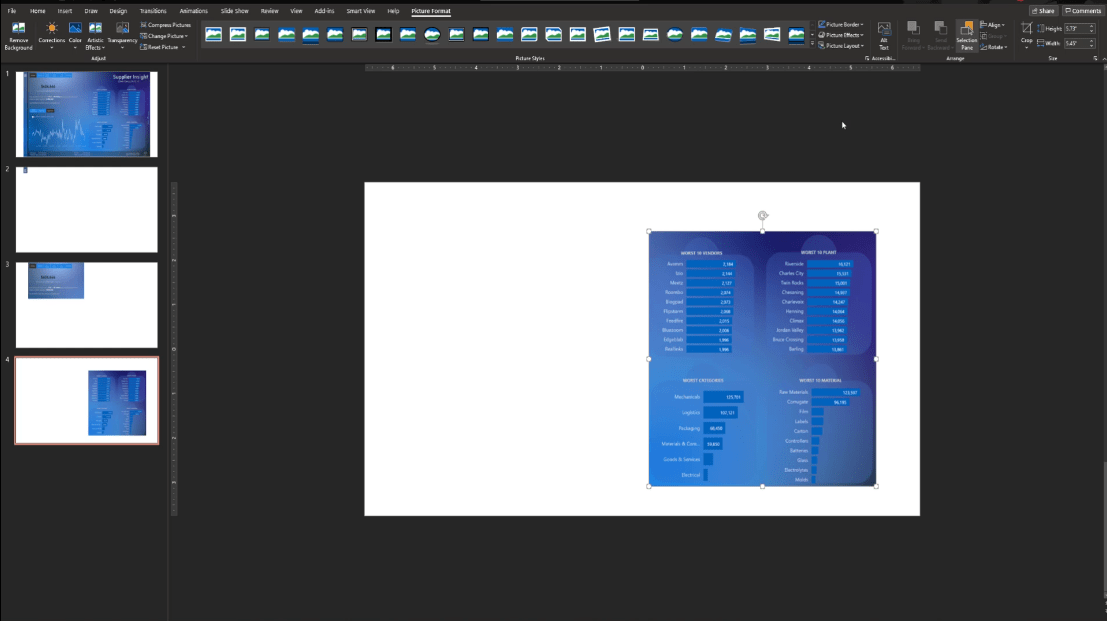
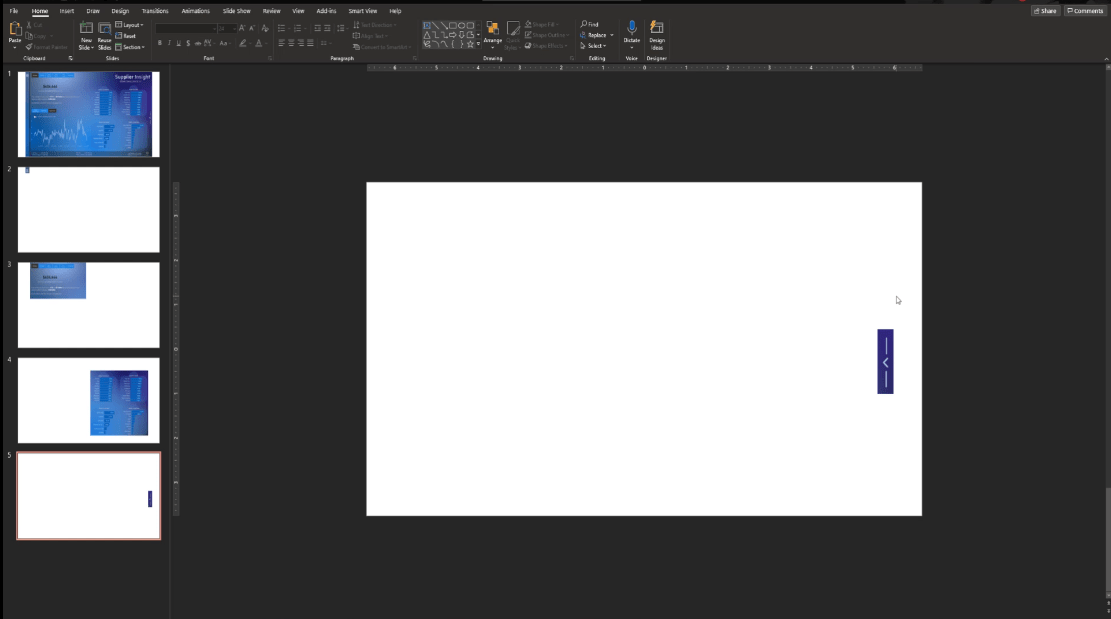
الشيء التالي الذي يجب القيام به هو تحديد الصفحة الأولى. دعنا نضيف بعض الخيارات والطبقات إلى الصورة.
لجعلها أكثر شفافية وأبيض ، انقر على الصورة ، وانتقل إلى اللون ، ثم اختر Blue Accent Color Light .
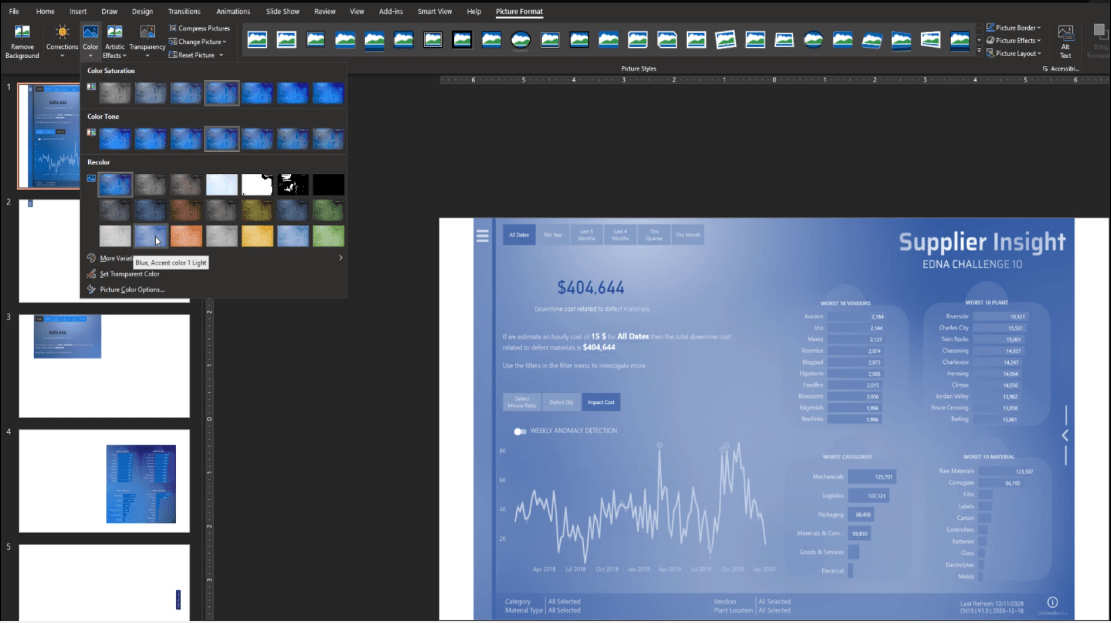
دعنا أيضًا نضبط الشفافية على 50٪.
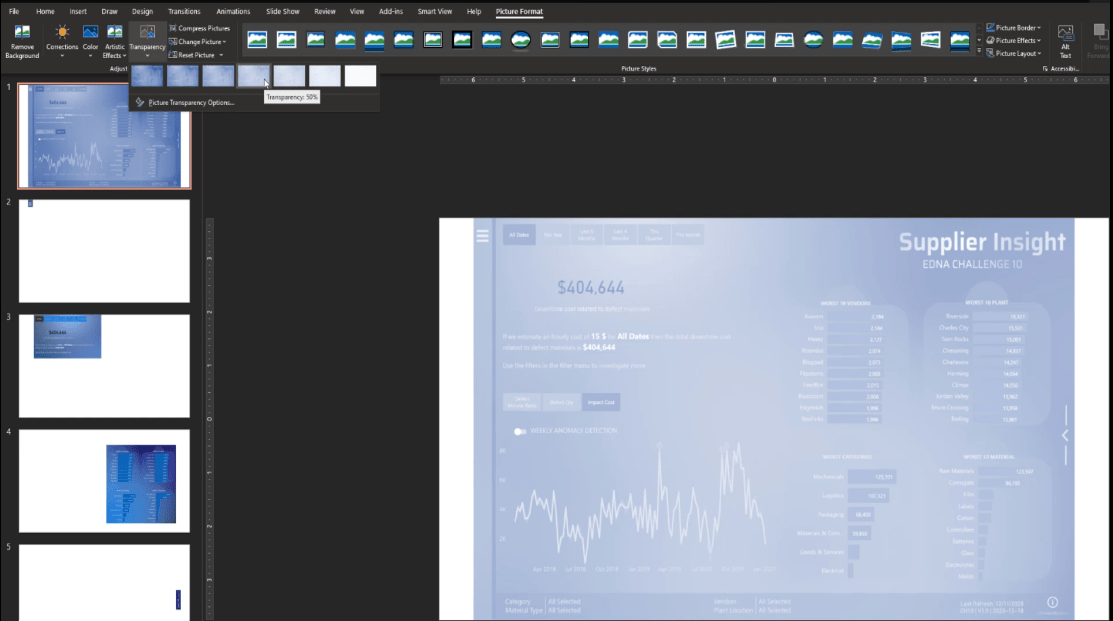
بعد ذلك ، لننسخ الصورة من الصفحة الأولى ، ولصقها في الصفحة الثانية. ثم ، انقر بزر الماوس الأيمن فوق الصورة وحدد خيار الإرسال إلى الخلف .
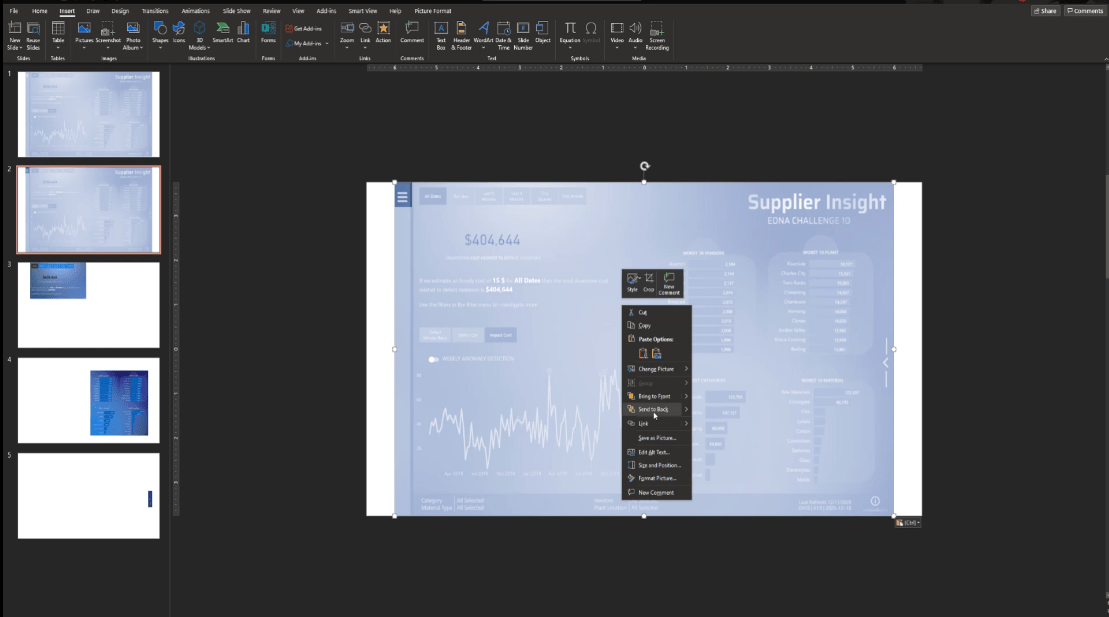
سنقوم بتكرار هذه الخطوات من الصفحة الثانية إلى الصفحة الخامسة ثم نحذف الصفحة الأولى لأننا لن نحتاج إلى هذه الشريحة بعد الآن.
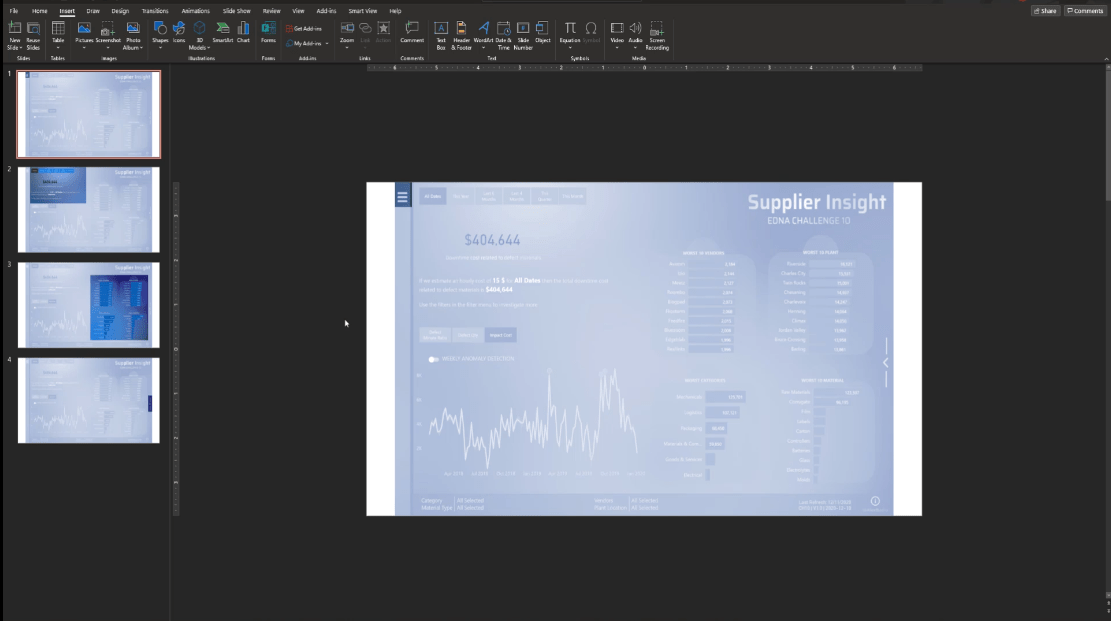
لتسريع إضافة النصوص ، سأقوم فقط بنسخ ولصق العناصر التي قمت بإنشائها من PowerPoint آخر. هذا سهل للغاية - لقد أضفت للتو بعض النصوص وشكلًا تحتها.
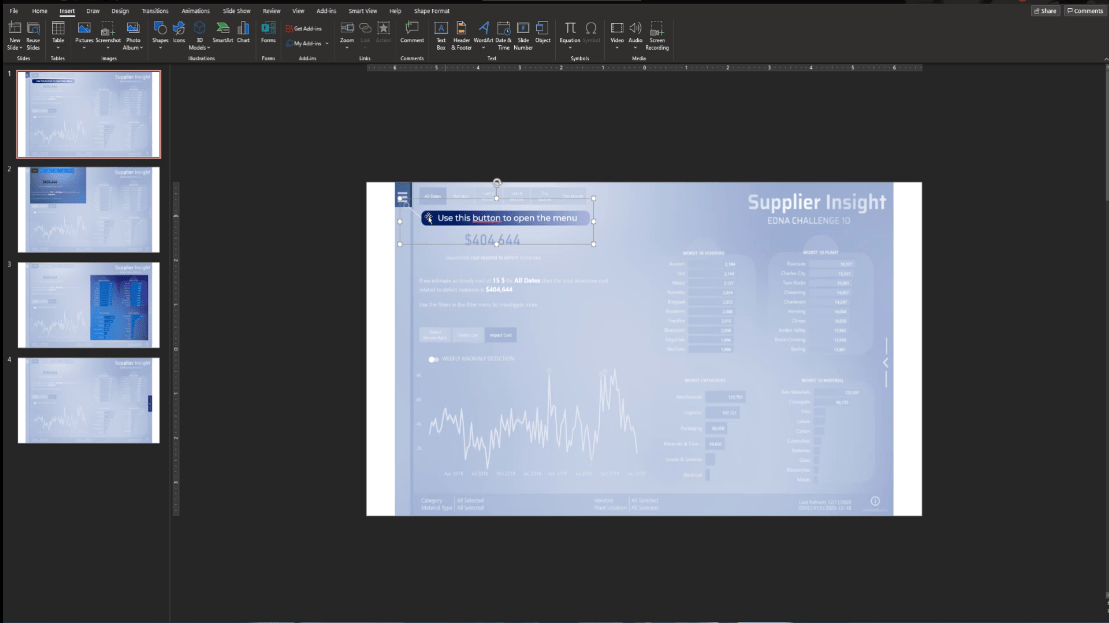
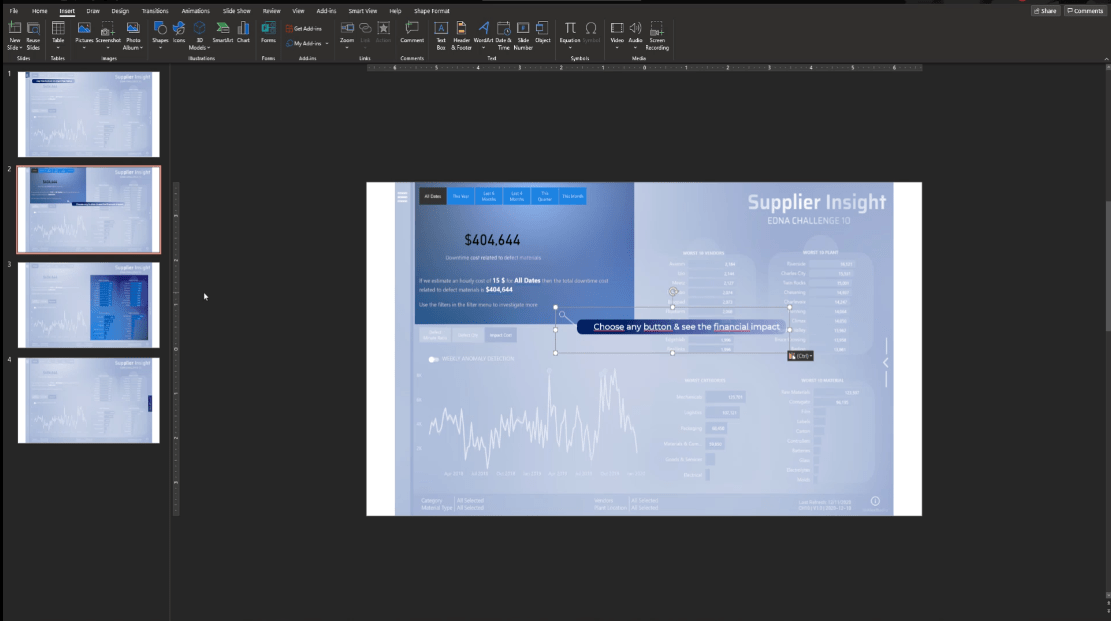
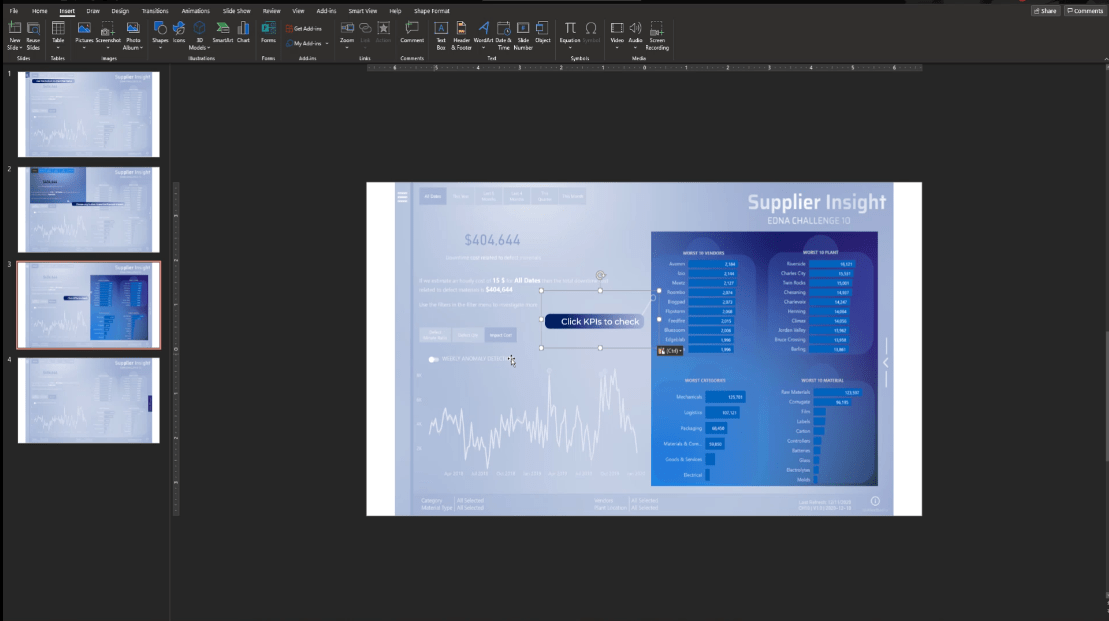
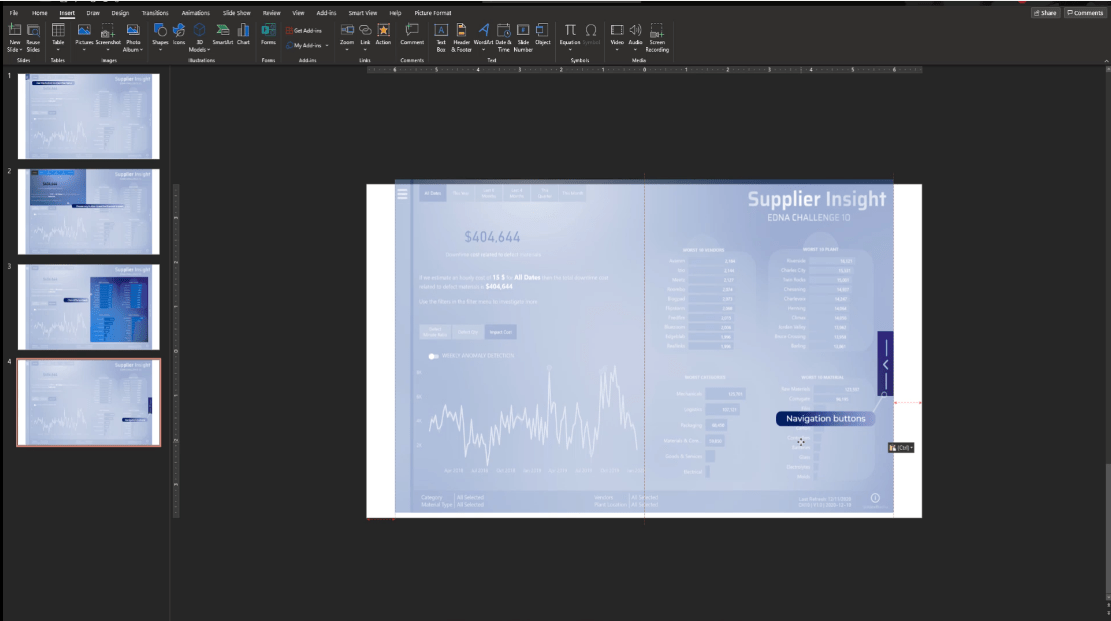
لدينا الآن الشرائح جاهزة للاستخدام داخل LuckyTemplates.
انقر فوق الصفحة الأولى ، وحدد جميع العناصر بالضغط على CTRL + A ، ثم انقر بزر الماوس الأيمن واختر حفظ كصورة .
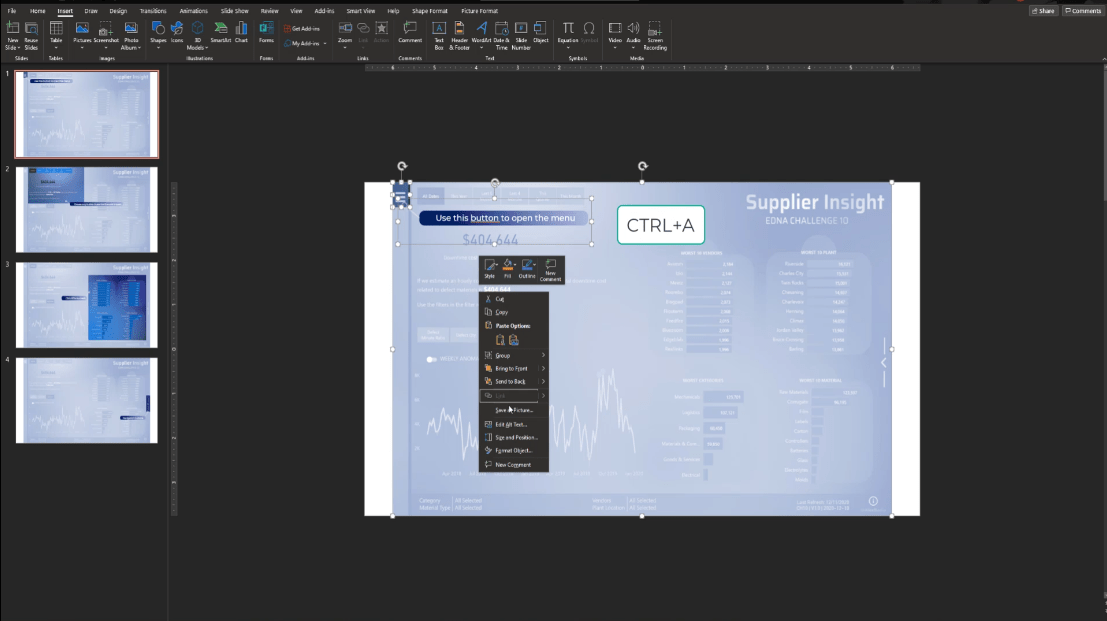
بعد ذلك ، دعنا نحفظها كخطوة 1.
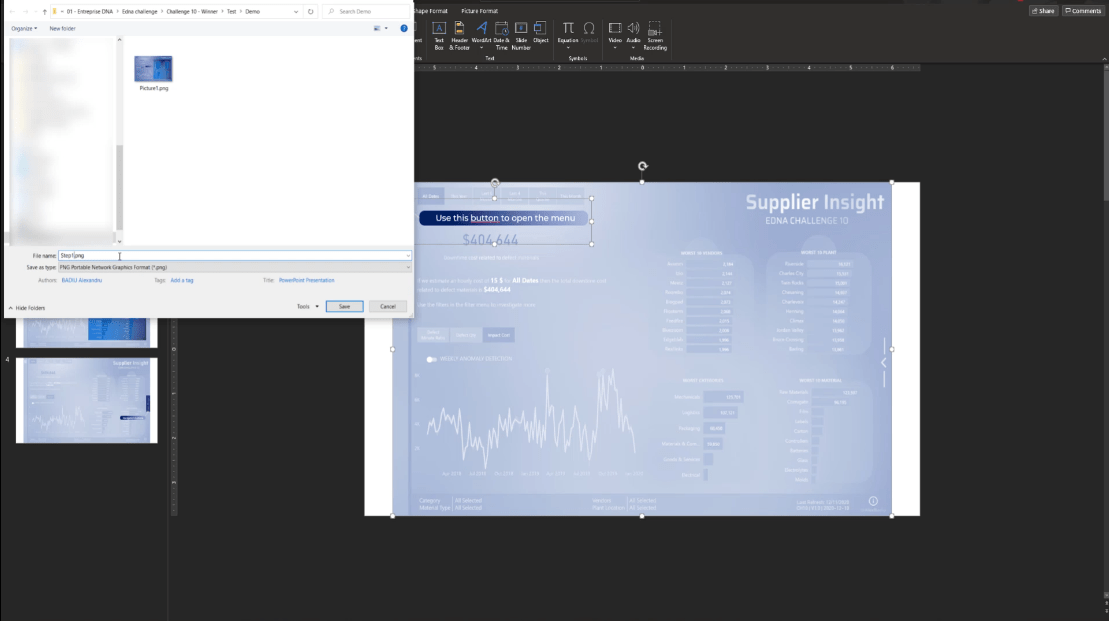
مرة أخرى ، سنفعل الشيء نفسه مع جميع الشرائح الأخرى ونسميها من الخطوة 2 إلى الخطوة 4.
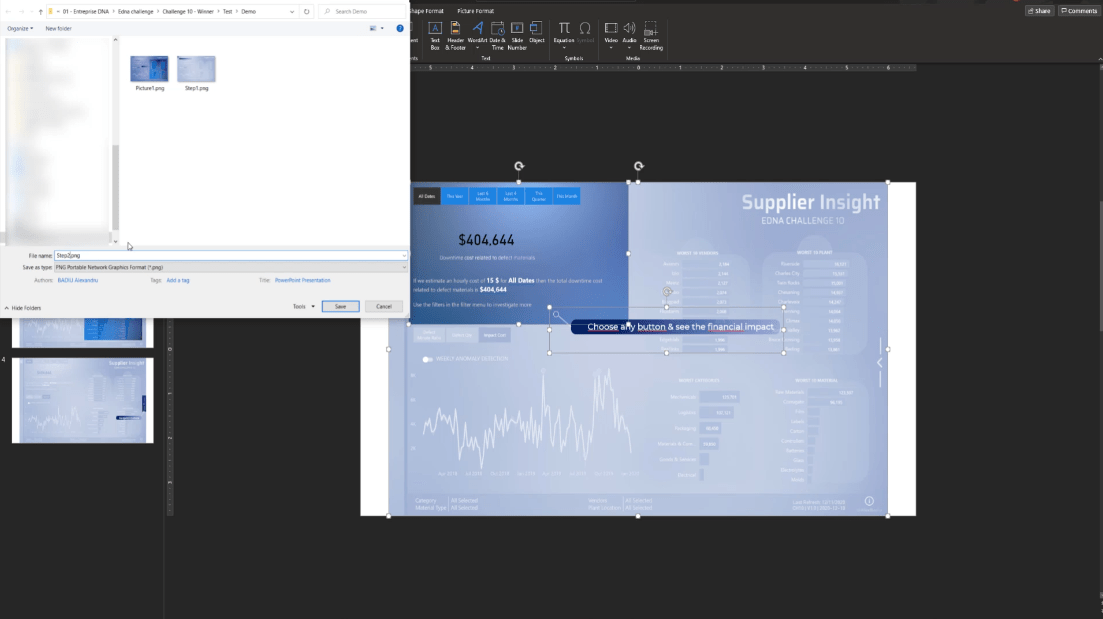
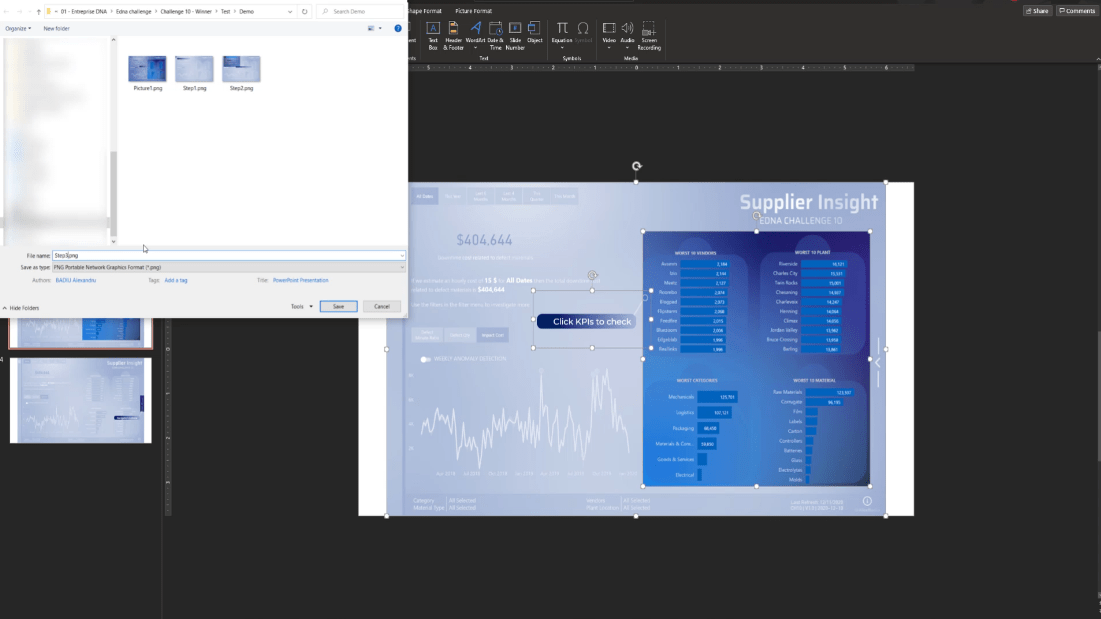
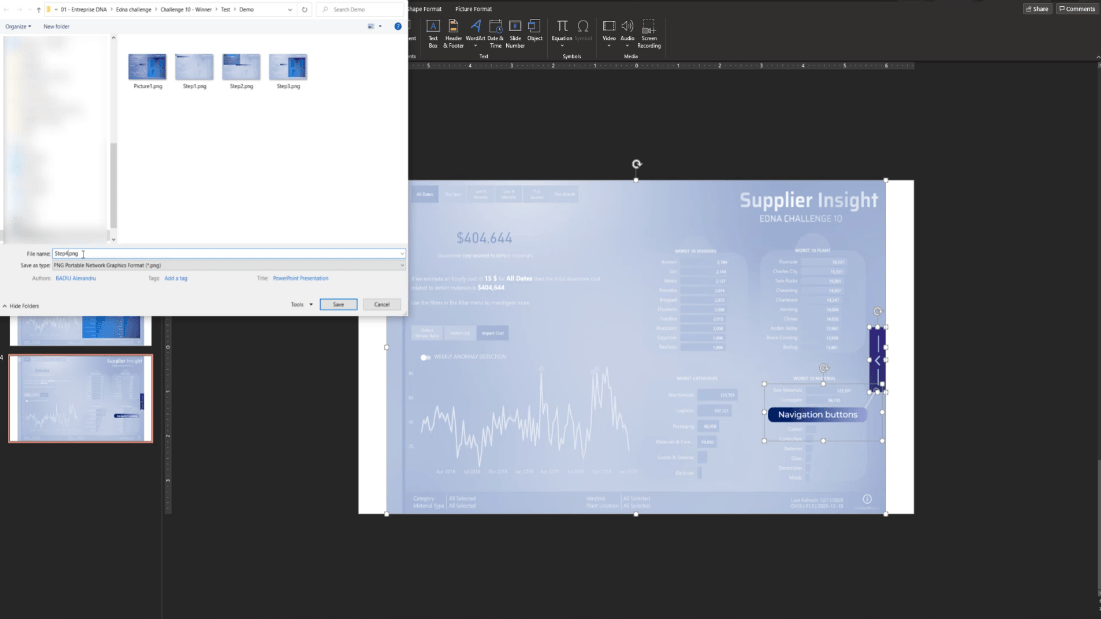
ارجع إلى LuckyTemplates ، وأضف صفحة ، وقم بتسميتها الخطوة 1.
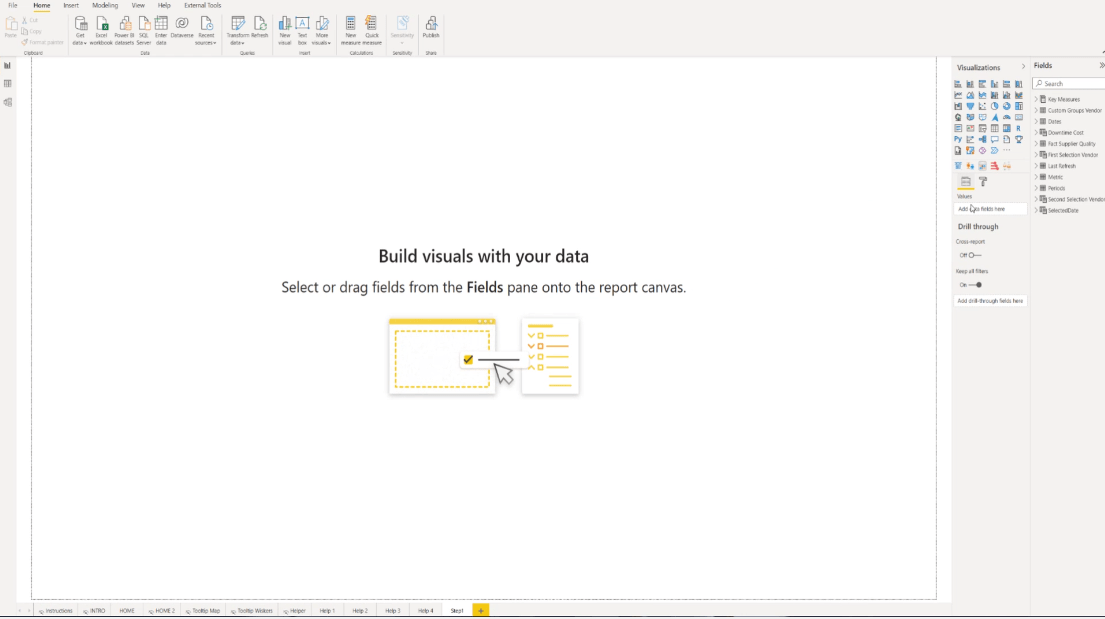
بعد ذلك ، انتقل إلى جزء المرئيات وانتقل إلى التنسيق .
في قسم خلفية الصفحة ، أضف صورة الخطوة 1 وحدد ملاءمة من القائمة المنسدلة ملاءمة الصورة .
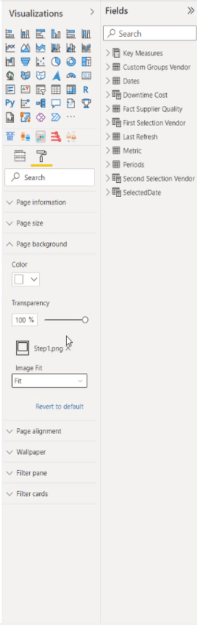
اضبط الشفافية على 0٪.
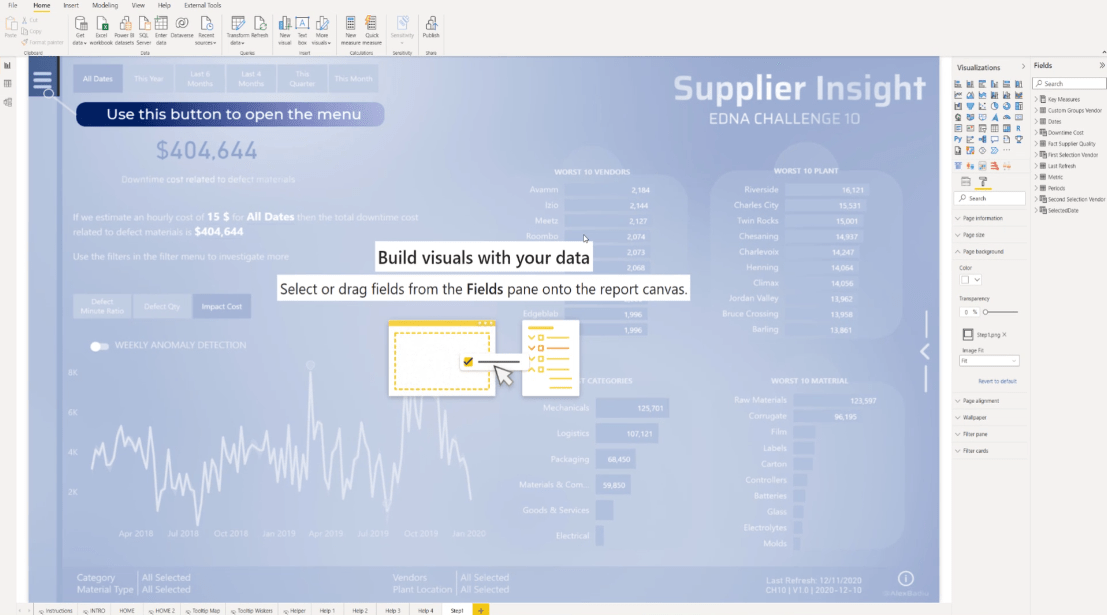
أيضًا ، للتأكد من أنها ستعمل بشكل مثالي ، دعنا نذهب إلى الصفحة الرئيسية ، والتحقق من حجم الصفحة ، ونسخ الحجم الدقيق إلى صفحة الخطوة 1.
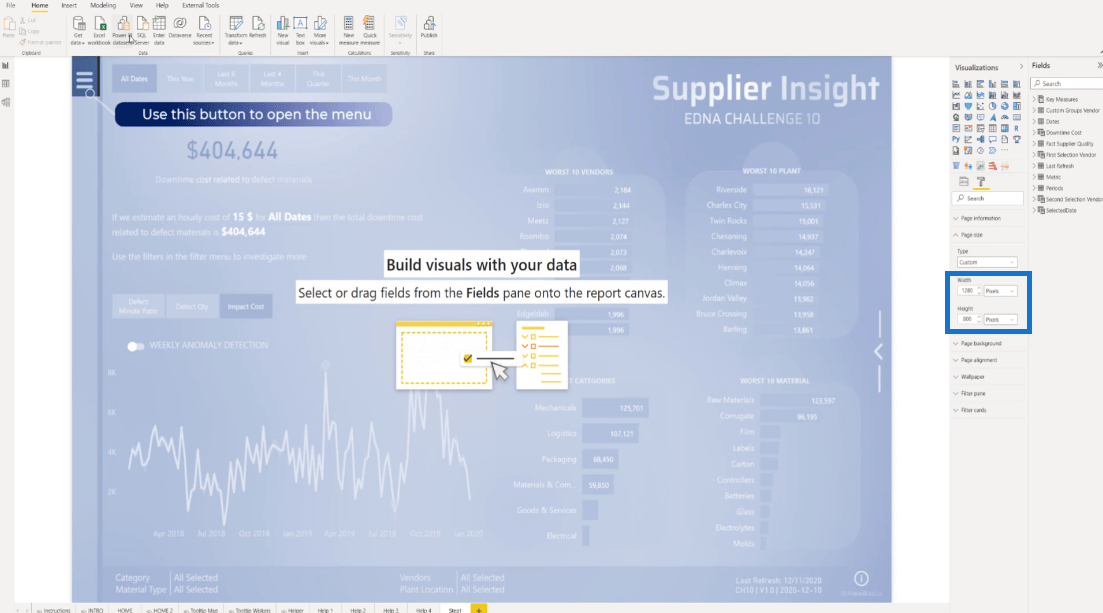
في هذه المرحلة ، سنضيف زرًا فارغًا ثم نضبطه لملء الشاشة بأكملها.
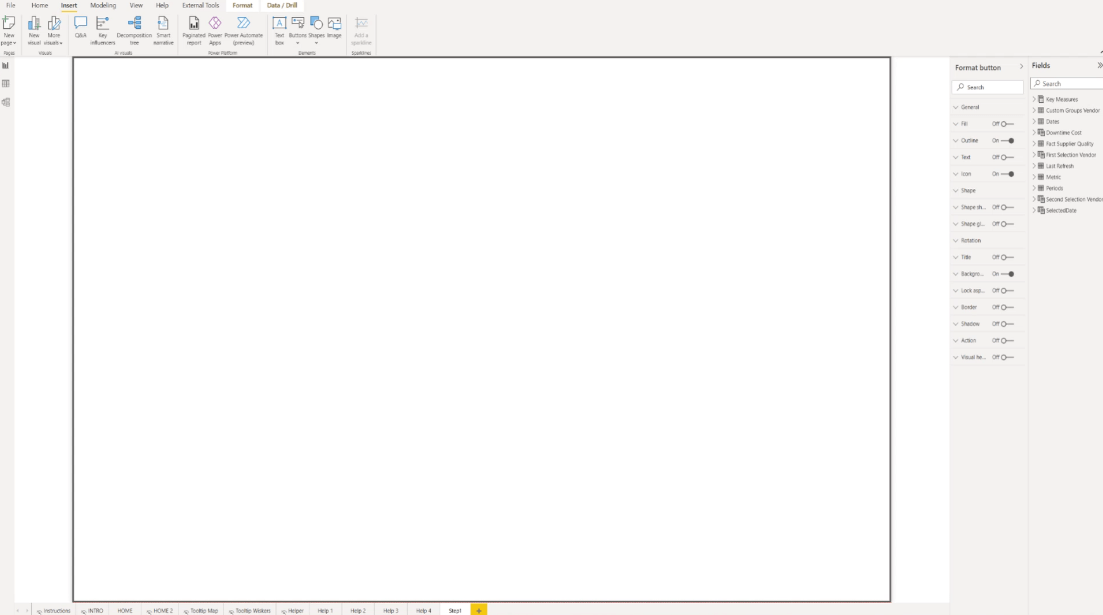
من المهم أيضًا إيقاف تشغيل جميع الخيارات الموجودة على الشاشة.
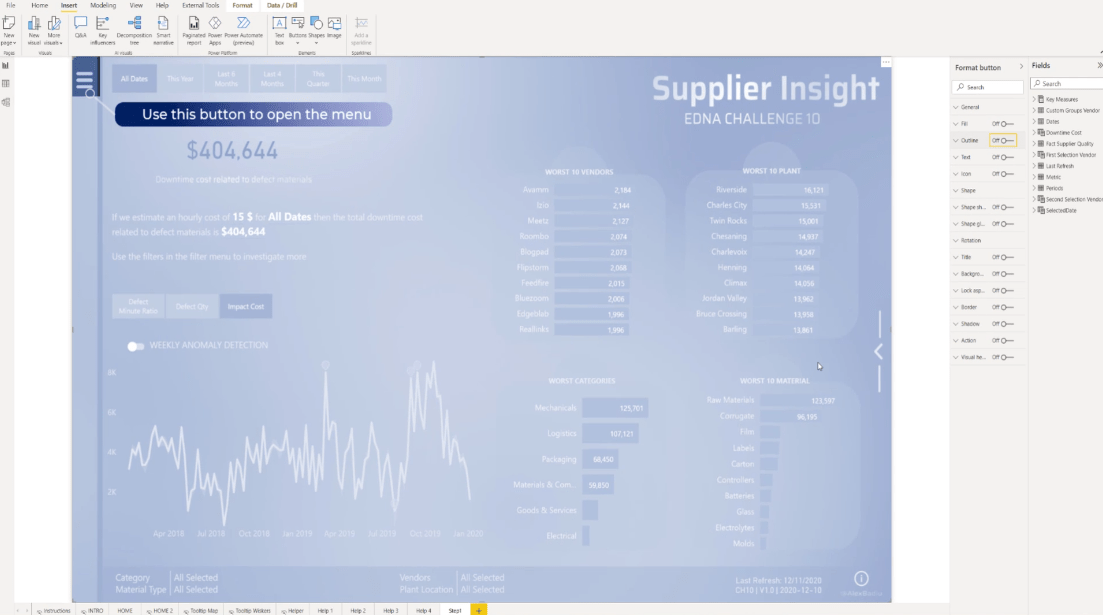
بالإضافة إلى ذلك ، نحتاج أيضًا إلى تكرار صفحة الخطوة 1 ثلاث مرات ثم إعادة تسميتها بالخطوة 2 والخطوة 3 والخطوة 4.
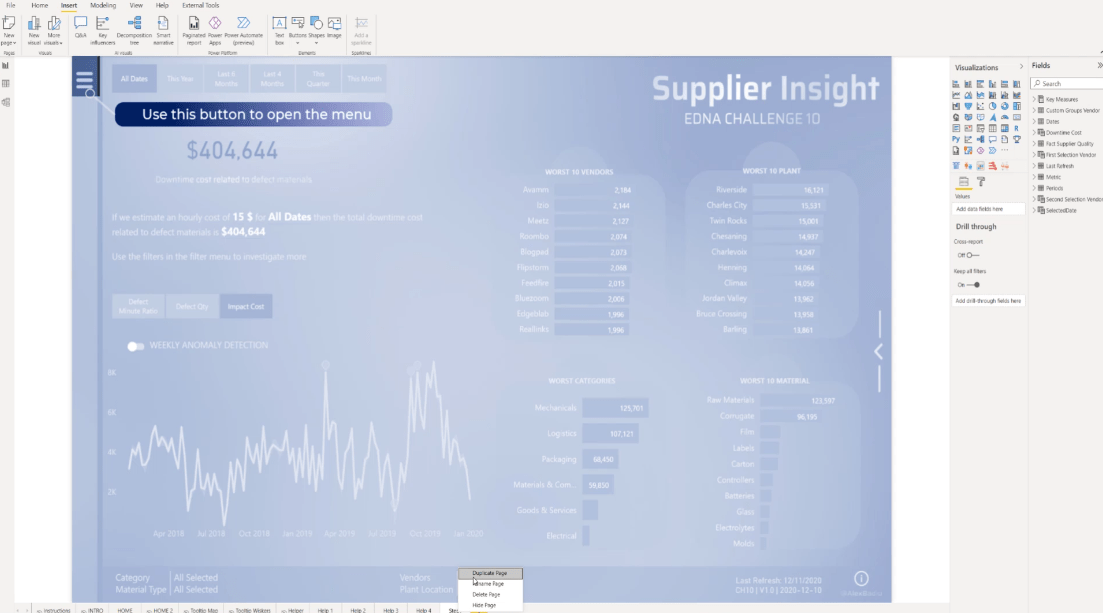
بالنسبة لصفحة الخطوة 2 ، دعنا نعود إلى التنسيق لتعديل خلفية الصفحة . على غرار ما فعلناه في صفحة الخطوة 1 ، دعنا نضيف صورة الخطوة 2 وحدد Fit . نحتاج أيضًا إلى القيام بنفس الإجراء للخطوتين 3 و 4.
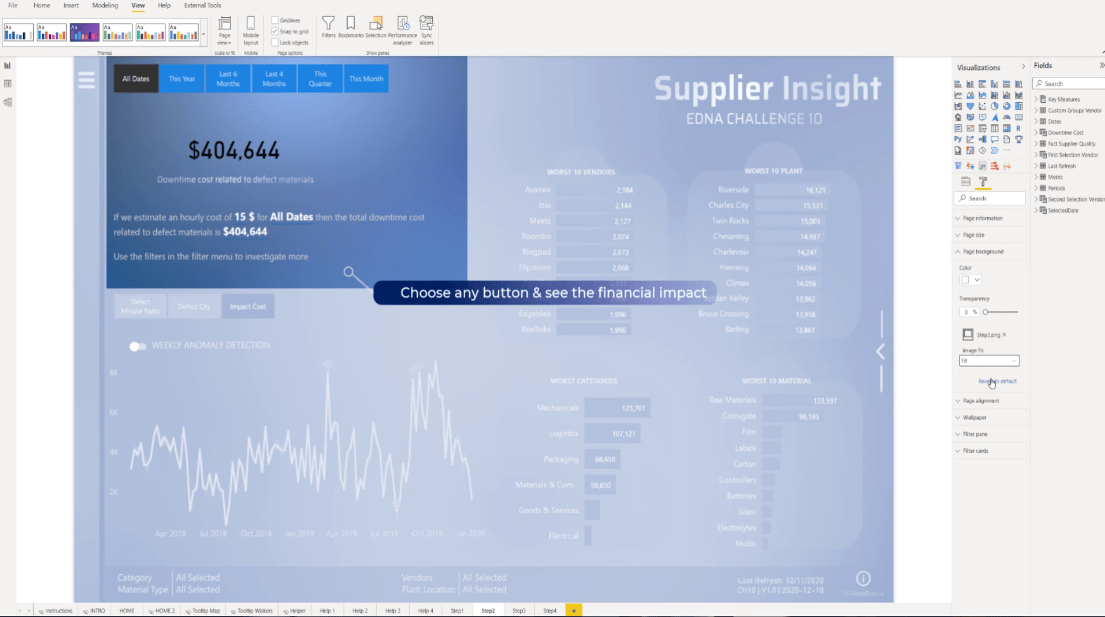
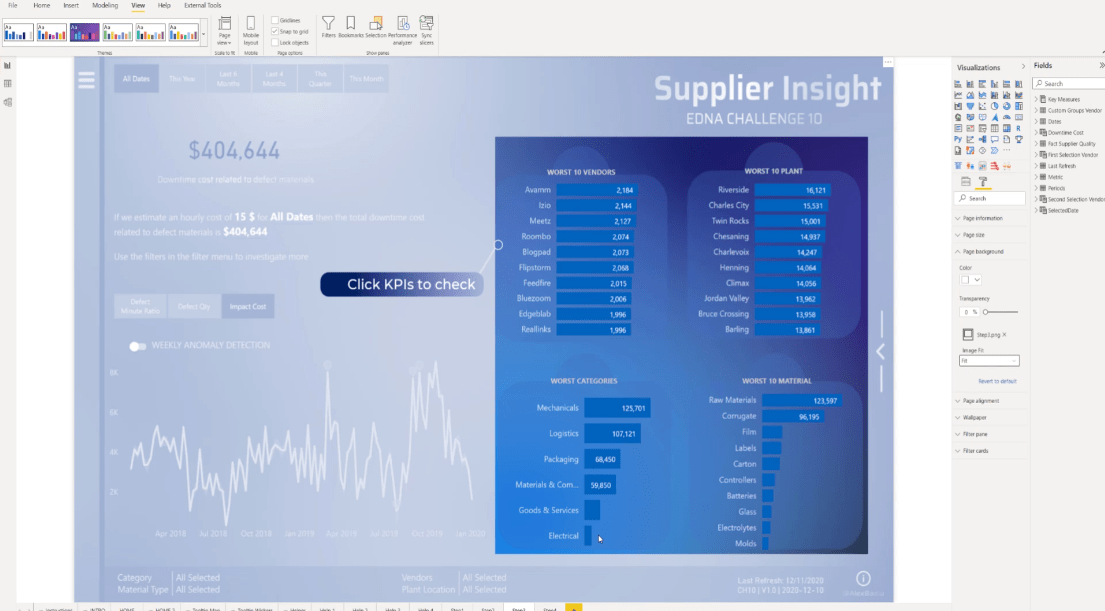
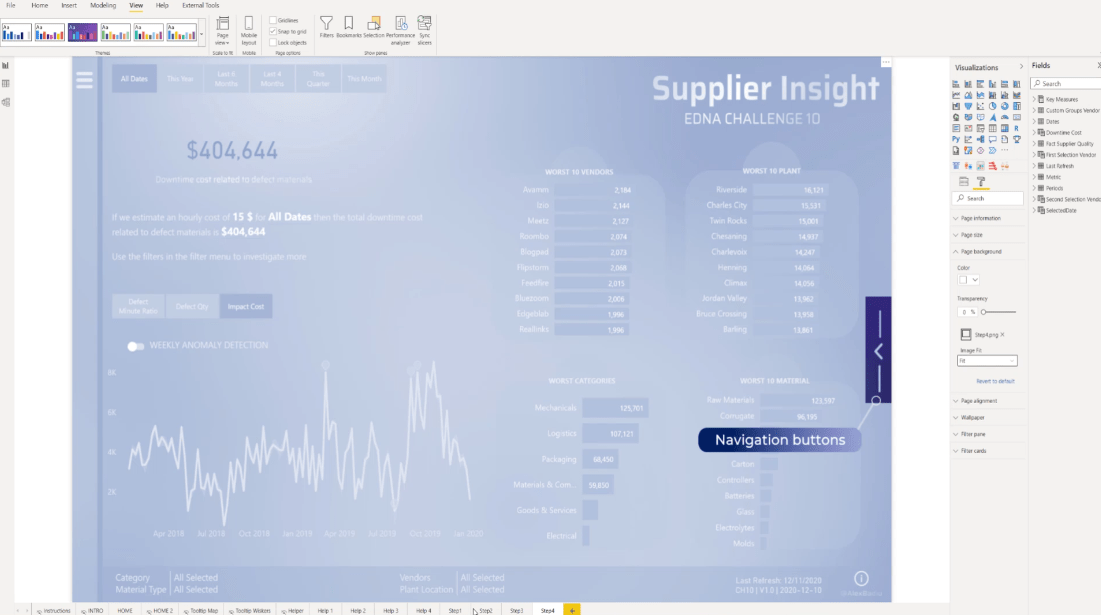
لتنشيط الأزرار ، دعنا ننتقل إلى التنسيق واختيار التحديد .
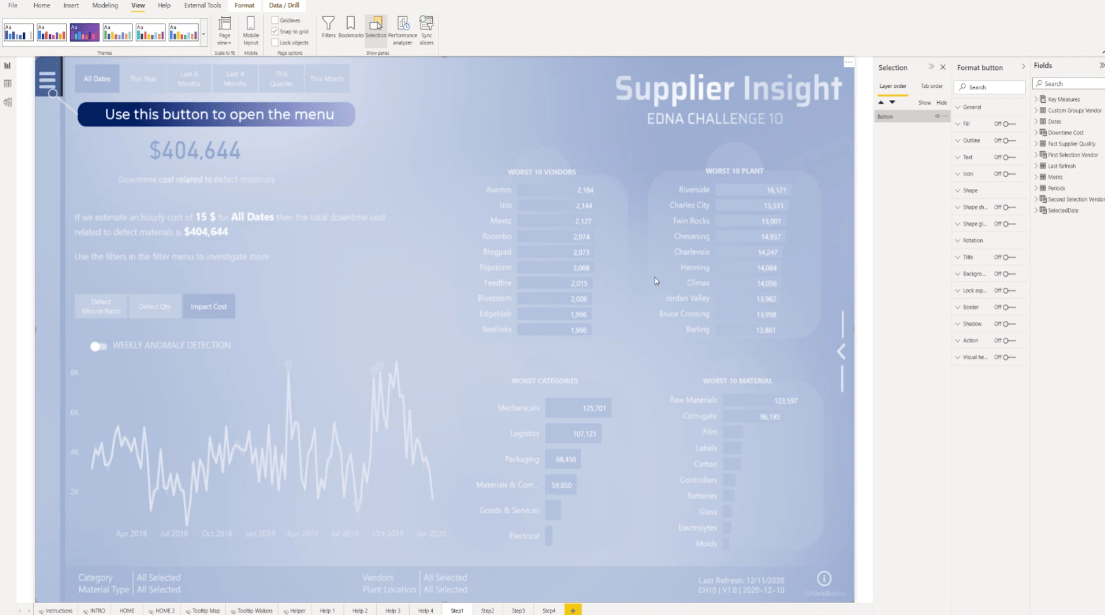
الشيء التالي الذي يجب فعله هو التبديل إلى الإجراء ، وتحديد التنقل في الصفحة من قسم النوع ، واختيار الخطوة 2 من القائمة المنسدلة الوجهة وإيقاف تشغيل تلميح الأداة.
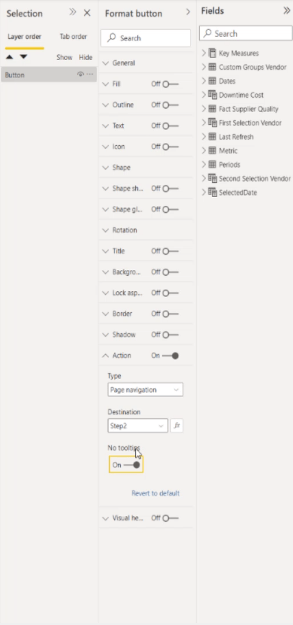
نظرًا لأننا داخل سطح مكتب LuckyTemplates ، ما عليك سوى الضغط على CTRL على لوحة المفاتيح والنقر فوق الصفحة للانتقال إلى الصفحة التالية.
بعد ذلك ، دعنا نكرر نفس الإجراء. قم بتشغيل الإجراء ، واختر التنقل في الصفحة ، ولكن هذه المرة لنحدد الخطوة 3 من القائمة المنسدلة ونتأكد من إيقاف تشغيل تلميح الأداة.
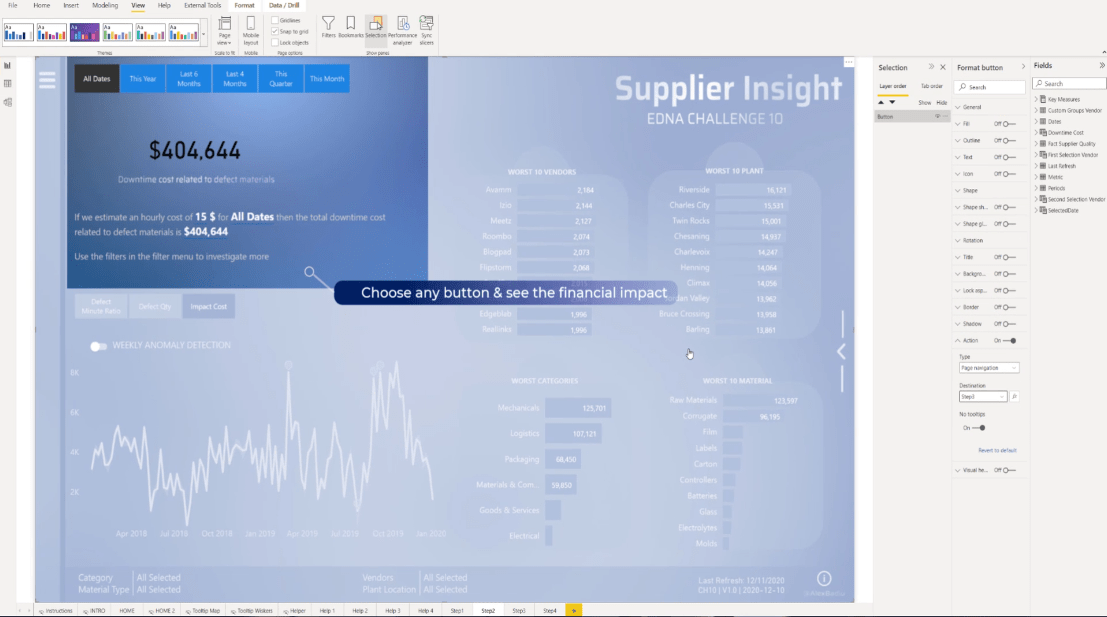
مرة أخرى ، قم بتشغيل الإجراء ، وحدد التنقل في الصفحة ، ثم حدد الخطوة 4 من القائمة المنسدلة وقم بالتبديل إلى قسم "لا تلميح أداة" .
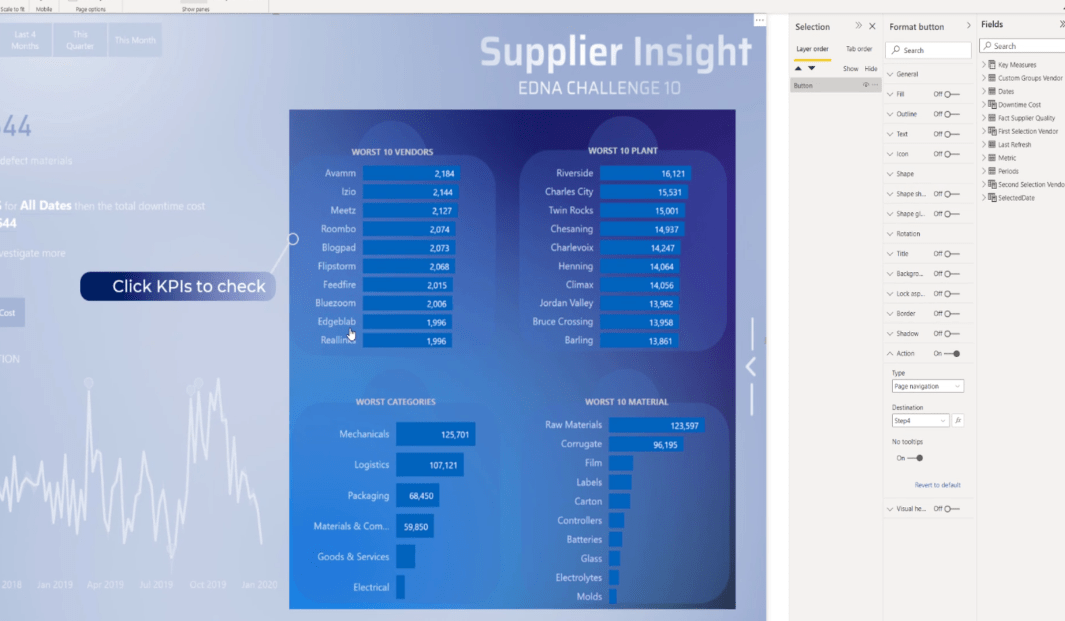
بالنسبة للصفحة الأخيرة ، قم بتشغيل الإجراء ، واضبطه على التنقل في الصفحة ، واختر الصفحة الرئيسية من القائمة المنسدلة الوجهة ، ولا تنس إيقاف تشغيل تلميح الأداة.
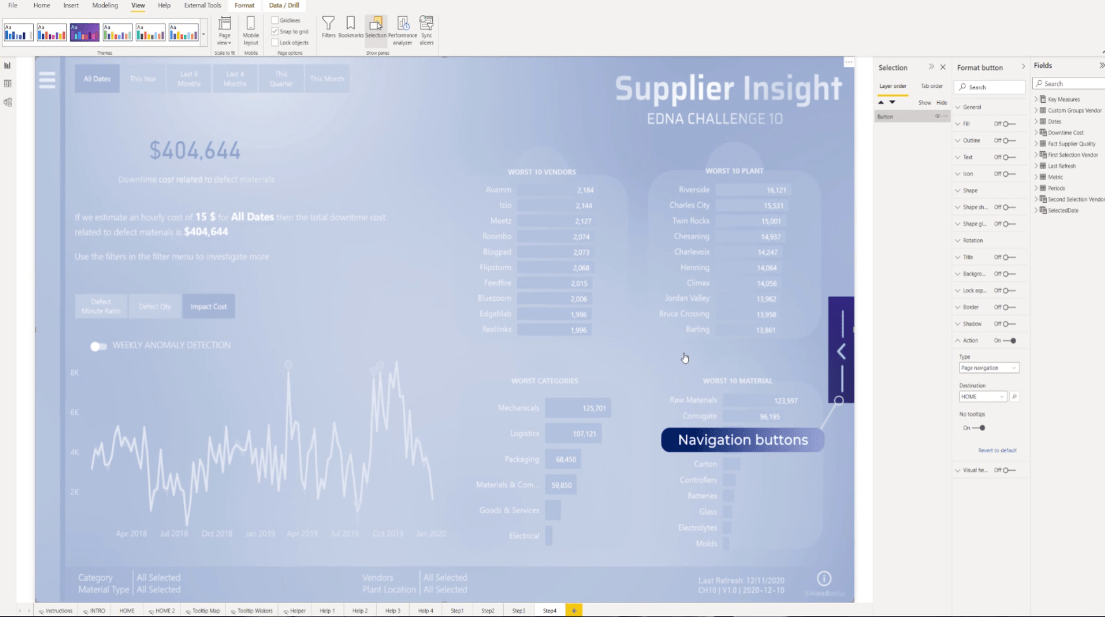
أخيرًا ، على الشاشة الرئيسية ، دعنا نتأكد من تحديد الخطوة 1 في قسم الوجهة .
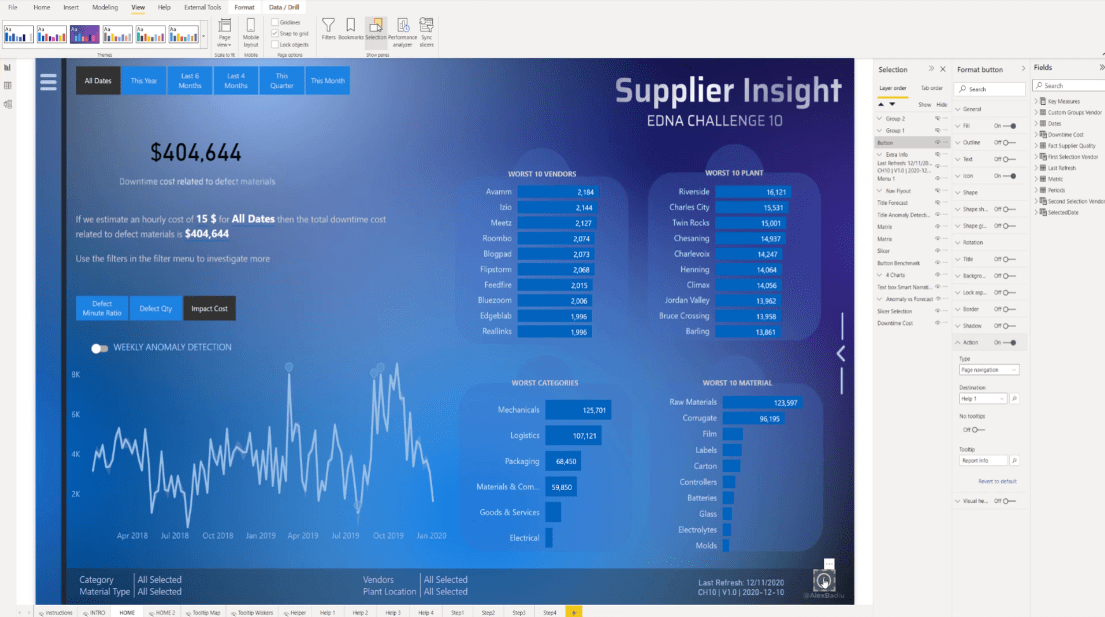
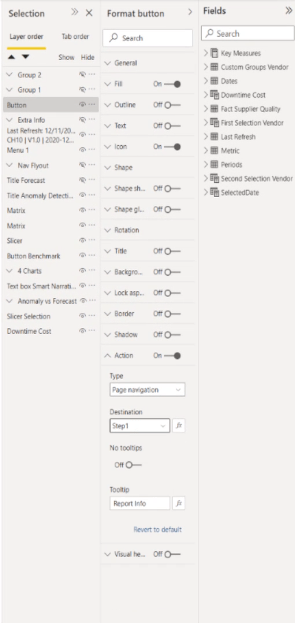
رموز مخصصة LuckyTemplates | تقنية تصور PBI
تطوير تقرير LuckyTemplates: إنشاء السمات وشعارات الشركة والأيقونات والخلفيات
كيفية إضافة رموز LuckyTemplates المخصصة إلى تقاريرك
خاتمة
يمكن أن تؤدي إضافة دليل مستخدم LuckyTemplates إلى تسهيل فهم تقرير LuckyTemplates الخاص بك لأنه يقدم عرضًا توضيحيًا للمجالات المهمة في تقاريرك. الأهم من ذلك ، أنه من السهل جدًا إعداده ويضيف الكثير من القيمة.
أتمنى أن تكون قد تعلمت شيئًا جديدًا من هذا البرنامج التعليمي ويمكنك بالتأكيد دمج شيء كهذا في تقاريرك.
أتمنى لك كل خير،
الكسندرو باديو
تعرف على تقنية تصور LuckyTemplates هذه حتى تتمكن من إنشاء قوالب الخلفية واستيرادها إلى تقارير LuckyTemplates الخاصة بك.
ما هي الذات في بايثون: أمثلة من العالم الحقيقي
ستتعلم كيفية حفظ وتحميل الكائنات من ملف .rds في R. ستغطي هذه المدونة أيضًا كيفية استيراد الكائنات من R إلى LuckyTemplates.
في هذا البرنامج التعليمي للغة ترميز DAX ، تعرف على كيفية استخدام وظيفة الإنشاء وكيفية تغيير عنوان القياس ديناميكيًا.
سيغطي هذا البرنامج التعليمي كيفية استخدام تقنية Multi Threaded Dynamic Visuals لإنشاء رؤى من تصورات البيانات الديناميكية في تقاريرك.
في هذه المقالة ، سأقوم بتشغيل سياق عامل التصفية. يعد سياق عامل التصفية أحد الموضوعات الرئيسية التي يجب على أي مستخدم LuckyTemplates التعرف عليها في البداية.
أريد أن أوضح كيف يمكن لخدمة تطبيقات LuckyTemplates عبر الإنترنت أن تساعد في إدارة التقارير والرؤى المختلفة التي تم إنشاؤها من مصادر مختلفة.
تعرف على كيفية إجراء تغييرات في هامش الربح باستخدام تقنيات مثل قياس التفرع والجمع بين صيغ DAX في LuckyTemplates.
سيناقش هذا البرنامج التعليمي أفكار تجسيد مخازن البيانات وكيفية تأثيرها على أداء DAX في توفير النتائج.
إذا كنت لا تزال تستخدم Excel حتى الآن ، فهذا هو أفضل وقت لبدء استخدام LuckyTemplates لاحتياجات إعداد تقارير الأعمال الخاصة بك.








