تقنية تصور LuckyTemplates: تعرف على كيفية إنشاء لوحات تصميم الخلفية

تعرف على تقنية تصور LuckyTemplates هذه حتى تتمكن من إنشاء قوالب الخلفية واستيرادها إلى تقارير LuckyTemplates الخاصة بك.
في هذا البرنامج التعليمي ، سنناقش الأشياء المختلفة التي يمكننا القيام بها في شاشة PowerApps للتحرير . سوف نفهم أيضًا كيفية عمل خاصية التحديث وكيفية استخدام مربعات النص.
يوفر PowerApps الكثير من الخيارات التي يمكن للمستخدمين استخدامها داخل شاشات PowerApps مثل تعديل خصائص مربع النص واستخدام خاصية التحديث .
جدول المحتويات
تحرير السجلات من خلال شاشة تحرير PowerApps
لننقر أولاً على EditScreen1 للانتقال إلى شاشة التحرير.
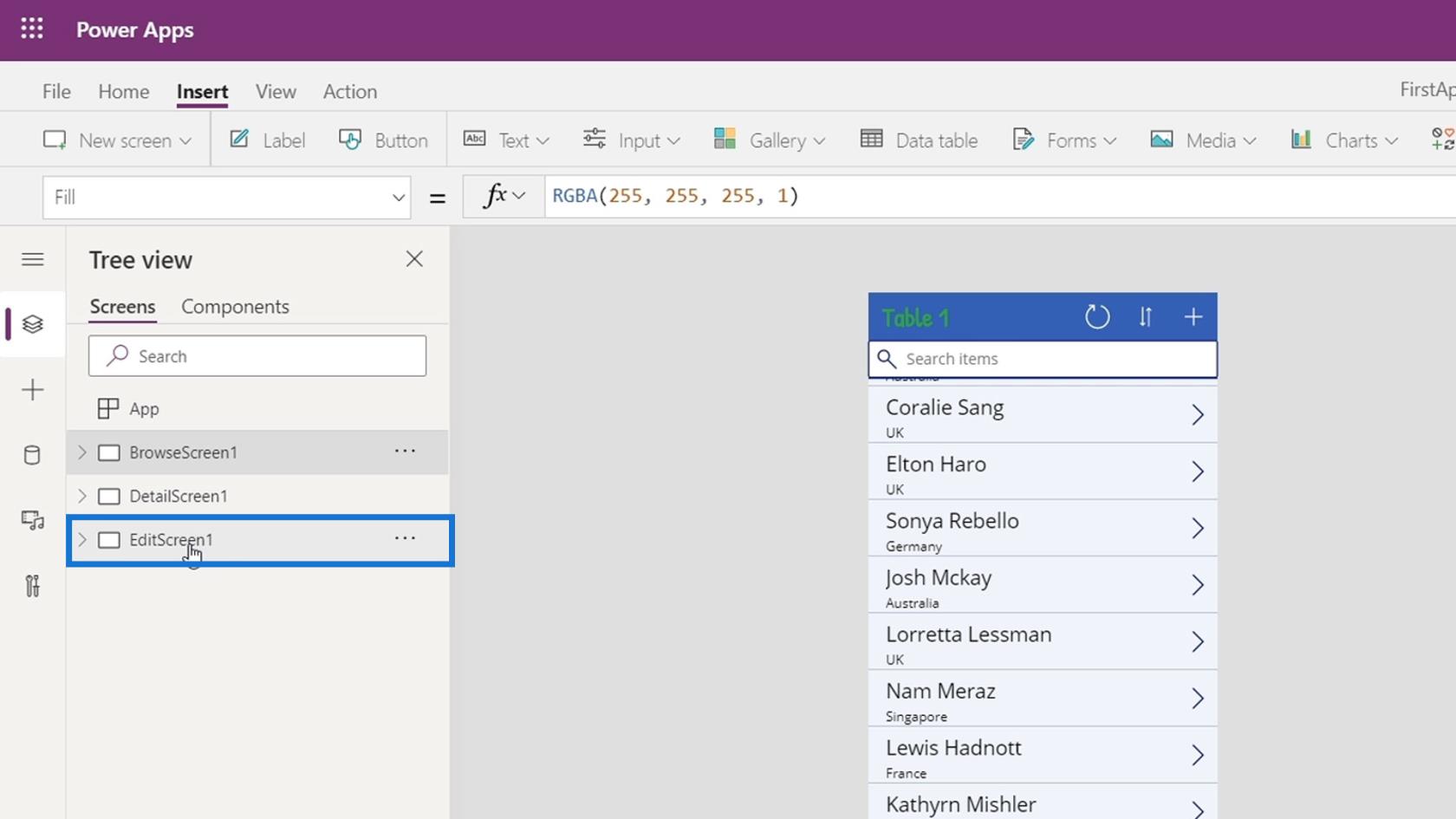
ثم انقر فوق الزر "تشغيل" .
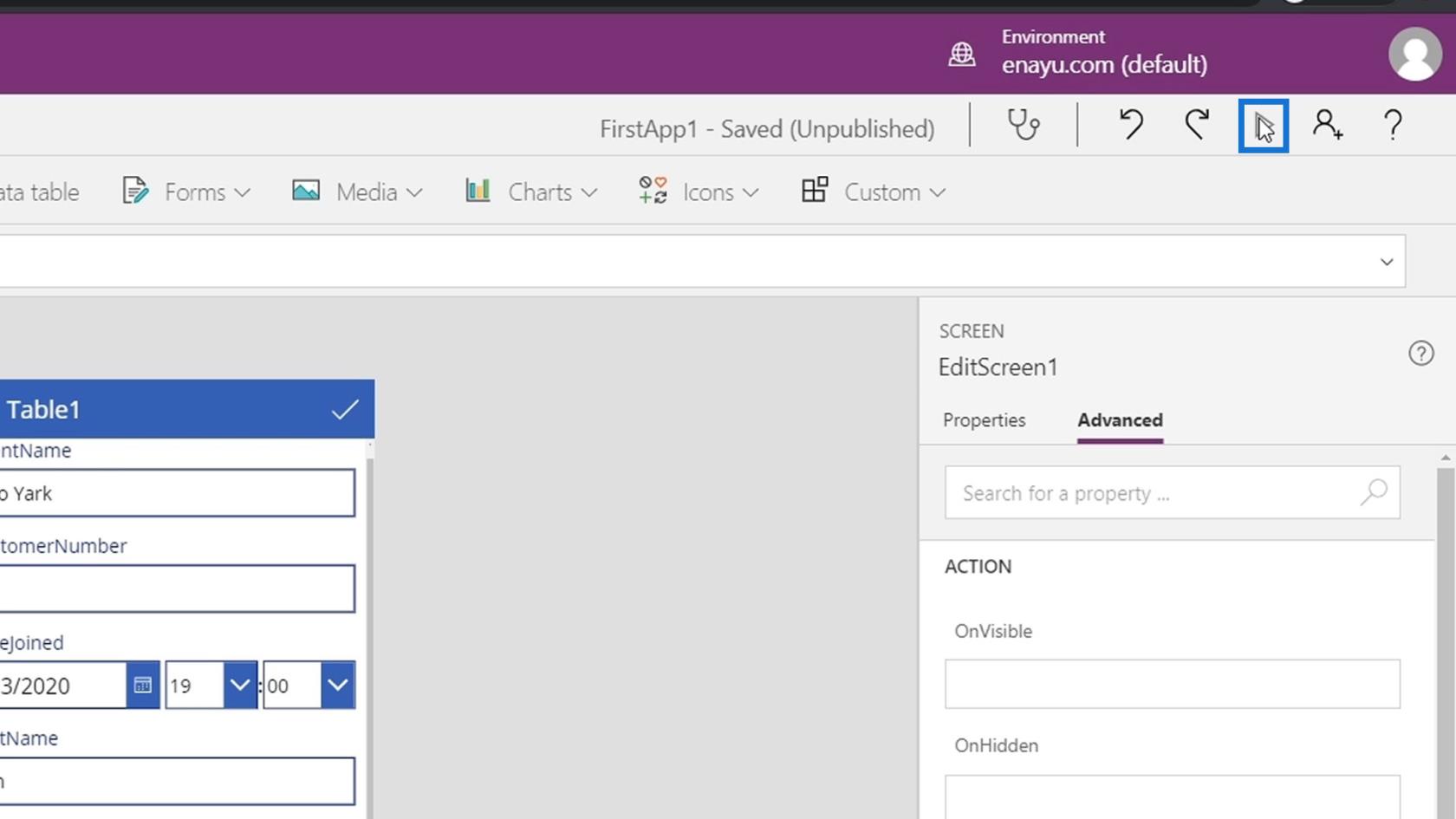
يمكننا تحرير السجلات من خلال شاشة التعديل.
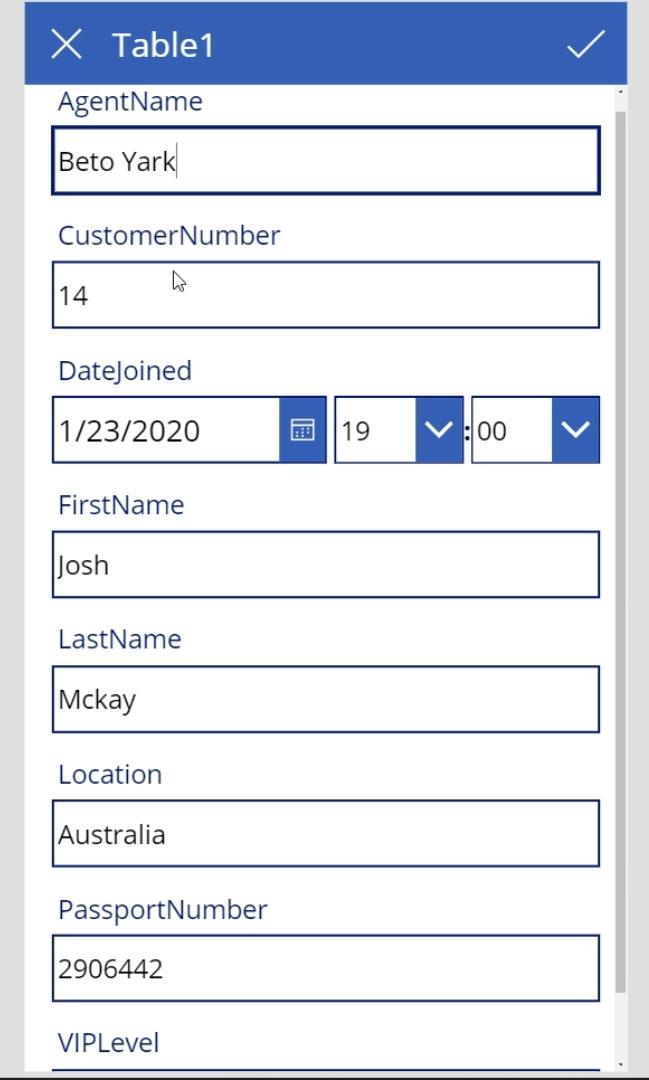
بعد تحرير السجلات ، نحتاج فقط إلى النقر فوق رمز علامة الاختيار هنا لحفظ التغييرات التي أجريناها على ملف البيانات الخاص بنا.
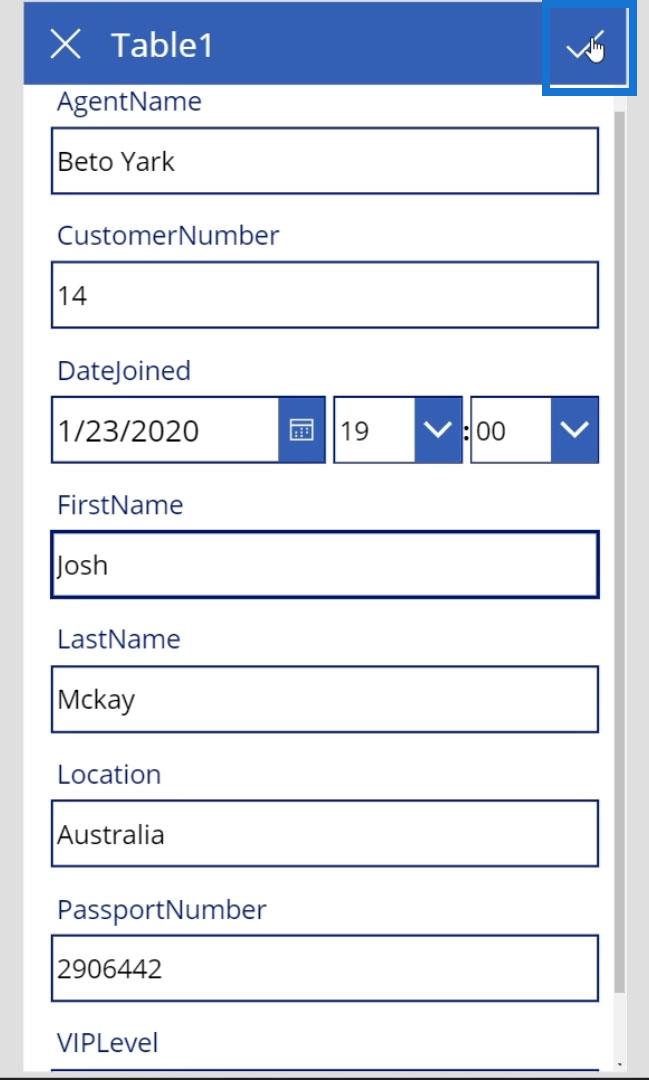
فهم كيفية عمل شاشة تحرير PowerApps
دعنا نحلل كيفية عمل شاشة التعديل. اعرض العناصر الفعلية على EditScreen1 بالنقر فوق هذا السهم.
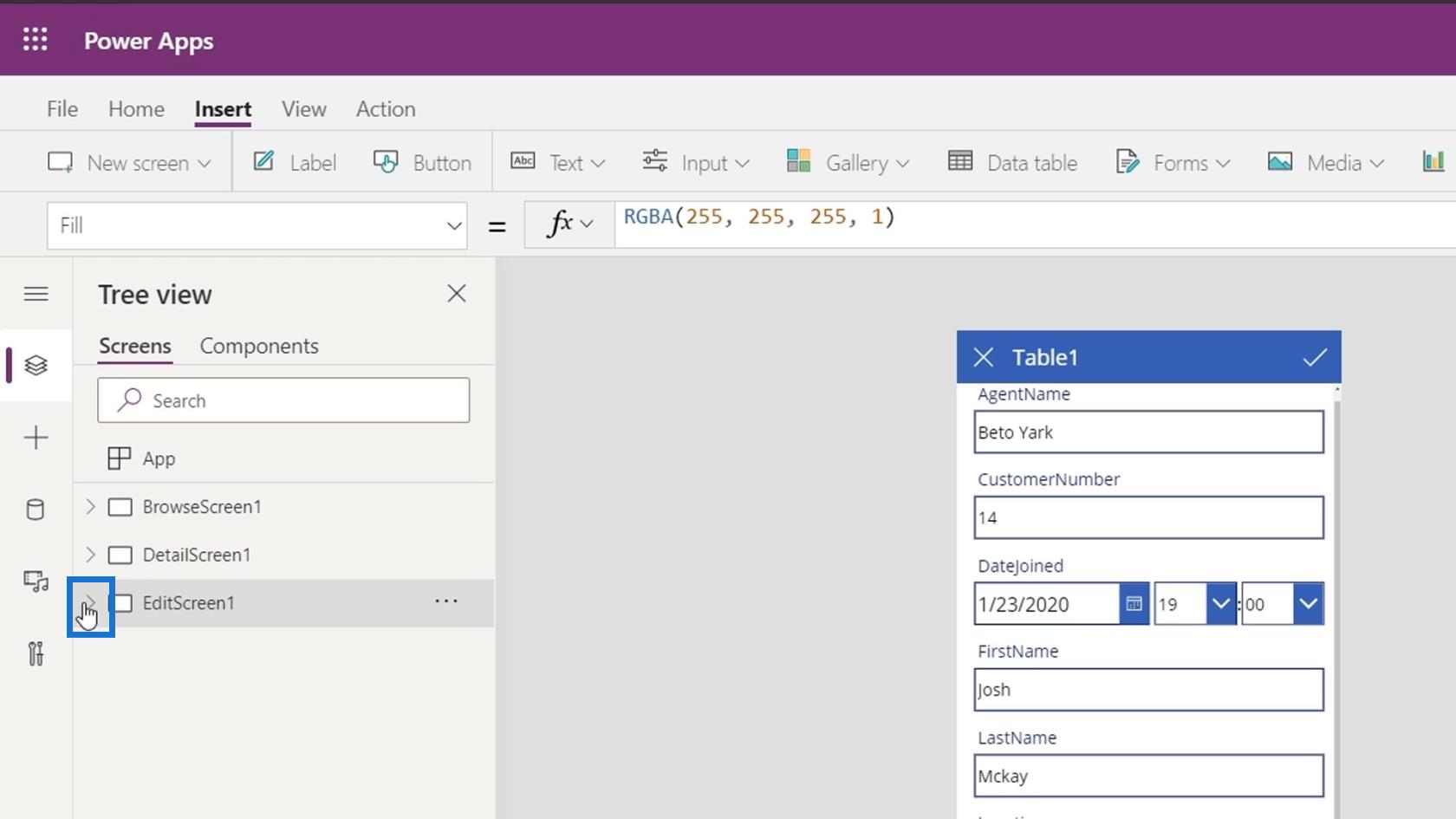
العنصر الأول هو EditForm1 وهو عنصر النموذج بالكامل.
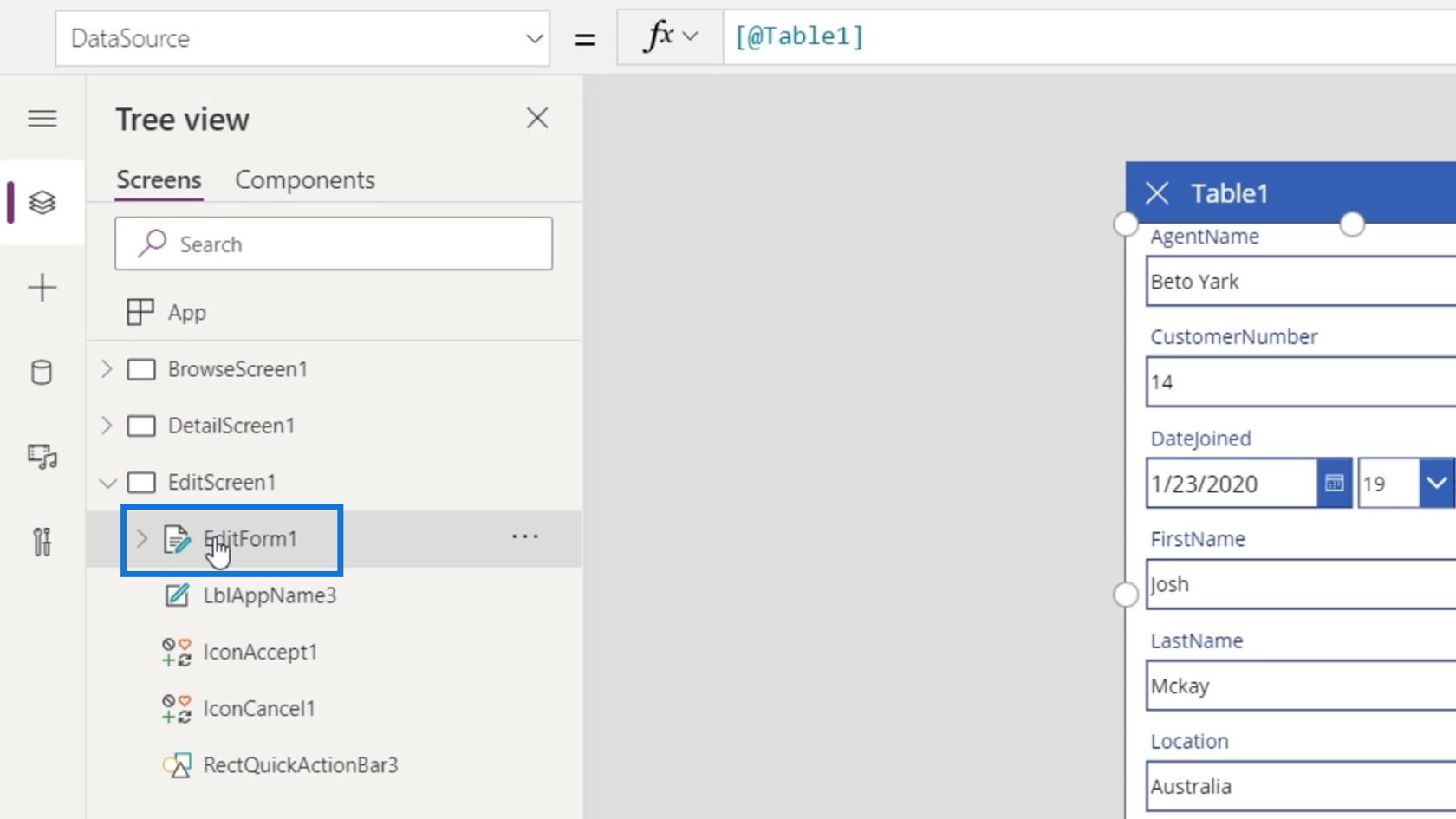
تمامًا مثل نموذج العرض ، يحتوي PowerApps أيضًا على نموذج تحرير. يكمن جمال هذا النموذج في أنه يتم إضافة جميع عناصر التحكم تلقائيًا وفقًا لأنواع الحقول الخاصة بها.
لدينا أيضًا LblAppName3 وهو عنوان ( جدول 1 ) للنموذج.
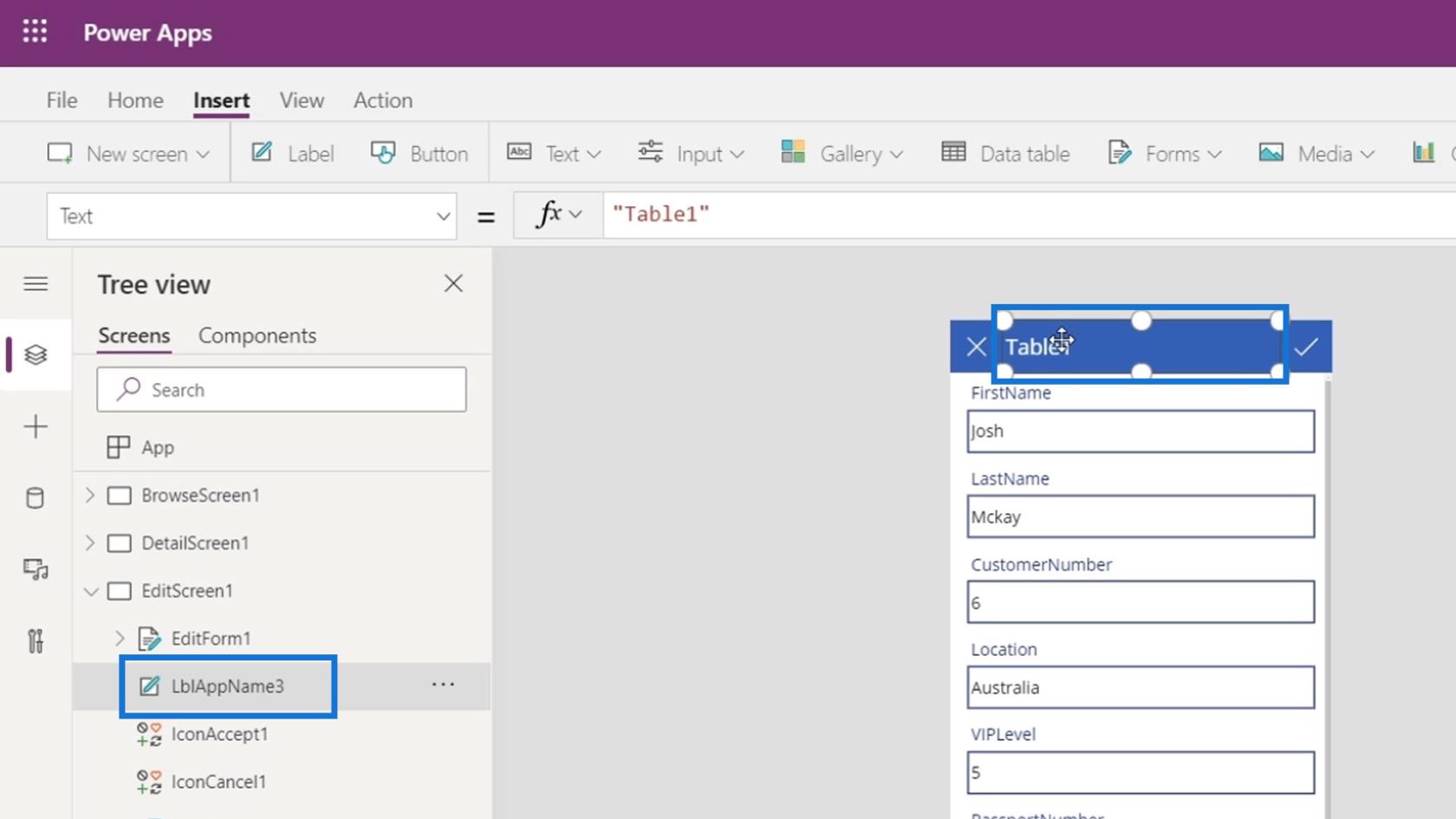
IconAccept1 و IconCancel1 هما عنصرا رمز لـ X ورمز علامة الاختيار .
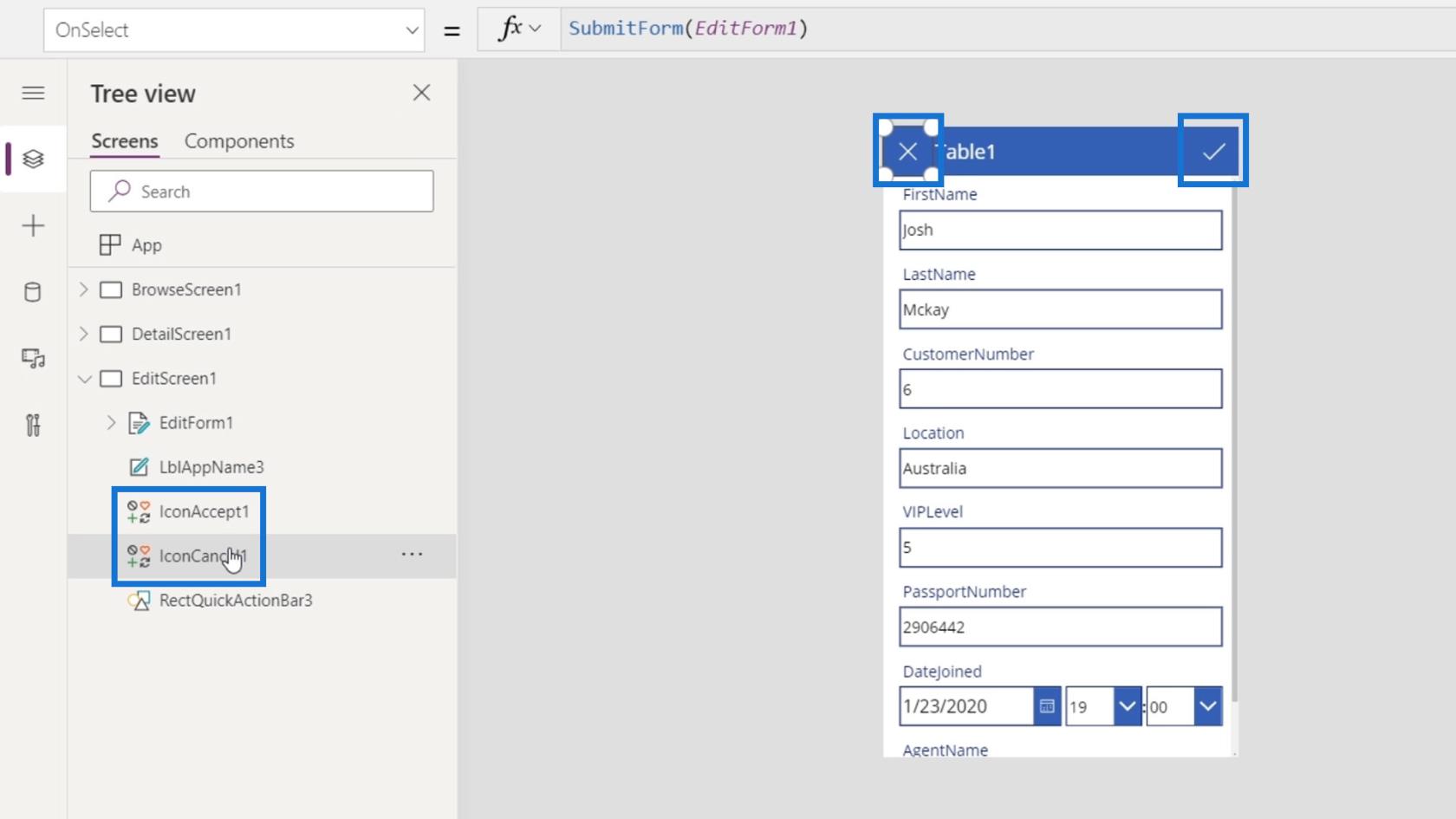
العنصر الأخير هو شريط العمل الأزرق المستطيل.
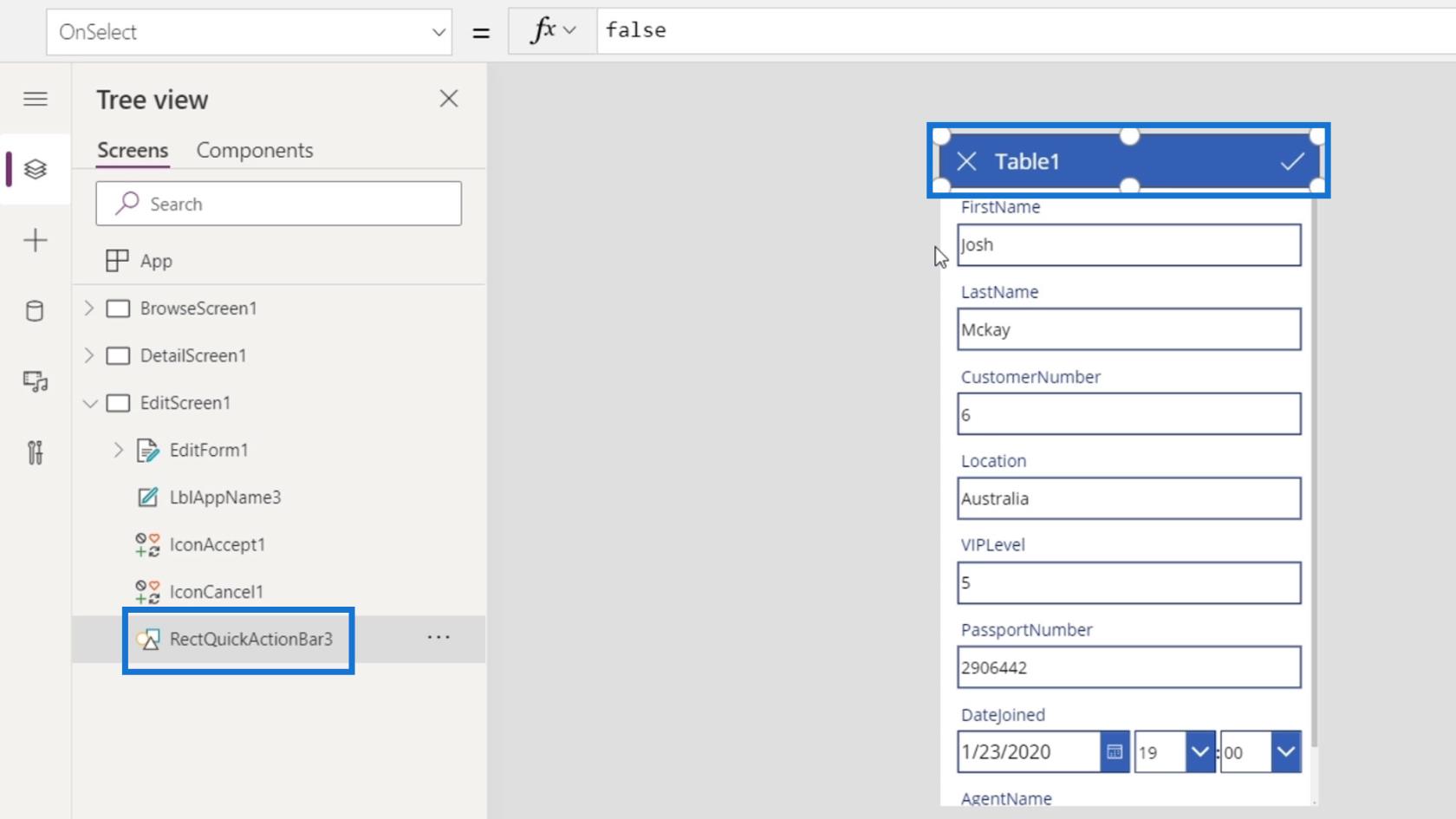
يمكننا أيضًا النقر فوق السهم الموجود في EditForm1 لعرض العناصر الفرعية.
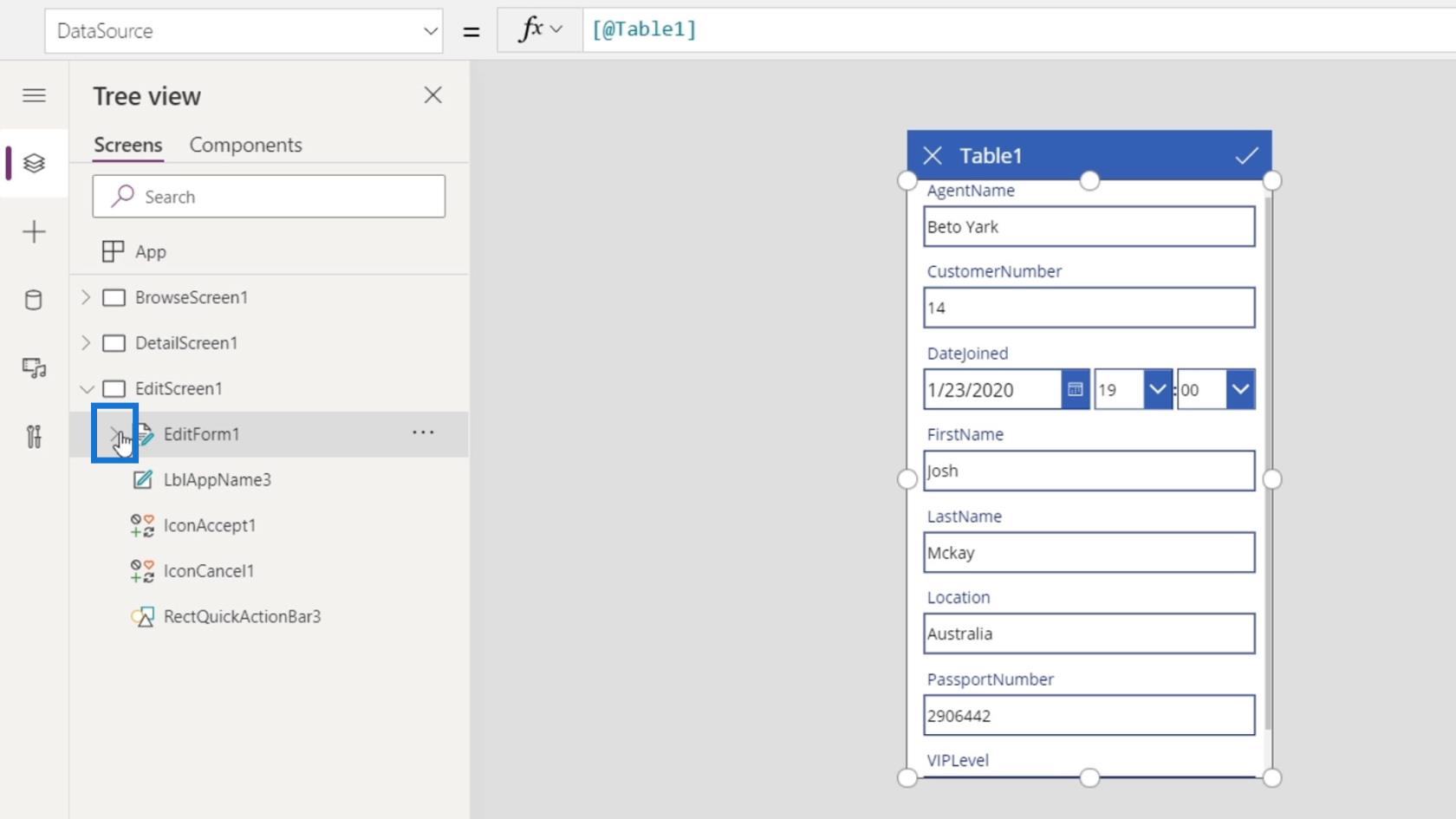
بعد ذلك ، سنرى بطاقات البيانات المختلفة الموجودة بداخلها والتي تشبه ما رأيناه على شاشة التفاصيل.
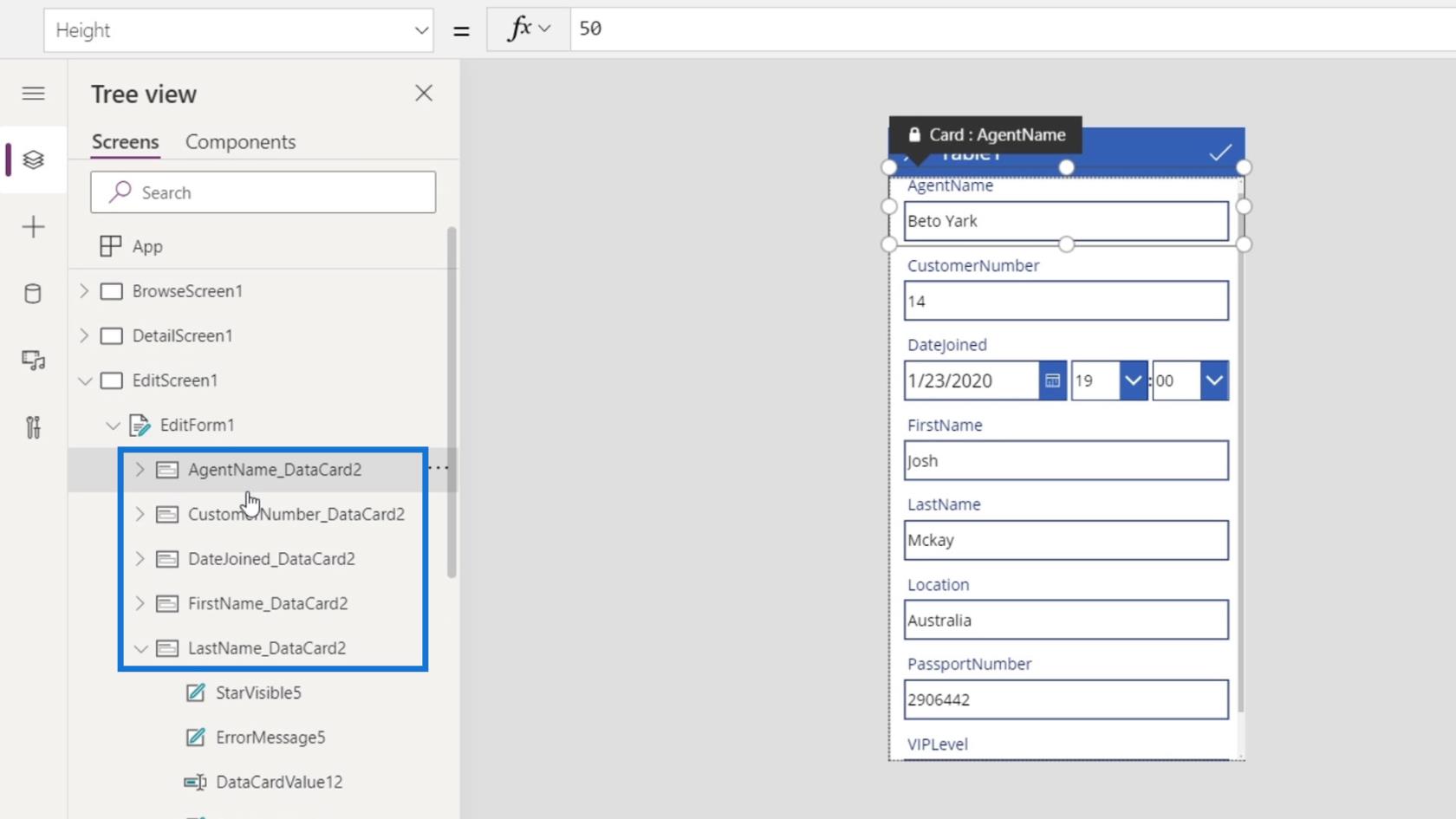
تحتوي كل بطاقة بيانات أيضًا على عناصر فرعية مختلفة يمكننا تعديلها مثل DataCardValue9 وهو مربع النص و DataCardKey9 وهو التسمية.
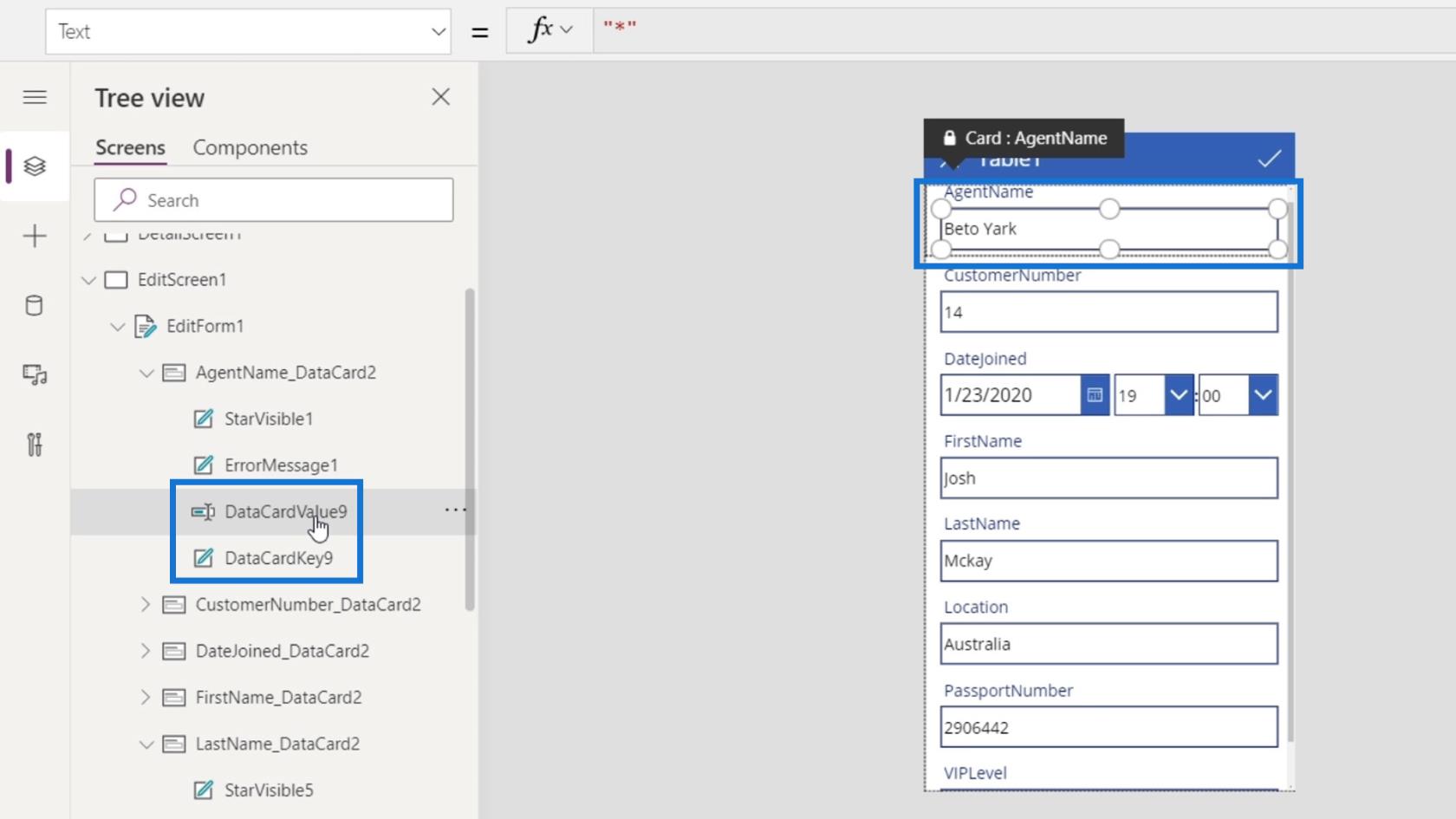
يحتوي أيضًا على عناصر StarVisible1 و ErrorMessage1 التي يمكن استخدامها لأغراض التحقق من الصحة مثل رسالة خطأ عندما يقوم المستخدم بإدخال قيمة غير صحيحة. في الوحدات المستقبلية ، سنوضح كيف يمكننا إجراء عمليات التحقق من صحة الأخطاء هذه.
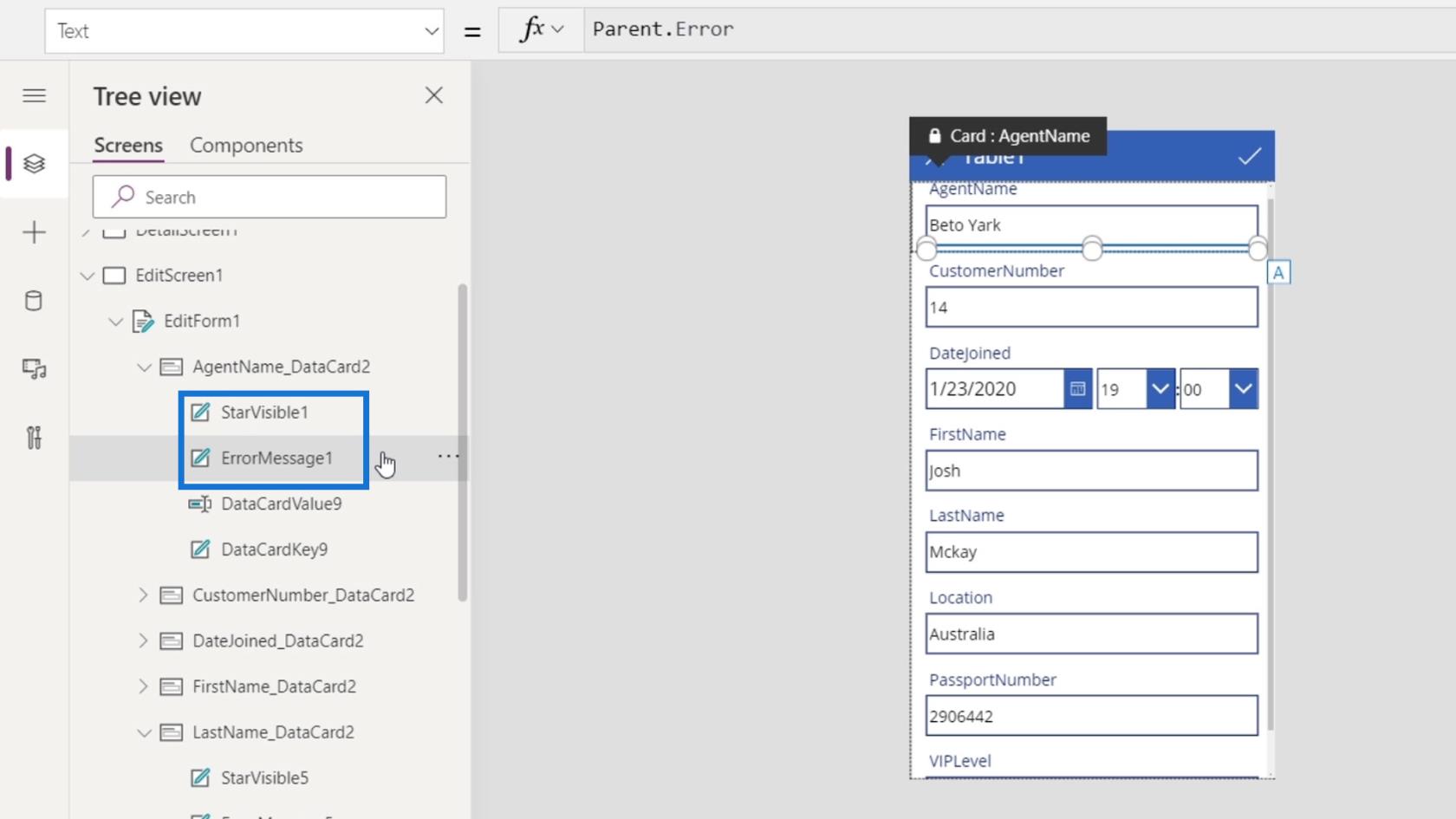
يمكننا أيضًا ترتيب بطاقات البيانات. ما عليك سوى النقر فوق أي من بطاقات البيانات ، والانتقال إلى علامة التبويب خصائص ، والنقر فوق تحرير .
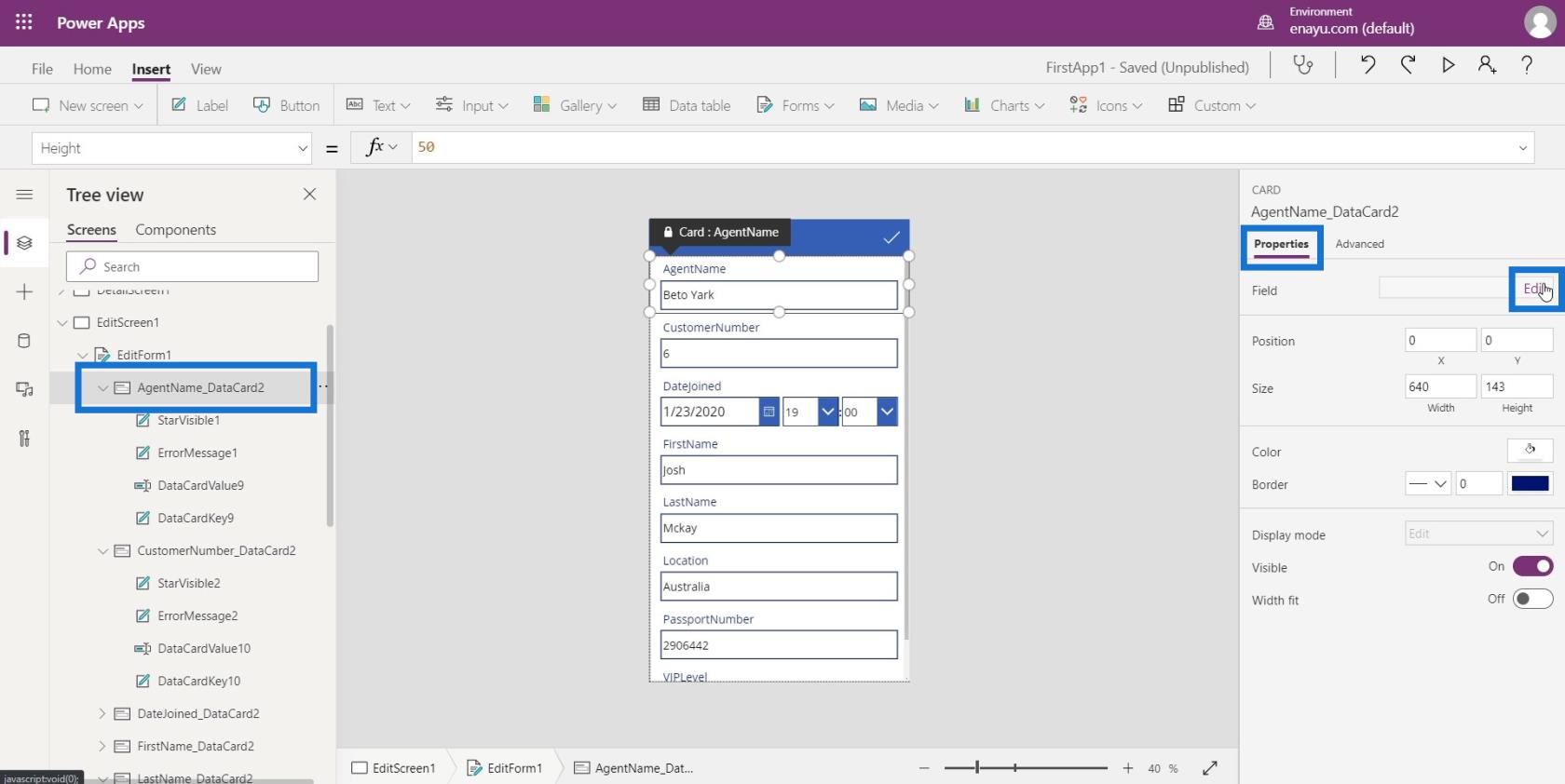
سيظهر جزء الحقول ويمكننا الآن ترتيب بطاقات البيانات الخاصة بنا عن طريق سحبها.
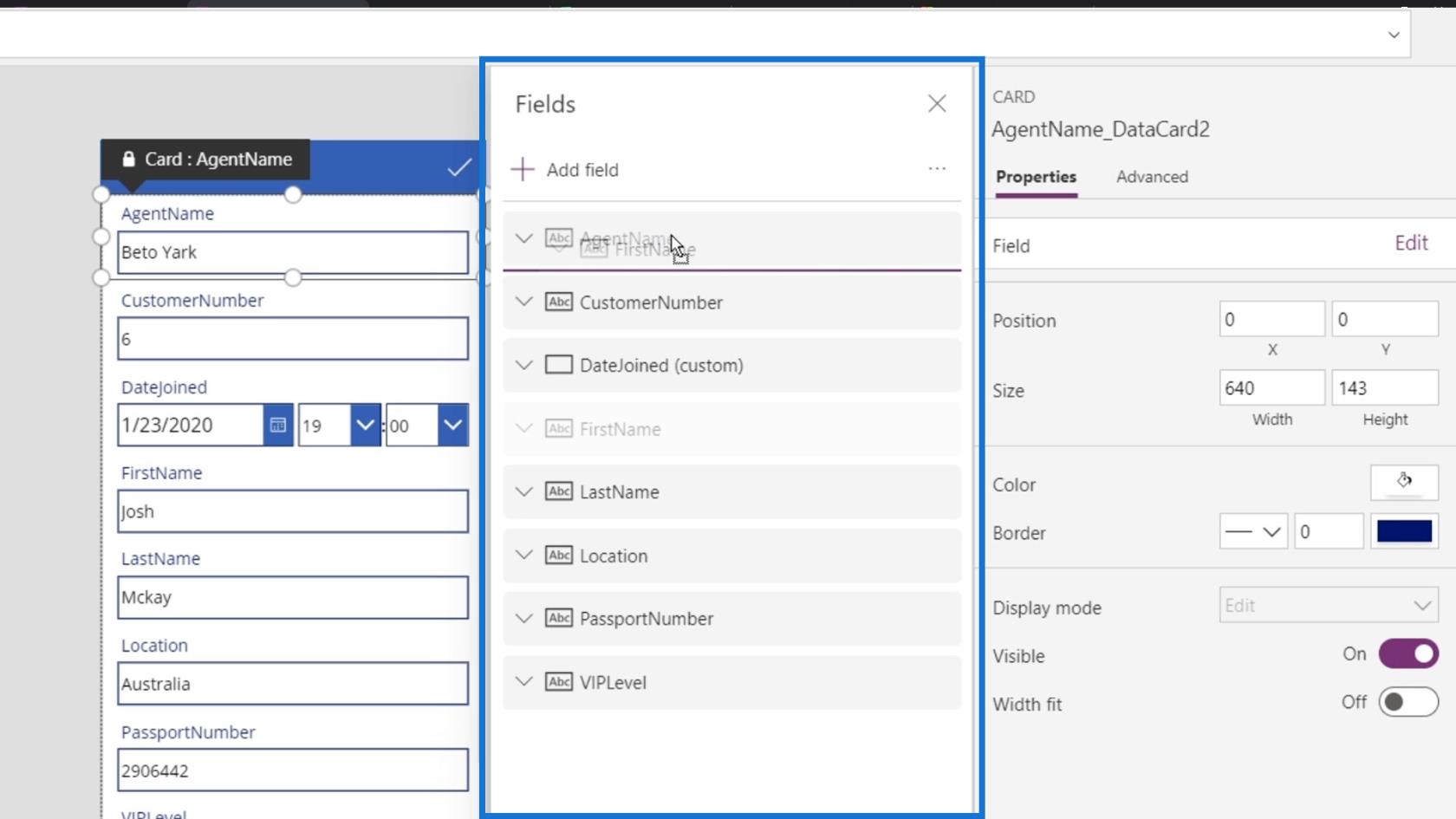
دعنا نرتب بطاقات البيانات الخاصة بنا كما هو موضح في الصورة أدناه.
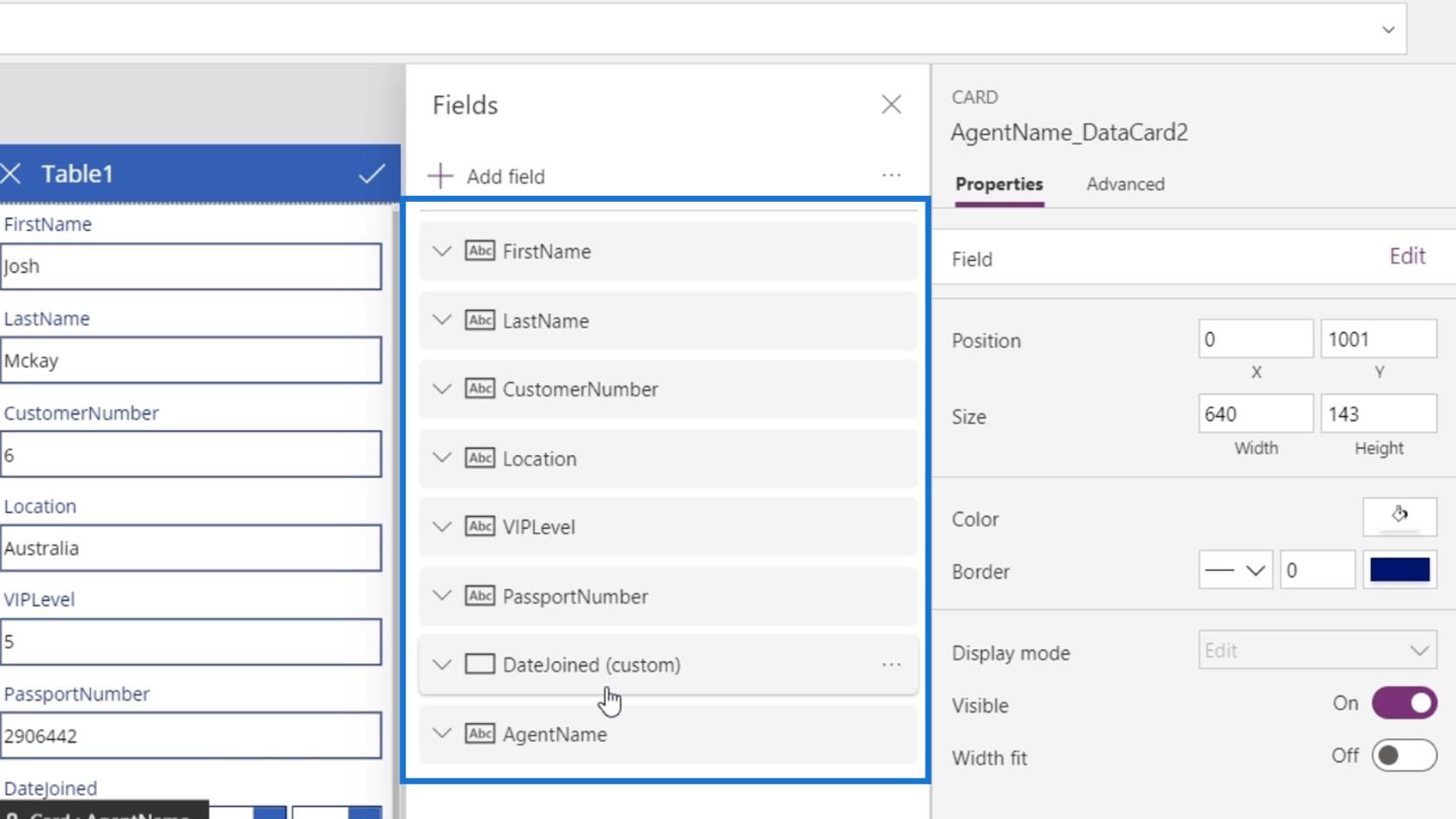
استخدام خاصية التحديث
في شاشة التعديل ، كل بطاقة بيانات لها خصائص مختلفة أيضًا. الخاصية التي نحتاج إلى استخدامها هنا هي خاصية التحديث .
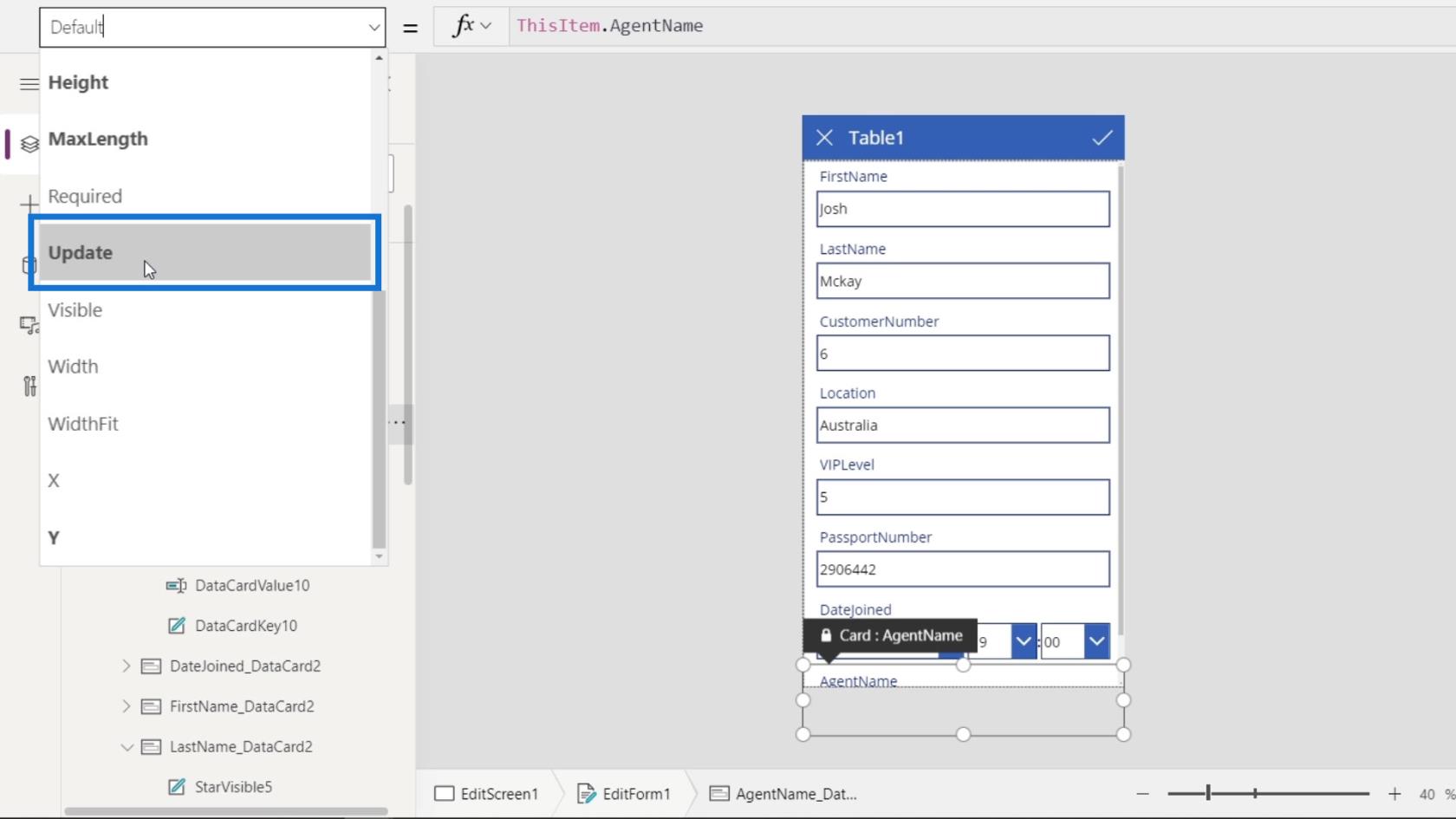
باستخدام خاصية التحديث ، عندما يقوم المستخدم بإجراء بعض التغييرات وحفظها ، فإنه سيقوم بتحديث تلك التغييرات إلى البيانات المقابلة في ملف البيانات الخاص بنا. عندما ينقر المستخدم فوق رمز علامة الاختيار ، فإنه يقوم بتحديث قيمة بطاقة البيانات لأي شيء أدخله هذا المستخدم.
ومع ذلك ، فإن ما يتم تقديمه بالفعل هو قيمة خاصية التحديث لبطاقة البيانات وليس بالضبط القيمة النصية التي أدخلها المستخدم في مربعات النص. يحدث فقط أنه افتراضيًا ، تكون خاصية تحديث بطاقة البيانات مكافئة لقيمة مربع النص. يمكننا تغيير ذلك إذا كنت تريد ذلك لسبب ما.
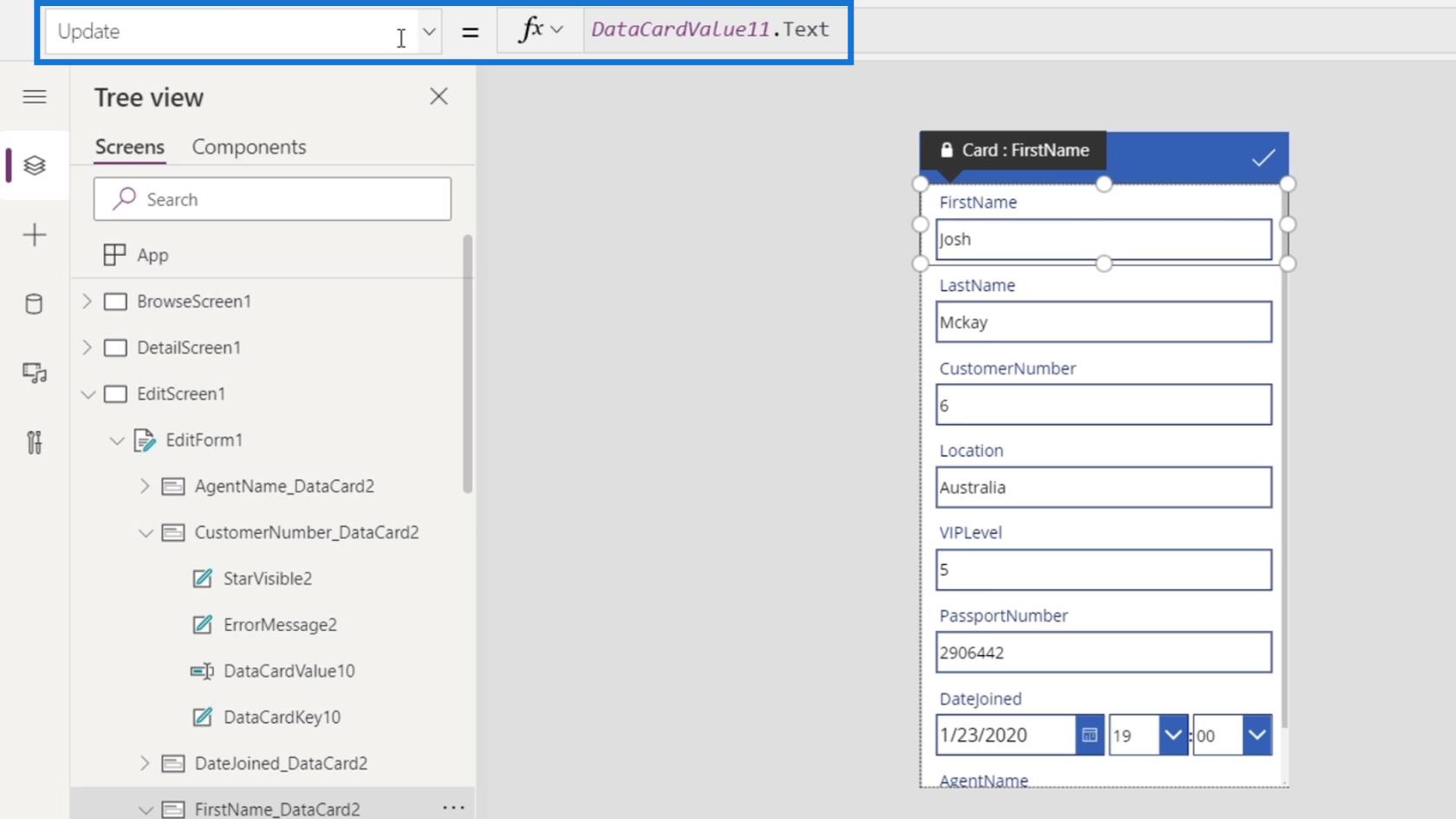
على سبيل المثال ، في مربع نص VIPLevel ، نريد من المستخدم إدخال رقم. ومع ذلك ، بمجرد قيام المستخدم بإدخال رقم والنقر فوق رمز علامة الاختيار لحفظه ، نريد أن يتم مضاعفة هذا الرقم تلقائيًا إلى 10 قبل حفظه في ملف البيانات الخاص بنا.
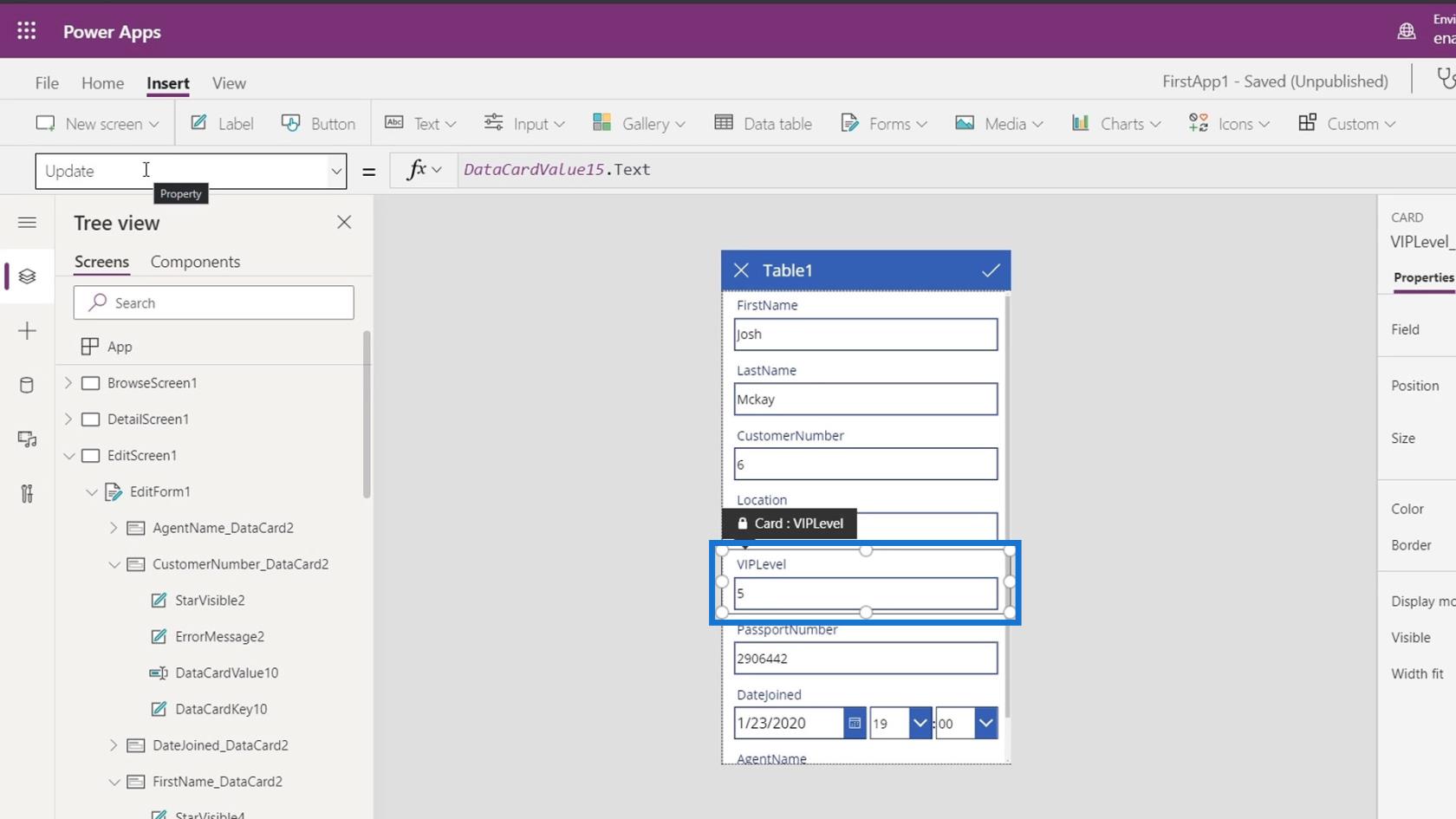
في هذه الحالة ، يجب علينا تعديل قيمة خاصية التحديث الخاصة بنا .
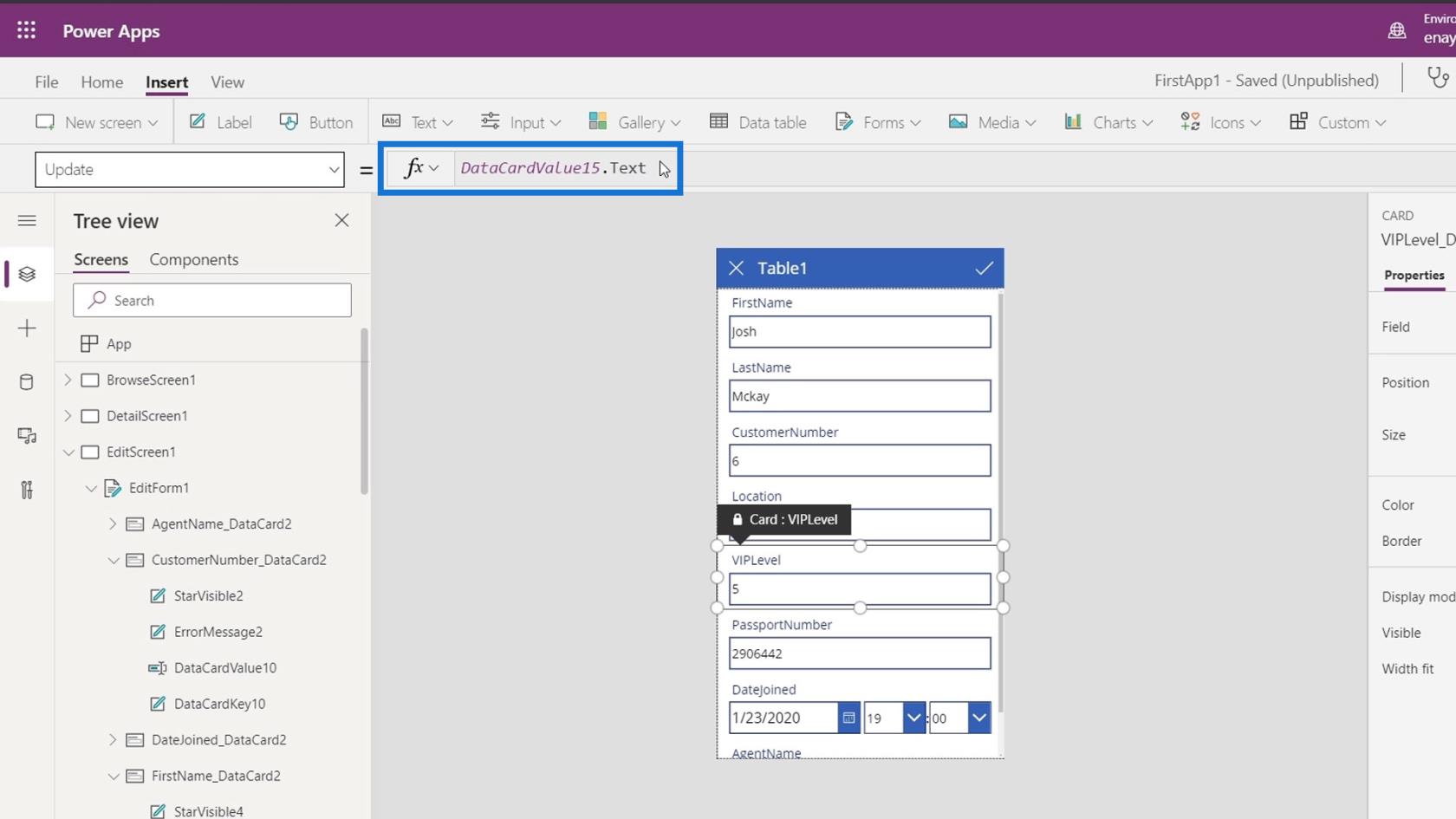
بشكل افتراضي ، هذا مؤمن. يمكننا إلغاء قفله بالانتقال إلى علامة التبويب خيارات متقدمة والنقر فوق إلغاء القفل لتغيير الخصائص .
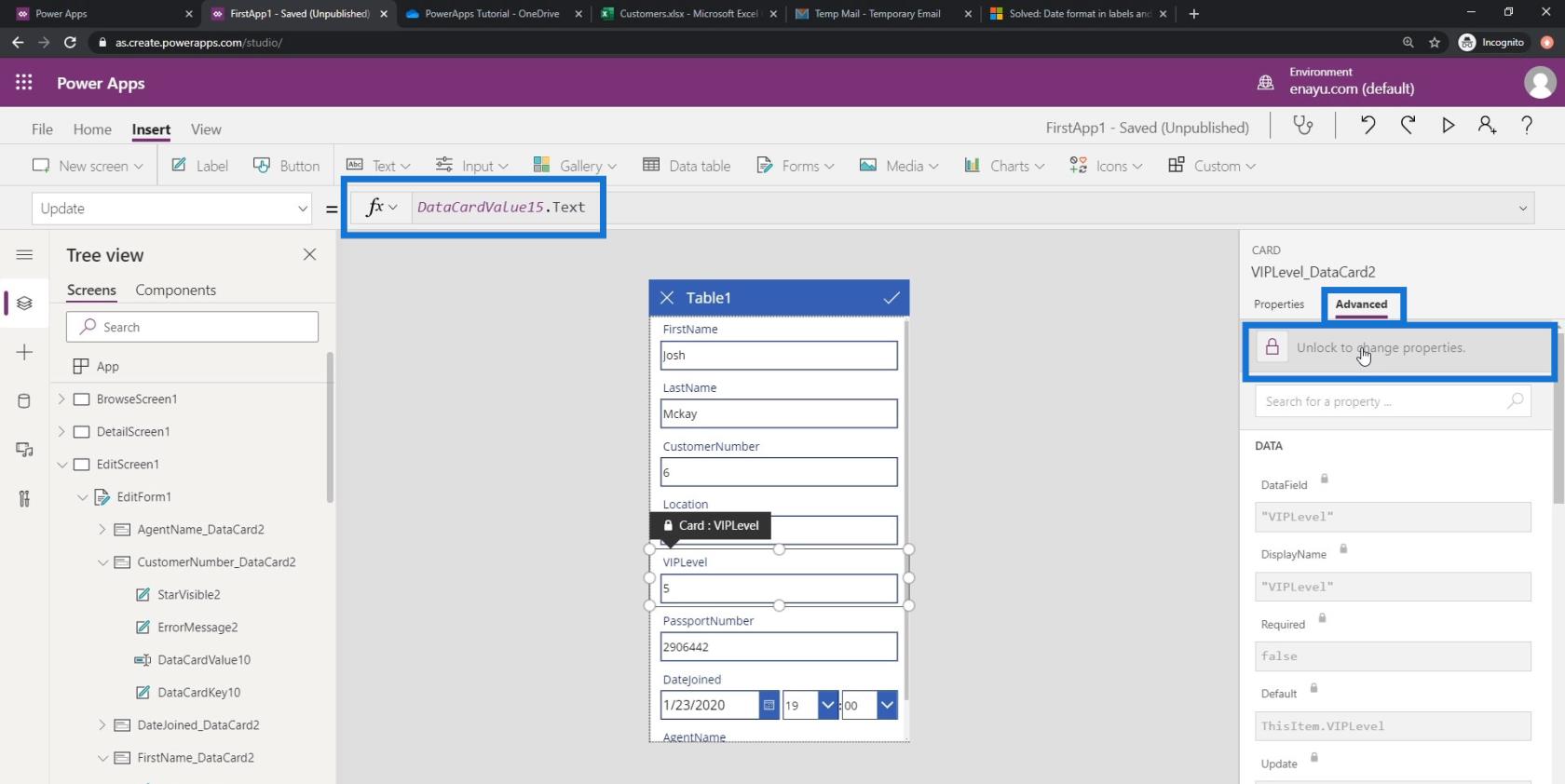
ثم دعونا نضيف * 10 هنا. من خلال القيام بذلك ، بدلاً من حفظ الرقم الدقيق من المستخدم ، سيقوم أولاً بضرب هذا الرقم إلى 10 وحفظه في ملف البيانات الخاص بنا.
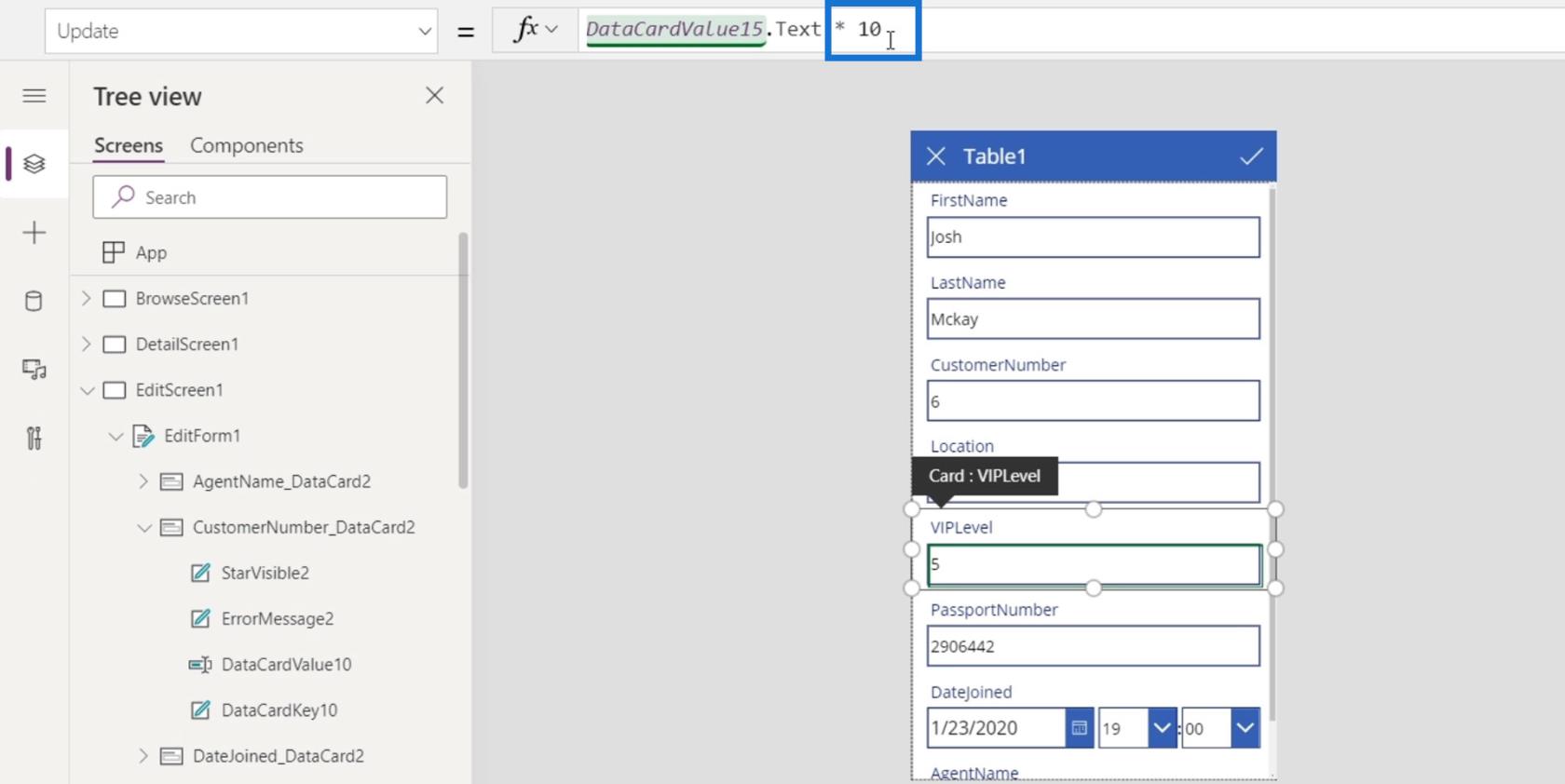
تعديل نموذج شاشة التحرير وخصائص مربع النص
تحتوي كل مربعات نصية في بطاقة البيانات الخاصة بنا أيضًا على خصائصها الخاصة التي يمكننا تغييرها. على سبيل المثال ، لننقر فوق مربع نص الاسم الأول ثم انقر فوق علامة التبويب خصائص . بعد ذلك ، يمكننا رؤية الخصائص المختلفة التي يمكننا تغييرها مثل التنسيق والخط وحجم الخط ومحاذاة النص وغير ذلك الكثير .
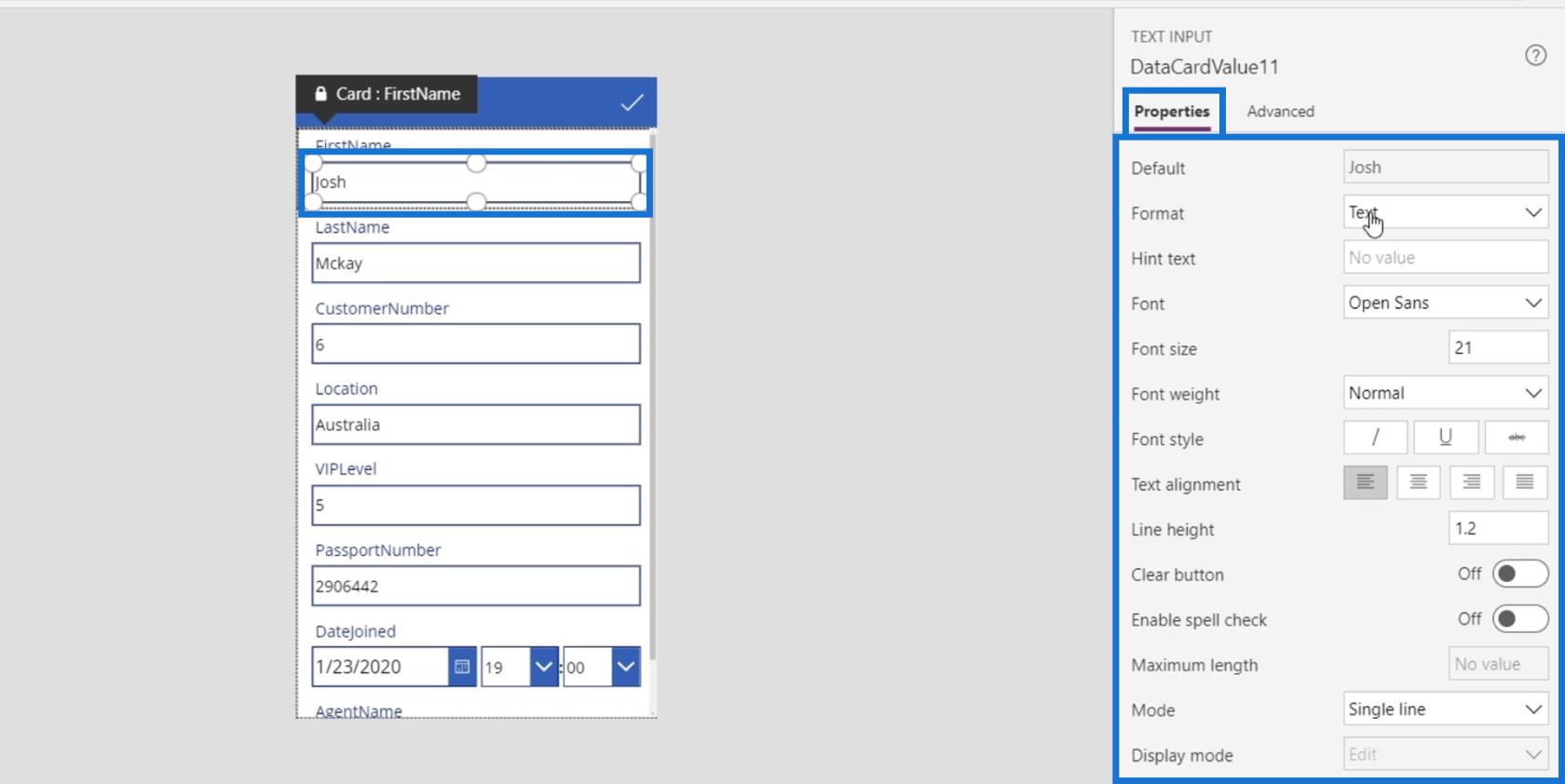
دعنا نجري المزيد من التغييرات على نموذجنا عن طريق تعديل التاريخ. لدينا حاليًا خيار اختيار الوقت.
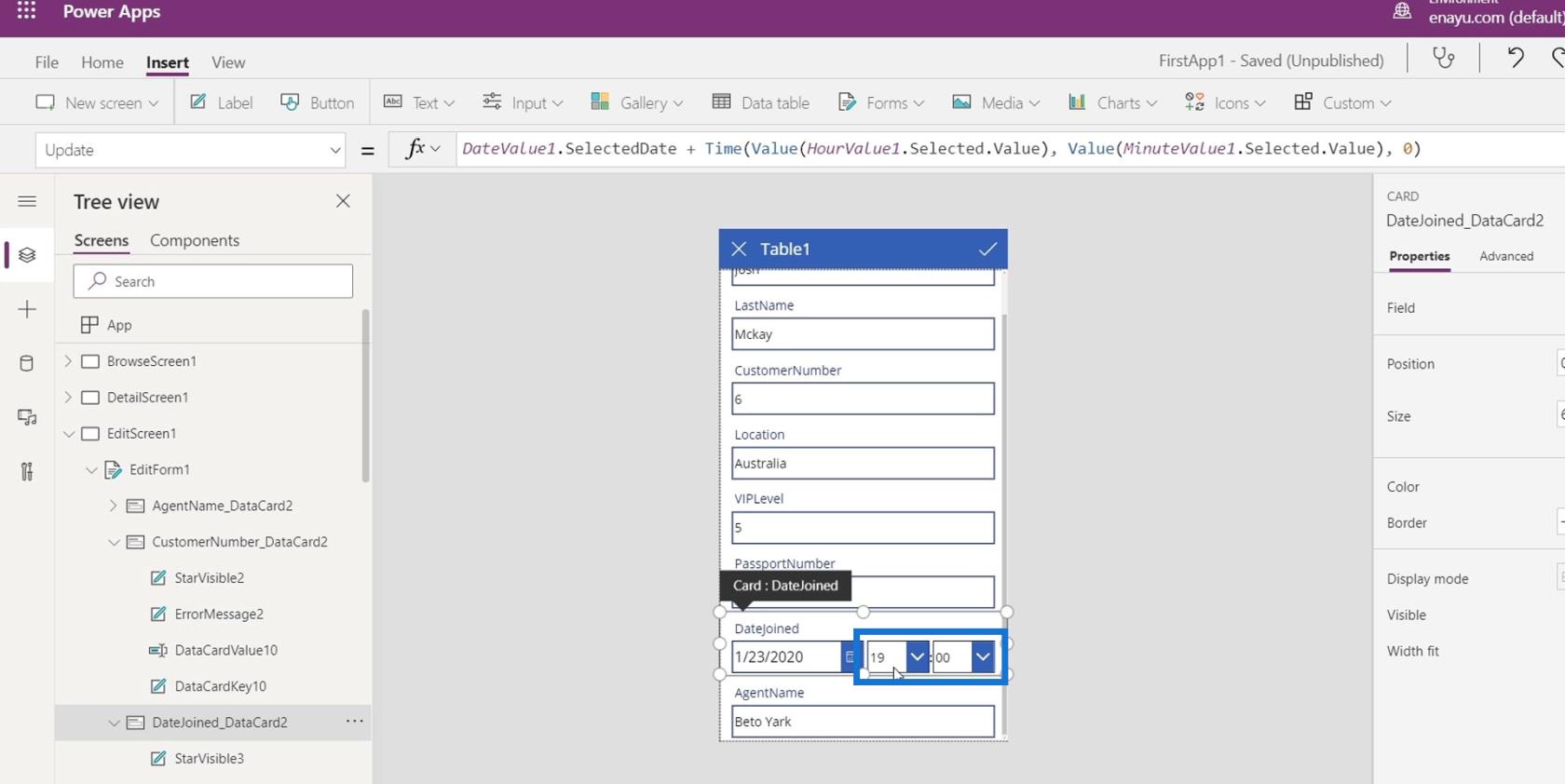
دعنا نزيلها بالضغط على مفتاح backspace أو حذفها لأنها غير ضرورية.
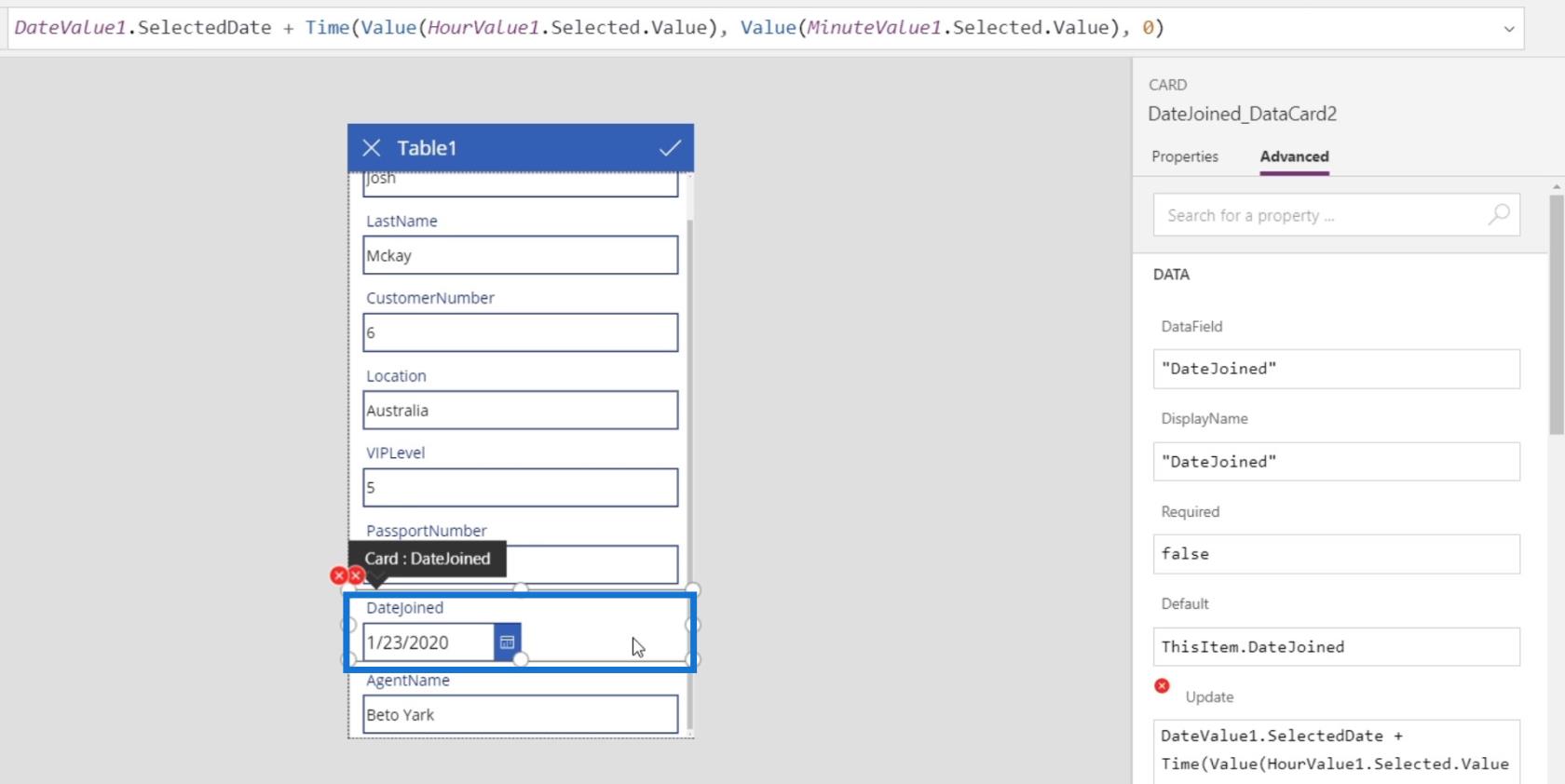
إصلاح الأخطاء في شاشة تحرير PowerApps
بعد إزالة هاتين البطاقتين ، ستظهر أخطاء.
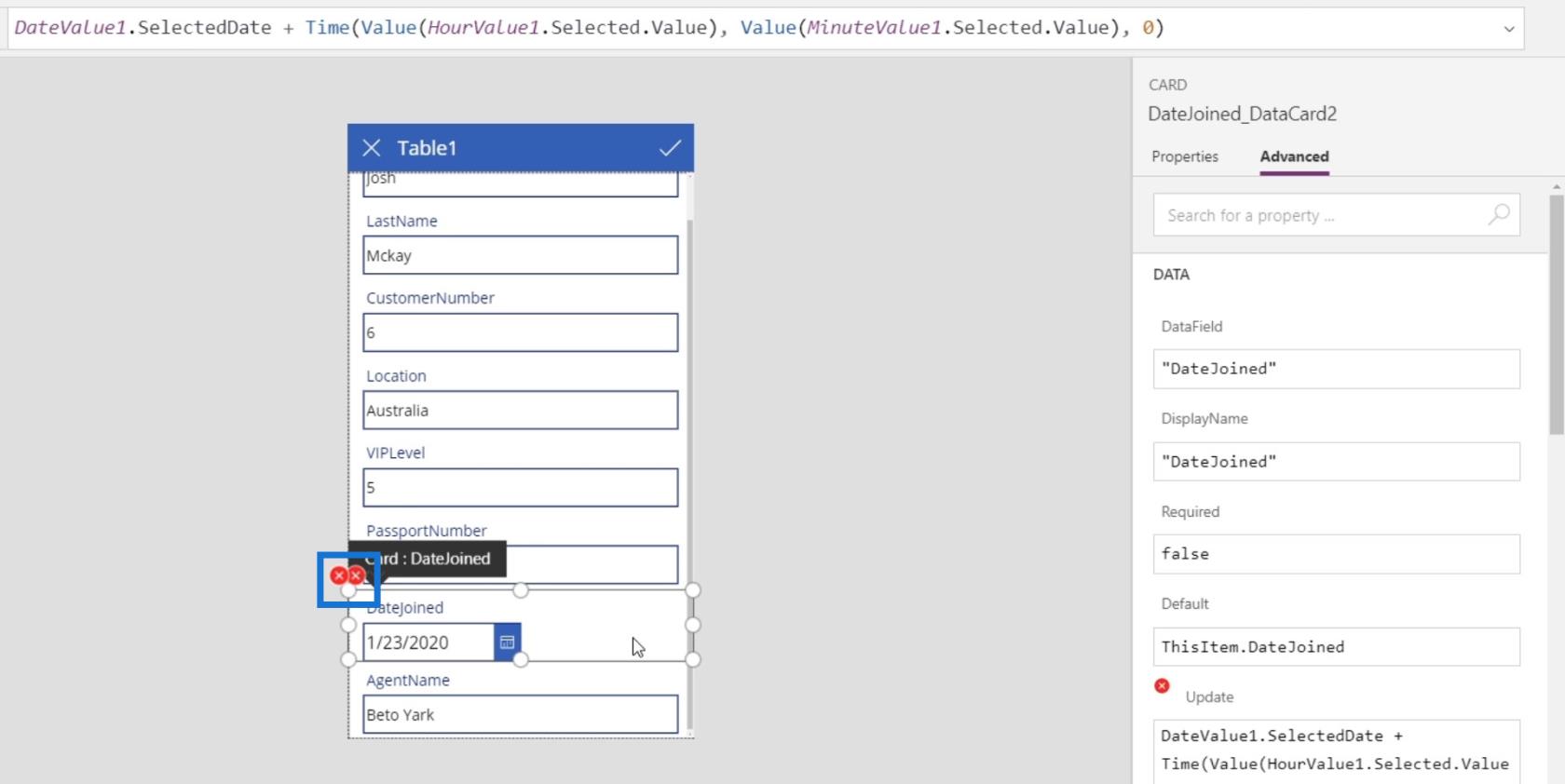
يمكننا التحقق من معنى الخطأ بالنقر فوقه والنقر فوق تحرير في شريط الصيغة .
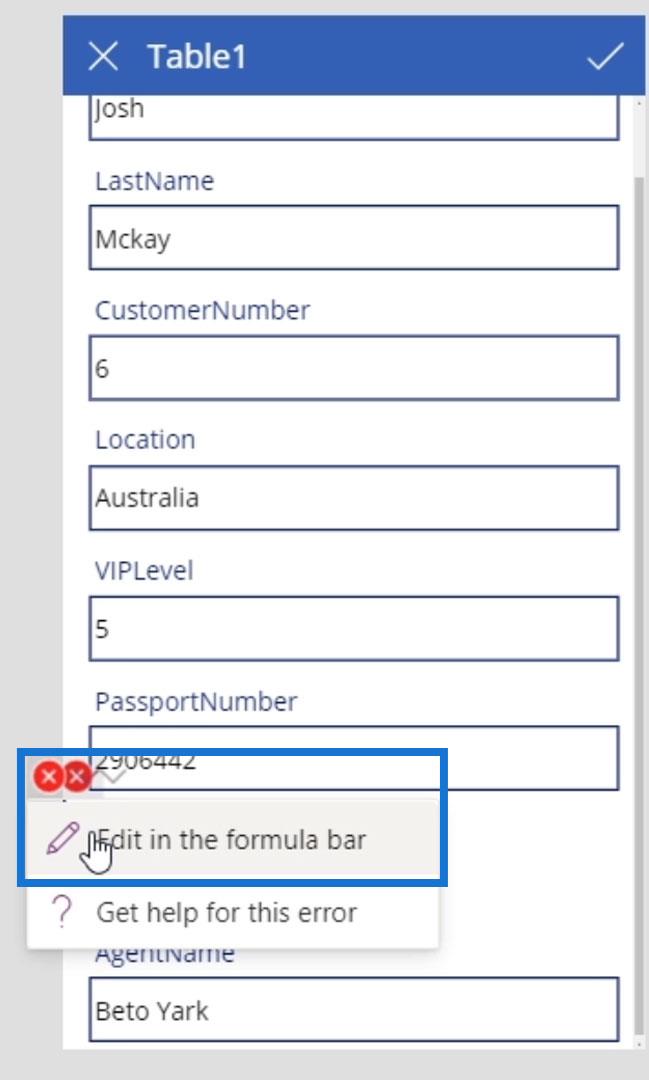
يمكننا بعد ذلك أن نرى أنه يحتوي على خطأ لأن خاصية التحديث لبطاقة البيانات هذه تحتوي على DateValue1.SelectDate وهي بطاقة بيانات DateJoined جنبًا إلى جنب مع وظيفة Time and Value التي يجب أن تحتوي على HourValue1 و MinuteValue1 (بطاقات البيانات التي لدينا تمت إزالته سابقًا). سبب حصولنا على هذا الخطأ هو أننا حذفنا هذين العنصرين ، لكن صيغة التحديث لا تزال تشير إلى هذا.
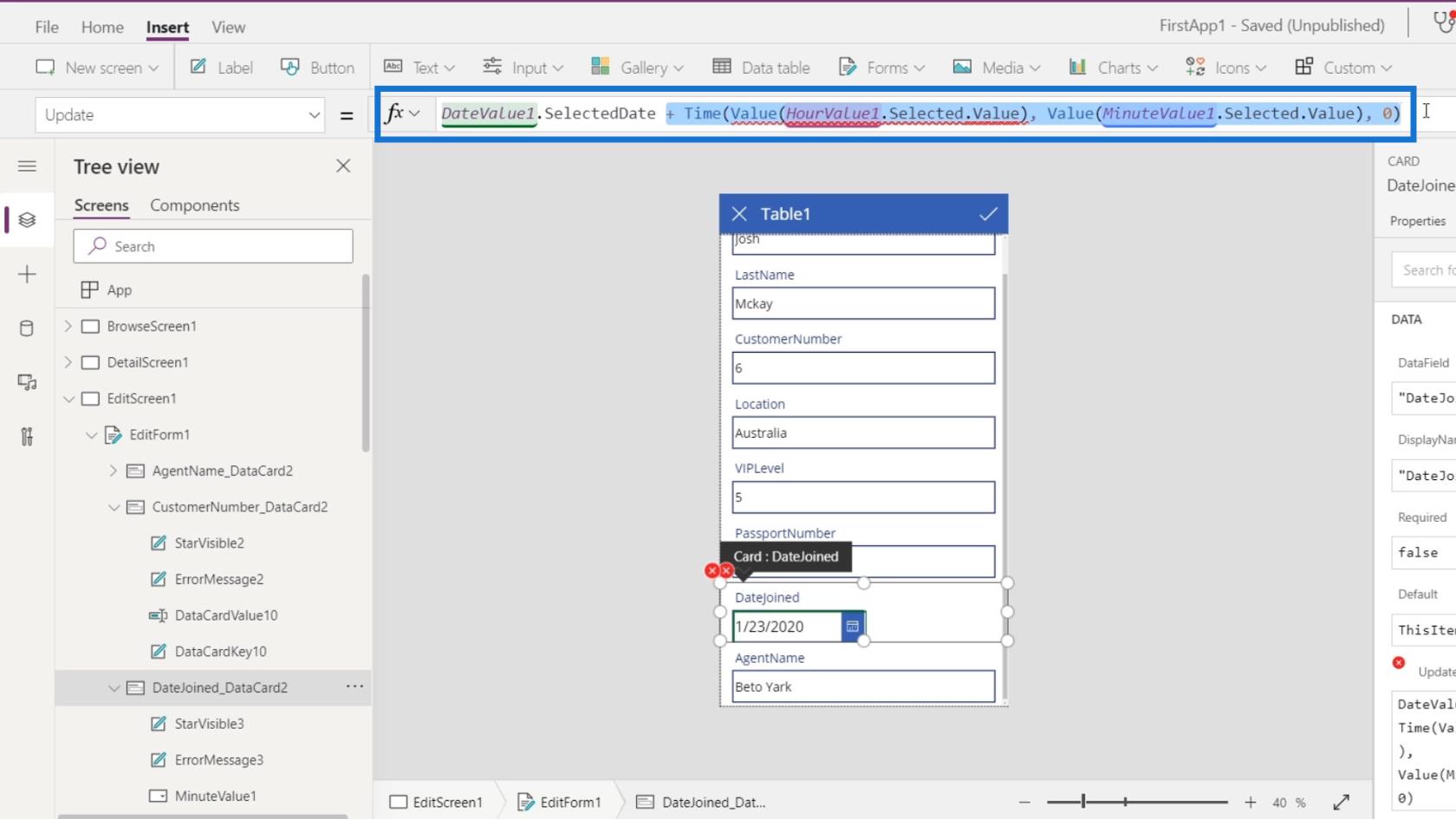
لإصلاح الخطأ الذي واجهناه ، نحتاج فقط إلى إزالتها وإهمال DateValue1.SelectedDate .
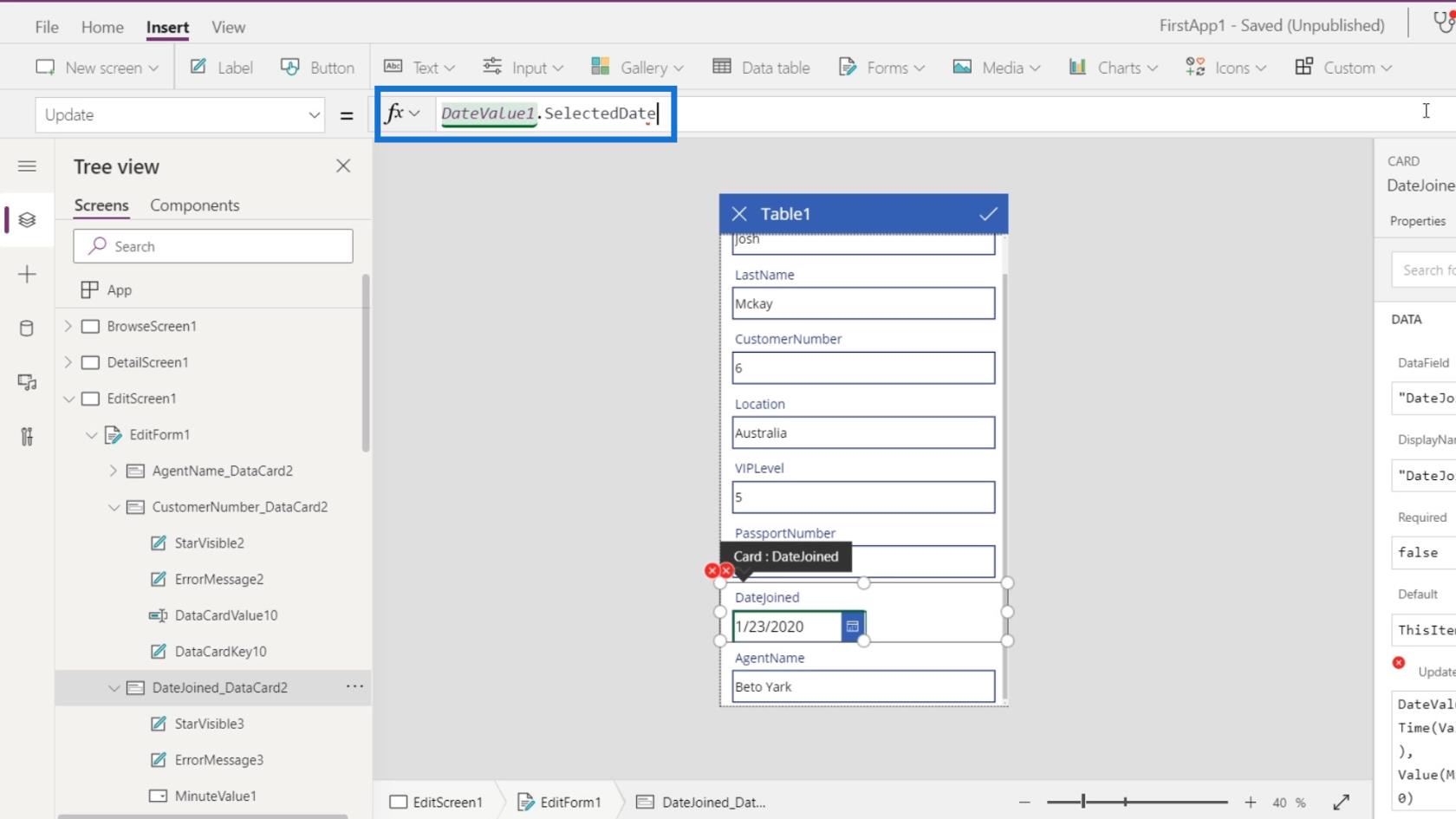
دعنا نتحقق من الخطأ الآخر.
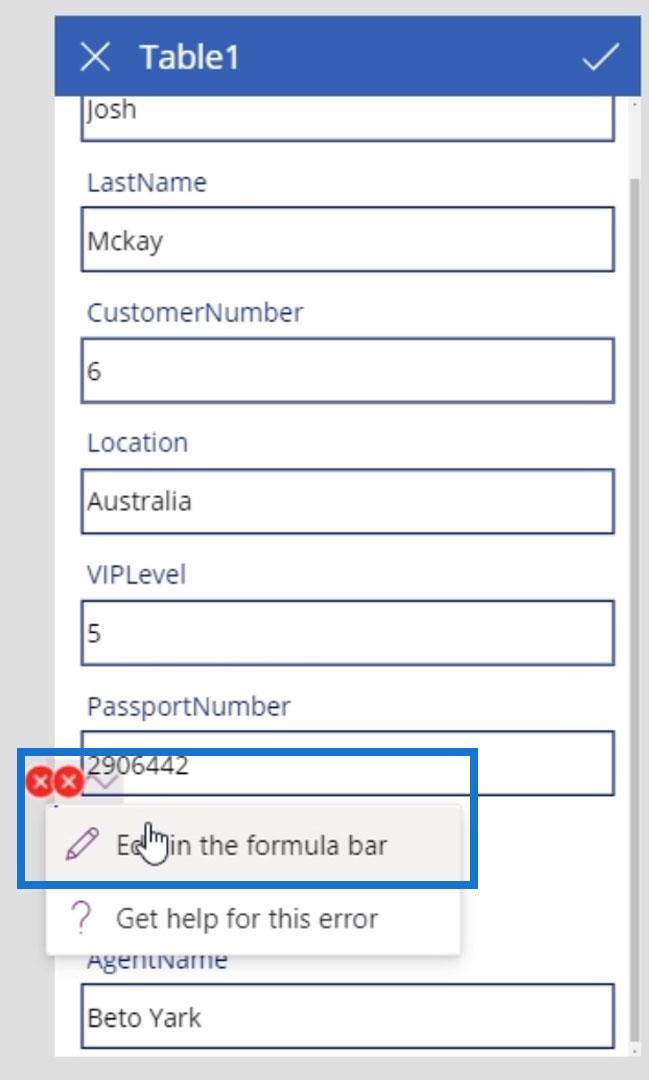
الخطأ التالي موجود داخل عنصر ErrorMessage3 . لها خاصية Y وهي حول الوضع الرأسي لهذا العنصر. هنا ، يشير إلى موضع Y وارتفاع HourValue1 الذي قمنا بحذفه.
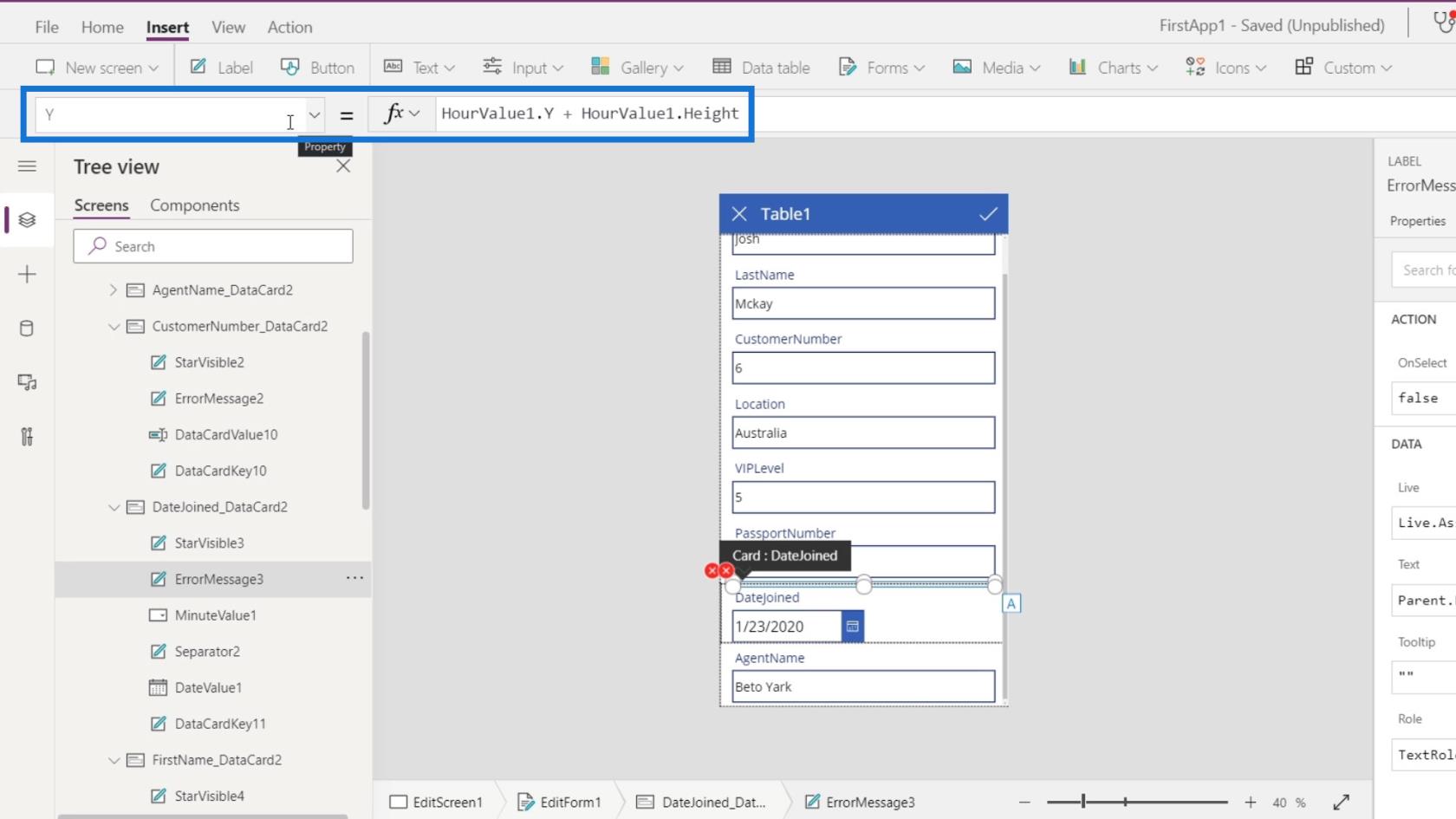
لذلك ، دعنا نغير HourValue1 إلى DateValue1 للإشارة إلى بطاقة بيانات DateJoined الخاصة بنا بدلاً من ذلك.
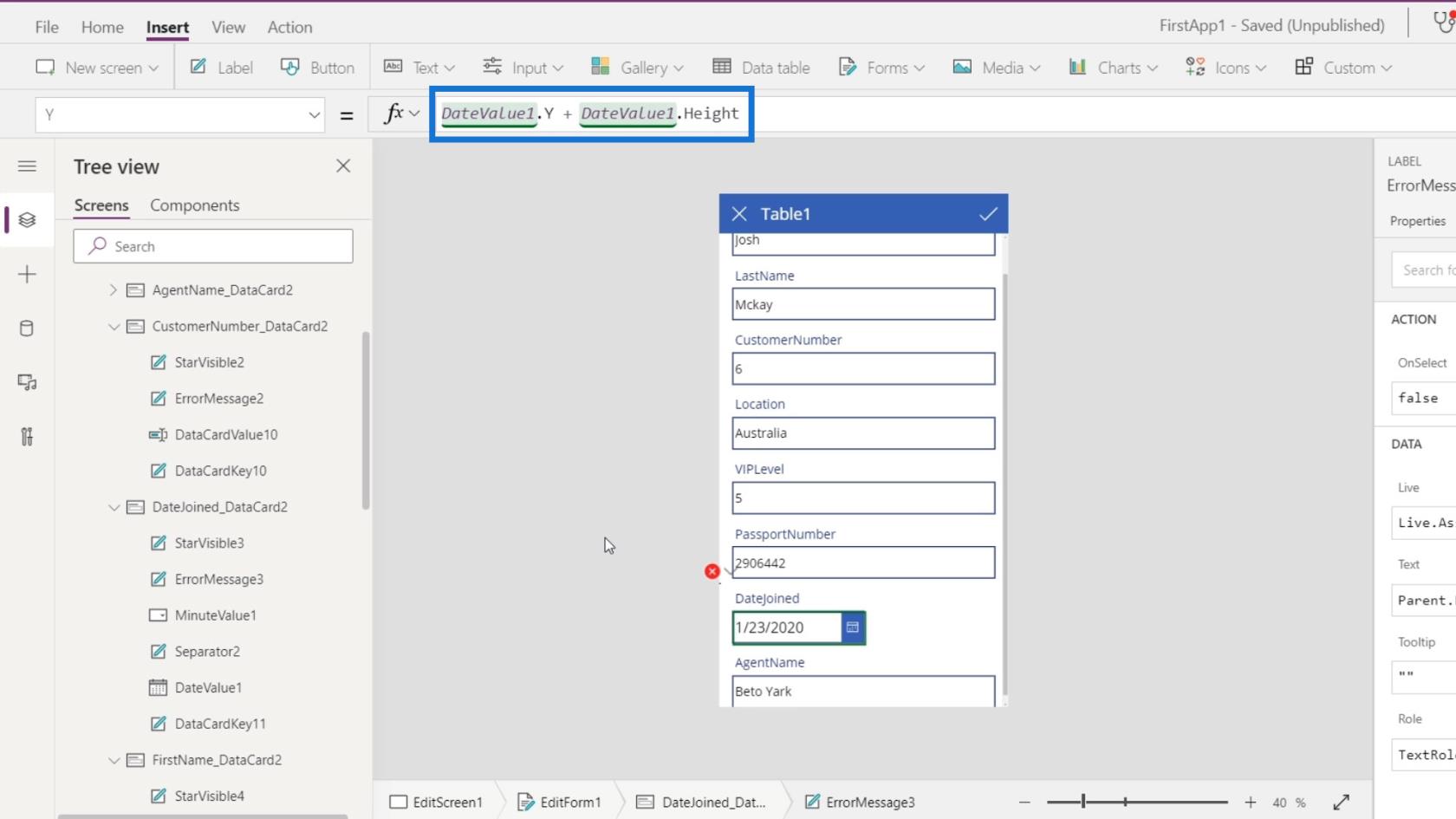
هناك خطأ آخر يتعلق بعنصر MinuteValue1 الذي لم نعد بحاجة إليه لأننا أزلنا بالفعل بطاقة البيانات الخاصة به. لذا ، دعنا نحذف هذا العنصر فقط.
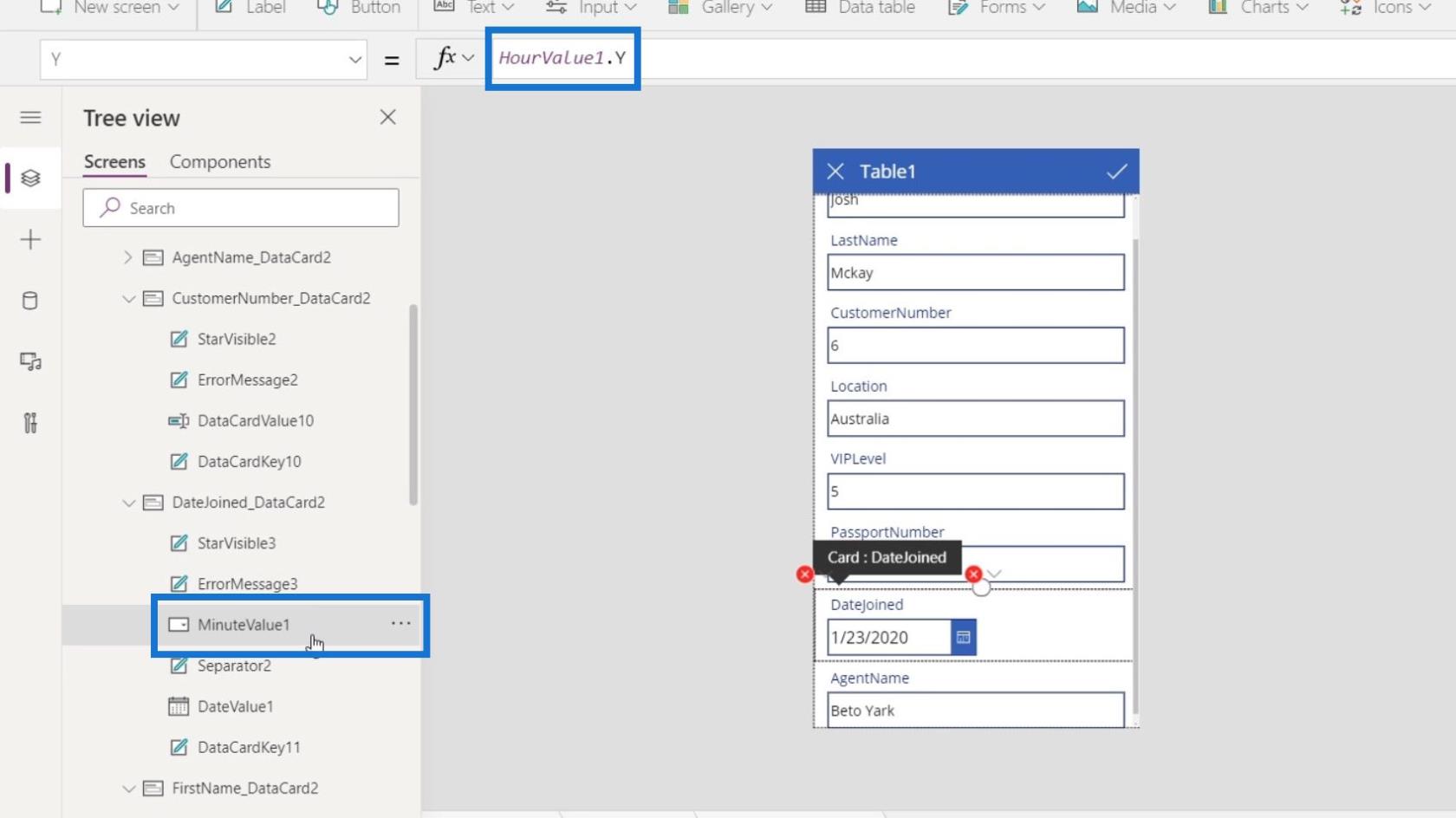
انقر فوق علامة الحذف وانقر فوق حذف .
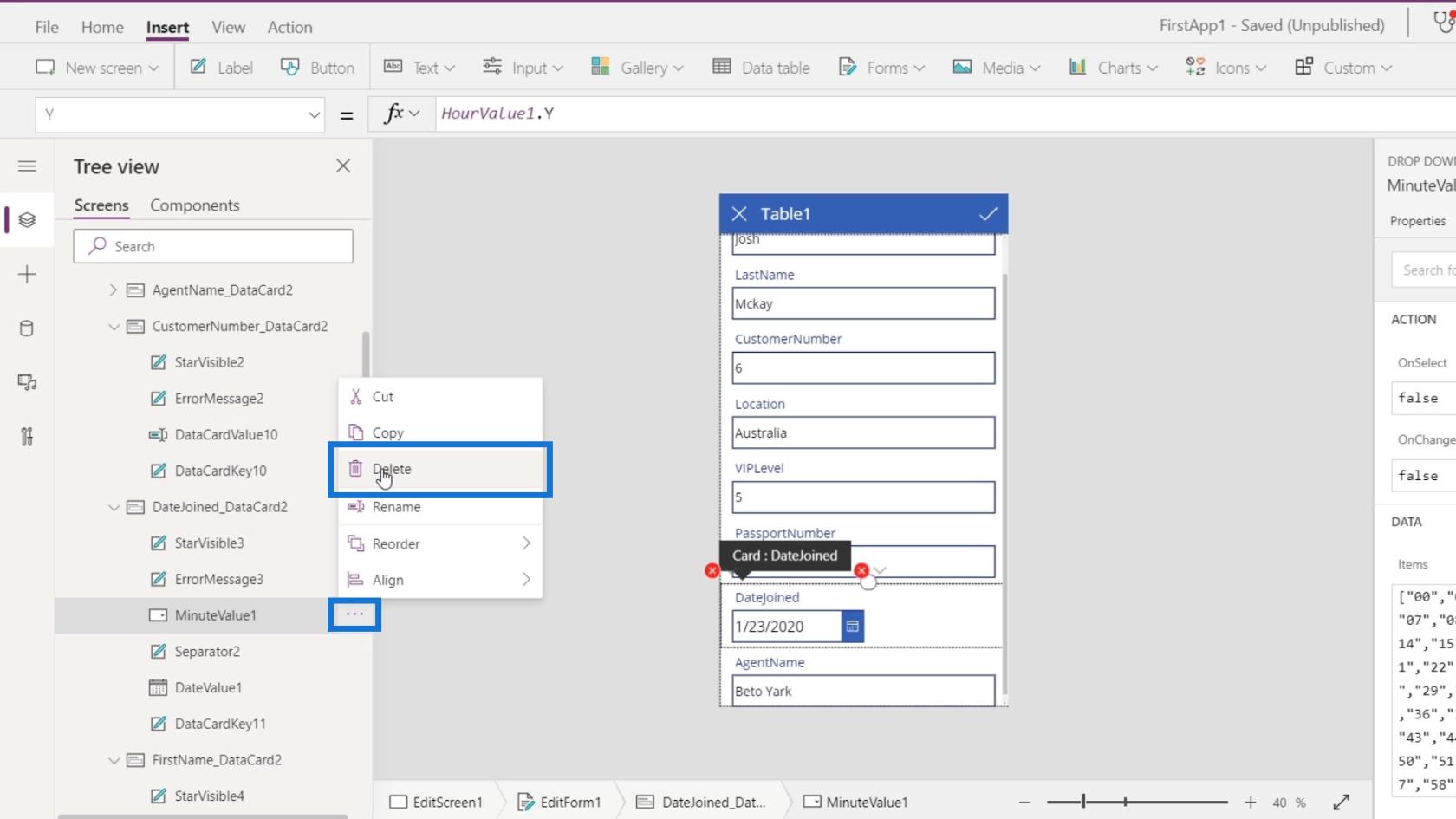
هناك خطأ آخر يتعلق بالعنصر Separator2 . مرة أخرى ، يشير هذا إلى HourValue1 الذي حذفناه بالفعل.
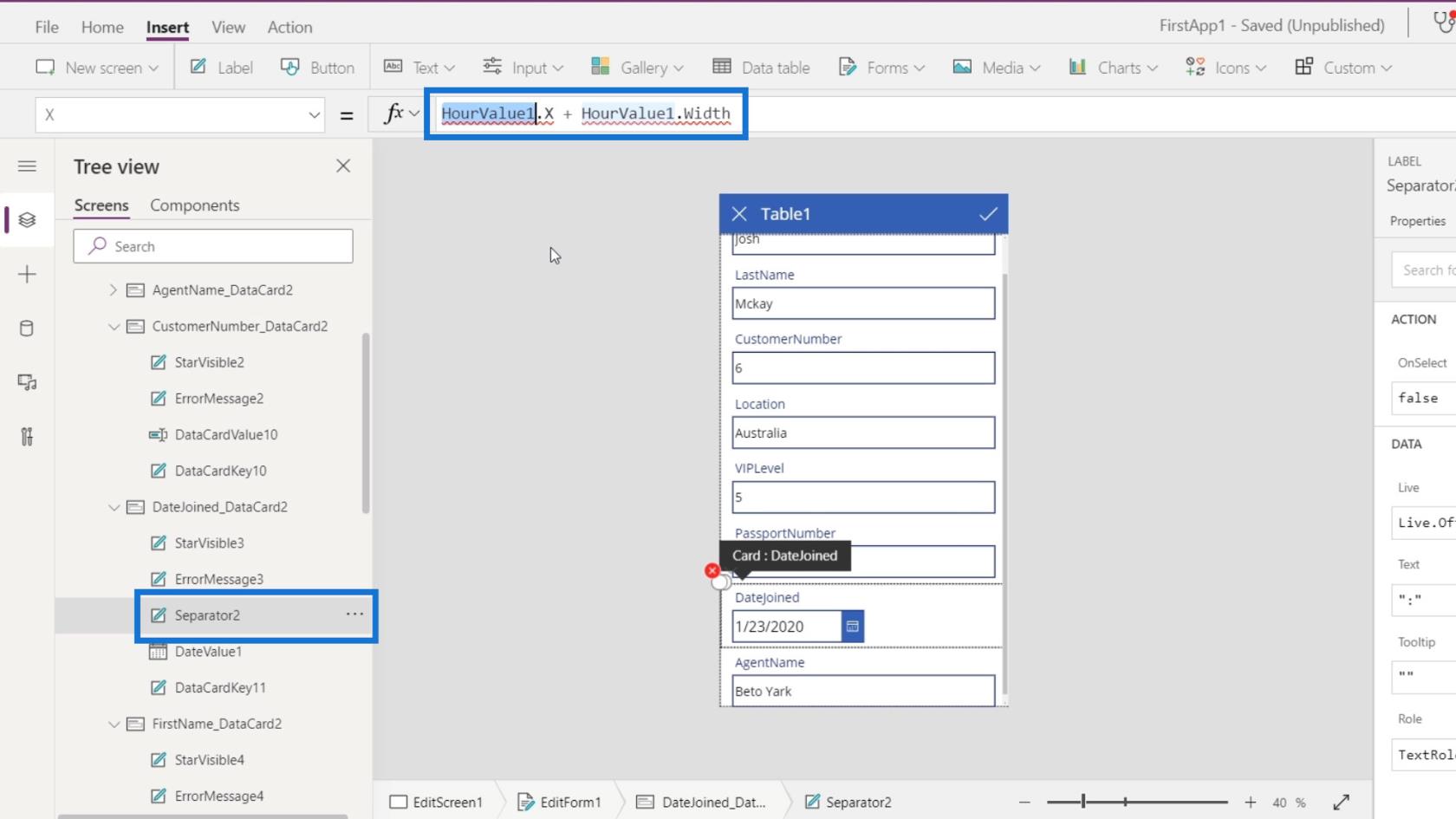
لذا ، دعنا نغير ذلك إلى DateValue1 بدلاً من ذلك.
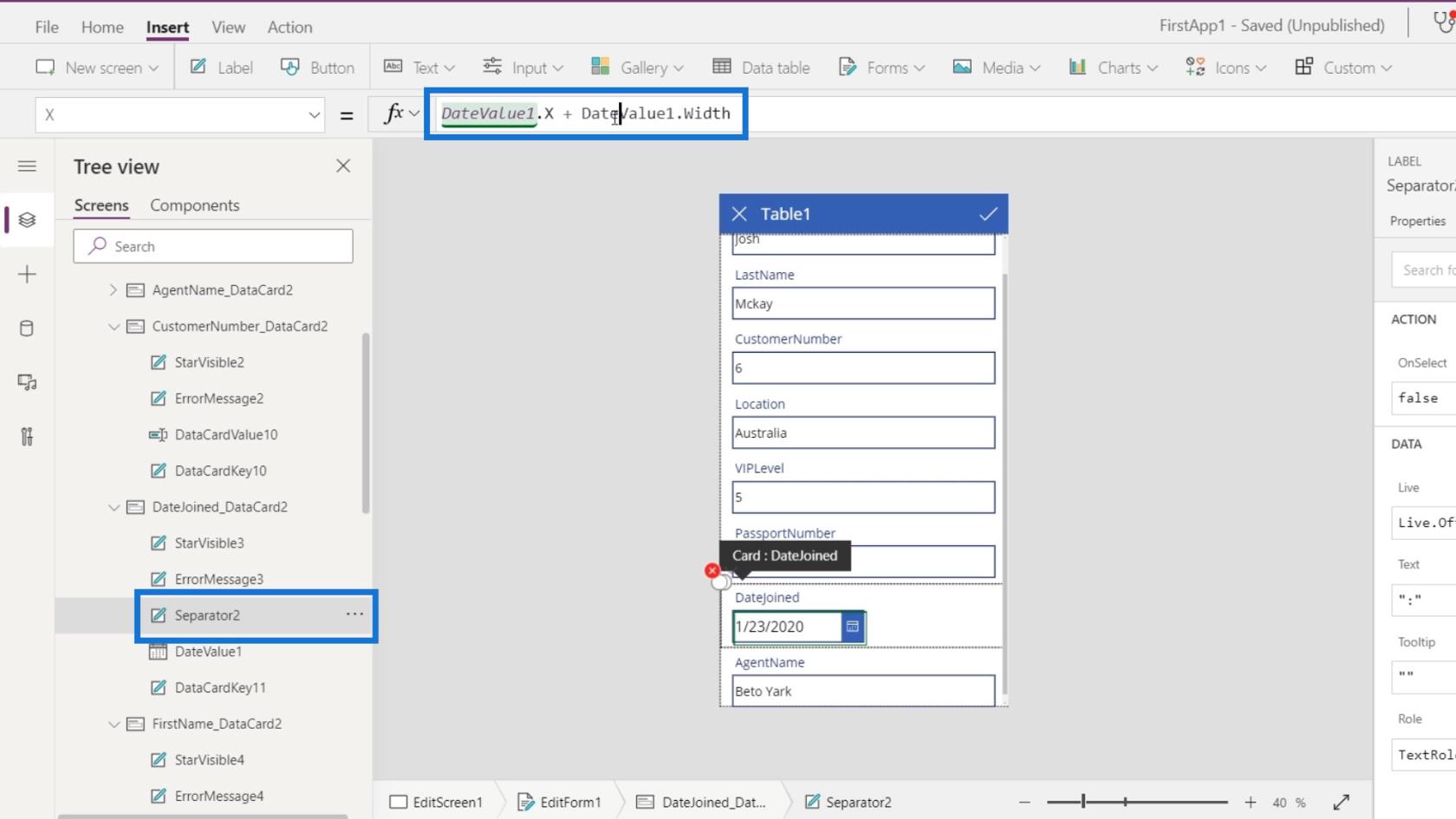
دعنا نصلح الأخطاء الأخرى بنفس المشكلة بمجرد تغيير HourValue1 إلى DateValue1 .
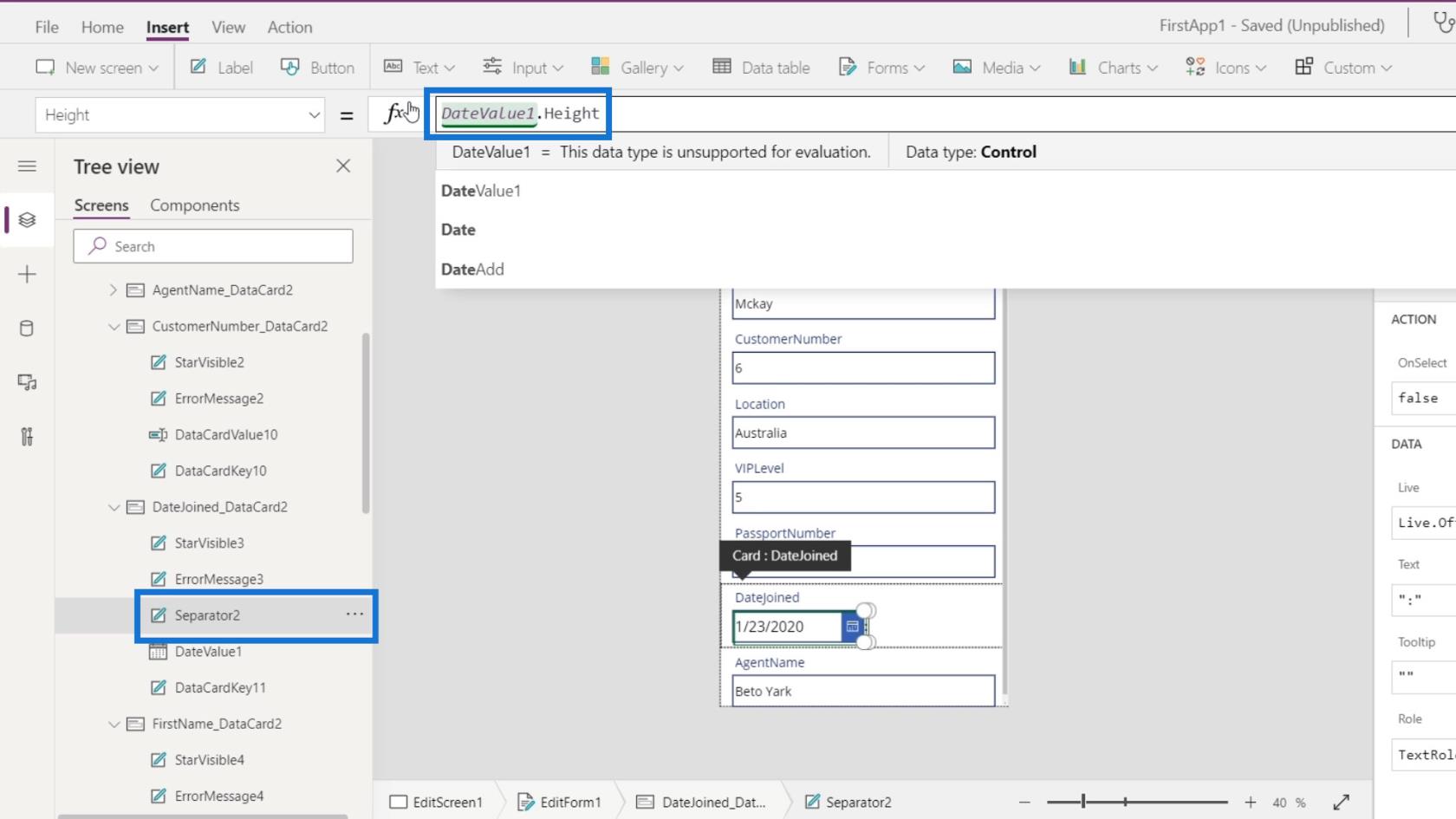
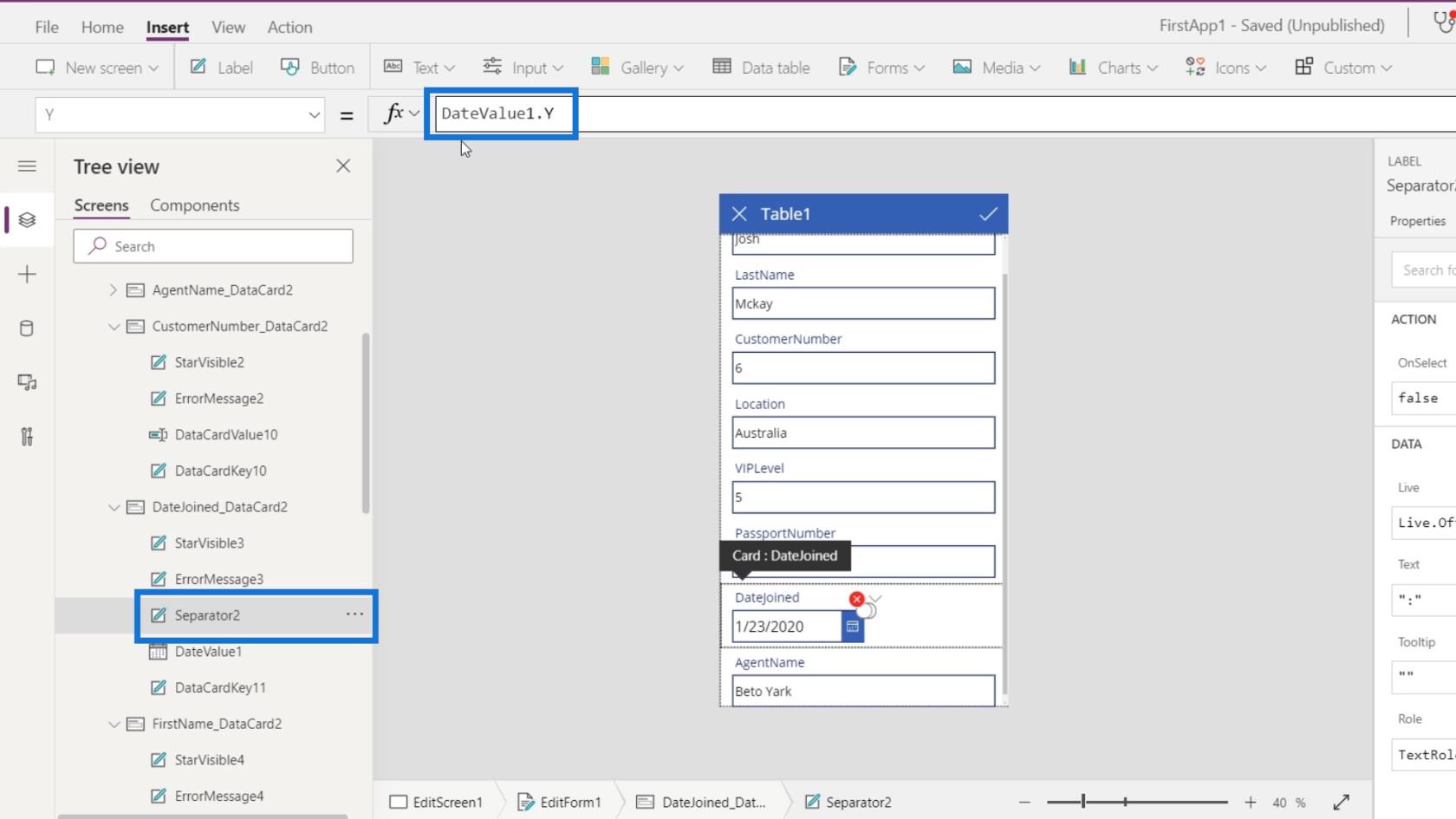
مرة أخرى ، سبب حصولنا على هذه الأخطاء هو أننا حذفنا بعض العناصر ولكن كانت هناك خصائص لعناصر أخرى استخدمت خصائص العناصر التي حذفناها.
وضع عرض مربع النص في شاشة تحرير PowerApps
آخر شيء يتعين علينا القيام به هو جواز السفر ورقم العميل. نريد أن يتم عرضها من قبل المستخدمين وليس لتغييرها أو تحديثها.
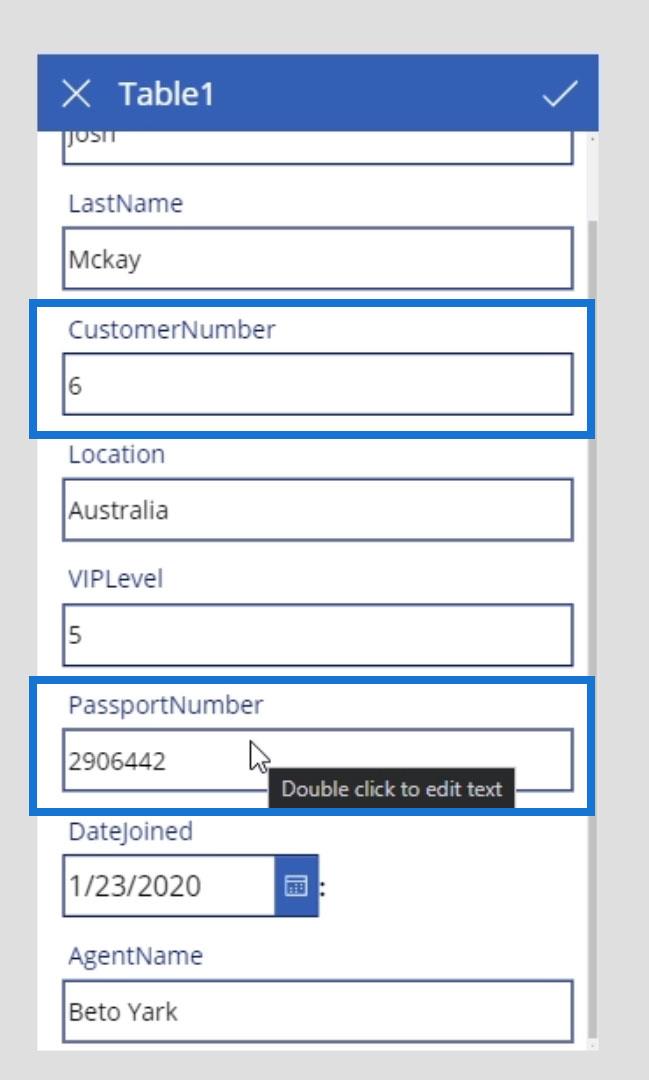
للقيام بذلك ، دعنا نختار مربع النص لجواز السفر. انقر فوق علامة التبويب خيارات متقدمة وقم بإلغاء قفلها بالنقر فوق إلغاء القفل لتغيير الخصائص .
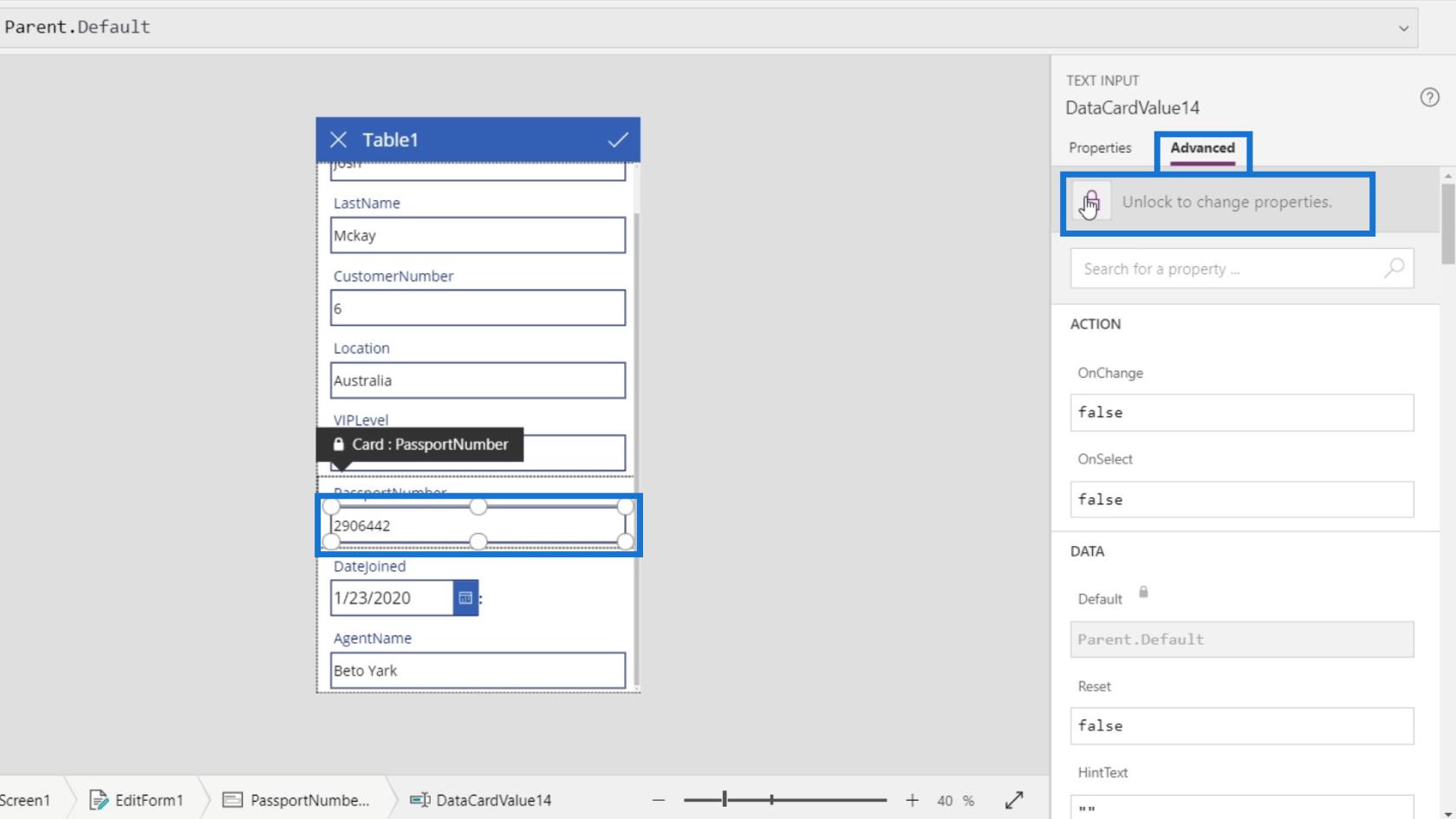
قم بالتمرير لأسفل للعثور على خيار DisplayMode . تم تعيين وضع العرض الخاص به حاليًا على Parent.DisplayMode .
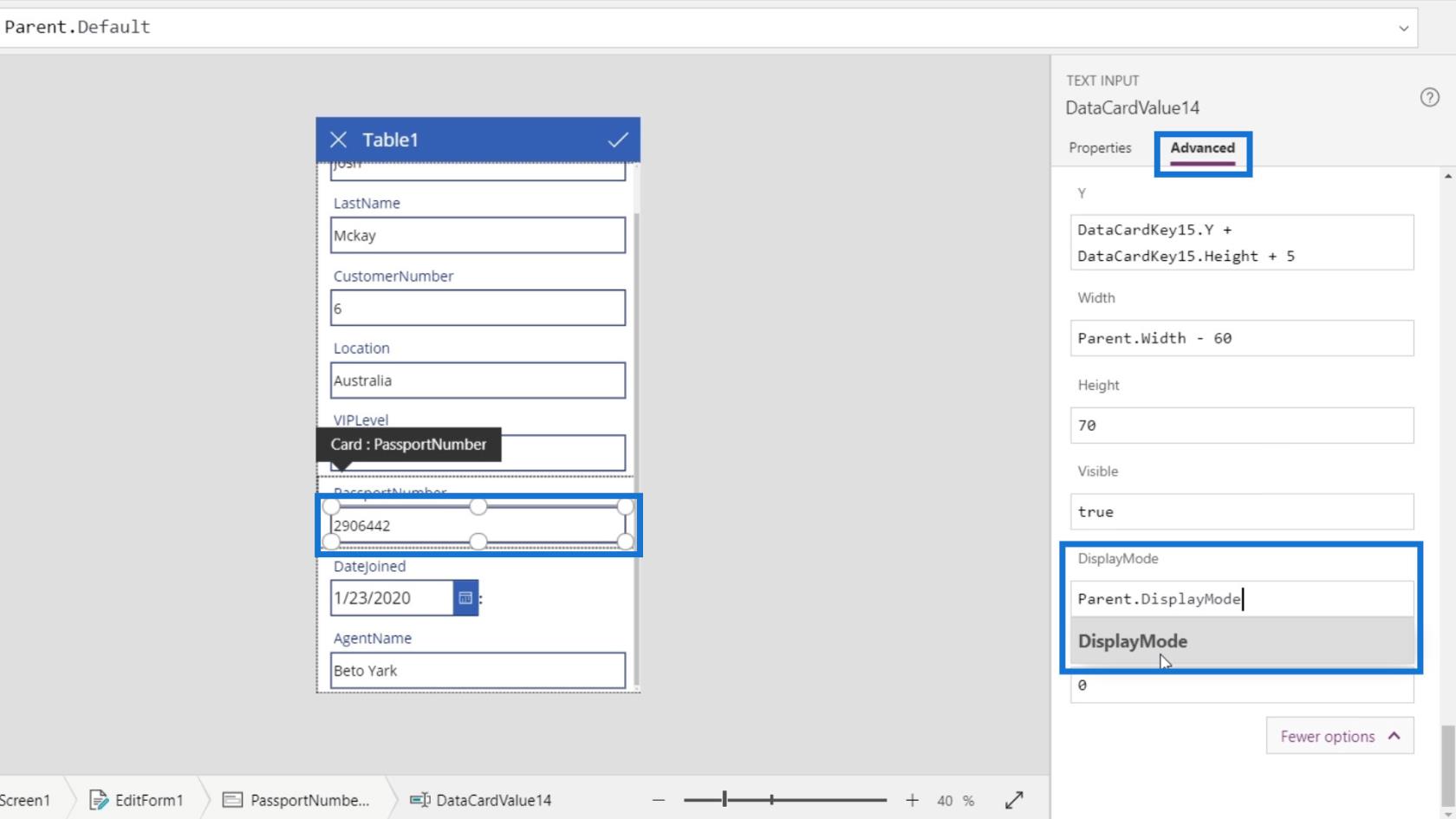
يتم تعيين وضع العرض للعنصر الأصل على تحرير . يمكنك أيضًا تغيير وضع العرض هنا ولكنه سيؤثر على جميع مربعات النص.
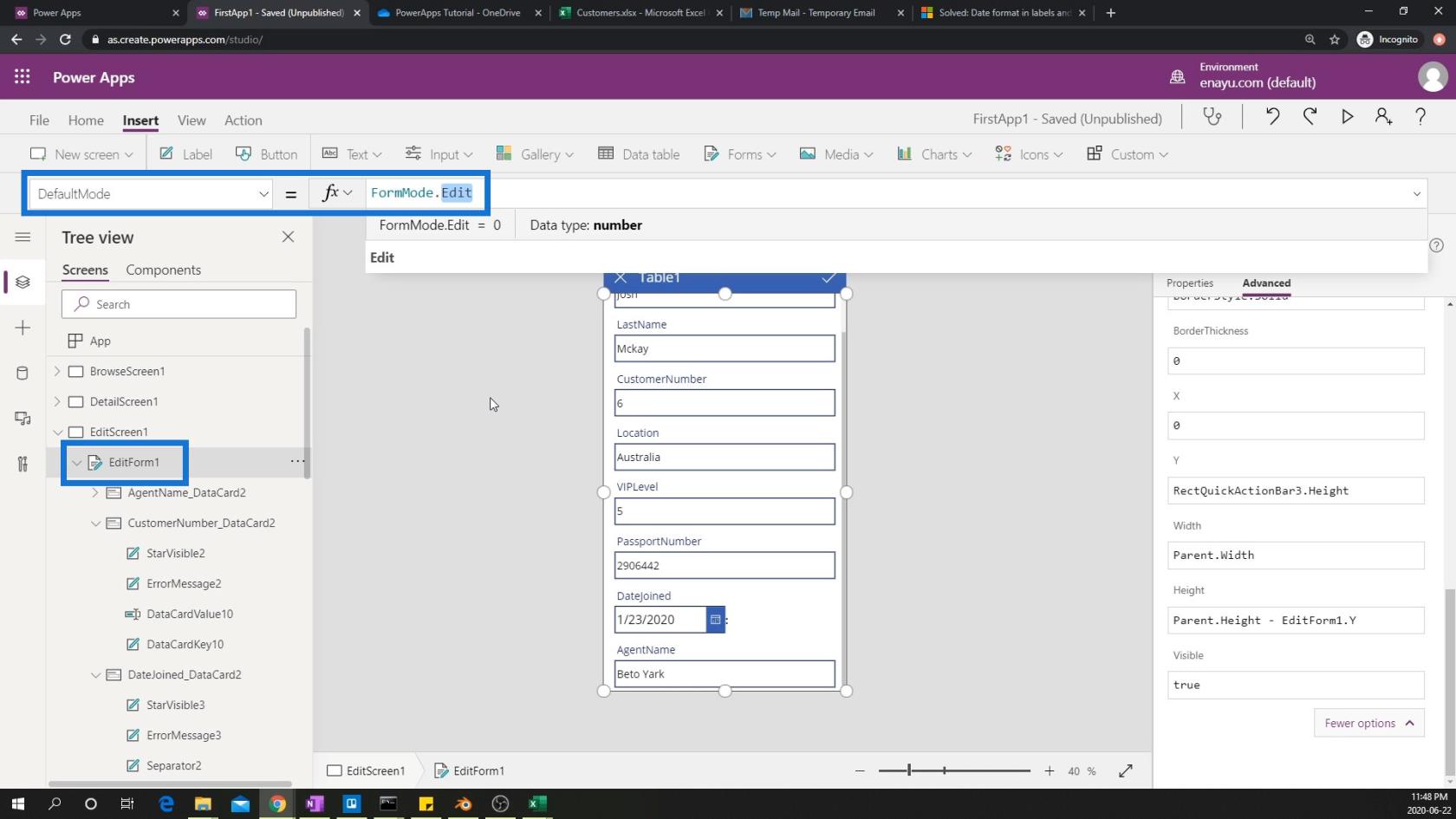
لذا ، فقط قم بتغييره عن طريق كتابة عرض .
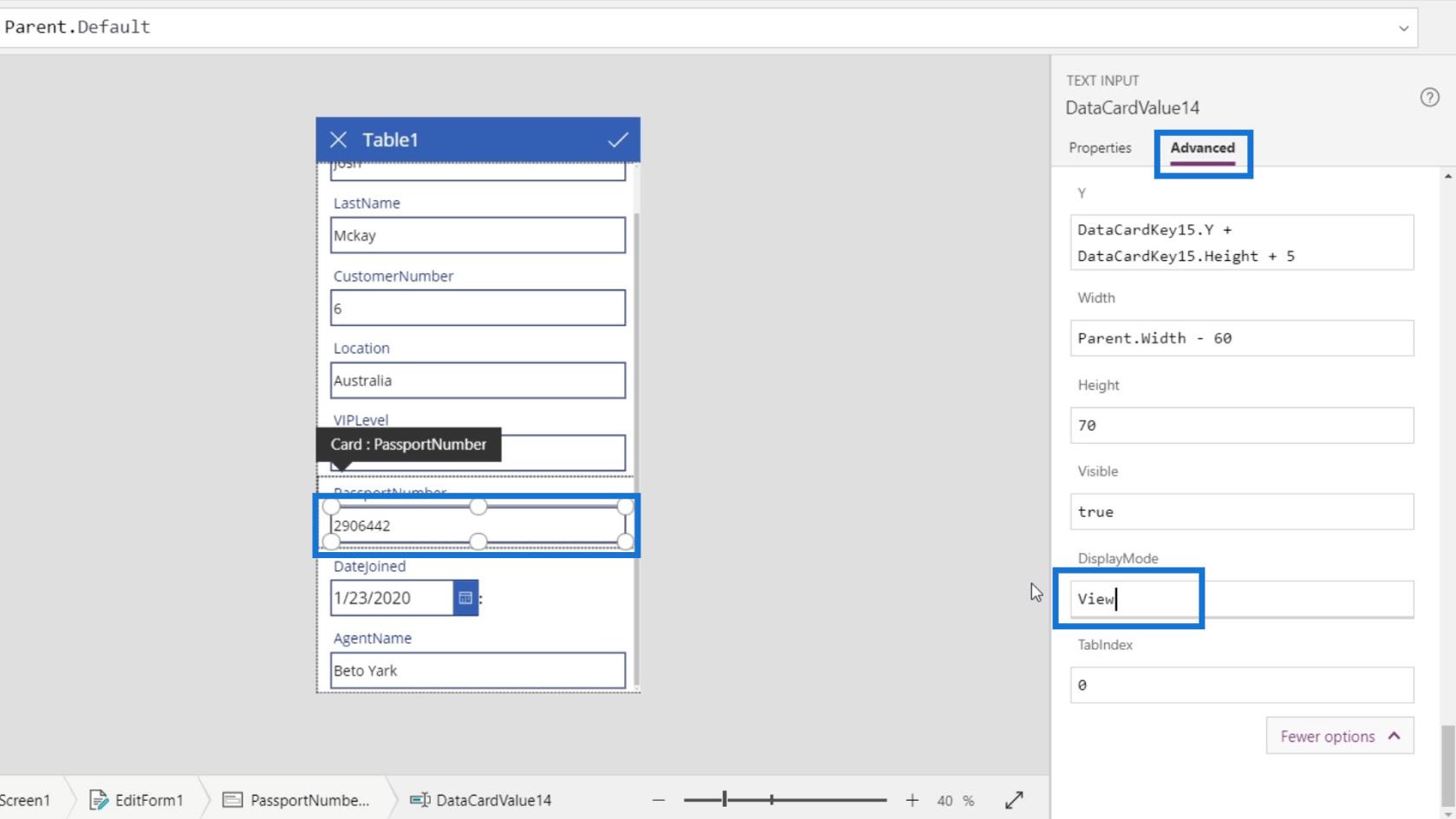
ثم سنرى أنه لم يعد بإمكاننا تعديل مربع نص رقم جواز السفر.
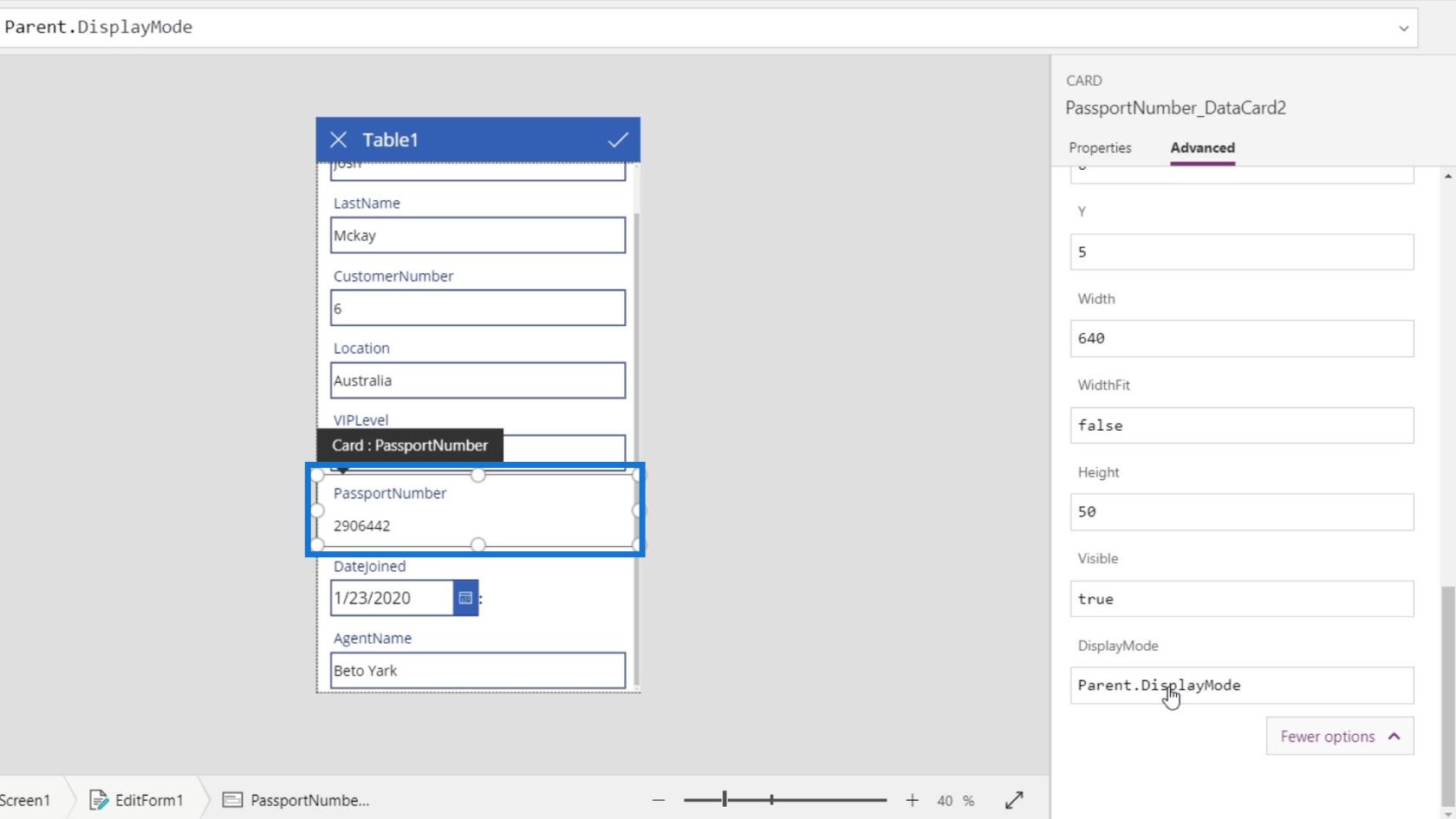
التالي هو تغيير وضع العرض لرقم العميل. حدد مربع النص لرقم العميل. انتقل إلى علامة التبويب خيارات متقدمة وانقر فوق فتح لتغيير الخصائص .
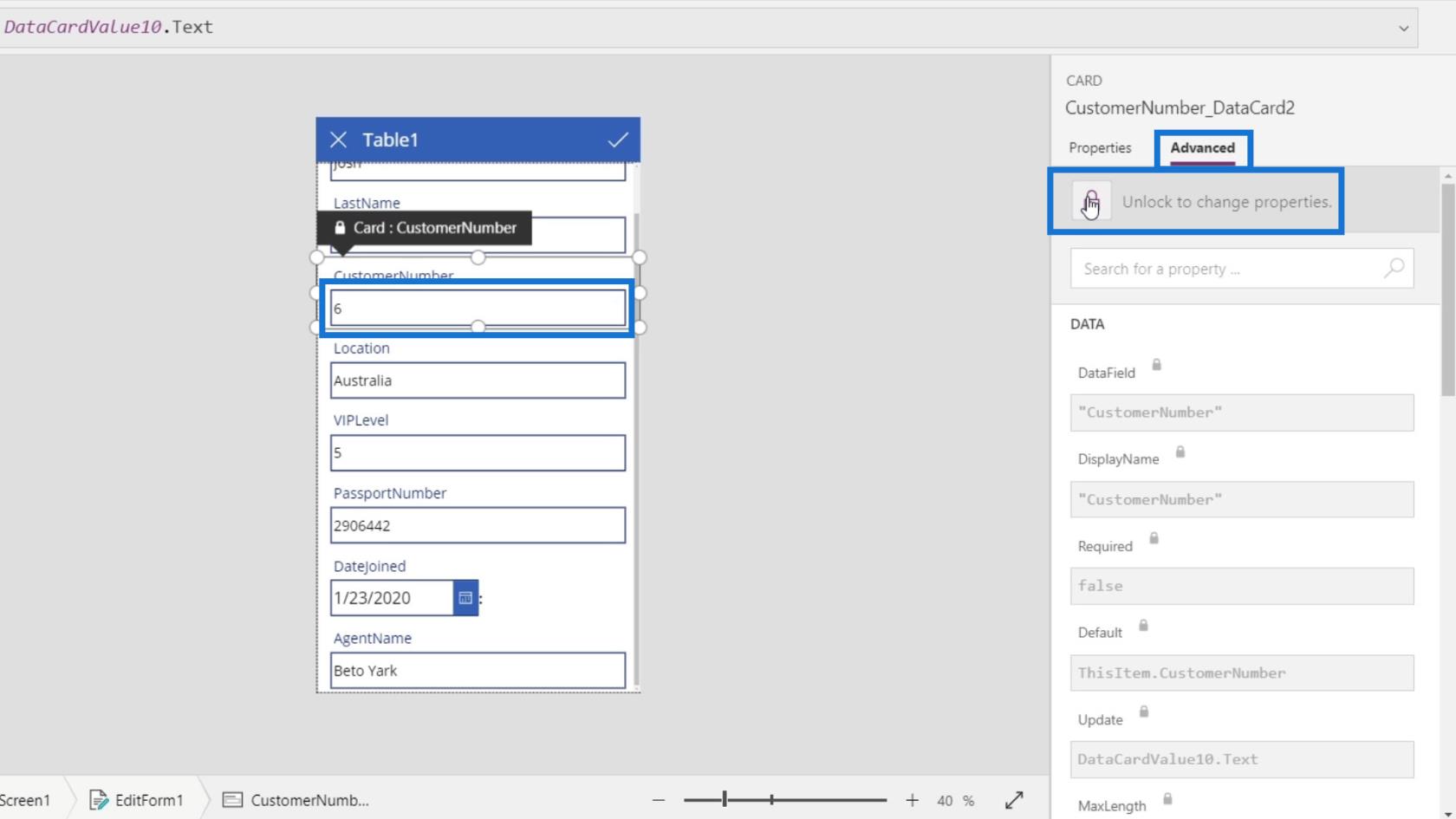
هذه المرة ، نحتاج إلى الانتقال إلى علامة التبويب "خصائص" والنقر فوق وضع العرض .
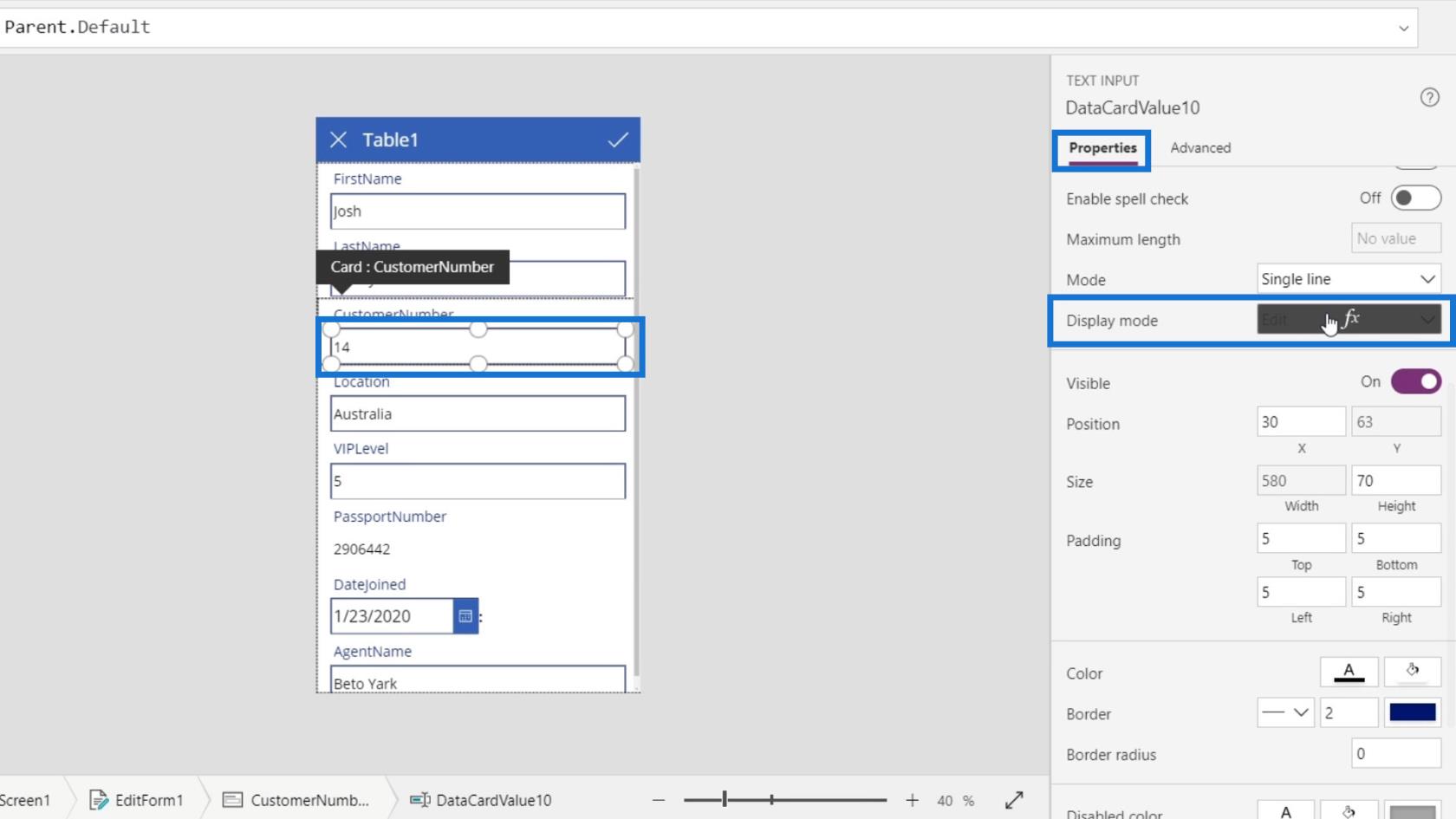
نحن بحاجة إلى تغيير وضع العرض الخاص به على خصائصه. بشكل افتراضي ، يستخدم أيضًا Parent.DisplayMode .
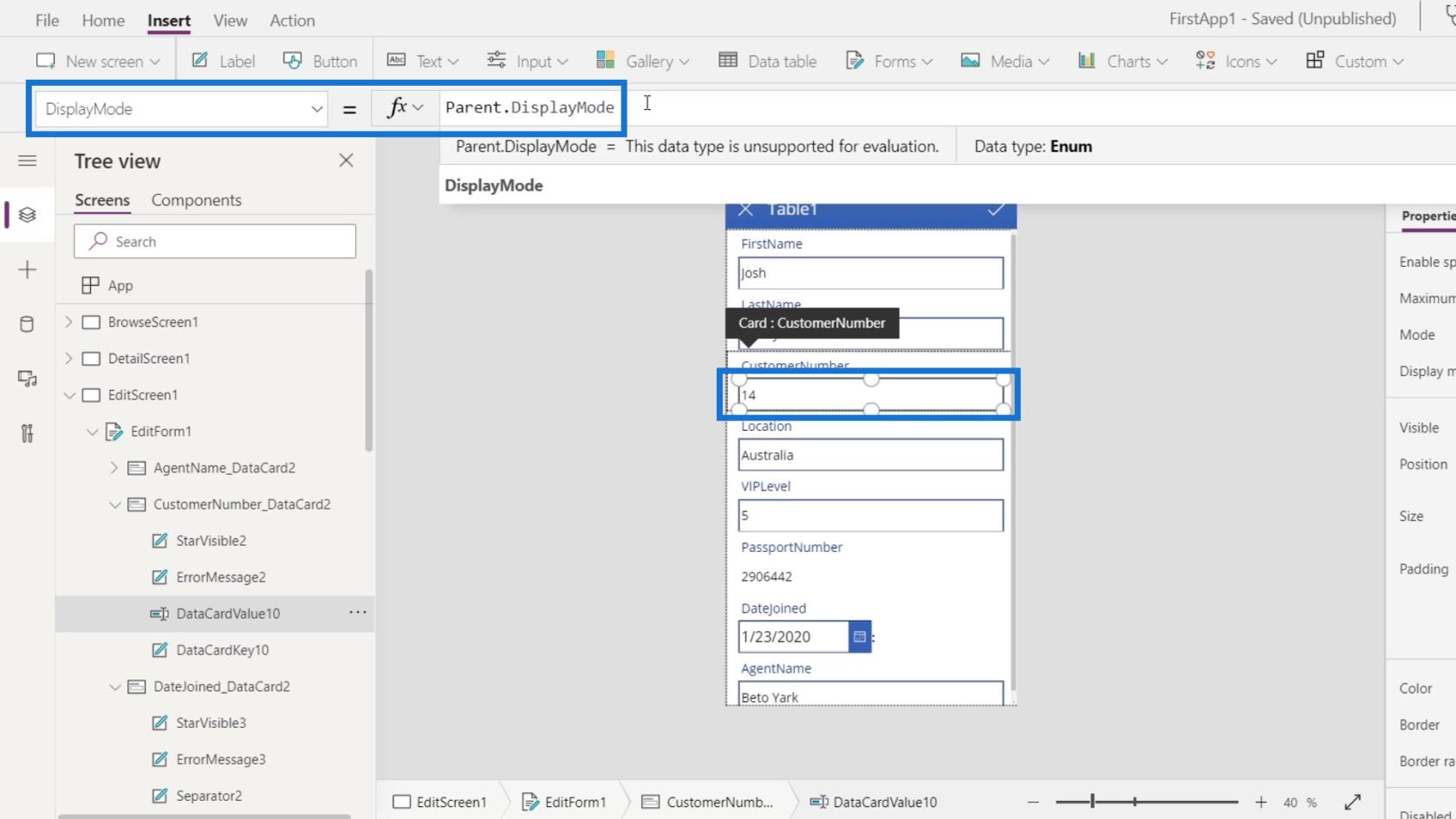
فقط قم بتغييره إلى عرض .
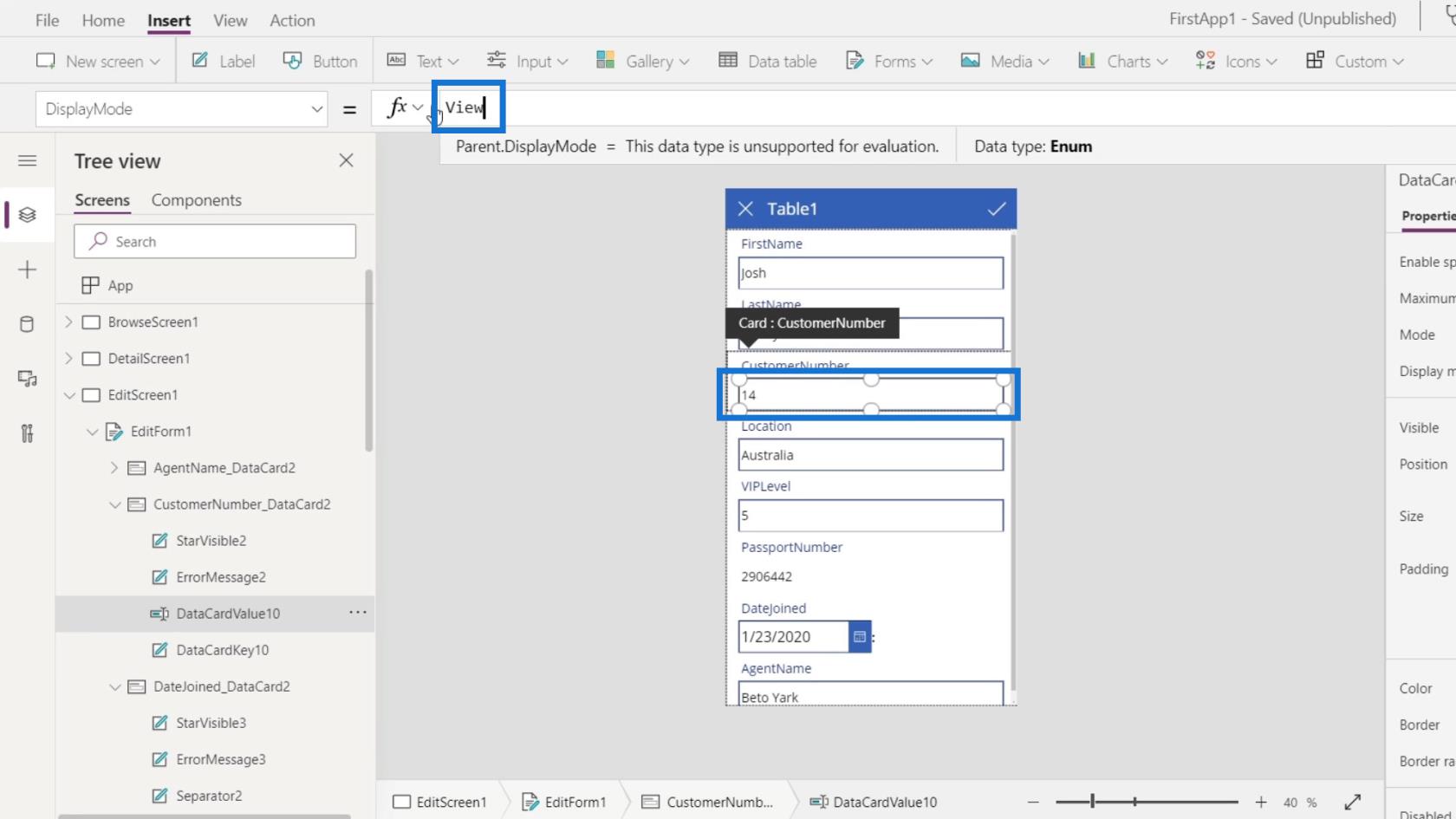
بعد ذلك ، مربع نص رقم العميل الخاص بنا غير قابل للتحرير أيضًا.
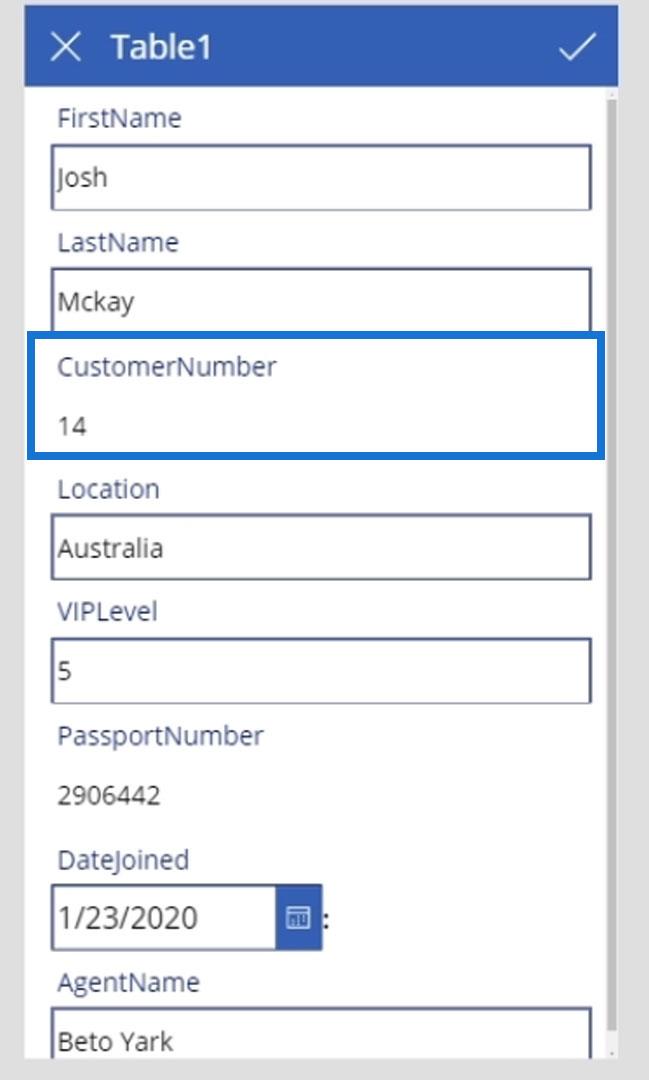
دعنا نضغط على زر التشغيل.
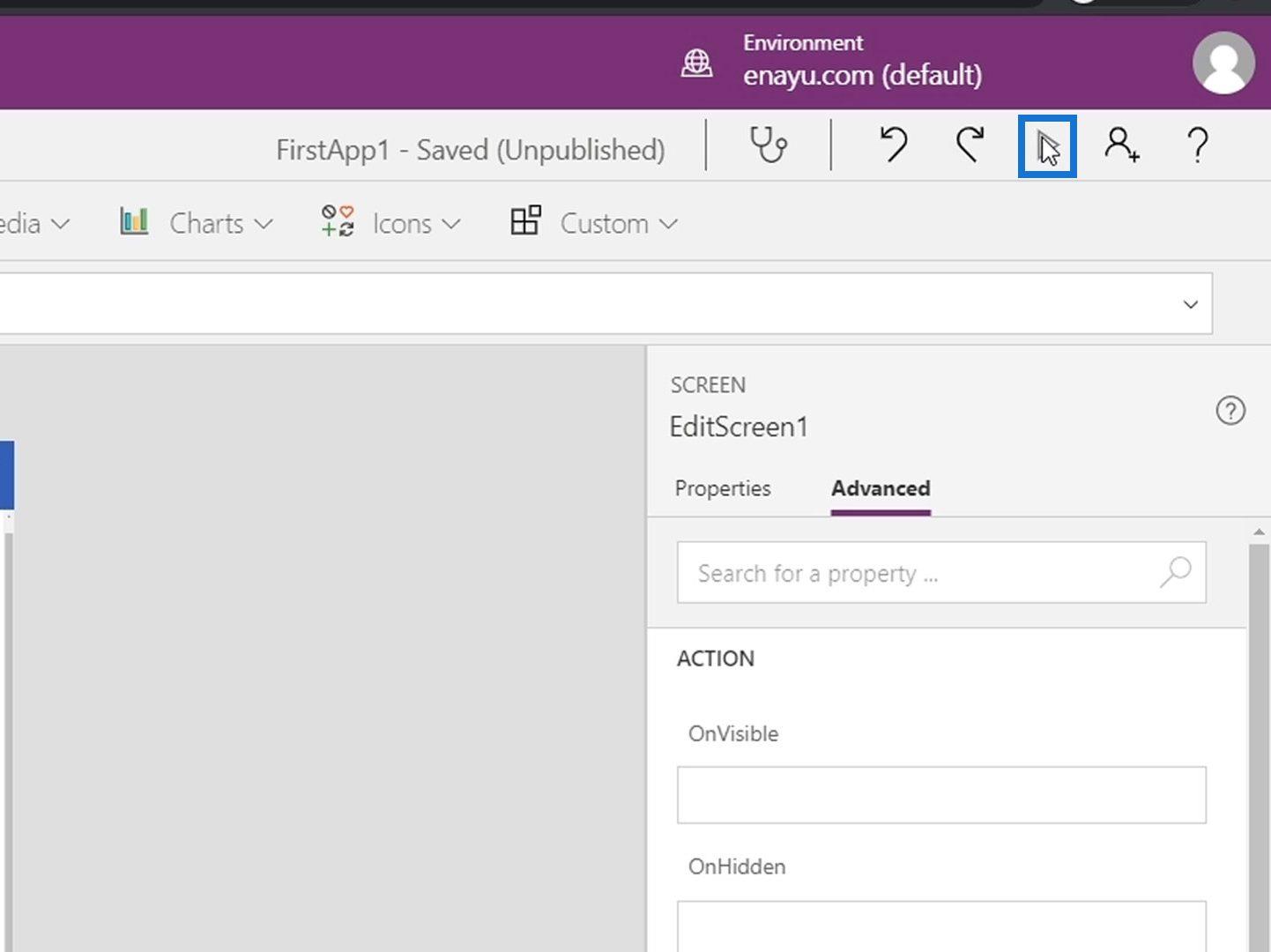
أخيرًا ، سنرى أنه يمكننا تحرير محتويات مربعات النص الأخرى بصرف النظر عن جواز السفر ورقم العميل.
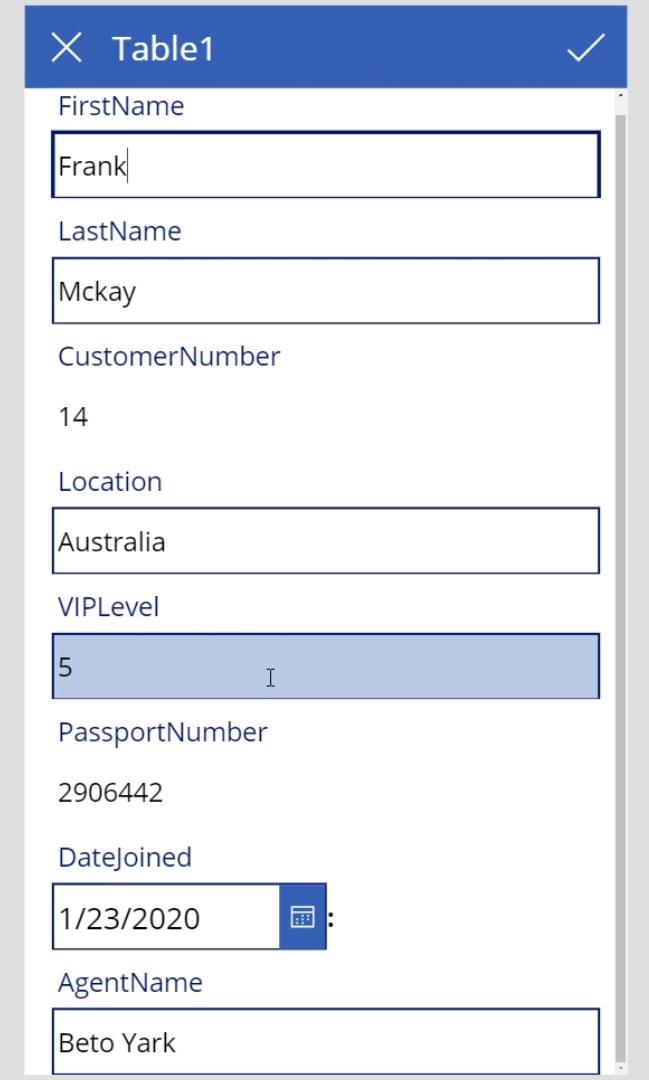
مقدمة حول تطبيقات Power: التعريف والميزات والوظائف والأهمية
دروس Microsoft Power Apps | خطأ في التحقق من
بيئات تطبيقات الطاقة: إعداد عناصر التطبيق بشكل صحيح
خاتمة
باختصار ، كانت هذه مجرد نظرة عامة أساسية على الأشياء التي يمكننا القيام بها داخل شاشة تحرير PowerApps ونموذج التحرير. هناك العديد من الأشياء التي يمكننا القيام بها في هذه الشاشات. يمكننا تغيير التنسيق أو حذف بعض العناصر أو حتى قفل العناصر وإلغاء تأمينها لنا لتعديلها.
الشيء الأساسي الذي يجب تذكره هو أنه باستخدام خاصية التحديث ، فإن ما يتم تقديمه هو قيمة خاصية التحديث لكل بطاقة بيانات وليس القيمة الفعلية لمربعات النص. كل ما في الأمر أنه افتراضيًا ، تعادل قيمة خاصية التحديث قيمة مربعات النص.
أتمنى لك كل خير،
هنري
تعرف على تقنية تصور LuckyTemplates هذه حتى تتمكن من إنشاء قوالب الخلفية واستيرادها إلى تقارير LuckyTemplates الخاصة بك.
ما هي الذات في بايثون: أمثلة من العالم الحقيقي
ستتعلم كيفية حفظ وتحميل الكائنات من ملف .rds في R. ستغطي هذه المدونة أيضًا كيفية استيراد الكائنات من R إلى LuckyTemplates.
في هذا البرنامج التعليمي للغة ترميز DAX ، تعرف على كيفية استخدام وظيفة الإنشاء وكيفية تغيير عنوان القياس ديناميكيًا.
سيغطي هذا البرنامج التعليمي كيفية استخدام تقنية Multi Threaded Dynamic Visuals لإنشاء رؤى من تصورات البيانات الديناميكية في تقاريرك.
في هذه المقالة ، سأقوم بتشغيل سياق عامل التصفية. يعد سياق عامل التصفية أحد الموضوعات الرئيسية التي يجب على أي مستخدم LuckyTemplates التعرف عليها في البداية.
أريد أن أوضح كيف يمكن لخدمة تطبيقات LuckyTemplates عبر الإنترنت أن تساعد في إدارة التقارير والرؤى المختلفة التي تم إنشاؤها من مصادر مختلفة.
تعرف على كيفية إجراء تغييرات في هامش الربح باستخدام تقنيات مثل قياس التفرع والجمع بين صيغ DAX في LuckyTemplates.
سيناقش هذا البرنامج التعليمي أفكار تجسيد مخازن البيانات وكيفية تأثيرها على أداء DAX في توفير النتائج.
إذا كنت لا تزال تستخدم Excel حتى الآن ، فهذا هو أفضل وقت لبدء استخدام LuckyTemplates لاحتياجات إعداد تقارير الأعمال الخاصة بك.








