تقنية تصور LuckyTemplates: تعرف على كيفية إنشاء لوحات تصميم الخلفية

تعرف على تقنية تصور LuckyTemplates هذه حتى تتمكن من إنشاء قوالب الخلفية واستيرادها إلى تقارير LuckyTemplates الخاصة بك.
تتيح ميزة "عرض التنسيق" في Sharepoint للمستخدمين تخصيص كيفية عرض العناصر في قوائم ومكتبات SharePoint. في هذا البرنامج التعليمي ، سنتحدث عن إنشاء قاعدة طرق عرض التنسيق الخاصة بنا لتحسين عرض طرق العرض في SharePoint.
عند تنسيق طريقة عرض ، يمكننا تمييز أو تمييز صفوف أو أعمدة معينة بناءً على شرط معين.
جدول المحتويات
عرض التنسيق في SharePoint: صفوف
لنبدأ بتنسيق صفوفنا. للقيام بذلك ، انقر فوق كافة المستندات .
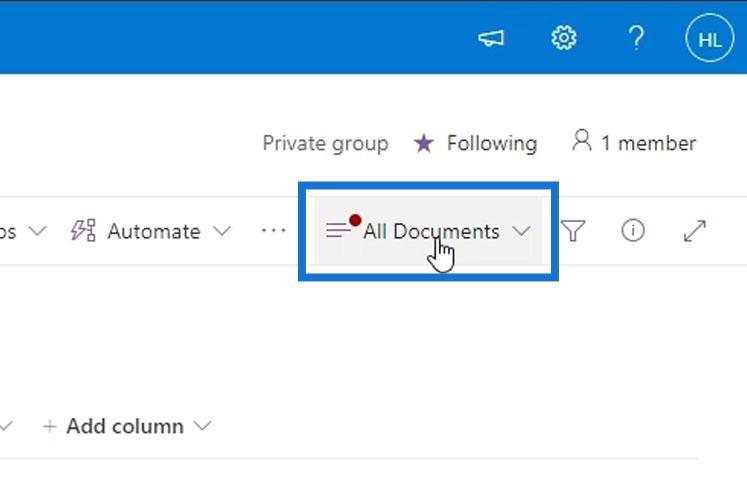
ثم انقر فوق تنسيق العرض الحالي .
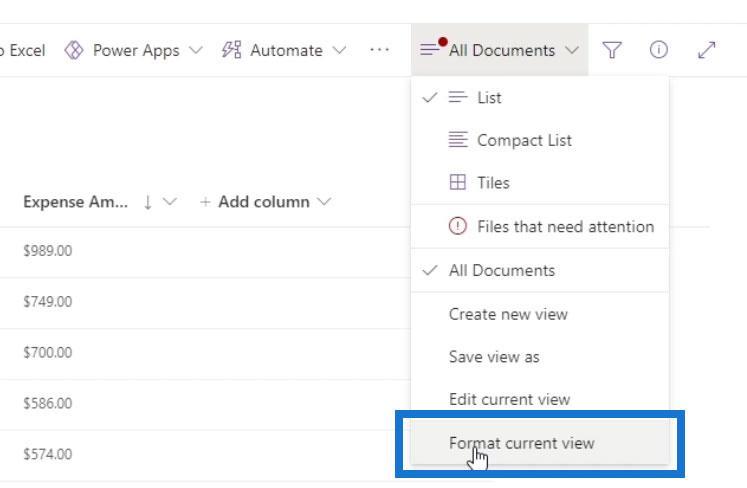
لدينا خياران لتنسيق طرق العرض لصفنا.
1. أنماط الصف البديلة
الخيار الأول هو تبديل أنماط الصف . هذا هو تنسيق العرض الشائع حيث يكون للصفوف الفردية لون مختلف عن الصفوف الزوجية.
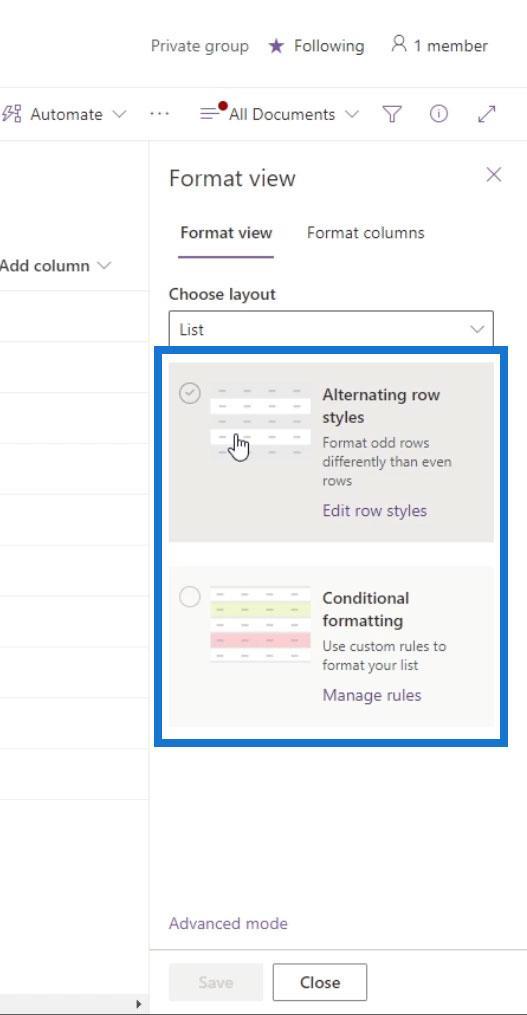
بشكل افتراضي ، يغير لون كل صف آخر إلى اللون الرمادي.
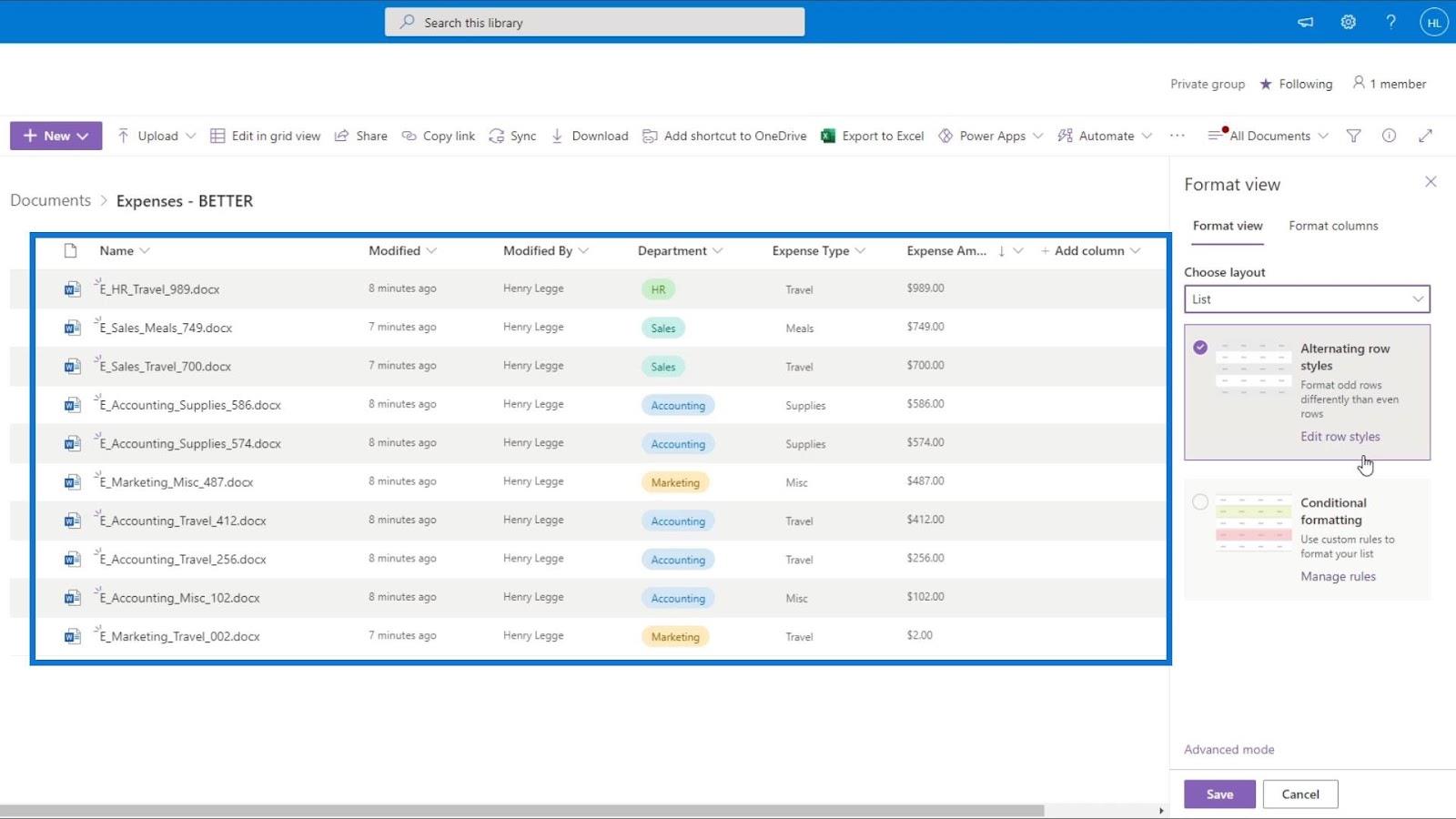
بالإضافة إلى ذلك ، يمكننا تغيير اللون الافتراضي لهذا العرض بالنقر فوق تحرير أنماط الصف .
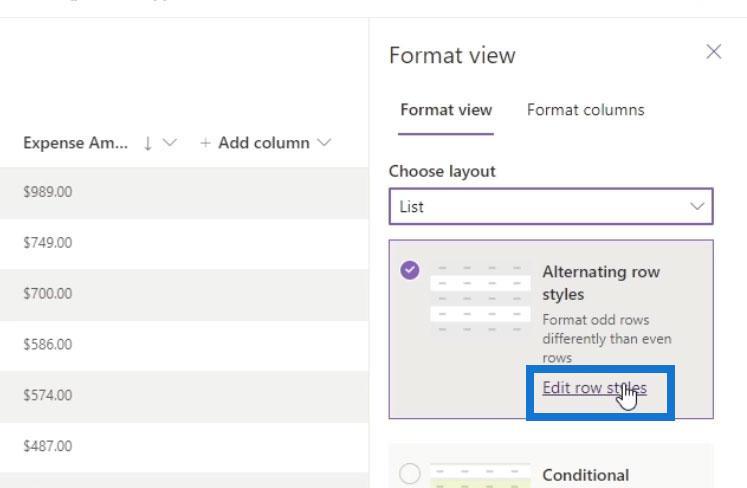
بعد ذلك ، يمكننا تعيين اللون الذي نريده للصفوف الفردية والزوجية. ما عليك سوى النقر فوق رمز اللون الموجود فوقها واختيار لون.
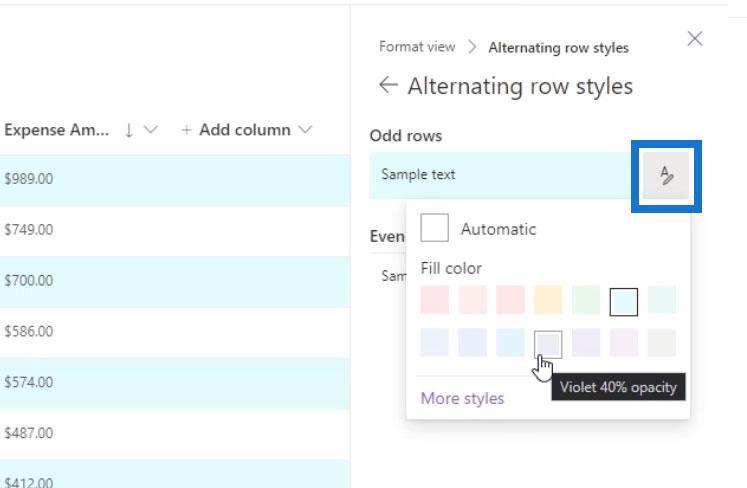
عرض التنسيق في Sharepoint باستخدام الشروط
الخيار الثاني الذي يمكننا استخدامه لتنسيق وجهة نظرنا هو باستخدام التنسيق الشرطي . هذا هو المكان الذي يمكننا فيه تعيين تصميم لصفوفنا حسب حالة معينة. دعنا الآن نحاول استخدامه.
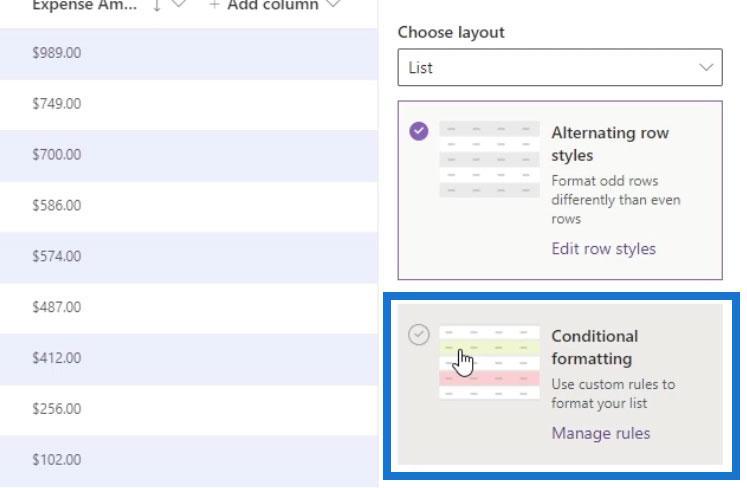
لكل تنسيق شرطي ، نحتاج إلى شرط عبارة if ونتيجة. بشكل افتراضي ، لدينا تنسيق شرطي واحد بشرط " إظهار جميع القيم باسم ". لدينا أيضًا النتيجة أدناه ، وهي تعيين لون الخلفية إلى الرمادي.
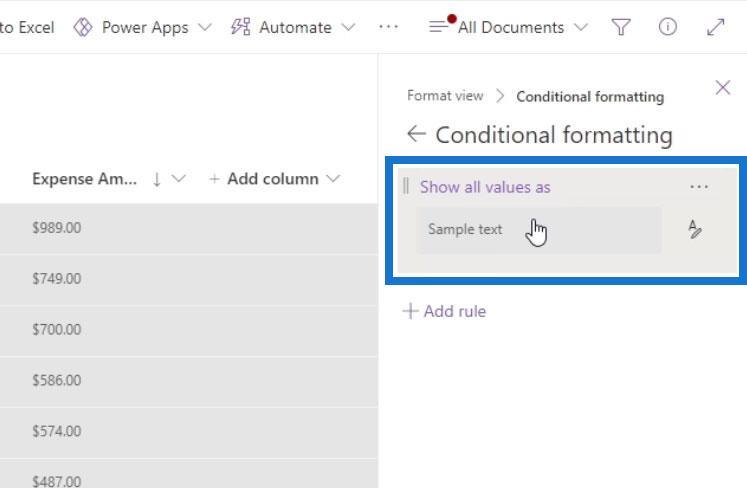
يمكننا إنشاء عرض التنسيق الشرطي الخاص بنا باستخدام القاعدة الخاصة بنا عن طريق النقر فوق الزر "إضافة قاعدة" .

ستزودنا بعد ذلك ببيان if. الحقل الأول مخصص لاختيار العمود الذي نريد استخدامه لطريقة العرض الشرطية هذه. في هذا المثال ، سننشئ تنسيقًا شرطيًا استنادًا إلى عمود مبلغ المصاريف .
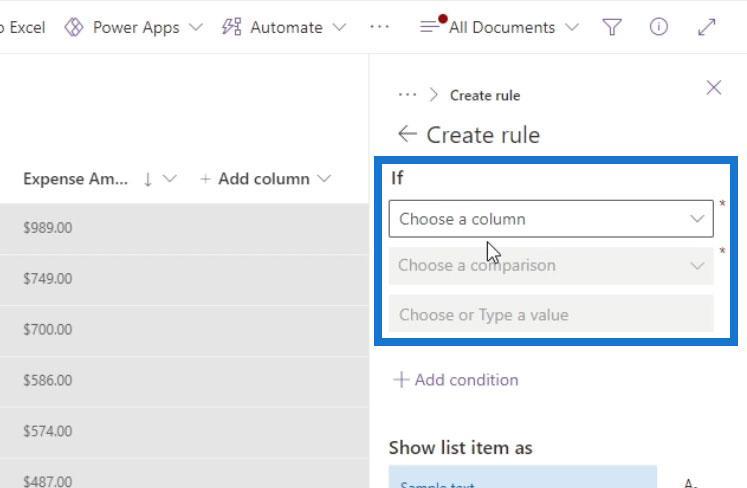
ومع ذلك ، لم يتم تضمين عمود مبلغ المصاريف في القائمة هنا. هذا لأننا نستخدم عمود العملة . هذا النوع من الأعمدة غير مدعوم حتى الآن بواسطة خيار التنسيق الشرطي .
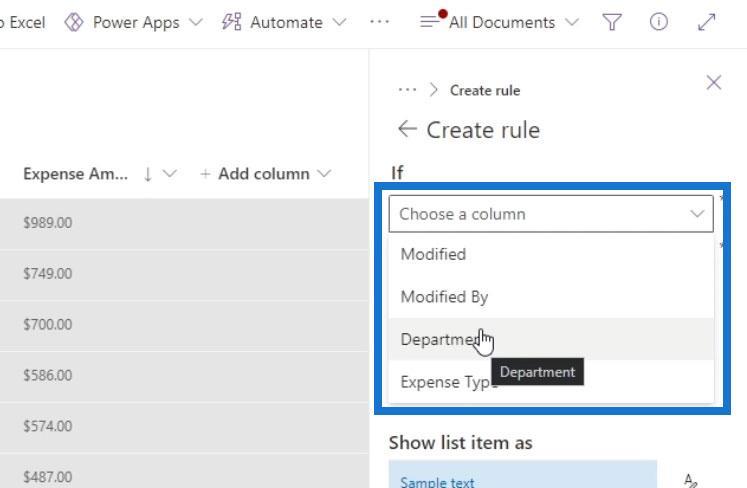
إذا كنت تستخدم عمود نوع العملة وتريد إنشاء تنسيق شرطي وتطبيقه عليه ، يمكنك تحويل هذا العمود إلى عمود رقم بدلاً من ذلك.
تغيير نوع العمود
لتغيير نوع عمود الأعمدة لدينا ، ما عليك سوى النقر فوق السهم المنسدل الخاص به ، والنقر فوق إعدادات العمود ، واختيار تحرير .
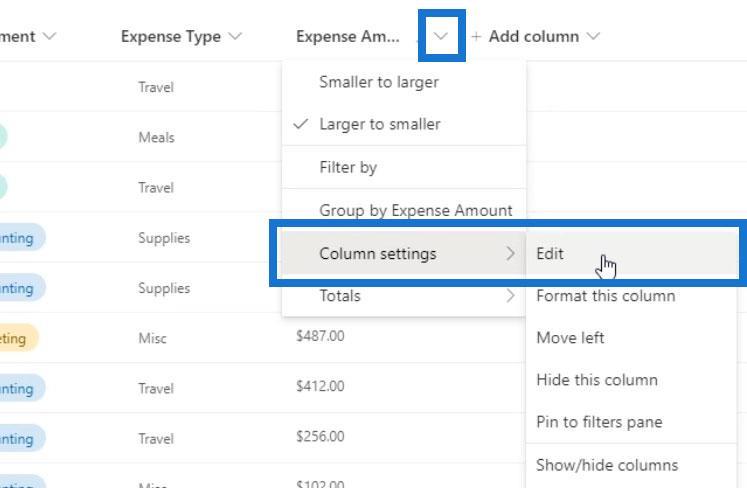
يمكننا بعد ذلك تغيير نوع العمود وتحديد الرقم .
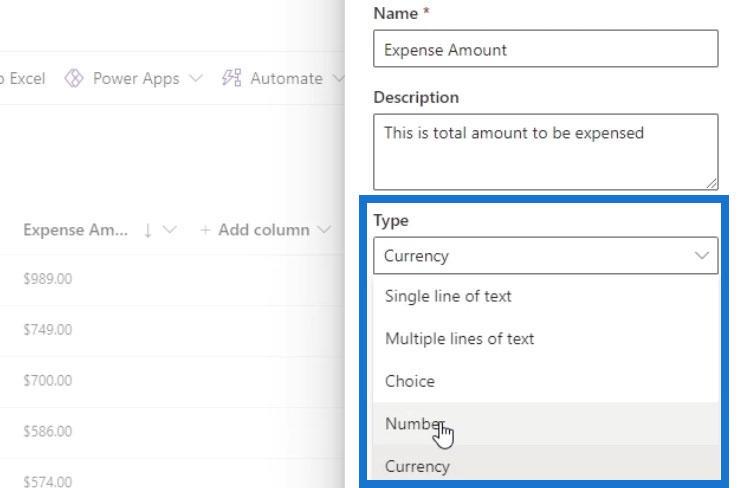
على الرغم من أننا نستخدم الآن عمود الأرقام ، فلا يزال بإمكاننا استخدام علامة العملة. في هذا المثال ، سأستخدم علامة الدولار.
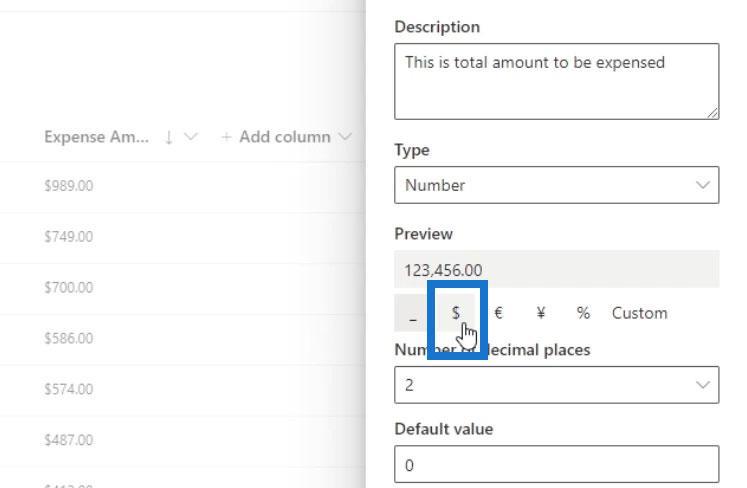
ضمن المزيد من الخيارات ، تأكد من تمكين الخيار " طلب احتواء هذا العمود على معلومات ". هذا هو إجبار جميع الملفات على الحصول على قيمة "مبلغ المصاريف" .
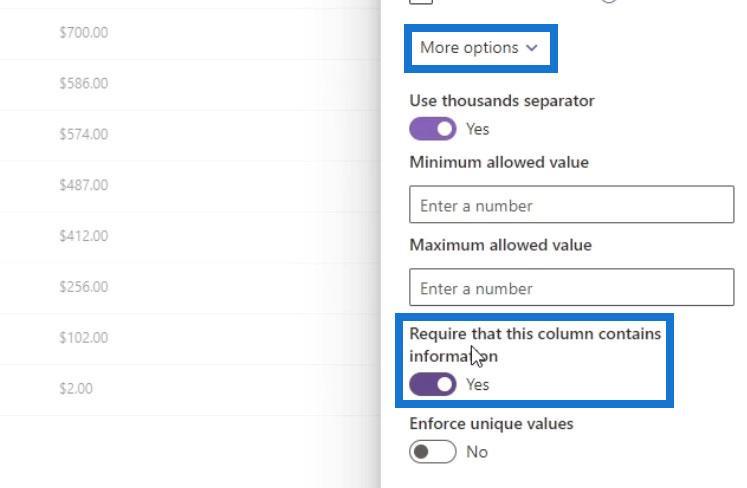
أخيرًا ، انقر فوق حفظ .
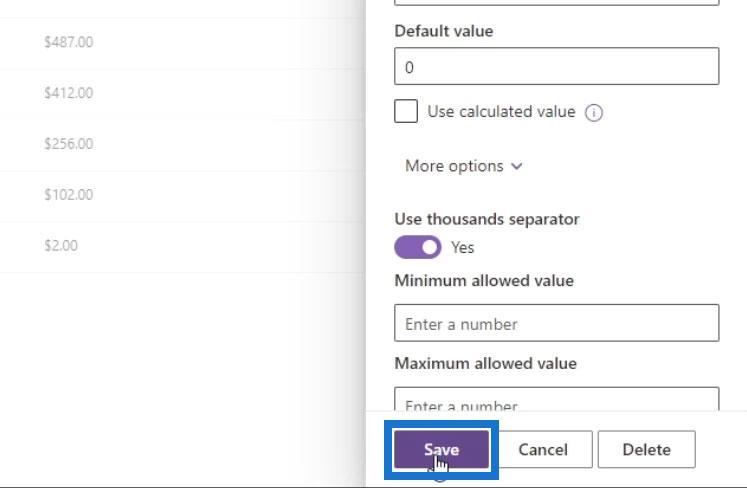
كما نرى ، لا يزال عمود "مبلغ المصاريف" كما هو على الرغم من تغييره إلى عمود "رقم" . في حالة عدم ظهور رمز العملة الخاص بك ، فقط قم بتحديث الصفحة.
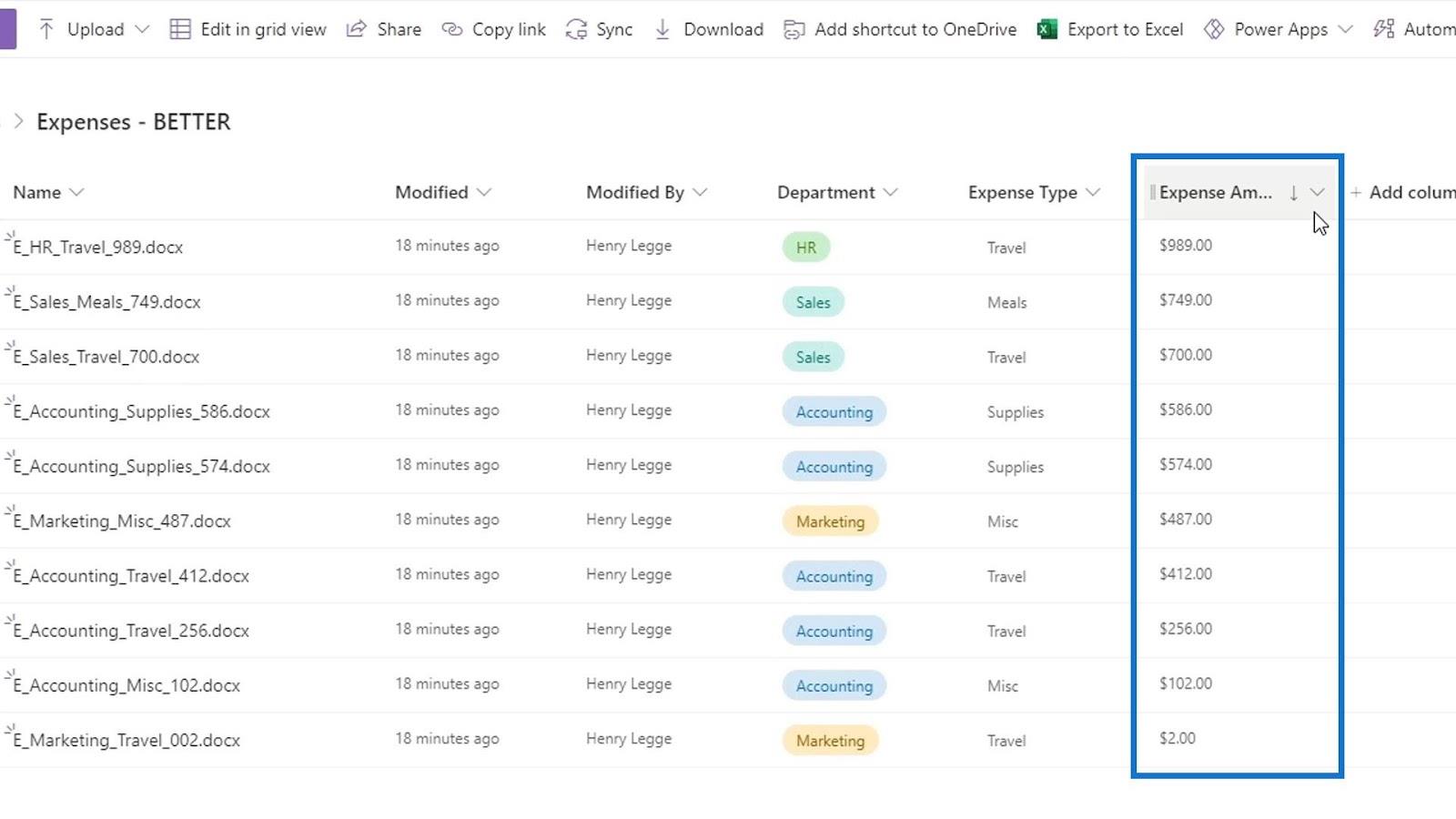
التنسيق الشرطي في SharePoint
دعنا الآن نواصل عرض التنسيق الشرطي الخاص بنا. مرة أخرى ، انقر فوق "جميع المستندات" وانقر فوق تنسيق العرض الحالي .
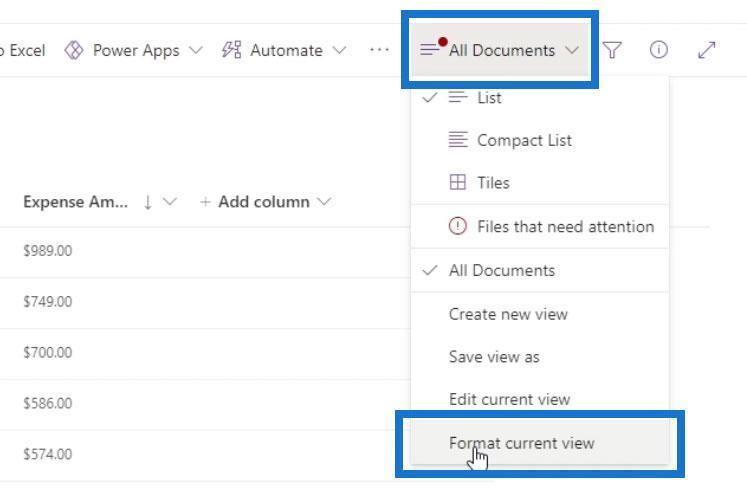
ثم انقر فوق إضافة قاعدة .

حدد العمود الذي تريده. في هذا المثال ، سنستخدم عمود مبلغ المصاريف .
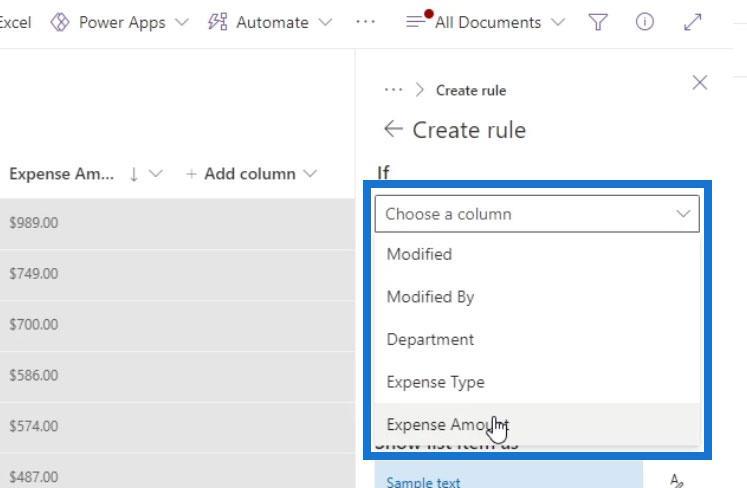
المجال الثاني للمقارنة. في هذا المثال ، سنتحقق مما إذا كان المبلغ أكبر من 500 . لذلك ، دعنا نختار " أكبر من ".
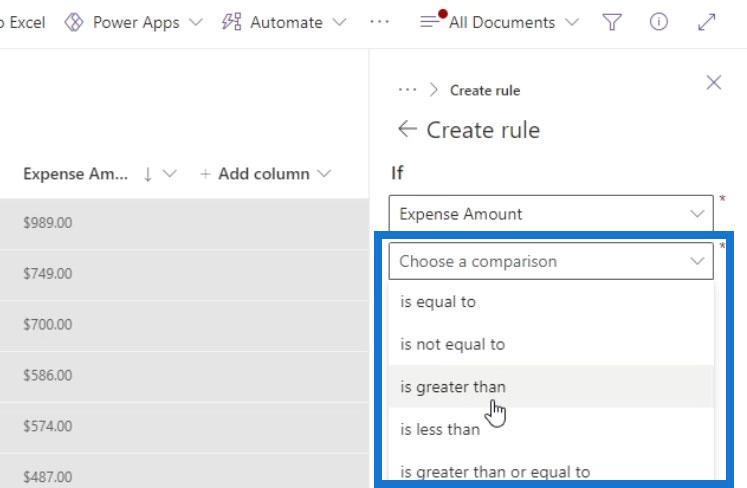
الحقل الثالث هو القيمة التي سنعينها على 500 .
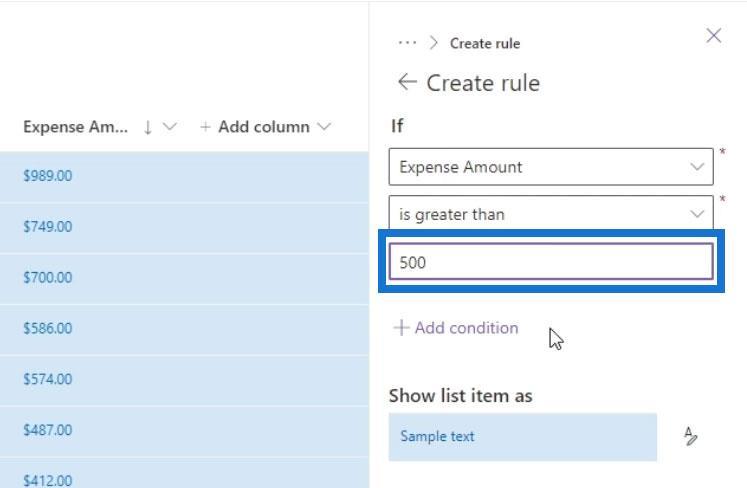
يمكننا أيضًا إضافة شروط متعددة بالنقر فوق إضافة شرط إذا أردنا ذلك.
بالنسبة للنتيجة ، يمكننا الآن تعيين لون للصفوف يتوافق مع الشرط أعلاه. في هذا المثال ، أريد أن يكون لهذه الصفوف لون أحمر.
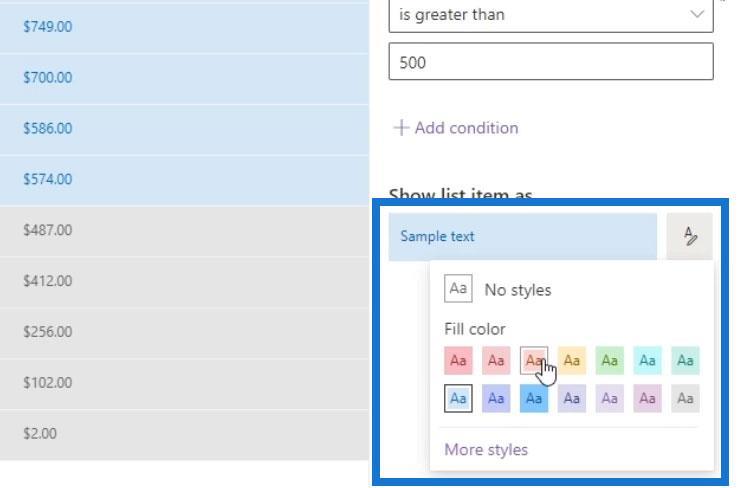
أخيرًا ، لا تنس النقر فوق الزر حفظ .
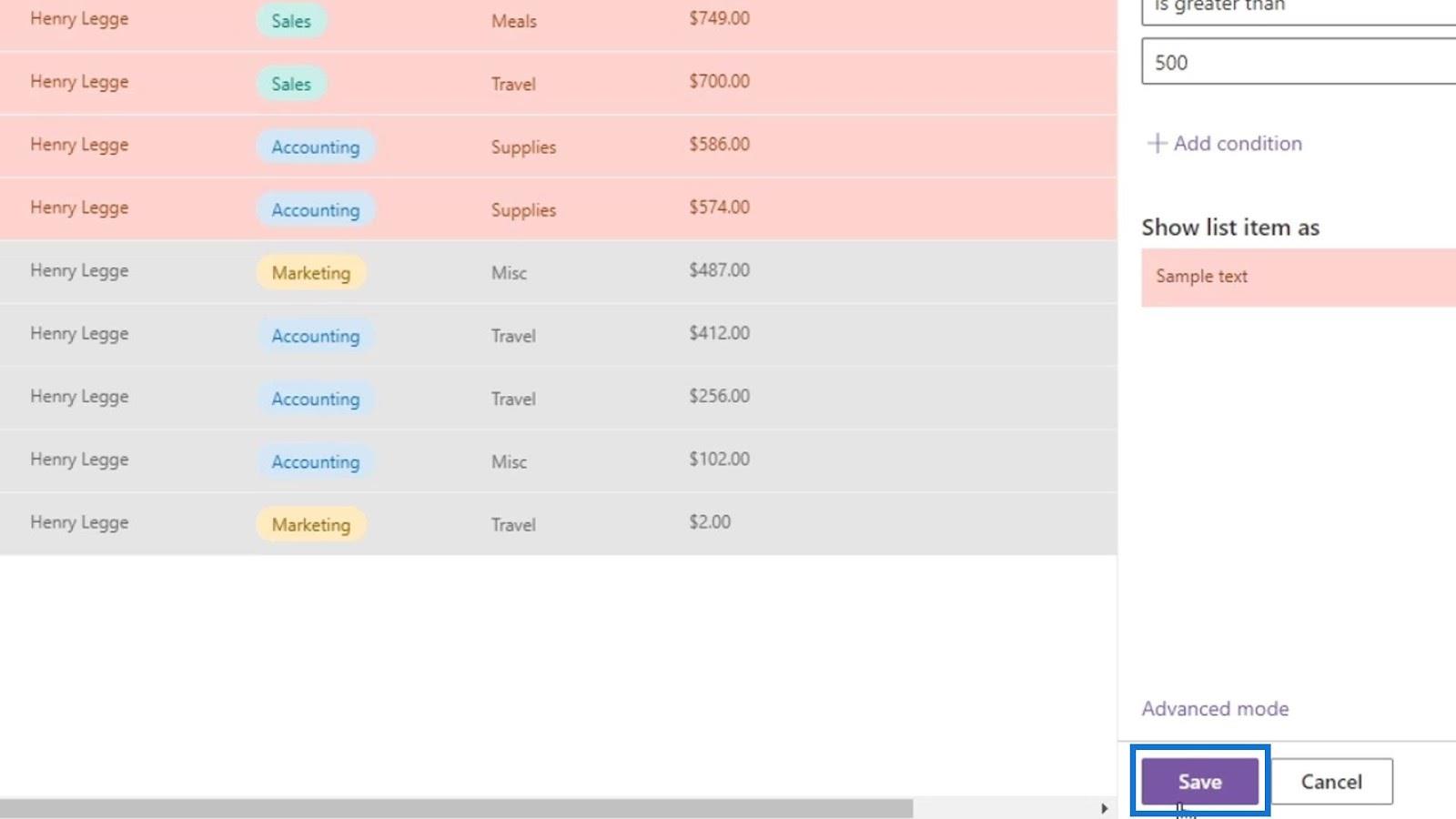
بعد ذلك ، ستبدو وجهة نظرنا الآن هكذا.
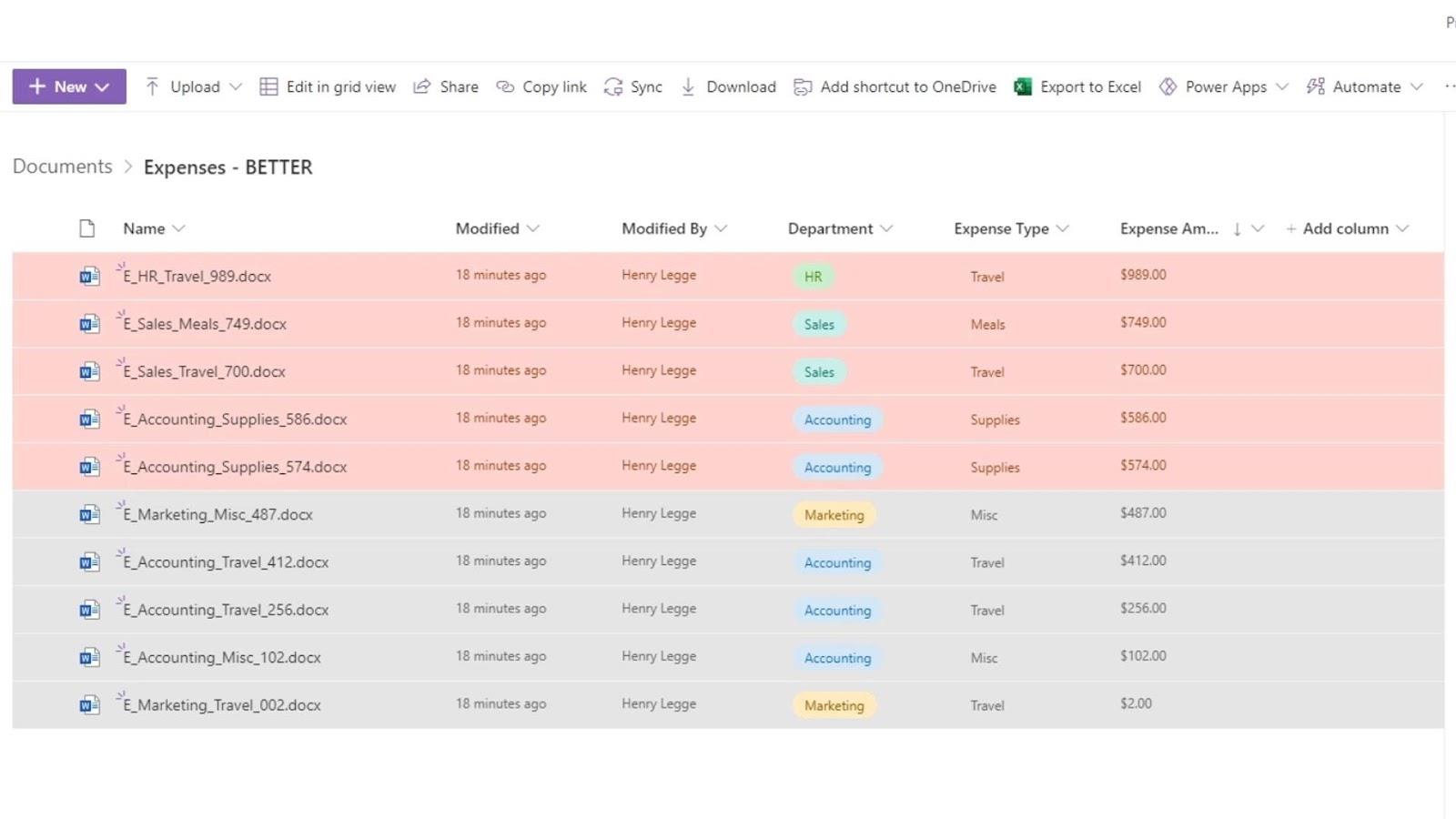
الصفوف الأخرى لها لون رمادي لأن هذا هو التنسيق الشرطي الافتراضي.
لإزالة ذلك ، ما عليك سوى الرجوع إلى خيار التنسيق الشرطي . انقر فوق علامة الحذف على الجانب الأيمن وانقر فوق حذف القاعدة .
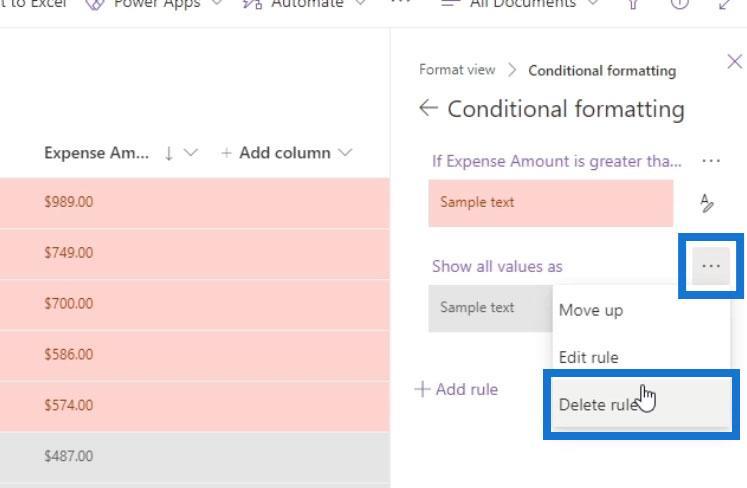
لا تنس حفظ التغييرات.
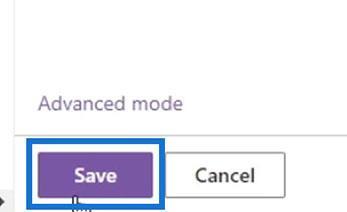
لقد اختفت الخلفية الرمادية الموجودة في الصفوف الأخرى الآن ، وإذا قمنا بفرز صفوفنا حسب الاسم ، فيمكننا الآن بسهولة رؤية الملفات التي تحتوي على مصاريف تزيد عن 500 .
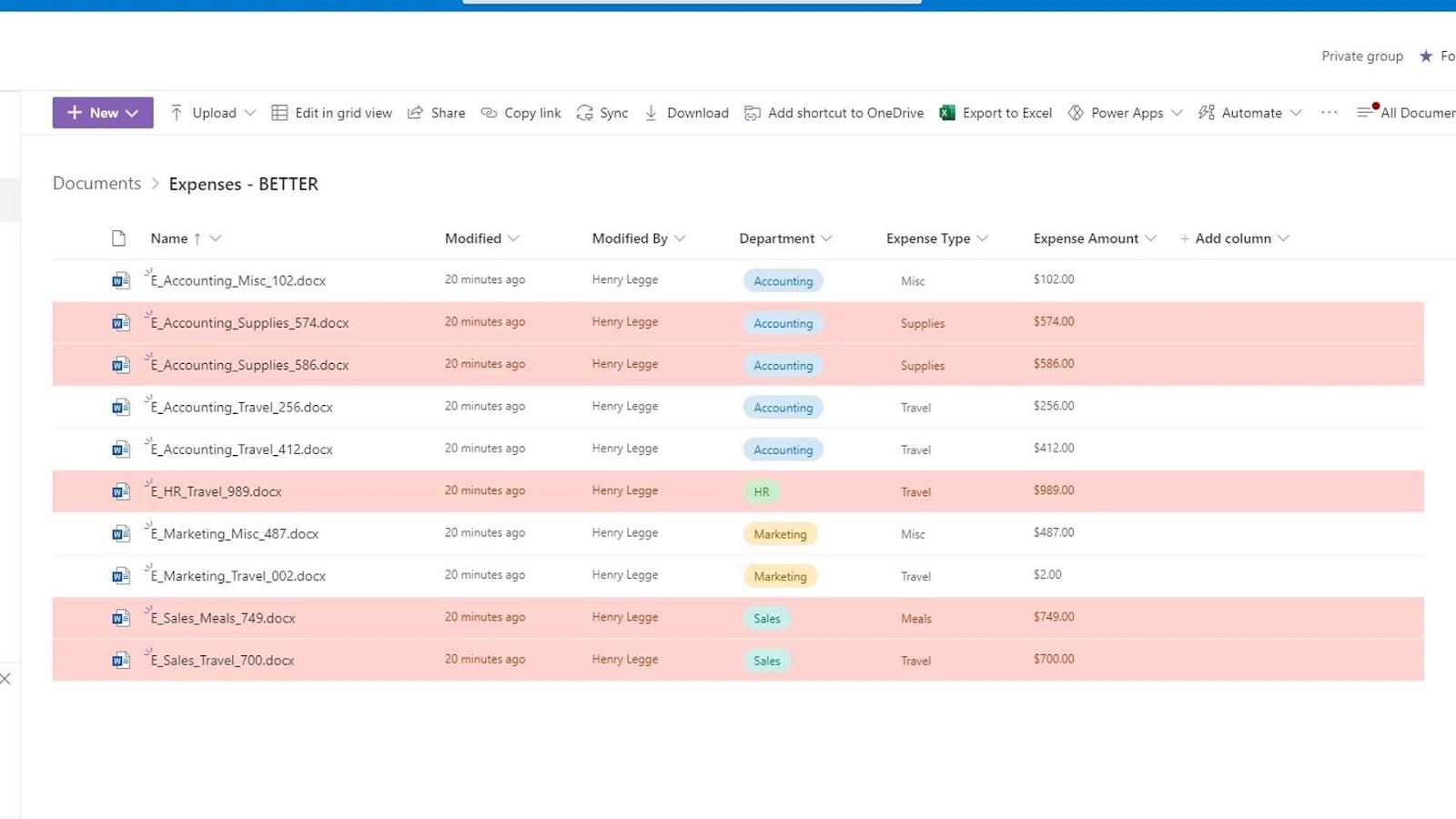
2. إضافة شروط متعددة لعرض التنسيق
يمكن أن يكون لدينا أيضًا عدة شروط مختلفة عند تنسيق طرق العرض في SharePoint. في مثالنا ، لدينا حاليًا تنسيق شرطي يغير لون الصفوف إلى اللون الأحمر إذا كان نوع المصاريف الخاصة بها يزيد عن 500 . لإضافة تنسيق شرطي آخر ، ما عليك سوى النقر فوق إضافة قاعدة .
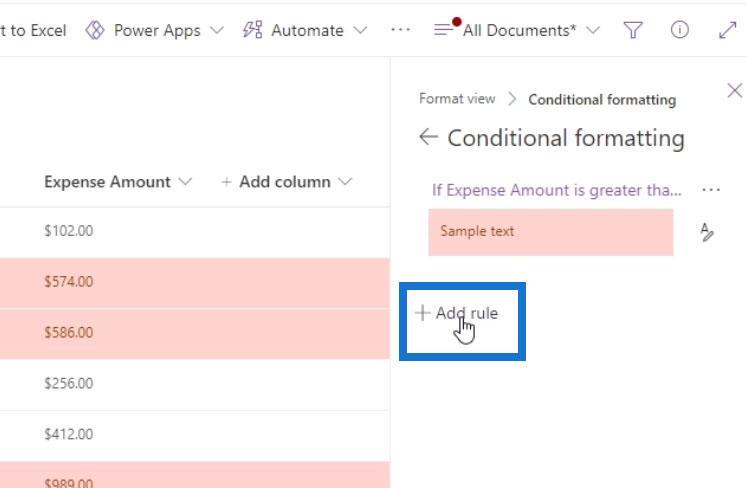
في هذا المثال ، قمت بإنشاء قاعدة جديدة تغير لون الصف إلى اللون الأصفر إذا كان مبلغ المصروفات الخاص به يتراوح بين 200 إلى 499.99 .
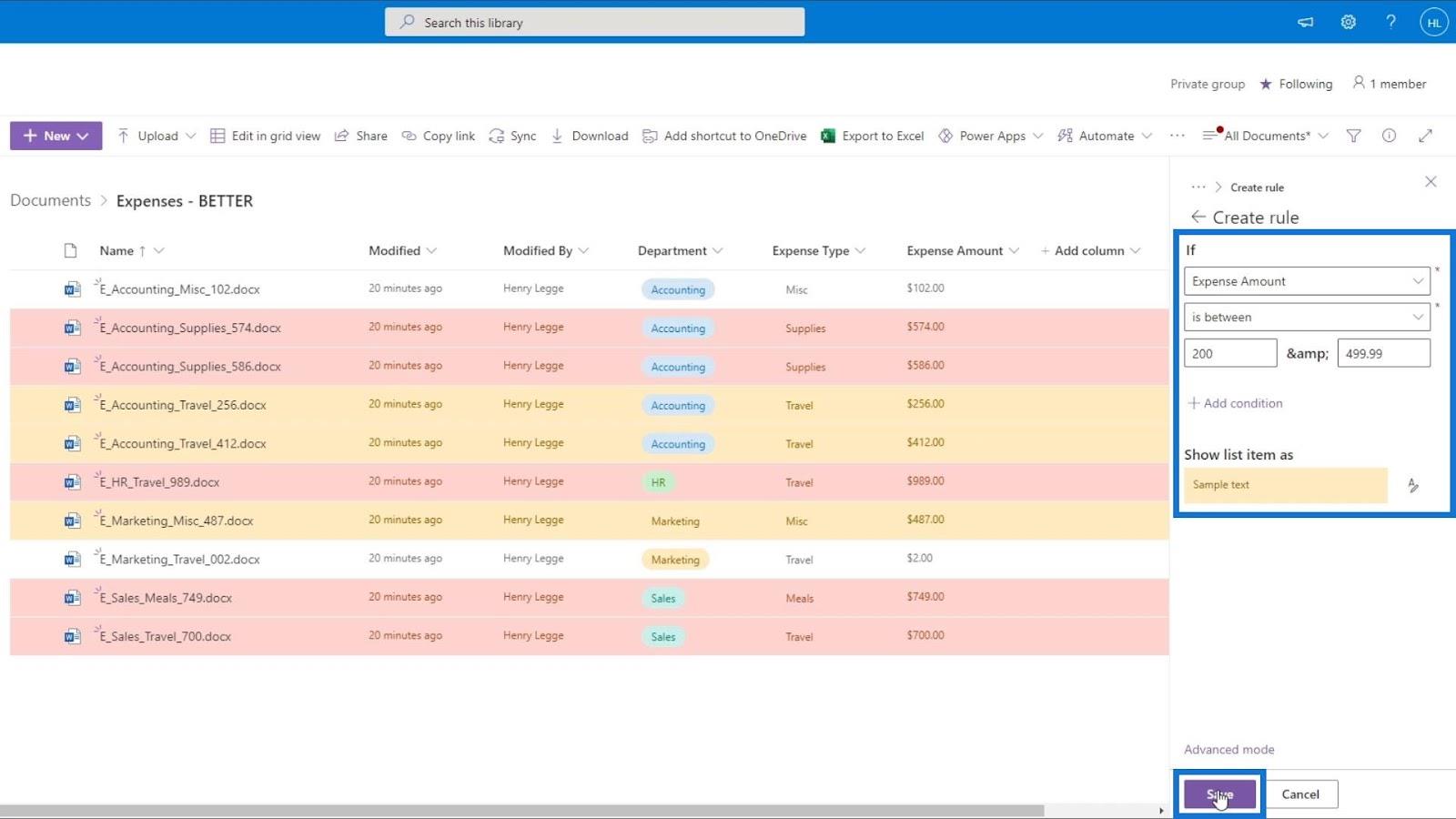
إذا أردنا إزالة عرض التنسيق الشرطي هذا ، فما عليك سوى الرجوع إلى جزء تنسيق طريقة العرض الحالية ، وإلغاء تحديد خيار التنسيق الشرطي . ثم انقر فوق الزر "حفظ" .
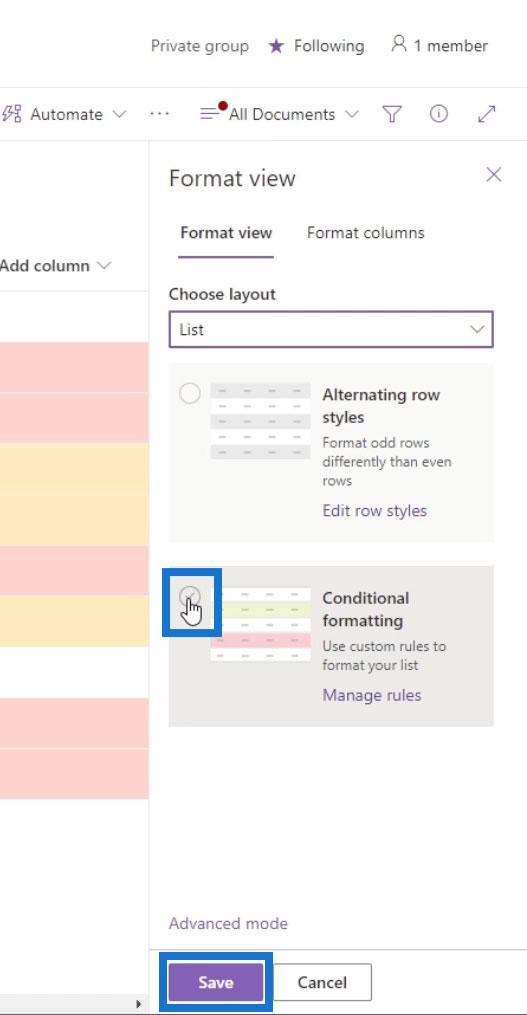
هذه هي الطريقة التي يمكننا بها تنسيق العروض لصفوفنا.
عرض التنسيق في SharePoint: الأعمدة
النوع الآخر من التنسيق هو تنسيق العمود. ما عليك سوى النقر فوق سهم القائمة المنسدلة في العمود الذي تريد تنسيقه. في هذا المثال ، سنقوم بتنسيق عمود "مبلغ المصاريف" مرة أخرى.
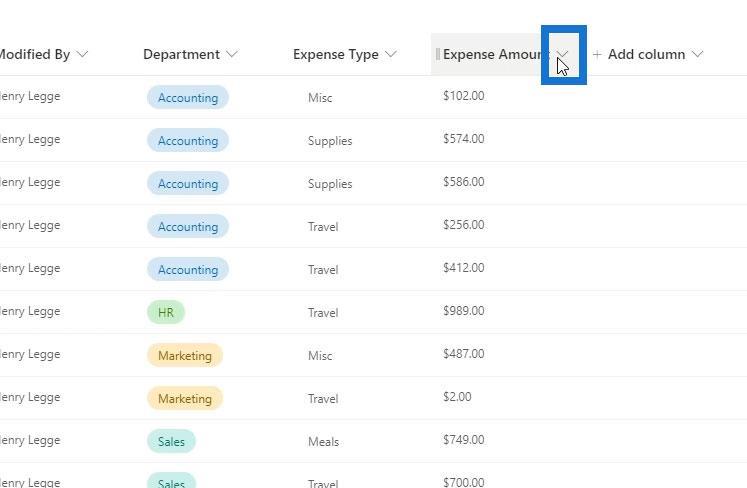
انتقل إلى إعدادات العمود وانقر فوق تنسيق هذا العمود .
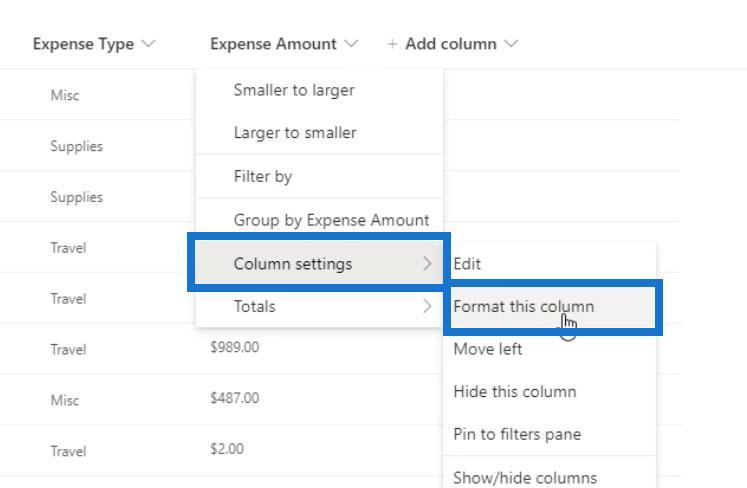
لدينا أيضًا خياران لتنسيق هذا العمود. تتغير هذه الخيارات بالفعل بناءً على نوع العمود.
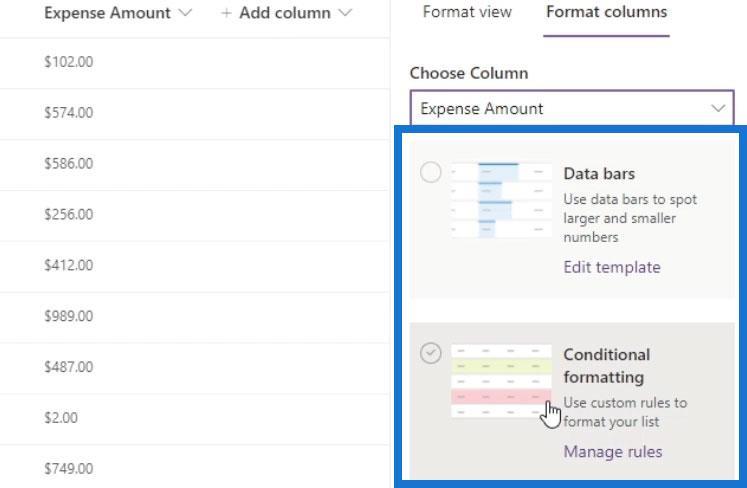
على سبيل المثال ، إذا تحققنا من خيارات التنسيق الخاصة بنوع المصاريف ، فسنعرض ثلاثة خيارات للتنسيق.
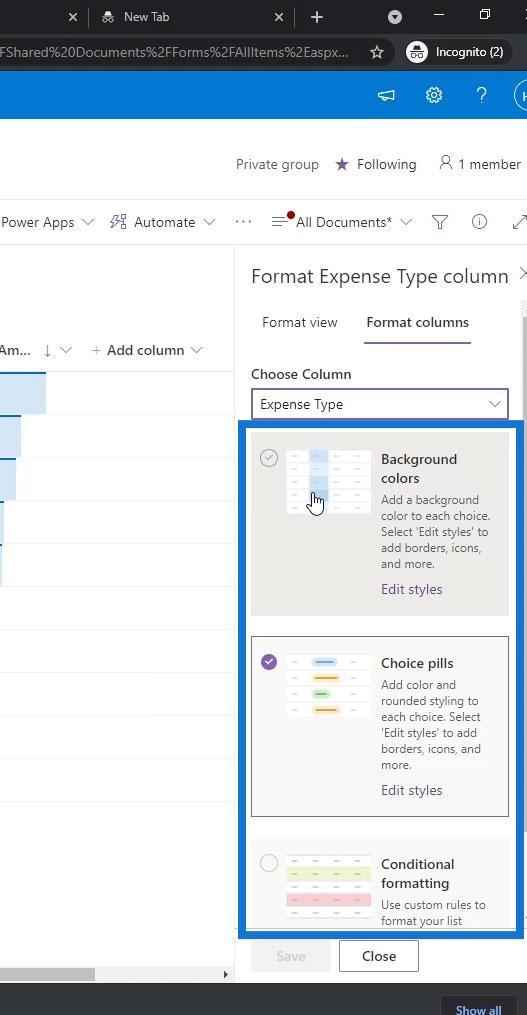
لذلك ، بالنسبة لعمود مبلغ المصاريف ، لدينا خيار أشرطة البيانات وهو مفيد للأعمدة ذات القيم الرقمية. في هذا المثال ، يمكننا استخدامه لعرض أعداد أكبر وأصغر من خلال رسم بياني. باستخدام خيار أشرطة البيانات ، يمكننا بسهولة رؤية الملف الذي يحتوي على أعلى وأدنى مبلغ مصروف.
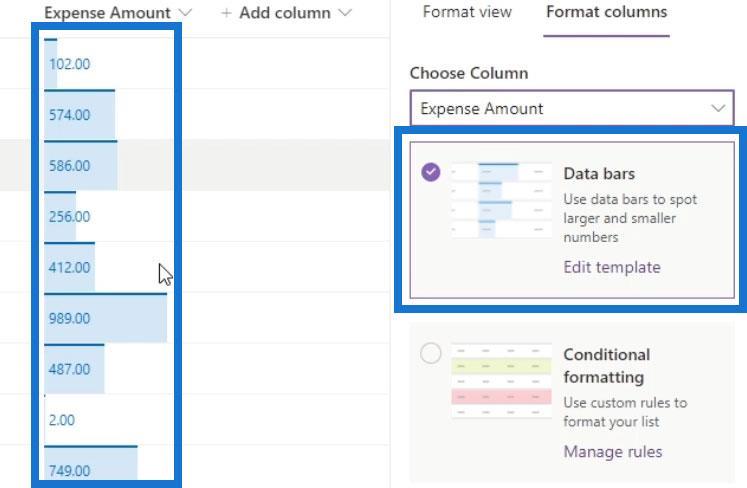
لنجرب الآن التنسيق الشرطي للأعمدة.
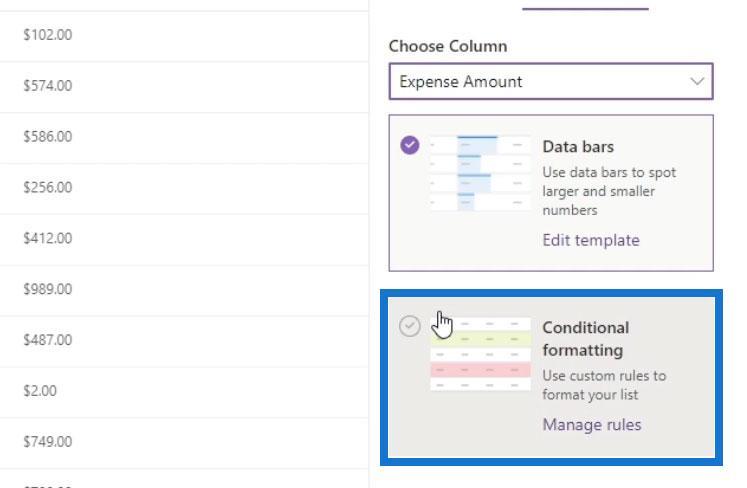
هذا له نفس الخيارات مع التنسيق الشرطي لصفوفنا. لإضافة قاعدة جديدة ، ما عليك سوى النقر فوق إضافة قاعدة .
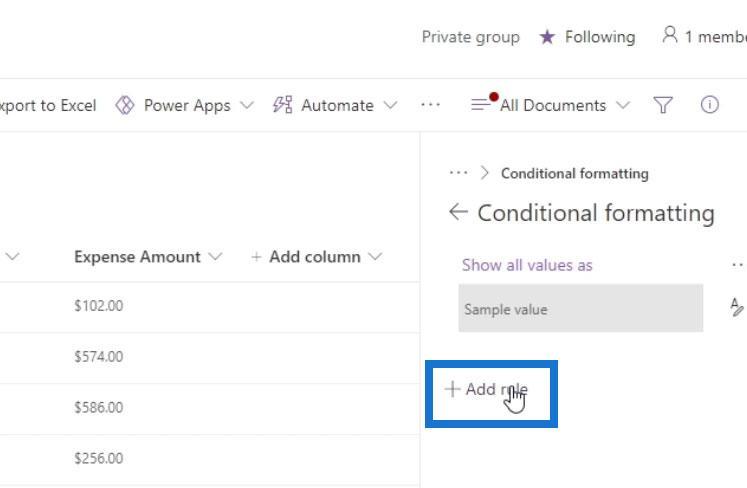
في هذا المثال ، أرغب في تحديد عمود "مبلغ المصاريف" والبحث عن الصفوف ذات القيمة الأكبر من 500 وجعل لونها أحمر . لا تنس حفظ التغييرات.
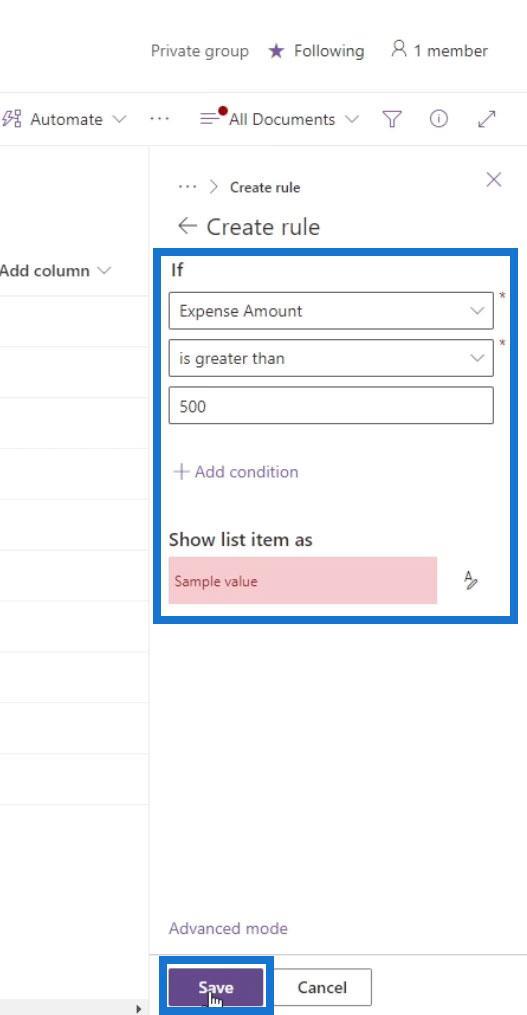
إذا لم يتم تطبيق التغييرات ، فقم فقط بتحديث الصفحة.
نتيجة لذلك ، سنرى أن الصفوف الموجودة أسفل عمود مبلغ المصاريف هي فقط الصفوف المميزة أو المنسقة. الصفوف الأخرى رمادية لأن لدينا التنسيق الشرطي الافتراضي الذي يغير لون الصفوف الأخرى إلى اللون الرمادي.
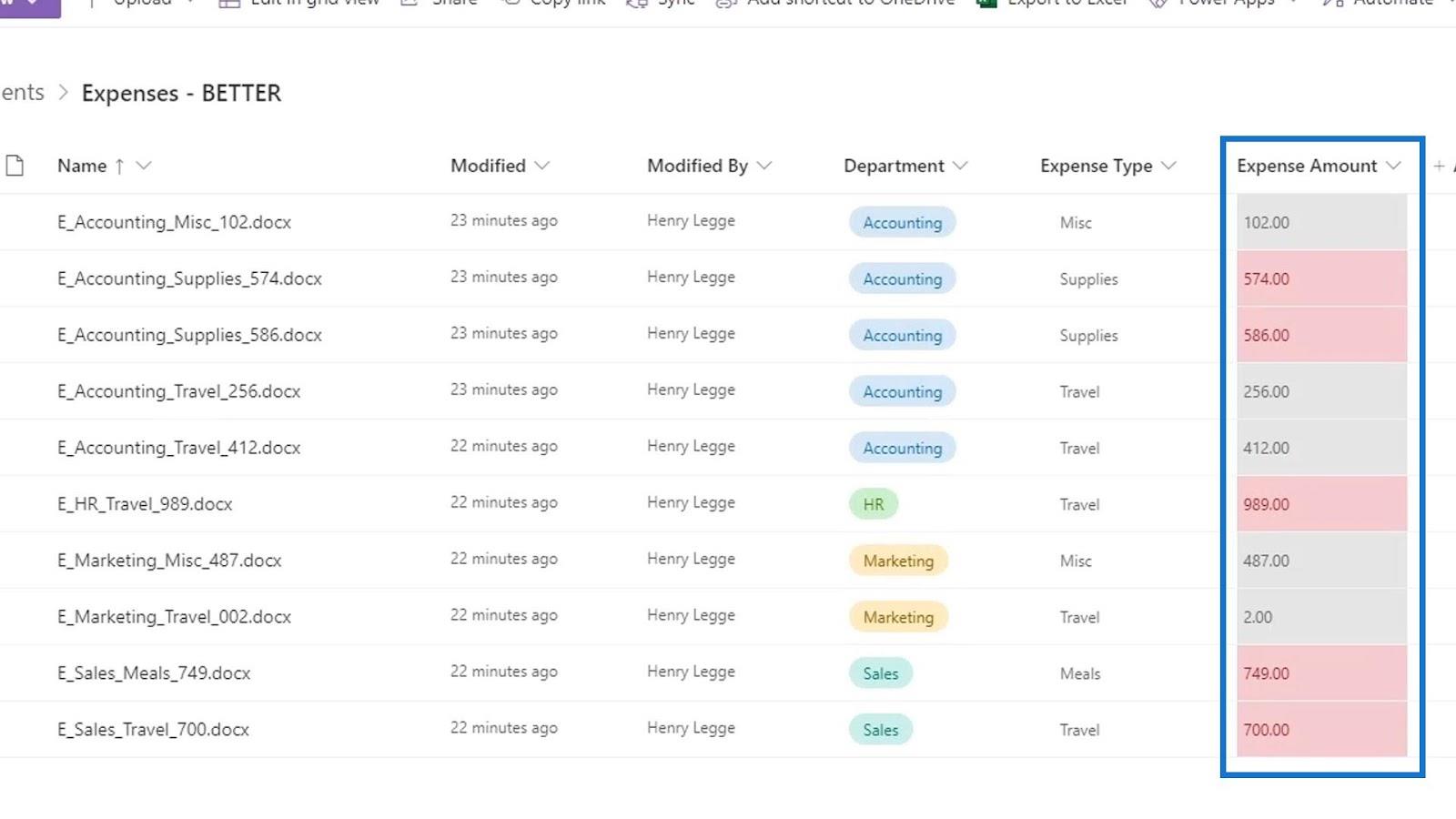
البيانات الوصفية لـ SharePoint | مقدمة
لتصفية بيانات التعريف في ملفات SharePoint
قوالب SharePoint لمكتبات المستندات
خاتمة
للتلخيص ، نحن قادرون على تنسيق العروض على SharePoint. تعلمنا كيفية تطبيق التنسيق الشرطي على كل من الصفوف والأعمدة.
ضع في اعتبارك أنه يمكننا تغيير لون الصف بأكمله أو الصفوف فقط أسفل عمود معين بناءً على شروط معينة. هذه فائدة أخرى لاستخدام SharePoint Online لنظام إدارة المستندات لدينا بدلاً من استخدام بنية المجلد التقليدية في Windows.
أتمنى لك كل خير،
هنري
تعرف على تقنية تصور LuckyTemplates هذه حتى تتمكن من إنشاء قوالب الخلفية واستيرادها إلى تقارير LuckyTemplates الخاصة بك.
ما هي الذات في بايثون: أمثلة من العالم الحقيقي
ستتعلم كيفية حفظ وتحميل الكائنات من ملف .rds في R. ستغطي هذه المدونة أيضًا كيفية استيراد الكائنات من R إلى LuckyTemplates.
في هذا البرنامج التعليمي للغة ترميز DAX ، تعرف على كيفية استخدام وظيفة الإنشاء وكيفية تغيير عنوان القياس ديناميكيًا.
سيغطي هذا البرنامج التعليمي كيفية استخدام تقنية Multi Threaded Dynamic Visuals لإنشاء رؤى من تصورات البيانات الديناميكية في تقاريرك.
في هذه المقالة ، سأقوم بتشغيل سياق عامل التصفية. يعد سياق عامل التصفية أحد الموضوعات الرئيسية التي يجب على أي مستخدم LuckyTemplates التعرف عليها في البداية.
أريد أن أوضح كيف يمكن لخدمة تطبيقات LuckyTemplates عبر الإنترنت أن تساعد في إدارة التقارير والرؤى المختلفة التي تم إنشاؤها من مصادر مختلفة.
تعرف على كيفية إجراء تغييرات في هامش الربح باستخدام تقنيات مثل قياس التفرع والجمع بين صيغ DAX في LuckyTemplates.
سيناقش هذا البرنامج التعليمي أفكار تجسيد مخازن البيانات وكيفية تأثيرها على أداء DAX في توفير النتائج.
إذا كنت لا تزال تستخدم Excel حتى الآن ، فهذا هو أفضل وقت لبدء استخدام LuckyTemplates لاحتياجات إعداد تقارير الأعمال الخاصة بك.








