تقنية تصور LuckyTemplates: تعرف على كيفية إنشاء لوحات تصميم الخلفية

تعرف على تقنية تصور LuckyTemplates هذه حتى تتمكن من إنشاء قوالب الخلفية واستيرادها إلى تقارير LuckyTemplates الخاصة بك.
في هذا البرنامج التعليمي ، سنتحدث عن عناصر الإدخال وكيفية تعظيم استخدامها في Power Apps.
هناك عدد كبير من عناصر الإدخال التي يمكنك استخدامها لعرض البيانات التي تعمل بها مع تحسين التجربة الإجمالية للمستخدم النهائي للتطبيق. ما يجعل عناصر الإدخال مختلفة عن باقي العناصر هو حقيقة أنها تسمح للمستخدمين بإدخال شيء ما في التطبيق.
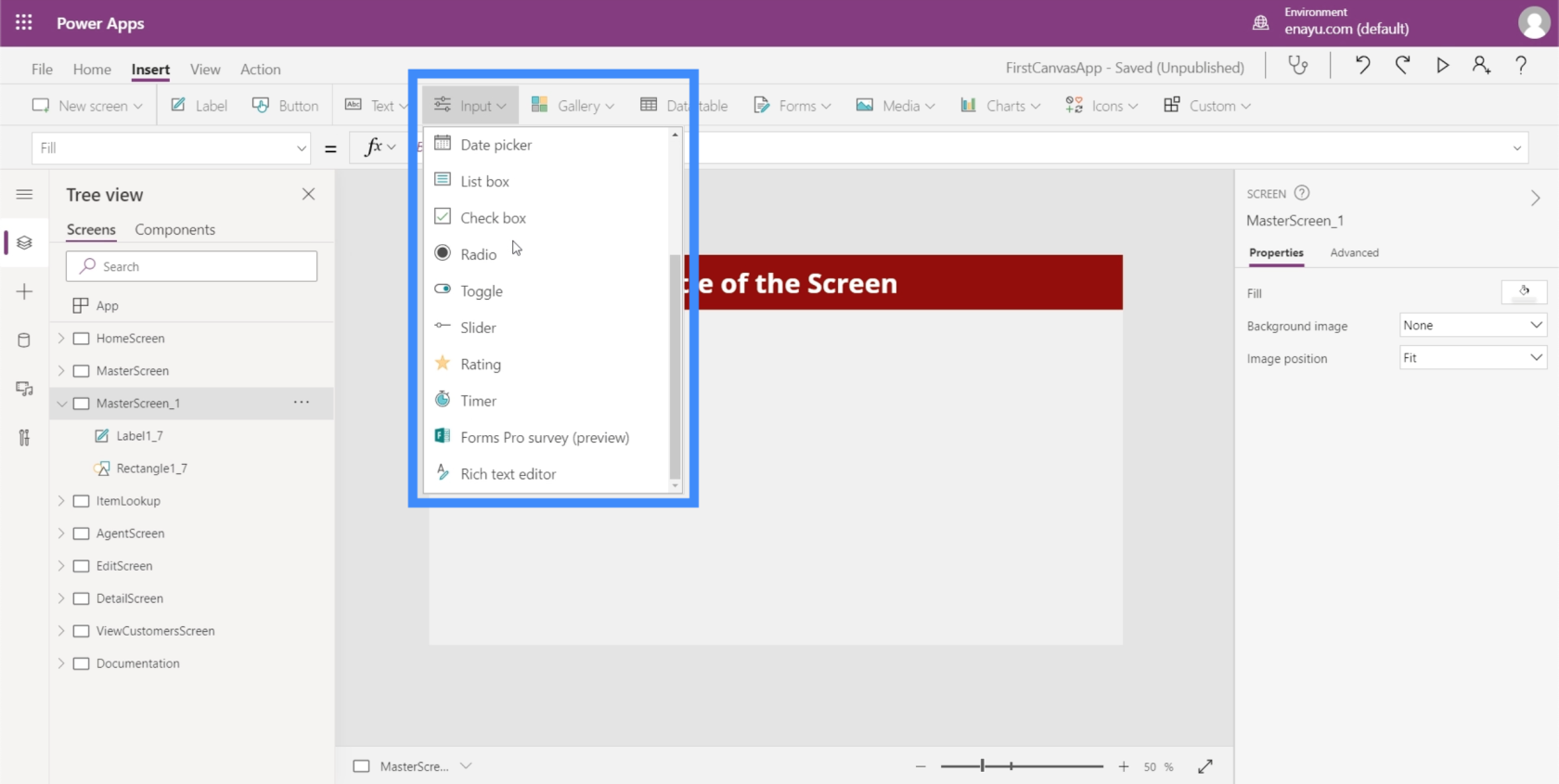
أحد الأمثلة على ذلك هو مربع الاختيار ، حيث يمكن للمستخدمين تحديد المربع وإلغاء تحديده لإظهار أنهم يختارون الخيار الذي يمثله المربع أو يختارونه. آخر هو زر الاختيار الذي يفعل نفس الشيء ، لكنه يتطلب عادة خيارين على الأقل.
سنستعرض بعض المدخلات الأكثر شيوعًا التي نراها غالبًا في التطبيقات. نظرًا لوجود العديد من المدخلات المتاحة ، يمكنك التحقق من مستندات Microsoft Power Apps لمعرفة المزيد من المعلومات المحددة حول تلك التي لن نناقشها هنا.
جدول المحتويات
صندوق التحرير
مربعات التحرير والسرد هي عناصر إدخال تقدم قائمة بالعناصر. هذا يجعلها تشبه إلى حد كبير القوائم المنسدلة. الاختلاف الكبير هو أنه بصرف النظر عن تقديم قائمة ، تتيح لك مربعات التحرير والسرد أيضًا إجراء بحث. يحتوي على مربع بحث في الأعلى يتيح للمستخدمين كتابة أي شيء فيه.
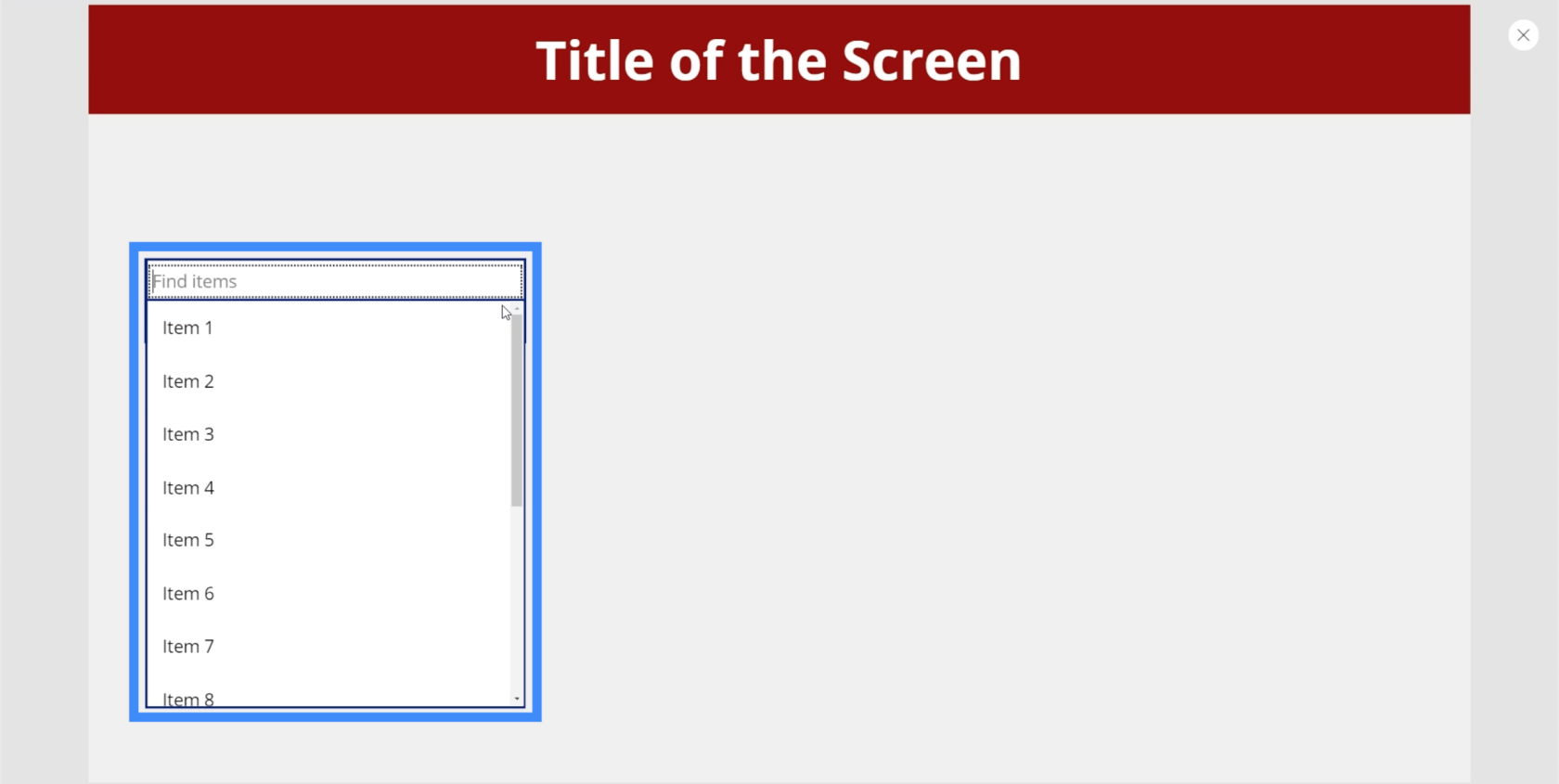
لذلك إذا كتبنا 1 على سبيل المثال ، فإنه يقوم بتصفية القائمة بأكملها ويعرض النتائج المطابقة.
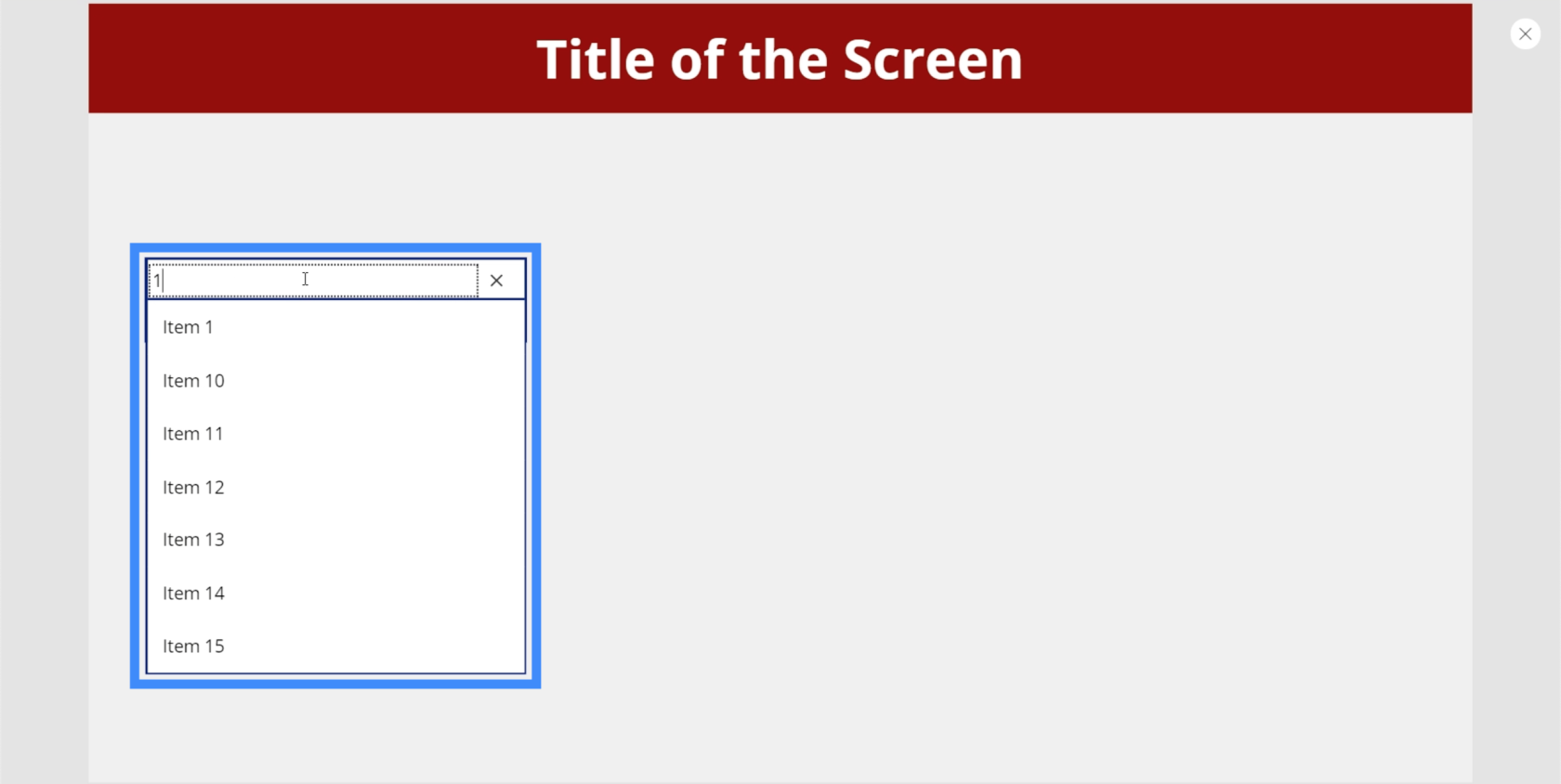
هذا يجعل من السهل على المستخدمين العثور على ما يبحثون عنه خاصة إذا كانت هناك قائمة طويلة من العناصر التي يتعين عليهم الاطلاع عليها.
في الوقت الحالي ، يعرض مربع التحرير والسرد الخيارات الافتراضية المضمنة في Power Apps. ولكن يمكننا إضافة مصدر بيانات من خلال الجزء الأيمن واختيار عمود معين ستستخرج Power Apps القائمة منه. في هذا المثال ، دعنا نستخدم الموقع.
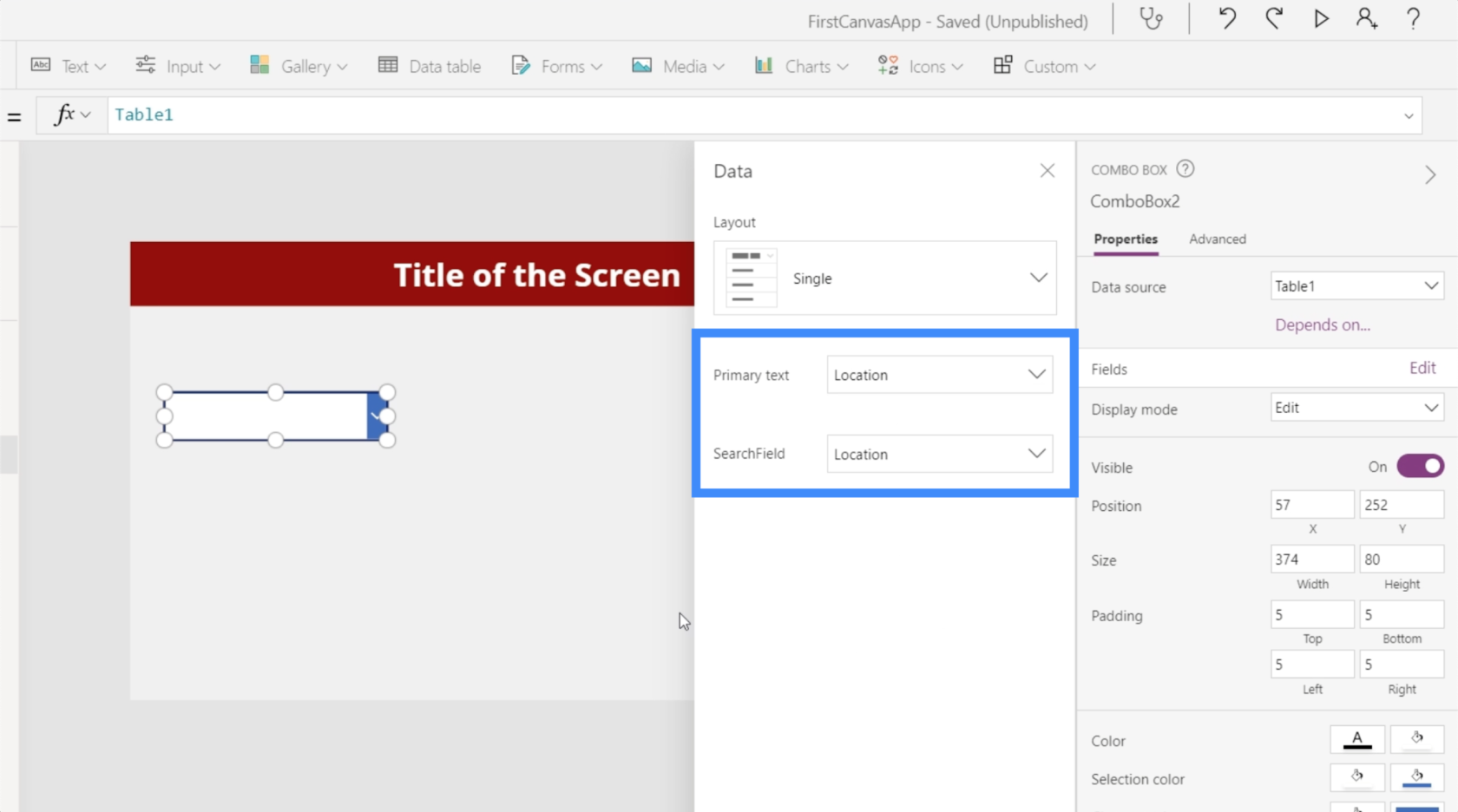
الآن ، تعرض القائمة المواقع المختلفة من مصدر البيانات الخاص بنا.
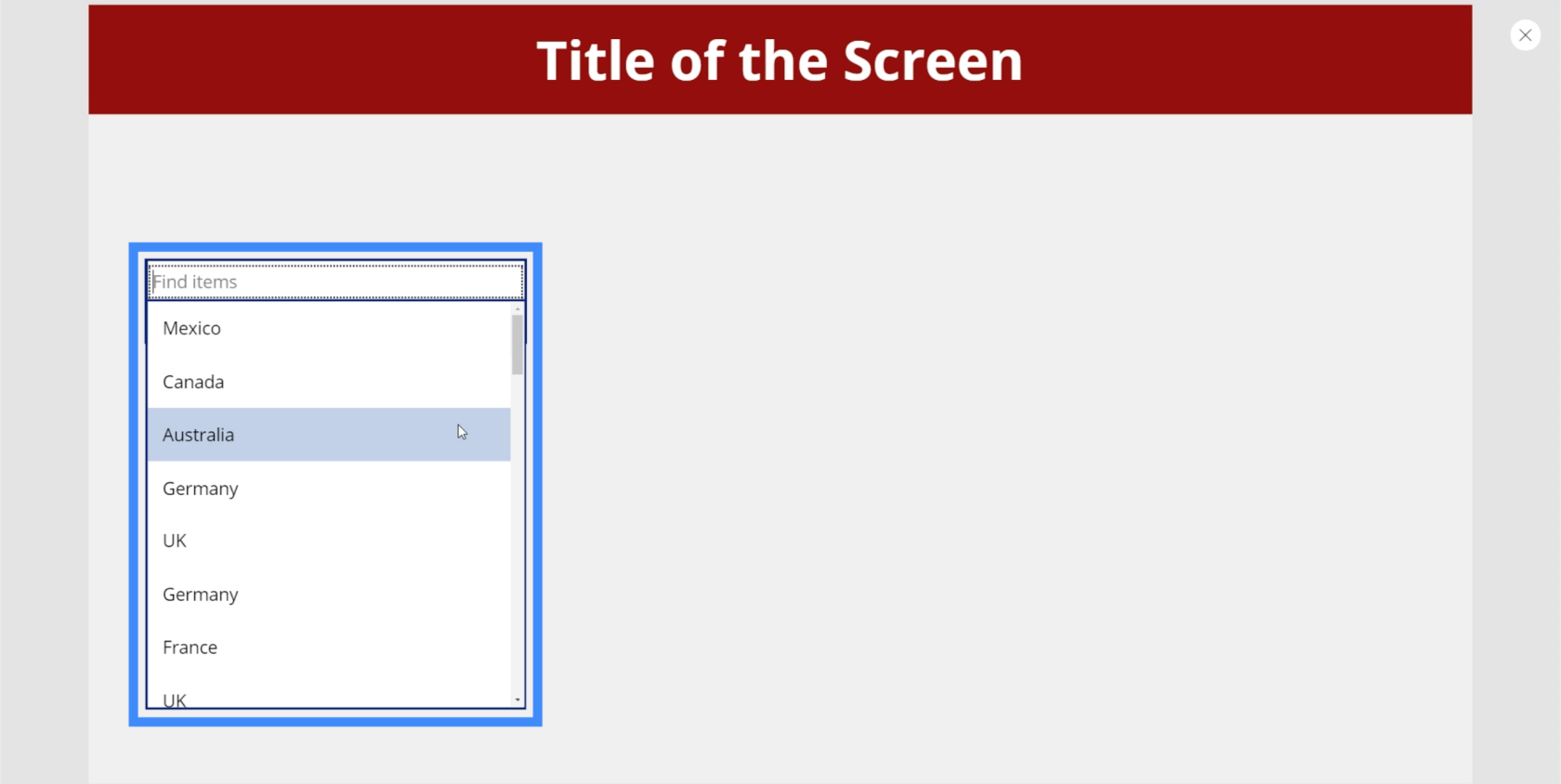
يمكننا الكتابة في كندا وسيقوم المربع تلقائيًا بتصفية المباريات.
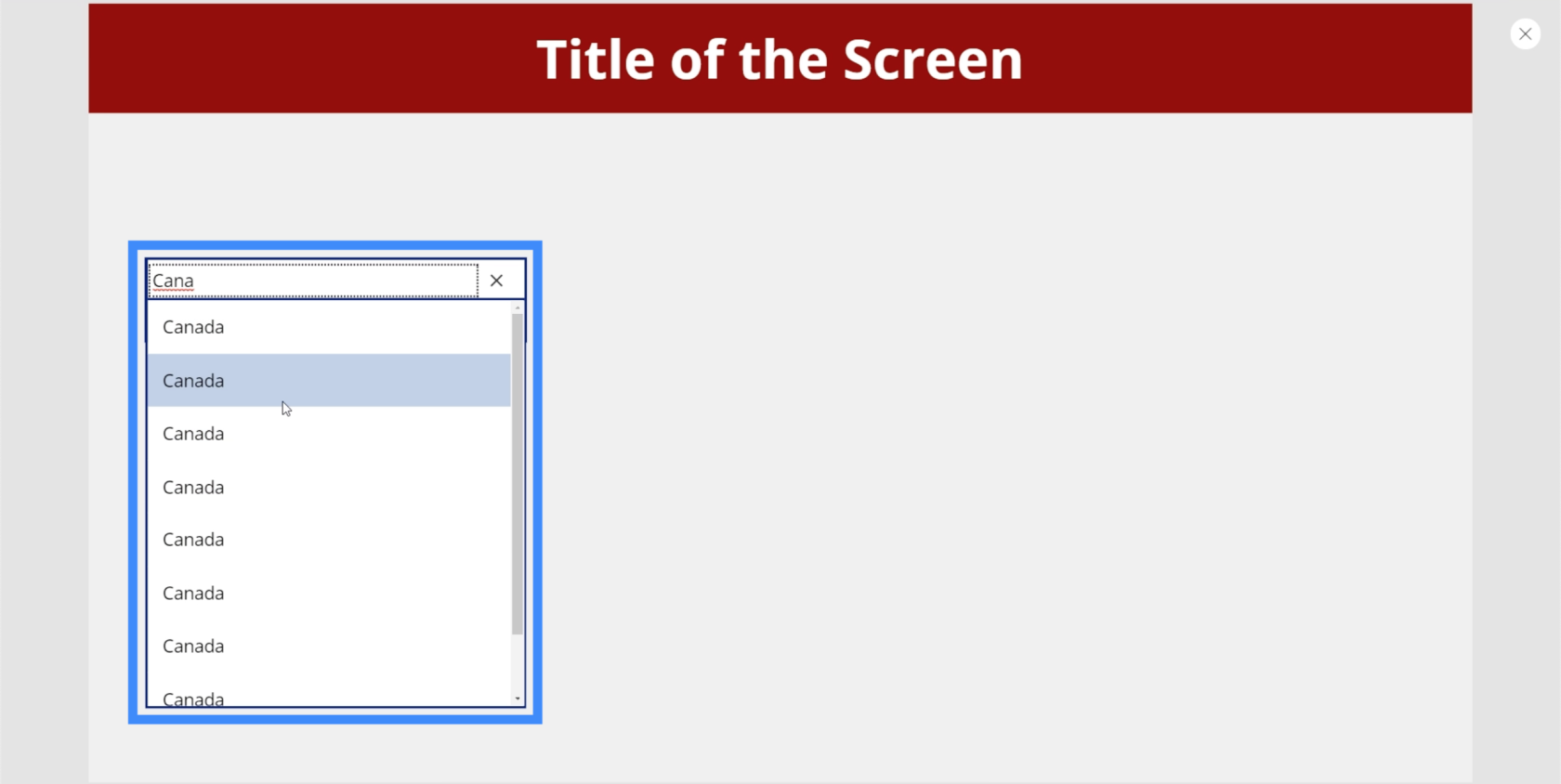
في الوقت الحالي ، يعرض نتائج متعددة لنفس الموقع. ذلك لأن القوائم التي تحتوي على إدخالات متعددة لنفس العنصر تحتاج إلى استخدام الوظيفة المميزة لإزالة أي تكرارات. بعد ذلك ، يتعين علينا متابعته باستخدام وظيفة SortByColumn لفرز القائمة أبجديًا. تحدثنا عن هذه الوظائف في برنامج تعليمي حول القوائم المنسدلة المتتالية .
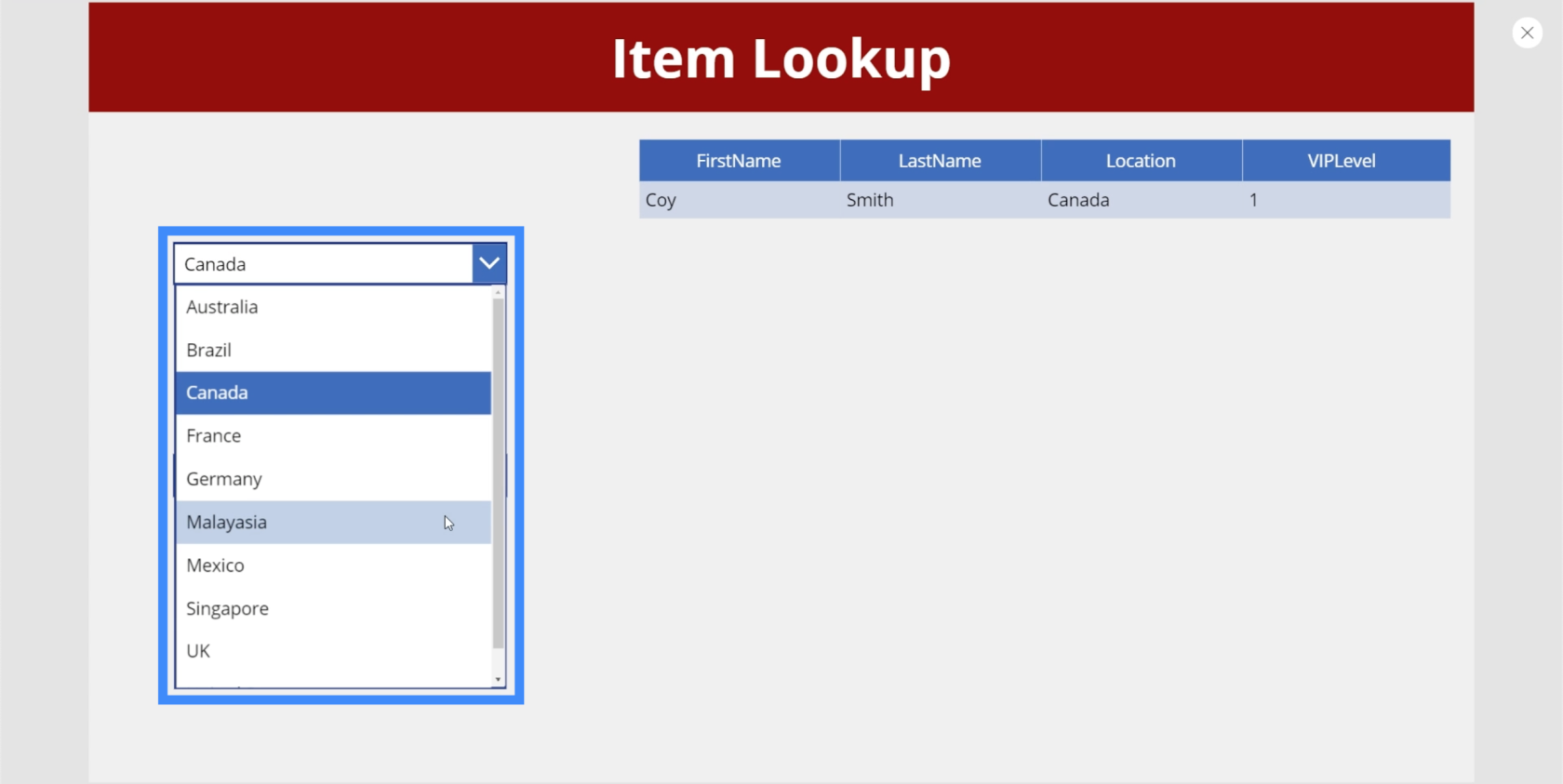
منتقي التاريخ
يتم استخدام منتقي التاريخ بشكل شائع في التطبيقات التي تتطلب من المستخدمين اختيار تاريخ محدد.
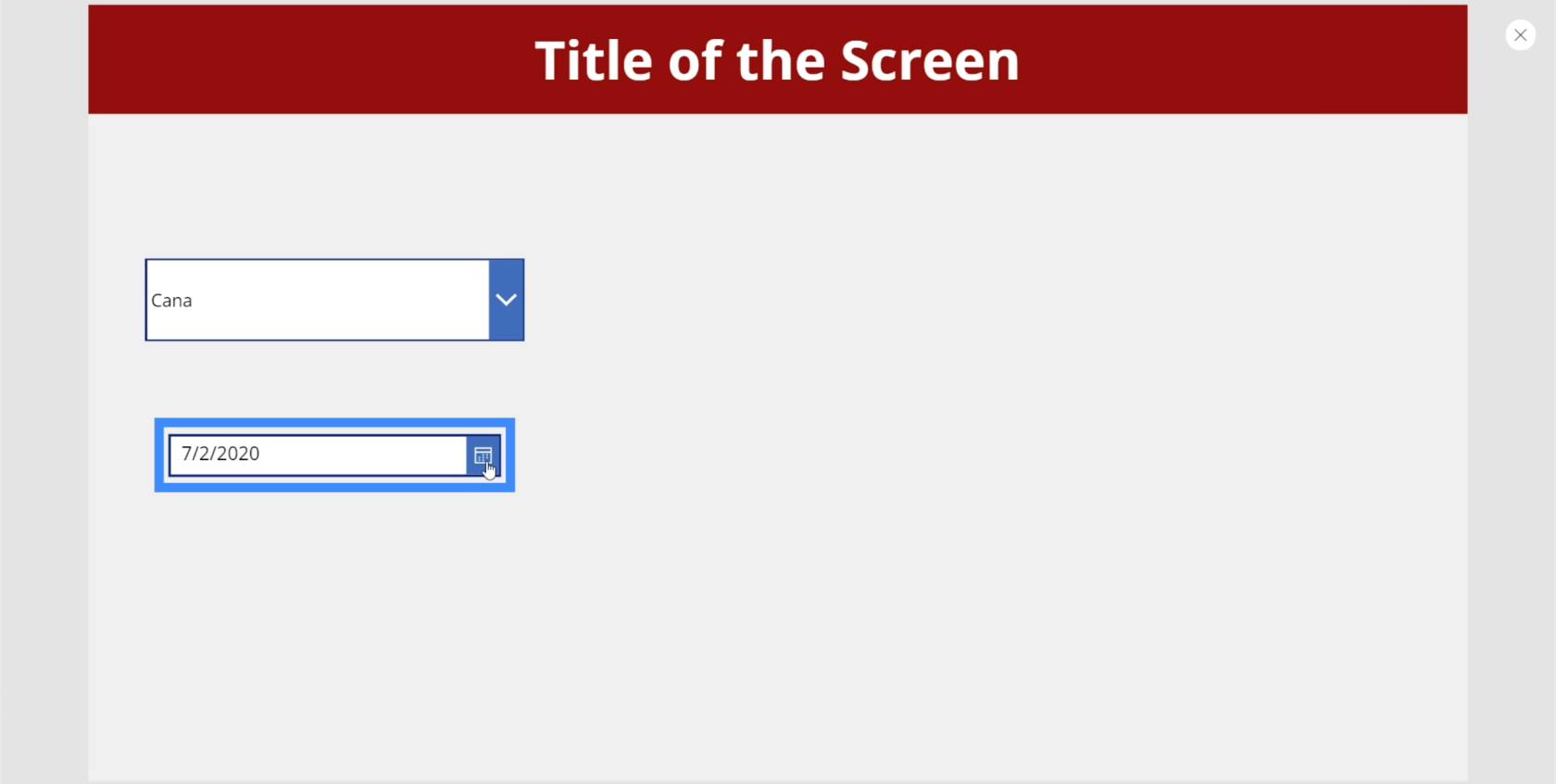
إن الشيء العظيم في منتقي التواريخ داخل أنظمة Microsoft الأساسية مثل هذا هو أنه يسمح للمستخدمين بالنقر فوق التقويم الفعلي لاختيار التاريخ الصحيح.
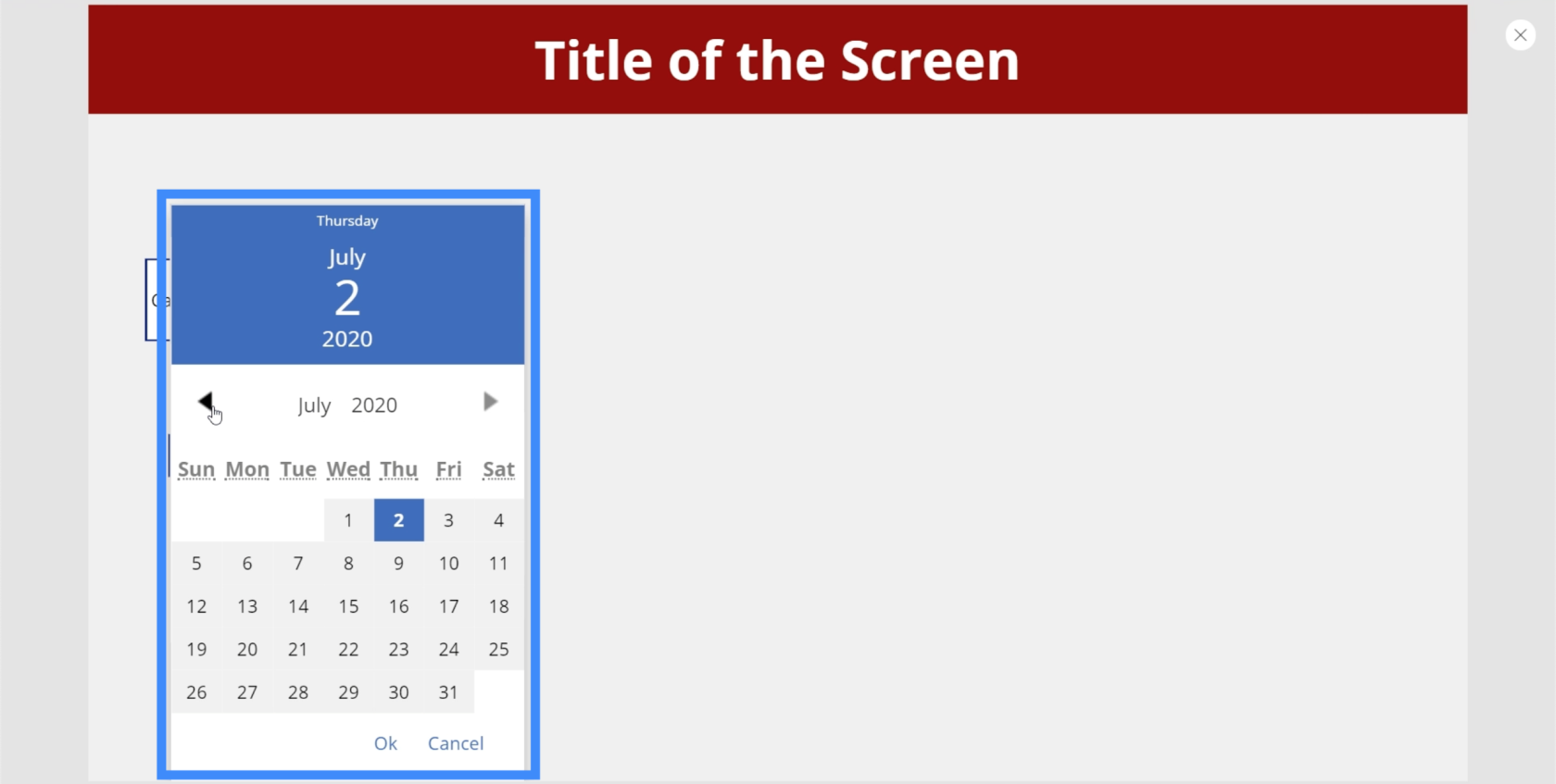
لاختيار السنة ، يمكن للمستخدمين ببساطة النقر فوق السنة الافتراضية التي تظهر على الشاشة والاختيار من القائمة.
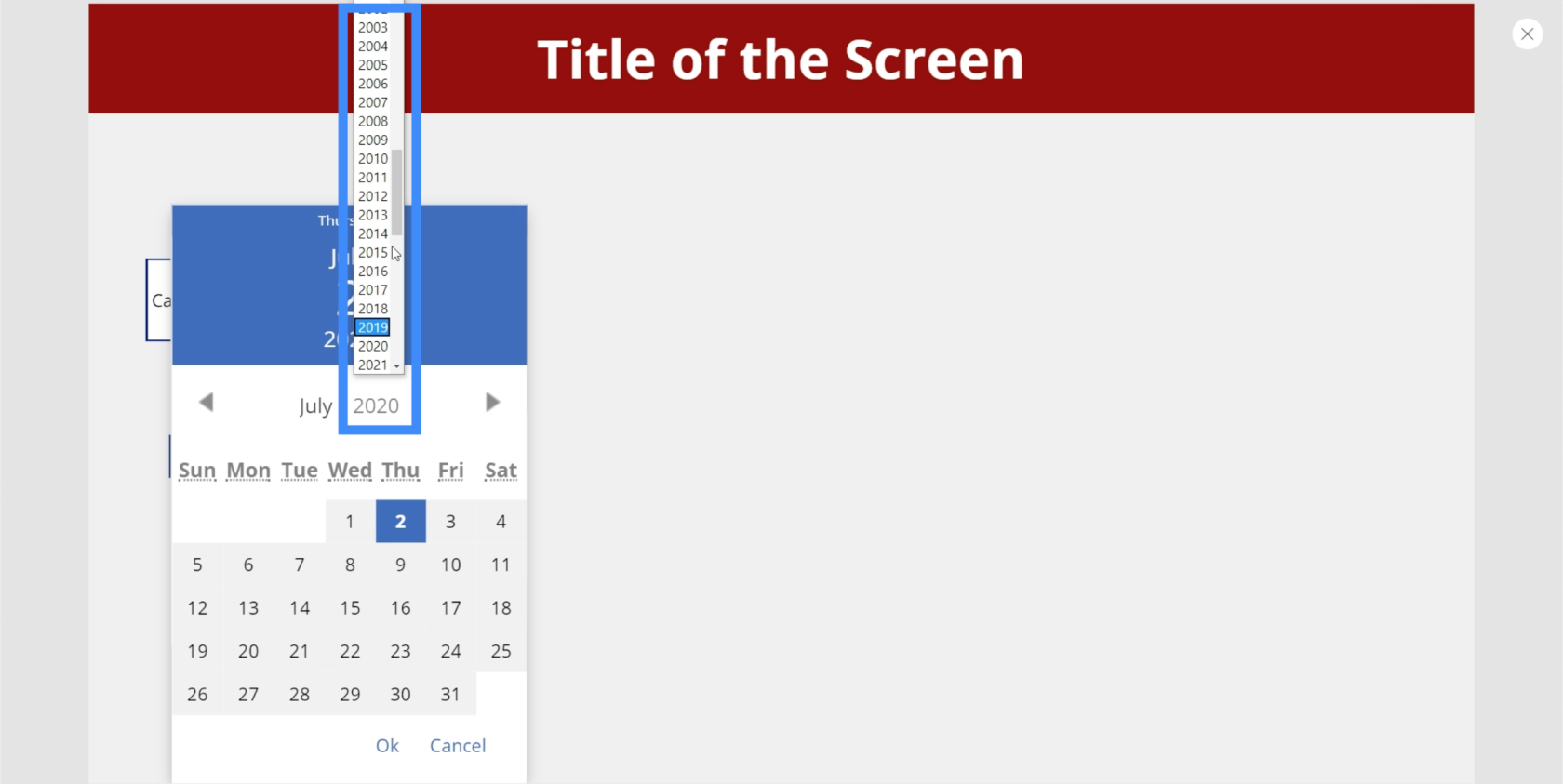
يمكن عمل نفس الشيء لاختيار الشهر.
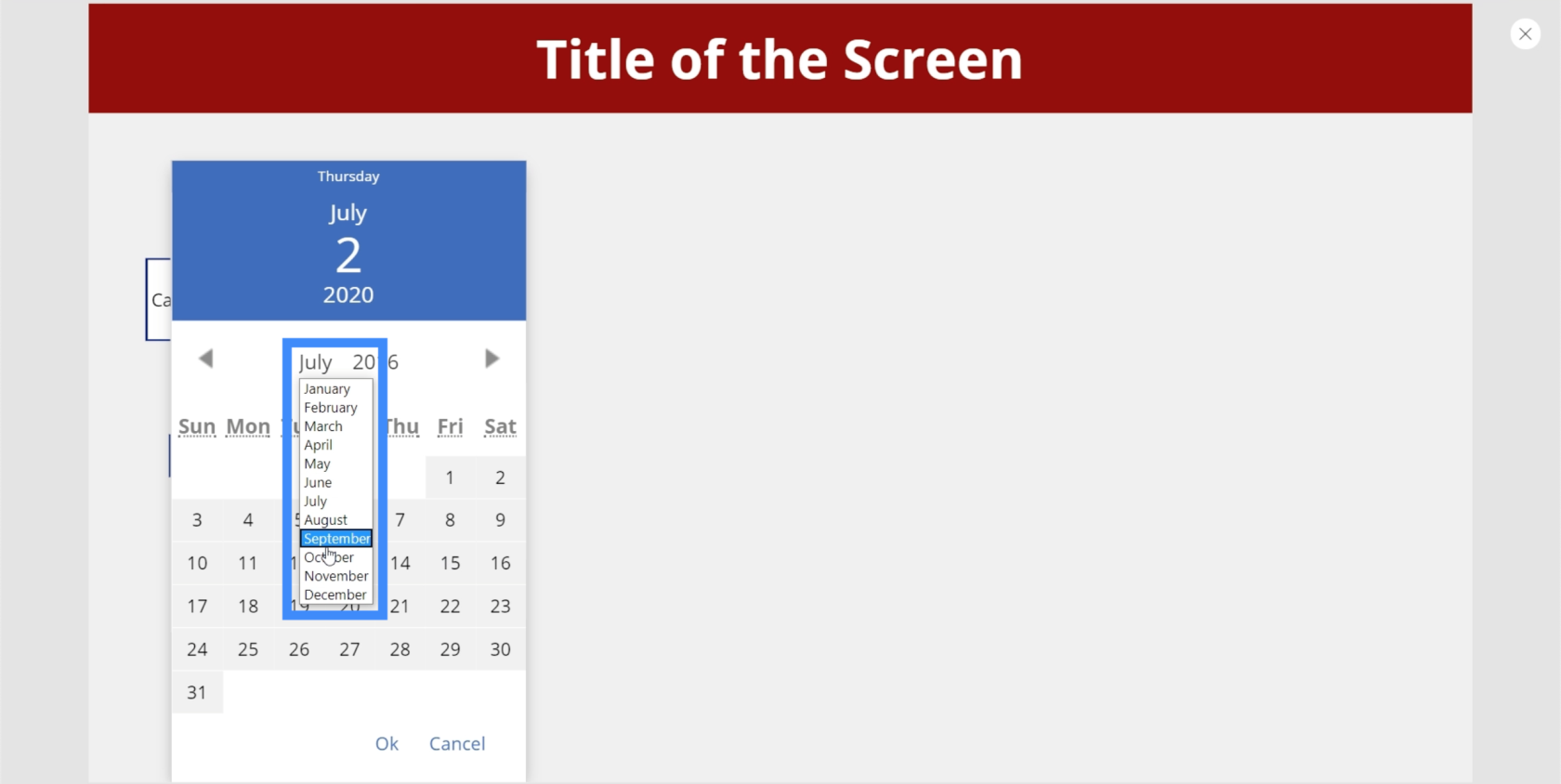
يمكننا أيضًا إضافة تسمية هنا ، ثم تغيير النص الموجود على الملصق إلى DatePicker1.SelectedDate. ستعرض التسمية أي تاريخ يختاره المستخدم من منتقي التاريخ.
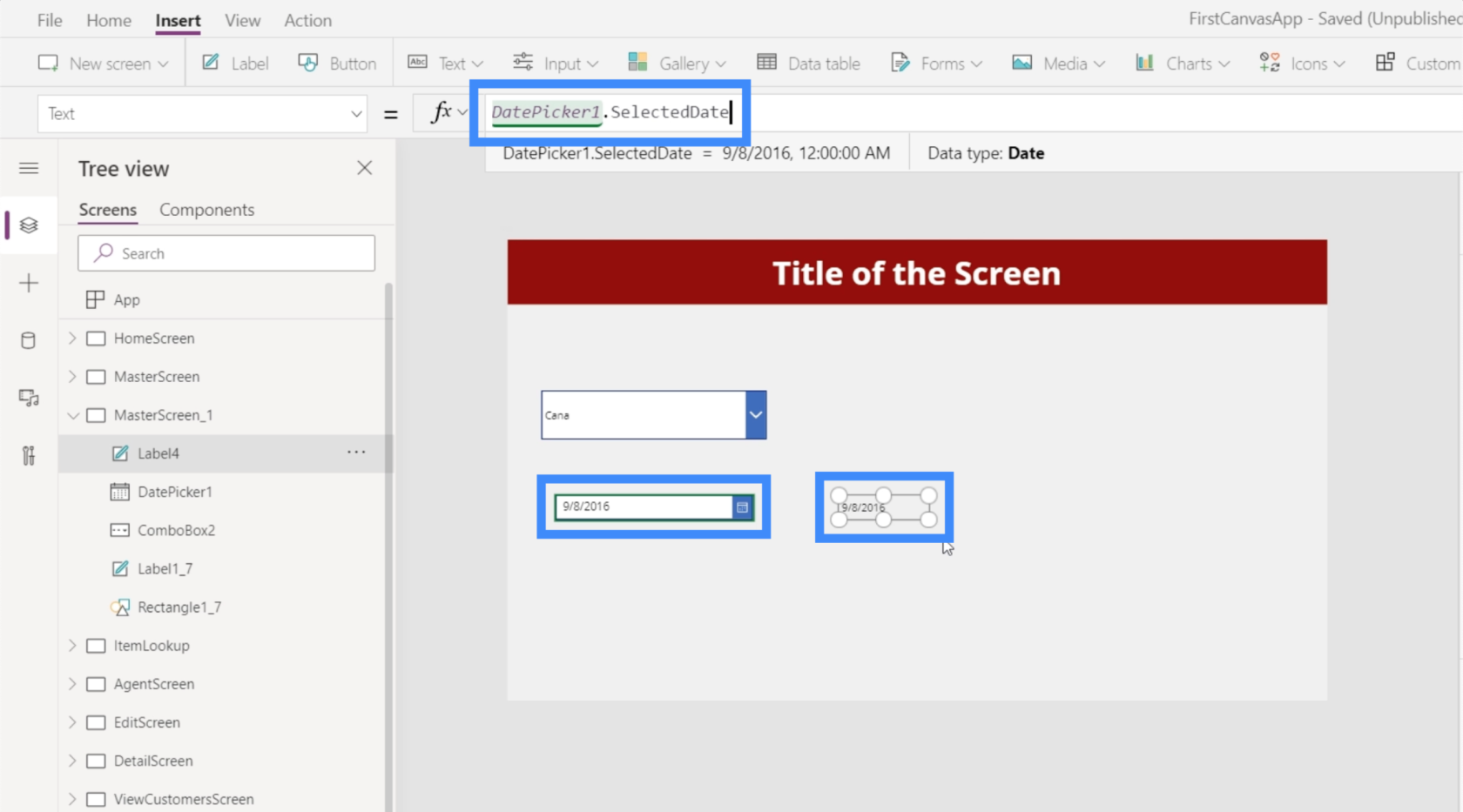
مربع القائمة
يشبه مربع القائمة أيضًا القائمة المنسدلة ، ولكن في هذه الحالة ، يمكنك الاختيار من قائمة قصيرة من العناصر المعروضة على الشاشة. هذا يعني أنه ليست هناك حاجة للتمرير لأعلى أو لأسفل لرؤية القائمة بأكملها.
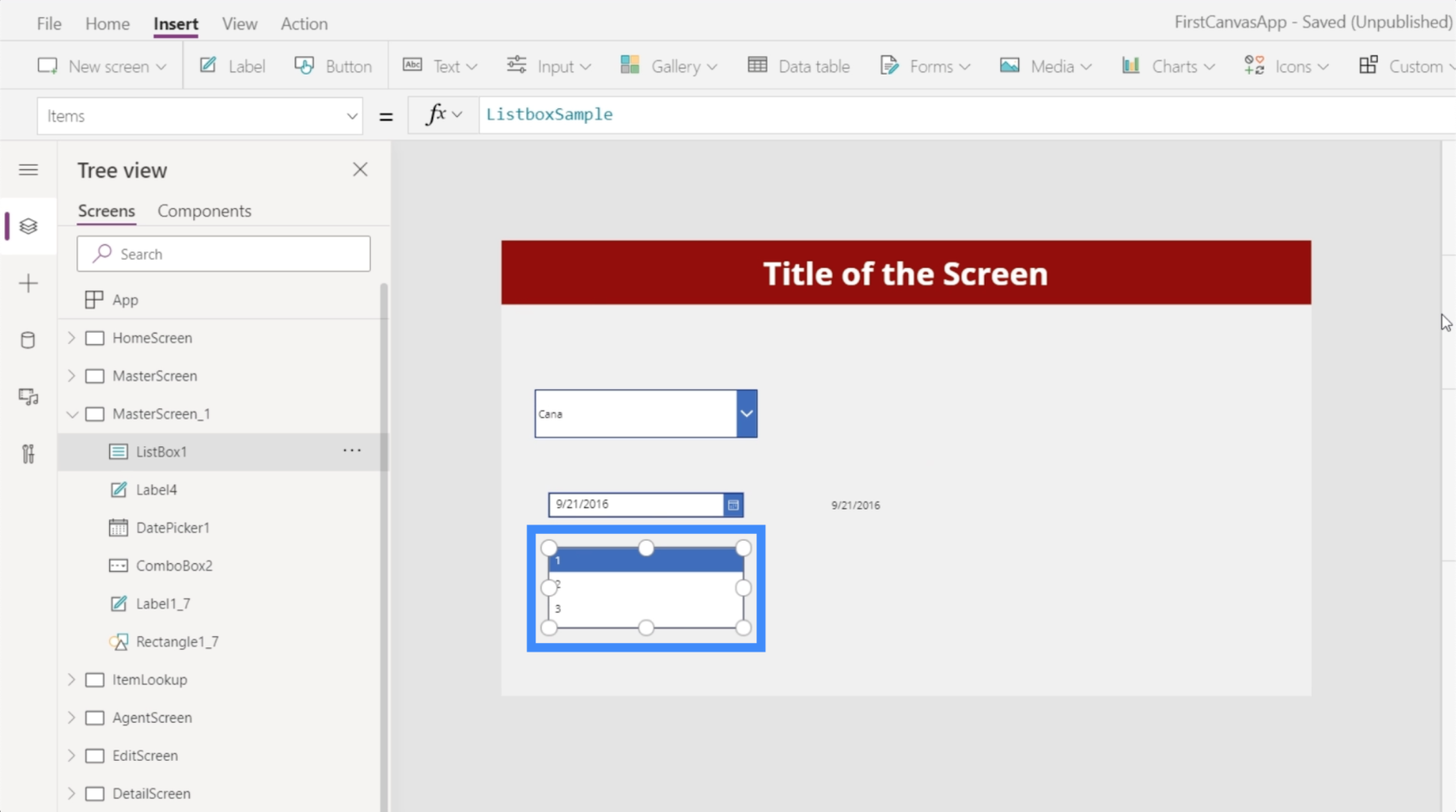
يتيح لك مربع القائمة أيضًا تحديد عناصر متعددة في القائمة.
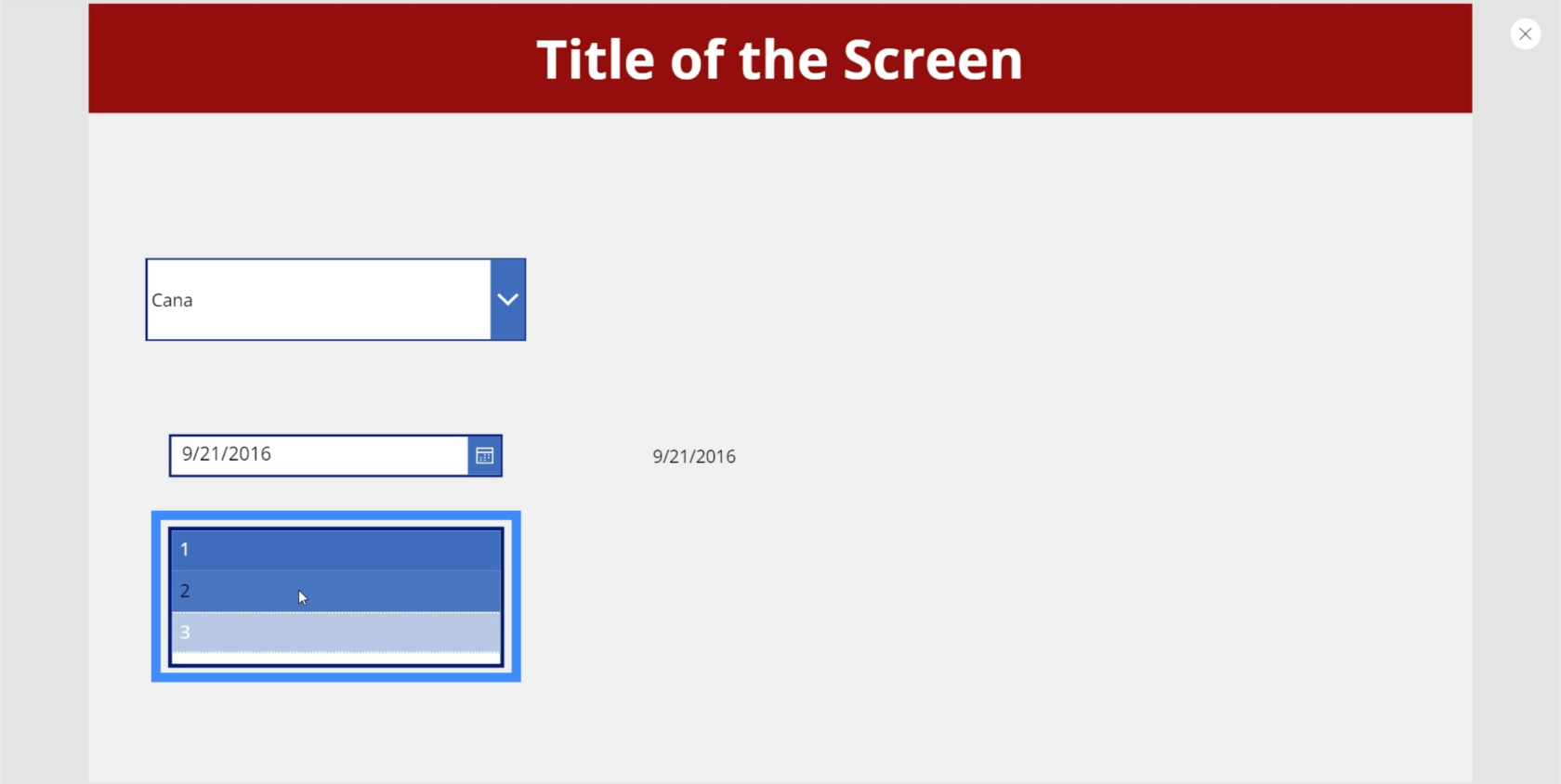
فكر في الأمر على أنه مجموعة من العناصر حيث يمكنك اختيار كل ما ينطبق على كل ما تحاول القيام به على الشريحة المحددة.
تبديل
يعد إدخال التبديل عنصرًا مفيدًا آخر يمكنك استخدامه في تطبيقك. ترى هذا في الكثير من التطبيقات التي تسمح لك بتشغيل خيار أو إيقاف تشغيله. عادةً ، يتم تمييز مفتاح التبديل أو تلوينه عند تشغيله.
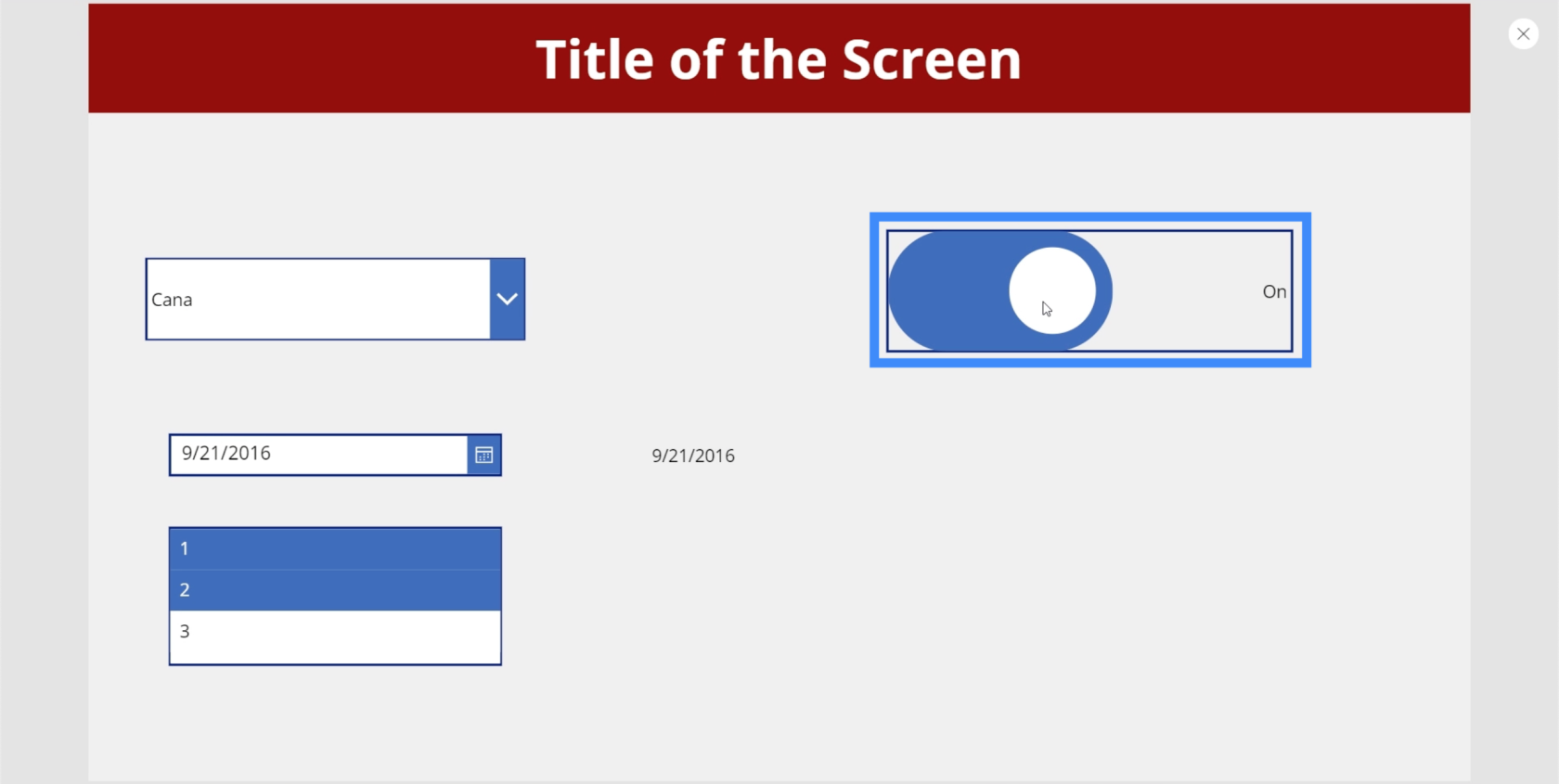
ثم يتحول إلى اللون الرمادي عند إيقاف تشغيله.
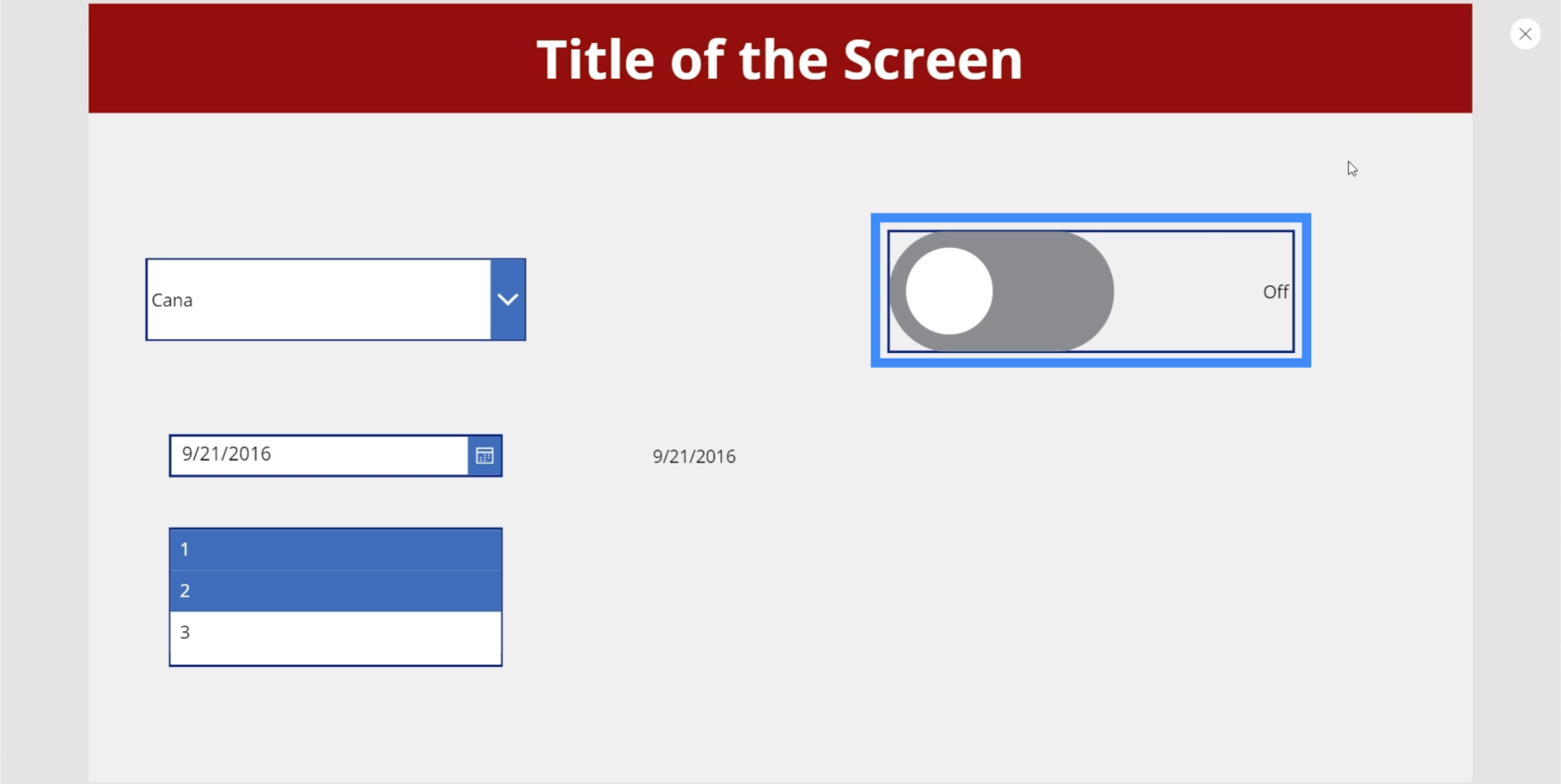
إن الشيء العظيم في التبديل هو أنه يمكنك تغيير النص بحيث يمكنك جعله أكثر قابلية للتطبيق على كل ما تريد أن يفعله المستخدم في هذا الجزء من التطبيق. على سبيل المثال ، إذا كنت تريد تغيير التسمية الخاصة بخيار "إيقاف التشغيل" ، يمكنك ببساطة الانتقال إلى خاصية FalseText الخاصة بالتبديل.
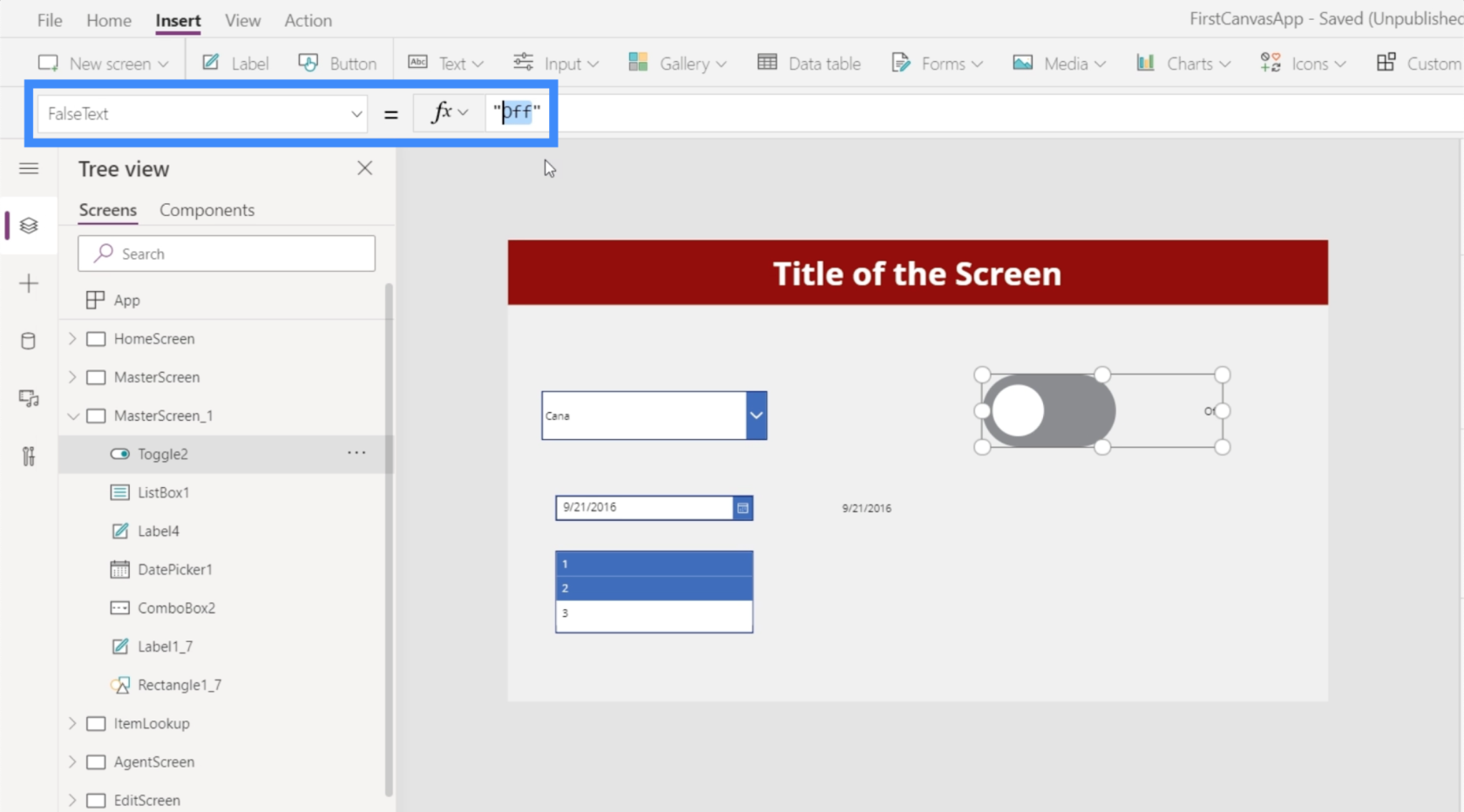
بعد ذلك ، يمكنك تغييره إلى النص الذي تريد استخدامه ، مثل "إخفاء التسمية".
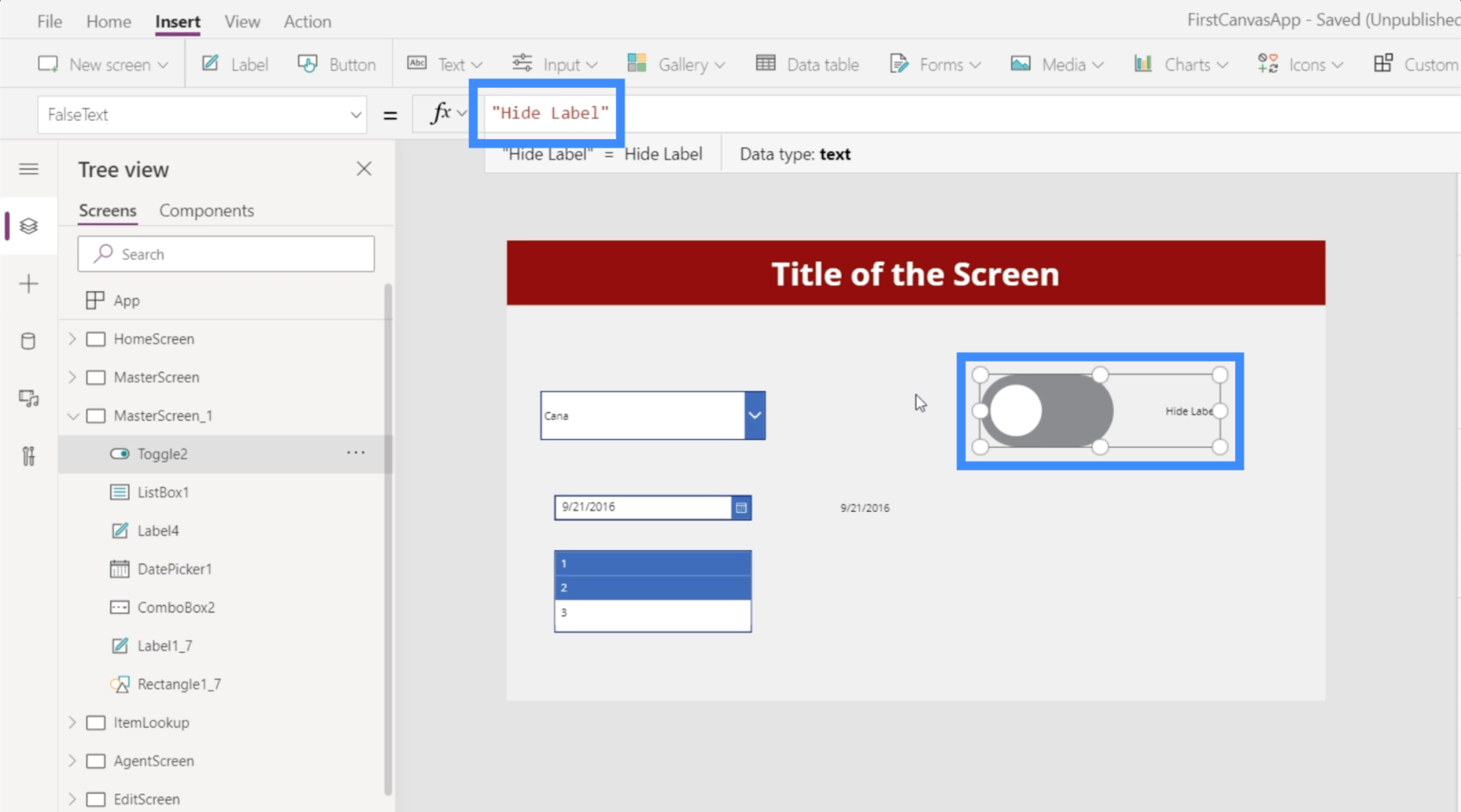
بعد ذلك ، يمكنك الانتقال إلى TrueText وجعله "Show Label" بحيث يعكس الخيار المعاكس عند إيقاف تشغيل المفتاح.
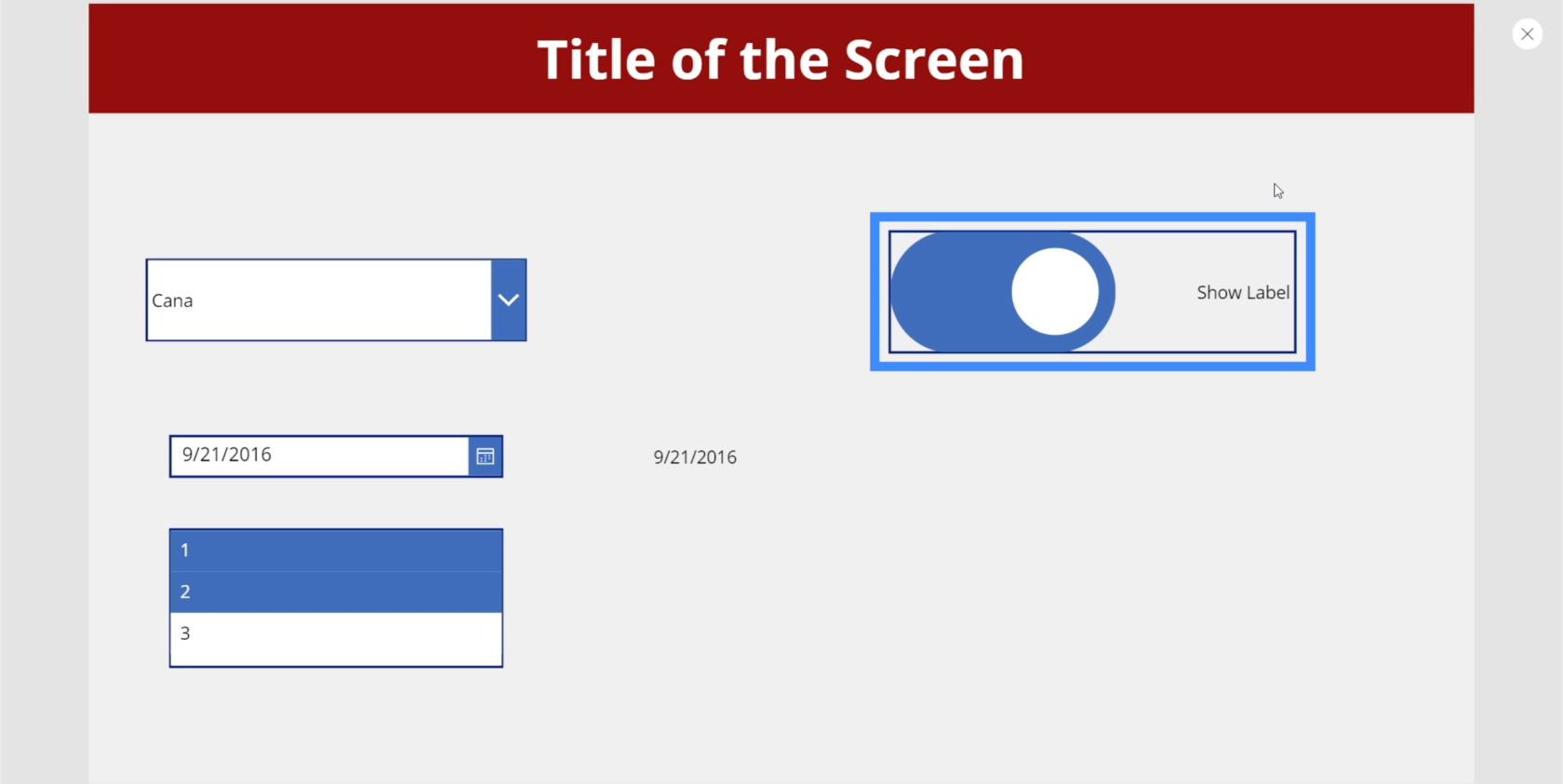
يمكنك أيضًا تغيير الخصائص الأخرى. على سبيل المثال ، يمكن أيضًا تغيير لون مفتاح التبديل إلى شيء آخر.
يمكننا أيضًا استخراج القيمة القادمة من الجدول بالطريقة نفسها التي استخدمناها مع منتقي التاريخ سابقًا. نحتاج فقط إلى إضافة تسمية وتغيير النص إلى Toggle2.Value. في هذه الحالة ، نستخدم Toggle2 لأنه يتوافق مع العنصر المحدد الذي نستخدمه. قد يتغير هذا إذا كان لديك تبديل آخر في التطبيق.
نظرًا لأن التبديل يحتوي على قيمة True أو False ، فإن التسمية الخاصة بنا تُظهر True عند تشغيل العنصر.
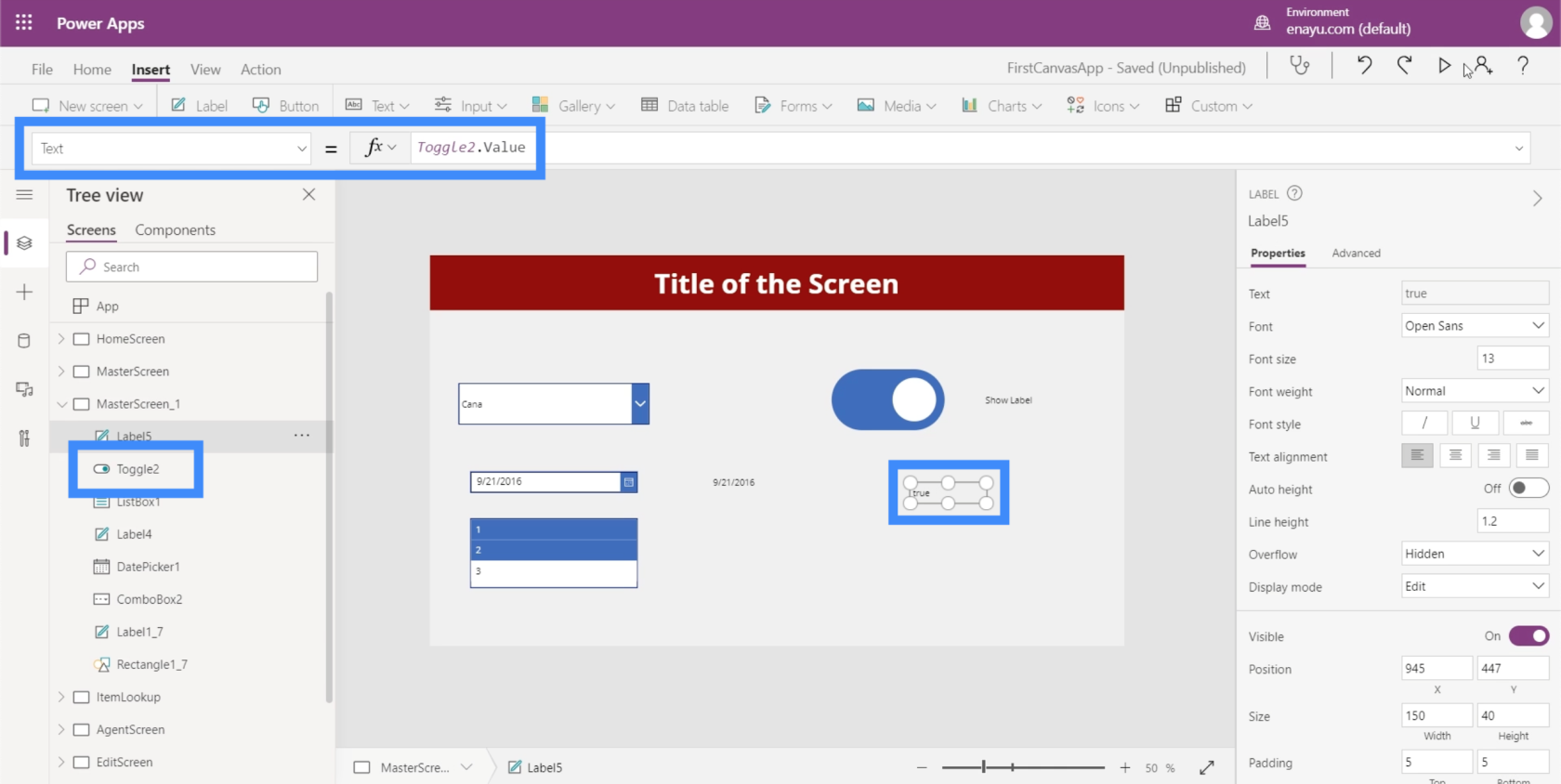
بعد ذلك ، تظهر التسمية False إذا قمنا بإيقاف تشغيل التبديل.
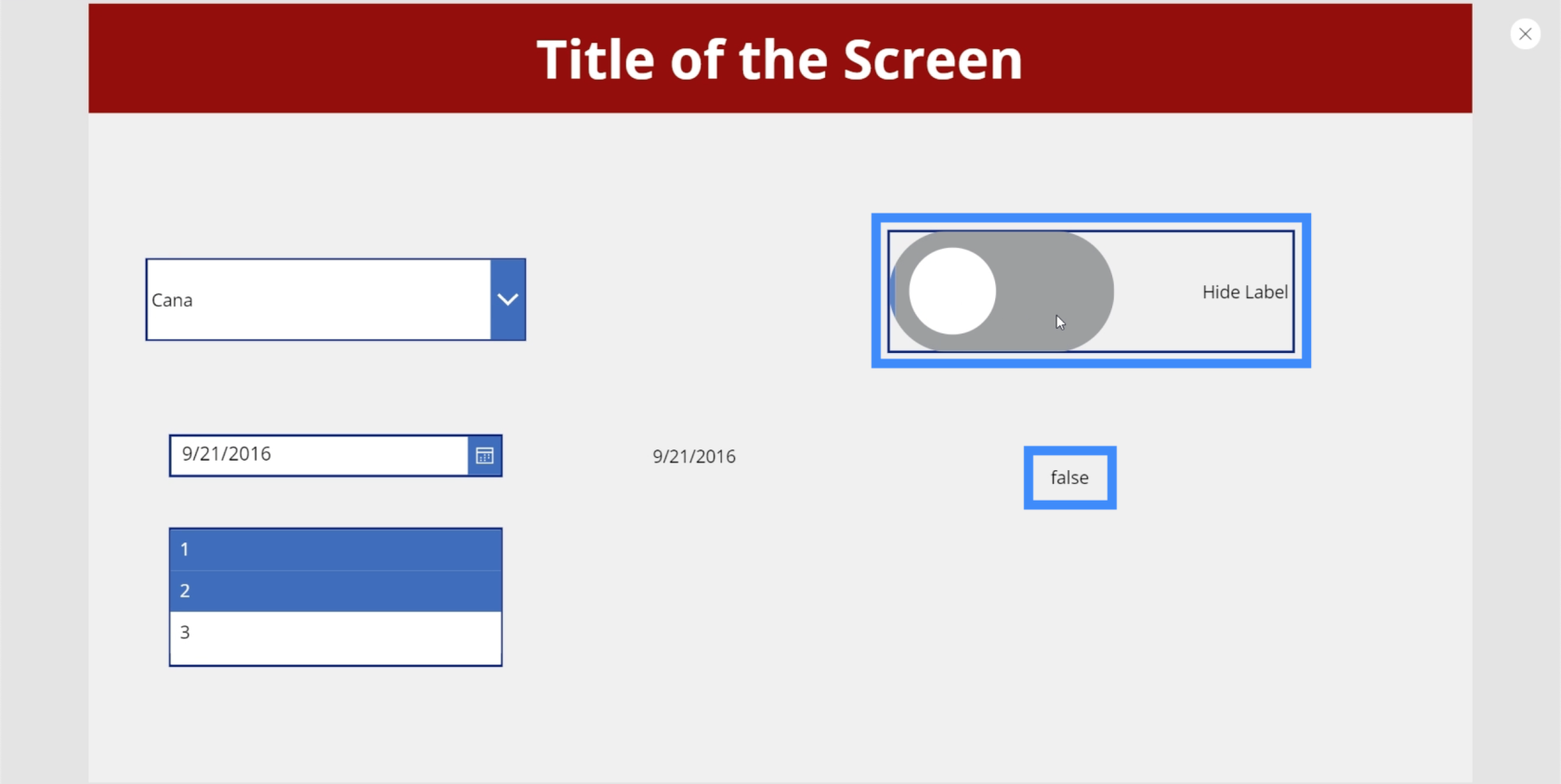
المتزلجون
بعد ذلك ، دعنا نتحدث عن أشرطة التمرير. أشرطة التمرير عنصر شائع في التطبيقات التي تستخدم القيم الرقمية.
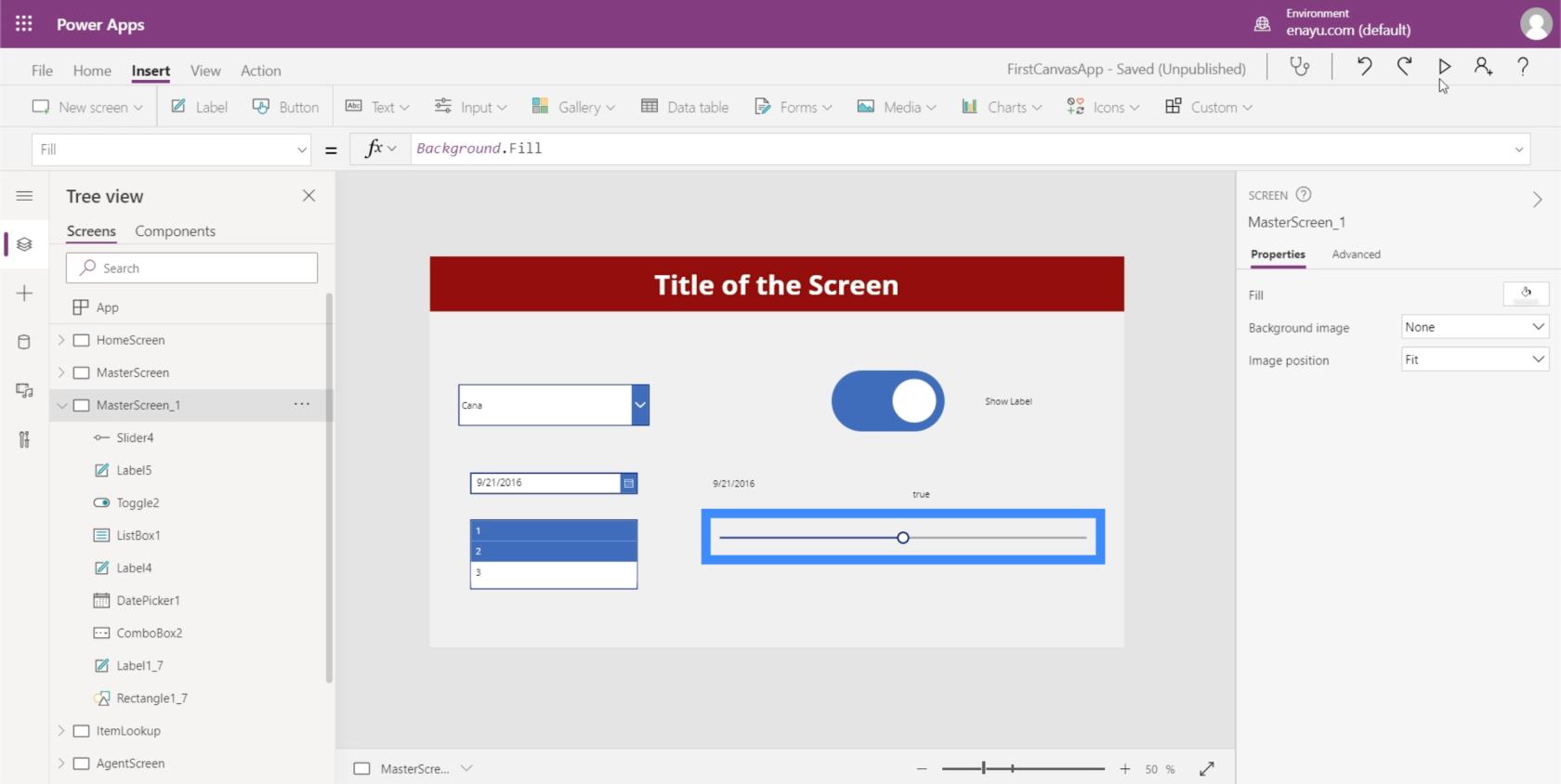
يمكن للمستخدمين اختيار رقم معين من مجموعة من القيم المعطاة عن طريق تحريك المفتاح إلى اليسار أو اليمين.
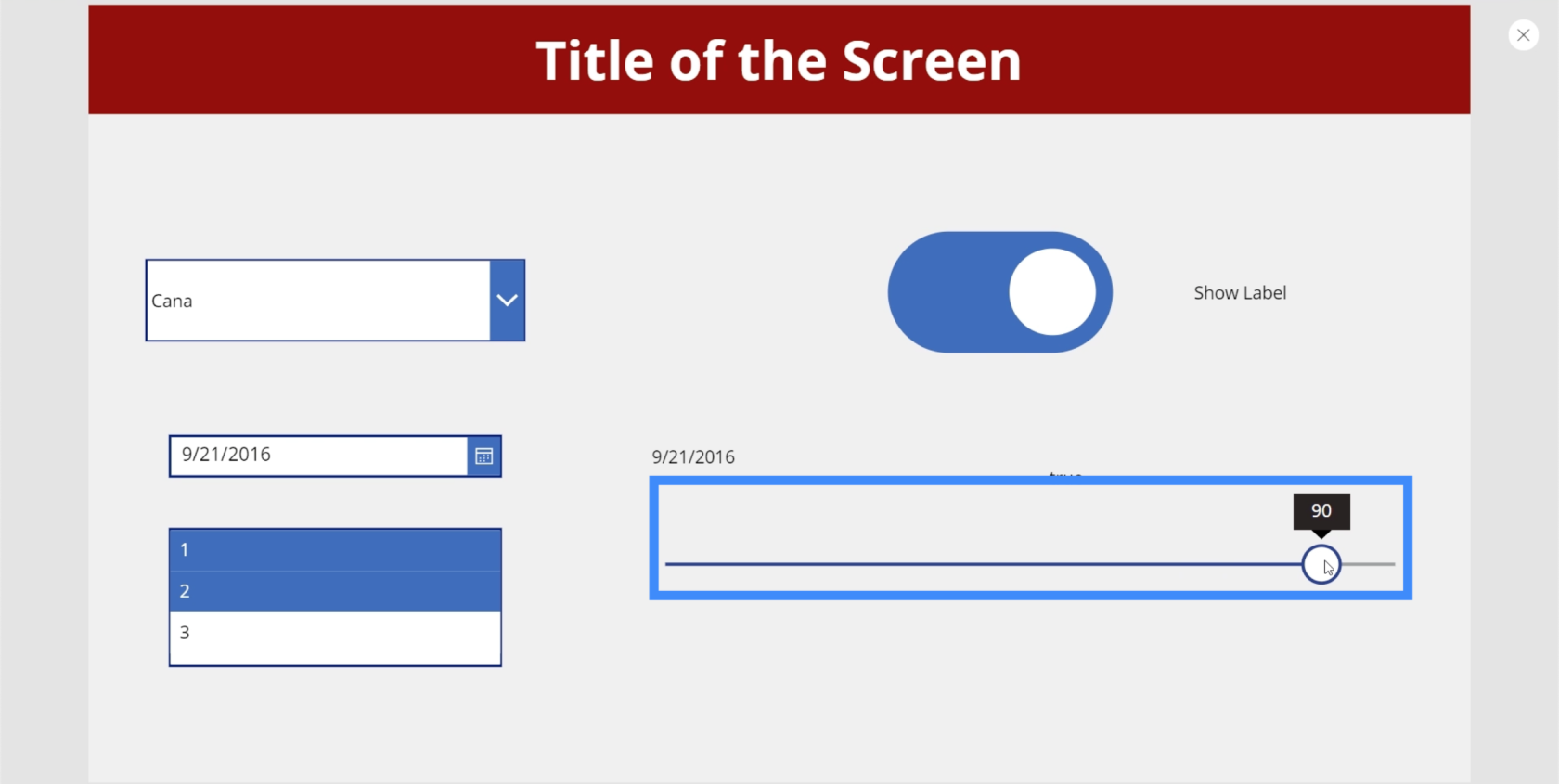
من الممكن تعيين الحد الأدنى والحد الأقصى للقيمة في جزء الخصائص على اليمين. في الوقت الحالي ، يتيح شريط التمرير للمستخدمين الاختيار بين 0 و 100. يمكنك تعيينه على 200 ، على سبيل المثال ، إذا كنت تريد أن يتمكن المستخدمون من اختيار قيمة تزيد عن مائة ولكن أقل من 200.
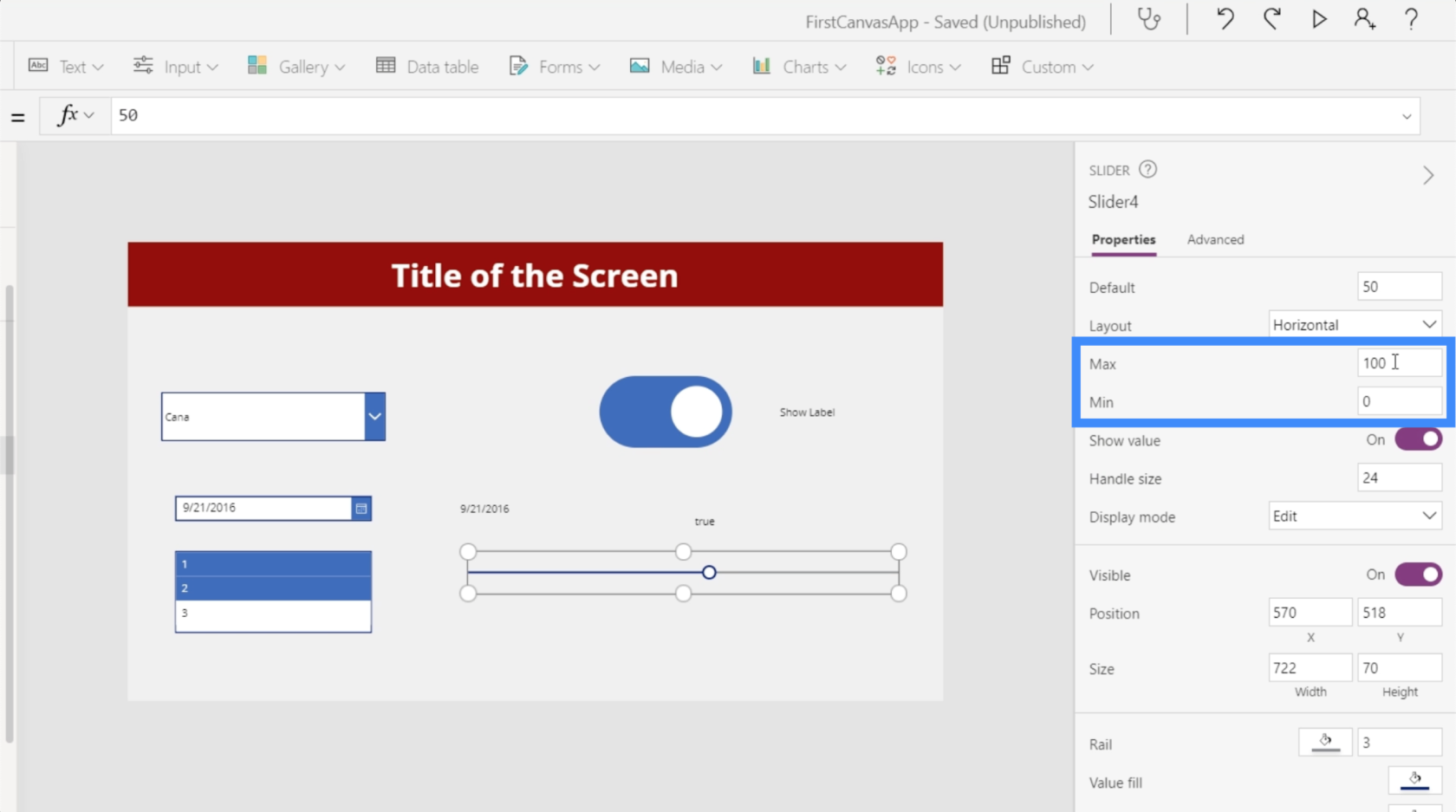
دعونا نرى كيف يمكننا زيادة استخدام شريط التمرير هذا عن طريق إضافة رمز مستطيل.

دعنا أيضًا نضيف تسمية هنا.
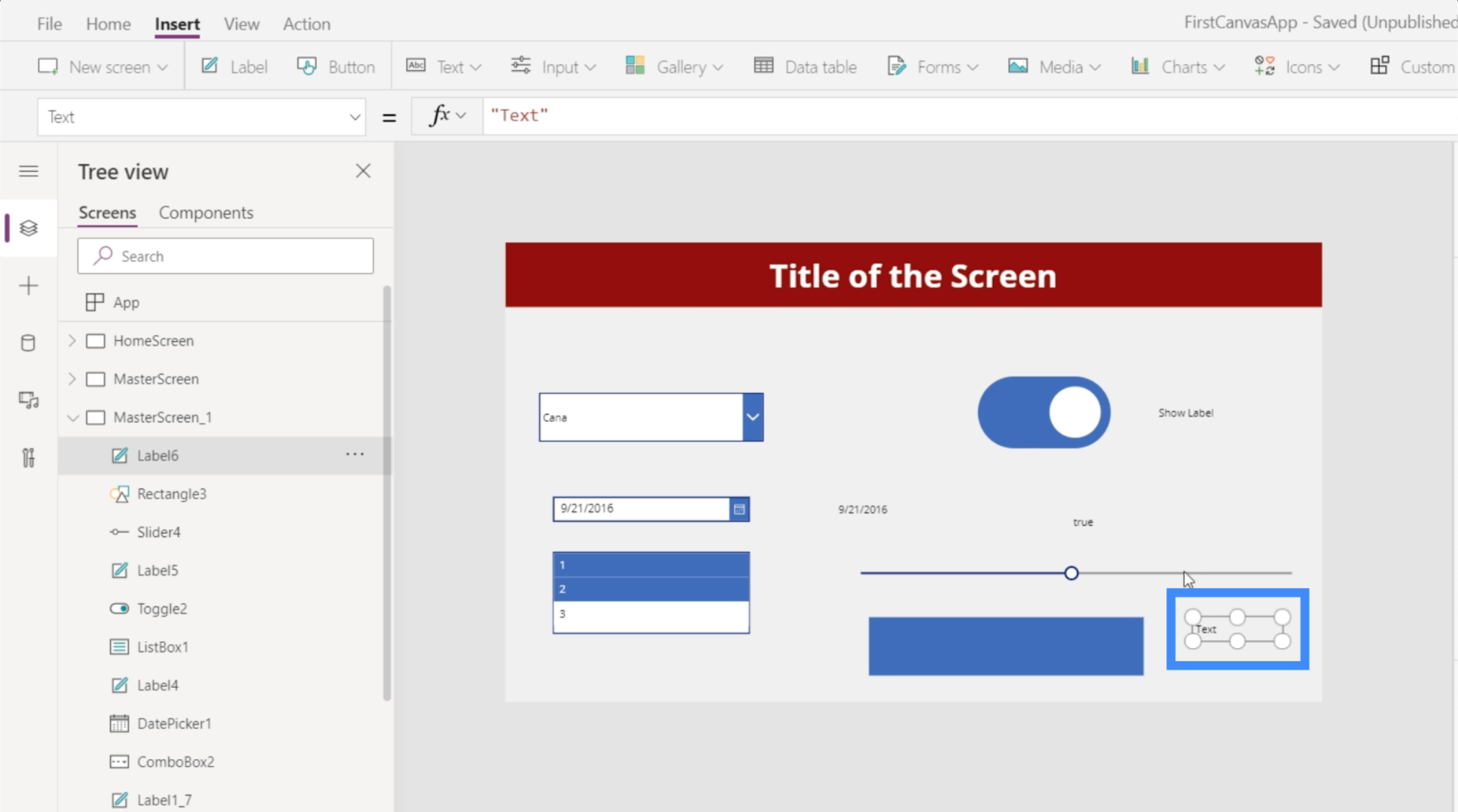
قبل أن نربط هذه العناصر ، لنتأكد من أن لدينا اسم العنصر الصحيح. في هذه الحالة ، نحن نعمل مع Slider4.
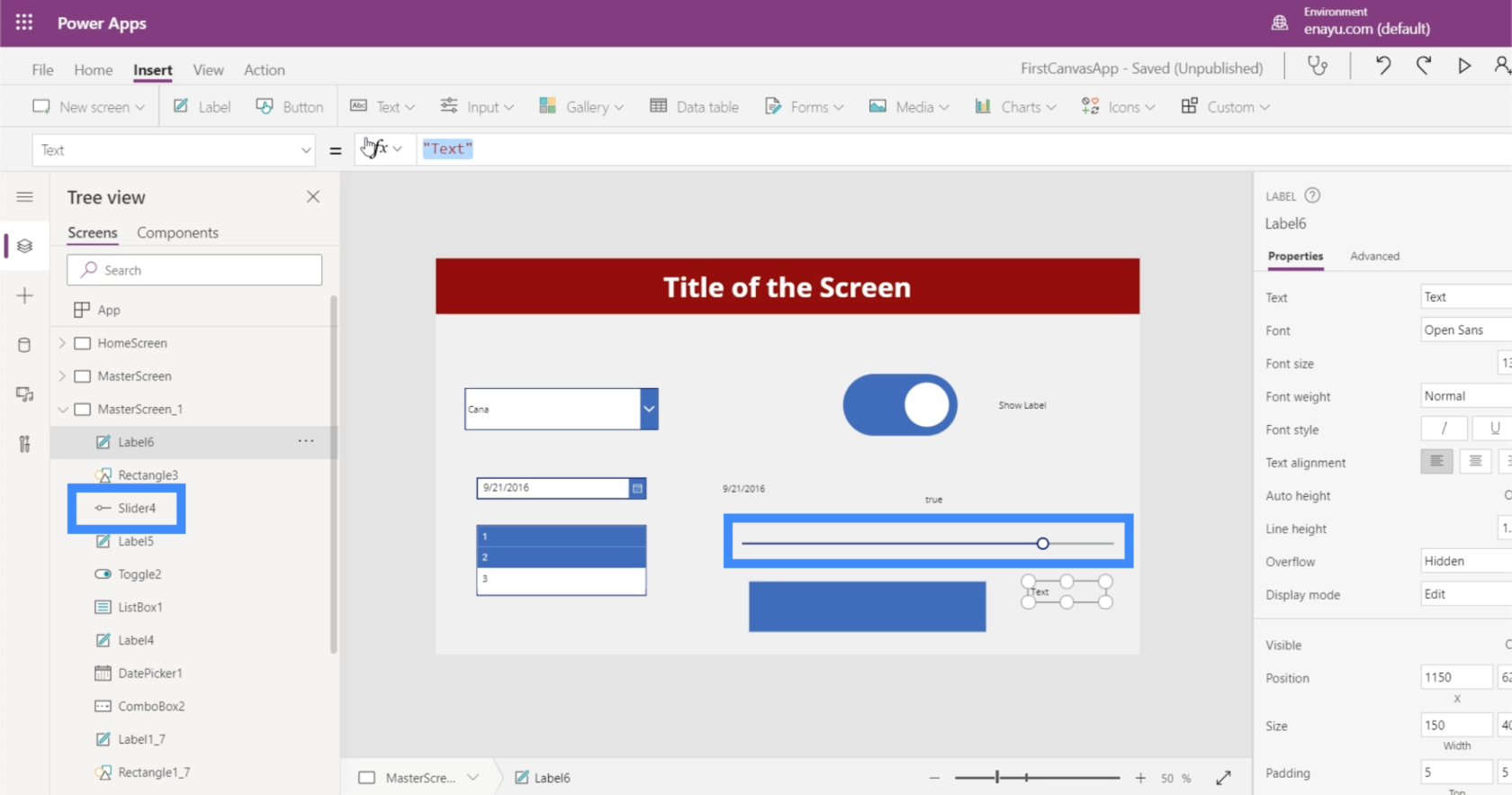
لذلك دعونا نغير النص الموجود على الملصق الخاص بنا ونجعله Slider4.Value.
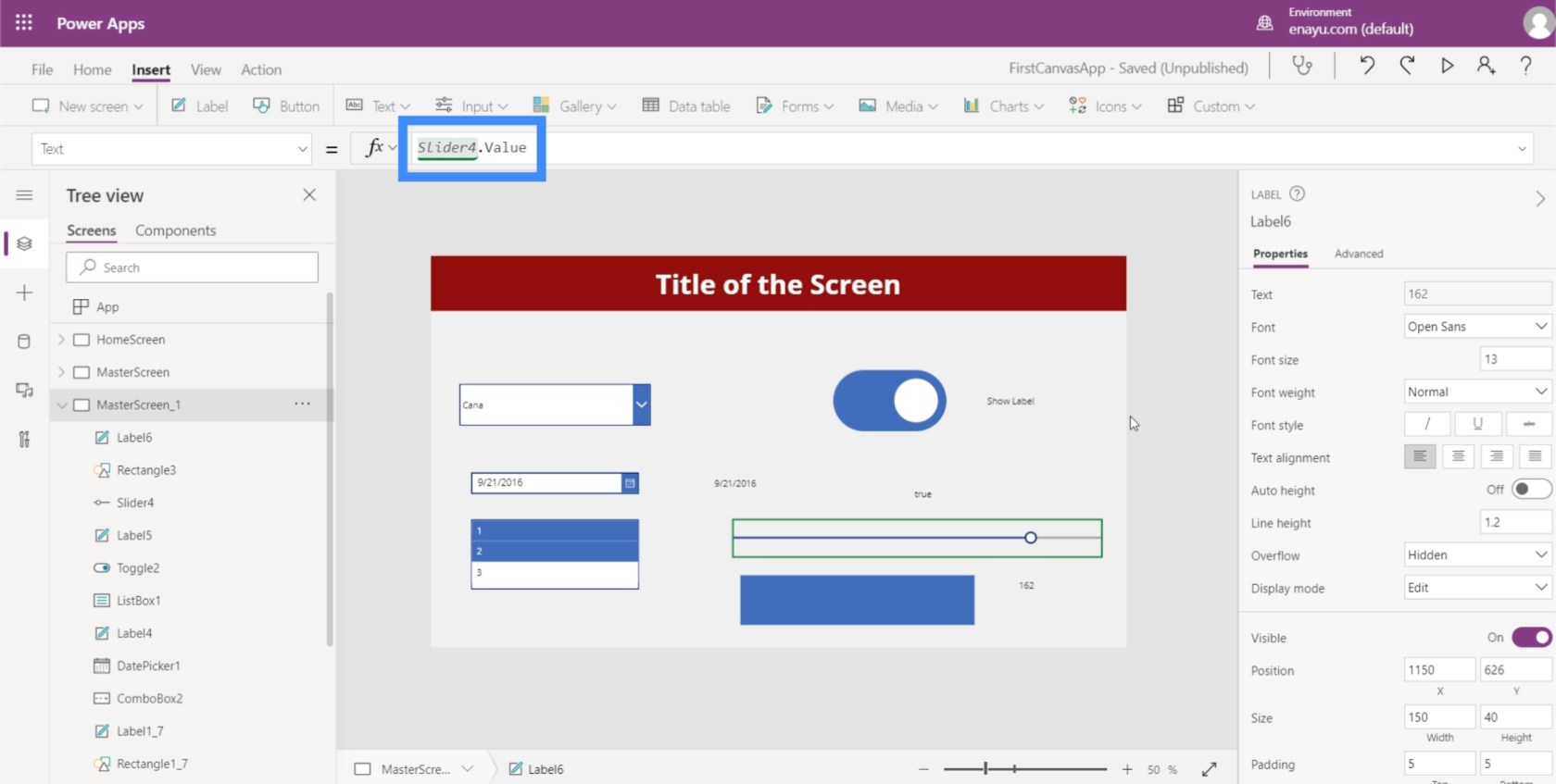
هذا سيجعل التسمية تعرض القيمة التي نختارها في شريط التمرير.
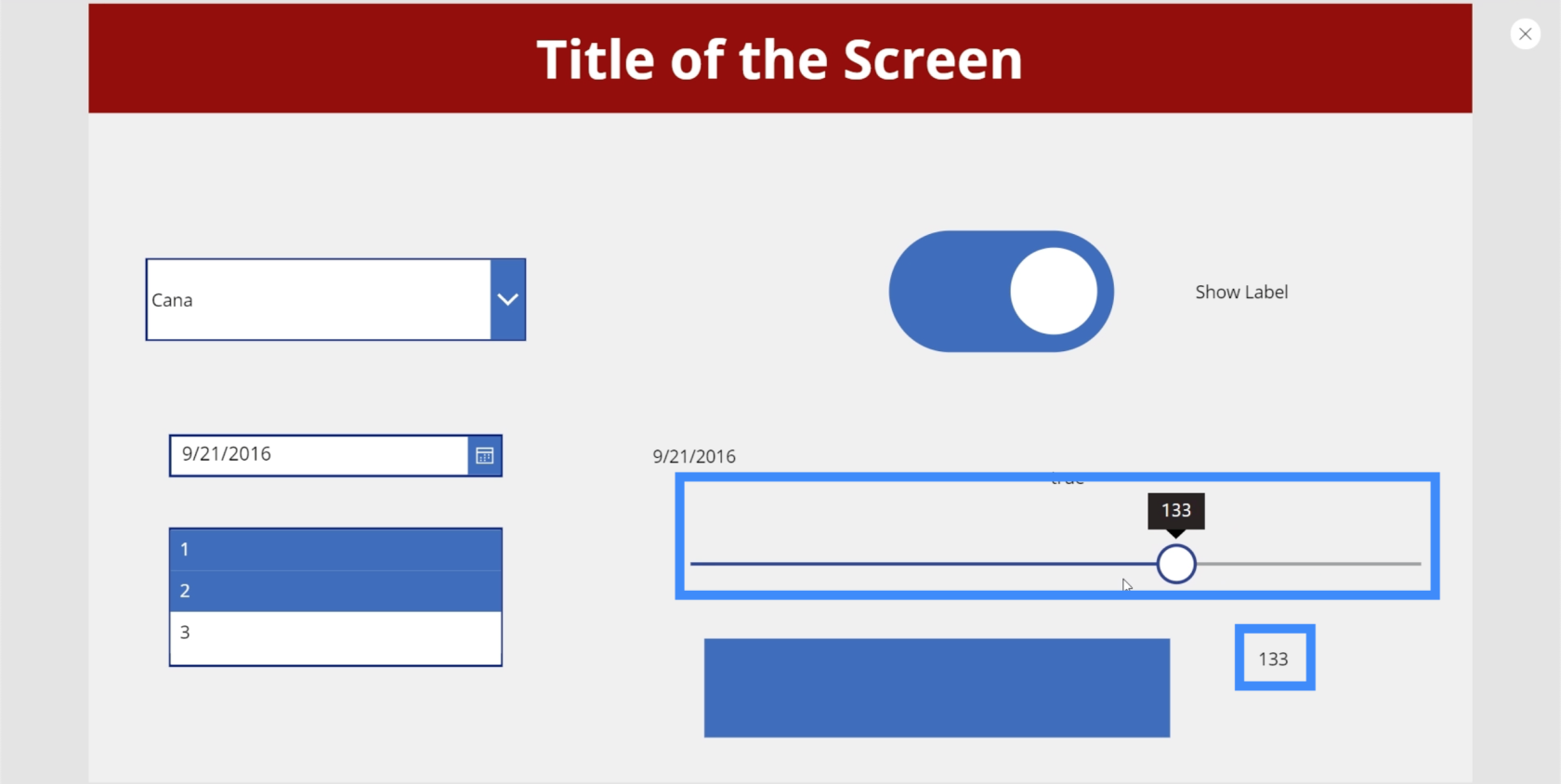
الآن ، لنفعل شيئًا رائعًا باستخدام رمز المستطيل الذي أضفناه سابقًا. دعونا نرى كيف يمكننا جعل عتامة المستطيل تعتمد على القيمة المختارة في شريط التمرير.
أولاً ، سنعيد القيمة القصوى إلى 100.
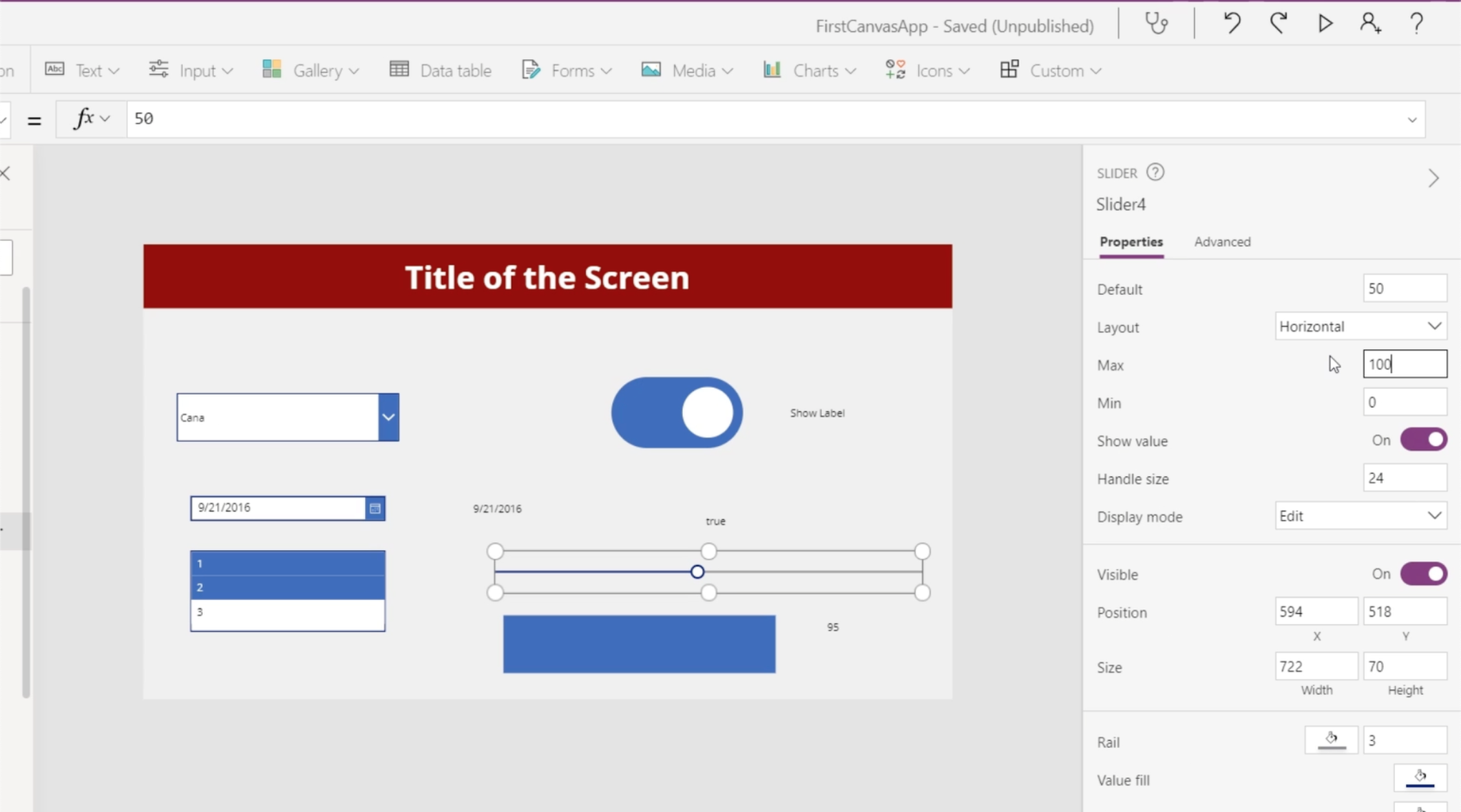
يمكن العثور على مستوى السطوع أو العتامة هنا في علامة التبويب "مخصص" في خاصية التعبئة في الجزء الأيمن. الهدف هنا هو مطابقة قيمة عتامة التعبئة مع عتامة أيقونة المستطيل. يمكن رؤية التعتيم في المربع الأخير على اليمين ، والذي يظهر الآن 58. سنسمح للمستخدم باختيار هذه القيمة باستخدام شريط التمرير.
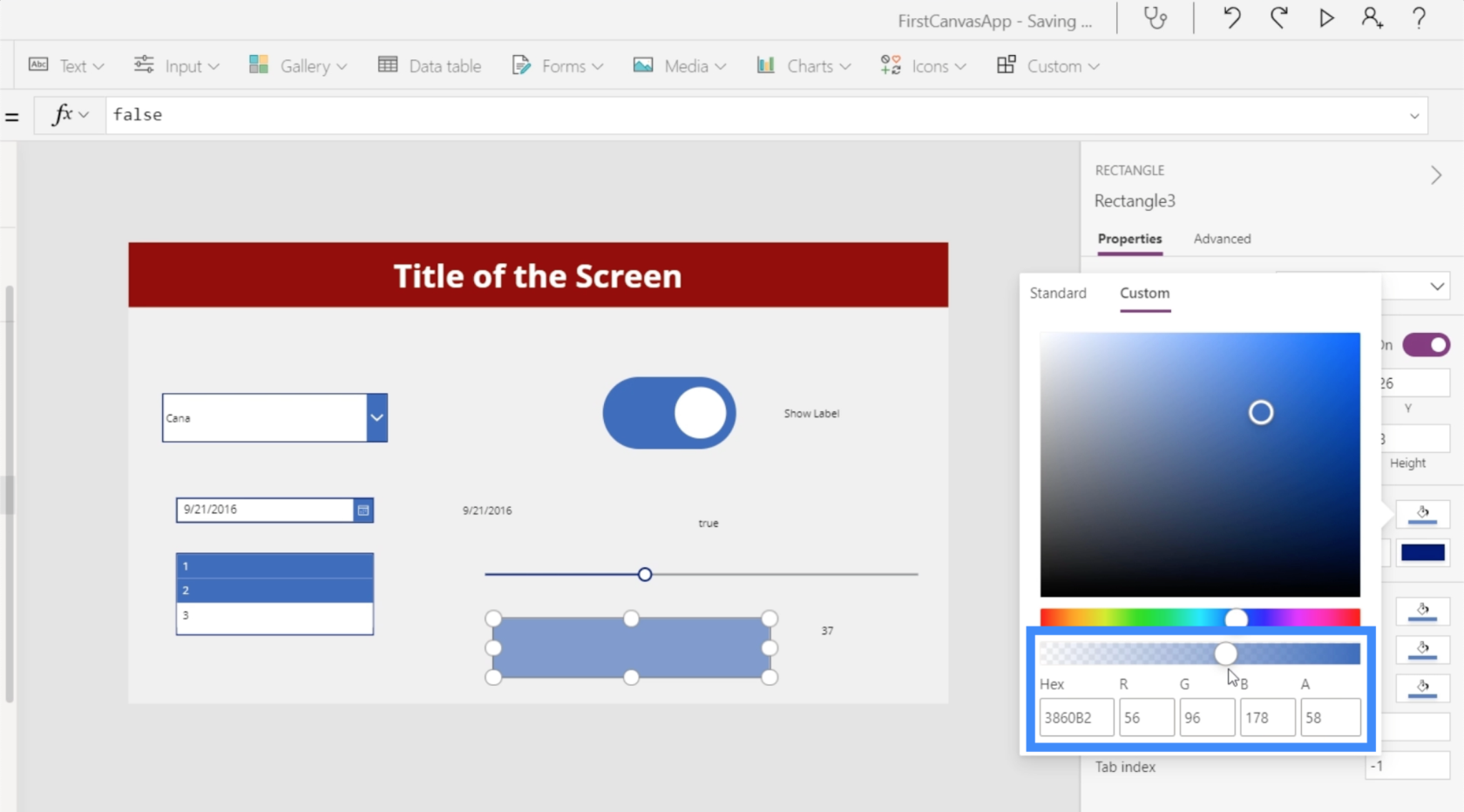
لذلك دعنا نبرز أيقونة المستطيل ونذهب إلى خاصية Fill. لاحظ أن القيمة النهائية التي تظهر هي 0.58 ، وهي عتامة التعبئة لدينا.
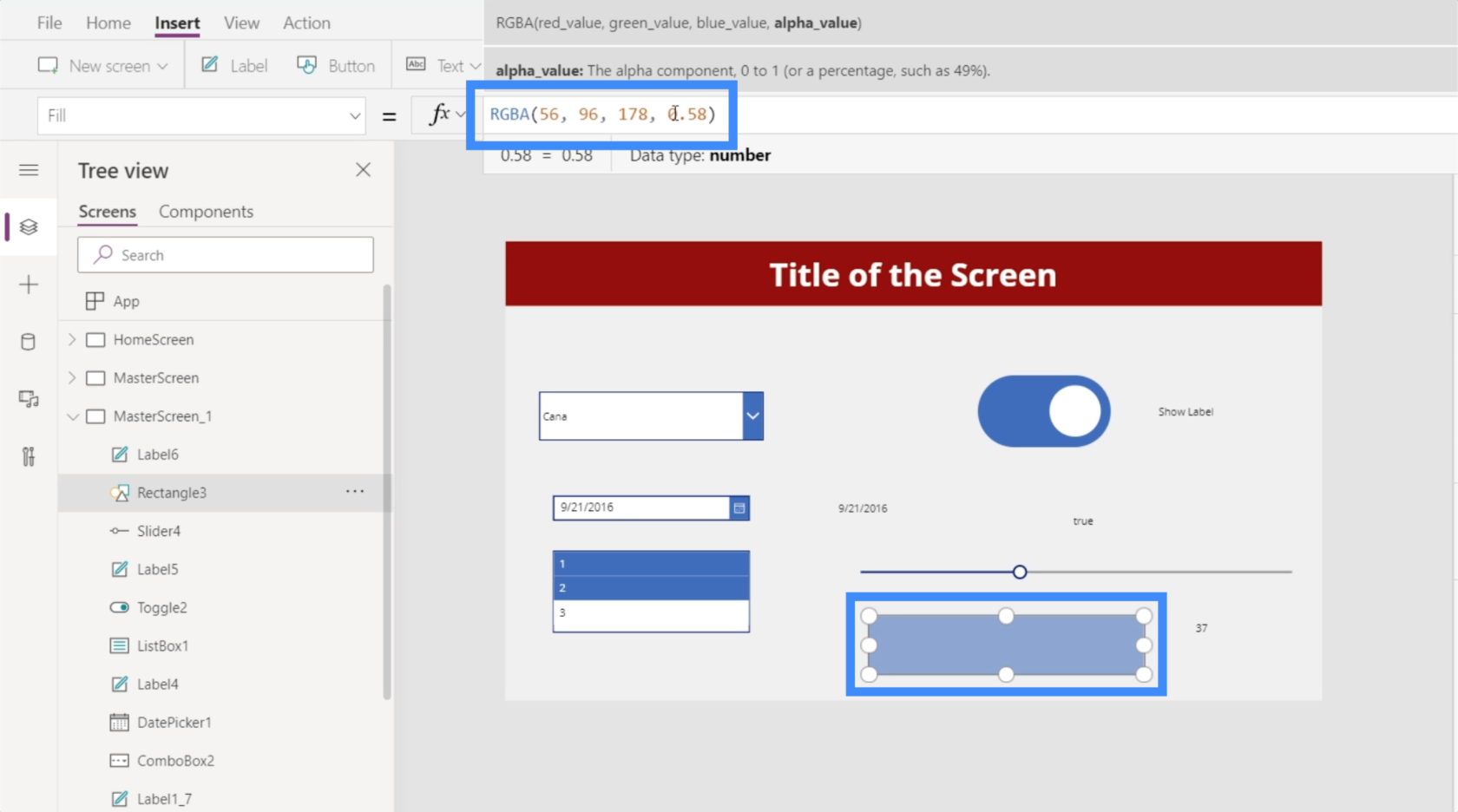
سنقوم بعد ذلك بتغيير القيمة النهائية في السلسلة إلى Slider4.Value.
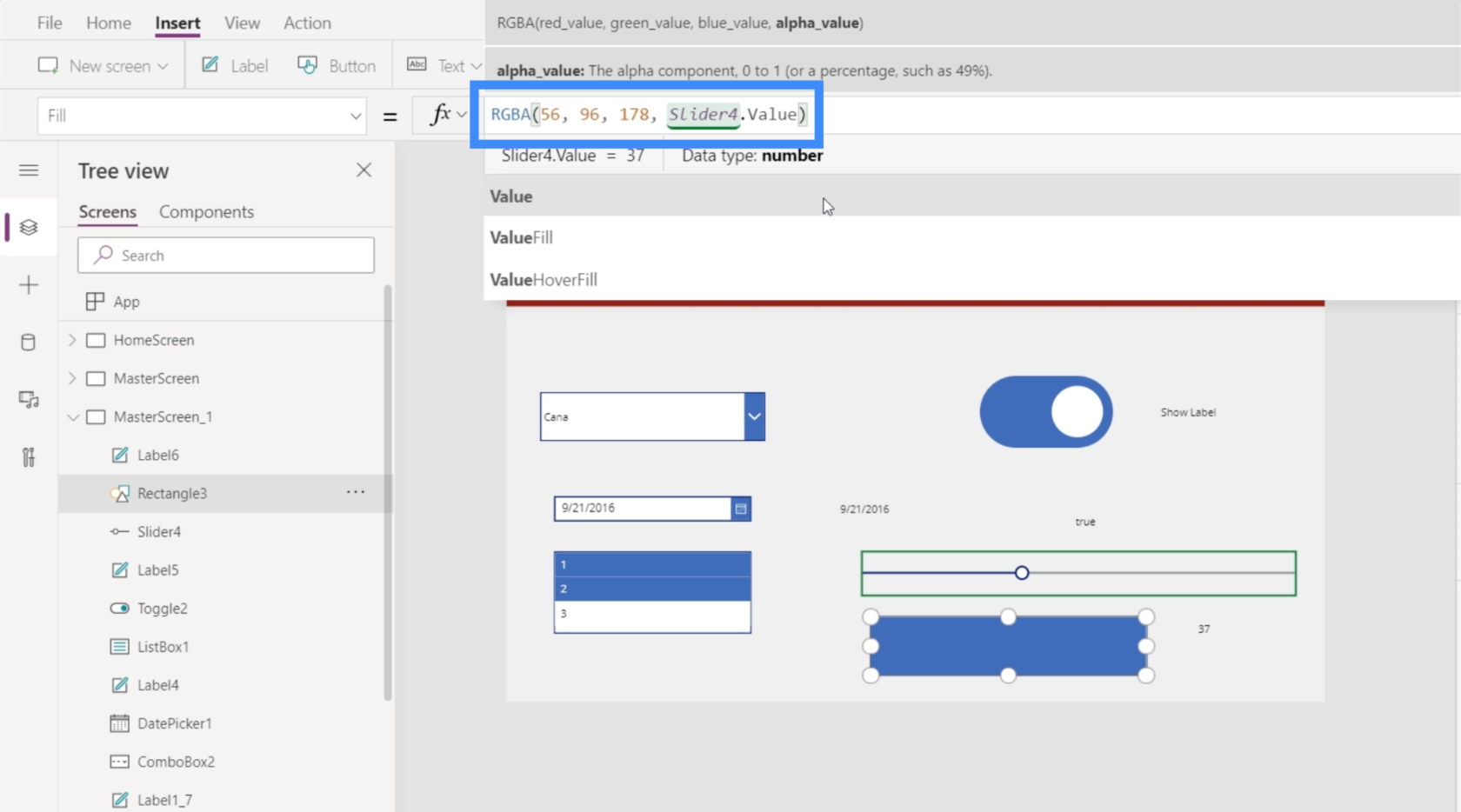
نظرًا لأن قيمة العتامة أصبحت الآن رقمًا عشريًا عند 0.58 ، فنحن بحاجة إلى تقسيمها على مائة لجعلها رقمًا بين 0 و 100.
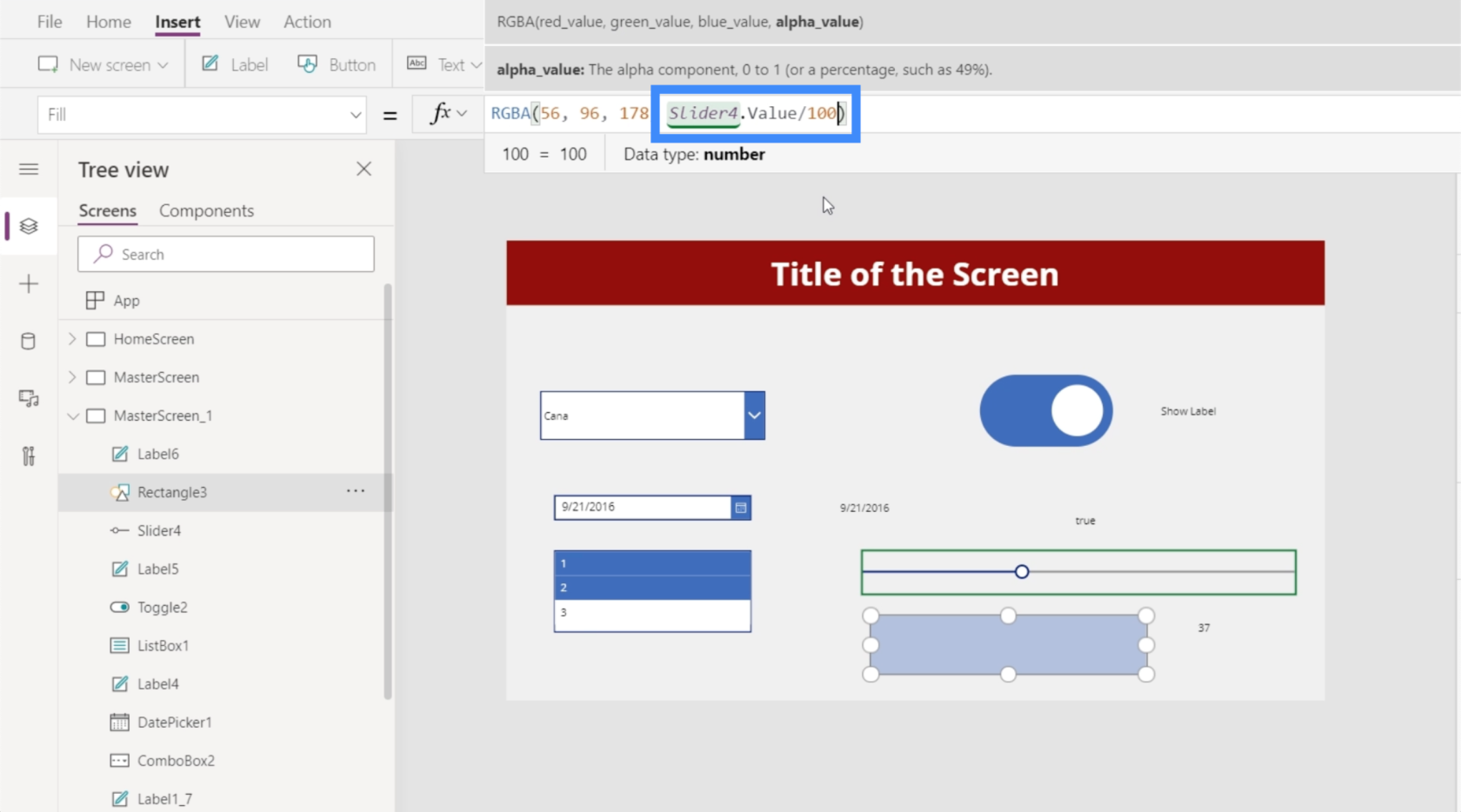
بمجرد اكتمال هذه الصيغة ، يمكننا الآن التحكم في مدى سطوع الصندوق باستخدام شريط التمرير. على سبيل المثال ، يمكننا تحريكه إلى 4 وسترى أن المستطيل قد اختفى تقريبًا.
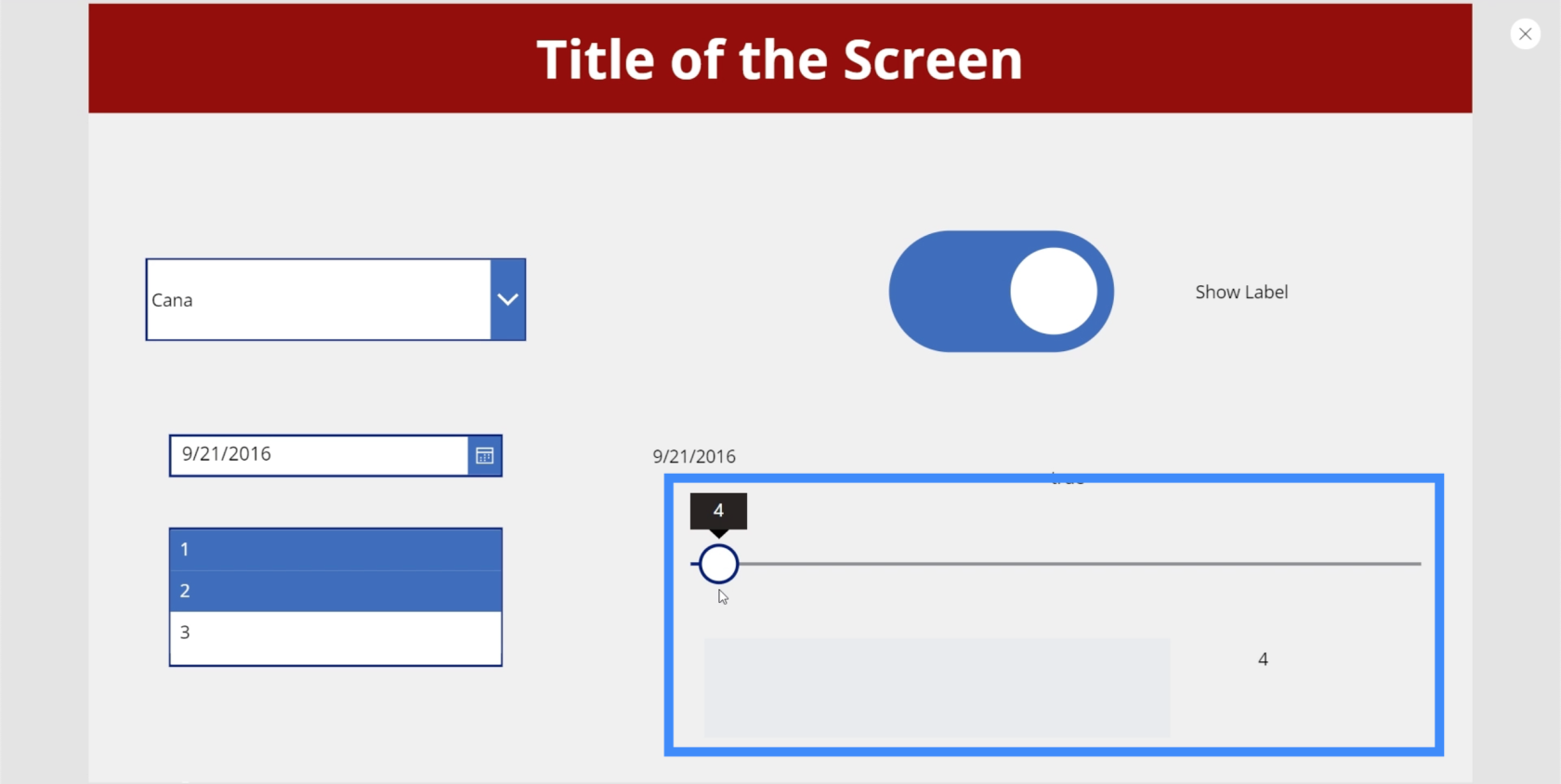
ولكن إذا قمنا بتحريك شريط التمرير إلى 100 ، فسترى أقصى سطوع للمستطيل.
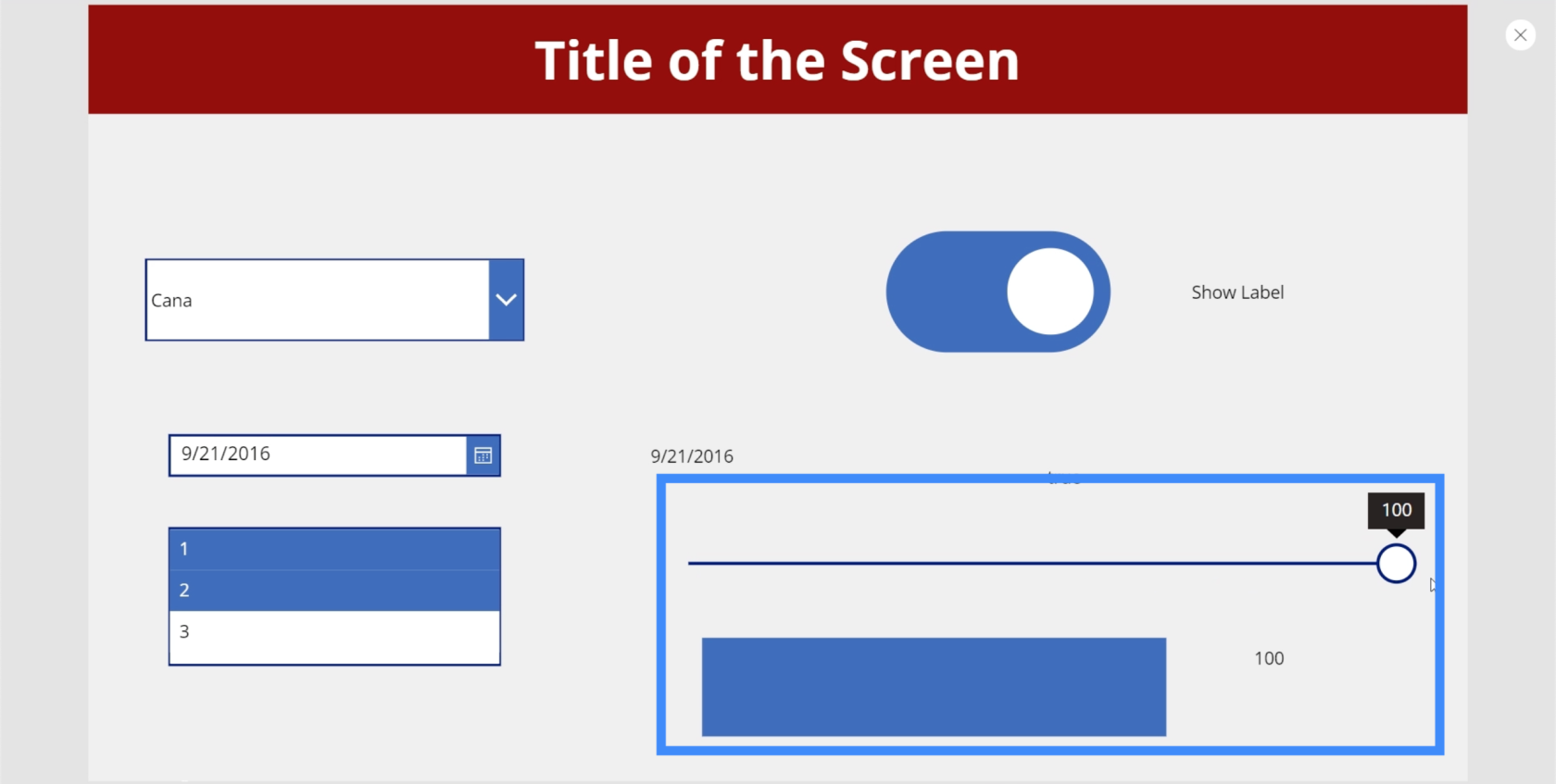
تقييم
الآن ، دعنا نتحدث عن التصنيف. نرى هذا بشكل شائع في تطبيقات الأعمال أو الصفحات أو المواقع التي تسمح للمستخدمين والعملاء والعملاء بتقييم الخدمات والمنتجات المقدمة.
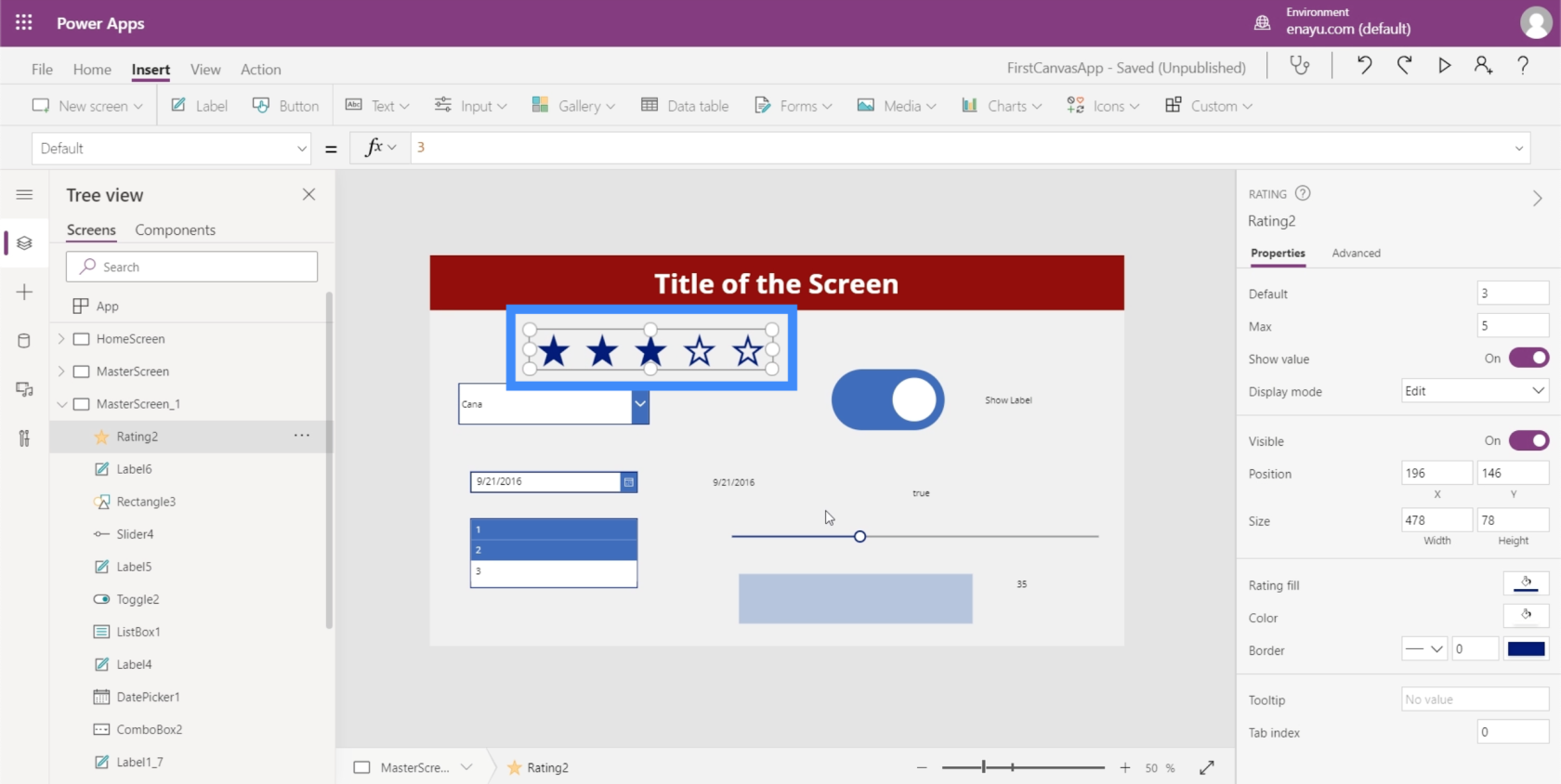
التقييمات هي نفسها تقريبًا مثل أشرطة التمرير مع العلم أنها تسمح للمستخدمين باختيار قيمة معينة. الاختلاف الرئيسي هو الشكل المرئي.
من الممكن أيضًا تغيير الحد الأقصى للقيمة التي يمكن للمستخدم اختيارها من خلال جزء الخصائص على اليمين. يمكننا أن نجعل القيمة القصوى 9 ، على سبيل المثال ، وسنرى زيادة عدد النجوم أيضًا.
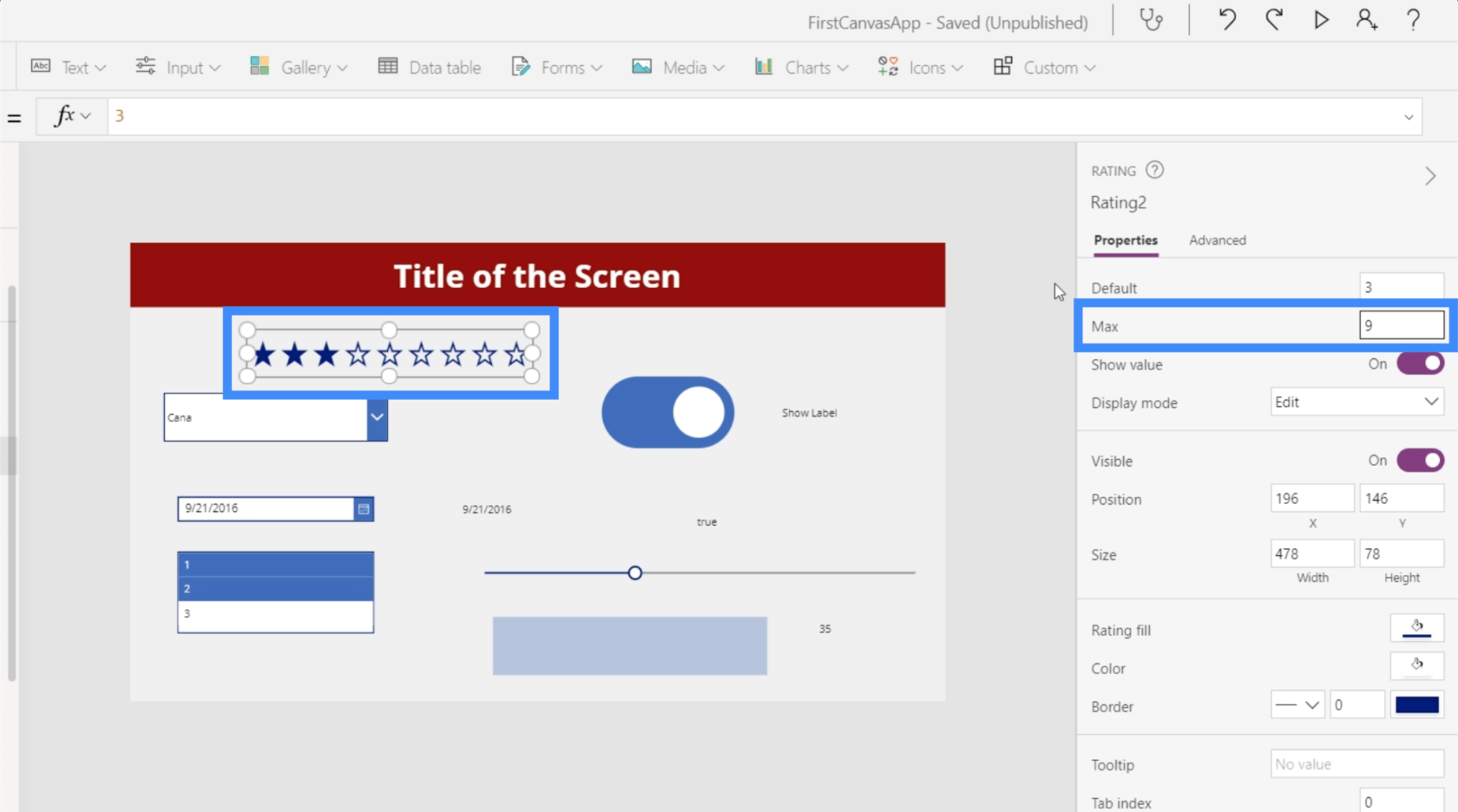
مثل العناصر الأخرى التي عملنا معها ، يمكننا أيضًا الحصول على القيمة من التقييم وعرضها في شكل ملصق. قبل أن نبدأ في هذا الملصق ، دعنا نتذكر أن عنصر التصنيف الذي سنستخدمه هو Rating2.
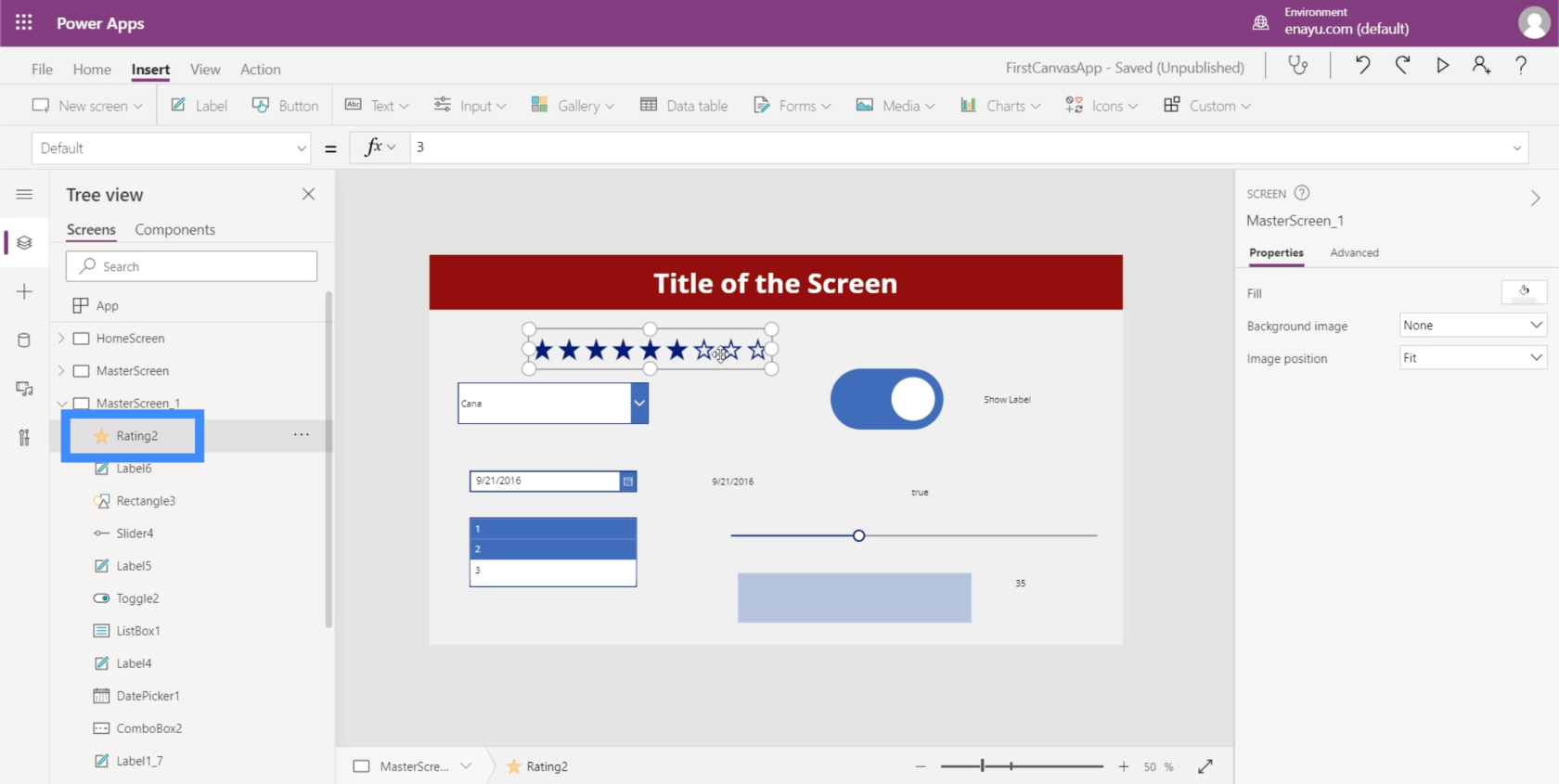
لذلك تمامًا مثل ما فعلناه سابقًا ، دعنا نضيف تسمية ونغير قيمة الاختبار إلى Rating2Value.
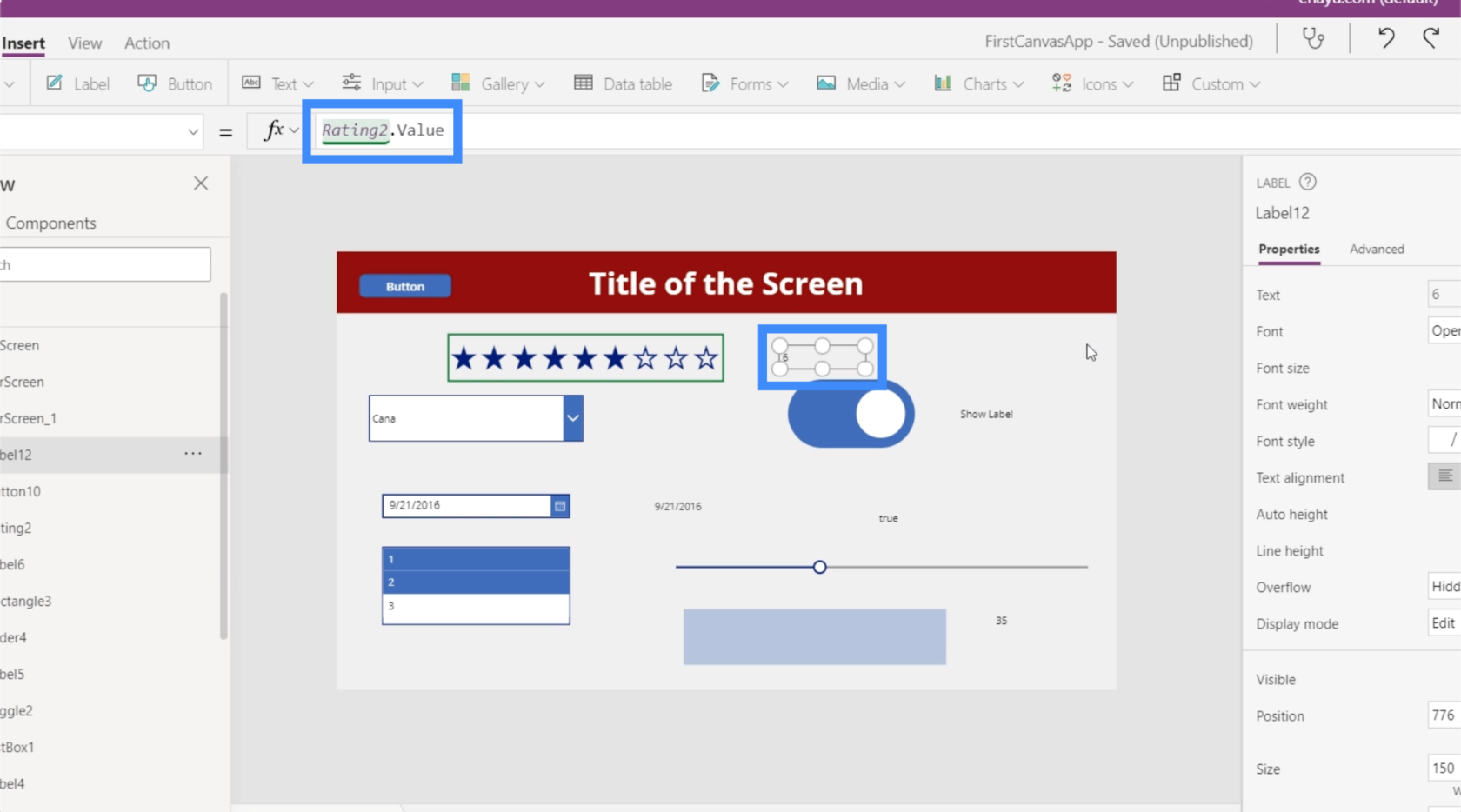
الآن ، تُظهر التسمية القيمة العددية لأي شيء يختاره المستخدم في التصنيف.
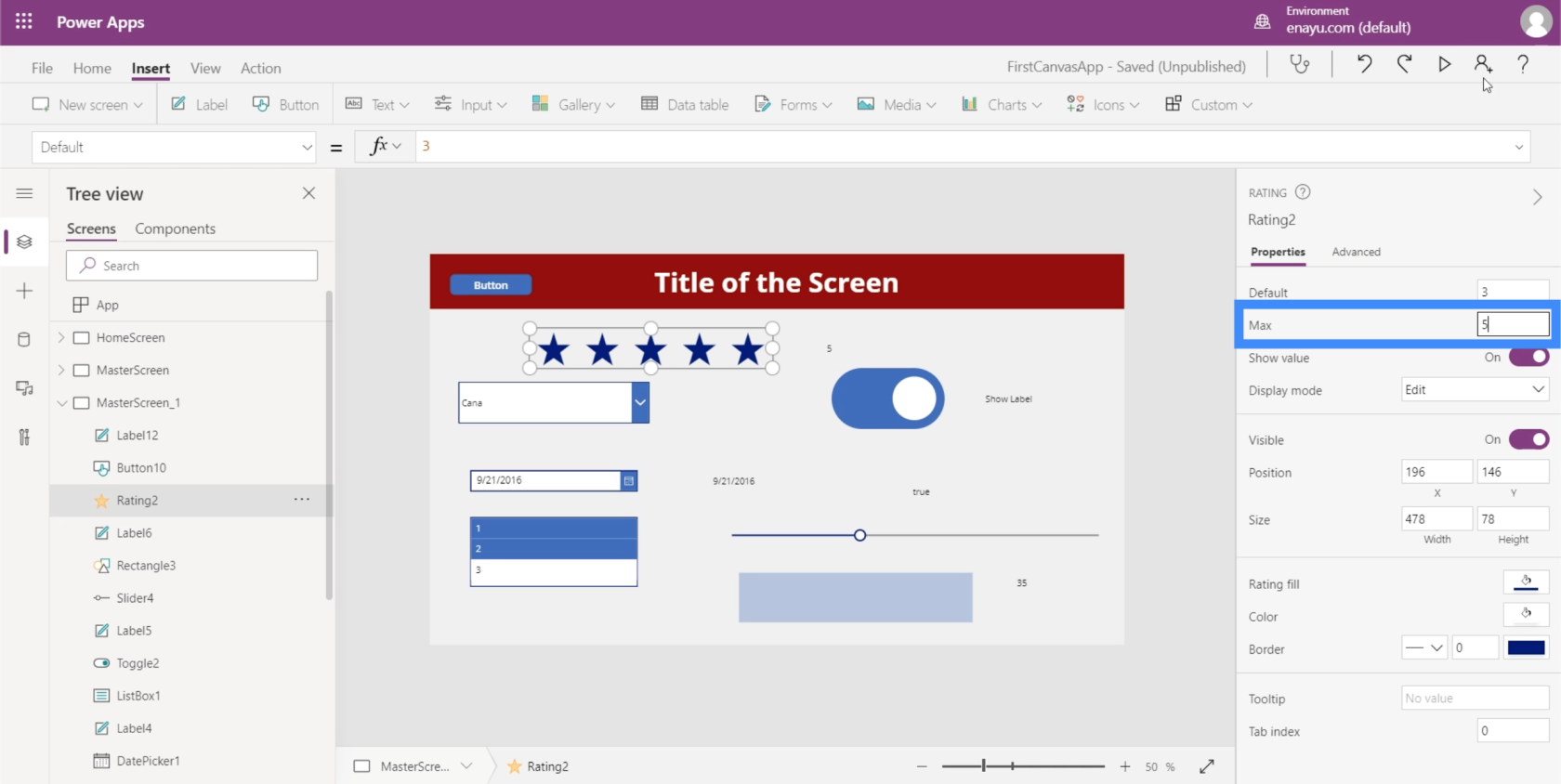
يمكن أن يكون هذا مفيدًا جدًا لتطبيقات مثل تلك التي طورناها في هذه البرامج التعليمية. نظرًا لأن مصدر البيانات لدينا يحتوي على عمود لمستوى VIP ، على سبيل المثال ، يمكننا استخدام عنصر التصنيف نظرًا لأن مستوى VIP الخاص بنا ينتقل من 1 إلى 5. وقد يكون هذا أكثر إمتاعًا للمستخدمين مقارنة بالقائمة المنسدلة أو المنزلق.
الموقت
آخر عناصر الإدخال المختلفة التي سنتحدث عنها في هذا البرنامج التعليمي هو إدخال المؤقت.
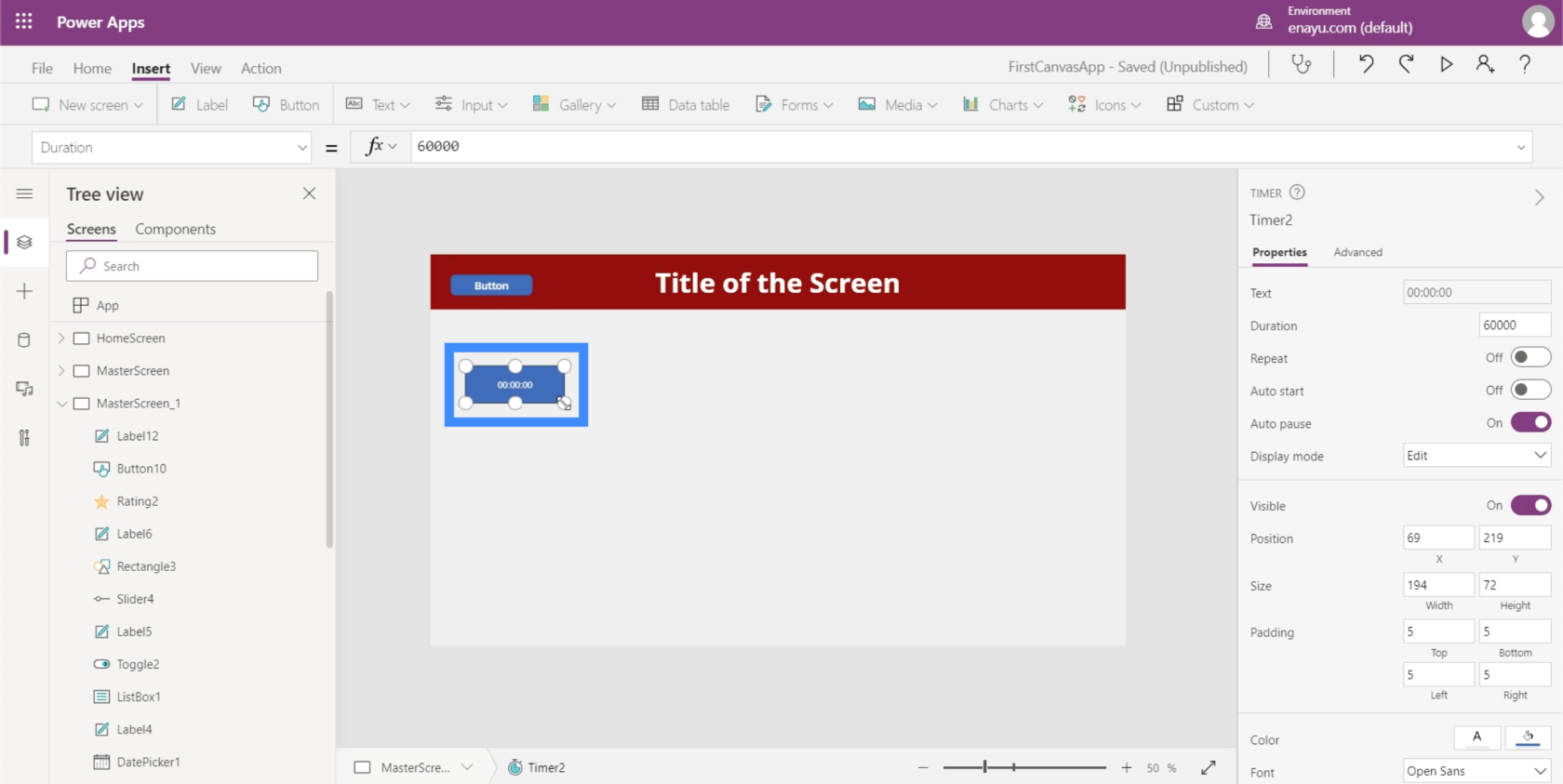
بصرف النظر عن السماح للمستخدمين النهائيين بتوقيت شيء ما ، يسمح لك المؤقت بتنفيذ إجراء أو جزء من التعليمات البرمجية كل x عدد من الثواني. وفقًا لـ Power Apps ، يتحكم المؤقت "في كيفية استجابة تطبيقك بعد مرور فترة زمنية محددة.
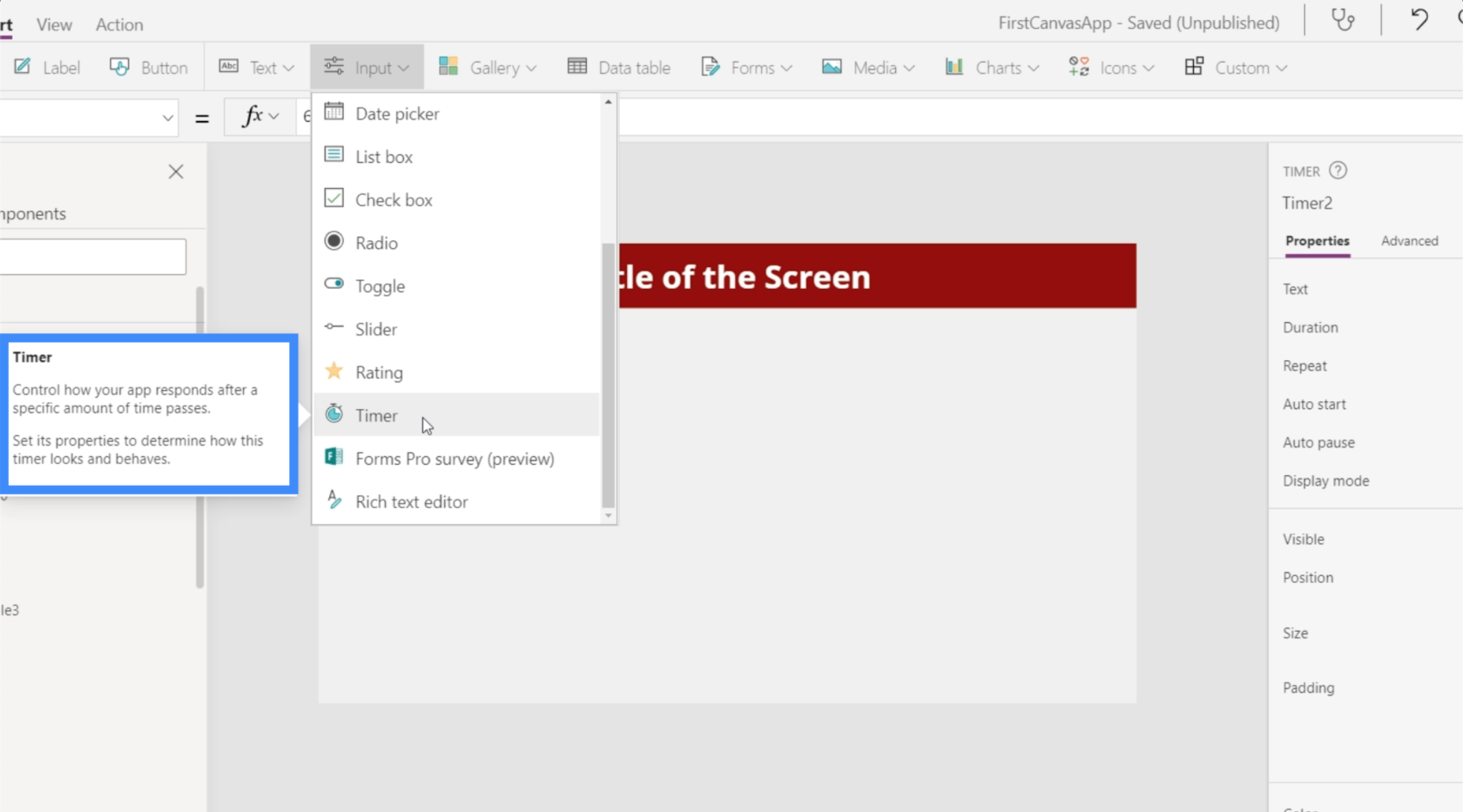
لقد رأينا هذا مطبقًا بعدة طرق مختلفة. على سبيل المثال ، قد يرى المستخدم الذي ظل على شاشة نموذج جديدة لمدة 30 ثانية أو أكثر نافذة منبثقة تحتوي على بعض المعلومات المفيدة التي يمكن أن تسرع العملية بالنسبة لهم. يتم استخدام عداد الوقت لتشغيل هذه الميزة.
دعنا نلقي نظرة على كيفية عمل أجهزة ضبط الوقت واستكشاف بعض التطبيقات.
في جزء الخصائص الأيمن ، يمكنك التحكم في مدة المؤقت. لاحظ أنه يتم عرض هذا بالمللي ثانية ، وبالتالي فإن 60000 هنا يعادل في الواقع 60 ثانية.
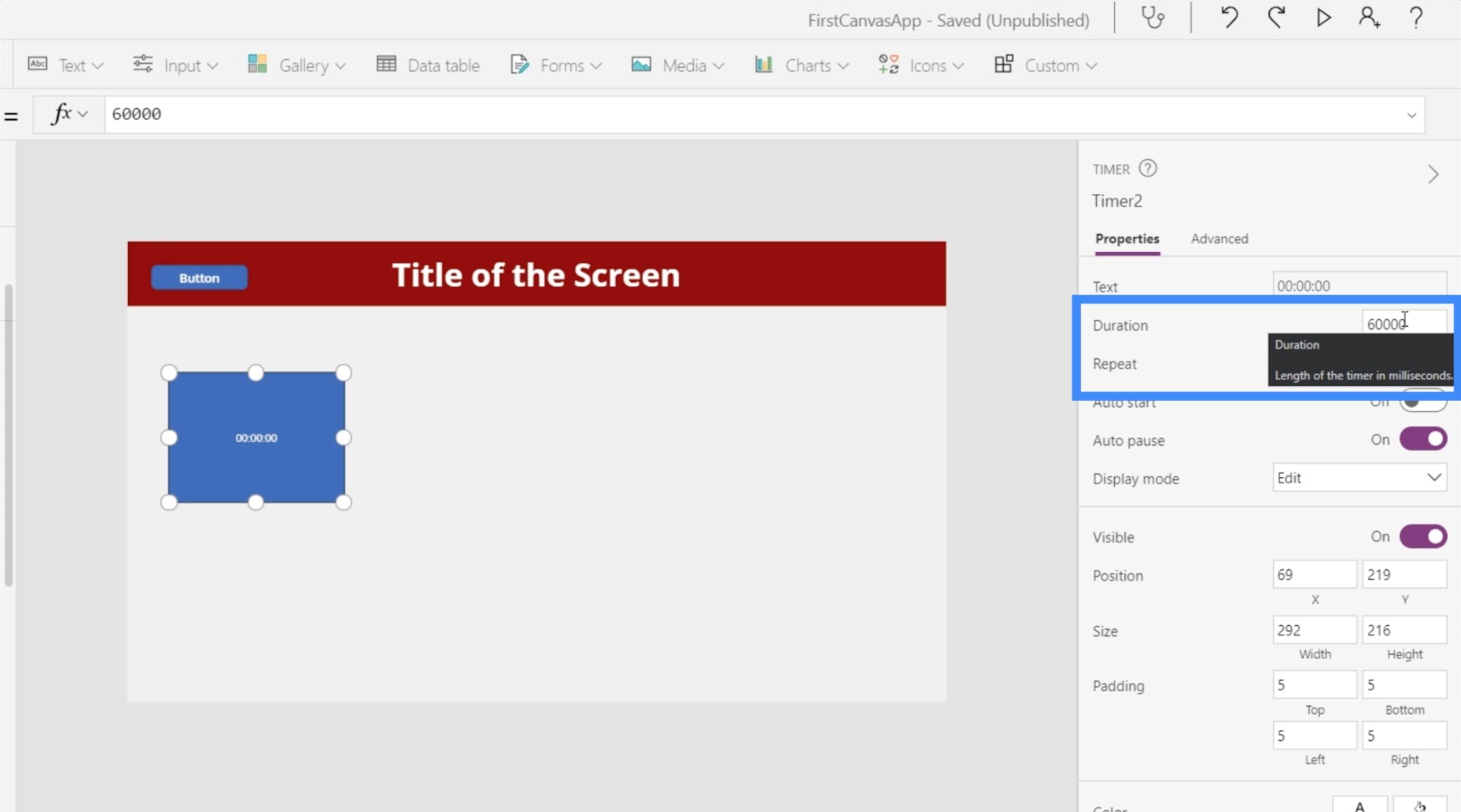
دعنا نغيرها إلى 10 ثوانٍ ، مما يعني أننا سنكتب 10000.
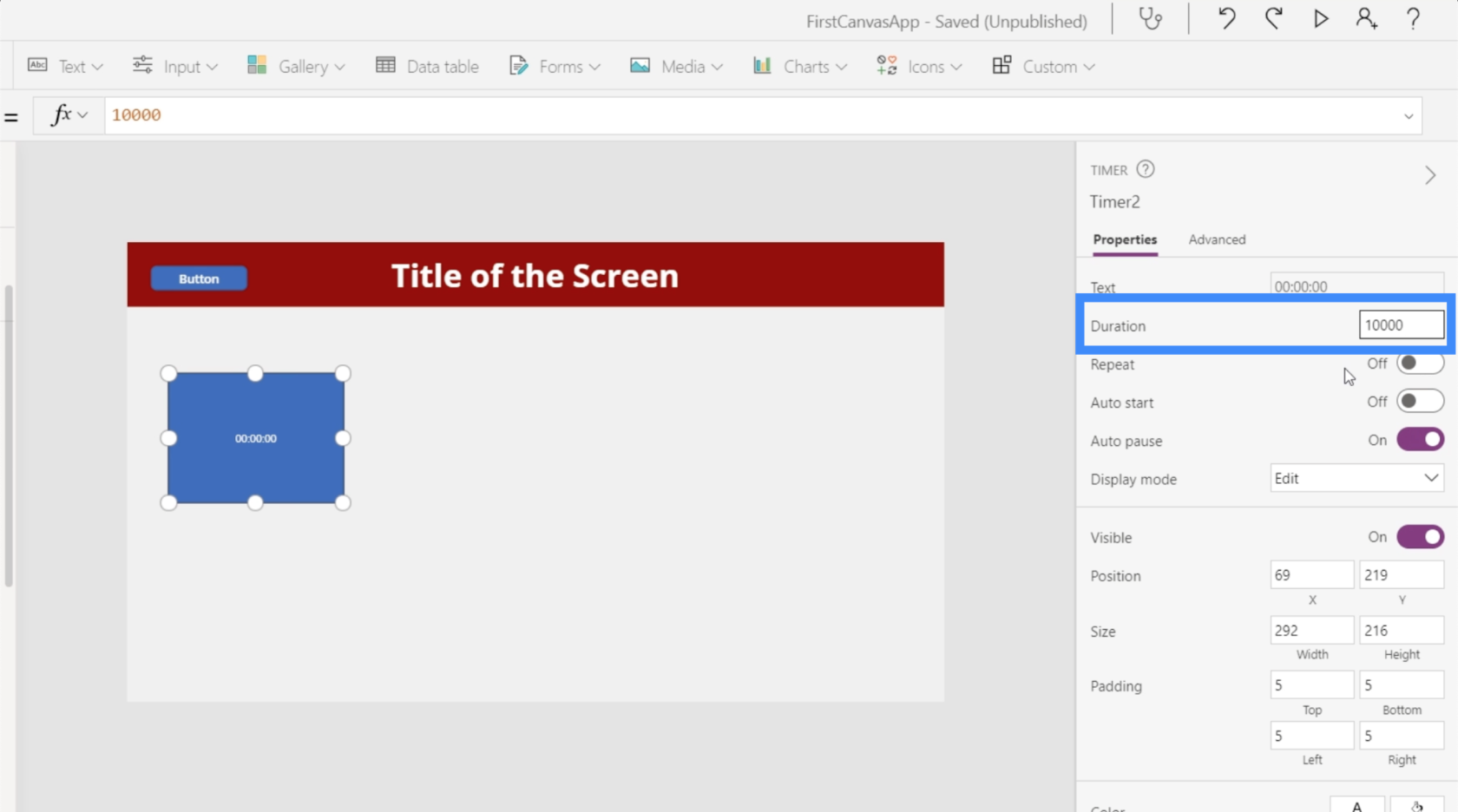
سنقوم أيضًا بتعيين المؤقت ليكون على التكرار ، مما يعني أنه سيعيد تشغيل المؤقت تلقائيًا في اللحظة التي يصل فيها إلى 10 ثوانٍ. لنقم أيضًا بتشغيل Autostart بحيث يبدأ المؤقت في اللحظة التي يتم فيها تحميل الشاشة.
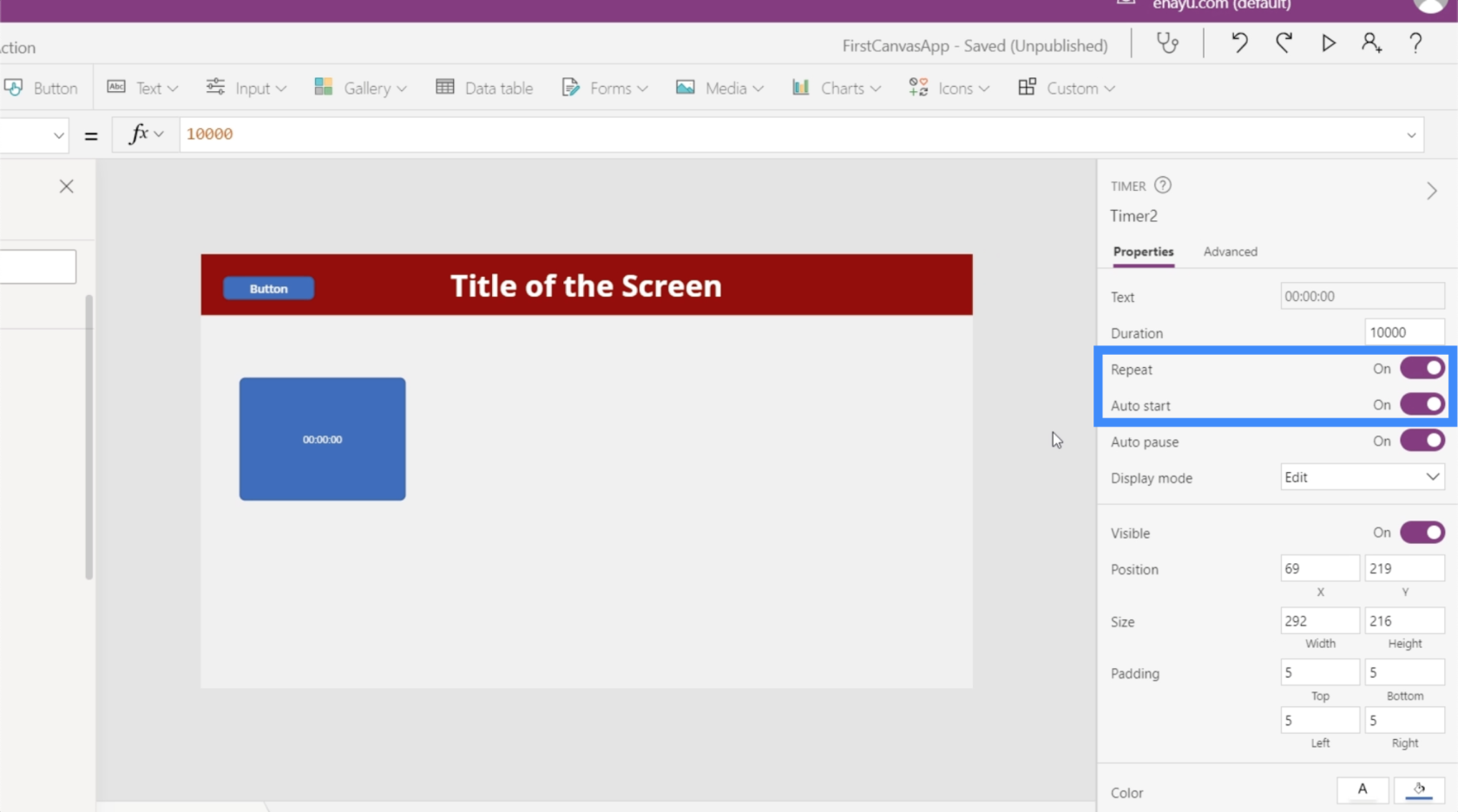
الآن ، لنقم ببعض التطبيقات الرائعة. أولاً ، دعنا نأخذ قيمة المؤقت ونجعله يظهر في ملصق. لذلك دعونا نضيف تسمية ونغير النص إلى Timer2.Value.
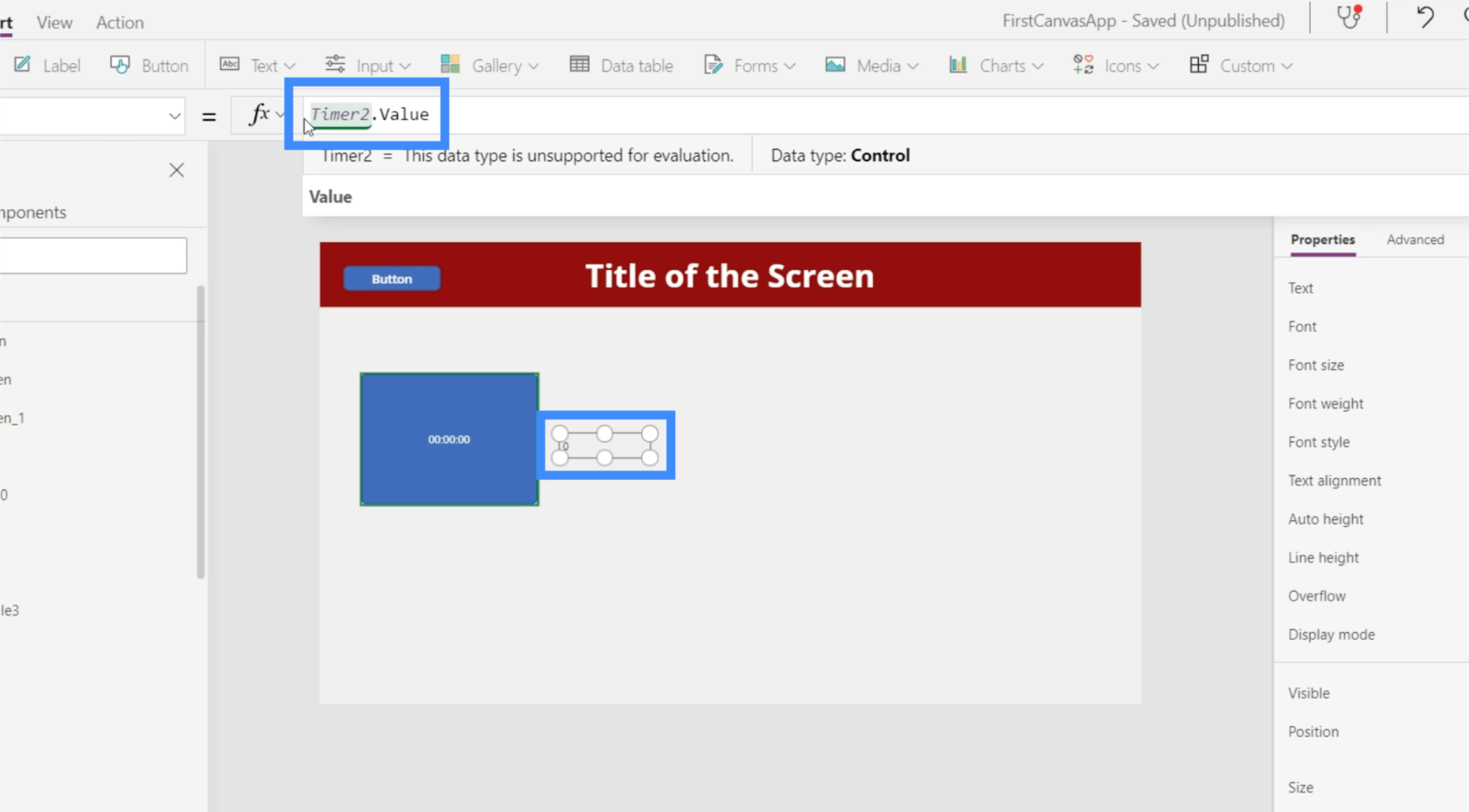
تذكر أن القيمة بالمللي ثانية ، ولهذا السبب على الرغم من أن المؤقت يظهر ثانيتين ، فإن التسمية تظهر 2000.
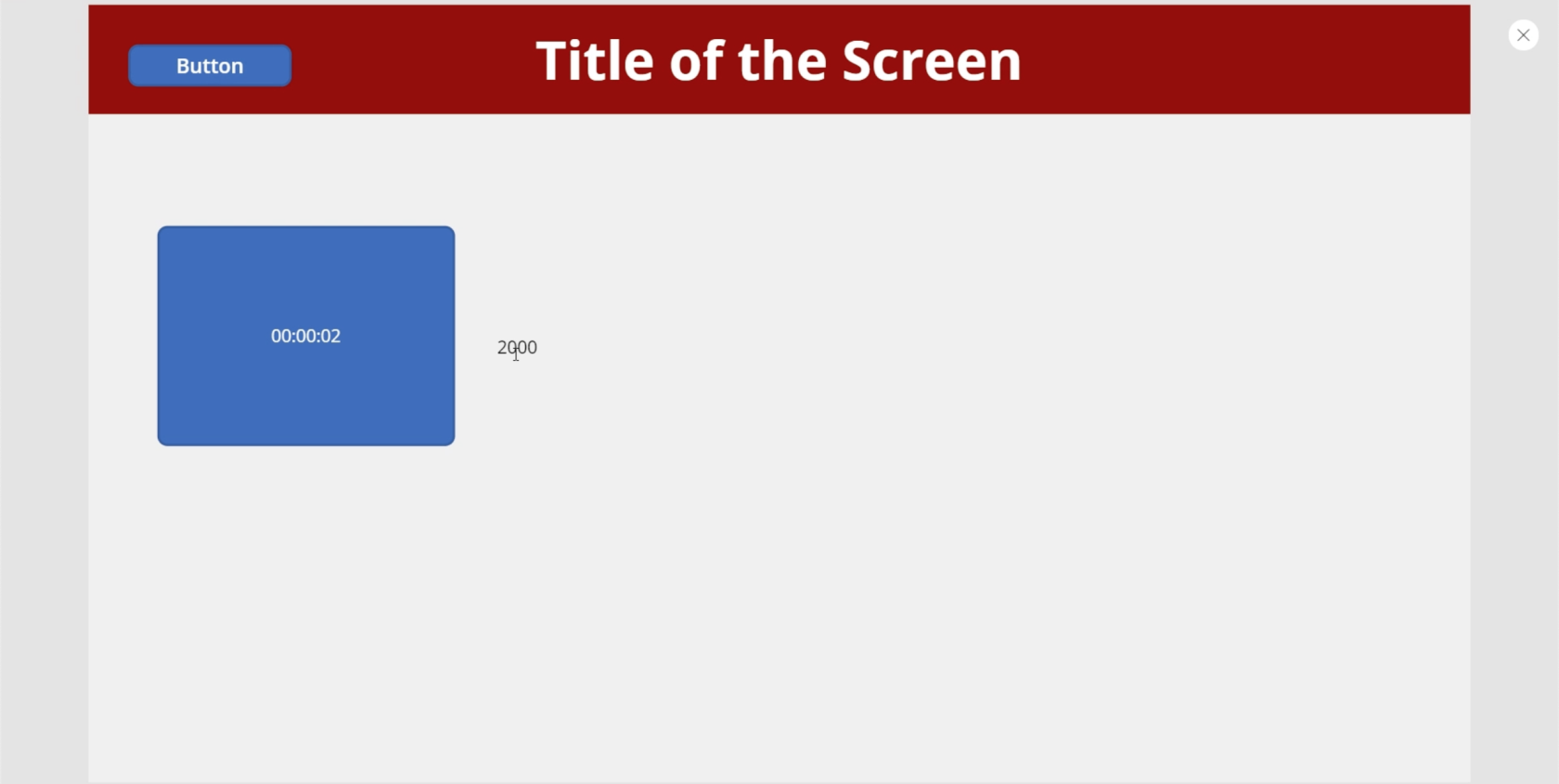
دعنا نحاول ظهور رمز بعد 5 ثوانٍ. سنبدأ بإضافة رمز البحث.
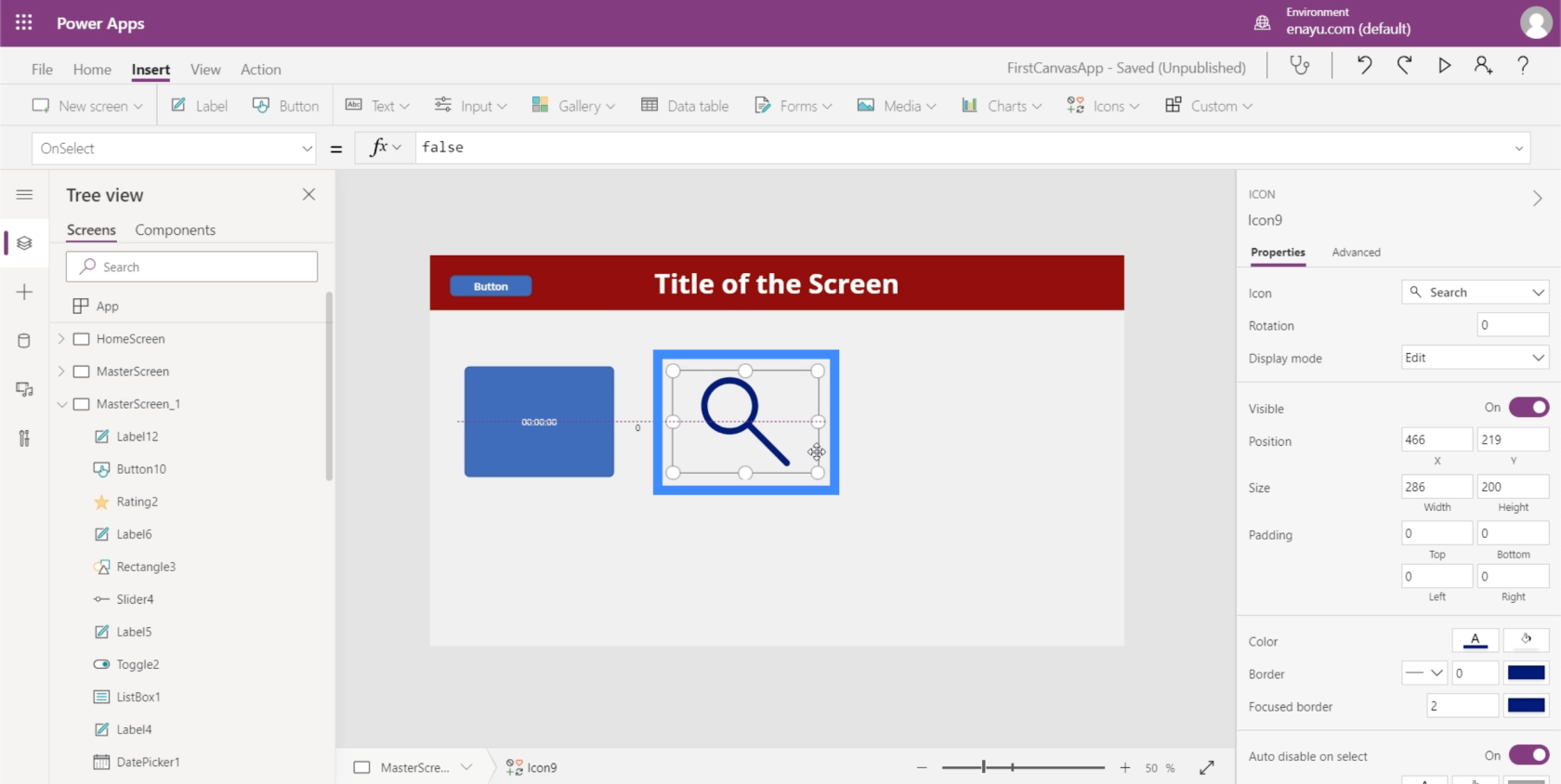
بعد ذلك ، سنقوم بتعيين الخاصية المرئية للرمز إلى التي تنص على ما إذا كانت قيمة Timer2.Value أكبر من 5000 ، فيجب أن تكون الأيقونة مرئية. خلاف ذلك ، يجب ألا يكون مرئيًا.
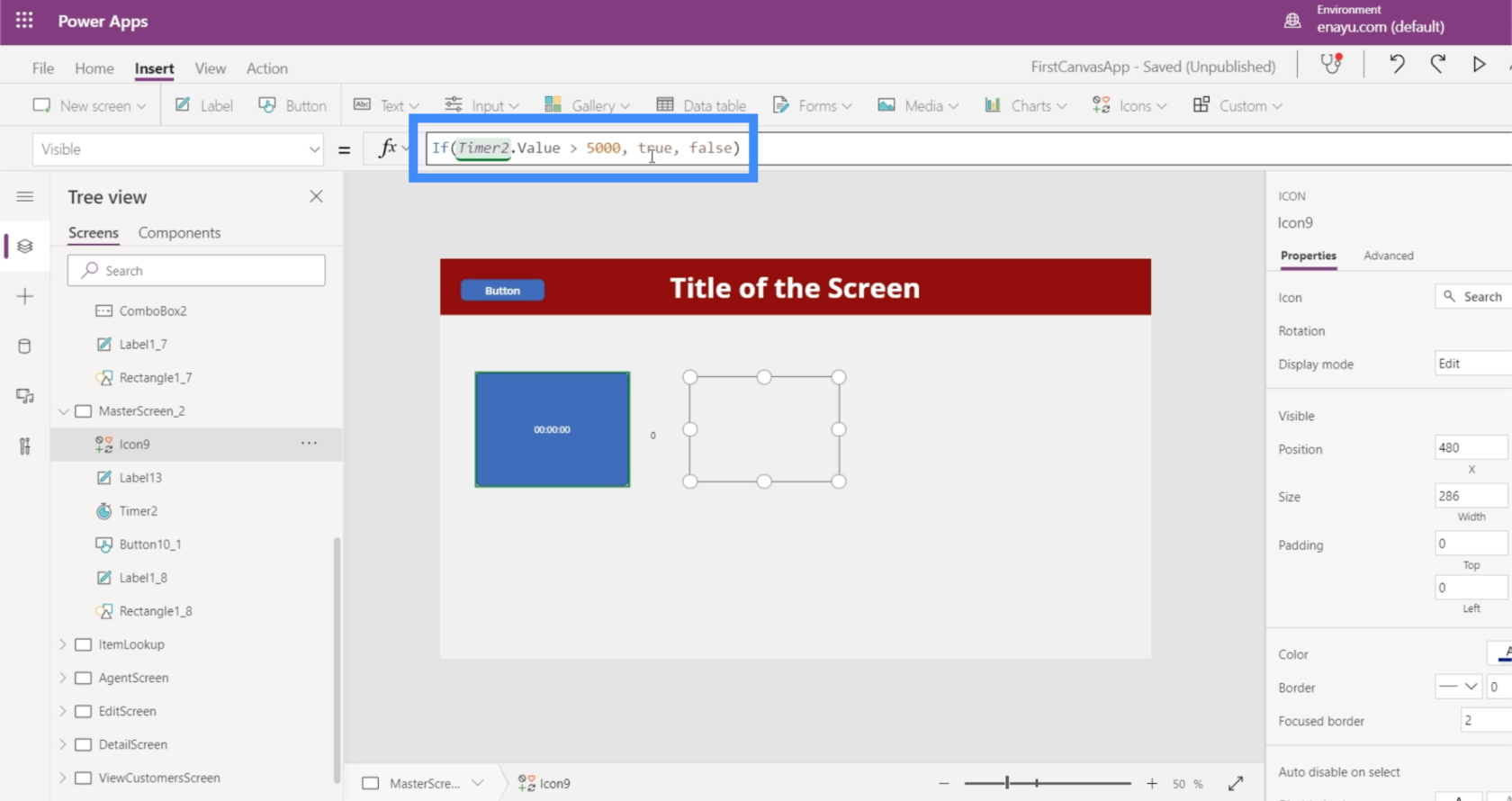
الآن ، دعنا نرى ما إذا كان هذا يعمل. الآن ، المؤقت عند 2300 مللي ثانية. الأيقونة غير مرئية حاليا.
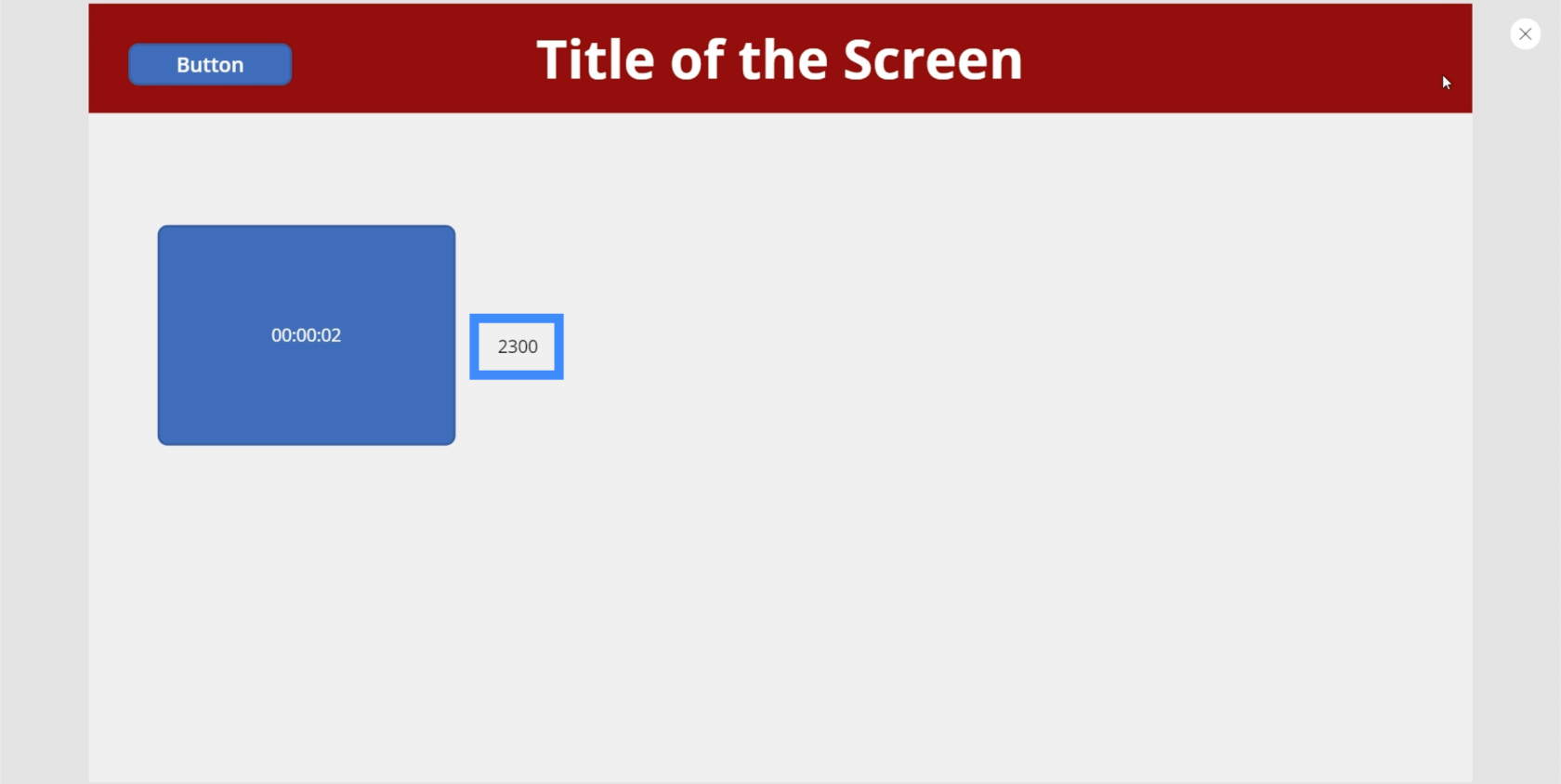
ولكن بعد أن وصل المؤقت إلى علامة 5000 ، ظهرت أيقونة البحث.
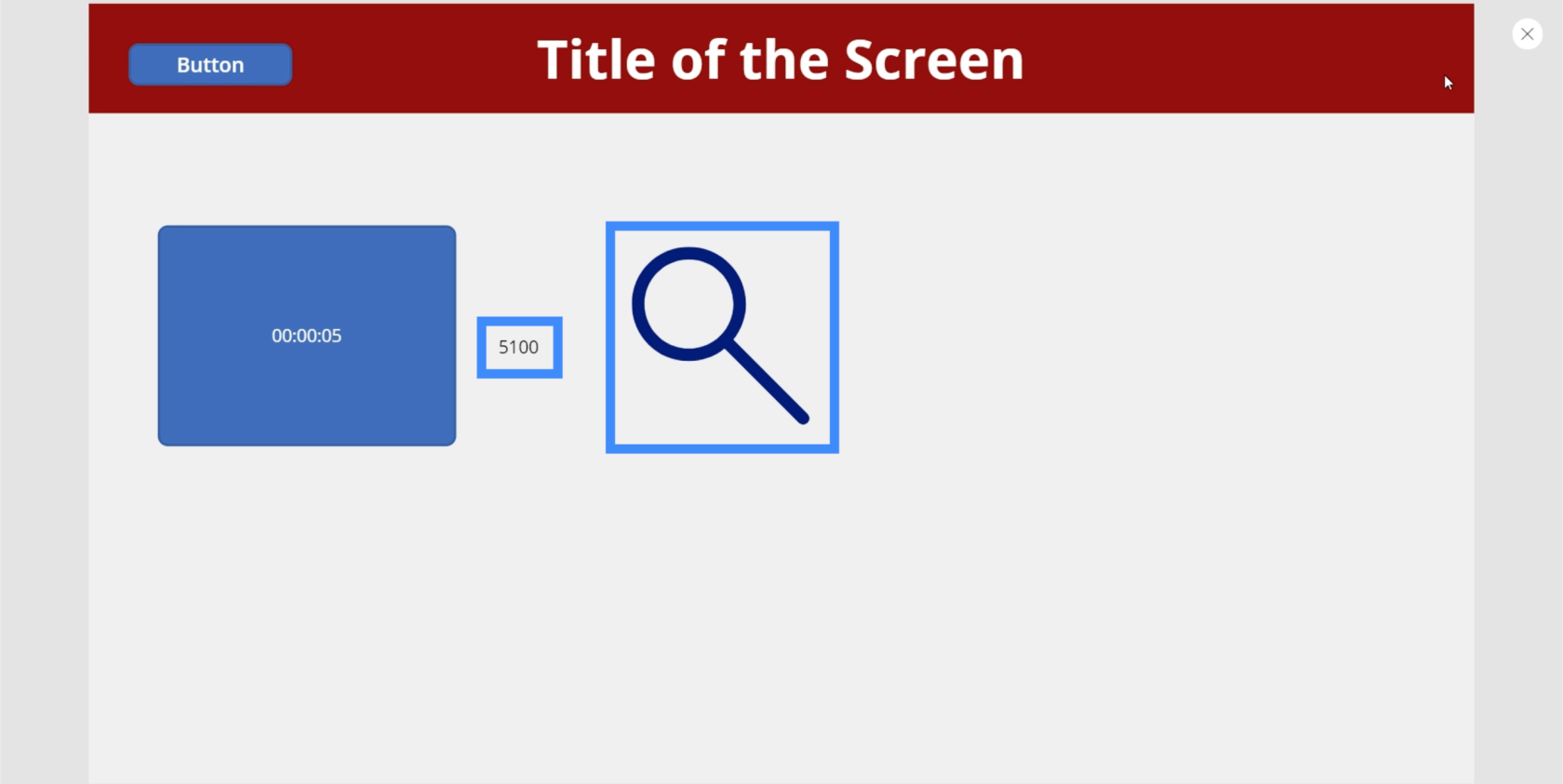
ونظرًا لأننا قمنا بتعيين المؤقت على التكرار ، يختفي الرمز مرة أخرى بمجرد إعادة تشغيل المؤقت.
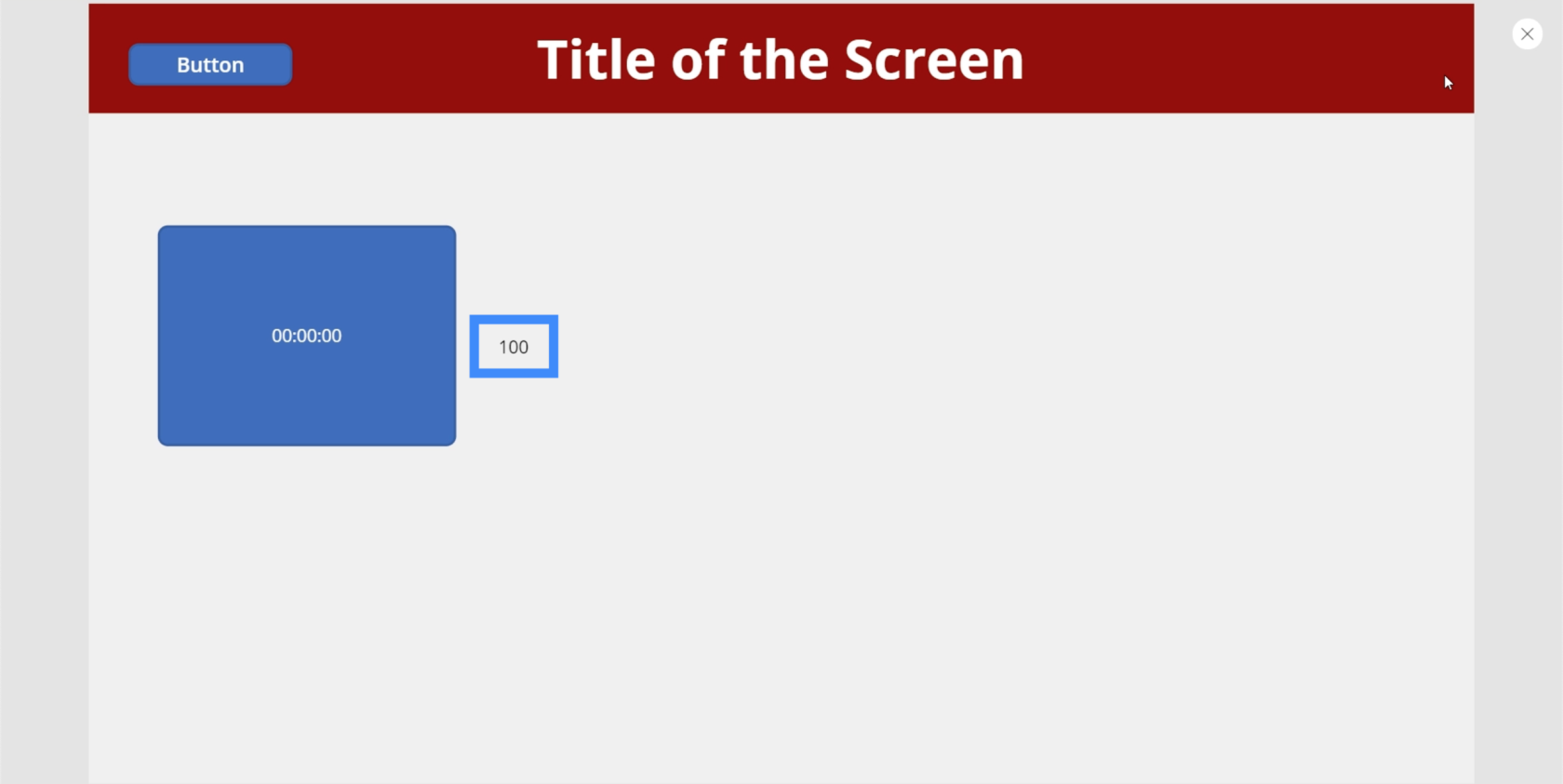
إليك تطبيق رائع آخر. دعونا نضيف دائرة.
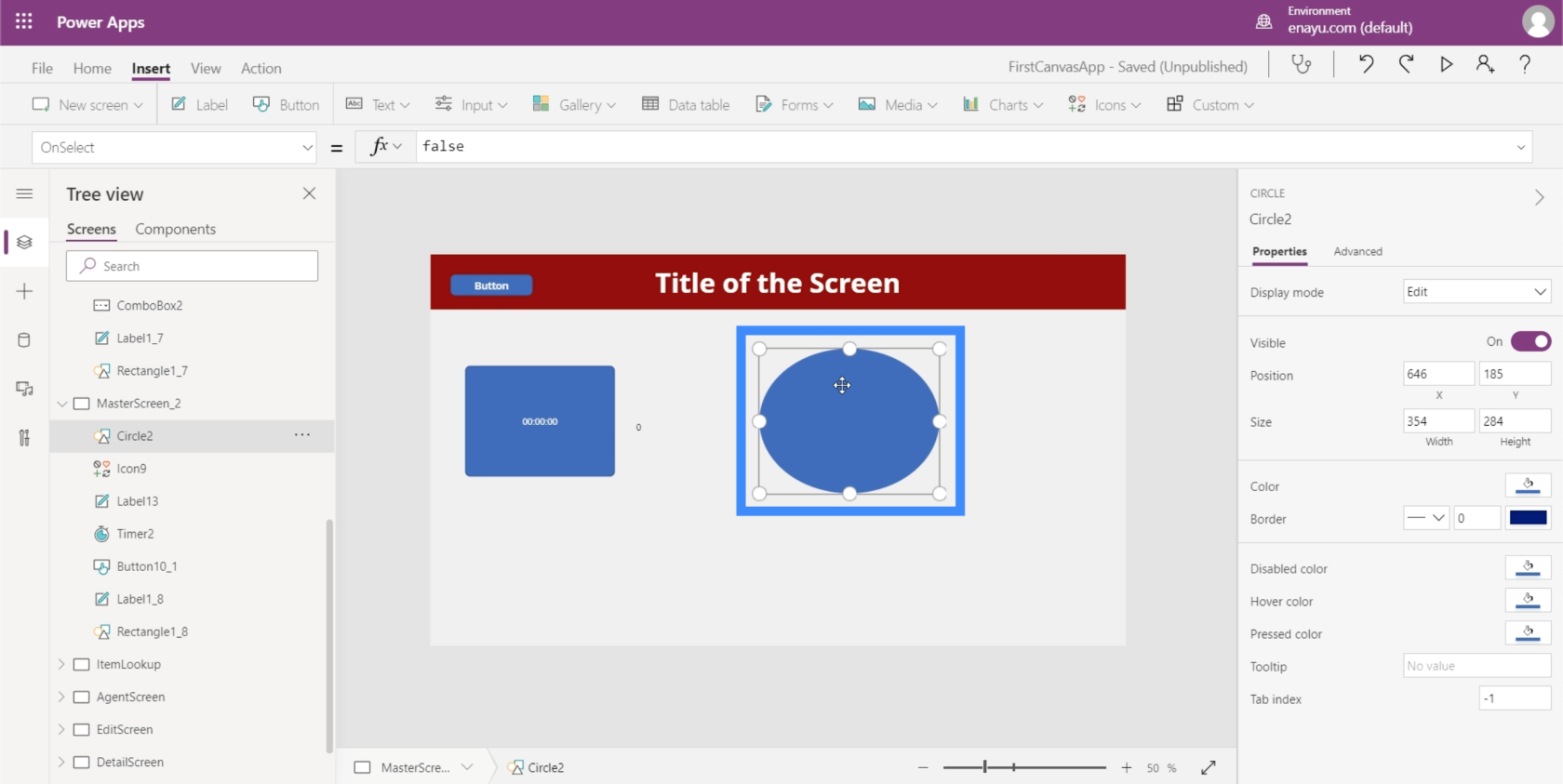
بعد ذلك ، سنترك لون الدائرة يتغير بناءً على المؤقت. هذا يخلق بعض التدرجات اللونية الرائعة حقًا أثناء تشغيل المؤقت.
دعنا ننتقل إلى خاصية Fill للدائرة. لاحظ أن الرقم الأول هنا هو 56. سنقوم بتعديل لون الدائرة بناءً على المؤقت.
يمكننا إنشاء بعض التدرجات اللونية الرائعة حقًا إذا فعلنا ذلك. على سبيل المثال ، دعنا نذهب إلى اللون أو التعبئة.
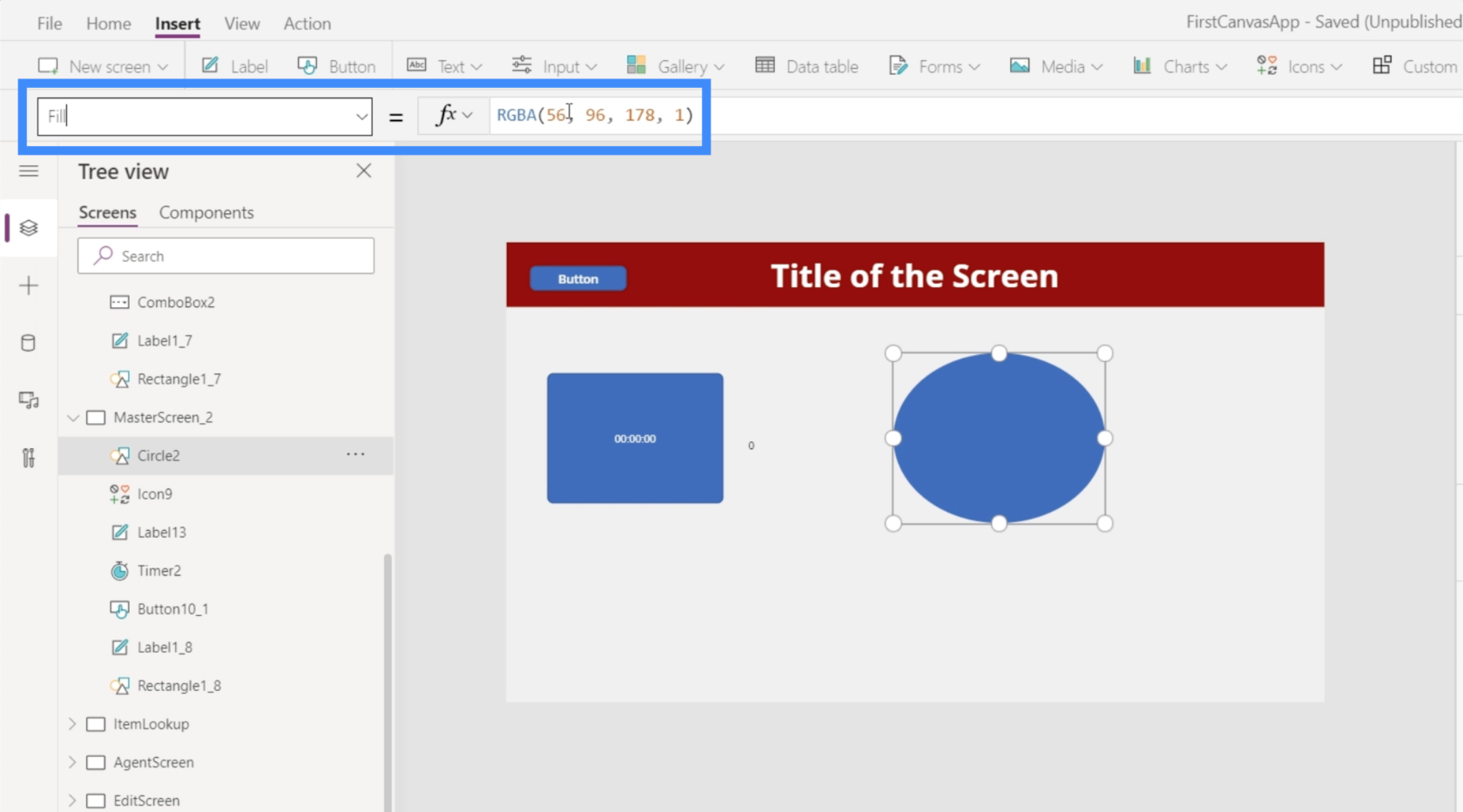
سنقوم بتغيير هذا الرقم إلى Timer2Value ، ثم نقسمه على 100.
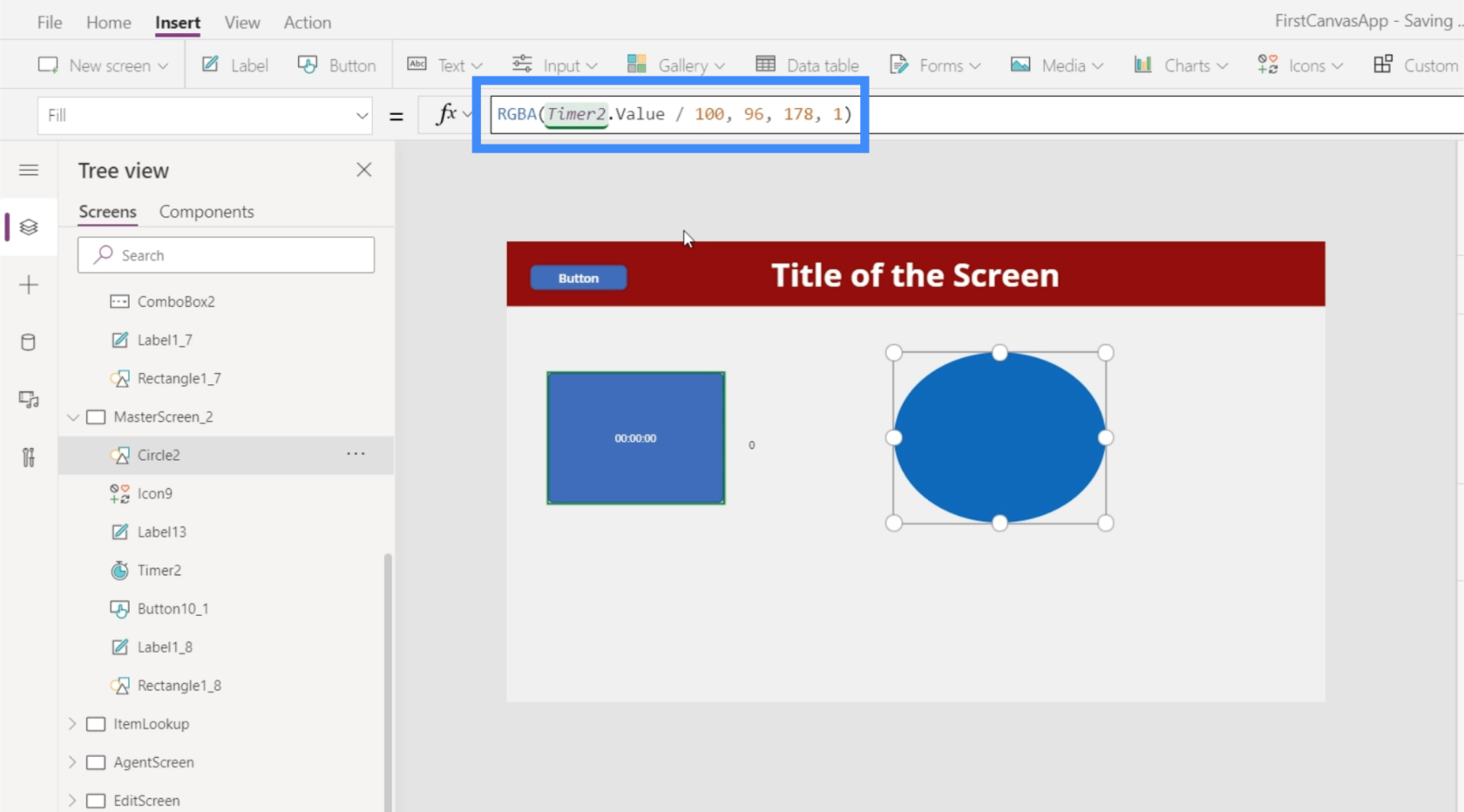
مع وضع هذه الصيغة ، تبدأ الدائرة باللون الأزرق.
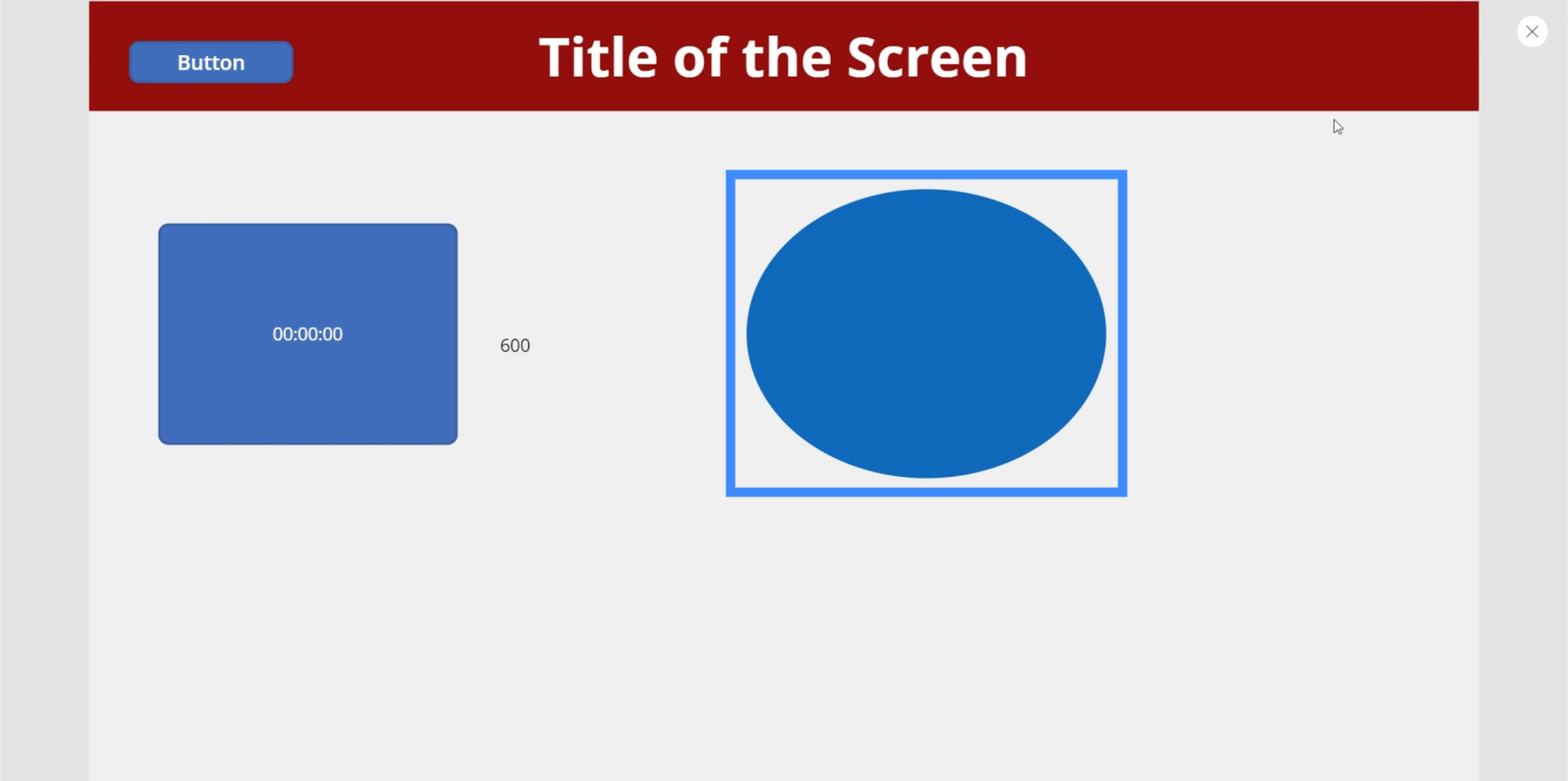
أثناء تشغيل المؤقت ، يتغير لونه ببطء وينتهي باللون الأرجواني عندما يصل المؤقت إلى 10 ثوانٍ.
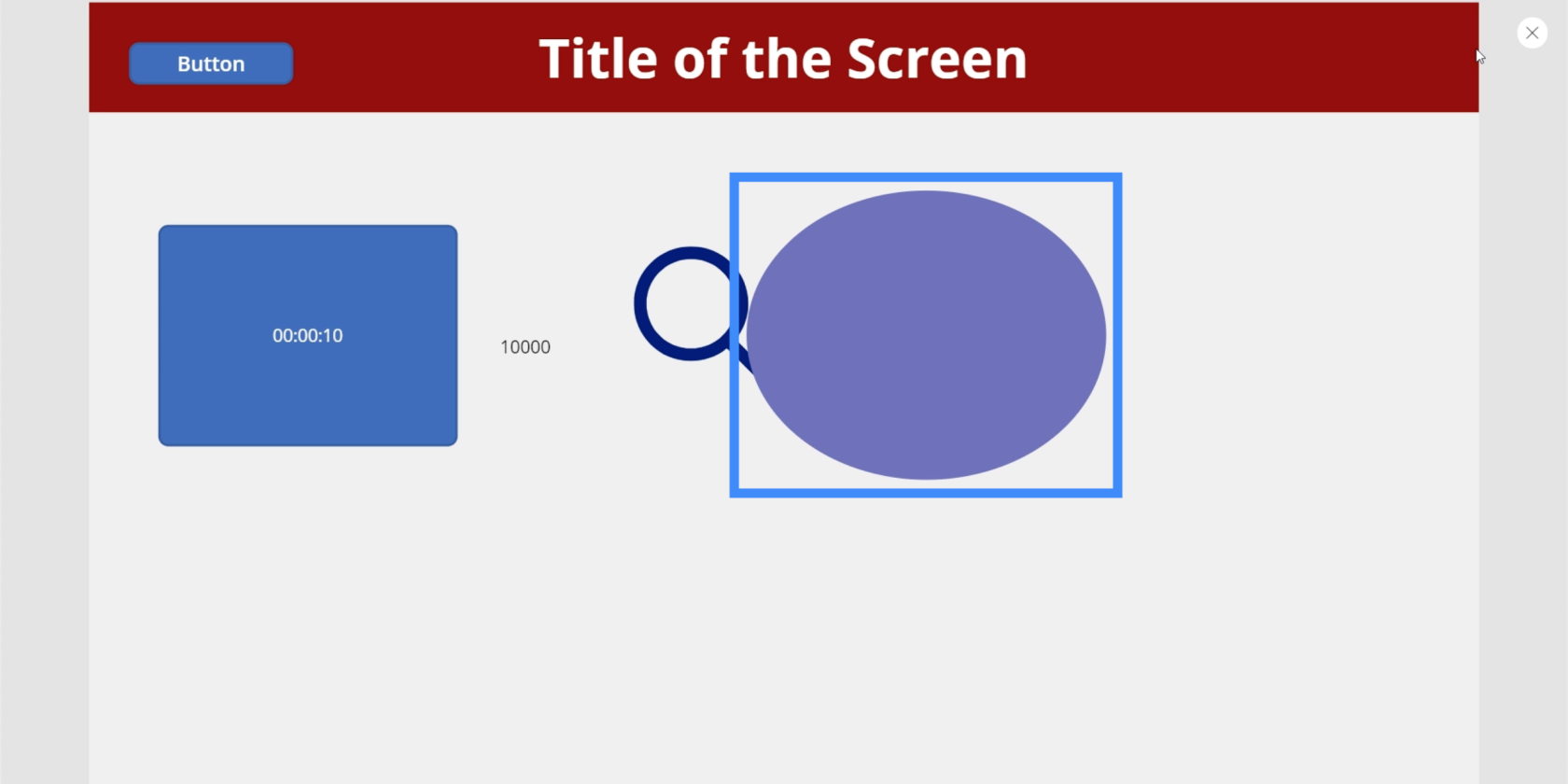
يمكننا جعل التغيير أسرع وأكثر وضوحًا إذا قمنا بتغيير الرقم. لذا بدلاً من قسمة تلك القيمة الأولى على 100 ، فلنغير ذلك إلى 10.
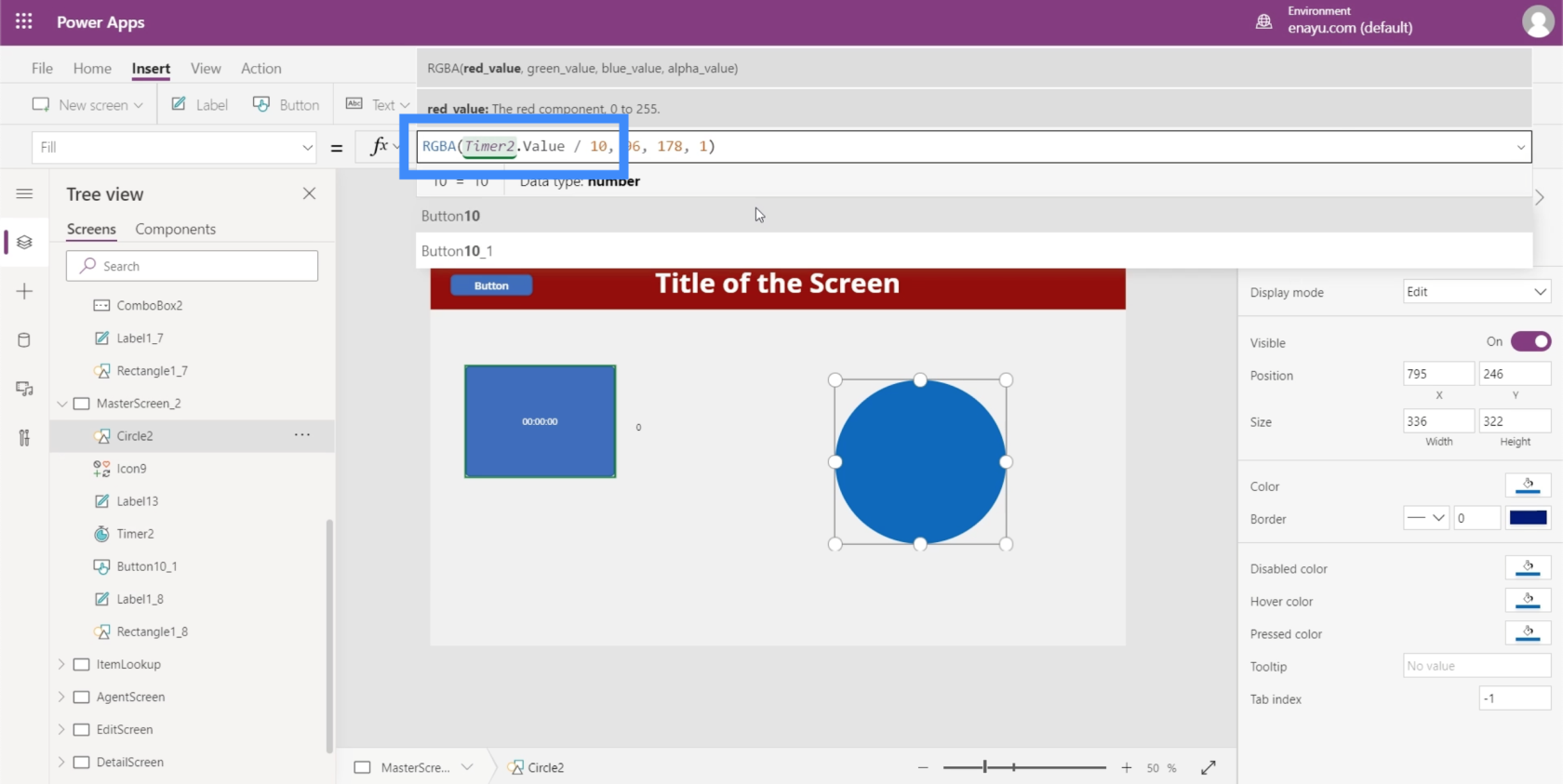
مرة أخرى ، يبدأ باللون الأزرق.
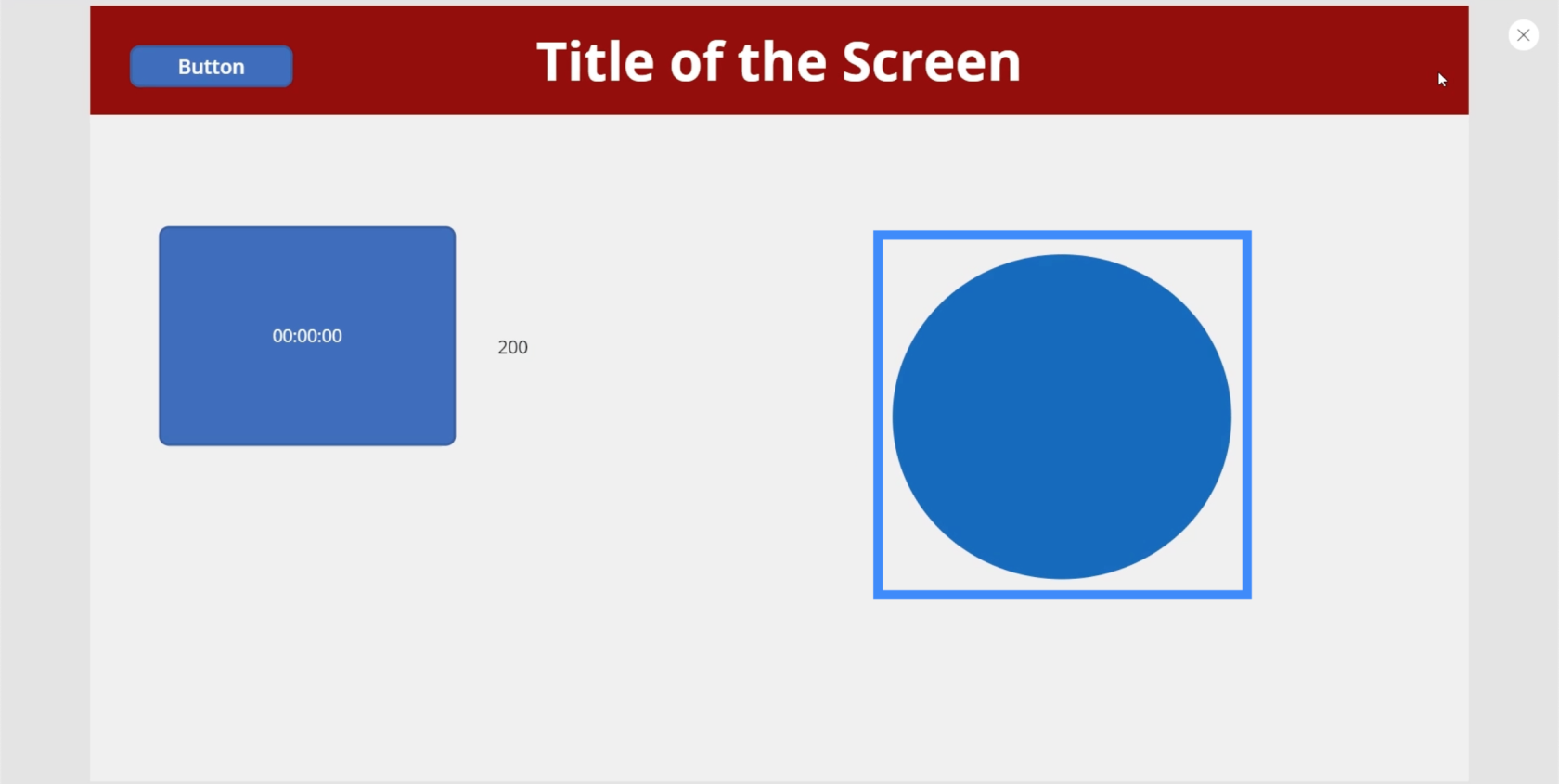
ثم ، في 1900 مللي ثانية فقط ، تغيرت إلى درجة اللون الأرجواني.
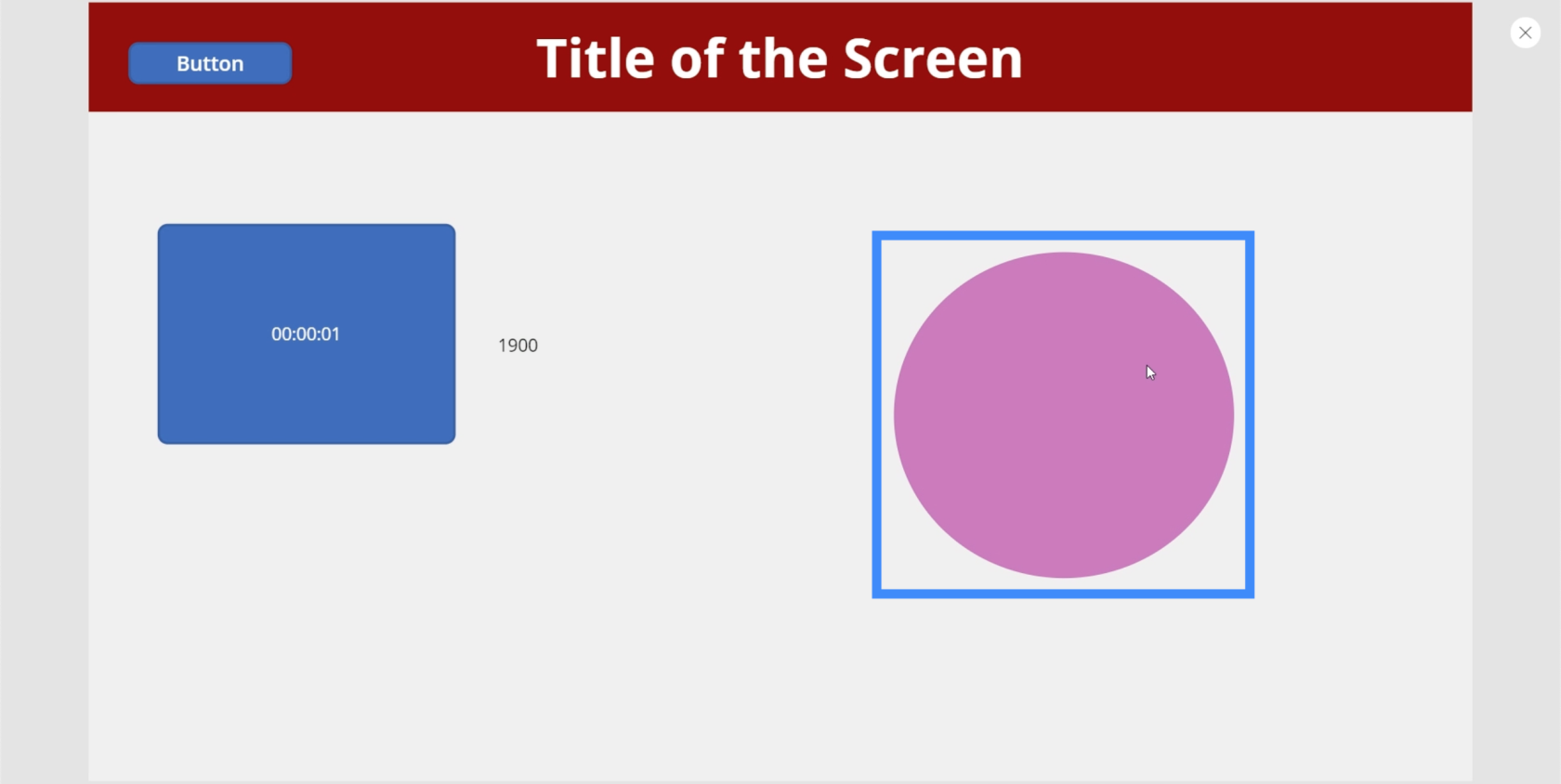
وبسرعة 5600 مللي ثانية ، أصبح لونه ورديًا ساطعًا.
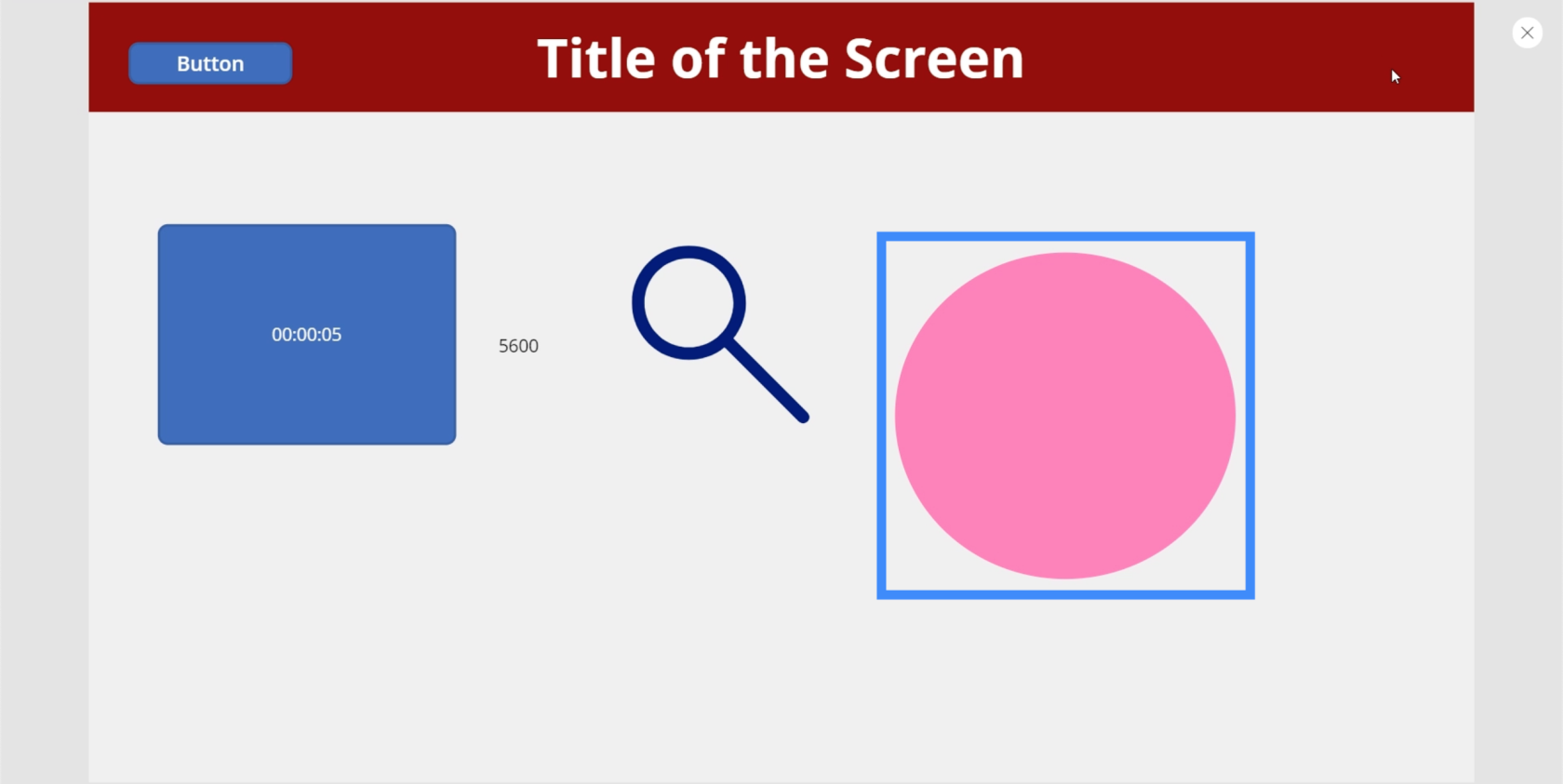
يمكنك أن تكون مبدعًا كما تريد باستخدام هذه الإعدادات. يمكنك تغيير ألوان الشاشة بالكامل ، على سبيل المثال. أو قد ترغب في حدوث شيء مختلف كل 5 ثوانٍ.
قد لا يكون من أجل الجماليات فقط. على سبيل المثال ، يمكنك أن تطلب من التطبيق أن يسأل المستخدم عما إذا كان يحتاج إلى مزيد من المساعدة في اللحظة التي يبدو فيها أنه يستغرق وقتًا طويلاً على شاشة واحدة ويوجهه إلى صفحة مقصودة ، على سبيل المثال.
مقدمة Power Apps: التعريف والميزات والوظائف والأهمية
بيئات تطبيقات الطاقة: إعداد عناصر التطبيق بشكل صحيح
وظائف وصيغ PowerApps | مقدمة
خاتمة
تعد عناصر الإدخال مفيدة بالتأكيد بغض النظر عن نوع التطبيق الذي تقوم بإنشائه. فهي لا تجعل تطبيقك يبدو أكثر احترافية فحسب ، بل إنها تجعل التجربة بأكملها أكثر ملاءمة للمستخدمين.
يمكن أن يساعدهم شيء بسيط مثل شريط التمرير أو مربع التحرير والسرد في تضييق كميات هائلة من البيانات ، وبناءً على ما فعلناه للتو باستخدام جهاز ضبط الوقت الخاص بنا ، يمكنك إنشاء تجربة ممتعة وجذابة لهم أيضًا.
يمكنك استكشاف أنواع أخرى من العناصر بخلاف عناصر الإدخال هذه ، مثل عناصر الوسائط التي تسمح للمستخدمين باستخدام كاميرا الهاتف أو الميكروفون. من خلال عمل هذه الوسائط وعناصر الإدخال معًا في تطبيقك ، يمكنك إنشاء تجربة فريدة حقًا لمستخدميك.
أتمنى لك كل خير،
هنري
تعرف على تقنية تصور LuckyTemplates هذه حتى تتمكن من إنشاء قوالب الخلفية واستيرادها إلى تقارير LuckyTemplates الخاصة بك.
ما هي الذات في بايثون: أمثلة من العالم الحقيقي
ستتعلم كيفية حفظ وتحميل الكائنات من ملف .rds في R. ستغطي هذه المدونة أيضًا كيفية استيراد الكائنات من R إلى LuckyTemplates.
في هذا البرنامج التعليمي للغة ترميز DAX ، تعرف على كيفية استخدام وظيفة الإنشاء وكيفية تغيير عنوان القياس ديناميكيًا.
سيغطي هذا البرنامج التعليمي كيفية استخدام تقنية Multi Threaded Dynamic Visuals لإنشاء رؤى من تصورات البيانات الديناميكية في تقاريرك.
في هذه المقالة ، سأقوم بتشغيل سياق عامل التصفية. يعد سياق عامل التصفية أحد الموضوعات الرئيسية التي يجب على أي مستخدم LuckyTemplates التعرف عليها في البداية.
أريد أن أوضح كيف يمكن لخدمة تطبيقات LuckyTemplates عبر الإنترنت أن تساعد في إدارة التقارير والرؤى المختلفة التي تم إنشاؤها من مصادر مختلفة.
تعرف على كيفية إجراء تغييرات في هامش الربح باستخدام تقنيات مثل قياس التفرع والجمع بين صيغ DAX في LuckyTemplates.
سيناقش هذا البرنامج التعليمي أفكار تجسيد مخازن البيانات وكيفية تأثيرها على أداء DAX في توفير النتائج.
إذا كنت لا تزال تستخدم Excel حتى الآن ، فهذا هو أفضل وقت لبدء استخدام LuckyTemplates لاحتياجات إعداد تقارير الأعمال الخاصة بك.








