تقنية تصور LuckyTemplates: تعرف على كيفية إنشاء لوحات تصميم الخلفية

تعرف على تقنية تصور LuckyTemplates هذه حتى تتمكن من إنشاء قوالب الخلفية واستيرادها إلى تقارير LuckyTemplates الخاصة بك.
يعد عرض الفئة مكونًا أساسيًا عند تنظيم البيانات في جداول التردد. يساعد في تحديد نطاق القيم في كل فئة أو فئة.
للعثور على عرض الفئة في Excel ، استخدم الصيغة (الحد الأقصى - الحد الأدنى) / n ، حيث:
الحد الأقصى هو القيمة القصوى في مجموعة البيانات.
Min هو الحد الأدنى للقيمة في مجموعة البيانات.
n هو عدد الفئات.
يوفر Excel وظائف متنوعة لتسهيل حساب عرض الفصل. ستحدد الدالتان MAX و MIN القيمتين الأعلى والأدنى في مجموعة البيانات الخاصة بك.
عند إقران هذه الوظائف بالصيغ الرياضية البسيطة الواردة في هذه المقالة ، ستنشئ قريبًا جداول توزيع التكرار بسرعة.
دعنا نذهب!
جدول المحتويات
فهم عرض الفئة وأهميتها في Excel
يشير عرض الفئة إلى حجم الفاصل الزمني أو فئة في مجموعة البيانات. هناك ثلاث خطوات عامة لحساب عرض الفصل:
ابحث عن نطاق مجموعة البيانات بطرح الحد الأدنى للقيمة من الحد الأقصى للقيمة.
حدد عدد الفئات (n) التي تريدها في توزيع التردد الخاص بك.
قسّم النطاق على عدد الفئات (ن).
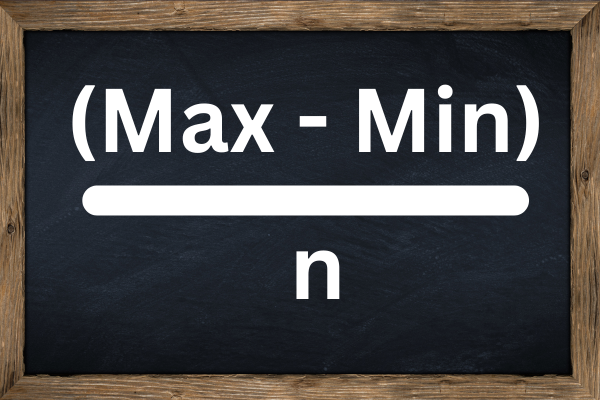
دور عرض الفصل في توزيع التردد والرسوم البيانية
يلعب عرض الفئة دورًا مهمًا في إنشاء جداول توزيع التردد والتمثيلات الرسومية للبيانات ، مثل الرسوم البيانية.
ينظم توزيع التردد بياناتك في فئات ويعرض عدد مرات حدوث كل فئة.
هناك ثلاث طرق يؤثر بها عرض الفئة على توزيعات التردد:
يمكن أن يؤدي تحديد عروض فئات مختلفة إلى إبراز اتجاهات أو أنماط مختلفة في البيانات.
يوفر التحديد المسبق لعرض الفئة مقارنة متسقة وعادلة لمجموعات البيانات المختلفة.
تساعد عروض الفصل المناسبة في فهم البيانات بشكل أفضل.
ضع في اعتبارك أن اختيار عدد الفئات وعرض الفئة المقابلة هو مفاضلة بين البساطة والدقة.
قد يؤدي عدد قليل جدًا من الفصول إلى المبالغة في تبسيط البيانات ، في حين أن وجود عدد كبير جدًا من الفئات قد يجعل من الصعب تمييز الأنماط والاتجاهات.
الآن بعد أن راجعنا ما يفعله عرض الفصل ودوره في تحليل البيانات ، دعنا ننتقل إلى كيفية تحضير بياناتك لحساب عرض الفصل في القسم التالي.
خطوتان لإعداد مجموعة البيانات في Excel
قبل حساب عرض الفصل في Excel ، من الضروري أن تكون مجموعة البيانات جاهزة. هناك مرحلتان لإعداد البيانات:
استيراد البيانات الأولية الخاصة بك إلى Excel.
فرز وتنظيم البيانات.
1. كيفية استيراد البيانات الأولية
لاستيراد البيانات الأولية من ملف خارجي إلى Excel ، اتبع هذه الخطوات البسيطة:
افتح مصنف Excel جديدًا.
انقر فوق الخلية حيث تريد أن تبدأ مجموعة البيانات الخاصة بك ، مثل A1.
من علامة تبويب البيانات ، حدد "استيراد بيانات خارجية" أو "إحضار بيانات خارجية".
تصفح لتحديد موقع الملف الذي يحتوي على بياناتك واستيراده إلى جدول البيانات.
تأكد من أن جميع نقاط البيانات (الدرجات أو القيم التي تمثل مجموعة البيانات الخاصة بك) موجودة في خلايا منفصلة.
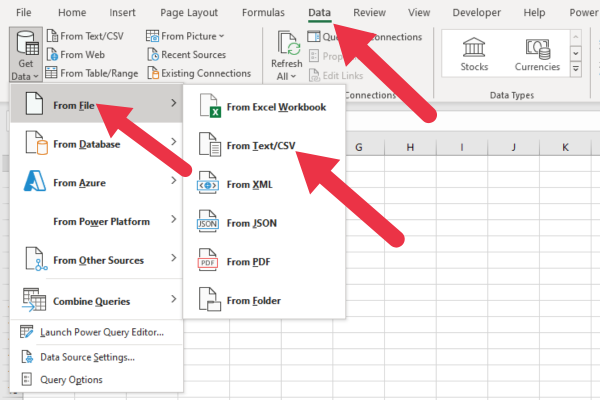
2. كيفية فرز وتنظيم البيانات الخاصة بك
بمجرد أن تصبح بياناتك الأولية في Excel ، يعد فرزها وتنظيمها أمرًا ضروريًا لسهولة الحساب والتحليل. إليك كيفية فرز بياناتك:
انقر فوق أي خلية داخل مجموعة البيانات الخاصة بك لتنشيطها.
انتقل إلى علامة التبويب "البيانات" وانقر فوق "فرز".
اختر العمود الذي يمثل نقاط البيانات (النقاط) وحدد "الفرز من الأصغر إلى الأكبر" أو "الفرز من الأكبر إلى الأصغر".
انقر فوق موافق.' سينظم Excel الآن مجموعة البيانات الخاصة بك بترتيب تصاعدي أو تنازلي وفقًا لتفضيلاتك.
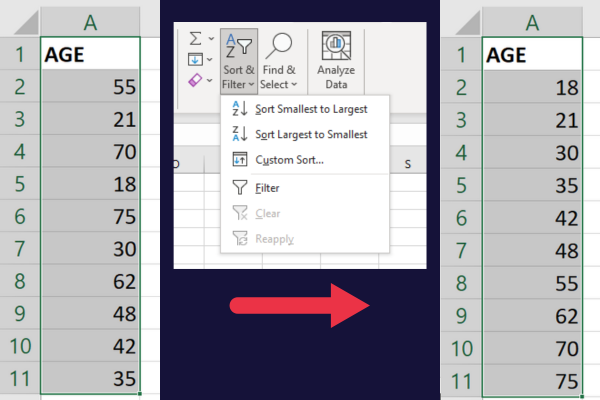
لفهم بياناتك بشكل أفضل ، يمكنك مراعاة الخطوات التنظيمية التالية:
صنف نقاط البيانات الخاصة بك إلى فئات أو سلال ، والتي ستحدد لاحقًا عرض الفصل الخاص بك.
استخدم التنسيق الشرطي لتمييز قيم أو أنماط معينة ضمن مجموعة البيانات الخاصة بك.
أنشئ بنية جدول في Excel لتصفية بياناتك وتحليلها وتصورها بسهولة.
مع استيراد بياناتك الأولية وفرزها وتنظيمها ، فأنت الآن جاهز لحساب عرض الفئة وإجراء مزيد من التحليل لمجموعة البيانات الخاصة بك في Excel.
بيانات العينة
ستستخدم هذه المقالة بيانات نموذجية تمثل أعمار المشاركين في الاستطلاع.
هذه هي أعمار المشاركين: 18 ، 21 ، 30 ، 35 ، 42 ، 48 ، 55 ، 62 ، 70 ، 75.
للمتابعة ، انسخ هذه القيم في العمود A من جدول بيانات جديد وفرزها بترتيب تصاعدي .
كيفية حساب عرض الفصل في Excel
تذكر ، هذه هي الخطوات الثلاث العامة:
ابحث عن القيم الدنيا والقصوى لمجموعة البيانات الخاصة بك.
تحديد عدد الفصول.
قم بتطبيق صيغة عرض الفصل.
دعونا نعمل من خلال مثال في Excel.
1. البحث عن القيم الدنيا والقصوى
في Excel ، يمكنك استخدام الدالتين MIN و MAX من خلال الخطوات التالية:
حدد خلية فارغة واكتب = MIN (نطاق) ، حيث يكون النطاق هو نطاق الخلايا التي تحتوي على بياناتك.
اضغط على Enter للحصول على الحد الأدنى من القيمة.
حدد خلية فارغة أخرى واكتب = MAX (نطاق) .
اضغط على Enter للحصول على أقصى قيمة.
تُظهر هذه الصورة الحسابات على بيانات العينة. أن لا يقل العمر عن 18 عاما ولا يزيد عن 75 عاما.
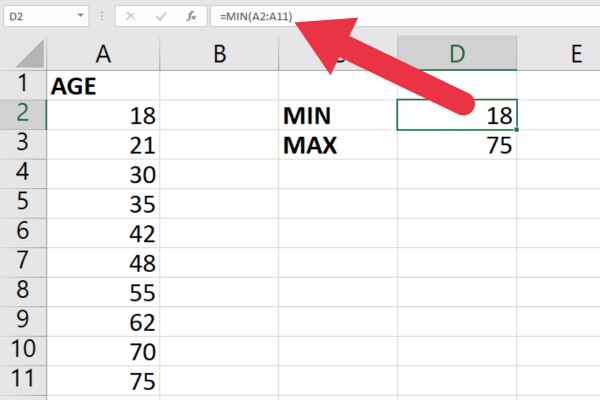
2. تحديد عدد الفئات
بعد ذلك ، تحتاج إلى تحديد عدد الفئات (n) لتصنيف بياناتك.
إحدى الطرق الشائعة هي استخدام قاعدة Sturges . هذا دليل لتحديد عدد الفئات أو الفئات التي يجب استخدامها عند إنشاء جدول توزيع تردد أو مدرج تكراري. تم اقتراحه من قبل هربرت أ. ستورجس في عام 1926.
هذه هي القاعدة:
n = 1 + 3.3 * log10 (N) حيث N هو عدد نقاط البيانات.
لتطبيق هذا في Excel:
حدد خلية فارغة واكتب = 1 + 3.3 * LOG10 (عدد (نطاق)) ، مع استبدال النطاق بنطاق بياناتك.
قم بتدوير النتيجة باستخدام = CEILING (القيمة ، 1) ، حيث تكون القيمة هي الخلية التي تحتوي على النتيجة من الخطوة 1.
مع عينة الأعمار الموجودة في الخلايا من A2 إلى A11 ، تبدو الصيغة كما يلي:
= 1 + 3.3 * LOG10 (العدد (A2: A11))
والنتيجة هي 4.2 وهي تقرب إلى 5. توضح هذه الصورة الصيغة المدمجة مع وظيفة CEILING:
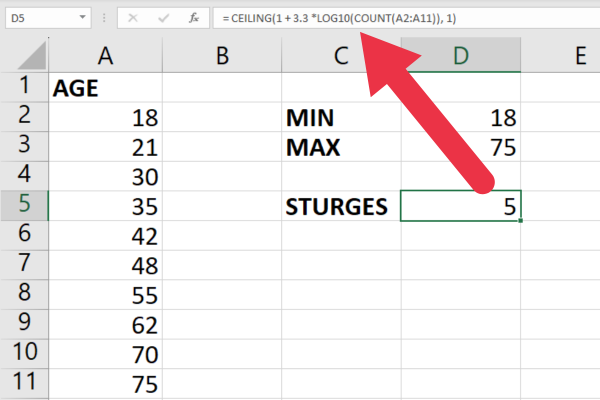
3. تطبيق صيغة عرض الفئة
الآن لديك القيم اللازمة لحساب عرض الفصل. استخدم الصيغة:
عرض الفئة = (الحد الأقصى - الحد الأدنى) / ن
في Excel ، حدد خلية فارغة واكتب = (max-min) / n
استبدل Max بالخلية التي تحتوي على القيمة القصوى.
استبدل Min بالخلية التي تحتوي على الحد الأدنى للقيمة.
استبدل n بالخلية التي تحتوي على عدد الفئات.
يمكنك بعد ذلك تقريب النتيجة باستخدام = CEILING (القيمة ، 1) .
باستخدام البيانات النموذجية في الصورة أدناه ، فإن الصيغة هي:
= السقف ((D3-D2) / D5، 1)
يتم تقريب النتيجة باستخدام بيانات العينة الخاصة بنا إلى عرض فئة يبلغ 12.
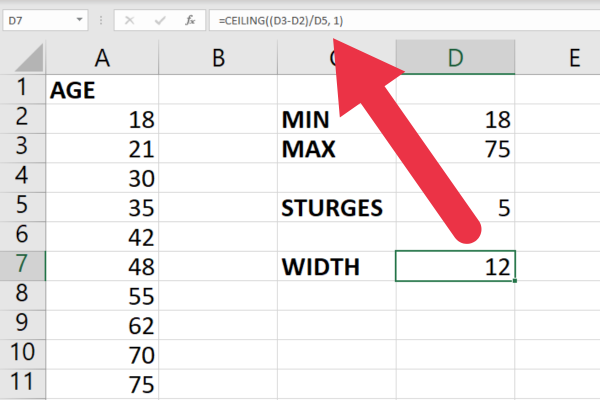
باستخدام هذه القيم ، يمكنك الآن إنشاء جدول توزيع تردد أو مدرج تكراري باستخدام فترات عرض الفصل المحسوب ، وهو ما سنقوم بتغطيته في القسم التالي.
كيفية إنشاء جدول توزيع التردد
الخطوات التالية لإنشاء جدول توزيع التردد هي:
ضع الحدود العليا والسفلى.
ابحث عن نقاط المنتصف للفصل الدراسي.
قم بإنشاء تردد لكل فصل.
دعونا نكسر ذلك.
1. إنشاء حدود الفئة
لإنشاء حدود الدرجة الأولى:
ابدأ بأقل قيمة في مجموعة البيانات الخاصة بك.
أضف عرض الفئة لإنشاء الحد الأعلى لفاصل الفصل الدراسي الأول.
لفترات الفصل التالية ، استخدم القيم المتتالية للحدود الدنيا والعليا مع إضافة عرض الفصل في كل مرة.
باستخدام بيانات العينة ، يكون الحد الأدنى للسن هو 18. الحد الأعلى هو 30 (18 + 12) ، وبالتالي فإن الفصل الأول سيكون 18-30.
هذه هي حدود الفصل الخمس (الحدود الدنيا والعليا):
الفئة 1: 18-30 (تغطي الأعمار من 18 إلى 29)
الفئة 2: 30-42 (تغطي الأعمار من 30 إلى 41)
الفئة 3: 42-54 (تغطي الأعمار من 42 إلى 53)
الفئة 4: 54-66 (تغطي الأعمار من 54 إلى 65)
الفئة 5: 66-78 (تغطي الأعمار 66 إلى 77)
2. البحث عن نقاط منتصف الفصل الدراسي
النقاط الوسطى للفئة هي النقاط المركزية لكل فئة في توزيع التردد. لحساب نقطة منتصف الفصل لكل فصل ، يمكنك استخدام الصيغة التالية:
نقطة المنتصف = (الحد السفلي + الحد العلوي) / 2
استخدم هذه الصيغة لملء عمود نقطة الوسط في جدول توزيع التردد بنقاط المنتصف المحسوبة لكل فاصل زمني للفصل.
هذه هي نقاط المنتصف لفصولنا المتتالية:
الدرجة 1 المتوسطة: (18 + 30) / 2 = 24
الدرجة 2 منتصف النقطة: (30 + 42) / 2 = 36
الدرجة 3 نقطة الوسط: (42 + 54) / 2 = 48
الدرجة 4 منتصف النقطة: (54 + 66) / 2 = 60
الدرجة 5 منتصف النقطة: (66 + 78) / 2 = 72
3. عد التردد لكل فئة
في Excel ، يمكنك استخدام الدالة FREQUENCY لحساب التكرار لكل فاصل زمني للفئة. هذا هو بناء الجملة:
= FREQUENCY (data_array، bins_array)
data_array هو نطاق مجموعة البيانات الخاصة بك.
bins_array هو نطاق حدودك العليا.
اتبع هذه الخطوات:
حدد نطاقًا يساوي عدد فترات الفصل في الجدول وأدخل الصيغة.
اضغط على Ctrl + Shift + Enter لعرض التردد لكل فاصل دراسي.
أضف قيم التردد إلى جدول توزيع التردد الخاص بك.
تُظهر هذه الصورة بيانات العينة مع الحدود العليا للفئات الخمس في العمود B.
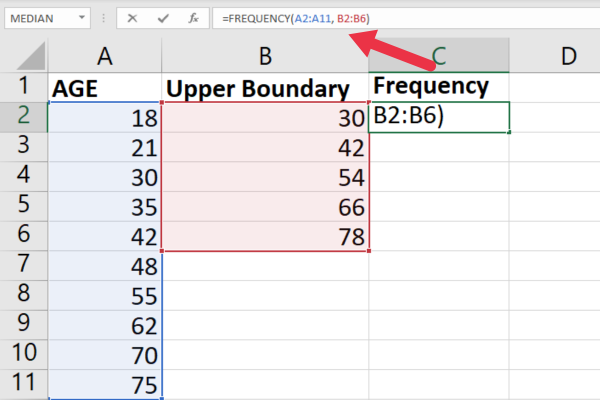
تم إدخال هذه الصيغة في الخلية C1.
= FREQUENCY (A2: A11، B2: B6)
الخطوة التالية هي الضغط على Ctrl + Shift + Enter لإدخال الصيغة كصيغة صفيف.
يحيط Excel الصيغة بأقواس معقوفة {} للإشارة إلى أنها صيغة صفيف.
قد تحصل على فئة إضافية بتردد 0 ، والتي يمكن تجاهلها بأمان. تبحث الدالة Excel FREQUENCY أيضًا عن القيم التي تساوي تمامًا الحد الأعلى الأعلى.
لا تحتوي بيانات العينة على قيمة مساوية للحد الأعلى النهائي ، لذلك يتم إنشاء فئة إضافية من التردد الصفري.
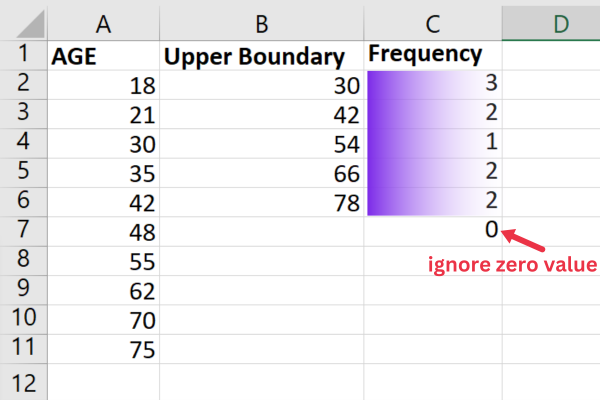
الآن وقد أنشأنا جدول توزيع التكرار ، فلنلقِ نظرة على الطرق التي يمكنك من خلالها تصور واحد في Excel في القسم التالي.
كيف تصور توزيع التردد الخاص بك
لتصور توزيع التردد في Excel ، ستحتاج أولاً إلى إنشاء رسم بياني بناءً على جدول التردد الخاص بك.
اتبع هذه الخطوات:
نظّم بياناتك في جدول من عمودين ، بعمود واحد للفئات وآخر لتردداتها.
حدد نطاق البيانات بالكامل ، بما في ذلك رؤوس الأعمدة.
انتقل إلى علامة التبويب إدراج في شريط أدوات Excel.
اختر نوع الرسم البياني المناسب لبياناتك ، مثل مخطط عمودي أو مخطط شريطي ، من مجموعة المخططات في شريط الأدوات.
انقر فوق نوع الرسم البياني لإدراج الرسم البياني في جدول البيانات الخاص بك.
بالنسبة لبيانات العينة الخاصة بنا ، قمت بالنقر فوق خيار "المخططات الموصى بها" ليحدد Excel الخيار الأفضل.
اختار Excel مخطط عمود متفاوت المسافات ، وهو بالضبط ما هو مطلوب للرسم البياني.
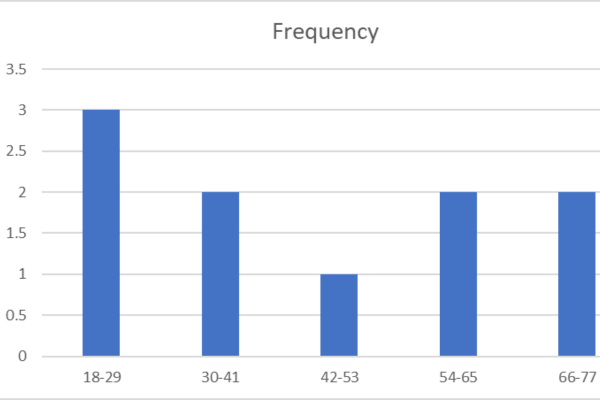
بمجرد إنشاء المخطط ، قد ترغب في قفل الخلايا التي تتكون منها البيانات لتجنب الكتابة فوقها.
كيفية تخصيص الرسم البياني
يمكنك أيضًا تخصيص مظهر المخطط بشكل أكبر عن طريق تغيير العناوين أو الألوان أو الخطوط أو خيارات التنسيق الأخرى المتوفرة في Excel.
اتبع هذه الخطوات :
انقر فوق الرسم البياني لتنشيط علامتي التبويب تصميم المخطط وتنسيقه في شريط أدوات Excel.
استخدم علامة التبويب تصميم المخطط لتغيير تخطيط المخطط أو نمطه وإضافة عنوان مخطط وتعديل عناوين المحاور أو تسميات البيانات.
استخدم علامة التبويب "تنسيق" لضبط نظام الألوان أو تنسيق العناصر داخل الرسم البياني.
يمكنك أيضًا تغيير حجم الرسم البياني وتعيين منطقة الطباعة للحصول على أفضل إخراج مطبوع.
3 نصائح لتحليل الرسم البياني للتوزيع
فيما يلي ثلاث نصائح لتحليل مخطط التوزيع الخاص بك:
افحص شكل الرسم البياني لتحديد أي اتجاهات أو أنماط في التوزيع ، مثل الانحراف أو التناظر.
انظر إلى ارتفاع كل عمود أو شريط لتحديد التكرار النسبي لكل فئة.
انتبه إلى المحور الأفقي لتقييم نطاق وعرض فئة توزيع التردد الخاص بك.
باتباع هذه الخطوات والنظر في ميزات الرسم البياني الخاص بك ، ستتمكن من تصور وتحليل توزيعات التردد بشكل فعال في Excel.
يتيح لك ذلك إجراء تفسيرات وقرارات مستنيرة بناءً على بياناتك.
المزيد عن جداول توزيع التردد
للحصول على مثال أكثر تعقيدًا باستخدام LuckyTemplates ، راجع هذه المقالة حول استخدام جداول النسبة والتكرار في Excel .
يستعرض هذا الفيديو إنشاء مخططات التكرار والتوزيع:
افكار اخيرة
يعد العثور على عرض الفصل وإنشاء جدول توزيع التردد في Excel مهارة قيمة عند العمل مع مجموعات البيانات الكبيرة.
لقد تعلمت كيفية الاستفادة من الوظائف المضمنة في Excel وأدوات التخطيط لتحليل وتصور جداول التردد بطريقة بسيطة وفعالة.
يتيح لك هذا تحديد الأنماط والاتجاهات في بياناتك التي قد يصعب تمييزها بخلاف ذلك.
وبهذه الطريقة ، أنت الآن مجهز جيدًا لحساب عرض الفصل في Excel مثل البطل الحقيقي! لا داعي للقلق بشأن كيفية تنظيم بياناتك في فئات مرتبة ويمكن التحكم فيها.
يعد Excel مركزًا قويًا مليئًا بالجواهر الخفية التي يمكن أن تجعل حياتك أسهل كثيرًا. لذا ، لا تتوقف هنا! استمر في الاستكشاف ، واقرأ أدلةنا الأخرى على Excel ، والأهم من ذلك ، استمر في الاستمتاع بها.
إليك لإحراز تقدم "Excel-lent" في رحلة البيانات الخاصة بك!
تعرف على تقنية تصور LuckyTemplates هذه حتى تتمكن من إنشاء قوالب الخلفية واستيرادها إلى تقارير LuckyTemplates الخاصة بك.
ما هي الذات في بايثون: أمثلة من العالم الحقيقي
ستتعلم كيفية حفظ وتحميل الكائنات من ملف .rds في R. ستغطي هذه المدونة أيضًا كيفية استيراد الكائنات من R إلى LuckyTemplates.
في هذا البرنامج التعليمي للغة ترميز DAX ، تعرف على كيفية استخدام وظيفة الإنشاء وكيفية تغيير عنوان القياس ديناميكيًا.
سيغطي هذا البرنامج التعليمي كيفية استخدام تقنية Multi Threaded Dynamic Visuals لإنشاء رؤى من تصورات البيانات الديناميكية في تقاريرك.
في هذه المقالة ، سأقوم بتشغيل سياق عامل التصفية. يعد سياق عامل التصفية أحد الموضوعات الرئيسية التي يجب على أي مستخدم LuckyTemplates التعرف عليها في البداية.
أريد أن أوضح كيف يمكن لخدمة تطبيقات LuckyTemplates عبر الإنترنت أن تساعد في إدارة التقارير والرؤى المختلفة التي تم إنشاؤها من مصادر مختلفة.
تعرف على كيفية إجراء تغييرات في هامش الربح باستخدام تقنيات مثل قياس التفرع والجمع بين صيغ DAX في LuckyTemplates.
سيناقش هذا البرنامج التعليمي أفكار تجسيد مخازن البيانات وكيفية تأثيرها على أداء DAX في توفير النتائج.
إذا كنت لا تزال تستخدم Excel حتى الآن ، فهذا هو أفضل وقت لبدء استخدام LuckyTemplates لاحتياجات إعداد تقارير الأعمال الخاصة بك.








