تقنية تصور LuckyTemplates: تعرف على كيفية إنشاء لوحات تصميم الخلفية

تعرف على تقنية تصور LuckyTemplates هذه حتى تتمكن من إنشاء قوالب الخلفية واستيرادها إلى تقارير LuckyTemplates الخاصة بك.
عند العمل باستخدام ورقة عمل Excel ، قد تجد نفسك بحاجة إلى إدخال أكثر من سطر واحد من النص داخل خلية واحدة. ستتعلم في هذه المقالة بعض التقنيات البسيطة لمساعدتك في تحقيق ذلك. علاوة على ذلك ، سنقوم بمشاركة كيفية استيراد البيانات مع العديد من الأسطر وبعض النصائح لتحسين إمكانية القراءة.
تساعد إضافة صفوف متعددة من الأسطر في خلية واحدة في تنظيم البيانات وتقديمها. وهناك ثلاث طرق أساسية لإضافة أسطر متعددة في خلية Excel.
دعونا نشرحها مع سيناريوهات العالم الحقيقي.
جدول المحتويات
ما هي الطرق الثلاثة الأساسية لإضافة صفوف متعددة في Excel؟
باستخدام طريقة Alt + Enter
الاستفادة من ميزة التفاف النص
العمل مع صيغ مثل Concat و Char
يقدم كل نهج مزاياه الخاصة ويمكن تطبيقه في مواقف مختلفة ، حسب احتياجاتك وتفضيلاتك.
من خلال إتقان هذه التقنيات ، يمكنك تحسين تنسيق وعرض مستندات Excel بشكل ملحوظ.
تابع القراءة لمعرفة المزيد حول هذه الوظائف القيمة واكتشاف مدى سهولة دمجها في عمل جدول البيانات اليومي.
# 1 - استخدام طريقة Alt + Enter
لإضافة صفوف متعددة من الأسطر في خلية Excel ، استخدم طريقة Alt + Enter.
هذه طريقة بسيطة وفعالة لإدراج صفوف متعددة من الأسطر ، مما يسمح لك بدمج فواصل الأسطر داخل خلية.
لإدراج صفوف فارغة في خلية واحدة باستخدام Alt + Enter ، اتبع الخطوات التالية:
1. انقر فوق الخلية حيث تريد إدخال عدة صفوف من النص.
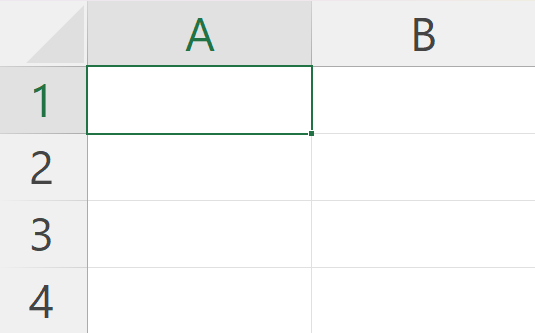
2. اكتب السطر الأول من النص.
3. اضغط على مفتاحي Alt + Enter ، اللذين سيضيفان سطرًا منفصلاً يسمح لك ببدء كتابة السطر التالي من النص داخل نفس الخلية.
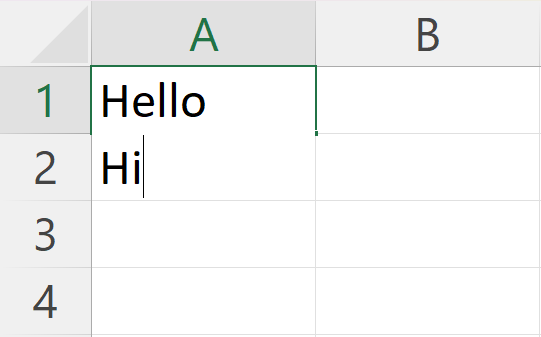
4. كرر عملية الضغط على Alt + Enter لإدراج أكبر عدد ممكن من الأسطر حسب الحاجة.
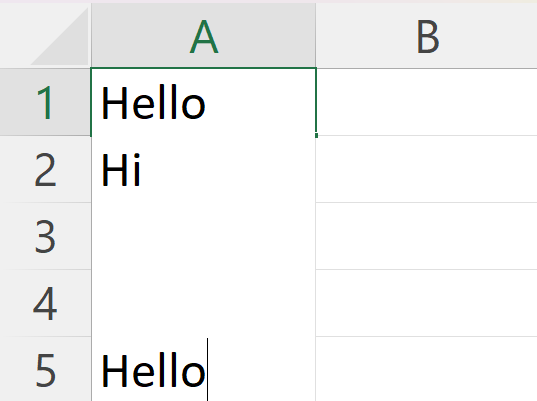
5. عند الانتهاء من إدخال النص وتكون راضيًا عن عدد الأسطر ، اضغط على مفتاح Enter للإنهاء.
باتباع طريقة Alt + Enter ، يمكنك تنظيم بياناتك بشكل فعال مع العديد من الأسطر في خلايا Excel. سيساهم هذا في إعداد جدول بيانات أكثر قابلية للقراءة وعرضًا جيدًا لك وللآخرين الذين قد يتفاعلون مع بياناتك.
# 2 - استخدام ميزة التفاف النص
يمكنك استخدام ميزة Text Wrap لإضافة صفوف متعددة داخل خلية Excel. يقوم Text Wrap تلقائيًا بتنسيق الخلية لعرض النص على أسطر متعددة حسب الحاجة. فيما يلي كيفية الاستفادة من ميزة التفاف النص:
1. حدد الخلية أو نطاق الخلايا الذي تريد تنسيقه. ثم ، انقر فوق الزر الأيمن على الماوس وحدد تنسيق الخلايا .
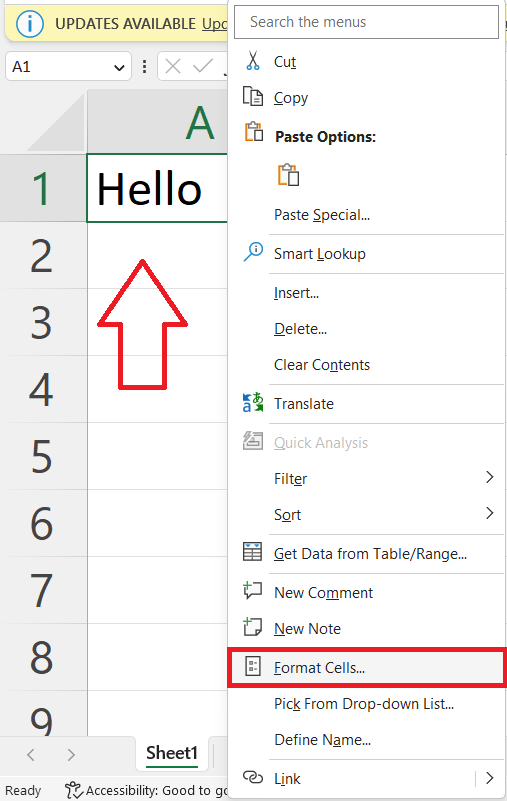
2. افتح مجموعة المحاذاة .
3. حدد عمودي لفتح القائمة المنسدلة واختر أعلى . بعد ذلك ، حدد خيار التفاف النص .
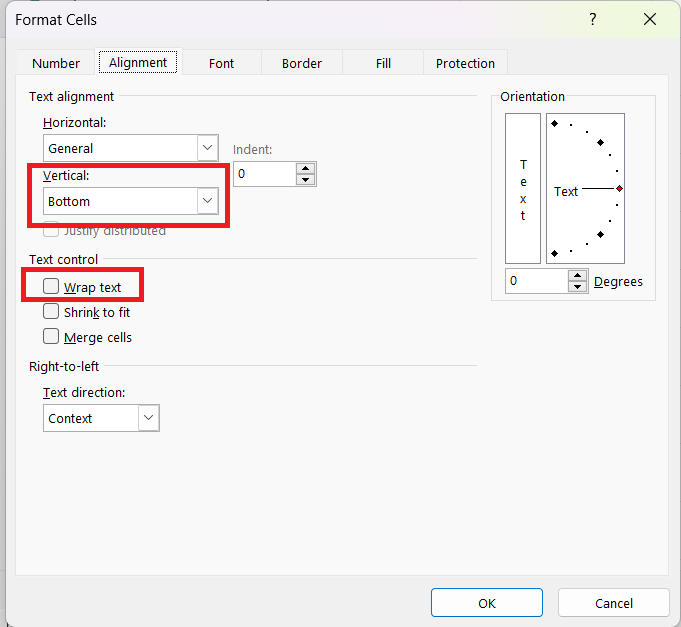
4. انقر فوق "موافق" لحفظ التغييرات.
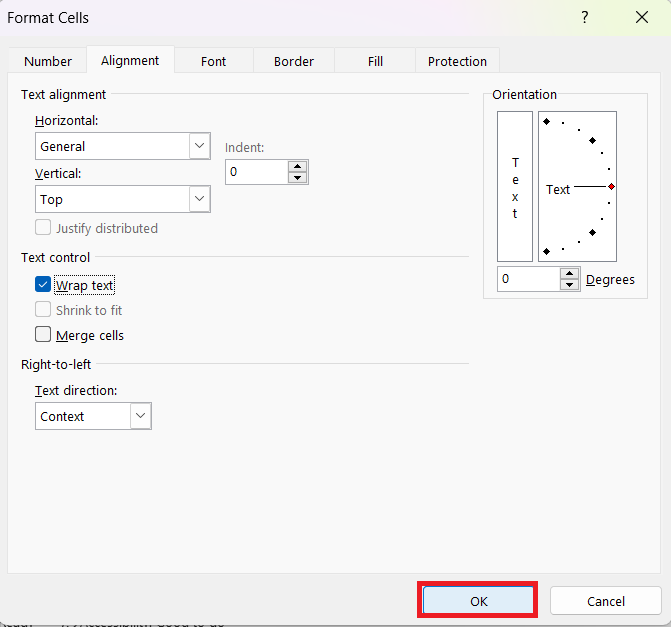
أثناء الكتابة في خلية مع تمكين التفاف النص ، سيتم ضبط البيانات تلقائيًا لتظهر على عدة أسطر. ستتوسع الخلية لاستيعاب محتواها وإبقاء كل شيء مرئيًا.
# 3 - العمل مع الصيغ
عند العمل مع Excel ، قد تحتاج غالبًا إلى إدراج أسطر متعددة داخل خلية ، خاصةً إذا كنت تتعامل مع الصيغ. سيناقش هذا القسم وظيفتين مفيدتين للتعامل مع مثل هذه المهام: CHAR و Concat.
1. وظيفة الشحن
تعد وظيفة CHAR مفيدة عند العمل مع عدة أسطر في خلايا Excel. يمكنك إنشاء خلايا متعددة الأسطر بكفاءة باستخدام وظيفة CHAR مع رمز ASCII لفاصل أسطر.
اتبع هذه الخطوات لاستخدام وظيفة CHAR:
1. حدد الخلية حيث تريد إدراج فاصل الأسطر.
2. اكتب القيم / مراجع الخلايا وأضف = CHAR (10) معهم باستخدام & . الرقم 10 هو رمز ASCII لحرف فاصل الأسطر.
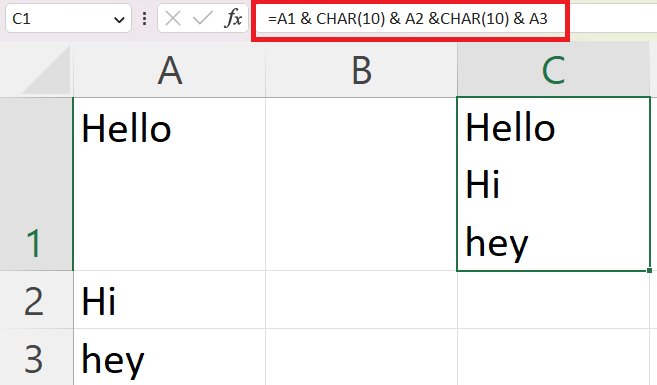
2. وظيفة كونكات
تسمح لك وظيفة Concat بربط سلسلتين أو أكثر معًا. يمكن أن يكون هذا مفيدًا بشكل خاص عندما تحتاج إلى إدراج صفوف متعددة في خلية واحدة.
لاستخدام Concat ، اتبع الخطوات التالية:
1. حدد الخلية حيث تريد أن يظهر النص المدمج.
2. اكتب الصيغة = CONCAT (نص 1 ، نص 2 ، ...) ، واستبدل النص 1 ، والنص 2 ، وما إلى ذلك ، بالنص أو مراجع الخلايا التي تريد دمجها.
3. استخدم الدالة CHAR مع الرقم 10 كوسيطة لإدخال فاصل أسطر بين النصوص (على سبيل المثال ، = CONCAT (نص 1 ، CHAR (10) ، نص 2 ، CHAR (10) ، ...) .
4. اضغط على Enter لرؤية النتيجة.
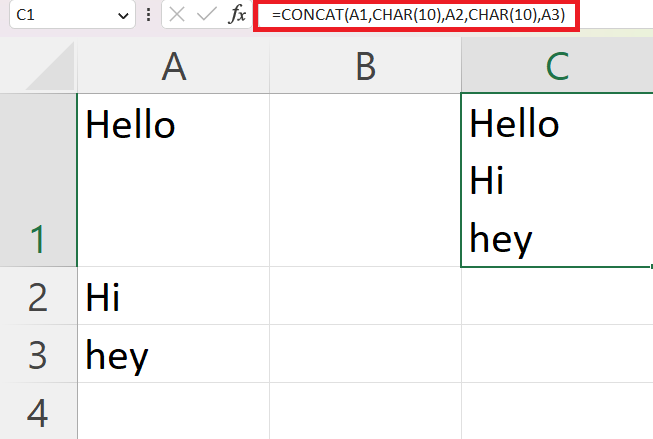
تذكر تمكين ميزة التفاف النص للخلية لعرض فواصل الأسطر بشكل صحيح. لتمكين التفاف النص ، انقر بزر الماوس الأيمن فوق الخلية ، واختر تنسيق الخلايا ، ثم حدد خيار التفاف النص في علامة التبويب محاذاة .
استيراد البيانات بخطوط متعددة
عند العمل باستخدام Excel ، قد تحتاج إلى استيراد البيانات التي تحتوي على عدة أسطر. تتضمن هذه العملية عادةً إحضار البيانات إلى خلايا Excel والحفاظ على فواصل الأسطر.
قد يكون استيراد البيانات متعددة الأسطر أمرًا صعبًا في بعض الأحيان ، خاصةً عندما تحتاج البيانات إلى الترتيب في أعمدة. في مثل هذه الحالات ، قد ترغب في التفكير في الخطوات التالية:
1. استيراد البيانات إلى Excel بتنسيقها الأصلي.
2. استخدم ميزة نص إلى أعمدة لتقسيم البيانات متعددة الأسطر إلى أعمدة منفصلة.
3. تطبيق الصيغ أو استخدام التعليمات البرمجية لـ VBA لضم أو تقسيم أسطر معينة حسب الحاجة.
باتباع هذه الخطوات ، يمكنك استيراد البيانات وإدارتها بشكل فعال بخطوط متعددة في Excel ، مما يضمن سهولة قراءة جدول البيانات وتنظيمه.
تلميحات حول التنسيق لقابلية القراءة
عندما تعمل مع أسطر متعددة في خلية Excel واحدة ، من الضروري مراعاة سهولة قراءة بياناتك.
فيما يلي بعض تلميحات التنسيق للمساعدة في جعل بياناتك أكثر وضوحًا وتنظيمًا:
1. استخدم الخط المناسب والمحاذاة: استفد من نمط وحجم خط متسقين للنص لضمان سهولة القراءة. قم بمحاذاة النص إلى اليسار أو الوسط أو اليمين حسب نوع البيانات التي تقدمها.
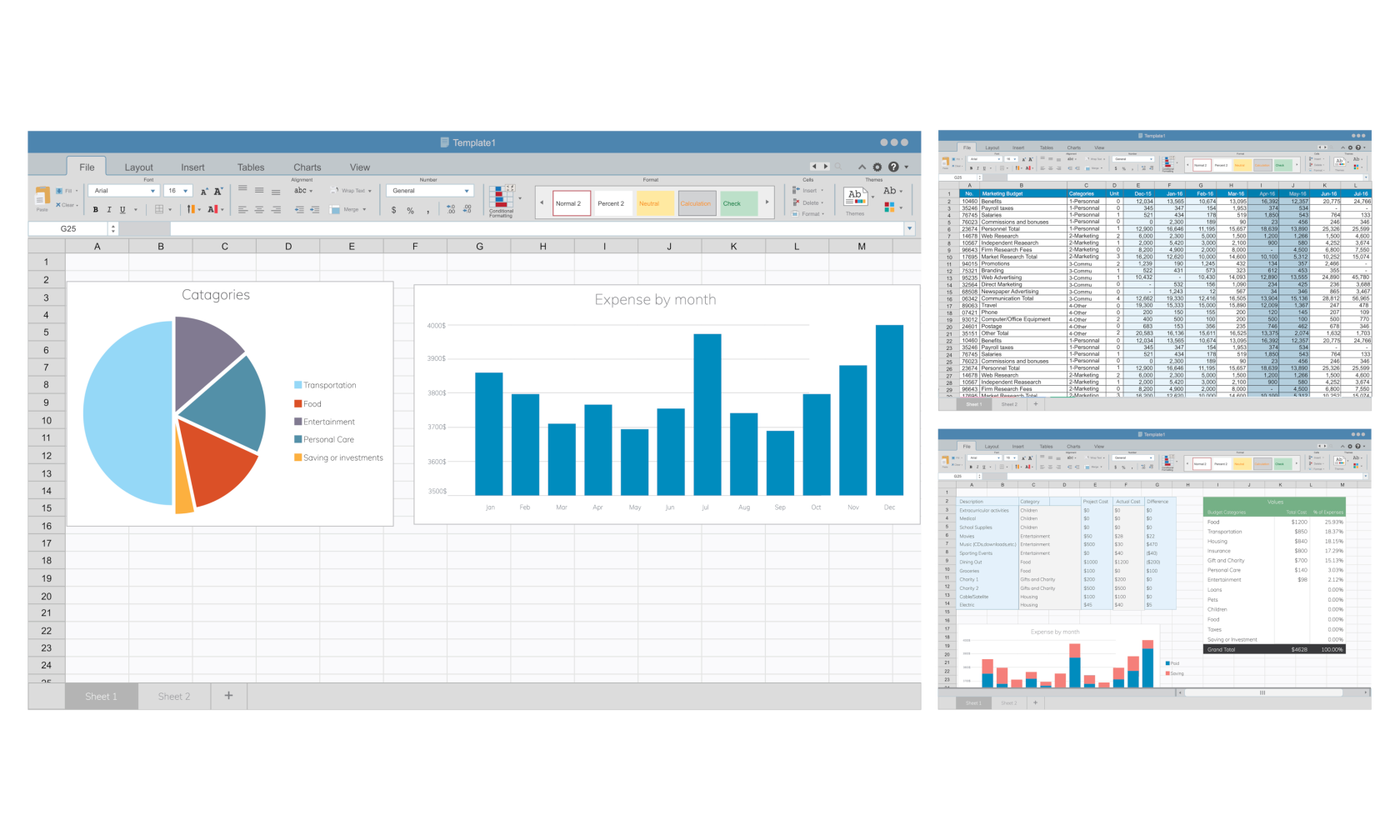
2. الاستفادة من الحدود والألوان: قم بتمييز نقاط البيانات المهمة أو التمييز بين فئات البيانات عن طريق تطبيق حدود الخلية وألوان الخلفية. يمكن أن يساعد ذلك القارئ على التمييز بسهولة بين أقسام البيانات المختلفة.
مثال: للحصول على قائمة مندوبي المبيعات ومقاييس أدائهم ، يمكنك استخدام الحدود والألوان لفصل الأسماء والأرقام بصريًا. يمكن أن يؤدي تلوين الصفوف المتناوبة إلى تسهيل متابعة البيانات أيضًا.
3. أدخل فواصل الأسطر حسب الحاجة: لإضافة أسطر متعددة من النص داخل خلية واحدة ، استخدم اختصار لوحة المفاتيح Alt + Enter (Windows) أو Ctrl + Option + Enter (Mac). يتيح لك هذا تنظيم النص وتقديم البيانات بشكل أفضل داخل خلية واحدة ، مما يضمن عدم غمر القارئ بالكثير من المعلومات.
4. ضبط ارتفاع الصف: عند استخدام أسطر متعددة في خلية ، يعد ضبط ارتفاع الصف أمرًا مهمًا للتأكد من أن كل النص مرئي. للقيام بذلك ، ما عليك سوى تحديد الخلايا ، وانتقل إلى علامة التبويب الصفحة الرئيسية ، وانقر فوق تنسيق ضمن مجموعة الخلايا ، ثم انقر فوق احتواء تلقائي لارتفاع الصف.
باتباع نصائح التنسيق هذه ، ستتمكن من إنشاء بيانات قابلة للقراءة ومنظمة جيدًا تنقل المعلومات المهمة بشكل فعال إلى القراء. تذكر أن المفتاح هو أن تبقيها بسيطة وجذابة بصريًا لضمان الفهم وسهولة الاستخدام.
دعونا نختتمها
الآن ، يجب أن تكون بارعًا في إضافة أسطر متعددة داخل خلية Excel لتحسين تنظيم جداول البيانات الخاصة بك وسهولة قراءتها.
هذا ما تعلمناه:
يتيح لك استخدام الاختصار البسيط ALT + ENTER (في نظام التشغيل Windows) أو CTRL + OPTION + ENTER (نظام التشغيل Mac) إضافة فواصل أسطر في المكان الذي تريده بالضبط.
بالإضافة إلى فواصل الأسطر ، يمكنك أيضًا تطبيق ميزة التفاف النص في Excel لضبط النص تلقائيًا داخل خلية ، مما يضمن تقديم بياناتك بأكثر الطرق تماسكًا.
استخدام صيغ مثل CHAR و CONCAT لإضافة أسطر منفصلة داخل خلية.
استيراد البيانات مع عدة صفوف من الخطوط.
تلميحات حول التنسيق لزيادة إمكانية القراءة.
هل تتطلع إلى الارتقاء بمهاراتك في التفوق إلى المستوى التالي؟ تحقق من الفيديو أدناه.
تذكر أن التنظيم المدروس والبيانات المعروضة بوضوح ضروريان للاستخدام الفعال لجداول البيانات.
علاوة على ذلك ، من خلال وضع هذه التقنيات موضع التنفيذ ، يمكنك توفير الوقت والتأكد من أن جداول البيانات الخاصة بك تنقل المعلومات المهمة بسهولة.
تعرف على تقنية تصور LuckyTemplates هذه حتى تتمكن من إنشاء قوالب الخلفية واستيرادها إلى تقارير LuckyTemplates الخاصة بك.
ما هي الذات في بايثون: أمثلة من العالم الحقيقي
ستتعلم كيفية حفظ وتحميل الكائنات من ملف .rds في R. ستغطي هذه المدونة أيضًا كيفية استيراد الكائنات من R إلى LuckyTemplates.
في هذا البرنامج التعليمي للغة ترميز DAX ، تعرف على كيفية استخدام وظيفة الإنشاء وكيفية تغيير عنوان القياس ديناميكيًا.
سيغطي هذا البرنامج التعليمي كيفية استخدام تقنية Multi Threaded Dynamic Visuals لإنشاء رؤى من تصورات البيانات الديناميكية في تقاريرك.
في هذه المقالة ، سأقوم بتشغيل سياق عامل التصفية. يعد سياق عامل التصفية أحد الموضوعات الرئيسية التي يجب على أي مستخدم LuckyTemplates التعرف عليها في البداية.
أريد أن أوضح كيف يمكن لخدمة تطبيقات LuckyTemplates عبر الإنترنت أن تساعد في إدارة التقارير والرؤى المختلفة التي تم إنشاؤها من مصادر مختلفة.
تعرف على كيفية إجراء تغييرات في هامش الربح باستخدام تقنيات مثل قياس التفرع والجمع بين صيغ DAX في LuckyTemplates.
سيناقش هذا البرنامج التعليمي أفكار تجسيد مخازن البيانات وكيفية تأثيرها على أداء DAX في توفير النتائج.
إذا كنت لا تزال تستخدم Excel حتى الآن ، فهذا هو أفضل وقت لبدء استخدام LuckyTemplates لاحتياجات إعداد تقارير الأعمال الخاصة بك.








