تقنية تصور LuckyTemplates: تعرف على كيفية إنشاء لوحات تصميم الخلفية

تعرف على تقنية تصور LuckyTemplates هذه حتى تتمكن من إنشاء قوالب الخلفية واستيرادها إلى تقارير LuckyTemplates الخاصة بك.
Power Query هي أداة مفيدة بشكل لا يصدق لمستخدمي Excel الذين يتطلعون إلى استيراد البيانات الخارجية والاتصال بها وتشكيلها. تعتمد عملية إضافة الأداة إلى Excel على الإصدار الذي تستخدمه.
لا يحتاج مستخدمو Excel 2016 أو إصدار أحدث إلى إضافة Power Query إلى Excel. تأتي مدمجة كميزة "الحصول على البيانات وتحويلها" في علامة التبويب "البيانات". يجب على مستخدمي Excel 2013 و 2010 تنزيل الوظيفة الإضافية Microsoft Power Query وتثبيتها.
ستستخدم أداة Power Query لاستيراد البيانات من جداول Excel وملفات CSV وقواعد البيانات والعديد من الخيارات الأخرى. من هناك ، تتيح لك الميزات القوية تحرير البيانات وتحويلها وتحليلها.
جدول المحتويات
كيفية تثبيت الوظيفة الإضافية Power Query في Excel 2010 أو 2013
لاحظ أن مستخدمي Mac سيحتاجون إلى Excel 2016 على الأقل لأن Power Query غير متوفر للإصدارات السابقة من Excel على نظام التشغيل Mac OS. يمكن لمستخدمي Windows استخدام الوظيفة الإضافية المجانية من Excel 2000.
قبل تنزيل الوظيفة الإضافية ، يجب أن تعرف ما إذا كان لديك تثبيت 32 بت أو 64 بت من Excel. ستطلب صفحة التنزيل ما لديك.
توضح الصورة أدناه خيار 64 بت المحدد.
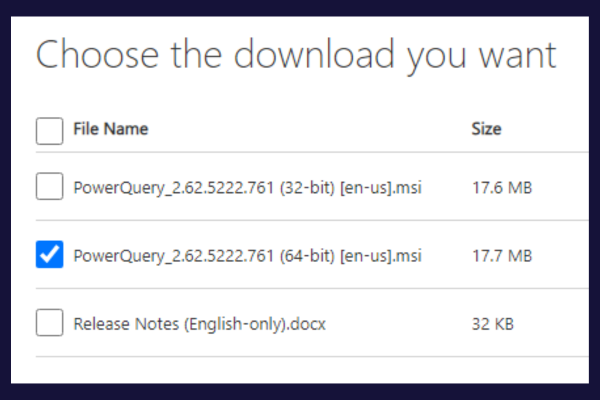
يوجد اختلاف بسيط في العثور على هذه المعلومات بين عامي 2010 و 2013. في كلا الإصدارين ، قم بتوسيع قائمة ملف وانقر فوق خيار "تعليمات". معلومات 32 بت / 64 بت موجودة ضمن أيٍّ من:
"حول Microsoft Excel" في Excel 2010
"حول Excel" في Excel 2013
عملية تثبيت الوظيفة الإضافية هي نفسها بشكل أساسي لكلا الإصدارين. لتثبيت الوظيفة الإضافية Power Query ، اتبع الخطوات التالية:
أغلق Excel.
انتقل إلى صفحة تنزيل Microsoft الرسمية .
انقر فوق الزر "تنزيل".
اختر الإصدار الصحيح (32 بت أو 64 بت) بناءً على تثبيت Excel الخاص بك.
قم بتشغيل الملف الذي تم تنزيله واتبع إرشادات معالج الإعداد.
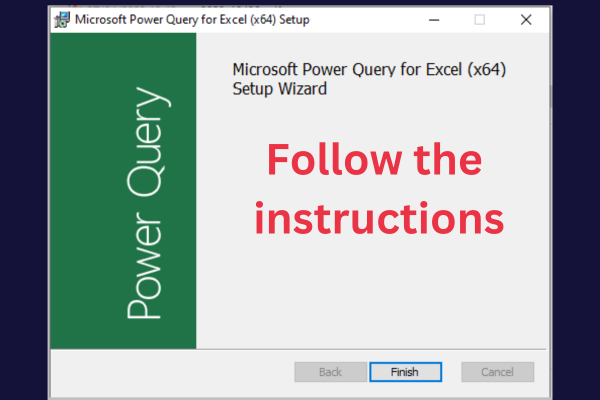
إذا أظهر Excel رسالة خطأ أثناء التثبيت ، فتحقق من أن لديك آخر التحديثات للإصدار الخاص بك.
عند اكتمال التثبيت ، يجب تمكين الوظيفة الإضافية داخل Excel لرؤية علامة التبويب Power Query.
افتح برنامج Excel.
اختر ملف -> خيارات.
انقر فوق "الوظائف الإضافية" في الجزء الأيمن.
حدد "وظائف COM الإضافية" في القائمة المنسدلة أسفل النافذة.
حدد المربع بجوار "Microsoft Power Query for Excel" وانقر على "موافق".
يتوفر Power Query الآن ضمن علامة التبويب الخاصة به في شريط Excel!
Excel Power Query لبرنامج Excel 2016 والإصدارات اللاحقة
في Excel 2016 والإصدارات الأحدث ، أصبح Power Query الآن جزءًا من شريط Excel. للوصول إليه ، اتبع الخطوات التالية:
افتح Excel وأنشئ مستندًا جديدًا أو قم بتحميل مستند موجود.
انتقل إلى علامة التبويب "البيانات".
استخدم الأزرار الموجودة في مجموعة "الحصول على البيانات وتحويلها" للوصول إلى أدوات Power Query.
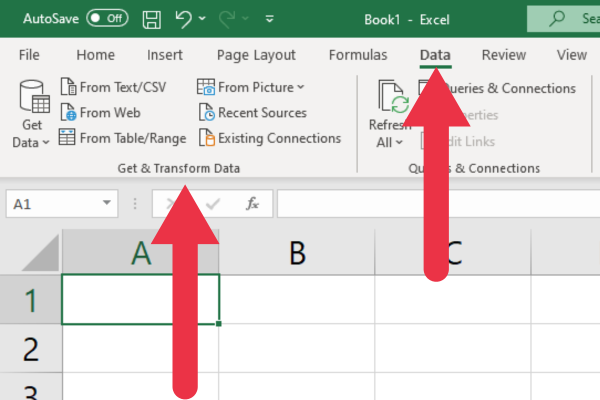
كيفية البحث عن أدوات Power Query في علامة تبويب البيانات
يوفر قسم "الحصول على البيانات وتحويلها" ضمن علامة التبويب "البيانات" أزرارًا للوصول إلى مجموعة من الأدوات والميزات التي تعد جزءًا من Power Query في Excel.
فيما يلي وصف للأزرار والميزات السبعة.
1. احصل على البيانات
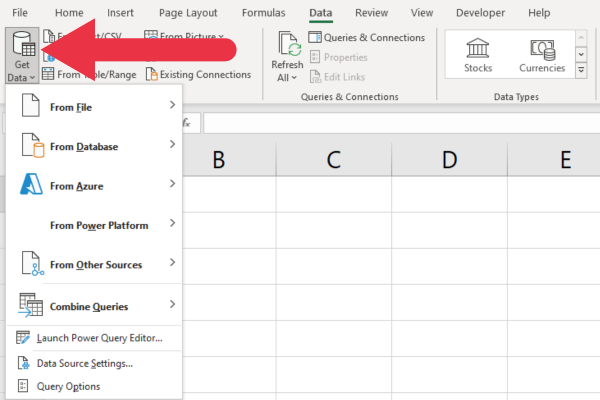
تسمح لك هذه الميزة بالاتصال بالبيانات واستيرادها من مصادر البيانات الخارجية. بعض الخيارات الأكثر استخدامًا هي:
من ملف: الاستيراد من مصنفات Excel أو CSV أو الملفات النصية أو XML أو JSON.
من قاعدة البيانات: الاستيراد من SQL Server و Access و Oracle والمزيد.
من Azure: الاستيراد من قاعدة بيانات Azure SQL وتخزين Azure Blob وغيرها.
2. من نص / CSV
يتيح لك الزر "From Text / CSV" الاتصال واستيراد البيانات من ملف نصي أو ملف CSV (قيم مفصولة بفواصل). يفتح مربع حوار استيراد البيانات لتحديد الملف.
يمكنك الوصول إلى نفس ملف TXT أو CSV باستخدام القائمة المنسدلة Get Data. يوفر الزر "From Text / CSV" اختصارًا.
توضح الصورة أدناه الاختصار قيد الاستخدام. ستظهر النافذة أيضًا معاينة للبيانات الموجودة في الملف.
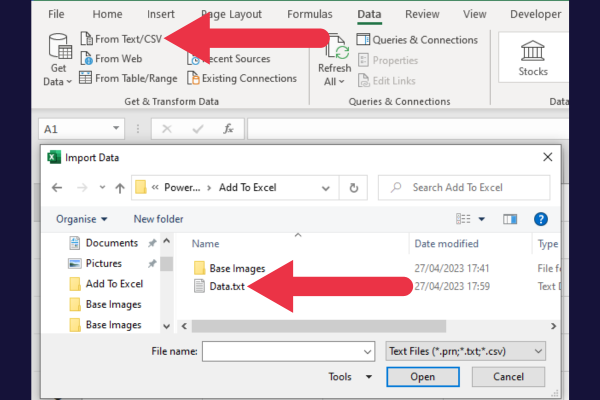
3. من الويب
هذا اختصار آخر لميزة متاحة ضمن القائمة المنسدلة "الحصول على البيانات". يسمح لك الزر "من الويب" بالاتصال واستيراد البيانات من صفحات الويب باستخدام عناوين URL الخاصة بها.
4. من الجدول / المدى
يتيح لك هذا الزر تحويل نطاق خلايا محدد أو جدول موجود في مصنف Excel إلى استعلام Power Query.
عند تحديد نطاق والنقر فوق هذا الزر ، سيتم فتح محرر Power Query تلقائيًا. تمت تغطية هذا المحرر في قسم لاحق.
5. من الصورة
على الرغم من أن ميزة "من الصورة" مجمعة داخل قسم Power Query ، إلا أنها في الواقع ليست جزءًا من Power Query.
إنها ميزة منفصلة تتيح لك التقاط البيانات من جدول مطبوع أو مكتوب بخط اليد باستخدام كاميرا جهازك وتحويلها إلى جدول رقمي في Excel.
يستخدم تقنية التعرف الضوئي على الأحرف (OCR) للتعرف على النصوص والأرقام واستخراجها من الصورة.
6. المصادر الحديثة
يوفر هذا الزر وصولاً سريعًا إلى مصادر البيانات التي قمت بتوصيلها مؤخرًا واستيراد البيانات منها في Excel. يعمل كموفر للوقت ثمين لاستعلامات البيانات الخاصة بك.
عند النقر فوق الزر "المصادر الحديثة" ، ستعرض القائمة المنسدلة قائمة بمصادر البيانات المستخدمة مؤخرًا مثل الاتصالات عبر الإنترنت وملفات Excel.
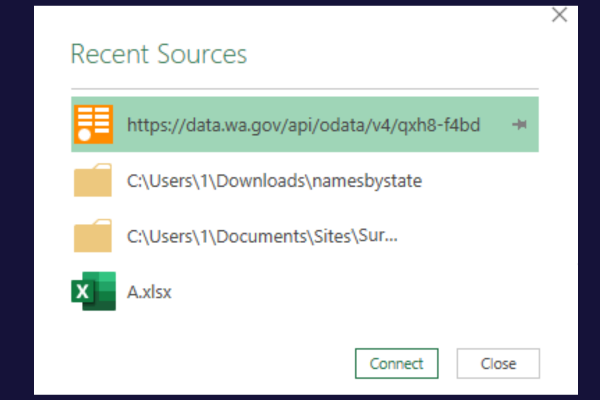
7. اتصالات موجودة
هذا هو آخر موفر للوقت. يمنحك قائمة بجميع اتصالات البيانات التي تم إنشاؤها مسبقًا في المصنف الحالي الخاص بك.
كيفية إضافة موصلات Power Query إلى Excel
قد تكون هناك بعض ميزات أو موصلات Power Query المتقدمة المتوفرة فقط في إصدارات معينة من Excel ، مثل Excel 2016 Professional Plus أو Excel لـ Microsoft Office 365.
على سبيل المثال ، لا يتوفر موصل SharePoint الذي يسمح لك بالاتصال بمجلدات SharePoint إلا في اشتراكات المؤسسة.
إذا كان لديك اشتراك في المنزل أو العمل ، فلن ترى الخيار في قائمة الموصلات.
يوضح المقتطف أدناه من قائمة توفر Microsoft أن اتصالات SharePoint و PDF غير متوفرة في كل إصدار.
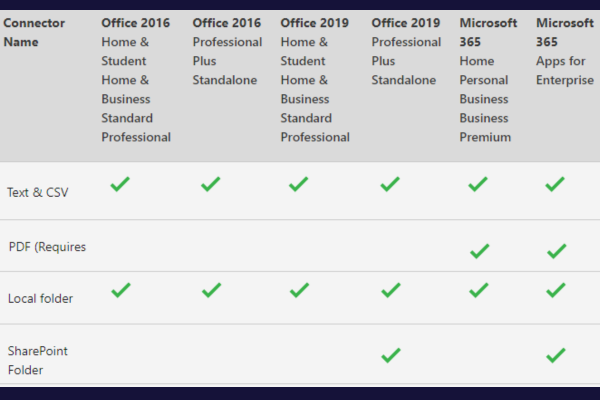
إذا كنت تفتقد الموصلات والمصادر التي تحتاجها ، ففكر في الترقية إلى إصدار أعلى. سيؤدي هذا إلى تمكين الخيارات المفقودة.
كيفية إضافة أذونات Power Query إلى Excel
قد تكون هناك موصلات أو وظائف معينة تتطلب أذونات أو إعدادات إضافية ، مثل مصادر البيانات الخاصة بالمؤسسة.
إذا واجهت مشكلات في الاتصال بمصادر بيانات محددة أو استخدام ميزات معينة ، فقد يرجع ذلك إلى الأذونات أو الإعدادات على المستوى التنظيمي. في مثل هذه الحالات ، يمكنك استشارة مسؤول تكنولوجيا المعلومات في مؤسستك أو فريق الدعم للحصول على المساعدة.
إذا كانت توفر أذونات إضافية لحساب Windows الخاص بك ، فيجب عليك إعادة تشغيل Excel للوصول إلى الامتيازات المرتفعة.
كيفية الوصول إلى محرر Power Query
محرر Power Query هو المكان الذي ستقضي فيه معظم وقتك في العمل باستخدام Power Query. إنها واجهة رسومية يمكنك من خلالها إنشاء استعلاماتك وتعديلها وإدارتها.
يوفر المحرر أيضًا تمثيلًا مرئيًا لهيكل الاستعلام الخاص بك ويدعم عدة طرق عرض مختلفة.
هناك عدة طرق للوصول إلى المحرر. غالبًا ما تقوم بإعداد اتصال أو استيراد ملف ، مما يؤدي إلى تشغيل المحرر.
بدلاً من ذلك ، يمكنك فتح المحرر كاستعلام فارغ وإعداد الاتصال من داخله. إليك كيفية القيام بذلك ضمن مجموعة Get & Transform Data:
انتقل إلى علامة التبويب البيانات.
انقر فوق "الحصول على البيانات" في مجموعة "الحصول على البيانات وتحويلها".
اختر "تشغيل محرر Power Query".
استخدم الخيارات الموجودة على يمين الشريط للوصول إلى بياناتك.
توجد مجموعة خيارات "استعلام جديد" في أقصى يمين الشريط. من هنا ، يمكنك استيراد ملف ، والاتصال بقاعدة بيانات ، وحتى إدخال البيانات يدويًا.
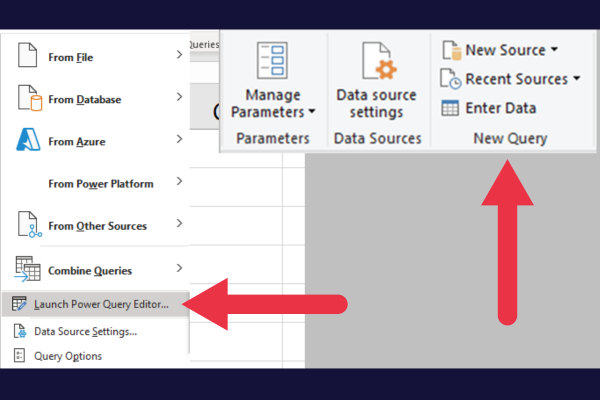
الشريط وعلامات التبويب
يحتوي الشريط في محرر Power Query على عدة علامات تبويب مع خيارات منظمة في مجموعات لسهولة الوصول إليها.
تخدم علامات التبويب هذه أغراضًا مختلفة ، حيث توفر الأدوات والوظائف التي ستحتاجها أثناء العمل باستخدام Power Query. علامات التبويب الأربع هي:
بيت
تحول
أضف عمود
منظر
تُظهر هذه الصورة علامات التبويب أعلى النافذة. تعرض معاينة البيانات أسفل الشريط محتويات جدول Excel. يوجد جزء الاستعلامات على اليسار.
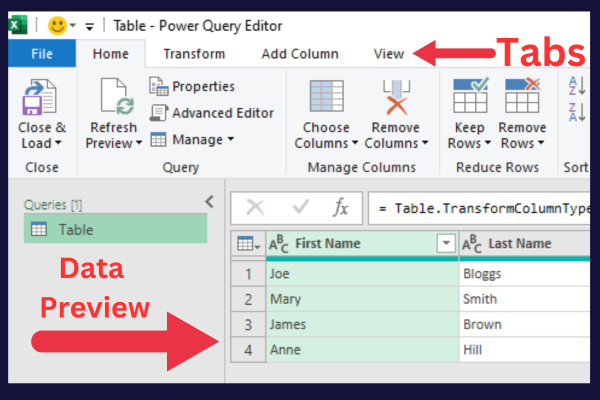
جزء معاينة البيانات
لا يعرض جزء معاينة البيانات بياناتك فقط. يمكنك تغيير رأس العمود ونوع البيانات في هذه النافذة.
يُظهر شريط الصيغة الموجود أعلى الجزء التعليمات البرمجية الخاصة الموجودة خلف استعلام قاعدة البيانات.
محرر متقدم
لمزيد من العمليات أو التخصيصات المعقدة ، يوفر Power Query المحرر المتقدم. يتيح لك هذا المحرر تحرير رمز M مباشرةً ، وهي اللغة الأساسية لبرنامج Power Query.
من خلال إجراء تغييرات على رمز M ، يمكنك ضبط استفساراتك واكتساب وظائف إضافية قد لا تكون متاحة من خلال الواجهة الرسومية.
للوصول إلى المحرر المتقدم:
انتقل إلى علامة التبويب الصفحة الرئيسية في محرر Power Query.
انقر فوق "محرر متقدم" في مجموعة الاستعلام.
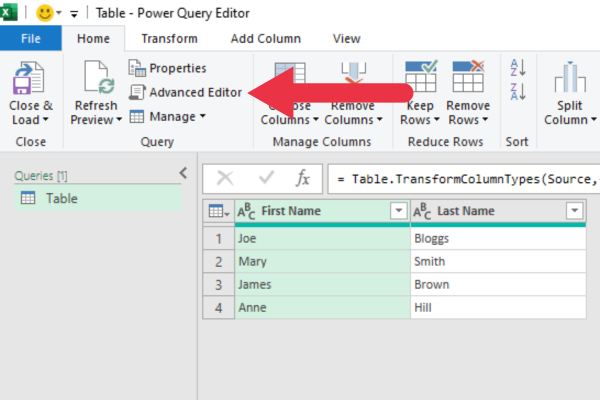
إذا كنت ترغب في استكشاف بعض جوانب الكود ، فإليك بعض البرامج التعليمية:
إليك مقطع فيديو تفصيلي حول استخدام كل تعبير.
طريقتان لتخصيص Power Query
يمكنك تخصيص تجربة Power Query الخاصة بك عن طريق:
ضبط إعدادات الاستعلام
إدارة الخيارات العالمية والخصوصية
1. كيفية ضبط إعدادات الاستعلام
للوصول إلى إعدادات الاستعلام:
افتح محرر Power Query.
اعرض الإعدادات في الجزء الأيمن.
انقر فوق الارتباط "كافة الخصائص".
يغير التفاصيل في المربع المنبثق كما هو مطلوب.
يمكنك تعديل عدة جوانب من استعلام Microsoft الخاص بك ، مثل:
الاسم: أعد تسمية الاستعلام الخاص بك إلى شيء أكثر وصفيًا.
الوصف: أضف وصفًا لتوفير مزيد من السياق.
تحميل الإعدادات: اختر ما إذا كنت تريد تحميل البيانات إلى نموذج البيانات أو كاتصال فقط.
في الصورة أدناه ، أقوم بتغيير اسم "الجدول" إلى "المبيعات" الأكثر إفادة وإضافة وصف.
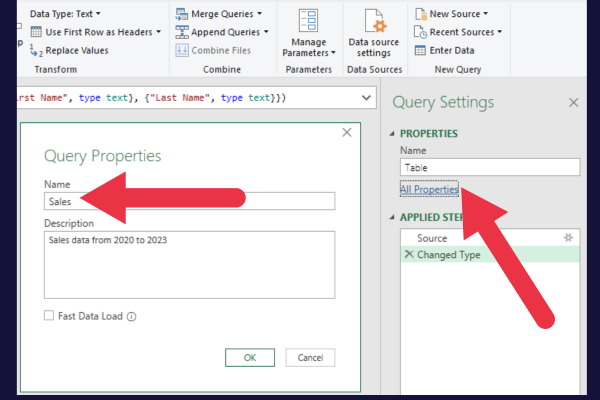
2. كيفية ضبط الخيارات العالمية
يسمح لك Power Query أيضًا بتخصيص التجربة العامة. للوصول إلى هذه الخيارات ، اتبع الخطوات التالية:
في Excel ، انتقل إلى علامة التبويب البيانات.
انقر فوق القائمة المنسدلة الحصول على البيانات.
حدد خيارات الاستعلام في الأسفل.
هذا يفتح مربع الحوار خيارات الاستعلام. يمكنك تغيير تخطيط وسلوك محرر Power Query هنا عن طريق تحديد خانة اختيار أو مسحها.
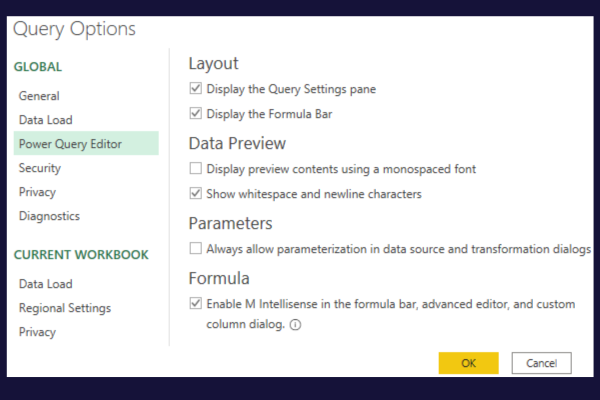
3. كيفية ضبط خيارات الأمان والخصوصية
تتضمن خيارات الاستعلام قسم الأمان والخصوصية.
يتيح لك قسم الأمان التحكم في عمليات التحقق من الشهادة وتحذيرات الويب إذا كانت استعلاماتك تصل إلى مصدر بيانات خارجي عبر الإنترنت.
في قسم الخصوصية ، يمكنك تكوين كيفية معالجة Power Query للبيانات الحساسة وحمايتها.
كيفية إضافة أدوات أخرى لتحسين Power Query
هناك وظائف إضافية وأدوات أخرى يمكنك استخدامها لتوسيع وظائف Power Query. فيما يلي ثلاثة خيارات شائعة:
1. Power Pivot
Power Pivot هي أداة تحليل ونمذجة بيانات قوية مضمنة في الإصدارات الأحدث من Excel والتي تعمل بشكل جيد مع Power Query.
يسمح لك بما يلي:
إنشاء نماذج بيانات معقدة.
إدارة العلاقات بين الجداول.
إجراء عمليات حسابية متقدمة باستخدام تعبيرات تحليل البيانات (DAX).
إذا كنت تستخدم Excel لـ Microsoft 365 أو Excel 2016 أو Excel 2019 ، فاتبع هذه الخطوات لتمكين Power Pivot للجداول المحورية:
انتقل إلى علامة التبويب ملف.
حدد خيارات لفتح مربع الحوار خيارات Excel.
انقر فوق فئة "الوظائف الإضافية" في الجزء الأيمن.
حدد "وظائف COM الإضافية" من القائمة المنسدلة في الجزء السفلي وانقر على "انتقال".
ابحث عن "Microsoft Power Pivot for Excel" في القائمة وحدد المربع المجاور لها.
انقر فوق "موافق" لتمكين Power Pivot.
بعد تمكين Power Pivot ، ستظهر علامة تبويب جديدة "Power Pivot" في شريط Excel. خطوتك التالية هي معرفة كيفية التعامل مع الجدول المحوري باستخدام نافذة Power Pivot.
تُظهر هذه الصورة كلاً من Power Pivot و Power Map في نافذة الوظائف الإضافية:
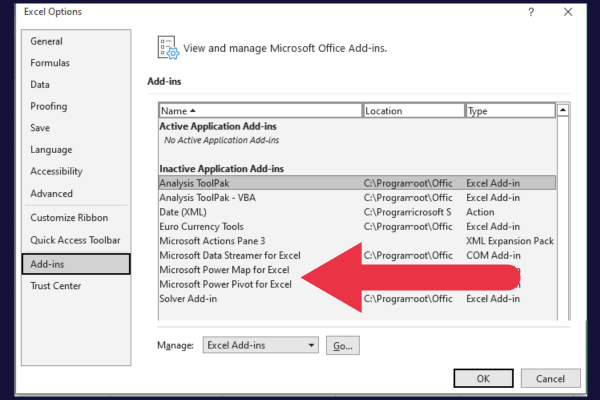
2. Power Map (خرائط ثلاثية الأبعاد)
Power Map ، المعروفة أيضًا باسم خرائط ثلاثية الأبعاد ، هي أداة تصور البيانات لبرنامج Excel تتيح لك إنشاء تصورات جغرافية مكانية تفاعلية ثلاثية الأبعاد باستخدام بياناتك. إنها طريقة رائعة لتصور البيانات الجغرافية من Power Query.
إذا كنت تستخدم Excel لـ Microsoft 365 أو Excel 2016 أو Excel 2019 ، فاتبع هذه الخطوات لتمكين Power Map:
انتقل إلى علامة التبويب "إدراج".
انقر فوق الزر "خريطة ثلاثية الأبعاد" في مجموعة "الجولات".
إذا طُلب منك تمكين الوظائف الإضافية لتحليل البيانات ، فانقر على "تمكين".
ستفتح نافذة خرائط ثلاثية الأبعاد ، حيث يمكنك:
تصور البيانات الجغرافية المكانية الخاصة بك في ثلاثة أبعاد
إنشاء جولات تفاعلية
تخصيص مظهر خرائطك.
3. LuckyTemplates
LuckyTemplates عبارة عن مجموعة من أدوات تحليل الأعمال التي يمكن أن تساعدك في تحليل البيانات وتصورها.
هذه ليست وظيفة إضافية لبرنامج Excel. بدلاً من ذلك ، إنه تطبيق منفصل مستقل يسمى LuckyTemplates Desktop. يمكن تثبيته على نظام التشغيل Windows 10 أو إصدار أحدث ويتطلب نظام تشغيل 64 بت.
يمكن لمستخدمي Excel Mac استخدام خدمة LuckyTemplates ، وهي إصدار مستند إلى مجموعة النظراء من LuckyTemplates يتم تشغيله في مستعرض الويب الخاص بك.
كلمتنا الأخيرة أو اثنين
لقد تعلمت الآن كيفية إضافة أداة Power Query أو الوصول إليها في ورقة عمل Excel. تتيح لك هذه الأداة إجراء تحليل أعمال معقد ببضع نقرات.
قد تشعر بالإرهاق قليلاً من جميع الميزات الموجودة في علامة تبويب التحويل وفي المحرر. حاول إنشاء استعلام قاعدة بيانات جديد أو تنفيذ تحميل بيانات من الملفات النصية لممارسة تحويل مجموعات البيانات.
ستكون قريبًا في طريقك لتسخير قوة Power Query.
تعرف على تقنية تصور LuckyTemplates هذه حتى تتمكن من إنشاء قوالب الخلفية واستيرادها إلى تقارير LuckyTemplates الخاصة بك.
ما هي الذات في بايثون: أمثلة من العالم الحقيقي
ستتعلم كيفية حفظ وتحميل الكائنات من ملف .rds في R. ستغطي هذه المدونة أيضًا كيفية استيراد الكائنات من R إلى LuckyTemplates.
في هذا البرنامج التعليمي للغة ترميز DAX ، تعرف على كيفية استخدام وظيفة الإنشاء وكيفية تغيير عنوان القياس ديناميكيًا.
سيغطي هذا البرنامج التعليمي كيفية استخدام تقنية Multi Threaded Dynamic Visuals لإنشاء رؤى من تصورات البيانات الديناميكية في تقاريرك.
في هذه المقالة ، سأقوم بتشغيل سياق عامل التصفية. يعد سياق عامل التصفية أحد الموضوعات الرئيسية التي يجب على أي مستخدم LuckyTemplates التعرف عليها في البداية.
أريد أن أوضح كيف يمكن لخدمة تطبيقات LuckyTemplates عبر الإنترنت أن تساعد في إدارة التقارير والرؤى المختلفة التي تم إنشاؤها من مصادر مختلفة.
تعرف على كيفية إجراء تغييرات في هامش الربح باستخدام تقنيات مثل قياس التفرع والجمع بين صيغ DAX في LuckyTemplates.
سيناقش هذا البرنامج التعليمي أفكار تجسيد مخازن البيانات وكيفية تأثيرها على أداء DAX في توفير النتائج.
إذا كنت لا تزال تستخدم Excel حتى الآن ، فهذا هو أفضل وقت لبدء استخدام LuckyTemplates لاحتياجات إعداد تقارير الأعمال الخاصة بك.








