تقنية تصور LuckyTemplates: تعرف على كيفية إنشاء لوحات تصميم الخلفية

تعرف على تقنية تصور LuckyTemplates هذه حتى تتمكن من إنشاء قوالب الخلفية واستيرادها إلى تقارير LuckyTemplates الخاصة بك.
يتيح لك تضمين مستندات Word في جداول بيانات Excel دمج المعلومات من مصادر مختلفة في مستند واحد شامل.
هناك 3 طرق لتضمين مستند Word في Excel:
إدراج المستند ككائن.
تضمين ارتباط إلى مستند Word.
نسخ ولصق محتويات المستند.
توضح لك هذه المقالة كيفية تنفيذ هذه التقنيات الثلاثة. سوف تتعلم فوائد وقيود كل طريقة ، وأي نهج يناسب احتياجاتك على أفضل وجه.
هيا بنا نبدأ!
جدول المحتويات
كيفية تضمين مستند Word في Excel عن طريق الإدراج
عندما تقوم بإدراج مستند Microsoft Word ككائن ، فأنت تقوم بتضمين ملف Word بأكمله في مصنف Excel.
هذا يعني أن مستند Word يصبح جزءًا من ملف Excel ، ويمكنك عرض مستند Word أو تحريره مباشرةً من Excel. تبدو النتيجة كما يلي:
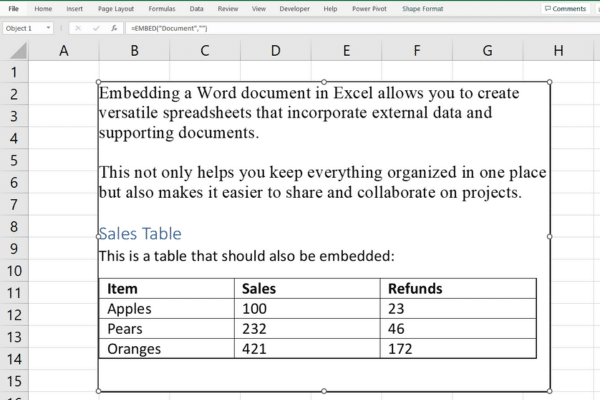
من المهم أن تفهم ما يلي:
إذا قمت بمشاركة مصنف Excel ، فستتم أيضًا مشاركة مستند Word بداخله.
لن تنعكس التغييرات على مستند Word الأصلي في Excel.
قد يزداد حجم بيانات Excel الخاصة بك ، حيث إنها تتضمن الآن محتويات مستند Word.
إذا بدأت ملفاتك في التزايد بشكل كبير ، فهناك عدة طرق لتقليل حجم ملف Excel .
دليل خطوة بخطوة
لإدراج مستند Word ككائن:
انقر داخل الخلية حيث تريد إدراج مستند Word.
انتقل إلى علامة التبويب إدراج على شريط Excel.
في المجموعة نص ، انقر فوق كائن.
في مربع الحوار "كائن" ، حدد علامة التبويب "إنشاء من ملف".
انقر فوق استعراض وحدد موقع مستند Word الذي تريد تضمينه.
إذا كنت تريد إدراج المستند كرمز بدلاً من عرض محتوياته ، فحدد مربع العرض كرمز.
انقر فوق "موافق" لتضمين مستند Word في الخلية المحددة.
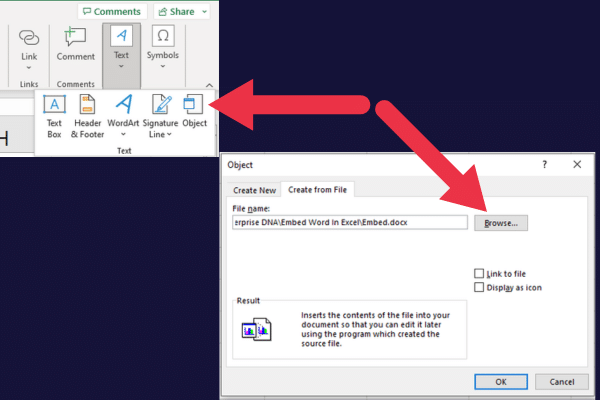
يمكنك النقر نقرًا مزدوجًا فوق الكائن المضمن (أو الرمز ، إذا اخترت عرض واحد) لفتح محتوى Word وتحريره في نافذة منفصلة.
عرض جزء من المحتويات
يوجد خيار في علامة التبويب "إنشاء من ملف" يتحكم في كيفية عرض مستند Word المضمّن في جدول البيانات.
عندما لا تحدد مربع الاختيار "عرض كرمز" (يتم إيقاف تشغيله افتراضيًا) ، سيتم عرض محتويات الصفحة الأولى.
عرض مستند Word الخاص بك كأيقونة
عند تحديد مربع الاختيار "عرض كرمز" ، سيعرض جدول البيانات رمزًا يشير إلى وجود مستند Word مدرج.
هذه الصورة توضح مثالا:
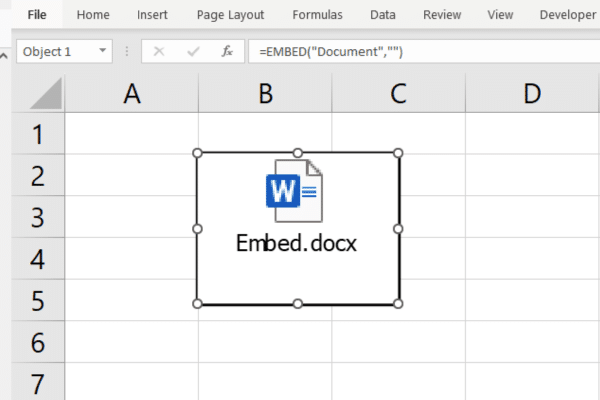
يعد تضمين مستند Word في Excel باستخدام الإدراج عملية مباشرة ، ولكن كما سترى في القسم التالي ، لديك أيضًا خيار آخر - الارتباط.
كيفية تضمين مستند Word في Excel عن طريق الربط
عند إنشاء ارتباط إلى مستند Word ، فأنت تقوم بإنشاء اتصال بين المصنف ومستند Word الخارجي. يتيح لك الرابط فتح مستند Word بالنقر فوق الارتباط التشعبي في Excel.
توجد اختلافات مهمة في نتيجة هذه الطريقة وإدراج المستند ككائن:
يظل حجم المصنف غير متأثر.
ستنعكس التغييرات عند فتح المستند من خلال الارتباط التشعبي في Excel.
عند مشاركة مصنف Excel باستخدام ارتباط ، لا يتم تضمين مستند Word.
ضع هذه القيود في الاعتبار عند مشاركة ملف Excel على SharePoint أو أي مساحة تخزين مشتركة أخرى.
دليل خطوة بخطوة
للارتباط بمستند Word من داخل جدول بيانات Excel:
انقر فوق الخلية حيث تريد أن يظهر الارتباط.
انتقل إلى علامة التبويب إدراج على شريط Excel.
انقر فوق "ارتباط" في مجموعة الروابط.
في مربع الحوار "إدراج ارتباط تشعبي" ، انقر فوق "ملف موجود أو صفحة ويب" في الجزء الأيمن.
استعرض للوصول إلى مستند Word الذي تريد ربطه وحدده.
انقر فوق "موافق" لإنشاء الارتباط التشعبي.
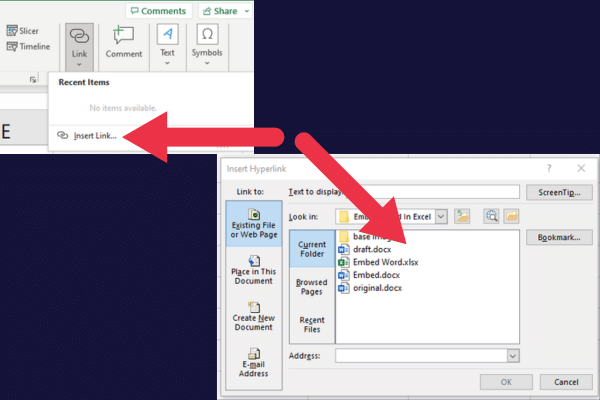
عند النقر فوق مستند Word المرتبط ، يتم فتح المستند في Microsoft Word.
يعد تضمين مستند Word في Excel عن طريق الربط أمرًا جيدًا بما يكفي لمعظم الحالات ، ولكن لديك أيضًا خيار نسخ محتويات مستند Word ولصقها ، وهو ما نغطيه بعد ذلك!
كيفية استخدام النسخ واللصق لتضمين محتويات Word في Excel
إذا كنت تبحث عن طريقة بديلة سريعة ، فيمكنك ببساطة نسخ محتويات مستند Word ولصقها في جدول بيانات Excel.
يعمل هذا بشكل جيد مع النص العادي أو جدول الكلمات البسيط.
العيب الرئيسي هو أنك لا تحتفظ بالتنسيق والميزات المتقدمة لمستند Word. تعد الطرق الأخرى الواردة في هذه المقالة أكثر ملاءمة للاحتفاظ بميزات Word.
للنسخ واللصق من Word إلى Excel:
افتح مستند Word الذي تريد تضمينه في Excel.
حدد المحتوى الذي تريد نسخه من مستند Word (استخدم " Ctrl + A" للمستند بأكمله).
انسخ المحتوى المحدد بالضغط على "Ctrl + C".
افتح مصنف Excel حيث تريد لصق محتوى Word.
انقر فوق الخلية حيث تريد ظهور محتوى Word.
اضغط على "Ctrl + V" للصق البيانات مباشرة في Excel.
تُظهر هذه الصورة مثالاً على النتائج. لاحظ أنه لم يتم الاحتفاظ بتنسيق عنوان H2 في Word في جدول بيانات Excel. ومع ذلك ، يعرض الجدول بيانات Excel كذلك.
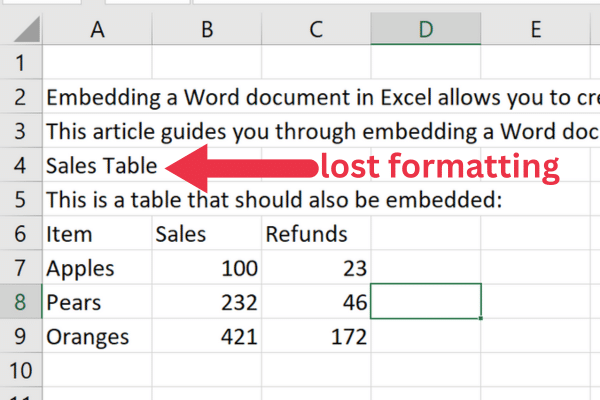
يعد نسخ البيانات ولصقها إحدى المهام الأساسية في Excel. تحقق من مقدمتنا إلى Microsoft Excel للعمليات الأس��سية الأخرى.
بعد ذلك ، نغطي كيفية العمل مع المستندات المضمنة ، وكيف يمكنك تضمين مستندات متعددة ، وكيفية تضمين مستند في خلايا متعددة في الأقسام القادمة. دعنا نذهب!
العمل مع المستندات المضمنة في Excel
ميزة تضمين مستند ككائن هي أنه يمكنك تغيير حجمه أو نقله للحصول على عرض أوضح في جدول البيانات الخاص بك.
كيفية تغيير حجم الكائن المضمن
لتغيير حجم مستند Word مضمن في Excel ، اتبع الخطوات التالية:
انقر مرة واحدة على الكائن المضمن لتحديده.
سترى دوائر بيضاء تسمى "مقابض" تظهر حول حدود الكائن.
حرك المؤشر فوق أحد المقابض ؛ يجب أن يتحول إلى سهم برأسين.
انقر واسحب المقبض لتغيير حجم الكائن وفقًا لاحتياجاتك.
حرر زر الماوس عندما تكون راضيًا عن الحجم الجديد.
يمكنك تغيير حجم الكائن بشكل متناسب عن طريق الضغط على مفتاح Shift أثناء سحب مقابض الزاوية.
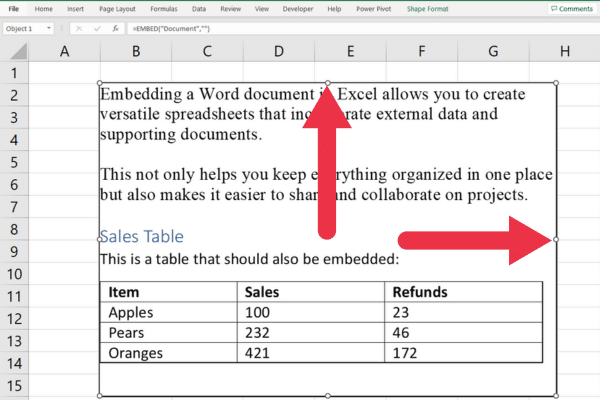
كيفية تحريك الكائن المضمن
لنقل مستند Word مضمن في Excel ، افتح Excel واتبع الخطوات التالية:
انقر مرة واحدة على الكائن المضمن لتحديده.
ضع المؤشر فوق الكائن ، ولكن ليس على مقبض تغيير الحجم. يجب أن يتغير شكل المؤشر إلى سهم رباعي الرؤوس.
انقر مع الاستمرار فوق زر الماوس.
اسحب الكائن إلى الموقع المطلوب داخل جدول البيانات.
حرر زر الماوس لوضع الكائن في موضعه الجديد.
كيفية تضمين مستندات متعددة
عند العمل مع مستندات Word متعددة ، من الممكن تضمينها جميعًا في ورقة عمل Excel واحدة. للقيام بذلك ، ما عليك سوى فتح Excel واتباع عملية التضمين القياسية لكل ملف:
انقر فوق الخلية حيث تريد تضمين مستند Word الأول.
انتقل إلى علامة التبويب إدراج ، ثم انقر على كائن في مجموعة النص.
في مربع الحوار "كائن" ، حدد علامة التبويب "إنشاء من ملف".
انقر فوق "استعراض" للانتقال إلى الملف.
اترك خيار "ارتباط بالملف" غير محدد.
حدد خلية مختلفة.
كرر الخطوات من 1 إلى 6 لمستندات Word المتبقية.
فيما يلي مثال على مستندين مضمنين (يتم عرضهما كرموز):

ضع هذه الاعتبارات في الاعتبار عند تضمين مستندات متعددة:
يمكن أن تصبح ملفات Excel الخاصة بك كبيرة الحجم.
قم بتنظيمها بطريقة منطقية لتسهيل التنقل وفهم المعلومات.
قد تتوسع الخلايا التي تحتوي على مستندات مضمنة ، لذا اضبط عرض العمود أو ارتفاعات الصفوف وفقًا لذلك.
كيفية تضمين مستند في خلايا متعددة
هناك أوقات قد تحتاج فيها إلى تضمين مستند Word في خلايا متعددة داخل ورقة Excel. يمكن أن يوفر هذا بنية أفضل لمعلوماتك ، مما يسهل الوصول إليها وفهمها لجمهورك.
هناك طريقتان لتحقيق ذلك:
دمج الخلايا قبل دمج المستند.
قم بتغيير الحجم يدويًا بعد أن تقوم بدمج المستند.
1. الدمج قبل التضمين
لاستخدام هذه الطريقة قبل الإدراج ، اتبع الخطوات التالية:
حدد نطاق الخلايا حيث تريد تضمين مستند Word.
انتقل إلى علامة التبويب الصفحة الرئيسية ، ثم انقر فوق دمج وتوسيط في مجموعة المحاذاة.
حدد الخلية المدمجة.
اتبع الخطوات المذكورة سابقًا في هذه المقالة لتضمين المستند.
2. تغيير الحجم اليدوي
لاستخدام هذه الطريقة بعد الإدراج ، اتبع الخطوات التالية:
أكمل عملية التضمين في خلية واحدة.
انقر فوق المستند المضمن ، وسترى مقابضه حول الحد.
اسحب المقابض لتغيير حجم المستند ليشمل عدة خلايا حسب الحاجة.
تذكر أن تحافظ على تنسيق وأسلوب متسقين في جميع أنحاء الورقة للحصول على مظهر متماسك واحترافي.
الآن بعد أن نظرنا في طرق تضمين المستندات في سيناريوهات مختلفة في Excel ، فلنتحدث عن كيفية عمل ربط الكائنات وتضمينها في القسم التالي!
كيف يعمل ربط الكائنات وتضمينها (OLE)
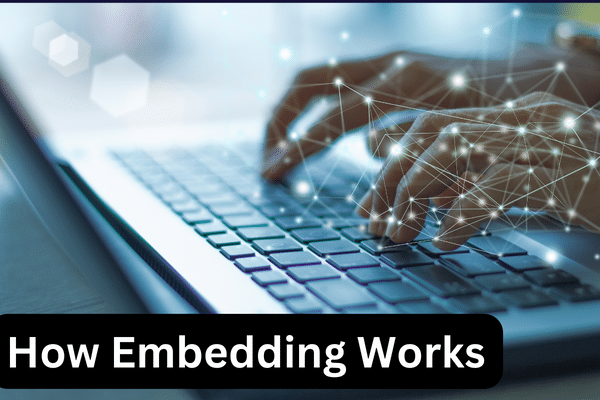
ربط الكائنات وتضمينها (OLE) هي تقنية مستخدمة في تطبيقات Microsoft Office ، والتي تسمح لك بإدراج محتوى من برنامج إلى آخر عن طريق إنشاء ارتباط ديناميكي بينهما.
إنها التقنية الأساسية التي تمكن من تضمين مستند Word في Excel. يسمح OLE لمستند Word بالحفاظ على وظائفه داخل Excel ، مما يتيح لك عرض المستند أو تحريره مباشرة من مصنف Excel.
هناك أربعة مكونات تقنية للتكنولوجيا:
ينشئ OLE الاتصال بين Microsoft Word و Microsoft Excel باستخدام بروتوكول قياسي.
بالنسبة إلى المستندات المدرجة ، يُنشئ OLE مثيلًا لمستند Word داخل Excel.
يتم تخزين المستندات المدرجة في ملف Excel ككائن ثنائي .
يتيح لك OLE استخدام ميزات Word وأدوات التنسيق في بيئة Excel لإجراء تغييرات على مستند Word المضمّن.
افكار اخيرة
يتيح لك تضمين مستند Word في Excel دمج المعلومات وتبسيط التعاون وتحسين الإنتاجية.
لقد تعلمت ثلاث طرق في هذه المقالة ويجب أن تفهم الآن التقنية التي تناسب متطلباتك. من خلال الاستفادة من القوة المشتركة لكل من Word و Excel ، ستنشئ مستندات أكثر تنظيماً واحترافية ويمكن الوصول إليها.
الأمر كله يتعلق بإيجاد الطريقة التي تناسبك وتناسب احتياجاتك. لذا ، استمر ، احصل على مستند Word هذا وأعطِ جدول بيانات Excel الخاص بك قليلًا من التحريف النصي. وتذكر ، لا تخف من التجربة. برنامج Excel أكثر برودة مما تعتقد. تضمين سعيد!
تعرف على تقنية تصور LuckyTemplates هذه حتى تتمكن من إنشاء قوالب الخلفية واستيرادها إلى تقارير LuckyTemplates الخاصة بك.
ما هي الذات في بايثون: أمثلة من العالم الحقيقي
ستتعلم كيفية حفظ وتحميل الكائنات من ملف .rds في R. ستغطي هذه المدونة أيضًا كيفية استيراد الكائنات من R إلى LuckyTemplates.
في هذا البرنامج التعليمي للغة ترميز DAX ، تعرف على كيفية استخدام وظيفة الإنشاء وكيفية تغيير عنوان القياس ديناميكيًا.
سيغطي هذا البرنامج التعليمي كيفية استخدام تقنية Multi Threaded Dynamic Visuals لإنشاء رؤى من تصورات البيانات الديناميكية في تقاريرك.
في هذه المقالة ، سأقوم بتشغيل سياق عامل التصفية. يعد سياق عامل التصفية أحد الموضوعات الرئيسية التي يجب على أي مستخدم LuckyTemplates التعرف عليها في البداية.
أريد أن أوضح كيف يمكن لخدمة تطبيقات LuckyTemplates عبر الإنترنت أن تساعد في إدارة التقارير والرؤى المختلفة التي تم إنشاؤها من مصادر مختلفة.
تعرف على كيفية إجراء تغييرات في هامش الربح باستخدام تقنيات مثل قياس التفرع والجمع بين صيغ DAX في LuckyTemplates.
سيناقش هذا البرنامج التعليمي أفكار تجسيد مخازن البيانات وكيفية تأثيرها على أداء DAX في توفير النتائج.
إذا كنت لا تزال تستخدم Excel حتى الآن ، فهذا هو أفضل وقت لبدء استخدام LuckyTemplates لاحتياجات إعداد تقارير الأعمال الخاصة بك.








