تقنية تصور LuckyTemplates: تعرف على كيفية إنشاء لوحات تصميم الخلفية

تعرف على تقنية تصور LuckyTemplates هذه حتى تتمكن من إنشاء قوالب الخلفية واستيرادها إلى تقارير LuckyTemplates الخاصة بك.
إذا كنت تستخدم بيانات حساسة أو معقدة في Excel ، فقد تجد أنه من المفيد قفل أعمدة معينة لمنع التغييرات العرضية. يمكن أن يساعدك هذا في الحفاظ على تكامل البيانات ومنع الأخطاء.
في هذه المقالة ، سنوضح لك كيفية قفل الأعمدة في Excel باستخدام طريقتين:
استخدام خيارات تنسيق الخلايا لقفل أعمدة معينة.
استخدام ميزة "حماية الورقة" لحماية جميع الأعمدة من التغييرات.
جدول المحتويات
لماذا يعد قفل الأعمدة في Excel أمرًا مهمًا
يمكن أن يكون قفل الأعمدة في Excel خطوة حاسمة في حماية بياناتك وصيغك. إنه يضمن أن المعلومات المهمة لا يتم تغييرها أو حذفها عن طريق الخطأ أو عن قصد.
فيما يلي أربعة أسباب لأهميتها:
1. منع فقدان البيانات
عندما يكون لديك مجموعة بيانات كبيرة تحتوي على أعمدة متعددة ، فقد يكون من السهل حذف البيانات أو تعديلها عن طريق الخطأ في العمود الخطأ. يمنع قفل الأعمدة حدوث ذلك ويضمن بقاء بياناتك كما هي.
على سبيل المثال ، افترض أنك أعددت حجمًا كبيرًا من البيانات لتشغيل نموذج T-test المقترن في Excel. ربما لن ترغب في إدخال البيانات مرة أخرى. احم نفسك من خلال حماية الأعمدة!
2. حماية الصيغ
صيغ Excel هي العمود الفقري للعديد من جداول البيانات. يضمن تأمين الأعمدة التي تحتوي على الصيغ عدم حذفها أو تعديلها عن طريق الخطأ.
هذا مهم بشكل خاص عند مشاركة جداول البيانات مع الآخرين.
3. التحكم في الوصول
يمكن أن يساعدك تأمين الأعمدة في التحكم في من يمكنه الوصول إلى معلومات معينة.
يمكنك قفل الأعمدة التي تحتوي على بيانات حساسة ، مثل المعلومات المالية أو البيانات الشخصية ، للتأكد من أن الأشخاص المصرح لهم فقط يمكنهم الوصول إليها.
4. توفير الوقت
يمكن أن يوفر لك قفل الأعمدة الوقت على المدى الطويل. عندما تضطر إلى قضاء بعض الوقت في إصلاح الأخطاء أو استعادة البيانات المفقودة ، فقد يكون ذلك مصدر إزعاج كبير للوقت.
من خلال قفل الأعمدة ، يمكنك منع الأخطاء وفقدان البيانات ، مما يوفر عليك الوقت والجهد.

كيفية قفل الأعمدة في Excel باستخدام تنسيق الخلية
يتم تأمين جميع الأعمدة في Excel بشكل افتراضي. ومع ذلك ، لا يتم تمكين خاصية التأمين حتى تتم حماية ورقة العمل.
هذا يعني أنه إذا كنت تريد قفل أعمدة معينة ، فيجب عليك فتح جميع الخلايا في ورقة العمل أولاً. ثم تختار الأعمدة الخاصة بك وتعيين ممتلكاتهم المقفلة.
فيما يلي الخطوات التي يجب اتباعها:
الخطوة 1: حدد جميع الخلايا في ورقة العمل
يمكنك تحديد جميع الخلايا باستخدام اختصار لوحة المفاتيح Ctrl-A.
بدلاً من ذلك ، انقر فوق المثلث الأخضر في المربع العلوي الأيسر من الورقة.
الخطوة 2: افتح علامة تبويب الحماية في مربع الحوار تنسيق الخلايا
انقر بزر الماوس الأيمن فوق الخلايا المحددة واختر "تنسيق الخلايا" من القائمة المنسدلة.
بدلاً من ذلك ، يمكنك الانتقال إلى علامة التبويب الصفحة الرئيسية ، والنقر على القائمة المنسدلة "تنسيق" ، وتحديد "تنسيق الخلايا".
الخطوة 3: قم بإلغاء تحديد الصندوق المقفل
في مربع الحوار "تنسيق الخلايا" ، انقر فوق علامة التبويب "الحماية". هنا ، سترى خيارات قفل الخلايا وإخفائها.
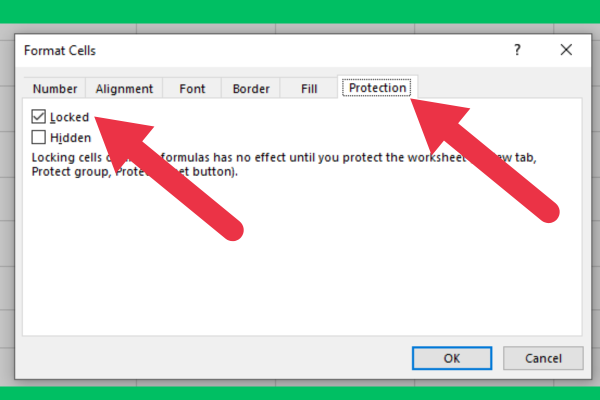
الخطوة 4: حدد العمود (الأعمدة) المراد تأمينه
انقر فوق رأس العمود لتحديد العمود الذي تريد قفله بالكامل.
يمكنك تحديد عدة أعمدة عن طريق الضغط باستمرار على مفتاح Ctrl أثناء النقر فوق رؤوس الأعمدة.
الخطوة 5: افتح علامة تبويب الحماية في مربع حوار تنسيق الخلايا
كرر الخطوة 2.
الخطوة 6: تحقق من الصندوق المقفل
حدد الخيار "مغلق" لقفل الأعمدة المحددة. سيمنع هذا أي شخص من تحرير محتويات الخلايا المقفلة أو حذفها.
إذا كنت لا تريد أن يرى المستخدمون العمود ، فحدد الخيار "مخفي".
الخطوة 7: انقر فوق "حماية الورقة" في علامة تبويب المراجعة

الخطوة 8: أدخل كلمة المرور (اختياري)
إذا كنت ترغب في إضافة طبقة أمان إضافية ، فيمكنك حماية الخلايا المقفلة بكلمة مرور. سيمنع هذا أي شخص من فتح أو تحرير الخلايا بدون كلمة المرور.
لإضافة كلمة مرور ، ابق على الشاشة السابقة (حماية الورقة في علامة تبويب المراجعة). أدخل كلمة مرور في المربع العلوي لقائمة الخيارات التي تظهر.
كيفية قفل الأعمدة في Excel عن طريق حماية ورقة العمل
إذا كان يجب حماية كل عمود في ورقة العمل من التحرير ، فلن تحتاج إلى الخضوع لعملية شاقة لتحديد جميع الأعمدة وتحديد خانة الاختيار المؤمَّنة.
بدلاً من ذلك ، يمكنك ببساطة حماية الورقة بأكملها. للقيام بذلك ، انتقل إلى علامة التبويب "مراجعة" وحدد "حماية الورقة" من القائمة.
كيفية فتح الأعمدة
ستكون هناك أوقات تحتاج فيها إلى إعادة صياغة البيانات في عمود مؤمن.
للقيام بذلك، اتبع الخطوات التالية:
انتقل إلى علامة التبويب "مراجعة" وانقر فوق "إلغاء حماية الورقة".
تحرير الخلايا غير المؤمنة.
انتقل إلى علامة التبويب "مراجعة" وقم بحماية الورقة مرة أخرى.

كيفية تجميد عمود مغلق
قد ترغب في تجميد العمود الموجود في أقصى اليسار بعد قفله. لتجميد العمود A ، يمكنك استخدام أمر تجميد الأجزاء باتباع الخطوات التالية:
حدد العمود بأكمله.
انتقل إلى علامة التبويب عرض في الشريط.
انقر فوق تجميد الأجزاء.
اختر "تجميد العمود الأول".

يمكنك استكشاف خيارات أخرى لألواح التجميد هنا. تمنحك النافذة عدة طرق لتجميد الصفوف. يمكنك تجميد الصف العلوي (الصف الأول) باستخدام نفس الخطوات التي قدمناها للعمود الأول.
يمكنك أيضًا إعداد الأجزاء المنقسمة هنا.
6 نصائح لقفل الخلايا والأعمدة في Excel
فيما يلي ست نصائح يجب وضعها في الاعتبار قبل حماية الأعمدة أو قفل الخلايا في Excel:
ضع في اعتبارك الأعمدة التي تحتوي على بيانات حساسة أو مهمة لا ينبغي تغييرها أو حذفها.
ضع في اعتبارك حماية الورقة بأكملها لحماية جميع الخلايا.
من المفيد قفل الصيغ بحسابات معقدة.
ضع في اعتبارك تأمين خلايا معينة لتكون أكثر انتقائية.
إذا كنت تخطط لمشاركة جدول بيانات Excel الخاص بك مع الآخرين ، فقم بإزالة أي كلمات مرور أو قيود قد تمنعهم من الوصول إلى الملف أو تحريره.
اختبر ملفك للتأكد من أنه يعمل بالشكل المتوقع. حاول تحرير الخلايا التي يجب تأمينها للتأكد من عدم إمكانية تغييرها.
حان الوقت لاستخدام مهارات Excel الجديدة الخاصة بك
أوضحت لك هذه المقالة كيفية قفل أعمدة معينة في Microsoft Excel. يمكنك أيضًا قفل الصفوف أو الخلايا في Excel أيضًا.
عادةً ما تقوم بتأمين خلايا معينة لحماية مجموعة صغيرة من البيانات. ومع ذلك ، فإن قفل الخلايا في ورقة Excel الخاصة بك قد يفوتك بعض البيانات المهمة التي لا ينبغي تحريرها.
بدلاً من ذلك ، يمكنك تأمين صفوف وأعمدة متعددة باستخدام نفس خيارات التنسيق. من خلال قفل عمود واحد أو أكثر ، يمكنك قفل خلايا الصيغة والبيانات الحيوية في ورقة عمل Excel الخاصة بك.
تذكر أن حماية الأقسام يمكن أن تساعدك في منع التغييرات العرضية على البيانات المهمة ، ويمكن أن تسهل العمل مع جداول البيانات الكبيرة.
تعرف على تقنية تصور LuckyTemplates هذه حتى تتمكن من إنشاء قوالب الخلفية واستيرادها إلى تقارير LuckyTemplates الخاصة بك.
ما هي الذات في بايثون: أمثلة من العالم الحقيقي
ستتعلم كيفية حفظ وتحميل الكائنات من ملف .rds في R. ستغطي هذه المدونة أيضًا كيفية استيراد الكائنات من R إلى LuckyTemplates.
في هذا البرنامج التعليمي للغة ترميز DAX ، تعرف على كيفية استخدام وظيفة الإنشاء وكيفية تغيير عنوان القياس ديناميكيًا.
سيغطي هذا البرنامج التعليمي كيفية استخدام تقنية Multi Threaded Dynamic Visuals لإنشاء رؤى من تصورات البيانات الديناميكية في تقاريرك.
في هذه المقالة ، سأقوم بتشغيل سياق عامل التصفية. يعد سياق عامل التصفية أحد الموضوعات الرئيسية التي يجب على أي مستخدم LuckyTemplates التعرف عليها في البداية.
أريد أن أوضح كيف يمكن لخدمة تطبيقات LuckyTemplates عبر الإنترنت أن تساعد في إدارة التقارير والرؤى المختلفة التي تم إنشاؤها من مصادر مختلفة.
تعرف على كيفية إجراء تغييرات في هامش الربح باستخدام تقنيات مثل قياس التفرع والجمع بين صيغ DAX في LuckyTemplates.
سيناقش هذا البرنامج التعليمي أفكار تجسيد مخازن البيانات وكيفية تأثيرها على أداء DAX في توفير النتائج.
إذا كنت لا تزال تستخدم Excel حتى الآن ، فهذا هو أفضل وقت لبدء استخدام LuckyTemplates لاحتياجات إعداد تقارير الأعمال الخاصة بك.








